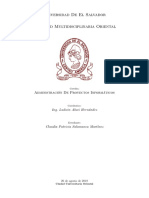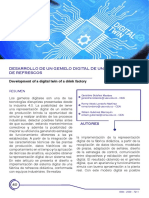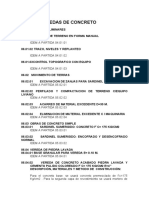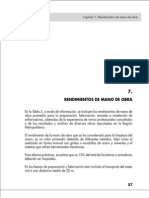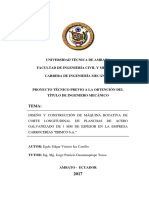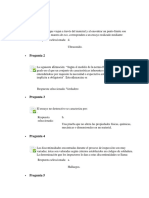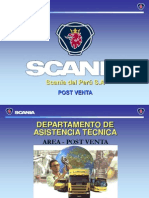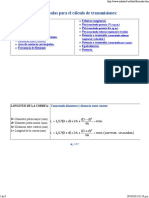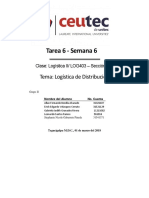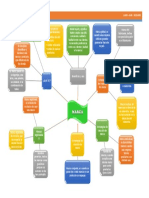Académique Documents
Professionnel Documents
Culture Documents
Clase 1
Transféré par
alancoaquiraTitre original
Copyright
Formats disponibles
Partager ce document
Partager ou intégrer le document
Avez-vous trouvé ce document utile ?
Ce contenu est-il inapproprié ?
Signaler ce documentDroits d'auteur :
Formats disponibles
Clase 1
Transféré par
alancoaquiraDroits d'auteur :
Formats disponibles
COMBINACION DE CORRESPONDENCIA Puede usar la combinacin de correspondencia para crear un conjunto de documentos que sean prcticamente iguales pero
contengan elementos exclusivos. Por ejemplo, en el caso de una carta que anuncie un nuevo producto, el logotipo de la organizacin y el texto sobre el producto aparecern en todas las cartas, pero la direccin y la lnea de saludo sern distintas en cada una de ellas. Puede usar la combinacin de correspondencia para crear los siguientes elementos: Un conjunto de etiquetas o sobres El remite ser el mismo en todas las etiquetas o sobres, pero la direccin de destino es nica en cada uno de ellos. Un conjunto de cartas de formulario, mensajes de correo electrnico o faxes. El contenido bsico es el mismo en todas las cartas, mensajes o faxes, pero cada uno de ellos contiene informacin especfica de cada destinatario, como el nombre, la direccin o cualquier otro dato personal. Un conjunto de cupones numerados Los cupones son idnticos en todo excepto en que cada uno de ellos contiene un nmero exclusivo.
COMENZAR EL PROCESO DE COMBINACIN DE CORRESPONDENCIA 1. Inicie Word. Se abrir un documento en blanco de manera predeterminada. Djelo abierto. Si lo cierra, el paso siguiente no funcionar. 2. En el men Herramientas, elija Cartas y correspondencia y haga clic en Combinar correspondencia. Se abrir el panel Combinacin de correspondencia. Puede desplazarse por el proceso de combinacin de correspondencia utilizando los hipervnculos del panel de tareas.
SIGUIENTE PASO
Paso 1: elegir un tipo de documento y un documento principal En primer lugar, elige el tipo de documento en el que desea combinar la informacin. A continuacin, elige el documento principal (inicial) que desea utilizar.
Tipo de documento Documento principal (inicial) Si el documento principal (denominado el documento inicial en el panel de tareas) ya est abierto, o est empezando con un documento en blanco, puede hacer clic en Utilizar el documento actual de lo contrario, haga clic en Empezar a partir de una plantilla o en Empezar a partir de un documento existente y busque la plantilla o el documento que desea utilizar Paso 2: conectarse con un archivo de datos y seleccionar registros Debe conectarse (o crear y conectarse) al archivo de datos en el que est almacenada la informacin exclusiva. Si no desea utilizar todos los datos del archivo que va a combinar, puede elegir los registros que desea usar.
Conectarse al archivo de datos
El usuario se conecta al archivo de datos donde se encuentra almacenada la informacin exclusiva que desea combinar en su documento.
Si la informacin de la lista de contactos de Microsoft Office Outlook es completa y est actualizada, este es un archivo de datos excelente para utilizar en cartas para clientes o mensajes de correo electrnico. Slo tiene que hacer clic en Seleccionar de los contactos de Outlook en el panel de tareas y elegir la carpeta Contactos.
Si dispone de una hoja de clculo de Microsoft Office Excel o de una base de datos de Microsoft Office Access que contiene la informacin de sus clientes, haga clic en Utilizar una lista existente y, a continuacin, en Examinar para buscar el archivo. Si todava no tiene ningn archivo de datos, haga clic en Escribir una lista nueva, y utilice el formulario que se abre para crear su lista. La lista se guarda como un archivo de base de datos de direcciones (.mdb) que se puede reutilizar. Nota Si est creando mensajes de correo electrnico o faxes combinados, asegrese de que su archivo de datos incluye una columna para la direccin de correo electrnico o el nmero de fax. Necesitar dicha columna ms adelante en este proceso.
Elegir los registros en el archivo de datos que desea utilizar
Conectarse a un determinado archivo de datos no significa que necesariamente tenga que combinar la informacin de todos los registros (filas) de ese archivo de datos en el documento principal. El cuadro de dilogo Destinatarios de combinar correspondencia se abrir tras conectarse con el archivo de datos que desea utilizar o al crear un nuevo archivo de datos. Puede seleccionar un subconjunto de registros para su combinacin de correspondencia ordenando o filtrando la lista.
Paso 3: agregar campos al documento principal
Tras conectar el documento principal con un archivo de datos, podr empezar a agregar campos que indiquen dnde aparecer la informacin exclusiva en cada copia del documento que genere al combinar. Para asegurarse de que Word pueda encontrar una columna en su archivo de datos que se corresponda con cada direccin o saludo, es posible que tenga que asignar campos. Agregar campos Si el documento principal todava est en blanco, escriba la informacin que aparecer en cada copia. Despus, agregue campos haciendo clic en los hipervnculos en el panel de tareas. Los campos son marcadores que el usuario inserta en el documento principal en ubicaciones donde desea que aparezca informacin exclusiva. Por ejemplo, puede hacer clic en los vnculos Bloque de direcciones o en Lnea de saludo del panel de tareas para agregar campos junto a la parte superior de una carta de un producto nuevo, de manera que cada carta con destinatario contenga una direccin y un saludo personalizados. Los campos aparecen en el documento con comillas dobles, por ejemplo, Bloque de direccin.
Si hace clic en Ms elementos en el panel de tareas, puede agregar campos que coincidan con cualquiera de las columnas del archivo de datos. Por ejemplo, los datos pueden incluir una columna denominada Nota personal. Al poner un campo Nota_personal en la parte inferior de una carta modelo, puede personalizar cada copia todava ms. Incluso puede personalizar los sobres agregando un cdigo de barras postal, si est utilizando la versin de Word en idioma ingls (Estados Unidos), o el franqueo electrnico (si tiene instalado un programa de franqueo electrnico). Asignar campos Si en el documento inserta un campo de bloque de direcciones o un campo de lnea de saludo, se le pedir que elija el formato que prefiere. Por ejemplo, la ilustracin muestra el cuadro de dilogo Lnea de saludo que se abre al hacer clic en Lnea de saludo en la lista de tareas. La lista que hay en Formato de la lnea de saludo se utiliza para realizar selecciones.
Si Word no puede hacer coincidir un elemento de saludo o de direccin con una columna del archivo de datos, las lneas de las direcciones y de los saludos no se combinarn correctamente. Para ayudar a evitar problemas, haga clic en Asignar campos. Se abrir el cuadro de dilogo Asignar campos. Los elementos de una direccin y de un saludo se enumeran a la izquierda y los encabezados de columna del archivo de datos a la derecha. Word busca la columna que coincide con cada elemento. En la ilustracin, Word automticamente hace coincidir la columna Apellido del archivo de datos con Apellidos. Sin embargo, Word no pudo hacer coincidir otros elementos. En este archivo de datos, por ejemplo, Word no puede hacer coincidir Apellidos o Direccin 1. Utilizando la lista de la derecha puede seleccionar la columna de su archivo de datos que coincida con el elemento de la izquierda. En la ilustracin, la columna Nombre coincide ahora con Apellidos, y la columna Direccin coincide con Direccin 1. No importa si Tratamiento de cortesa, Organizacin y Nombre del cnyuge no presentan coincidencias puesto que no son relevantes en los documentos que est creando.
Cuando haya terminado de agregar y asignar campos en el documento principal, ya estar listo para dar el siguiente paso
Paso 4: obtener una vista previa de la combinacin y completarla Obtener una vista previa de la combinacin Puede obtener una vista previa de los documentos combinados y efectuar cambios antes de completar del todo la combinacin. Para obtener una vista previa, siga uno de estos procedimientos: Hojee los documentos combinados utilizando los botones anterior y siguiente del panel de tareas. Obtenga una vista previa de un documento concreto haciendo clic en Buscar un destinatario. Haga clic en Excluir al destinatario si observa que no desea incluir el registro que est mirando. Haga clic en Editar lista de destinatarios para abrir el cuadro de dilogo Destinatarios de combinar correspondencia, en el que puede filtrar la lista si ve registros que no desea incluir. Haga clic en Anterior en la parte inferior del panel de tareas para volver atrs un paso o dos si necesita efectuar otros cambios.
Cuando est satisfecho de los resultados de la combinacin, haga clic en Siguiente en la parte inferior del panel de tareas.
. Completar la combinacin Ahora todo depende del tipo de documento que est creando. Si est combinando cartas, puede imprimirlas o modificarlas individualmente. Si elige modificar las cartas, Word las guarda en un nico archivo, con una carta por pgina. Independientemente del tipo de documento que est creando, puede imprimir, trasmitir o guardar todos los documentos o nicamente un subconjunto de los mismos.
Vous aimerez peut-être aussi
- Geometría de La Herramienta de CorteDocument15 pagesGeometría de La Herramienta de CorteDavid Enrique Menas FloresPas encore d'évaluation
- PMBOOKDocument8 pagesPMBOOKPatty SalamancaPas encore d'évaluation
- Formato Ficha de Investigación Grupo v2-1Document3 pagesFormato Ficha de Investigación Grupo v2-1Milagros GutiérrezPas encore d'évaluation
- Deprev Proceso 15-1-141439 268406011 15177816 PDFDocument14 pagesDeprev Proceso 15-1-141439 268406011 15177816 PDFLAURA VALENTINA FLOREZ ESLAVAPas encore d'évaluation
- METRADOSDocument48 pagesMETRADOSmarlexir100% (1)
- Desarrollo de Un Gemelo DigitalDocument16 pagesDesarrollo de Un Gemelo DigitalJUAN CAMILO CASTRO VELASQUEZPas encore d'évaluation
- Logística de Marketing y Administración de La Cadena de Suministro.Document14 pagesLogística de Marketing y Administración de La Cadena de Suministro.Cynthia0% (1)
- Caminos y Ferrocarriles PDFDocument18 pagesCaminos y Ferrocarriles PDFALfredo ZTudiyoPas encore d'évaluation
- Especififcaciones de Veredas de ConcretoDocument4 pagesEspecififcaciones de Veredas de ConcretoKaito YCPas encore d'évaluation
- Po-Gernot Minke PDFDocument8 pagesPo-Gernot Minke PDFGerson De la CruzPas encore d'évaluation
- Capítulo 7 - Rendimientos de Mano de ObraDocument12 pagesCapítulo 7 - Rendimientos de Mano de ObraGerdau en Chile67% (3)
- Tesis I. M. 368 - Iza Carrillo Edgar VinicioDocument186 pagesTesis I. M. 368 - Iza Carrillo Edgar VinicioEsteban Gabriel Samaniego NuñezPas encore d'évaluation
- COMERCIALIZACION Exposicion TerminadaDocument43 pagesCOMERCIALIZACION Exposicion Terminadaedwin100% (3)
- Costeo Variable y AbsorbenteDocument26 pagesCosteo Variable y AbsorbenteDanielaGuzmánPas encore d'évaluation
- Evaluacion Semana 4 Normas SoldaduraDocument3 pagesEvaluacion Semana 4 Normas Soldaduraduvankayros67% (3)
- 3 Sesión Métodos Afectivos, Discriminativos y DescriptivosDocument73 pages3 Sesión Métodos Afectivos, Discriminativos y DescriptivosJose Luis Ojeda Carvajal100% (1)
- R480 - Conducción - Eficaz - Camión ScaniaDocument121 pagesR480 - Conducción - Eficaz - Camión ScaniaFALCKOR100% (11)
- Arquitectura de ContainersDocument48 pagesArquitectura de Containersparacomander100% (1)
- Covenin 3328-1997Document7 pagesCovenin 3328-1997Gloria CorreaPas encore d'évaluation
- Class 3Document23 pagesClass 3Lina RamírezPas encore d'évaluation
- Formulario Conteo VehicularDocument4 pagesFormulario Conteo VehicularBeto MartínezPas encore d'évaluation
- AT-10b-Dirección hidráulica-MANUAL COMPLETO-02.07Document181 pagesAT-10b-Dirección hidráulica-MANUAL COMPLETO-02.07Luis Alberto Cueva Avila100% (2)
- Formulas para El Calculo de TransmisionDocument8 pagesFormulas para El Calculo de TransmisionCarlos Andres Gonzales VerasteguiPas encore d'évaluation
- Go KartDocument10 pagesGo KartAlma RigoniPas encore d'évaluation
- Plan de Emergencia de XXXXDocument133 pagesPlan de Emergencia de XXXXAlejandro Narvaez100% (1)
- Investigacion DemingDocument15 pagesInvestigacion DemingFederico III Cortez MorenoPas encore d'évaluation
- Distribución Semana 6Document13 pagesDistribución Semana 6Allan BonillaPas encore d'évaluation
- Mapa - BRANDINGDocument1 pageMapa - BRANDINGDiego Quispe50% (4)
- Iper-01-Cr20 - Taller de Carpinteria - DCJDocument9 pagesIper-01-Cr20 - Taller de Carpinteria - DCJRamiro GuerreroPas encore d'évaluation
- 0.9.1.guía Instalaciones Electricas Del AutomovilDocument9 pages0.9.1.guía Instalaciones Electricas Del AutomovilWilliam Vargas VargasPas encore d'évaluation