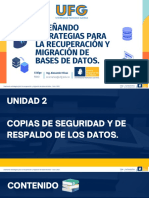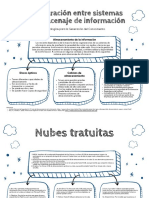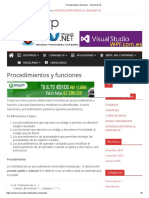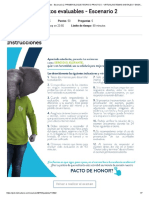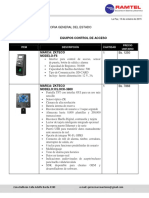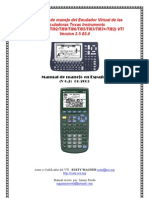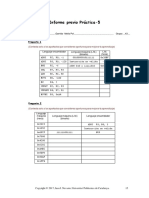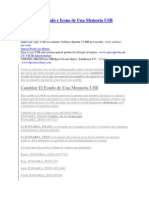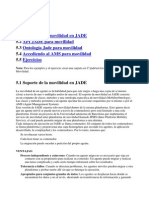Académique Documents
Professionnel Documents
Culture Documents
Instalacion y Configuracion Consola U-PAth
Transféré par
Leo Gamarra LanguideyCopyright
Formats disponibles
Partager ce document
Partager ou intégrer le document
Avez-vous trouvé ce document utile ?
Ce contenu est-il inapproprié ?
Signaler ce documentDroits d'auteur :
Formats disponibles
Instalacion y Configuracion Consola U-PAth
Transféré par
Leo Gamarra LanguideyDroits d'auteur :
Formats disponibles
User Manual U-Path Enterprise Communication Assistant
Table of Contents
Table of Contents
Chapter 2 Installing & Configuring U-Path Terminal ................................................................. 2-1 2.1 Introduction to the Chapter ................................................................................................ 2-1 2.2 Installing U-Path Hardware................................................................................................ 2-1 2.2.1 Installing IP U-Path Hardware................................................................................. 2-1 2.2.2 Installing ISDN U-Path Hardware............................................................................ 2-2 2.3 Installing U-Path Software ................................................................................................. 2-5 2.3.1 Installing IP U-Path Software .................................................................................. 2-5 2.3.2 Installing ISDN U-Path Software ........................................................................... 2-11 2.3.3 Installing CTX Driver ............................................................................................. 2-16 2.4 Configuring IP U-Path Terminal....................................................................................... 2-20 2.4.1 Introduction to IP U-Path Configuration ................................................................ 2-20 2.4.2 Configuring Windows Network Parameters .......................................................... 2-20 2.4.3 Configuring Parameters on the IP Console Tab ................................................... 2-23 2.4.4 Configuring Automated Operator Parameters ...................................................... 2-25 2.4.5 Configuring IVR Rules........................................................................................... 2-27 2.4.6 Configuring Parameters on the Miscellaneous Tab .............................................. 2-37 2.4.7 Configuring Parameters on the Call Control Tab .................................................. 2-39 2.4.8 Configuring Parameters on the Ticket Tab ........................................................... 2-41 2.5 Configuring ISDN U-Path Terminal.................................................................................. 2-44 2.5.1 Introduction to ISDN U-Path Configuration ........................................................... 2-44 2.5.2 Configuring Parameters on the ISDN U-Path Tab ................................................ 2-44
Huawei Technologies Proprietary i
User Manual U-Path Enterprise Communication Assistant
Chapter 2 Installing & Configuring U-Path Terminal
Chapter 2 Installing & Configuring U-Path Terminal
2.1 Introduction to the Chapter
Before using the U-Path, do the following: 1) 2) 3) Install the U-Path hardware and software. Configure the U-Path terminal. Configure data on the SoftX3000.
Note: For data configuration on the SoftX3000, see Chapter 3 Configuring Data on SoftX3000 and SBC. The U-Path must be installed on a Windows 98 operating system or above.
2.2 Installing U-Path Hardware
You can install the U-Path hardware in two modes as follows: IP mode ISDN mode
2.2.1 Installing IP U-Path Hardware
I. Hardware Requirements
Prepare a computer with the following: Intel Pentium III 866-MHz CPU or above 20-GB hard disk 256-MB memory 15-inch color monitor Video adapter Audio adapter 10M/100M network adapter CD-ROM drive
Huawei Technologies Proprietary 2-1
User Manual U-Path Enterprise Communication Assistant
Chapter 2 Installing & Configuring U-Path Terminal
Prepare also one earpiece and one microphone (or an integrated earpiece).
Note: If the hardware configuration is lower than the above, some functions of the U-Path cannot be realized.
II. Installation Procedures
See Table 2-1 for the steps to install the IP U-Path hardware. Table 2-1 Steps to install IP U-Path Step 1 Action Install the audio adapter and network adapter. Install the earpiece and microphone. Description Refer to the attached manuals to install them and ensure that they work normally. Connect the earpiece and microphone to the ports of the audio adapter. Then, run a Windows program with recording and playing functions to check the connection. The U-Path accesses IP MAN through the interface of the network adapter with a network cable, and communicates with the SoftX3000 and other terminals in MAN.
Connect cable.
the
network
2.2.2 Installing ISDN U-Path Hardware
I. Hardware Requirements
Prepare a computer with the following: Intel Pentium III 866-MHz CPU or above 20-GB hard disk 256-MB memory 15-inch color monitor Video adapter Audio adapter C802CTX or C803CTX CD-ROM drive Prepare also one earpiece and one microphone (or an integrated earpiece).
Huawei Technologies Proprietary 2-2
User Manual U-Path Enterprise Communication Assistant
Chapter 2 Installing & Configuring U-Path Terminal
II. Installation Procedures
See Table 2-2 for the steps to install the ISDN U-Path hardware. Table 2-2 Steps to install ISDN U-Path Step 1 Action Install the CTX card. Description Insert the CTX card into the expanded slot of the ISA bus (C802CTX), or the PCI bus (C803CTX) of the computer. Connect the earpiece and microphone to the ports of the CTX card. Then, run a Windows program with recording and playing functions to check the connection. Insert the subscriber line into the LINE (or XP1) interface of the CTX card. There is a line indicator above the EARPHONE (or XP3) interface. 4 Check the connection of the subscriber line. When the line is activated and works normally, the indicator blinks quickly. When the CTX card works normally but the line is not activated, the indicator blinks every second.
Install the earpiece and microphone. Connect the subscriber line.
The C803CTX card has three interfaces: EARPHONE, RECEIVE, and LINE. See Figure 2-1.
Huawei Technologies Proprietary 2-3
User Manual U-Path Enterprise Communication Assistant
Chapter 2 Installing & Configuring U-Path Terminal
RUN
EARPHONE
RECEIVE
LINE
Figure 2-1 Interfaces of C803CTX EARPHONE, a common four-pin telephone line socket, is the console earphone interface. RECEIVE, a common four-pin telephone line socket, is the console handle interface. LINE, a common six-pin telephone line socket, is an external line interface. The middle two pins are connected to the DSL board through twisted pair cable. The interfaces of the C802CTX are named XP3, XP2, and XP1. See Figure 2-2.
XP3 XP2 XP1
Indicator
Figure 2-2 Interfaces of C802CTX XP3 is under the line indicator, reserved.
Huawei Technologies Proprietary 2-4
User Manual U-Path Enterprise Communication Assistant
Chapter 2 Installing & Configuring U-Path Terminal
XP2 is under XP3 and used to connect the earphone. XP1 is an external line interface under XP2.
Note: Activating the subscriber line takes about 20 seconds. The CTX card activates this line after the computer is restarted. If the activation fails, it indicates that the line connection is wrong or the transmission quality is poor. The transmission distance of a subscriber line with the diameter of 0.4 mm is 3.5 km to 5 km, and that with the diameter of 0.5 mm is 5 km to 7 km.
2.3 Installing U-Path Software
2.3.1 Installing IP U-Path Software
I. Software Preparation
Before installing the software, ensure the following: The operating system is installed. The attached CD-ROM is ready.
II. Installation Procedures
See Table 2-3 for the steps to install IP U-Path software. Table 2-3 Steps to install IP U-Path software Step Action Description Insert the U-Path terminal software installation CD into the disk driver. 1 Select the installation language. Execute the file Setup.exe in the Setup directory, and the Choose Setup Language dialog box is displayed, as shown in Figure 2-3. Select a language and click OK. 2 Select the installation type. Type the installation information. In Setup Type as shown in Figure 2-4, select Ip Console and click Next. In Customer Information as shown in Figure 2-5, type the user name, company name, and the serial number u-path, and then click Next.
Huawei Technologies Proprietary 2-5
User Manual U-Path Enterprise Communication Assistant
Chapter 2 Installing & Configuring U-Path Terminal
Step
Action
Description In Choose Destination Location as shown in Figure 2-6, select the directory where the program is stored. To select the default folder C:\ Centrex, click Next; or else, click Browse and select the folder in the pop-up dialog box. In Set Program Folder as shown in Figure 2-7, set the name of the program folder or use the default name. Then click Next. The installation program creates the folder and copy files to it. The progress is displayed, as shown in Figure 2-8. After the files are copied, a dialog box as shown in Figure 2-9 appears to query about whether to configure the U-Path terminal immediately. If yes, click Yes; or else, click No. In the dialog box as shown in Figure 2-10, click Finish. A shortcut for the U-Path terminal is created under the Programs menu. It maps the file CntrxConsole.exe in the installation directory (C:\Centrex by default). Choose Start > Programs > U-Path Enterprise Communication Assistant > U-Path Enterprise Communication Assistant. If no error message appears, it indicates that the installation succeeds. A shortcut for the U-Path Configurator is also created. It maps the file UConfigurator.exe in the installation directory (C:\Centrex by default).
Select the folder where the program is stored.
Set the name of the program folder.
Copy program files. Select whether to open the U-Path Console Terminal Configurator dialog box. End the installation.
Check the installation result.
Figure 2-3 Choose Setup Language dialog box
Huawei Technologies Proprietary 2-6
User Manual U-Path Enterprise Communication Assistant
Chapter 2 Installing & Configuring U-Path Terminal
Figure 2-4 Setup Type dialog box
Figure 2-5 Customer Information dialog box
Huawei Technologies Proprietary 2-7
User Manual U-Path Enterprise Communication Assistant
Chapter 2 Installing & Configuring U-Path Terminal
Figure 2-6 Choose Destination Location dialog box
Figure 2-7 Set Program Folder dialog box
Huawei Technologies Proprietary 2-8
User Manual U-Path Enterprise Communication Assistant
Chapter 2 Installing & Configuring U-Path Terminal
Figure 2-8 Setup Status dialog box
Figure 2-9 Question dialog box
Huawei Technologies Proprietary 2-9
User Manual U-Path Enterprise Communication Assistant
Chapter 2 Installing & Configuring U-Path Terminal
Figure 2-10 Installation complete
Note: If you select the language as English, the dialog boxes that follow and the final U-Path user interface are in English. For interfaces that do not require typing information, just click Next. If you type a wrong serial number, the system prompts the error. The Next button is enabled only after you type the correct serial number.
After installing the software, change the login password of the account UPATH as soon as possible to ensure the system security. For details, see section 6.1 Authority Management". In order for the U-Path terminal to run normally, you need to configure it. See section 2.4 Configuring IP U-Path Terminal
Huawei Technologies Proprietary 2-10
User Manual U-Path Enterprise Communication Assistant
Chapter 2 Installing & Configuring U-Path Terminal
2.3.2 Installing ISDN U-Path Software
I. Software Preparation
Before installing the software, ensure the following: The operating system is installed. The attached CD-ROM is ready.
II. Installation Procedures
See Table 2-4 for the steps to install ISDN U-Path software. Table 2-4 Steps to install ISDN U-Path software Step Action Description Insert the U-Path terminal software installation CD into the disk driver. 1 Select the installation language. Execute the file Setup.exe in the Setup directory, and the Choose Setup Language dialog box is displayed, as shown in Figure 2-11. Select a language and click OK. 2 Select the installation type. Type the installation information. In Setup Type as shown in Figure 2-12, select Isdn Console and click Next. In Customer Information as shown in Figure 2-13, type the user name, company name, and the serial number u-path, and then click Next. In Choose Destination Location as shown in Figure 2-14, select the directory where the program is stored. To select the default folder C:\ Centrex, click Next; or else, click Browse and select a folder in the pop-up dialog box. In Select Program Folder as shown in Figure 2-15, set the name of the program folder or use the default name, and then click Next. The installation program creates the folder and copy files to it. The progress is displayed, as shown in Figure 2-16. After the files are copied, a dialog box as shown in Figure 2-17 appears to query about whether to configure the U-Path terminal immediately. If yes, click Yes; or else, click No. In the dialog box as shown in Figure 2-18, click Finish.
Select the folder where the program is stored.
Set the folder.
program
Copy program files. Select whether to open the U-Path Console Terminal Configurator dialog box. End the installation.
Huawei Technologies Proprietary 2-11
User Manual U-Path Enterprise Communication Assistant
Chapter 2 Installing & Configuring U-Path Terminal
Step
Action
Description A shortcut for the U-Path terminal is created under the Programs menu. It maps the file CntrxConsole.exe in the installation directory (C:\Centrex by default). Choose Start > Programs > U-Path Enterprise Communication Assistant > U-Path Enterprise Communication Assistant. If no error message appears, it indicates that the installation succeeds. A shortcut for the U-Path Configurator is also created. It maps the file UConfigurator.exe in the installation directory (C:\Centrex by default).
Check the installation result.
Figure 2-11 Choose Setup Language dialog box
Huawei Technologies Proprietary 2-12
User Manual U-Path Enterprise Communication Assistant
Chapter 2 Installing & Configuring U-Path Terminal
Figure 2-12 Setup Type dialog box
Figure 2-13 Customer Information dialog box
Huawei Technologies Proprietary 2-13
User Manual U-Path Enterprise Communication Assistant
Chapter 2 Installing & Configuring U-Path Terminal
Figure 2-14 Choose Destination Location dialog box
Figure 2-15 Select Program Folder dialog box
Huawei Technologies Proprietary 2-14
User Manual U-Path Enterprise Communication Assistant
Chapter 2 Installing & Configuring U-Path Terminal
Figure 2-16 Setup Status dialog box
Figure 2-17 Question dialog box
Huawei Technologies Proprietary 2-15
User Manual U-Path Enterprise Communication Assistant
Chapter 2 Installing & Configuring U-Path Terminal
Figure 2-18 Installation complete
Note: In Choose Setup Language, if you select English, the dialog boxes that follow and the final U-Path user interface are in English. For interfaces that do not require typing information, just click Next. In order for the U-Path terminal to run normally, you need to configure it. See section 2.5 Configuring ISDN U-Path Terminal.
2.3.3 Installing CTX Driver
For the ISDN U-Path, after installing the U-Path software, you need to install the CTX driver. The following is an example of installing the CTX driver on Windows 2000/XP.
I. Installing the C803CTX Driver on Windows 2000/XP
Proceed as follows: 1) Insert the CTX card into the expansion slot.
Huawei Technologies Proprietary 2-16
User Manual U-Path Enterprise Communication Assistant
Chapter 2 Installing & Configuring U-Path Terminal
2) 3) 4) 5) 6)
Start Windows 2000/XP, and the system detects the new hardware and starts the hardware installation wizard. In the page as shown in Figure 2-19, click Have Disk, and a dialog box as shown in Figure 2-20 appears. Select the CTX driver path and click OK. In the pop-up dialog box, click Next, and the dialog box as shown in Figure 2-21 is displayed. Click Finish, and the driver program is created in the CTXDRV2K folder (the path is c:\centrex\CTXDRV2K if you did not modify the destination folder during the installation).
Figure 2-19 Select device driver
Huawei Technologies Proprietary 2-17
User Manual U-Path Enterprise Communication Assistant
Chapter 2 Installing & Configuring U-Path Terminal
Figure 2-20 Select driver path
Figure 2-21 Finish installing CTX driver
Huawei Technologies Proprietary 2-18
User Manual U-Path Enterprise Communication Assistant
Chapter 2 Installing & Configuring U-Path Terminal
Note: Here is the commonly used C803CTX card taken as an example. If the system cannot find the CTX card automatically, choose Start > Settings > Control Panel, and select Add New Hardware to search for the CTX card.
II. Installing the WinDriver Virtual Device
After you install the CTX driver and restart the computer, the Windows 2000/XP system prompts detecting the new hardware WinDriver Virtual device and automatically finds the wizard to install it. To install the virtual device, proceed the same as when you install the CTX driver. During the installation, specify also the CTXDRV2K folder as the one where the virtual device program is stored.
III. Checking the Installation Results
Proceed as follows: 1) 2) Choose Start > Settings > Control Panel > System. In the Hardware tab, click Device Manager, and a dialog box as shown in Figure 2-22 appears. In this dialog box, you can find the state and attributes of the CTX card.
Huawei Technologies Proprietary 2-19
User Manual U-Path Enterprise Communication Assistant
Chapter 2 Installing & Configuring U-Path Terminal
Figure 2-22 C803CTX properties
2.4 Configuring IP U-Path Terminal
2.4.1 Introduction to IP U-Path Configuration
In order for the IP U-Path to run normally, configure the following. Windows network parameters Parameters on the IP Console tab Parameters on the Miscellaneous tab Parameters on the Call Control tab Parameters on the Ticket tab
2.4.2 Configuring Windows Network Parameters
After the Windows operating system and the network adapter are installed on the U-Path PC, you need to configure the Windows network parameters.
I. Configuring TCP/IP
You need to configure TCP/IP for the network adapter. The system automatically configures the TCP/IP for the network adapter after the adapter driver is installed. If not, see the Windows online help and configure it.
Huawei Technologies Proprietary 2-20
User Manual U-Path Enterprise Communication Assistant
Chapter 2 Installing & Configuring U-Path Terminal
II. Configuring IP Address
With DHCP server With a DHCP server, the U-Path PC obtains the IP address, subnet mask and gateway from the DHCP server automatically. If the DHCP server is used in the network where the U-Path PC is located, you can select Obtain an IP address automatically in the TCP/IP attributes for the network adapter of the U-Path terminal. Without DHCP server Without a DHCP server, the U-Path obtains the IP address statically. If no DHCP server is configured for the U-Path PC, configure the IP address and subnet mask for the U-Path PC by setting the TCP/IP attributes of its network adapter.
Caution: The Console IP address in ADD CXCON is set to 255.255.255.255 by default. In this case, no matter the U-Path is in a public or private network, and no matter a dynamic or static IP address is used, the U-Path can communicate normally with the SoftX3000.
III. Setting Gateway
If the IP address of the U-Path PC is not in a same network segment with the external IP address of the SoftX3000 IFMI, set the gateway parameters of the U-Path PC to ensure normal communication between the U-Path and the SoftX3000 IFMI. If the network is configured with a DHCP server, the U-Path PC obtains the gateway parameters automatically from the DHCP server. Or else, set the gateway address in Internet Protocol (TCP/IP) Properties of the network adapter in the U-Path PC. Keep the gateway address the same with the actual.
IV. Configuration Example
Assume the following: The IP address of the U-Path PC is 192.168.1.8. The subnet mask of the U-Path PC is 255.255.255.0. The IP address of the U-Path PC is in a same network segment with the external IP address of the IFMI. The Windows XP is used as the operating system.
Huawei Technologies Proprietary 2-21
User Manual U-Path Enterprise Communication Assistant
Chapter 2 Installing & Configuring U-Path Terminal
In this case, you do not need to set the gateway address of the U-Path PC. Proceed as follows: 1) 2) Select Start > Settings > Control Panel > Network > Local Area Connection. In the Local Area Connection Properties dialog box, click Configure and select the TCP/IP protocol for the communication between the U-Path PC and the IFMI board. See Figure 2-23. 3) 4) Click Properties, and the Internet Protocol (TCP/IP) Properties window appears, as shown in Figure 2-24. Set the IP address to 192.168.1.8, and the subnet mask to 255.255.255.0.
Figure 2-23 Local Network Connection Properties dialog box
Huawei Technologies Proprietary 2-22
User Manual U-Path Enterprise Communication Assistant
Chapter 2 Installing & Configuring U-Path Terminal
Figure 2-24 Internet Protocol (TCP/IP) Properties dialog box
2.4.3 Configuring Parameters on the IP Console Tab
I. Configuration Overview
You need to specify the following at the IP U-Path terminal. The IP address of the STUN server through which the U-Path communicates with the SoftX3000. The IP address and port number of the interface through which the SoftX3000 communicates with the U-Path. The U-Path name, login account, and password. The automated operator related parameters.
II. Configuration Method
You can configure these parameters on the IP Console tab of the U-Path Console Terminal Configurator dialog box, as shown in Figure 2-25.
Huawei Technologies Proprietary 2-23
User Manual U-Path Enterprise Communication Assistant
Chapter 2 Installing & Configuring U-Path Terminal
Figure 2-25 U-Path Console Terminal Configurator dialog box The meanings of the parameters on this tab are shown in Table 2-5. Table 2-5 Parameters on the IP Console tab Parameter category Parameter name Meaning It is the name of the U-Path terminal. The naming rule is Console Number.CON, where Console Number is the U-Path number and CON is a fixed string. For example, if the number of a U-Path is 0, the Console identifier is 0000.CON. Local IP It is the IP address of the network adapter through which the U-Path communicates with the SoftX3000. Keep it the same with the name specified by ADD CXCON at the SoftX3000 side.
Terminal parameter
Identifier
User name
Huawei Technologies Proprietary 2-24
User Manual U-Path Enterprise Communication Assistant
Chapter 2 Installing & Configuring U-Path Terminal
Parameter category
Parameter name Password Enable homing Host IP Standby IP dual
Meaning Keep it the same with the name specified by ADD CXCON at the SoftX3000 side. To ensure security, connect the U-Path with two SoftX3000s, and set the same data on them. If one fails, the U-Path can communicate with the other. It is the interface IP address of the IFMI board of the active SoftX3000. It is the interface IP address of the IFMI board of the standby SoftX3000. It is the IP port number through which the U-Path communicates with the SoftX3000 IFMI. It is fixedly set to 2728.
Dual homing parameter
Signaling port STUN parameter
Enable STUN
If it is selected, the STUN protocol is enabled.
Note: For other parameters on this tab, keep the default values. Keep the U-Path number the same with Console number set by the ADD CXCON command at the SoftX3000 side. Keep both the host IP and standby IP the same with that of the STUN server and that of the console which is set by SET CONADDR at the SoftX3000 side. To modify the user name or password, type the new one on this tab.
See section 2.4.4 operator parameters.
Configuring Automated Operator Parameters for automated
2.4.4 Configuring Automated Operator Parameters
I. Configuration Overview
Automated operator parameters define the rules when the U-Path is set to automated operation, including the extension range and the automated operation prompt tone.
II. Configuration Method
Click Automated Operator on the IP Console tab, and the Automated Operator tab appears, as shown in Figure 2-26.
Huawei Technologies Proprietary 2-25
User Manual U-Path Enterprise Communication Assistant
Chapter 2 Installing & Configuring U-Path Terminal
Figure 2-26 Automated Operator tab The meanings of the parameters on this tab are shown in Table 2-6. Table 2-6 Parameters on the Automated Operator tab Parameter name Maximum number length Maximum channels Set IVR rule number of Meaning It is the maximum length of extension numbers. It is the maximum number of channels that is supported by automated operation. For an IP console, the number is 10. See section 2.4.5 Configuring IVR Rules for details.
Huawei Technologies Proprietary 2-26
User Manual U-Path Enterprise Communication Assistant
Chapter 2 Installing & Configuring U-Path Terminal
2.4.5 Configuring IVR Rules
I. Configuration Overview
The interactive voice response (IVR) rules are set for automated attendance. They are saved in installation directory\U-Path-IVR-Rule.Def. You can set the IVR rules and the phone number analysis table on the IVR Rule tab as shown in Figure 2-27.
Figure 2-27 IVR Rule tab The IVR rules are displayed in a tree mode on this tab. Each branch shows an action and its name.
Huawei Technologies Proprietary 2-27
User Manual U-Path Enterprise Communication Assistant
Chapter 2 Installing & Configuring U-Path Terminal
If automated attendance is enabled, when making a call to the console, the caller hears the default prompt tone mainc.pcm named $ABC, and then follow the prompt tone, for example, press 1 for $A, and 0 for manual console. The following details the ways to configure the IVR rules.
II. Adding <Rule>
Proceed as follows: 1) 2) 3) 4) Right-click IVR Rule on the IVR Rule tab, and an Add <Rule> menu appears, as shown in Figure 2-28. Click Add <Rule>, and an Add <Rule> dialog box appears, as shown in Figure 2-29. Type a name such as $A in the Name text box. Click behind the Default prompt tone text box and select a record file from
the pop-up dialog box. 5) Click behind the Key error prompt tone text box and select a record file from
the pop-up dialog box. 6) Click behind the System error prompt tone text box and select a record file
from the pop-up dialog box. 7) 8) Click Click OK. behind the Dial ending key text box and select a record file from the
pop-up dialog box.
Huawei Technologies Proprietary 2-28
User Manual U-Path Enterprise Communication Assistant
Chapter 2 Installing & Configuring U-Path Terminal
Figure 2-28 IVR Rule tab
Huawei Technologies Proprietary 2-29
User Manual U-Path Enterprise Communication Assistant
Chapter 2 Installing & Configuring U-Path Terminal
Figure 2-29 Add <Rule> dialog box
Note: You can define at most nine rules at this layer. Each rule supports at most 13 subrules, that is, 13 names and thus 13 actions.
III. Adding <Subrule>
Proceed as follows: 1) 2) 3) 4) On the IVR Rule tab, right-click a rule or subrule, and a shortcut menu appears. Select Add <Subrule>, and an Add <Subrule> dialog box appears, as shown in Figure 2-30. Type an action such as 1 and a name such as $B. Click behind the Default prompt tone text box and select a record file from
the pop-up dialog box. 5) Click behind the Key error prompt tone text box and select a record file from
the pop-up dialog box. 6) Click behind the System error prompt tone text box and select a record file
from the pop-up dialog box.
Huawei Technologies Proprietary 2-30
User Manual U-Path Enterprise Communication Assistant
Chapter 2 Installing & Configuring U-Path Terminal
7) 8)
Click Click OK.
behind the Dial ending key text box and select a record file from the
pop-up dialog box.
Figure 2-30 Add <Subrule> dialog box
Caution: Actions and names under a same rule cannot be the same.
IV. Adding <Phone Number>
Proceed as follows: 1) 2) 3) 4) On the IVR Rule tab, right-click a rule or subrule, and a shortcut menu appears. Select Add <Phone Number>, and an Add <Phone Number> dialog box appears, as shown in Figure 2-31. Type an action name and a phone number. Click OK.
Huawei Technologies Proprietary 2-31
User Manual U-Path Enterprise Communication Assistant
Chapter 2 Installing & Configuring U-Path Terminal
Figure 2-31 Add <Phone number> dialog box You can set a phone number which is already added under the rule as an extension for automated attendance. For example, if you set 8888 with the action 5, when a subscriber calls the U-Path in automated attendance, the call is forwarded to the extension number 8888 after the subscriber dials 5. If the subscriber type of 8888 is set to operator, the call can be transferred. This replaces the attendance and transfer function of the U-Path.
V. Adding <Phone number analysis table> in IVR Rule
Proceed as follows: 1) 2) 3) 4) On the IVR Rule tab, right-click a rule or subrule, and a shortcut menu appears. Select Add <Phone number analysis table>, and an Add <Phone number analysis table> dialog box appears, as shown in Figure 2-32. In the Name text box, type the name of a phone list that exists in the telephone number analysis table, such as $TopBayPhoneList. Click OK.
Huawei Technologies Proprietary 2-32
User Manual U-Path Enterprise Communication Assistant
Chapter 2 Installing & Configuring U-Path Terminal
Figure 2-32 Add <Phone number analysis table> dialog box
Note: This operation does not add a new phone list; instead, it references an existing one.
VI. Adding <Switch to manual>
Proceed as follows: 1) 2) 3) 4) On the IVR Rule tab, right-click a rule or subrule, and a shortcut menu appears. Select Add <Switch to manual>, and an Add <Switch to manual> dialog box appears, as shown in Figure 2-33. Type an action such as 0 in the Action text box. Click OK.
Huawei Technologies Proprietary 2-33
User Manual U-Path Enterprise Communication Assistant
Chapter 2 Installing & Configuring U-Path Terminal
Figure 2-33 Add <Switch to manual> dialog box
VII. Adding <Exit>
Proceed as follows: 1) 2) 3) 4) On the IVR Rule tab, right-click a rule or subrule, and a shortcut menu appears. Select Add <Exit>, and an Add <Exit> dialog box appears, as shown in Figure 2-34. Type an action such as 9 in the Action text box. Click OK.
Huawei Technologies Proprietary 2-34
User Manual U-Path Enterprise Communication Assistant
Chapter 2 Installing & Configuring U-Path Terminal
Figure 2-34 Add <Exit> dialog box
VIII. Modifying and Deleting a Rule or Subrule
To modify a rule or subrule, proceed the same as you add it. To delete a rule or subrule, right-click it then select Delete.
IX. Adding <Phone number analysis table>
You can add a number segment to the phone number analysis table. A number segment contains some intra-Centrex short numbers, such as 3340033499. Under automated attendance, if the extension number dialed is within the predefined number segment, the call is connected; otherwise, the call fails. To add a phone number analysis table, proceed as follows: 1) 2) 3) 4) On the IVR Rule tab, right-click PhoneList, and a shortcut menu appears. Select Add <Phone number analysis table>, and an Add <Phone number analysis table> dialog box appears, as shown in Figure 2-35. Type a phonebook name such as $List in the text box. Click OK.
Huawei Technologies Proprietary 2-35
User Manual U-Path Enterprise Communication Assistant
Chapter 2 Installing & Configuring U-Path Terminal
Figure 2-35 Add <Phone number analysis table> dialog box
X. Adding <Phone number range>
Proceed as follows: 1) 2) 3) 4) On the IVR Rule tab, right-click a phone list, and a shortcut menu appears. Select Add <Phone number range>, and an Add <Phone number range> dialog box appears, as shown in Figure 2-36. Type a number segment in the text box. Click OK.
Figure 2-36 Add <Phone number range> dialog box
Note: Better include numbers of all intra-Centrex subscribers in the phone number range.
XI. Recording IVR Prompt Tone
You can use an audio card to record the IVR prompt tones. To record an IVR prompt tone, proceed as follows: 1) 2) Connect the earphone and microphone to the interfaces on the audio card. Select Start > Programs > Accessories > Entertainment > Sound Recorder in the Windows operating system.
Huawei Technologies Proprietary 2-36
User Manual U-Path Enterprise Communication Assistant
Chapter 2 Installing & Configuring U-Path Terminal
To convert the format of a recorded file, proceed as follows: 1) 2) Use the Goldwave software to convert the recorded file into the PCM format. Save it in the installation directory\wave folder.
2.4.6 Configuring Parameters on the Miscellaneous Tab
I. Configuration Overview
You can configure the U-Path related parameters and serial port parameters on the Miscellaneous tab, as shown in Figure 2-37.
Figure 2-37 Miscellaneous tab
II. Configuration Method
The meanings of the parameters on this tab are shown in Table 2-7.
Huawei Technologies Proprietary 2-37
User Manual U-Path Enterprise Communication Assistant
Chapter 2 Installing & Configuring U-Path Terminal
Table 2-7 Parameters on the Miscellaneous tab Parameter category Parameter name Meaning It is the language in which the U-Path interface is displayed. Language It can be English or Chinese (PRC), the same as the language selected when you install the U-Path. It is the delay time when you query the state of intra-Centrex subscribers. Its range is 0s 255s, and the default value is two seconds. It is the refresh time when you query the state of intra-Centrex subscribers. Its range is 1s 255s, and the default value is two seconds. Click Serial Port Parameters, and in the pop-up tab as shown in Figure 2-38, you can set baud rate, serial port and other serial port parameters. file It is the directory where the wake-up file is stored. It is the directory where the log file is stored. Select Use shared-phonebook, and you can query and modify the location where the file is stored in the Shared phonebook file text box.
Terminal parameter
Query subscriber status
Delay time
Refresh time Baud rate Serial port Wake-up directory
Serial port parameters
Directory
Log directory Shared phonebook file
Huawei Technologies Proprietary 2-38
User Manual U-Path Enterprise Communication Assistant
Chapter 2 Installing & Configuring U-Path Terminal
Figure 2-38 Set Serial Port tab
2.4.7 Configuring Parameters on the Call Control Tab
I. Configuration Overview
You can set parameters such as the night service number and volume control on the Call Control tab, as shown in Figure 2-39.
Huawei Technologies Proprietary 2-39
User Manual U-Path Enterprise Communication Assistant
Chapter 2 Installing & Configuring U-Path Terminal
Figure 2-39 Call Control tab
II. Configuration Method
The meanings of the parameters on the Call Control tab are shown in Table 2-8. Table 2-8 Parameters on the Call Control tab Parameter name Night Service Number Standby number Meaning It is the extension number when the night service function is enabled at the U-Path. It is the number to which the calls to the U-Path are forwarded when the U-Path is faulty.
Huawei Technologies Proprietary 2-40
User Manual U-Path Enterprise Communication Assistant
Chapter 2 Installing & Configuring U-Path Terminal
Parameter name
Meaning If this prefix is dialed, it invokes the out-group number analysis table, that is, the number analysis table for an ordinary subscriber. The functions of such a prefix are as follows:
Outgoing prefix
Enable subscribers in the group to originate calls to other intra-Centrex subscribers, such as local calls, national toll calls within the local office, and international toll calls within the local office. Enable subscribers in the group to originate outgoing calls, such as local toll calls, national toll calls, and international toll calls.
Size of queue
call
It is the size of the call queue, being eight at maximum. It is the size of the call hold queue, being eight at maximum. It is to set the volume of the microphone and earphone.
Size of call hold queue Volume Control
If you select Add 20 dB, the volume of the microphone increases by 20 dB. If It is set to Sound Card, the phone rings in the sound card mode. If it is set to Phone, the phone rings in the phone mode. You can set the internal incoming ring and external incoming ring. If you select Enable record buffer, you can set Record buffer period. It is recommended to keep the default value.
Ring mode Incoming Ring Record
2.4.8 Configuring Parameters on the Ticket Tab
I. Configuration Overview
When the U-Path receives tickets for the Centrex group, it sends them to the offline charging system or another hotel management system through serial port. You can set the format of these tickets on the Ticket tab, as shown in Figure 2-40.
Huawei Technologies Proprietary 2-41
User Manual U-Path Enterprise Communication Assistant
Chapter 2 Installing & Configuring U-Path Terminal
Figure 2-40 Ticket tab
II. Configuration Method
The meanings of the parameters on the Ticket tab are shown in Table 2-9. Table 2-9 Parameters on the Ticket tab Parameter name Remove local area code Tickets fetching interval Meaning If this item is selected, when a local subscriber calls an intra-Centrex subscriber by dialing a number with the local area code, the U-Path removes this area code in the ticket for this call. After you select Fetch tickets periodically, you can set the Tickets fetching interval, which ranges 1240 (minutes). After you select Export tickets to COM, the Ticket Format button is enabled. Click it, and the Ticket Format tab appears, as shown in Figure 2-41. See Table 2-10 for the parameters on this tab.
Ticket format
Huawei Technologies Proprietary 2-42
User Manual U-Path Enterprise Communication Assistant
Chapter 2 Installing & Configuring U-Path Terminal
Figure 2-41 Ticket Format tab
Table 2-10 Parameters on the Ticket Format tab Parameter name Current ticket Display segment name Field name Meaning It is the format of the ticket to be sent, being DETAILED TICKET or Meter TABLE. It is the mode to insert the field name in the ticket, being Not show field name, Left align, or Right align. It is the name of the field to be inserted in the exported ticket. It is the number of digits of the field in the exported ticket. Field width For example, if for the caller short number 55555, the field width is 3, it is displayed as 555 in the exported ticket. If the field width is set to 0, the complete number is displayed. It is the alignment mode of the field. The value \t stands for the tab. It is the sequence by which the fields are displayed in the exported ticket. The tickets are exported in the left alignment mode.
Filed separator Field position Left align
Huawei Technologies Proprietary 2-43
User Manual U-Path Enterprise Communication Assistant
Chapter 2 Installing & Configuring U-Path Terminal
Parameter name Export to COM
Meaning The ticket are exported through serial port. You can set the U-Path to export only one type of tickets and filter other types of them. For example, you can set the U-Path to export only tickets from the fixed network, and filter those from the mobile network. If you select this item, the U-Path sends a ticket only after receiving the acknowledgement from the peer end that the previous ticket is received. Or else, the U-Path sends all tickets at one time. If you select this item, the information about the sent tickets are recorded at the U-Path terminal locally. It is the directory where the trace messages are stored. It is the mode to separate two fields in a ticket when the U-Path sends tickets, such as using the space or tab.
Filter tickets
Wait for receive Ack Record message trace
Working directory Ticket separator
2.5 Configuring ISDN U-Path Terminal
2.5.1 Introduction to ISDN U-Path Configuration
In order for the ISDN U-Path to run normally, configure the following. Parameters on the ISDN Console tab Parameters on the Miscellaneous tab Parameters on the Call Control tab Parameters on the Ticket tab Proceed the same to configure parameters on the Miscellaneous, Call Control, and Ticket tabs as for an IP U-Path. For details, see section 2.4 Configuring IP U-Path Terminal.
2.5.2 Configuring Parameters on the ISDN U-Path Tab
I. Configuration Overview
For an ISDN U-Path, you need to configure the manual console parameters.
II. Configuration Method
You can configure the manual console parameters on the ISDN U-Path tab, as shown in Figure 2-42.
Huawei Technologies Proprietary 2-44
User Manual U-Path Enterprise Communication Assistant
Chapter 2 Installing & Configuring U-Path Terminal
Figure 2-42 ISDN U-Path tab Manual console number is the number by dialing which the U-Path turns from automated attendance to manual console. It is of one digit.
Huawei Technologies Proprietary 2-45
Vous aimerez peut-être aussi
- 07clase 01 Semana 04 07022022 RBK0 PDFDocument39 pages07clase 01 Semana 04 07022022 RBK0 PDFDennis AsencioPas encore d'évaluation
- Actividad #8 - Calculos Estadisticos ExcelDocument4 pagesActividad #8 - Calculos Estadisticos ExcelAngi AngelitaPas encore d'évaluation
- Enunciado Del ProyectoDocument4 pagesEnunciado Del Proyectoapi-37317250% (1)
- INSTALACIÓN DE ORACLE 11gDocument41 pagesINSTALACIÓN DE ORACLE 11gdiegoPas encore d'évaluation
- 1Document181 pages1Juan HernandezPas encore d'évaluation
- Taller C++ MatricesDocument12 pagesTaller C++ MatricesEditorial LegendariaPas encore d'évaluation
- Esp 8266Document11 pagesEsp 8266jesusPas encore d'évaluation
- Almacenamiento On-LineDocument2 pagesAlmacenamiento On-LineDenisse Zamudio NavidadPas encore d'évaluation
- 1ra Practica Calificada de Informática FarmacéuticaDocument3 pages1ra Practica Calificada de Informática FarmacéuticaJhon Kenneth Panduro PiñaPas encore d'évaluation
- Actas Sena TecnoacademiaDocument45 pagesActas Sena TecnoacademiaLuis Alfredo RoncancioPas encore d'évaluation
- Instructivo SIRECI PDFDocument42 pagesInstructivo SIRECI PDFjmebcol2Pas encore d'évaluation
- Procedimientos y Funciones - Tutorial de C#Document8 pagesProcedimientos y Funciones - Tutorial de C#Obed Samir Sanchez JimenezPas encore d'évaluation
- Aprender A Programar Videojuegos Desde CeroDocument27 pagesAprender A Programar Videojuegos Desde CeroRonaldoRealPas encore d'évaluation
- Evaluacion 02Document34 pagesEvaluacion 02KarinaPas encore d'évaluation
- Manual DCA VANTAGEDocument172 pagesManual DCA VANTAGEGustavoSosa100% (9)
- Semana 2 - Principios de AlgoritmosDocument18 pagesSemana 2 - Principios de AlgoritmosYefer Frank HuanshaPas encore d'évaluation
- Actividad de Puntos Evaluables - Escenario 2 - Primer Bloque-Teorico-Practico - Virtual - Sistemas Digitales y Ensambladores - (Grupo b03)Document7 pagesActividad de Puntos Evaluables - Escenario 2 - Primer Bloque-Teorico-Practico - Virtual - Sistemas Digitales y Ensambladores - (Grupo b03)Carlos MilaPas encore d'évaluation
- Implementacion de Un Codificador de LineaDocument2 pagesImplementacion de Un Codificador de LineaEsteban LeandroPas encore d'évaluation
- PROFORMA Control AccesoDocument2 pagesPROFORMA Control AccesoMarko QuirozPas encore d'évaluation
- Manual Vti 2.5 01 - 2003Document31 pagesManual Vti 2.5 01 - 2003supermacguiver100% (1)
- Informe Previo Práctica-5: Pregunta 1Document7 pagesInforme Previo Práctica-5: Pregunta 1Bf BPas encore d'évaluation
- Guia de Laboratorio 03 PDFDocument18 pagesGuia de Laboratorio 03 PDFMiguel Angel Damián LópezPas encore d'évaluation
- Microsoft Excel - Wikipedia, La Enciclopedia LibreDocument5 pagesMicrosoft Excel - Wikipedia, La Enciclopedia LibreJaime Adrian100% (1)
- Introducción A La ProgramaciónDocument75 pagesIntroducción A La ProgramaciónJulieta Camila100% (2)
- Controladores y Descargas - Dell (Honduras)Document11 pagesControladores y Descargas - Dell (Honduras)Ell Lovbo SolPas encore d'évaluation
- Guía para Instalación de Scratch 3 Scratch Link y Configuración de Microbit PDFDocument5 pagesGuía para Instalación de Scratch 3 Scratch Link y Configuración de Microbit PDFMarcy MalavasiPas encore d'évaluation
- Cambiar El Fondo e Icono de Una Memoria USBDocument15 pagesCambiar El Fondo e Icono de Una Memoria USBKewind Km Mamani CruzPas encore d'évaluation
- Texto-Técnicas de ProgramaciónDocument273 pagesTexto-Técnicas de ProgramaciónKarla Pedraza100% (2)
- Lic Diego Realpe Borja FacilitadoresDocument90 pagesLic Diego Realpe Borja FacilitadoresRoberto BervihPas encore d'évaluation
- MovilidadDocument20 pagesMovilidadContigo JuliacaPas encore d'évaluation