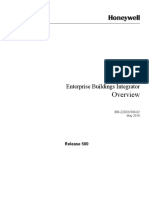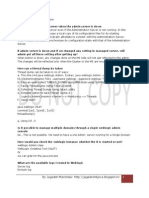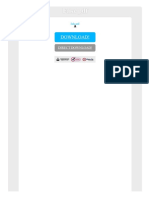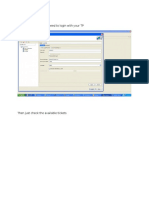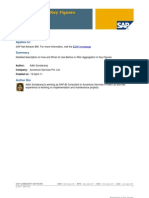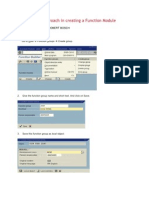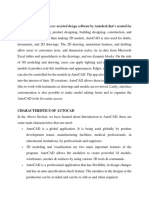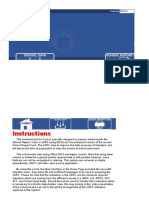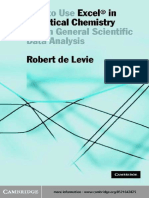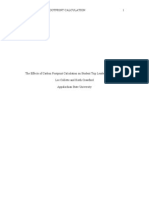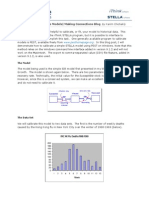Académique Documents
Professionnel Documents
Culture Documents
BEx Query Designer
Transféré par
naveenmarthaDescription originale:
Copyright
Formats disponibles
Partager ce document
Partager ou intégrer le document
Avez-vous trouvé ce document utile ?
Ce contenu est-il inapproprié ?
Signaler ce documentDroits d'auteur :
Formats disponibles
BEx Query Designer
Transféré par
naveenmarthaDroits d'auteur :
Formats disponibles
SAP Business Intelligence Reporting
BEx Query Designer
Washington State HRMS Business Intelligence (BW/BI) BW/BI Power User Workshop Materials
General Topics BW/BI Power Users
BEx Query Designer
The following section provides an overview of BEx Query Designer.
BEx Query Designer Overview BEx Query Designer Toolbar Accessing BEx Query Designer
Business Intelligence BW/BI Security BW/BI Environment
What is BEx?
Creating a New Ad Hoc Query Saving an Ad Hoc Query Opening/Running an Existing Ad Hoc Query Modifying an Existing Ad Hoc Query Deleting an Existing Ad Hoc Query Closing BEx Query Designer
Business Explorer (BEx)
BEx Tools Overview BEx Query Designer BEx Query Analyzer
BW/BI Power User Workshop - BEx Query Designer
BEx Query Designer Overview
BEx Query Designer is a tool used to create ad hoc queries and is part of the BEx suite of tools. Ad hoc queries are comprised of Characteristics (usually in the Rows section), Free Characteristics, Key Figures (usually in the Columns section) and Filters. The following diagram displays the main work area of BEx Query Designer:
Toolbar InfoProvider Identifier
Report Filters Key Figures
Default Values (restrict Characteristics and add variables
InfoObjects: Fields in the InfoProvider used to create queries. Dimensions Characteristics Attributes
Free Characteristics (Rows) For Drilldown (hidden on initial entry)
Key Figures (Report Columns)
Characteristics (Report Rows)
Ad Hoc Query Design Area
Report Layout Preview
Continued 3
BW/BI Power User Workshop - BEx Query Designer
BEx Query Designer Toolbar
Quit and Use Query New Query Query Properties Display Query on the Web InfoProvider Create a Condition Rows Columns Properties Include Technical Names
Save Query
Copy
Messages
Exit Query Save All Open Query
Check Query
Paste Cut
Filter
Define Cells Create an Exception
Tasks
Documents
WhereWhere-used List
BW/BI Power User Workshop - BEx Query Designer
Continued
BEx Query Designer Toolbar,
Quit and Use Query
Cont
The following table provides an overview of functions available from the BEx Query Designer Toolbar:
Execute the query in MS Excel (enabled only when BEx Query Designer is opened from BEx Query Analyzer). Logoff and Exit BEx Query Designer. Create a new ad hoc query. Open an existing query. Save the ad hoc query. Save the ad hoc query. Execute the query on the web. Before a new query is saved, use the Check Query command to check the query definition for errors. Set query properties such as the query description, Cut object out of query. Copy object in query. Paste object that have been Cut or Copied in the query.
Exit Query New Query Open Query Save Query Save All Display Query on the Web Check Query Query Properties Cut Copy Paste
Continued
BW/BI Power User Workshop - BEx Query Designer 5
BEx Query Designer Toolbar,
BEx Query Designer Toolbar overview, cont
InfoProvider Filter Rows/Columns Cells
Cont
Select the InfoProvider pane. Select the Filter pane. Select the Rows/Columns pane. Define formulas and selection conditions explicitly for cells in queries with two or more structures.
Create a Condition Create an Exception Properties Tasks Messages WhereWhere-used List Documents Technical Names
Create a condition for the ad hoc query. Create an exception for the ad hoc query. Select the Properties pane. Select the Tasks pane. Select the Messages pane. Check to see which objects (for example, workbooks) are using the current query. Displays the documents pane. Show or hide the technical names of the query components.
BW/BI Power User Workshop - BEx Query Designer
Accessing BEx Query Designer
To access BEx Query Designer: 1. Logon to the HRMS Business Intelligence via SAP GUI as described in the Business Explorer (BEx) module.
It may be necessary to click on the User Menu icon to display the user menu screen.
2. Double-click Start Doublethe Business Explorer Analyzer link.
BW/BI Power User Workshop - BEx Query Designer
Continued
Accessing BEx Query Designer,
Cont
Result: MS Excel will open with the Business Explorer menu and BEx Query Analyzer toolbar enabled.
Excel 2003 Business Explorer Menu
Excel 2003 BEx Query Analyzer Toolbar Excel 2007 BEx Query Analyzer Toolbar and BEx Analyzer Menu
BW/BI Power User Workshop - BEx Query Designer
Accessing BEx Query Designer,
Excel 2003 1. Click the BEx Analyzer menu item.
Cont
2. 3.
Select Tools. Click Create New Query.
OR 1. Click the Tools icon on the BEx Query Analyzer toolbar. Click Create New Query.
9
2.
BW/BI Power User Workshop - BEx Query Designer
Accessing BEx Query Designer,
Excel 2007 1. Click the BEx Analyzer menu item.
Cont
2. 3.
Select Tools. Click Create New Query.
OR 1. Click the Tools icon on the BEx Query Analyzer toolbar. Click Create New Query.
10
2.
BW/BI Power User Workshop - BEx Query Designer
Accessing BEx Query Designer,
Result: BEx Query Designer will be opened in the Standard View.
Cont
BW/BI Power User Workshop - BEx Query Designer
11
Accessing BEx Query Designer,
To access the SAP BW 3.x view: 1. Click the View tab. 2. 3. Select Predefined Click Sap BW 3.x View
Cont
Result: BEx Query Designer will be opened in the SAP BW 3.x View.
BW/BI Power User Workshop - BEx Query Designer
12
Creating a New Ad Hoc Query
The example below provides an overview of toolbar options available from the New Query options of BEx Query Designer.
Properties On/Off
Up Level
Refresh
Technical Names On/Off
The table below provides a description of toolbar options available from the New Query options of BEx Query Designer.
Find Up Level Refresh Technical Name On/Off Properties On/Off
Find an InfoProvider from the list of InfoAreas. Go back to previous level. Refresh list. Toggle the InfoArea Technical Names On/Off. Toggle the InfoArea Properties On/Off.
BW/BI Power User Workshop - BEx Query Designer
Continued
13
Creating a New Ad Hoc Query,
Cont
The example below provides an overview of options available when creating a new ad hoc query from BEx Query Designer.
Click New Query icon from the BEx Query Designer toolbar to create a New ad hoc query
History: History: Displays a list of the most recently used InfoProviders (this tab is selected by default) InfoAreas: InfoAreas: Displays the list of InfoAreas to select InfoProviders for new queries
Select an InfoProvider for a New ad hoc query
Click InfoAreas when the New Query: Select InfoProvider screen is displayed. The History tab is selected by default.
BW/BI Power User Workshop - BEx Query Designer
Continued
14
Creating a New Ad Hoc Query,
InfoAreas include: AFRS Payroll Human Resources
Organizational Management Payroll Personnel Administration Time Management Grievance Data E-Recruiting Data
Double click the folder icon to expand/collapse InfoAreas InfoProviders for Queries Technical Content InfoProviders are used by HRMS BW/BI Production Support staff only Click here to toggle Technical names on/off
Cont
The Business Intelligence contains a list of InfoAreas with InfoProviders. To create a new ad hoc query, select the appropriate InfoProvider from the InfoAreas section.
InfoCubes are identified by the symbol. Multicubes (a combination of two InfoProviders) are identified by the
BW/BI Power User Workshop - BEx Query Designer
symbol. Continued
15
Creating a New Ad Hoc Query,
1. Select the InfoAreas tab from the New Query Select InfoProvider screen. Expand the Human Resources InfoArea. Expand the Personnel Administration InfoArea. Select the Headcount and Personnel Actions InfoProvider. Click OK. Result: All InfoObjects of the Headcount and Personnel Actions InfoProvider are displayed in BEx Query Designer. InfoObjects of the
Headcount InfoProvider
Cont
2. 3.
4.
5.
Continued
BW/BI Power User Workshop - BEx Query Designer 16
Creating a New Ad Hoc Query,
7. Drag&Drop the Number of Employees Key Figure from the Key Figures section to the Columns section of the ad hoc query. Drag&Drop the Personnel Area Characteristic from the Personnel Area Dimension to the Rows section of the ad hoc query.
Cont
8.
Result: An ad hoc query has been created. See Saving an Ad Hoc query for information on Saving.
BW/BI Power User Workshop - BEx Query Designer
17
Saving an Ad Hoc Query
BW/BI Power Users have the ability to create an ad hoc query that is visible only to themselves (Personal) or to other BW/BI Power users in their Agency (Agency-specific). (AgencyThe technical name used when the query is saved determines if it is Personal or AgencyAgencyspecific.
Ad hoc queries saved as Personal or Agency-specific can only be modified or deleted by the BW/BI AgencyPower User who created the query.
The following pages show how to save Personal and Agency-specific ad hoc queries. Agency-
Continued
BW/BI Power User Workshop - BEx Query Designer 18
Saving an Ad Hoc Query,
Saving a Personal Ad Hoc Query
Cont
To save a Personal ad hoc query, BW/BI Power Users are required to prefix the ad hoc query Technical Name with A (indicates a Personal query), followed by the users agency number with an underscore (_). Any alpha numeric characters can be entered after the required prefix. The example below shows a sample Personal query for a user who belongs to Agency 1110:
BW/BI Power Users Agency (required)
Name of query
A Indicates a Personal ad hoc query (required)
Underscore (_) (required)
BW/BI Power Users will not be able to save ad hoc queries if the Technical Name prefix requirements have not been added or if the user enters an agency number they are not assigned to. BW/BI Power User Workshop - BEx Query Designer
Continued
19
Saving an Ad Hoc Query,
Saving an Agency-specific Ad Hoc Query Agency-
Cont
To save an Agency-specific ad hoc query, BW/BI Power Users are required to prefix the ad hoc query AgencyTechnical Name with X (indicates an Agency-specific query), followed by the users agency number Agencywith an underscore (_). Any alpha numeric characters can be entered after the required prefix. The example below shows a sample Agency-specific query for a user who belongs to Agency 1110: Agency-
BW/BI Power Users Agency (required)
Name of query
X Indicates an AgencyAgency-specific ad hoc query (required)
Underscore (_) (required)
BW/BI Power Users will not be able to save ad hoc queries if the Technical Name prefix requirements have not been added or if the user enters an agency number they are not assigned to. BW/BI Power User Workshop - BEx Query Designer
Continued
20
Saving an Ad Hoc Query,
To save a Personal ad hoc query once a query has been created: 1. Click the Save Query icon from the BEx Query Designer toolbar of the ad hoc query to save.
Cont
The example below uses a sample query, My Personal Query, to show how to save a Personal ad hoc query developed in the Headcount InfoProvider for a BW/BI Power User in Agency 1110.
Result: The Save Query screen will be displayed. 2. Enter the query Description in the Description text box: My Personal Query Enter the query technical name in the Technical Name text box: A1110_MYPERSONALQUERY Click Save.
3.
4.
Result: The ad hoc query is saved.
(query can be displayed/run/edited/deleted by the BW/BI Power User who created the ad hoc query only. To save the query as agency agency specific, use an X instead of an A)
BW/BI Power User Workshop - BEx Query Designer
Continued
21
Opening/Running an Existing Ad Hoc Query
BW/BI Power Users have the ability to modify and delete ad hoc queries they have created. Ad hoc queries saved as Agency-specific Agencyqueries can be opened as read-only in BEx readQuery Designer and run by other BW/BI Power Users in the same agency.
Note: BW/BI Power Users can open and save a readread-only ad hoc query created by another BW/BI Power User as a new query.
To open an ad hoc query, click the Open Query icon from BEx Query Designer.
Result: the Open Query screen will be displayed. The History tab will be selected by default.
BW/BI Power User Workshop - BEx Query Designer
Continued
22
Opening/Running an Existing Ad Hoc Query,
Cont
The Open Query screen will default to the History tab. The example below provides an overview of tab options available from the Open Query screen.
History: History: Displays a list of the most recently run or edited queries Favorites: Favorites: Displays a list of the queries created by the user or added to the Favorites folder
Roles: Roles: Displays a list of Roles assigned to the user (Roles will not be created for queries in BW/BI ). InfoAreas: InfoAreas: Displays the list of InfoAreas to select InfoProviders for new or existing queries
*Roles in BEx Query Designer will be empty since queries are not saved in Roles.
BW/BI Power User Workshop - BEx Query Designer
Continued
23
Opening/Running an Existing Ad Hoc Query,
In addition to the Open Query tab options, the Open Query screen will display toolbar options. The example below provides an overview of toolbar options available from the Open Query screen.
Technical Name On/Off
Cont
Delete Refresh
Up Level
Add to Favorites
Properties On/Off
Find Delete Add to Favorites Up Level Technical Name On/Off Properties On/Off
Find an ad hoc query. Delete an ad hoc query. Add ad hoc query to the users Favorites folder. Takes you back to prior level. Toggle the InfoArea Technical Names On/Off. Toggle the InfoArea Properties On/Off.
BW/BI Power User Workshop - BEx Query Designer
Continued
24
Opening/Running an Existing Ad Hoc Query,
Cont
The example below uses a sample ad hoc query from the Headcount InfoProvider to show how to open and run an ad hoc query from BEx Query Designer:
1. From BEx Query Designer, click the Open Query icon .
2. 3. 4. 5. 6. 7.
Click on the InfoAreas tab. Expand the Human Resources InfoArea. Expand the Personnel Administration InfoArea. Expand the Headcount and Personnel Actions InfoProvider. Find the query you want to open, select it. Click Open.
BW/BI Power User Workshop - BEx Query Designer
Continued
25
Opening/Running an Existing Ad Hoc Query,
Result: The sample ad hoc query (Demo Open Query) has been opened in BEx Query Designer. To run the ad hoc query: 1. Click the Execute Query on the Web icon.
Cont
Note: If you get the userid and password prompt, click Cancel. The Portal log on screen Cancel. will display. That is where you need to enter your userid and password.
BW/BI Power User Workshop - BEx Query Designer
Continued
26
Opening/Running an Existing Ad Hoc Query,
Cont
2. 3.
Enter Variable values, if applicable. Click OK.
Result: The sample ad hoc query (Demo Open Query) is displayed on the web.
BW/BI Power User Workshop - BEx Query Designer
27
Modifying an Existing Ad Hoc Query,
The example below uses a sample ad hoc query from the Headcount and Personnel Actions InfoProvider to show how to open and run an ad hoc query from BEx Query Designer: 1. From BEx Query Designer, click the Open Query icon .
Cont
2. Click on the InfoAreas tab. 3. Expand the Human Resources InfoArea. 4. Expand the Personnel Administration InfoArea. 5. Expand the Headcount and Personnel Actions InfoProvider. 6. Find the query you want to open, select it. 7. Click Open.
BW/BI Power User Workshop - BEx Query Designer
Continued
28
Modifying an Existing Ad Hoc Query,
Result: The Basic Demo Query is ready for modifications. To modify the ad hoc query: 1. Drag&Drop the Personnel Area Characteristic from the Rows section of the query to the Free Characteristics section of the query.
Cont
2. 3.
Click the Display Query on the Web icon. At the Save screen, click Yes to save and run ad hoc query.
User can save the query without running it by clicking the Save icon.
Note: Power Users will only be able to modify queries they created (Personal or Agency-specific) BW/BI Power User Workshop - BEx Query Designer 29
Modifying an Existing Ad Hoc Query,
Result: The Variables screen is displayed. 4. 5. Enter query Variables. Click the OK icon.
Cont
Result: The modified ad hoc query will be displayed on the Web
BW/BI Power User Workshop - BEx Query Designer
30
Deleting an Existing Ad Hoc Query
It is important BW/BI Power Users manage the number of ad hoc queries they have created. Ad hoc queries that are no longer being used need to be deleted by the BW/BI Power User who created them. The example below uses a sample ad hoc query (RKDEMODELETE) to show how to delete an ad hoc (RKDEMODELETE) query. To delete an ad hoc query that has been opened in BEx Query Designer: 1. 2. Click the Query options from the BEx Query Designer toolbar. At the prompt, Query [Query Name] will be deleted.?, click Yes.
Note: BW/BI Power Users can only Edit or Delete ad hoc queries they created (Personal or Agency-specific)
BW/BI Power User Workshop - BEx Query Designer
Continued
31
Deleting an Existing Ad Hoc Query,
Result: The sample ad hoc query, RKDEMODELETE, is deleted. The BEx Query Designer screen will be blank.
Cont
BW/BI Power User Workshop - BEx Query Designer
32
Closing BEx Query Designer
To close BEx Query Designer: 1. OR 1. Click the Close Window icon. Click the Exit Query icon from the toolbar.
Click Exit Query icon to Close BEx Query Designer
Click the Close Window icon to Close BEx Query Designer
Result: BEx Query Designer is closed.
BW/BI Power User Workshop - BEx Query Designer 33
Vous aimerez peut-être aussi
- The Subtle Art of Not Giving a F*ck: A Counterintuitive Approach to Living a Good LifeD'EverandThe Subtle Art of Not Giving a F*ck: A Counterintuitive Approach to Living a Good LifeÉvaluation : 4 sur 5 étoiles4/5 (5794)
- The Gifts of Imperfection: Let Go of Who You Think You're Supposed to Be and Embrace Who You AreD'EverandThe Gifts of Imperfection: Let Go of Who You Think You're Supposed to Be and Embrace Who You AreÉvaluation : 4 sur 5 étoiles4/5 (1090)
- Never Split the Difference: Negotiating As If Your Life Depended On ItD'EverandNever Split the Difference: Negotiating As If Your Life Depended On ItÉvaluation : 4.5 sur 5 étoiles4.5/5 (838)
- Hidden Figures: The American Dream and the Untold Story of the Black Women Mathematicians Who Helped Win the Space RaceD'EverandHidden Figures: The American Dream and the Untold Story of the Black Women Mathematicians Who Helped Win the Space RaceÉvaluation : 4 sur 5 étoiles4/5 (894)
- Grit: The Power of Passion and PerseveranceD'EverandGrit: The Power of Passion and PerseveranceÉvaluation : 4 sur 5 étoiles4/5 (587)
- Shoe Dog: A Memoir by the Creator of NikeD'EverandShoe Dog: A Memoir by the Creator of NikeÉvaluation : 4.5 sur 5 étoiles4.5/5 (537)
- Elon Musk: Tesla, SpaceX, and the Quest for a Fantastic FutureD'EverandElon Musk: Tesla, SpaceX, and the Quest for a Fantastic FutureÉvaluation : 4.5 sur 5 étoiles4.5/5 (474)
- The Hard Thing About Hard Things: Building a Business When There Are No Easy AnswersD'EverandThe Hard Thing About Hard Things: Building a Business When There Are No Easy AnswersÉvaluation : 4.5 sur 5 étoiles4.5/5 (344)
- Her Body and Other Parties: StoriesD'EverandHer Body and Other Parties: StoriesÉvaluation : 4 sur 5 étoiles4/5 (821)
- The Sympathizer: A Novel (Pulitzer Prize for Fiction)D'EverandThe Sympathizer: A Novel (Pulitzer Prize for Fiction)Évaluation : 4.5 sur 5 étoiles4.5/5 (119)
- The Emperor of All Maladies: A Biography of CancerD'EverandThe Emperor of All Maladies: A Biography of CancerÉvaluation : 4.5 sur 5 étoiles4.5/5 (271)
- The Little Book of Hygge: Danish Secrets to Happy LivingD'EverandThe Little Book of Hygge: Danish Secrets to Happy LivingÉvaluation : 3.5 sur 5 étoiles3.5/5 (399)
- The World Is Flat 3.0: A Brief History of the Twenty-first CenturyD'EverandThe World Is Flat 3.0: A Brief History of the Twenty-first CenturyÉvaluation : 3.5 sur 5 étoiles3.5/5 (2219)
- The Yellow House: A Memoir (2019 National Book Award Winner)D'EverandThe Yellow House: A Memoir (2019 National Book Award Winner)Évaluation : 4 sur 5 étoiles4/5 (98)
- Devil in the Grove: Thurgood Marshall, the Groveland Boys, and the Dawn of a New AmericaD'EverandDevil in the Grove: Thurgood Marshall, the Groveland Boys, and the Dawn of a New AmericaÉvaluation : 4.5 sur 5 étoiles4.5/5 (265)
- A Heartbreaking Work Of Staggering Genius: A Memoir Based on a True StoryD'EverandA Heartbreaking Work Of Staggering Genius: A Memoir Based on a True StoryÉvaluation : 3.5 sur 5 étoiles3.5/5 (231)
- Team of Rivals: The Political Genius of Abraham LincolnD'EverandTeam of Rivals: The Political Genius of Abraham LincolnÉvaluation : 4.5 sur 5 étoiles4.5/5 (234)
- On Fire: The (Burning) Case for a Green New DealD'EverandOn Fire: The (Burning) Case for a Green New DealÉvaluation : 4 sur 5 étoiles4/5 (73)
- EBI R500.1 EBIOverview PDFDocument72 pagesEBI R500.1 EBIOverview PDFDiego Maldonado100% (1)
- The Unwinding: An Inner History of the New AmericaD'EverandThe Unwinding: An Inner History of the New AmericaÉvaluation : 4 sur 5 étoiles4/5 (45)
- Weblogic Interview QuestionsDocument40 pagesWeblogic Interview Questionsnaveenmartha100% (2)
- Fake PDFDocument2 pagesFake PDFJessicaPas encore d'évaluation
- Excel CertificationDocument1 pageExcel Certificationapi-548032039Pas encore d'évaluation
- Git CommandsDocument7 pagesGit CommandsnaveenmarthaPas encore d'évaluation
- SAP Business Intelligence and SAP Business ObjectsDocument8 pagesSAP Business Intelligence and SAP Business ObjectsnaveenmarthaPas encore d'évaluation
- Hi Team For Tickets Closing You Need To Login With Your TPDocument3 pagesHi Team For Tickets Closing You Need To Login With Your TPnaveenmarthaPas encore d'évaluation
- SHARE2013 IntroductionToWMQDocument82 pagesSHARE2013 IntroductionToWMQragu9999Pas encore d'évaluation
- Aggregation of Key FiguresDocument8 pagesAggregation of Key FiguresNandeesh KodimallaiahPas encore d'évaluation
- Webmethods IntroductionDocument26 pagesWebmethods Introductionapi-1993520192% (13)
- 16) - Sap BW ... Non Cumulative Key FiguresDocument2 pages16) - Sap BW ... Non Cumulative Key FiguresnaveenmarthaPas encore d'évaluation
- Step Function ModuleDocument10 pagesStep Function ModulenaveenmarthaPas encore d'évaluation
- Basic Steps of Data Flow Loading Master Data From Flat FileDocument30 pagesBasic Steps of Data Flow Loading Master Data From Flat FilenaveenmarthaPas encore d'évaluation
- Learn About AutoCAD's Features and ApplicationsDocument6 pagesLearn About AutoCAD's Features and Applicationsserachguru100% (2)
- Excel Shortcuts 2003: Editing: General NavigationDocument2 pagesExcel Shortcuts 2003: Editing: General NavigationAnyanele Nnamdi FelixPas encore d'évaluation
- Deploying SQL Server 2016 PowerPivot and Power View in A Multi-Tier SharePoint 2016 FarmDocument70 pagesDeploying SQL Server 2016 PowerPivot and Power View in A Multi-Tier SharePoint 2016 FarmanditzaskcPas encore d'évaluation
- eSRC - Final VersionDocument75 pageseSRC - Final VersionMay JavellanaPas encore d'évaluation
- How To Find Business Data in Reference Usa To Use in Arcmap: by Jennie Murack, Mit Libraries 2015Document8 pagesHow To Find Business Data in Reference Usa To Use in Arcmap: by Jennie Murack, Mit Libraries 2015Patrick LokataPas encore d'évaluation
- VAT Relief Preparation GuidelinesDocument9 pagesVAT Relief Preparation GuidelinesStellar BranchPas encore d'évaluation
- Proficy Historian 3.1 Alarms and EventsDocument20 pagesProficy Historian 3.1 Alarms and EventsalexPas encore d'évaluation
- एक्सेल कीबोर्ड शॉर्टकट्सDocument5 pagesएक्सेल कीबोर्ड शॉर्टकट्सSudeep NikamPas encore d'évaluation
- MS Excel BasicsDocument173 pagesMS Excel BasicsAlieu BanguraPas encore d'évaluation
- d52770 - AVEVA Diagrams 14.1.SP3 Release LetterDocument7 pagesd52770 - AVEVA Diagrams 14.1.SP3 Release LetterГригорий ШарунPas encore d'évaluation
- Excel in Analytical Chemistry-LibreDocument501 pagesExcel in Analytical Chemistry-LibrejugoslavPas encore d'évaluation
- Microsoft Word and Excel 2021 For Beginners and Advanced Learners Step by Step Practical GuideDocument341 pagesMicrosoft Word and Excel 2021 For Beginners and Advanced Learners Step by Step Practical Guideanil v100% (1)
- Innovatest - Nemesis 6100 v.02 (En) LresDocument11 pagesInnovatest - Nemesis 6100 v.02 (En) Lreskdjf;kdjsfisdPas encore d'évaluation
- Rani PorandlaDocument3 pagesRani PorandlabhadrakaliagreementsPas encore d'évaluation
- XlookupDocument3 pagesXlookupMarisa TobingPas encore d'évaluation
- CAERP BrochureDocument7 pagesCAERP BrochurePriti RayPas encore d'évaluation
- The Effects of Carbon Footprint Calculation On Student Trip LeadersDocument42 pagesThe Effects of Carbon Footprint Calculation On Student Trip LeadersKeith CrawfordPas encore d'évaluation
- Administration Commands: Hscserver /startDocument36 pagesAdministration Commands: Hscserver /startAnonymous OYLvnCxPas encore d'évaluation
- Contoh Check PointDocument5 pagesContoh Check PointAfif JuliantoPas encore d'évaluation
- Power QueryDocument4 pagesPower QueryEduardo TakaPas encore d'évaluation
- REFramework Documentation-ENDocument41 pagesREFramework Documentation-ENkaren tatiana almansa jimenezPas encore d'évaluation
- Boundary Layer Calculator-EVBSPBLCDocument30 pagesBoundary Layer Calculator-EVBSPBLCJunaid MateenPas encore d'évaluation
- Calibrating Models with PEST| Making Connections BlogDocument12 pagesCalibrating Models with PEST| Making Connections BlogKaren HansonPas encore d'évaluation
- Micro-Hydropower Design Aids ManualDocument107 pagesMicro-Hydropower Design Aids ManualLisi LisiPas encore d'évaluation
- Computer Application For Business - Module 3: Steps For Mail Merge in Ms WordDocument12 pagesComputer Application For Business - Module 3: Steps For Mail Merge in Ms WordAsis MahalikPas encore d'évaluation
- Data Analysis Toolpack GuideDocument4 pagesData Analysis Toolpack GuideziacivilPas encore d'évaluation
- Web Intelligence XI 3.0 Parameter GuideDocument10 pagesWeb Intelligence XI 3.0 Parameter GuideJaime Andrés Triviño Sánchez0% (1)