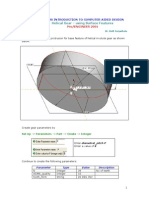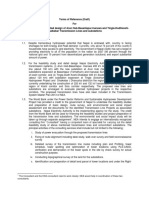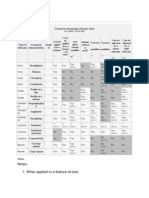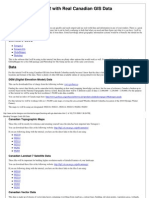Académique Documents
Professionnel Documents
Culture Documents
Xich
Transféré par
tuanvn76Description originale:
Titre original
Copyright
Formats disponibles
Partager ce document
Partager ou intégrer le document
Avez-vous trouvé ce document utile ?
Ce contenu est-il inapproprié ?
Signaler ce documentDroits d'auteur :
Formats disponibles
Xich
Transféré par
tuanvn76Droits d'auteur :
Formats disponibles
ME-430 Introduction to Computer Aided Design
CREATING ASSEMBLY OF CHAIN LINK
Pro/ENGINEER Wildfire 2.0
Dr. Herli Surjanhata
CREATE THE PARTS FOR ASSEMBLY
Five parts are needed in this tutorial: roller_link_plate.prt bushing.prt roller.prt pin_link_plate.prt pin.prt
Create a chain plate part called roller_link_plate.prt. This is done by clicking a Create New Object icon on the tool bar menu.
Create New Object icon
Type in roller_link_plate here!
Then click OK button. 1. The dimensions of roller_link_plate.prt are shown below. All units in inches. Extrusion depth is 0.04 in.
From Tools pull down menu select Parameters.
Enter Parameter name: material Enter Parameter type: string Enter value for material: steel
2. Create the second part called pin_link_plate, File -> Save a Copy
Then Open pin_link_plate, modify and regenerate the dimensions as shown below,
Modify this dimension to be 0.16 in.
Modify this dimension to be 0.38 in. Save the part pin_link_plate. Repeat the same procedure as shown above to create parameter for material = steel 3. Create the third part called bushing, the dimension is shown below.
Create Datum Axis for bushing if necessary, and setup the material = steel. 4. Create the part called roller as shown below. Setup the following parameter: Material = steel
5. Finally, create the last part called pin. Setup the following parameter: Material = steel
We will first create two sub-assemblies called roller_link.asm and pin_link.asm, then assemble them together to form roller_chain.asm. Pro/ENGINEER provides a variety of constraint types for placement of components. Note: Automatic is the default constraint type of the Component Placement dialog box. With the automatic option, references are selected for both the component and the assembly. Pro/ENGINEER will determine the constraint to apply, but will provide you the option of selecting an alternative constraint.
CREATE A SUB-ASSEMBLY ROLLER_LINK
Create an assembly called roller_link.asm This is done by clicking a Create New Object icon on the tool bar menu.
Create New Object icon
Select Assembly here!
Type in roller_link here!
Then click OK button.
Bring in the roller_link_plate.prt and automatic constrain it to the assembly default datum using Align.
Click
Select roller_link_plate.prt Click Open button
Component Placement window appears, Keep the Constraints Type default (Automatic) Pick RIGHT datum plane of roller_link_plate, then pick ASM_RIGHT datum plane of roller_link (assembly default datum plane). The two datum planes are automatically aligned. Repeat the same procedure for FRONT datum plane of roller_link_plate and ASM_FRONT datum plane of roller_link. Repeat again the same procedure for TOP datum plane of roller_link_plate and ASM_TOP datum plane of roller_link. The datum planes of roller_link_plate and roller_link assembly are automatically aligned as shown in the figure on the left. Placement Status is now Fully Constrained. Click OK button.
10
Assemble the next component bushing.prt. Use Placement Constraint of Align, and Align Offset to put them together. Note that the Align Offset distance is 0.005 in. In other words, bushing is protruded out from the bottom surface of roller_link_plate at 0.005 in.
Click Open bushing.prt Component Placement window appears Click the axis A_1 of the bushing, then click the axis A_1 (on the left hole) of the roller_link_plate.
Click the bottom surface of the bushing, then click the bottom surface of the roller_link_plate.
11
Second, Pick the bottom surface of roller link plate.
First, Pick this surface bottom surface of the bushing!
Click the second Coincident (see Figure on the left) to activate it. Choose 0.0, and type 0.005 to set the offset distance.
12
Click OK button.
To assemble bushing to the right hole of the roller_link_plate, use a special function for repeating the placement of component. Select BUSHING.PRT in the Model Tree or click BUSHING.PRT in the graphics area.
13
From Edit pull down menu, select Repeat. The Repeat Component window appears.
Hightlight only the Align constraint. This chooses the constraint to be repeated. Then select Add button Select aligning axis from assembly for new component occurance pick the right axis A_2 of roller_link_plate. Click Confirm button.
14
Assemble roller to bushing using Align, and Mate Offset. Note that the top surface of roller_link_plate is offset at 0.010 in. from the bottom surface of roller.
Click the axis A_1 of the roller, then click the axis A_1 of the bushing. Click the bottom surface of the roller, then click the top surface of the roller_link_plate. Type offset distance 0.01 [Enter].
Offset = 0.01
15
Repeat the placement of roller to the bushing located at the right side of the assembly.
The last operation of this sub-assembly will be to assemble another roller_link_plate . Use Align and Align Offset 0.005 in as Placement Constraints. Note that bushing is protruded out 0.005 from the top surface of roller_link_plate located the top of sub-assembly. Offset = 0.005
16
Pictorial view of sub-assembly roller_link. Un-Exploded view Exploded view
To explode the view, click or View -> View Manager. The View Manager dialog box opens
Click Explode tab. Click shown. if Properties button is
Click
to explode the assembly.
17
Click
to in-explode an assembly.
To modify the exploded view for better presentation,
Click
Explode Position window appears, keep the default and pick one of the opening edges of the bushing.
Pick this vertical edge
18
Pick and move the component you want to translate. Make sure you do not hold the left mouse button when moving the component. The resulted new arrangement is shown below.
19
CREATE A SUB-ASSEMBLY PIN_LINK.ASM
Using the same procedure shown above, create pin_link.asm Create a new assembly called pin_link
Start with Assembly Default Datum Planes, assemble pin_link_plate to the assembly default datum planes. The resulted operation is shown below.
20
Assemble pin.prt to pin_link_plate by, Align the axis (e.g. A_1) of the pin with the axis (e.g. A_1) of the left hole of the pin_link_plate. Mate the bottom surface of pin head to the top surface of the pin_link_plate.
The resulted operation is shown below.
Pick the pin.prt, and use a special function Edit -> Repeat for repeating the placement of pin to the right hole.
21
, and modify the expoded view for better presentation. Save the subSelect assembly.
22
CREATE A TOTAL ASSEMBY ROLLE_CHAIN
The total assembly roller_chain will be consisted of Sub-assembly roller_link.asm Sub-assembly pin_link.asm Part pin_link_prt.prt
Create a new assembly called roller_chain
Assemble roller_link.asm to the roller_chain assembly default datum planes.
23
The resulted operation is shown below.
Use Align and Mate to place pin_link.asm to the total assembly. Make sure the bottom surface of the pin_link_plate mates the top surface of the bushing.
24
Use Align and Mate to place roller_link.asm to the total assembly.
Use Edit -> Repeat to place pin_link.asm to the right side of the chain. pin_link.asm is repeated here.
25
Place pin_link_plate.prt to the total assembly.
Use Align & Mate to assemble the plate.
26
Use Edit -> Repeat to place pin_link_plate to the right side of the chain.
Use Repeat to assemble this plate
The shaded display of roller_chain.asm is shown below Un-exploded view of roller_chain assembly.
27
Exploded view of roller_chain assembly.
28
Vous aimerez peut-être aussi
- Mastercam Book 5 Axis Bai 1Document31 pagesMastercam Book 5 Axis Bai 1tuanvn76100% (3)
- SurfCam SolidDocument258 pagesSurfCam Solidtuanvn76Pas encore d'évaluation
- MasterCAM XDocument153 pagesMasterCAM XNam LePas encore d'évaluation
- Banh Rang NgiengDocument15 pagesBanh Rang NgiengVùng Trời Bình YênPas encore d'évaluation
- Can BuaDocument23 pagesCan Buatuanvn76Pas encore d'évaluation
- MasterCAM X4 Handbook Volume 1Document79 pagesMasterCAM X4 Handbook Volume 1tuanvn7675% (4)
- Sample - Mastercam X5 Advanced Multiaxis Training TutorialDocument65 pagesSample - Mastercam X5 Advanced Multiaxis Training Tutorialtuanvn76100% (6)
- Vong BiDocument20 pagesVong Bituanvn76Pas encore d'évaluation
- Windmill - Parallel Blend Option: Pro/ENGINEER Wildfire 2.0Document18 pagesWindmill - Parallel Blend Option: Pro/ENGINEER Wildfire 2.0thuyhung151006Pas encore d'évaluation
- Four Axis Lesson 1 SampleDocument18 pagesFour Axis Lesson 1 Sampletuanvn76Pas encore d'évaluation
- 5000M CNC Programming and Operations ManualDocument487 pages5000M CNC Programming and Operations Manualapi-3827132100% (3)
- The Subtle Art of Not Giving a F*ck: A Counterintuitive Approach to Living a Good LifeD'EverandThe Subtle Art of Not Giving a F*ck: A Counterintuitive Approach to Living a Good LifeÉvaluation : 4 sur 5 étoiles4/5 (5783)
- The Yellow House: A Memoir (2019 National Book Award Winner)D'EverandThe Yellow House: A Memoir (2019 National Book Award Winner)Évaluation : 4 sur 5 étoiles4/5 (98)
- Never Split the Difference: Negotiating As If Your Life Depended On ItD'EverandNever Split the Difference: Negotiating As If Your Life Depended On ItÉvaluation : 4.5 sur 5 étoiles4.5/5 (838)
- Shoe Dog: A Memoir by the Creator of NikeD'EverandShoe Dog: A Memoir by the Creator of NikeÉvaluation : 4.5 sur 5 étoiles4.5/5 (537)
- The Emperor of All Maladies: A Biography of CancerD'EverandThe Emperor of All Maladies: A Biography of CancerÉvaluation : 4.5 sur 5 étoiles4.5/5 (271)
- Hidden Figures: The American Dream and the Untold Story of the Black Women Mathematicians Who Helped Win the Space RaceD'EverandHidden Figures: The American Dream and the Untold Story of the Black Women Mathematicians Who Helped Win the Space RaceÉvaluation : 4 sur 5 étoiles4/5 (890)
- The Little Book of Hygge: Danish Secrets to Happy LivingD'EverandThe Little Book of Hygge: Danish Secrets to Happy LivingÉvaluation : 3.5 sur 5 étoiles3.5/5 (399)
- Team of Rivals: The Political Genius of Abraham LincolnD'EverandTeam of Rivals: The Political Genius of Abraham LincolnÉvaluation : 4.5 sur 5 étoiles4.5/5 (234)
- Grit: The Power of Passion and PerseveranceD'EverandGrit: The Power of Passion and PerseveranceÉvaluation : 4 sur 5 étoiles4/5 (587)
- Devil in the Grove: Thurgood Marshall, the Groveland Boys, and the Dawn of a New AmericaD'EverandDevil in the Grove: Thurgood Marshall, the Groveland Boys, and the Dawn of a New AmericaÉvaluation : 4.5 sur 5 étoiles4.5/5 (265)
- A Heartbreaking Work Of Staggering Genius: A Memoir Based on a True StoryD'EverandA Heartbreaking Work Of Staggering Genius: A Memoir Based on a True StoryÉvaluation : 3.5 sur 5 étoiles3.5/5 (231)
- On Fire: The (Burning) Case for a Green New DealD'EverandOn Fire: The (Burning) Case for a Green New DealÉvaluation : 4 sur 5 étoiles4/5 (72)
- Elon Musk: Tesla, SpaceX, and the Quest for a Fantastic FutureD'EverandElon Musk: Tesla, SpaceX, and the Quest for a Fantastic FutureÉvaluation : 4.5 sur 5 étoiles4.5/5 (474)
- The Hard Thing About Hard Things: Building a Business When There Are No Easy AnswersD'EverandThe Hard Thing About Hard Things: Building a Business When There Are No Easy AnswersÉvaluation : 4.5 sur 5 étoiles4.5/5 (344)
- The Unwinding: An Inner History of the New AmericaD'EverandThe Unwinding: An Inner History of the New AmericaÉvaluation : 4 sur 5 étoiles4/5 (45)
- The World Is Flat 3.0: A Brief History of the Twenty-first CenturyD'EverandThe World Is Flat 3.0: A Brief History of the Twenty-first CenturyÉvaluation : 3.5 sur 5 étoiles3.5/5 (2219)
- The Gifts of Imperfection: Let Go of Who You Think You're Supposed to Be and Embrace Who You AreD'EverandThe Gifts of Imperfection: Let Go of Who You Think You're Supposed to Be and Embrace Who You AreÉvaluation : 4 sur 5 étoiles4/5 (1090)
- The Sympathizer: A Novel (Pulitzer Prize for Fiction)D'EverandThe Sympathizer: A Novel (Pulitzer Prize for Fiction)Évaluation : 4.5 sur 5 étoiles4.5/5 (119)
- Her Body and Other Parties: StoriesD'EverandHer Body and Other Parties: StoriesÉvaluation : 4 sur 5 étoiles4/5 (821)
- South African Coordinate SystemsDocument5 pagesSouth African Coordinate SystemsudelmarkPas encore d'évaluation
- KAAN Meeting MinutesDocument17 pagesKAAN Meeting MinutesAshish BhandariPas encore d'évaluation
- GD&T SymbolsDocument4 pagesGD&T SymbolspolumathesPas encore d'évaluation
- GARMIN1000 Cockpit Ref GuideDocument202 pagesGARMIN1000 Cockpit Ref GuidejoePas encore d'évaluation
- Geodetic Engineer Certificate Form Ge0313 PDFDocument1 pageGeodetic Engineer Certificate Form Ge0313 PDFHomer CasauayPas encore d'évaluation
- SPS Format.1Document35 pagesSPS Format.1Bayu SaputroPas encore d'évaluation
- Module 4 - Mine Cartography-1Document33 pagesModule 4 - Mine Cartography-1kristine_poPas encore d'évaluation
- Eurocae ED 98ADocument74 pagesEurocae ED 98AmateiionutzPas encore d'évaluation
- CMM PDFDocument99 pagesCMM PDFcesar_abdd100% (2)
- Analysis Spatial Using ILWISDocument37 pagesAnalysis Spatial Using ILWISAsri Lionel RenggoPas encore d'évaluation
- Fundamentals of GIS Applications with ArcGISDocument81 pagesFundamentals of GIS Applications with ArcGIStuan fishPas encore d'évaluation
- Compass Help DocumentDocument45 pagesCompass Help DocumentAmirhossein0% (1)
- ASME Y14.45 Measurement Data Reporting StandardDocument3 pagesASME Y14.45 Measurement Data Reporting StandardMani Rathinam RajamaniPas encore d'évaluation
- Modeler Manual Maxsurf 2015Document276 pagesModeler Manual Maxsurf 2015SirBlack50% (2)
- Deformation SurveysDocument6 pagesDeformation SurveysKristina NewtonPas encore d'évaluation
- Engineering Data Users GuideDocument44 pagesEngineering Data Users GuideRamon MajPas encore d'évaluation
- Ecdis Book ImoDocument48 pagesEcdis Book Imofunkyrohit1100% (8)
- Chart ExplorationDocument5 pagesChart ExplorationbencattleyPas encore d'évaluation
- Ukooa p5 94Document28 pagesUkooa p5 94AirPas encore d'évaluation
- QDB 15 RnavDocument7 pagesQDB 15 RnavKueh Chew Chai100% (1)
- Map Projections and Coordinate Systems ExplainedDocument20 pagesMap Projections and Coordinate Systems ExplainedKyaw KyawPas encore d'évaluation
- Technical Procedure For Mattress InstallationDocument15 pagesTechnical Procedure For Mattress Installationflawlessy2kPas encore d'évaluation
- Grids & Datums Republic of Indonesia - 10-2009 - Clifford J. MugnierDocument3 pagesGrids & Datums Republic of Indonesia - 10-2009 - Clifford J. MugnierSuta VijayaPas encore d'évaluation
- Gonji Engineering Report (Final)Document86 pagesGonji Engineering Report (Final)Temesgen SemagnPas encore d'évaluation
- Introduction To Survey-1Document3 pagesIntroduction To Survey-1KusanSanjitPas encore d'évaluation
- Map of Barangays in Ormoc City, Leyte, PhilippinesDocument1 pageMap of Barangays in Ormoc City, Leyte, PhilippinesRochie Mae LuceroPas encore d'évaluation
- Wireline Logging ReportDocument2 pagesWireline Logging Reportramadhan13maretPas encore d'évaluation
- Sailing Directions Europe PDFDocument353 pagesSailing Directions Europe PDFsea13Pas encore d'évaluation
- Blending Real Canadian GIS Data with Terragen 2Document16 pagesBlending Real Canadian GIS Data with Terragen 2nnoopPas encore d'évaluation
- Engr. Mark Ondac/Engr. Ivan Karl CamachoDocument10 pagesEngr. Mark Ondac/Engr. Ivan Karl CamachoJohn Carlo TeodonesPas encore d'évaluation