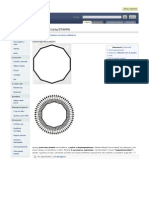Académique Documents
Professionnel Documents
Culture Documents
Excel 2000 Avanzato
Transféré par
giorgio_ghisaCopyright
Formats disponibles
Partager ce document
Partager ou intégrer le document
Avez-vous trouvé ce document utile ?
Ce contenu est-il inapproprié ?
Signaler ce documentDroits d'auteur :
Formats disponibles
Excel 2000 Avanzato
Transféré par
giorgio_ghisaDroits d'auteur :
Formats disponibles
Dipartimento del Tesoro
EXCEL 2000 avanzato
Propriet del Dipartimento Tesoro - Ministero del Tesoro, del Bilancio e della Programmazione Economica. Il presente manuale pu essere riprodotto liberamente con qualsasi mezzo a condizione di citarne la fonte.
Excel 2000 avanzato
1. LA RIORGANIZZAZIONE DI CARTELLE E FOGLI 3 1.1 CARTELLE DI LAVORO E FOGLI ................................................................................................... 3 1.2 SCELTA DEL NUMERO DI FOGLI PER LE NUOVE CARTELLE ........................................................... 4 1.3 INSERIMENTO E RIMOZIONE DEI FOGLI......................................................................................... 4 1.4 COPIA E SPOSTAMENTO DEI FOGLI.............................................................................................. 5 1.5 RINOMINA DI UN FOGLIO............................................................................................................. 8 1.6 RAGGRUPPAMENTO DEI FOGLI PER LA MODIFICA, LA FORMATTAZIONE E LA RIORGANIZZAZIONE ...... 9 1.7 DARE UN NOME AGLI INTERVALLI .............................................................................................. 10 2. FORMULE E FORMATTAZIONE DEI FOGLI 13 2.1 AUTOCOMPOSIZIONE FUNZIONE............................................................................................... 13 2.2 FORMATTAZIONE DI UN FOGLIO DI LAVORO ................................................................................ 14 2.3 CAMBIARE LA FORMATTAZIONE DEL CARATTERE ........................................................................ 16 2.4 APPLICARE IL FORMATO NUMERICO, DATA O ORA ..................................................................... 17 2.5 ALLINEARE IL TESTO O NUMERI ................................................................................................ 17 3. GESTIONE IMMAGINI 19 3.1 INSERIMENTO .......................................................................................................................... 19 3.2 RIDIMENSIONAMENTO .............................................................................................................. 19 3.3 ELIMINAZIONE E SPOSTAMENTO................................................................................................ 20 3.4 BARRA DEGLI STRUMENTI IMMAGINE: ........................................................................................ 20 4. USO DI EXCEL COME DATABASE 22 4.1 CHE COS UN DATABASE ........................................................................................................ 22 4.2 ANALIZZARE UN DATABASE ....................................................................................................... 29 5. RICERCA OBIETTIVO 33 5.1 QUALE STRUMENTO USARE ..................................................................................................... 33 5.2 USO DELLA FUNZIONE RICERCA OBIETTIVO ............................................................................... 33 6. PERSONALIZZARE LE BARRE DEGLI STRUMENTI 37 6.1 SPOSTARE LE BARRE DEGLI STRUMENTI................................................................................... 37 6.2 NASCONDERE E MOSTRARE LE BARRE DEGLI STRUMENTI.......................................................... 38 6.3 MODIFICARE I PULSANTI E LE BARRE DEGLI STRUMENTI PREIMPOSTATE ..................................... 39 7. DISEGNO DI OGGETTI GRAFICI 41 7.1 PRINCIPI DEL DISEGNO............................................................................................................ 41 7.2 DISEGNARE UN OGGETTO GRAFICO DI BASE.............................................................................. 42 8. FUNZIONI CONDIZIONALI 44 8.1 CHE COSA SONO LE FUNZIONI CONDIZIONALI............................................................................ 44 8.2 SOMMA.SE .............................................................................................................................. 44 8.3 CONTA.SE............................................................................................................................... 45 8.4 SE .......................................................................................................................................... 46 8.5 E, O....................................................................................................................................... 46
Propriet del Dipartimento Tesoro - Ministero del Tesoro, del Bilancio e della Programmazione Economica. Il presente manuale pu essere riprodotto liberamente con qualsasi mezzo a condizione di citarne la fonte.
Excel 2000 avanzato
1. La riorganizzazione di cartelle e fogli
La cartella di lavoro e i fogli contenuti in essa costituiscono i fondamenti di qualsiasi applicazione del programma, in ogni contesto di lavoro. Ogni cartella contiene pi fogli di lavoro, sui quali possibile immettere formule, database, grafici, diapositive, macro e procedure Visual Basic. Le cartelle di lavoro facilitano il raggruppamento dei documenti per progetto, o secondo qualsiasi altro criterio. Quando occorre creare pi cartelle di lavoro simili per progetti dello stesso tipo, preferibile definire un modello, che conferisca un aspetto standardizzato a tutti i documenti. Quando si apre una nuova cartella di lavoro, essa contiene un numero standard di fogli. Questo numero non fisso ed possibile sia variarlo per tutte le nuove cartelle aperte, modificandone l'impostazione; sia ridurlo o aumentarlo nella singola cartella, eliminando o inserendo altri fogli di qualsiasi tipo. Questo capitolo tratta i seguenti argomenti. Modifica del numero di fogli standard per le nuove cartelle di lavoro Inserimento e rimozione dei fogli dalle cartelle di lavoro Copia e spostamento dei fogli di lavoro Rinomina dei fogli di lavoro Raggruppamento dei fogli di lavoro per la modifica, la formattazione e la riorganizzazione Gestione dei problemi dati dai riferimenti tridimensionali in seguito alla riorganizzazione dei fogli
In fase di organizzazione di una cartella di lavoro, si tenga presente che tutti i fogli contenuti in essa si aprono con la cartella e ciascuno occupa memoria. Quindi, se in una cartella che si usa quotidianamente contenuto un foglio di lavoro molto esteso usato solo raramente, preferibile inserirlo in una cartella a parte, da aprire solo all'occorrenza.
1.1 CARTELLE DI LAVORO E FOGLI
La cartella di lavoro il file di Excel e costituisce l'ambito in cui l'utente lavora ed immette le informazione. Ogni cartella pu contenere pi fogli e si pu trattare di fogli di lavoro, grafici, diapositive, macro, fogli di dialogo, modelli Visual Basic. Quando si apre, si chiude, si salva, si duplica o si elimina un file in Excel, si interviene su una cartella di lavoro. La cartella di lavoro standard si apre con tre fogli, ma questo numero pu essere variato liberamente e trova unico limite nella memoria disponibile. I nomi dei fogli compaiono sulle schede dei fogli, in fondo alla finestra della cartella di lavoro, e per attivare i singoli fogli, sufficiente cliccare sulla scheda relativa o usare le combinazioni da tastiera Ctrl+PagSu o Ctrl+PagGi. L'etichetta sulla scheda del foglio attivo appare in grassetto.
Propriet del Dipartimento Tesoro - Ministero del Tesoro, del Bilancio e della Programmazione Economica. Il presente manuale pu essere riprodotto liberamente con qualsasi mezzo a condizione di citarne la fonte.
Excel 2000 avanzato
1.2 SCELTA DEL NUMERO DI FOGLI PER LE NUOVE CARTELLE
Per modificare il numero dei fogli che saranno contenuti nelle nuove cartelle di lavoro, procedere come segue. 1. Scegliere Strumenti, Opzioni per aprire la finestra di dialogo Opzioni. 2. Cliccare sulla scheda Generale (figura 1). 3. Selezionare l'opzione Fogli nella nuova cartella e specificare il numero di fogli desiderato, cliccando sulla freccia a destra della casella. Dalla tastiera, premere Alt+V e quindi il tasto Freccia in su o Freccia in gi, oppure digitare il numero desiderato. 4. Cliccare su OK. Tutte le nuove cartelle di lavoro create conterranno il numero di fogli scelto, fino a quando questo numero non verr nuovamente modificato attraverso l'opzione Fogli nella nuova cartella.
1.3 INSERIMENTO E RIMOZIONE DEI FOGLI
In una cartella di lavoro, pu essere necessario aggiungere ulteriori dati, da disporre su nuovi fogli, oppure eliminare fogli esistenti, contenenti informazioni che non servono pi. possibile, in ogni momento, inserire e rimuovere fogli a piacere, in qualsiasi cartella di lavoro.
Figura 1 - L'opzione Fogli nella nuova cartella controlla il numero dei fogli per le nuove cartelle di lavoro create 1.3.1 Inserimento di un foglio Per inserire un nuovo foglio in una cartella di lavoro, procedere come segue. 1. Attivare la cartella di lavoro in cui inserire il foglio. 2. Selezionare il foglio di lavoro prima del quale inserire il nuovo foglio, cliccando sulla scheda del foglio, in fondo alla cartella di lavoro, o premendo Ctrl+PagSu o Ctrl+PagGi.
4
Propriet del Dipartimento Tesoro - Ministero del Tesoro, del Bilancio e della Programmazione Economica. Il presente manuale pu essere riprodotto liberamente con qualsasi mezzo a condizione di citarne la fonte.
Excel 2000 avanzato
3. Scegliere il comando di inserimento Inserisci, Foglio di lavoro. possibile inoltre utilizzare le scelte rapide da tastiera: Maiusc+F11 per inserire un nuovo foglio di lavoro; F11 per inserire un nuovo foglio grafico o Ctrl+F11 per inserire un nuovo foglio macro di Excel. Per l'inserimento dei nuovi fogli, disponibile un menu di scelta rapida. Posizionare il puntatore del mouse sulla scheda dei foglio attivo e cliccare con il pulsante destro. Scegliere Inserisci e, dalla finestra di dialogo Inserisci, scegliere Foglio di lavoro, Grafico, Macro MS Excel, Foglio macro internazionale, o Finestra di dialogo di Microsoft Excel. possibile inserire contemporaneamente diversi fogli dello stesso tipo. Raggruppare pi fogli adiacenti (con il metodo descritto sotto), quindi eseguire le istruzioni al punto 3 della procedura precedente per inserire i fogli. Il numero dei fogli inseriti uguale al numero dei fogli del gruppo. Per inserire un foglio nella posizione finale di una cartella di lavoro, inserirlo in una posizione qualsiasi e quindi spostarlo in fondo alla cartella di lavoro. 1.3.2 Rimozione di un foglio Per rimuovere un foglio da una cartella di lavoro, procedere come segue. 1. Selezionare il foglio da rimuovere. 2. Scegliere il comando Modifica, Elimina foglio. Compare un messaggio di conferma. 3. Cliccare su OK. Alfine di rimuovere un foglio dal menu di scelta rapida, cliccare sulla scheda dei foglio da rimuovere ci per attivarlo, cliccare con il pulsante destro dei mouse e scegliere Elimina. possibile rimuovere pi fogli contemporaneamente, raggruppandoli prima di scegliere il comando d eliminazione.
1.4 COPIA E SPOSTAMENTO DEI FOGLI
possibile copiare e spostare i fogli, sia nella stessa cartella di lavoro, sia da una cartella di lavoro all'altra. 1.4.1 Copia di un foglio Con il mouse, per copiare un foglio nella stessa cartella di lavoro o in un'altra, procedere come segue. 1. Selezionare il foglio da copiare. 2. Per copiare il foglio nella stessa cartella di lavoro, tenere premuto Ctrl e trascinare nella nuova posizione la scheda del foglio, in fondo alla cartella di lavoro. Per copiare il foglio in un'altra cartella di lavoro, disporre la visualizzazione in modo da vedere entrambe le cartella di lavoro, utilizzando il comando Finestra, Disponi. Tenere premuto Ctrl e trascinare nella nuova posizione la scheda del foglio, in fondo alla cartella di lavoro di destinazione. Durante il trascinamento lungo le schede, compare un piccolo triangolo nero (figura 2) indicante la posizione di destinazione della copia. 3. Rilasciare il pulsante del mouse.
5
Propriet del Dipartimento Tesoro - Ministero del Tesoro, del Bilancio e della Programmazione Economica. Il presente manuale pu essere riprodotto liberamente con qualsasi mezzo a condizione di citarne la fonte.
Excel 2000 avanzato
Una copia del foglio viene inserita nella nuova posizione. Il nome della copia lo stesso del foglio originale e, se nella cartella di lavoro esiste gi un foglio con lo stesso nome, al nome del nuovo foglio viene aggiunto un numero fra parentesi. Ad esempio, se il foglio originale denominato Alfa, il foglio copiato sar Alfa (2). Dalla tastiera, per copiare un foglio in un'altra cartella di lavoro, procedere come segue. 1. Attivare la cartella di lavoro da cui copiare il foglio, dopo avere aperto anche la cartella di destinazione. 2. Selezionare il foglio da copiare.
Figura 2 - Mentre si trascina la scheda di un foglio, un piccolo triangolo indica la posizione di destinazione 3. Scegliere il comando Modifica, Sposta o copia foglio. Si apre la finestra di dialogo Sposta o copia di figura 3.
Propriet del Dipartimento Tesoro - Ministero del Tesoro, del Bilancio e della Programmazione Economica. Il presente manuale pu essere riprodotto liberamente con qualsasi mezzo a condizione di citarne la fonte.
Excel 2000 avanzato
Figura 3 - La finestra di dialogo Sposta o copia 4. Dalla casella di riepilogo Alla cartella, selezionare il nome della cartella di lavoro di destinazione. 5. Dalla casella di riepilogo Prima del foglio, selezionare il nome del foglio prima del quale inserire il foglio copiato. 6. Selezionare la casella di controllo Crea una copia. 7. Cliccare su OK. possibile copiare pi fogli contemporaneamente, selezionando e copiando un gruppo, con la procedura precedente. I fogli copiati vengono inseriti in ordine e rimangono adiacenti. Con il mouse, per copiare un foglio e contemporaneamente creare una nuova cartella di lavoro in cui inserirlo, tenere premuto Alt e trascinare la scheda del foglio sullo sfondo della finestra di Excel. Quindi rilasciare il pulsante del mouse. Una copia del foglio compare in una nuova cartella di lavoro che contiene il solo foglio copiato. Dalla tastiera, per copiare un foglio in una nuova cartella di lavoro che non contiene altri fogli, procedere come segue. 1. Selezionare il foglio da copiare. 2. Scegliere il comando Modifica, Sposta o copia foglio. 3. Dalla casella di riepilogo Alla cartella, selezionare (nuova cartella). 4. Selezionare la casella di controllo Crea una copia. 5. Cliccare su OK. 1.4.2 Spostamento di un foglio Con il mouse, per spostare un foglio nella stessa cartella di lavoro o in un'altra, procedere come segue. 1. Selezionare il foglio da spostare.
7
Propriet del Dipartimento Tesoro - Ministero del Tesoro, del Bilancio e della Programmazione Economica. Il presente manuale pu essere riprodotto liberamente con qualsasi mezzo a condizione di citarne la fonte.
Excel 2000 avanzato
2. Per spostare il foglio nella stessa cartella di lavoro, trascinarne la scheda nella nuova posizione, in fondo alla stessa cartella. Per spostare il foglio in un'altra cartella di lavoro, trascinarne la scheda nella nuova posizione, in fondo alla cartella di destinazione (disporre la visualizzazione in modo da vedere entrambe le cartelle di lavoro). In fase di trascinamento, il piccolo triangolo nero che appare sopra le schede indica la nuova posizione che il foglio assumer. 3. Rilasciare il pulsante dei mouse. Le tecniche per copiare e spostare i fogli con il mouse sono simili. La differenza e l'uso del tasto Ctrl per la copia. possibile spostare pi fogli contemporaneamente, creando e spostando un gruppo. I fogli spostati vengono inseriti in ordine e rimangono adiacenti. Il foglio viene inserito nella nuova posizione e, se gi presente un foglio con lo stesso nome, al nome del foglio inserito viene aggiunto un numero fra parentesi. Dalla tastiera, per spostare un foglio in un'altra cartella di lavoro, procedere come segue. 1. Attivare la cartella di origine ed aprire la cartella di destinazione. 2. Selezionare il foglio da spostare. 3. Scegliere il comando Modifica, Sposta o copia foglio. Si apre la finestra di dialogo Sposta o copia di figura 3. 4. Dalla casella di riepilogo Alla cartella, selezionare il nome della cartella di lavoro di destinazione. 5. Dalla casella di riepilogo Prima del foglio, selezionare il nome del foglio prima del quale inserire il foglio spostato. 6. Deselezionare la casella di controllo Crea una copia. 7. Cliccare su OK. Con il mouse, per spostare un foglio in una nuova cartella di lavoro, trascinarne la scheda sullo sfondo della finestra di Excel e rilasciare il pulsante del mouse. Il foglio scompare dalla cartella di lavoro originaria e compare in una nuova cartella. Dalla tastiera, per spostare un foglio in una nuova cartella di lavoro procedere come segue. 1. Selezionare il foglio da spostare. 2. Scegliere il comando Modifica, Sposta o copia foglio. 3. Dalla casella di riepilogo Alla cartella, selezionare (nuova cartella). 4. Deselezionare la casella di controllo Crea una copia. 5. Cliccare su OK.
1.5 RINOMINA DI UN FOGLIO
Per rinominare un foglio di lavoro, procedere come segue.
8
Propriet del Dipartimento Tesoro - Ministero del Tesoro, del Bilancio e della Programmazione Economica. Il presente manuale pu essere riprodotto liberamente con qualsasi mezzo a condizione di citarne la fonte.
Excel 2000 avanzato
1. Selezionare il foglio da rinominare. 2. Fare doppio clic sulla scheda del foglio o scegliere il comando Formato, Foglio, Rinomina. Per rinominare un foglio attraverso il menu di scelta rapida, posizionare il puntatore dei mouse sulla scheda dei foglio attivo e cliccare con il pulsante destro, quindi scegliere Rinomina. Il nome del foglio evidenziato, come in figura 4. 3. Digitare il nuovo nome con un massimo di 31 caratteri, compresi gli spazi. 4. Cliccare su OK. Il nuovo nome compare sulla scheda del foglio rinominato.
Figura 4 - Il nome dei foglio evidenziato per la rinomina
1.6 RAGGRUPPAMENTO
RIORGANIZZAZIONE
DEI
FOGLI
PER
LA
MODIFICA,
LA
FORMATTAZIONE
LA
possibile intervenire su pi fogli contemporaneamente, effettuando una selezione di gruppo, utile ad esempio per modificare o formattare vari fogli in modo identico. Per selezionare un gruppo di fogli consecutivi, procedere come segue. 1. Selezionare la scheda del primo foglio. 2. Tenere premuto Maiusc e selezionare la scheda dell'ultimo foglio del gruppo. Per deselezionare il gruppo, scegliere Separa fogli dal menu di scelta rapida delle schede, o cliccare su qualsiasi scheda non selezionata. Per selezionare un gruppo di fogli non consecutivi, procedere come segue.
9
Propriet del Dipartimento Tesoro - Ministero del Tesoro, del Bilancio e della Programmazione Economica. Il presente manuale pu essere riprodotto liberamente con qualsasi mezzo a condizione di citarne la fonte.
Excel 2000 avanzato
1. Selezionare la scheda del primo foglio. 2. Tenere premuto Ctrl e selezionare le schede degli altri fogli del gruppo. Per deselezionare il gruppo, scegliere Separa fogli dal menu di scelta rapida delle schede, o cliccare su qualsiasi scheda non selezionata. Per selezionare tutti i fogli di una cartella di lavoro, procedere come segue. 1. Posizionare il puntatore del mouse su qualsiasi scheda. 2. Cliccare con il pulsante destro del mouse per visualizzare il menu di scelta rapida e scegliere Seleziona tutti i fogli. Per deselezionare il gruppo, scegliere Separa fogli dal menu di scelta rapida o cliccare su qualsiasi scheda. Creata una selezione di gruppo, compare l'indicazione [Gruppo] sulla barra del titolo della cartella di lavoro. Per modificare o formattare un gruppo di fogli, creare il gruppo, quindi applicare la procedura di modifica o formattazione. Per inserire, rimuovere, copiare o spostare un gruppo d fogli, creare il gruppo e quindi seguire le istruzioni riportate in questo capitolo, nelle sezioni dedicate ai singoli argomenti.
1.7 DARE UN NOME AGLI INTERVALLI
Per riferirsi a celle che si trovano su un altro foglio si usano formule del tipo:
=Foglio1!$F$1
o, nel caso di intervalli:
=Foglio1!$A$1:$A$7
Esiste per una maniera pi semplice per riferirsi agli intervalli: si d loro un nome. In una formula, invece di scrivere:
=SOMMA(Foglio1!$A$1:$A$7)
possiamo scrivere:
=SOMMA(spese)
se prima abbiamo dato allintervallo A1:A7 del Foglio1 il nome spese. Per assegnare un nome ad un intervallo, lo si seleziona e si fa scendere il menu Inserisci, nel quale si seleziona Nome. Dal sottomenu si sceglie Definisci. Nella finestra di dialogo Definisci Nome, lintervallo selezionato appare nella casella Riferito A. Scriviamo il nome che vogliamo attribuire e facciamo clic su OK. Attribuiamo a F1 il nome Tariffa. La cella F1 che abbiamo selezionato per attribuire un nome indicata nella casella di Riferimento A con una notazione diversa da quella usata fino ad ora:
=Foglio1!$F$1
10
Propriet del Dipartimento Tesoro - Ministero del Tesoro, del Bilancio e della Programmazione Economica. Il presente manuale pu essere riprodotto liberamente con qualsasi mezzo a condizione di citarne la fonte.
Excel 2000 avanzato
Come si ricorder, per Excel i riferimenti alle celle nelle formule sono sempre relativi, a meno che si indichi diversamente ( il simbolo $). Diversamente significa che il riferimento pu essere co ASSOLUTO, invece che relativo. Per caratterizzare un riferimento come assoluto, bisogna mettere davanti ai componenti di colonna e di riga del nome di una cella il carattere dollaro ($). Nel caso della formula precedente lassoluto ribadito anche dalla segnalazione del nome del foglio nel quale si trova lintervallo. In questo modo il nome Tariffa, usato in qualunque formula scritta in qualsiasi foglio della cartella di lavoro, indicher sempre la casella F1 del foglio 1. Dopo aver assegnato il nome Tariffa alla cella F1, possiamo scrivere nella cella B8 la formula:
=B7*Tariffa
Lasterisco in questa formula il segno di moltiplicazione. Somma Sottrazione Moltiplicazione Divisione + * /
Elevamento a Potenza ^
Problemi e soluzioni Dopo avere aggiunto un foglio di lavoro nell'intervallo di una formula tridimensionale, i numeri dei fogli nella formula non vengono aggiornati. Accertarsi che i nuovi fogli siano interni al riferimento contenuto nella formula. Se si trovano in altra posizione, una formula tridimensionale non li comprende. Dopo avere riorganizzato i fogli di una cartella di lavoro, le formule tridimensionali risultano errate. Molte delle regole di variazione delle formule in seguito allinserimento o alla rimozione dei fogli sono ovvie. Se nella cartella di lavoro presente la formula =SOMMA(Foglio2:Foglio4!C2) e si inserisce un nuovo foglio tra il 2 ed il 4, il valore in cella C2 del foglio inserito viene compreso nella somma.
11
Propriet del Dipartimento Tesoro - Ministero del Tesoro, del Bilancio e della Programmazione Economica. Il presente manuale pu essere riprodotto liberamente con qualsasi mezzo a condizione di citarne la fonte.
Excel 2000 avanzato
Se si rimuove un foglio tra il 2 ed il 4, il valore in cella C2 del foglio rimosso viene escluso dalla somma. Fare attenzione nell'inserimento, rimozione e spostamento dei fogli all'interno dei riferimenti tridimensionali, poich questi interventi potrebbero alterare i risultati dei calcoli. Quando si sposta un foglio all'interno di una cartella di lavoro, possibile alterare determinate formule, specialmente se il foglio spostato costituisce un'ancora (una estremit di un intervallo di fogli). Continuando nell'esempio, se si sposta il foglio 2 o 4 ed il foglio 2 viene a trovarsi ancora in una posizione precedente al foglio 4, la somma include i valori di C2 per tutti i fogli posti tra le stesse ancore, utilizzando la stessa formula usata prima dello spostamento. Se si sposta il foglio 4 in una posizione precedente il foglio 2, la formula diventa =SOMMA (Foglio2: Foglio3!C2); mentre se si sposta il foglio 2 in una posizione successiva al foglio 4, la formula diventa =SOMMA(Foglio3:Foglio4!C2).
12
Propriet del Dipartimento Tesoro - Ministero del Tesoro, del Bilancio e della Programmazione Economica. Il presente manuale pu essere riprodotto liberamente con qualsasi mezzo a condizione di citarne la fonte.
Excel 2000 avanzato
2. Formule e Formattazione dei fogli 2.1 AUTOCOMPOSIZIONE FUNZIONE
La tendenza al gigantismo di Excel si manifesta in tutto il suo splendore nella dotazione di funzioni predefinite: sono esattamente 274 suddivise in categorie Lautocomposizione Funzione si avvia automaticamente quando si sceglie il comando Funzione dal menu Inserisci. Pu essere attivata anche dal pulsante Fx nella barra degli strumenti Standard oppure dallo stesso pulsante che si trova nella barra delle formule in forma ridotta.
Lautocomposizione si sviluppa in due soli passaggi. Il primo serve per selezionare la funzione che si vuole utilizzare mentre il secondo guida lutente allinserimento degli argomenti. Quando lautocomposizione ha ricevuto le informazioni richieste dalle sue due finestre, inserisce automaticamente la formula nella cella selezionata. La prima finestra di dialogo a sinistra elenca le categorie in cui sono raggruppate le funzioni. Selezionando il nome della categoria, lelenco delle funzioni che ne fanno parte compare nella selezione di destra. Per facilitare la ricerca, nella casella Categoria sono disponibili altri due raggruppamenti: Tutte, che sviluppa la lista completa di tutte e 274 le funzioni disponibili in ordine alfabetico. Usate pi di Recente. Fa comparire nella casella Nome Funzione un elenco ridotto delle funzioni che sono state usate nellultima sessione di Excel e in quella in corso. Scelta la funzione che interessa, ad esempio Media, si fa clic su Avanti.
13
Propriet del Dipartimento Tesoro - Ministero del Tesoro, del Bilancio e della Programmazione Economica. Il presente manuale pu essere riprodotto liberamente con qualsasi mezzo a condizione di citarne la fonte.
Excel 2000 avanzato
Si apre la seconda finestra. Una dicitura spiega che gli argomenti indicati come num1, num2.... possono essere da 1 a 30 e devono essere numerici. In alcuni casi esistono argomenti facoltativi e altri obbligatori. Quelli obbligatori sono visualizzati in grassetto, mentre gli altri sono da ritenersi opzionali. Per la funzione media richiesto come minimo un argomento che deve essere o un numero costante o un intervallo di celle che contengono numeri. Per indicare largomento lutente pu digitarlo direttamente nella casella oppure pu puntare col mouse la cella che contiene il valore che intende immettere. In entrambi i casi, una volta introdotto un argomento, il valore che ha in quel momento nel foglio di lavoro compare nella parte destra della casella in cui stato immesso. Contestualmente allimmissione degli argomenti, nella casella in alto a destra, con letichetta valore, si presenta il risultato della funzione per gli argomenti immessi fino a quel momento. Un clic sul pulsante Fine provoca la chiusura dellautocomposizione e limmissione della funzione nella barra della formula. Da li premendo il tasto INVIO si pu immettere la funzione nella cella che era stata selezionata allinizio del ciclo.
2.2 FORMATTAZIONE DI UN FOGLIO DI LAVORO
Una volta creato un foglio di lavoro possibile formattarlo per evidenziare le informazioni e creare dei rapporti pi efficaci. La barra degli strumenti Standard contiene gli strumenti e le opzioni di formattazione pi comuni, quali grassetto, allineamento e bordatura delle celle. Per disporre di pi opzioni di formattazione direttamente sul foglio di lavoro possibile visualizzare la barra degli Strumenti Formattazione tramite la scheda Barre degli Strumenti nel menu Visualizza. anche possibile utilizzare i comandi nel menu Formato. 2.2.1 Formattazione con bordi e ombreggiature In Excel le celle possono essere racchiuse in una cornice e ombreggiate. possibile disegnare una qualsiasi combinazione di linee orizzontali e verticali, a sinistra e a destra, in alto e in basso rispetto alla cella. anche possibile creare sottolineature doppie e linee di colonna.
14
Propriet del Dipartimento Tesoro - Ministero del Tesoro, del Bilancio e della Programmazione Economica. Il presente manuale pu essere riprodotto liberamente con qualsasi mezzo a condizione di citarne la fonte.
Excel 2000 avanzato
Il comando Celle nel menu Formato consente di visualizzare le schede Bordi e Sfondo che permettono di controllare il formato dei bordi e delle ombreggiature. Le celle adiacenti condividono i bordi. Inserire, ad esempio, un bordo inferiore in una cella equivale ad inserire un bordo superiore nella cella sottostante. possibile far risaltare i bordi, sottolineature doppie e ombreggiature nascondendo le griglie in un foglio di lavoro. Per nascondere le griglie di riferimento quando si visualizza o si stampa un foglio di lavoro scegliere il comando Opzioni dal menu Strumenti e selezionare la scheda Visualizza. Disattivare la casella di controllo Griglia. 2.2.2 Aggiungere bordi e ombreggiature 1. Selezionare la cella o le celle da Formattare. 2. Scegliere il comando Celle dal menu Formato. 3. Selezionare la scheda Bordi.
4. Selezionare le opzioni desiderate. 5. Scegliere OK. Ombreggiare le celle con dei motivi 1. Selezionare la cella o le celle da formattare. 2. Scegliere il comando Celle dal menu Formato.
15
Propriet del Dipartimento Tesoro - Ministero del Tesoro, del Bilancio e della Programmazione Economica. Il presente manuale pu essere riprodotto liberamente con qualsasi mezzo a condizione di citarne la fonte.
Excel 2000 avanzato
3. Selezionare la scheda Motivo.
4. Selezionare il motivo dellombreggiatura ed i colori di primo piano e di sfondo desiderati. 5. Scegliere OK.
2.3 CAMBIARE LA FORMATTAZIONE DEL CARATTERE
1. Selezionare la cella o le celle da formattare. 2. Scegliere il comando Celle dal menu Formato. 3. Selezionare la scheda Carattere.
4. Selezionare le opzioni desiderate. 5. Scegliere OK.
16
Propriet del Dipartimento Tesoro - Ministero del Tesoro, del Bilancio e della Programmazione Economica. Il presente manuale pu essere riprodotto liberamente con qualsasi mezzo a condizione di citarne la fonte.
Excel 2000 avanzato
2.4 APPLICARE IL FORMATO NUMERICO, D ATA O ORA
1. Selezionare la cella o le celle da formattare. 2. Scegliere il comando Celle dal menu Formato.
3. Selezionare la scheda Numero. 4. Selezionare le opzioni desiderate. 5. Scegliere OK.
2.5 ALLINEARE IL TESTO O NUMERI
1. Selezionare la cella o le celle da formattare. 2. Scegliere il comando Celle dal menu Formato.
17
Propriet del Dipartimento Tesoro - Ministero del Tesoro, del Bilancio e della Programmazione Economica. Il presente manuale pu essere riprodotto liberamente con qualsasi mezzo a condizione di citarne la fonte.
Excel 2000 avanzato
3. Selezionare la scheda Allineamento. 4. Selezionare le opzioni desiderate. 5. Scegliere OK.
18
Propriet del Dipartimento Tesoro - Ministero del Tesoro, del Bilancio e della Programmazione Economica. Il presente manuale pu essere riprodotto liberamente con qualsasi mezzo a condizione di citarne la fonte.
Excel 2000 avanzato
3. Gestione immagini 3.1 INSERIMENTO
Spesso pu essere utile inserire unimmagine in un documento per aumentarne la chiarezza. Linserimento di unimmagine un operazione molto semplice. 1. Posizionare il cursore dove si desidera che compaia limmagine 2. Dal men inserisci scegliere Immagine e poi Da File 3. Scegliere limmagine 4. Premere su Inserisci Il pulsante Inserisci pu essere aperto a tendina per mostrare tre opzioni: Inserisci: ingloba il file selezionato dentro il documento Excel (aumentandone quindi la dimensione Collega: inserisce un puntatore allimmagine dentro al documento. I vantaggi di questa scelta sono che il documento non aumenta di dimensioni, ed eventuali modifiche allimmagine sono immediatamente visibili allinterno del documento.Lo svantaggio che i file devono accompagnare sempre il documento. Inserisci e Collega: ingloba il file e ne scrive un puntatore in modo che eventuali modifiche siano immediatamente visibili.
Un metodo alternativo pu essere quello di copiare unimmagine negli appunti da un altro testo o da unaltra applicazione e poi incollarla secondo le seguenti modalit: 1. Posizionare il cursore dove si vuole limmagine 2. Premere il tasto destro del mouse 3. Selezionare incolla. Alternativamente si pu scegliere dal menu modifica Incolla o Incolla speciale. Incolla speciale permette di selezionare con quale formato deve inglobato il file (ad esempio avendo unimmagine in formato jpeg potremmo incollarla speciale in formato bitmap).
3.2 RIDIMENSIONAMENTO
Dopo aver inserito limmagine potremmo accorgerci che le sue dimensioni non sono soddisfacenti. E allora possibile allora farla ridimensionare dinamicamente da Excel. 1.Facendo clic sullimmagine apparir una cornice con dei quadratini 2.facendo clic su uno dei quadratini possibile ingrandire o ridurre limmagine in quella direzione. Un metodo che consente una maggior precisione consiste nel fare clic con il tasto destro del mouse sullimmagine e selezionare Formato Immagine dal menu a tendina:
19
Propriet del Dipartimento Tesoro - Ministero del Tesoro, del Bilancio e della Programmazione Economica. Il presente manuale pu essere riprodotto liberamente con qualsasi mezzo a condizione di citarne la fonte.
Excel 2000 avanzato
Cliccando su dimensioni appare una finestra dove possibile variare limmagine o in modo assoluto (inserendo le dimensioni) o in modo percentuale (indicando la variazione rispetto alloriginale). Se blocca le proporzioni attivo le modifiche sullaltezza (o sulla larghezza) si ripercuoteranno sullaltra dimensione affinch limmagine mantenga le proporzioni iniziali.
3.3 ELIMINAZIONE E SPOSTAMENTO
Per eliminare unimmagine sufficiente farci clic una volta con il tasto sinistro del mouse e premere il tasto Canc sulla tastiera. Per lo spostamento sufficiente tenere premuto a lungo il tasto sinistro del mouse e, quando appare un quadratino sotto il puntatore, muoverlo nella posizione desiderata e lasciare il pulsante.
3.4 BARRA DEGLI STRUMENTI IMMAGINE:
Aprendo la barra degli strumenti immagine si presentano 12 icone divise in 4 gruppi 1. Inserisci immagine: analoga alla funzione gi vista dal men 2. Controllo immagine: definisce il tipo di retinatura per le immagini con pochi colori o in bianco e nero 3. Aumenta contrasto, diminuisci contrasto, aumenta luminosit e diminuisci luminosit non hanno bisogno di spiegazioni
20
Propriet del Dipartimento Tesoro - Ministero del Tesoro, del Bilancio e della Programmazione Economica. Il presente manuale pu essere riprodotto liberamente con qualsasi mezzo a condizione di citarne la fonte.
Excel 2000 avanzato
4. Ritaglia permette appunto di ritagliare un pezzo di immagine per poterla usare in un altro punto del documento 5. Stile della linea - permette di stabilire lo spessore della linea 6. Disposizione testo permette di variare la locazione del testo vicino allimmagine (sopra, sotto, a fianco, intorno, ecc) 7. Formato Immagine: Apre la finestra formato immagine 8. Imposta colore trasparente: permette di scegliere un colore nella figura che sar sostituito dallo sfondo del documento 9. Reimposta immagine: elimina tutte le modifiche effettuate ricaricando limmagine originale
21
Propriet del Dipartimento Tesoro - Ministero del Tesoro, del Bilancio e della Programmazione Economica. Il presente manuale pu essere riprodotto liberamente con qualsasi mezzo a condizione di citarne la fonte.
Excel 2000 avanzato
4. Uso di Excel come database
Le funzionalit di calcolo intrinseche di un foglio di lavoro ne fanno uno strumento eccellente per registrarvi pochi dati essenziali, elaborarli con formule di vario tipo e ricavarne molte informazioni: il caso pi tipico quello delle analisi di bilancio, che abbiamo esaminato precedentemente.
4.1 CHE COS UN DATABASE
Il termine database si potrebbe rendere in italiano con base di dati, ma linglese ha dalla sua il vantaggio della compattezza, che ce lo fa preferire. Con questo nome si caratterizza una qualsiasi raccolta di dati omogenei, conservati su un supporto di registrazione in una forma strutturata. Come il borghese di Molire, che parlava in prosa senza saperlo, tutti noi viviamo in mezzo ai database e ce ne serviamo quotidianamente, anche se non sappiamo che si chiamano cosi. Sono infatti da considerarsi database le guide del telefono, le rubriche di indirizzi che teniamo in tasca o sul tavolo di lavoro, le matrici degli assegni bancari e altri semplici oggetti di uso quotidiano. Ci che caratterizza un database il fatto che contiene dati omogenei, registrati in forma strutturata. Un bilancio non un database, perch i dati sono si, strutturati, ma si riferiscono a realt diverse (attivit e passivit, per esempio), mentre pu essere considerato un database un libro giornale di contabilit, perch tutte le righe contengono informazioni omogenee, disposte sempre nello stesso modo (strutturate, quindi): numero di registrazione, data, documento, conto di addebito, conto di accredito, importo. In un database i dati sono organizzati secondo una gerarchia di contenitori che si chiamano campi, record e tabelle. Questi termini tecnici si possono ricondurre a semplici realt della vita di tutti i giorni. In un tipico database, qual la guida telefonica distribuita da Telecom, i campi contengono i dati elementari che caratterizzano labbonato: cognome, nome, indirizzo, numero di telefono. Mettendo insieme i campi di un singolo abbonato si ottiene un record, che corrisponde alla riga stampata. Linsieme delle righe o record forma la tabella. Tutto qui. La struttura data dallordine con cui sono disposti i campi nei record: nel caso della guida telefonica, viene sempre prima il cognome, seguito dal nome, dallindirizzo e dal numero di telefono. Un altro elemento qualificante lomogeneit dei contenuti: nel campo del numero di telefono non compare mai un nome o un indirizzo. Se mettiamo uno sotto laltro i record di una guida del telefono e diamo la stessa larghezza ai campi, la tabella che ne risulta assume un aspetto molto familiare: i record potrebbero essere righe e i campi colonne di un foglio di lavoro Excel. Lidentit strutturale fra un foglio di lavoro e una tabella di database la base logica che consente di usare Excel anche per creare e gestire database e non soltanto per analizzare dati numerici disposti su un foglio di lavoro. Ben consapevoli di questa possibilit, i creatori di Excel hanno messo a punto una serie di strumenti specializzati per agevolare luso di questo programma come gestore di database. Vedremo in questo capitolo quali sono questi strumenti e come si possono utilizzare in concreto. 4.1.1 Ordinare i record Sulle informazioni disposte nel foglio di lavoro secondo la struttura di un database possono agire diverse funzionalit specifiche per questo genere di strutture. Una delle pi utili lordinamento.
22
Propriet del Dipartimento Tesoro - Ministero del Tesoro, del Bilancio e della Programmazione Economica. Il presente manuale pu essere riprodotto liberamente con qualsasi mezzo a condizione di citarne la fonte.
Excel 2000 avanzato
Supponiamo di voler riorganizzare i record ordinati secondo il nome del cliente. Selezioniamo con un clic il campo Cliente di un qualunque record del database e facciamo scendere il menu Dati, nel quale selezioniamo il comando Ordina. Lintera area del foglio di lavoro che contiene il database viene selezionata automaticamente e su essa si visualizza una finestra di dialogo intitolata Ordina, che merita di essere esaminata con cura. Questa finestra di dialogo permette di definire i criteri per riordinare i record che compongono il database. Quando viene attivata nella prima casella di selezione, intitolata Ordina per, compare il nome del campo che era selezionato quando stato dato il comando Ordina. A fianco, due pulsanti di opzione, denominati Crescente e Decrescente, consentono di scegliere se lelenco dei record andr ordinato disponendo i record secondo lordine che va dal pi piccolo al pi grande (Crescente) o dal pi grande al pi piccolo (Decrescente).
Figura 5 - La finestra di dialogo Ordina.
Figura 6 - Una sezione del database dopo lordinamento. Se il campo contiene numeri, lordinamento Crescente risulta in una distribuzione che va dal numero pi basso al pi alto. Quando il campo contiene testo (come nel caso del campo Cliente), i record saranno ridistribuiti in base allordine alfabetico del testo.
23
Propriet del Dipartimento Tesoro - Ministero del Tesoro, del Bilancio e della Programmazione Economica. Il presente manuale pu essere riprodotto liberamente con qualsasi mezzo a condizione di citarne la fonte.
Excel 2000 avanzato
Se si desidera cambiare il campo in base al quale eseguire lordinamento, basta selezionarne il nome dalla lista a discesa che sta nel riquadro Ordina per. In molti casi si pu aver bisogno di eseguire ordinamenti in cascata: vogliamo per esempio ordinare il database dei clienti per provincia e vederne i nomi in ordine alfabetico allinterno di ciascuna provincia. La finestra di dialogo Ordina consente di concatenare in questo modo fino a tre criteri di ordinamento, attivandoli in un colpo solo. Per farlo si utilizzano (dopo la casella di selezione a discesa Ordina per) una o entrambe le caselle di selezione che vengono subito sotto e sono denominati Quindi per. Possiamo veder leffetto del doppio ordinamento il primo crescente sul campo Cliente e il secondo decrescente sul campo Totale. possibile ripristinare lordinamento precedente se i record in origine sono disposti secondo un ordine progressivo, come nel nostro caso quello determinato dal contenuto del campo Doc. Per tornare alla situazione di partenza, si esegue di nuovo il comando Ordina, selezionando, in questo esempio, il campo DOC e scegliendo il criterio Crescente. 4.1.2 Filtrare i record Con il comando Ordina dal menu Dati si ridistribuiscono tutti i record del database secondo uno o pi criteri di ordinamento. Con questa operazione si possono mettere in evidenza determinati gruppi di record, per elaborarli poi selettivamente. Quando un database contiene centinaia o migliaia di record, per, lordinamento pu far comodo, ma non risolve sempre tutti i problemi di selezione. Sarebbe utile poter evidenziare soltanto i record che hanno certi valori in determinati campi e non altri, per esempio, operazione che si riesce a fare solo in parte con il comando Ordina. Per soddisfare esigenze di selezione di questo genere disponibile un altro comando specifico per i database, che si trova sempre nel menu Dati: si tratta del comando Filtro, dal quale si possono selezionare due sottocomandi: Filtro automatico e Filtro avanzato. Vediamo il primo. Quando si attiva Filtro automatico in apparenza non accade nulla. Osservando pi attentamente la finestra dellapplicazione, si nota per che le celle che contengono i nomi dei campi sono state trasformate in altrettante caselle di selezione a discesa, pi o meno in questo modo:
Il significato operativo di questa trasformazione notevolmente interessante. Facendo clic sul pulsante a freccia di una qualunque casella col nome di un campo, si fa scendere un elenco di criteri di selezione associabili al campo stesso. Un clic su uno di questi criteri lo attiva e vengono visualizzati soltanto i record del database che soddisfano il criterio selezionato per quel campo. I criteri disponibili sono numerosi e articolati. Cominciamo dai pi semplici: tutto, seleziona tutti i record; vuote, seleziona i record nei quali il campo selezionato vuoto; non vuote, seleziona i record nei quali il campo selezionato non vuoto.
24
Propriet del Dipartimento Tesoro - Ministero del Tesoro, del Bilancio e della Programmazione Economica. Il presente manuale pu essere riprodotto liberamente con qualsasi mezzo a condizione di citarne la fonte.
Excel 2000 avanzato
Nellelenco a discesa sono poi presentati, campo per campo, alcuni criteri specifici che corrispondono ai singoli valori diversi contenuti in quel campo in tutti i record. Per esempio, i nomi diversi presenti nel campo Cliente dei 15 record del database di prova sono soltanto 4 e vengono elencati fra i criteri di filtro. Nella figura che segue possiamo vedere leffetto che si ottiene selezionando il nome Lindipendente Snc, che fra i quattro criteri specifici elencati nella lista di selezione per il campo Cliente.
Figura 7
Quando un database viene filtrato, i numeri delle righe corrispondenti ai record che soddisfano le condizioni del filtro compaiono scritti in azzurro e vengono nascoste le altre righe. Questo accorgimento segnala che ci che si sta osservando soltanto una parte del database. Per tornare a vedere tutti i record si seleziona il criterio Tutto nellelenco a discesa. In Excel 7.0 la funzione Filtro automatico presenta un criterio nuovo, non disponibile in Excel 5.0, che compare col nome Primi 10 nellelenco a discesa dei criteri. un criterio potentissimo, di notevole effetto: infatti ordina in memoria i record, senza spostarli fisicamente nel foglio di lavoro, usando come chiave di ordinamento il campo selezionato e visualizza soltanto i record che in quellordinamento occupano le prime dieci posizioni. Malauguratamente, la sua attivazione richiede una laurea in ingegneria nucleare o quasi. Battute a parte, il concetto sarebbe anche semplice e intuitivo, ma la sua messa in pratica notevolmente tortuosa. Vediamo intanto come si presenta da vicino. Quando si fa clic sul nome Primi 10 compare una finestra di dialogo intitolata Filtro automatico primi 10, che presenta tre caselle di selezione, raggruppate sotto lintestazione comune Mostra: nella prima si pu selezionare una fra due voci: Superiore o Inferiore;
la seconda casella propone un numero predefinito (10), che si pu aumentare o diminuire agendo sulle frecce di selezione; la terza casella presenta anchessa due sole opzioni: Elementi o Percentuale.
Se, sconcertato da queste opzioni, formulate in maniera decisamente sibillina, lutente chiede aiuto alla Guida contestuale, gli apparir il testo che segue (riprodotto fedelmente: provare per credere): Per visualizzare tutte le righe contenenti un qualsiasi intervallo superiore o inferiore specificato, selezionare lintervallo superiore o inferiore e lintervallo numerico, quindi selezionare le voci o la percentuale. Siccome, per nostra fortuna, non corriamo alcun rischio fisico, non ci resta che andare per tentativi e cosi scopriamo che il criterio Primi 10 serve in realt per filtrare non i primi 10 record, ma quanti se ne vuole (1 o n, purch siano meno del totale dei record del database) visualizzando quelli che se fossero messi in ordine in base al campo selezionato occuperebbero le prime (n) posizioni o le ultime (n).
25
Propriet del Dipartimento Tesoro - Ministero del Tesoro, del Bilancio e della Programmazione Economica. Il presente manuale pu essere riprodotto liberamente con qualsasi mezzo a condizione di citarne la fonte.
Excel 2000 avanzato
C di pi: il confronto pu essere fatto anche in termini percentuali e non soltanto sui valori assoluti del campo selezionato. Facciamo un esempio. Supponiamo di aver scelto il criterio Primi 10 come filtro sul campo Imponibile: se nella finestra di dialogo selezioniamo le opzioni Superiore, 3 ed Elementi, verranno filtrati i 3 record che hanno il valore pi elevato rispetto agli altri 15 nel campo Imponibile; se selezioniamo Percentuale invece di Elementi, lasciando invariate le altre due opzioni (Superiore e 3), verr filtrato un solo record, quello dove il valore del campo Imponibile il pi elevato di tutti gli altri in termini percentuali. Molto pi a misura duomo si presenta lopzione Personalizza, che permette di definire un criterio di filtro personalizzato. Il criterio si costruisce attraverso una finestra di dialogo intitolata Personalizza filtro automatico, che vediamo qui di seguito:
Figura 8
In questa finestra di dialogo si possono indicare uno o due criteri di filtro, collegandoli, se sono due, con un operatore logico And (E) oppure Or (O). Loperatore di confronto per il campo selezionato pu essere scelto fra quelli elencati nella casella di selezione a sinistra, che presenta i simboli =, >, <, >=, <=, e <> quando si fa clic sul pulsante a freccia. Il termine di confronto per il contenuto del campo sul quale si basa il filtro pu essere immesso direttamente nella casella di selezione a destra, o scelto fra quelli elencati nella casella stessa facendo scendere la lista con il pulsante freccia. Questo elenco viene costruito con tutti i valori diversi contenuti nel campo selezionato. Per esempio, per filtrare i record in modo che siano visibili soltanto quelli che hanno nel campo Imponibile un importo inferiore a 1.000.000, si seleziona il campo Imponibile, si sceglie lopzione Personalizza, nella finestra di dialogo si fa uscire loperatore di confronto < nella prima casella di selezione in alto a sinistra e si digita 1000000 nella casella subito a destra. Per filtrare i record che hanno un importo nel campo Imponibile compreso fra un minimo di 1.000.000 e un massimo di 4.000.000, si impostano il primo operatore di confronto su >=, il primo termine di confronto su 1000000, il secondo operatore di confronto su <= e il secondo termine di confronto su 4000000. Fra i due valori di confronto si seleziona il pulsante di opzione marcato E. In fondo alla finestra di dialogo Personalizza filtro troviamo due annotazioni: Usa ? per rappresentare un carattere singolo e Usa * per rappresentare una serie di caratteri. Le annotazioni sono un richiamo alla regola per i confronti sui campi che contengono stringhe di testo. possibile infatti impostare un filtro su un campo che contiene un nome o una descrizione, in modo che il confronto sia fatto soltanto su una parte del campo.
26
Propriet del Dipartimento Tesoro - Ministero del Tesoro, del Bilancio e della Programmazione Economica. Il presente manuale pu essere riprodotto liberamente con qualsasi mezzo a condizione di citarne la fonte.
Excel 2000 avanzato
Supponiamo di voler filtrare tutti i record delle fatture intestate a clienti la cui ragione sociale cominci con la lettera M. Nella casella di selezione delloperatore sceglieremo = e immetteremo i caratteri M* nella casella del termine di confronto, dopo aver selezionato il campo Cliente. Il carattere asterisco in quella posizione indica al programma do filtrare i record che hanno una M come primo carattere nel campo Cliente e di ignorare nel confronto tutti i caratteri che si trovano a destra della posizione segnata dal carattere *. Per selezionare tutti i record che nel campo Cliente hanno i caratteri cc in una qualunque posizione, si imposta il termine di confronto su *cc*. Il carattere punto interrogativo permette una selezione pi fine. Immaginiamo di non essere certi se un cliente si chiami Romano o Romani. Immetteremo in questo caso la stringa Roman? Come termine di confronto: il programma filtrer tutti i record che nel campo Cliente hanno la stringa Romano, Romani, Romana, eccetera. 4.1.3 Gestire i record Un database concepito per lavorare si arricchisce tutti i giorni di nuovi record; con frequenze diverse, quotidiane o settimanali, si deve intervenire per modificare il contenuto di qualche campo o per eliminare i record il cui contenuto non rispecchia pi la situazione che il database intende documentare. Queste operazioni di aggiunta, cancellazione e modifica di record sono essenziali per la gestione di un database. Si possono eseguire con le tecniche previste da Excel per modificare, cancellare ed eliminare elementi di intervallo: si selezionano una o pi celle e se ne modifica il contenuto. Oppure si selezionano una intera riga e la si cancella con il comando Elimina dal menu Modifica o dal menu contestuale. Quando in un foglio di lavoro esiste un intervallo caratterizzato come database, Excel mette a disposizione automaticamente un ottimo e comodo strumento, fatto apposta per gestire i record, che si chiama Modulo. Lo si attiva scegliendo il comando Modulo dal menu Dati, dopo aver selezionato un campo qualunque allinterno del database. Come dice il suo nome, con questo comando si crea un modulo, cio un insieme strutturato di caselle di modifica, che presenta in una forma chiara e organizzata tutti i campi di record, allo scopo di agevolare la gestione del database: creare nuovi record, eliminare record esistenti o modificare il contenuto dei campi di un record determinato. Mentre il database che abbiamo usato finora come esempio aperto, scegliamo Modulo dal menu Dati e ci si presenta una finestra di dialogo di tipo particolare. Il modulo si presenta come una finestra di dialogo, intitolata col nome del foglio in cui si trova il database. La struttura di questa finestra di dialogo diversa da quelle che siamo abituati a vedere in Excel: in effetti, non una finestra di dialogo, ma uno schema per gestire in modo uniforme un record del database, agendo sullintero record o su uno dei campi. Proviamo a vedere come fatto questo modulo.
27
Propriet del Dipartimento Tesoro - Ministero del Tesoro, del Bilancio e della Programmazione Economica. Il presente manuale pu essere riprodotto liberamente con qualsasi mezzo a condizione di citarne la fonte.
Excel 2000 avanzato
Figura 9 - Il modulo per gestire individualmente i record di un database. Nella parte sinistra troviamo i nomi di tutti i campi che concorrono a formare un record. A fianco dei nomi vi sono un certo numero di caselle, attraverso le quali si possono immettere nuovi campi o correggere il contenuto di campi esistenti. Come si pu notare, non a tutti i nomi corrisponde una casella di modifica. Per i campi calcolati, quelli cio che contengono formule, viene visualizzato il risultato della formula, ma non previsto che vi si acceda per modificarli. Questa impostazione semplifica notevolmente la creazione di nuovi record, perch guida loperatore a immettere soltanto i dati di base, mentre i campi che risultano da un calcolo vengono generati automaticamente. Al centro del modulo visibile una barra di scorrimento, che serve per spostarsi da un record allaltro, senza dover scorrere materialmente il foglio col database. Alla destra della barra di scorrimento due pulsanti Nuovo ed Elimina consentono di creare un nuovo record o di eliminare quello selezionato ( il cui contenuto compare nella parte di sinistra del modulo). Un pulsante Ripristina annulla tutte le modifiche fatte sul record, a condizione di non aver ancora premuto il tasto Invio o di non essere passati a un nuovo record. Un gruppo di pulsanti marcati Criteri, Trova succ. e Trova prec. consente di effettuare ricerche con una logica simile a quelle che abbiamo visto quando abbiamo esaminato lopzione Personalizza filtro automaticamente. In questo caso, per, possibile definire contemporaneamente criteri di ricerca su pi campi. Quando si fa clic sul pulsante Criteri, il modulo si trasforma presentando una casella di immissione vuota sul lato sinistro, a fianco dei nomi di tutti i campi, anche di quelli che contengono valori calcolati. In ciascuna di queste caselle possibile digitare un criterio di selezione, usando gli operatori di confronto, quelli logici e gli indicatori di posizione dei caratteri (? e *). Dopo aver immesso i criteri di selezione nei campi che interessano, un clic sul pulsante Trova succ. attiva unesplorazione del database in avanti che si arresta visualizzando il modulo con il primo record che corrisponde ai criteri di selezione (se ce n almeno uno). Agendo ancora sul pulsante Trova succ. si visualizzano gli eventuali altri record e con Trova prec. Si torna indietro a visualizzare quelli trovati in precedenza. Se non vengono trovati record che corrispondono ai criteri impostati, si viene avvistai da una segnale acustico.
28
Propriet del Dipartimento Tesoro - Ministero del Tesoro, del Bilancio e della Programmazione Economica. Il presente manuale pu essere riprodotto liberamente con qualsasi mezzo a condizione di citarne la fonte.
Excel 2000 avanzato
4.2 ANALIZZARE UN DATABASE
Abbiamo visto fin qui gli strumenti di lavoro che Excel mette a disposizione per gestire i database: aggiungere, eliminare o modificare record; ordinare i record o selezionarli in base a criteri semplici o complessi. Oltre a questi strumenti per la gestione ne esistono altri, finalizzati allanalisi dei dati contenuti in un database. Qui ne esaminiamo uno, chiamato Subtotali, di notevole potenza e semplicit duso. Ne vedremo anche altri, pi impegnativi e complessi, nei prossimi capitoli. Quando si lavora su un database i cui record contengono campi con valori numerici, come il database di fatture che abbiamo usato finora per gli esempi, pu sicuramente far comodo calcolare uno o pi totali parziali: per cliente, per esempio, o per data di fatturazione o per aliquota IVA. E, perch no, anche un totale generale. esattamente quello che si pu ottenere automaticamente con il comando Subtotali, che si trova nel menu Dati. Per poter usare questo comodo strumento, bisogna prima ordinare i record in base al campo di riferimento per i totali parziali da calcolare: se vogliamo ottenere il totale degli imponibili per ciascun cliente bisogna ordinare il database sul campo Cliente; se ci interessa un subtotale per data di fatturazione lordinamento va fatto sul campo Data e cosi via. Dopo aver ordinato il database col comando Ordina, possiamo anche ridurne le dimensioni, escludendo con le tecniche di Filtro automatico tutti i record che non ci interessa includere nelle totalizzazioni. Una volta sistemata la base di riferimento, si attiva il comando Subtotali dal menu Dati, provocando luscita di una finestra di dialogo.
Figura 10 - La finestra di dialogo Subtotali. Le opzioni disponibili in questa finestra di dialogo sono molto semplici e intuitive: nella prima casella di selezione a discesa si sceglie il campo di riferimento, fra tutti quelli presenti nei record; il campo che contiene i dati da aggregare si sceglie nella terza casella di selezione a discesa, quella intitolata Aggiungi subtotali a. Mentre nella prima casella si pu scegliere un solo campo di riferimento, possibile scegliere pi di un campo per i valori da calcolare, impostando con un clic il segno di spunta accanto al nome del campo;
29
Propriet del Dipartimento Tesoro - Ministero del Tesoro, del Bilancio e della Programmazione Economica. Il presente manuale pu essere riprodotto liberamente con qualsasi mezzo a condizione di citarne la fonte.
Excel 2000 avanzato
La casella di selezione che sta al centro, intitolata Usa la funzione, presenta un elenco di funzioni matematiche che si possono utilizzare per aggregare i dati definiti nella casella Aggiungi subtotali a.
Il termine subtotali che si usa in questa finestra di dialogo un po riduttivo. Infatti, se si fa scendere lelenco contenuto nella casella di selezione Usa la funzione, si scopre che possibile scegliere fra undici funzioni di calcolo per aggregare i numeri contenuti nei campi selezionati nellelenco Aggiungi subtotali a. Si pu scegliere fra somma, prodotto, media, selezione del valore minimo o del valore massimo, calcolo della varianza e della deviazione standard, conteggio delle occorrenze. In pratica, quando si sceglie il comando Subtotali si hanno a disposizione tute le operazioni di conteggio, calcolo e valorizzazione per gruppi e aggregati usate pi di frequente da chi si occupa di analisi di serie storiche: risultati di vendite, iniziative promozionali, rendiconti quantitativi delle pi varie nature, organizzati sotto forma di database. Come sempre in Excel, una prova fa capire molto pi di una descrizione. Attiviamo quindi il comando Subtotali sul database di fatture e scegliamo di sommare il campo Totale a ogni cambio del contenuto del campo Cliente. Dopo aver ordinato i database sul campo Cliente, eseguiamo le seguenti selezioni: Ad ogni cambiamento in: Usa la funzione: Aggiungi subtotali a: Cliente Somma Totale
Figura 11 - Il foglio di lavoro del database Fatture dopo la definizione dei subtotali. Dopo un clic su OK si pu vedere che fra lultimo record di ogni cliente e il primo del cliente che lo segue in ordine alfabetico stato inserito un nuovo record, che nel campo di riferimento porta la dicitura Totale, seguita dal nome contenuto nel campo Cliente. In corrispondenza del campo Totale il nuovo record presenta la somma dei valori di tutti i record di quel cliente. 4.2.1 I vantaggi della struttura Probabilmente, laspetto pi interessante del foglio di lavoro, dopo lesecuzione del comando Subtotali, non sta tanto nei risultati aritmetici (la cui correttezza si pu dare per scontata) quanto nel modo in cui vengono presentati.
30
Propriet del Dipartimento Tesoro - Ministero del Tesoro, del Bilancio e della Programmazione Economica. Il presente manuale pu essere riprodotto liberamente con qualsasi mezzo a condizione di citarne la fonte.
Excel 2000 avanzato
Esaminando la finestra del documento, infatti, si pu notare che comparso un nuovo elemento grafico, a sinistra dei numeri di riga. Questo elemento si presenta come una colonna che ha in testa tre pulsanti numerati progressivamente da 1 a 3, da ciascuno dei quali discende una linea verticale spessa, che in alcuni punti interrotta da una casella con inscritto un segno meno. Sotto il pulsante col numero 3, quello pi interno, non c la linea nera continua, ma troviamo una serie di punti. Il nuovo elemento grafico contemporaneamente un indicatore e uno strumento. Come indicatore, segnala che al foglio di lavoro stata aggiunta una struttura; come strumento, consente di estendere o comprimere la struttura cosi rappresentata. Ma che cos la struttura? Normalmente, le righe di una tabella (o i record di un database, che sono poi la stessa cosa) sono tutte allo stesso livello, nel senso che non ce n una pi importante o pi significativa di altre. Il comando Subtotali ha inserito nel database alcuni record diversi da quelli che cerano prima per contenuto, numero e disposizione dei campi. I nuovi record, quelli che contengono i totali parziali, danno informazioni riepilogative, mentre gli altri forniscono informazioni di dettaglio. Le righe del foglio di lavoro, quindi, non sono pi allo stesso livello informativo: ci sono righe sintetiche e righe analitiche. questa differenziazione di livello che prende il nome di struttura. I simboli che vediamo sulla sinistra del foglio di lavoro mettono in risalto la struttura e permettono di utilizzarla per modificare la presentazione dei record: agendo sui pulsanti numerati e sui quadratini col segno meno (che sono pulsanti anchessi) si pu espandere o comprimere la struttura, selezionando opportunamente i livelli da visualizzare. Quando stato eseguito il comando Subtotali, il foglio di lavoro presenta la struttura espansa al massimo livello, si vedono, cio, tutti i record analitici e tutti i record sintetici. Se facciamo clic sul primo pulsante a sinistra nellarea della struttura, quello marcato col numero 1, otteniamo leffetto riprodotto di seguito:
tutti i record analitici e tutti i record con i totali parziali sono scomparsi, la struttura stata compressa al massimo e si vede un solo record, quello di massimo livello, che contiene il totale complessivo, cio il totale dei subtotali. Un clic sul pulsante col numero 2 e si passa al secondo livello della struttura: sono visibili soltanto i record sintetici, quelli dei totali parziali per ciascun cliente, pi quello del totale complessivo. Con questo secondo esempio possiamo capire meglio il significato dei simboli di struttura. Sotto il pulsante col numero 1 si stende una riga spessa che termina in una casella/pulsante con il segno meno. La riga rappresenta idealmente una grande parentesi graffa aperta verso destra e sta a significare che tutto ci su cui si estende la riga verticale incorporato nel livello 1.
31
Propriet del Dipartimento Tesoro - Ministero del Tesoro, del Bilancio e della Programmazione Economica. Il presente manuale pu essere riprodotto liberamente con qualsasi mezzo a condizione di citarne la fonte.
Excel 2000 avanzato
Il segno meno nella casella in fondo alla riga verticale indica che non ci sono altri livelli da visualizzare. Sotto il pulsante col numero 2 vediamo una serie di caselle/pulsanti con un segno pi, ciascuna in corrispondenza di un totale parziale. Il segno pi indica che esiste un ulteriore livello di espansione. E infatti, come sappiamo, per ogni record di totale parziale esistono due o pi record di base. Un clic su uno dei pulsanti col segno pi espande la struttura per quel livello, visualizzando lo schema che segue:
nel quale lunico elemento grafico in pi il puntino in corrispondenza dei singoli record analitici, per segnalare che non ci sono livelli ulteriori di espansione. Un clic su un pulsante di struttura col segno meno comprime la struttura. Nel nostro caso, da un unico livello, quello originale, formato dai record con i dati analitici, ne sono nati altri due: il livello 2, quello dei totali parziali, e il livello 1, quello del totale generale (la numerazione dei livelli ne indica la posizione gerarchica: quello di base porta il numero pi alto, il 3 nel nostro esempio). Se un database raggiunge una dimensione significativa, qualche centinaio o qualche migliaio di record, la generazione automatica dello schema di struttura quando si creano i Subtotali pu fare molto comodo nella analisi, perch i comandi della struttura permettono di passare in un attimo da una visualizzazione analitica a una sintetica, scegliendo di volta in volta il livello che interessa.
32
Propriet del Dipartimento Tesoro - Ministero del Tesoro, del Bilancio e della Programmazione Economica. Il presente manuale pu essere riprodotto liberamente con qualsasi mezzo a condizione di citarne la fonte.
Excel 2000 avanzato
5. Ricerca obiettivo
Excel prevede diversi strumenti per l'analisi dei dati contenuti nei fogli di lavoro. Tra essi assumono importanza fondamentale il comando Strumenti, Ricerca obiettivo e l'aggiunta Risolutore. Il comando Ricerca obiettivo permette di trovare il valore che genera il risultato desiderato in una formula. Il Risolutore uno strumento matematico che permette di trovare la risposta migliore ad un problema, quando esistono pi variabili e vanno rispettati determinati vincoli. Questo capitolo tratta i seguenti argomenti. 1. Ricerca obiettivo sul foglio di lavoro 2. Ricerca obiettivo con i grafici
5.1 QUALE STRUMENTO USARE
Excel prevede diversi strumenti per la risoluzione dei problemi, ciascuno utile in determinate situazioni. Alcuni di questi strumenti, tra cui la funzione Risolutore, sono programmi aggiuntivi. Ricerca obiettivo e Risolutore sono strumenti progettati in modo specifico per trovare valori che permettano di ottenere determinati risultati dalle formule.
5.2 USO DELLA FUNZIONE RICERCA OBIETTIVO
Quando si desidera ottenere un determinato risultato da una formula, modificando uno dei valori che la formula usa, ricorrere alla funzione Ricerca obiettivo. Scegliere il comando Strumenti, Ricerca obiettivo, specificare il risultato che si intende ottenere e quindi la cella che deve essere modificata per ottenere quel risultato. Per trovare il valore che genera il risultato desiderato, Excel procede per ipotesi, nel tentativo di avvicinarsi sempre di pi al valore esatto. Il comando Ricerca obiettivo permette di calcolare velocemente valori, quali il tasso di crescita necessario per raggiungere un determinato obiettivo di vendite o il numero delle unit che occorre vendere per raggiungere la quantit di pareggio. Quando si sceglie il comando Strumenti, Ricerca obiettivo, la cella da variare deve contenere un valore (non una formula) e questo valore deve essere usato dalla cella in cui si desidera ottenere il Particolare risultato. 5.2.1 Soluzione unica In figura 12 compare un semplice foglio di lavoro con i valori previsionali di vendite, costi e risultato netto relativi a cinque anni. I valori variabili sono costituiti dai tassi di variazione in riga 16 e dai coefficienti di costo nelle celle B18:B20. I tassi di variazione vengono usati per la proiezione nel futuro dei valori delle vendite, i coefficienti di costo vengono usati per la stima dei costi futuri. Si supponga di voler calcolare il tasso di variazione per le vendite relative al 1998 (cella D16) che generi un reddito netto pari a L.3.000 per il 2000 (cella F12). La funzione Ricerca obiettivo in grado di modificare il valore in cella D16, in modo tale che la cella F12 raggiunga il valore L.3.000. Quando selezionata l'opzione Approssimazione come visualizzata, sulla scheda Strumenti, Opzioni, Calcolo, Excel potrebbe non riuscire a calcolare il risultato esatto, sebbene esista. Disattivare l'opzione Approssimazione come visualizzata dalla scheda Calcolo, prima di eseguire il comando Ricerca obiettivo. L'opzione potr essere nuovamente attivata in seguito
33
Propriet del Dipartimento Tesoro - Ministero del Tesoro, del Bilancio e della Programmazione Economica. Il presente manuale pu essere riprodotto liberamente con qualsasi mezzo a condizione di citarne la fonte.
Excel 2000 avanzato
Per trovare una determinata soluzione con la funzione Ricerca obiettivo, procedere come segue. 1. Selezionare la cella contenente la formula che dovr restituire il risultato desiderato, ovvero la cella obiettivo; nell'esempio si tratta di F12. 2. Scegliere il comando Strumenti, Ricerca obiettivo. Si apre la finestra di dialogo Ricerca obiettivo (figura 12). La casella di testo Imposta la cella contiene la cella selezionata al punto 1.
Figura 12 - Un esempio di foglio di lavoro a cui possibile applicare la funzione Ricerca obiettivo. La finestra di dialogo Ricerca obiettivo compare in fondo al foglio di lavoro. 3. Nella casella di testo Al valore, digitare la soluzione da ottenere. Nell'esempio, la soluzione L.3.000, quindi digitare 3000. 4. Nella casella di testo Cambiando la cella, immettere il riferimento della cella da modificare, al fine di ottenere il risultato desiderato. Nell'esempio, la cella da modificare D16, quindi digitare D16 o cliccare in cella D16. In questo caso, la cella D16 fornisce il proprio valore alla formula solo indirettamente, poich entra nella determinazione dei valori di vendita in riga 5 e sono poi le celle con i valori delle vendite a determinare i valori del risultato netto in riga 12. In figura 13 compare la finestra di dialogo Ricerca obiettivo completa delle scelte effettuate.
Figura 13 - Le scelte effettuate dalla finestra di dialogo Ricerca obiettivo 5. Cliccare su OK.
34
Propriet del Dipartimento Tesoro - Ministero del Tesoro, del Bilancio e della Programmazione Economica. Il presente manuale pu essere riprodotto liberamente con qualsasi mezzo a condizione di citarne la fonte.
Excel 2000 avanzato
Per calcolare la soluzione, la funzione Ricerca obiettivo sostituisce valori alti e bassi in cella D16, fino ad ottenere la convergenza di questi valori, in modo tale che la soluzione si avvicini il pi possibile a quella desiderata. 6. Per interrompere o terminare la funzione Ricerca obiettivo, dalla finestra di dialogo Stato ricerca obiettivo, visualizzata durante i calcoli, cliccare sul pulsante Pausa o Annulla. Per eseguire le iterazioni passo per passo, scegliere Incremento. Procedendo passo per passo, il valore di ogni soluzione trovata compare nella finestra di dialogo. Per continuare a piena velocit dopo la pausa, cliccare sul pulsante Continua. La cella selezionata al punto 4 deve fornire il proprio valore alla formula della cella obiettivo e non deve contenere una formula a sua volta. Per vedere quali celle sono precedenti della cella obiettivo, ovvero forniscono direttamente o indirettamente valori ad essa, selezionare la cella obiettivo, scegliere il comando Modifica, Vai a e cliccare sul pulsante Speciale. Dalla finestra di dialogo Vai a formato speciale, selezionare il pulsante d'opzione Precedenti Tutti i livelli e cliccare su OK. Vengono selezionate tutte le celle che forniscono valori alla cella obiettivo. Per muoversi tra le celle selezionate, premere Tab o Invio, le celle rimangono selezionate. Una volta trovata una soluzione, cliccare su OK per sostituire i valori originali con i nuovi valori o cliccare su Annulla per mantenere i valori originali, 5.2.2 Trascinamento degli indicatori di un grafico per trovare un risultato Anche da un grafico possibile trovare una soluzione del tipo descritto sopra. Si deve trattare di un grafico bidimensionale a barre, lineare o istogramma. Se si trascina un indicatore del grafico in una nuova posizione, affinch assuma un valore diverso, compare la finestra di dialogo Ricerca obiettivo, si apre il foglio di lavoro contenente i dati del grafico ed possibile indicare quali celle modificare per ottenere il nuovo valore definito modificando l'indicatore. Per trovare una soluzione definita graficamente, procedere come segue. 1. Aprire il foglio di lavoro ed il grafico su cui intervenire. Attivare il grafico. 2. Cliccare sull'indicatore di cui variare il valore (colonna, barra o simbolo di linea), per selezionare l'intera serie. Quindi, cliccare di nuovo sull'indicatore, per selezionare quell'indicatore specifico. Compaiono sull'indicatore alcune maniglie nere. 3. Trascinare le maniglie nere per spostare l'indicatore, assegnando ad esso un nuovo valore. Nell'esempio, trascinare le maniglie nere verso l'alto o verso il basso, per variare l'altezza della colonna. Mentre si trascina l'indicatore, si noti che il valore numerico che esso assume compare nell'area dei riferimenti, a sinistra della barra della formula. Il riferimento permette di vedere la variazione nell'indicatore in seguito al riposizionamento. Quando si rilascia il pulsante del mouse, si apre la finestra di dialogo Ricerca obiettivo (figura 14). Nella finestra di dialogo Ricerca obiettivo, la casella di testo Al valore contiene il nuovo valore dell'indicatore del grafico.Se l'indicatore dei grafico rappresenta una cella contenente un numero anzich una formula, la finestra di dialogo Ricerca obiettivo non compare, ma semplicemente viene modificato il numero sul foglio di lavoro, secondo il nuovo valore dell'indicatore.
35
Propriet del Dipartimento Tesoro - Ministero del Tesoro, del Bilancio e della Programmazione Economica. Il presente manuale pu essere riprodotto liberamente con qualsasi mezzo a condizione di citarne la fonte.
Excel 2000 avanzato
Figura 14 Trascinando l'indicatore dei grafico ad un nuovo valore, si apre la finestra di dialogo Ricerca obiettivo, se l'indicatore rappresenta il risultato di una formula. 4. Variare eventualmente il numero nella casella Al valore. La casella Imposta la cella contiene la cella del foglio di lavoro rappresentata dall'indicatore del grafico. 5. S. Nella casella di testo Cambiando la cella, digitare il riferimento della cella da variare; oppure cliccare sulla cella con il pulsante del mouse. 6. Cliccare su OK. Mentre Excel ricerca il valore, possibile usare le opzioni della funzione Ricerca obiettivo, descritte al punto 6 della procedura precedente.
36
Propriet del Dipartimento Tesoro - Ministero del Tesoro, del Bilancio e della Programmazione Economica. Il presente manuale pu essere riprodotto liberamente con qualsasi mezzo a condizione di citarne la fonte.
Excel 2000 avanzato
6. Personalizzare le barre degli strumenti
Excel possiede diverse barre degli strumenti preimpostate che potete personalizzare cancellando i pulsanti poco utilizzati e aggiungendone di nuovi. Le barre degli strumenti Standard e Formattazione vengono avviate per default con Excel e, probabilmente, le avete gia utilizzate. Altre barre degli strumenti utili sono la barra degli strumenti Grafico, che viene visualizzata quando create un grafico, la barra degli strumenti Tabella Pivot, che compare quando create una Tabella pivot, la barra degli strumenti Disegno e altre che potete visualizzare ed esplorare per semplice curiosit. Tutte possono essere personalizzate. Alcune cose che potreste desiderare sapere sulle barre degli strumenti sono: muoverle all'interno dello schermo, comprendendo il fluttuamento e lancoramento; mostrarle e nasconderle; modificare i pulsanti che mostrano; creare una nuova barra degli strumenti. Per verificare se un pulsante multifunzionale, mantenete premuto il tasto Maiusc e fate clic su di esso se l'aspetto del pulsante cambia, multifunzionale. Ma non dovete rilasciare il pulsante del mouse mentre state puntando il pulsante, o l'azione del pulsante sar eseguita; al contrario, trascinate il puntatore del mouse lontano dalla barra degli strumenti prima di rilasciare il pulsante del mouse. Molti pulsanti della barra degli strumenti sono multifunzionali utilizzando il tasto Maiusc (in modo da ridurre il numero dei pulsanti su una barra degli strumenti e creare spazio per altri.). Ad esempio, potete fare clic sul pulsante Ordinamento crescente per ordinare una lista in ordine ascendente oppure premere il tasto Maiusc e contemporaneamente fare clic sullo stesso pulsante per ordinare una lista in ordine discendente. Altri pulsanti multifunzionali sono Salva/Apri, Stampa/Anteprima di stampa, Allinea a sinistra/Allinea a destra e Unisci e centra/Centra.
6.1 SPOSTARE LE BARRE DEGLI STRUMENTI
La posizione abituale di una barra degli strumenti "ancorata", o attaccata alla cima della vostra finestra di Excel (proprio sotto la barra del menu); ma potete anche ancorare le barre degli strumenti contro il fondo o i lati della vostra finestra di Excel o farle "fluttuare" al centro dello schermo. 6.1.1 Spostare una barra degli strumenti in una posizione differente 1. Fare clic sulla barra verticale posta sull'estremit a sinistra della barra degli strumenti o fare clic su uno spazio tra i pulsanti. 2. Trascinare la barra degli strumenti in una nuova posizione nella finestra di Excel e rilasciarla. Se rilasciate la barra degli strumenti in mezzo alla finestra di Excel, fluttuer in quella posizione; potete riposizionare una barra fluttuante trascinando la sua barra del titolo. Per modificare la forma di una barra fluttuante, trascinate uno dei sui bordi.
37
Propriet del Dipartimento Tesoro - Ministero del Tesoro, del Bilancio e della Programmazione Economica. Il presente manuale pu essere riprodotto liberamente con qualsasi mezzo a condizione di citarne la fonte.
Excel 2000 avanzato
Se trascinate la barra degli strumenti sul fondo o su un lato della finestra Excel, si ancorer contro quel bordo della finestra. Le barre degli strumenti rimangono dove le avete lasciate, anche quando chiudete o riaprite Excel.
6.2 NASCONDERE E MOSTRARE LE BARRE DEGLI STRUMENTI
Nascondere e mostrare le barre degli strumenti importante quando imparate a creare le vostre barre personalizzate; potreste desiderare nascondere le barre degli strumenti preimpostate per sostituirle con le vostre. Oltre a nascondere e mostrare le barre degli strumenti, potete anche scegliere di mantenere le vostre barre degli strumenti Standard e Formattazione sulla stessa riga (che significa che alcuni dei pulsanti saranno sempre nascosti) o mostrarle nel modo tradizionale, ossia su due righe. Se state lavorando con un monitor a 17 pollici, probabilmente mantenere entrambe le barre degli strumenti sulla stessa riga non salver molto spazio sullo schermo, ma se state utilizzando un monitor a 15 pollici o a 14 pollici (o un laptop), potreste considerare ogni centimetro in pi di foglio indispensabile. Il metodo pi efficiente per salvare spazio sullo schermo quello di creare le vostre barre degli strumenti personalizzate, che contengono solamente i pulsanti che utilizzate, e mostrarle al posto delle barre degli strumenti Standard e Formattazione. 6.2.1 Nascondere o mostrare le barre degli strumenti 1. Fate clic con il tasto destro del mouse su qualunque barra degli strumenti sulla barra del menu. Viene visualizzato Il menu scorciatoia della barra degli strumenti. Se non vedete visualizzato il nome desiderato, lo troverete nella finestra di dialogo Personalizza. 2. Fate clic sul nome della barra degli strumenti che desiderate mostrare o nascondere. I comandi sono tutti doppi: fate clic per mostrare e di nuovo per nascondere. Il nome di una barra degli strumenti con un segno di spunta indica che quest'ultima mostrata; se non dato nessun segno di spunta significa che la barra degli strumenti nascosta. 3. Se non vedete il nome della barra degli strumenti che desiderate nascondere o mostrare, fate clic su Personalizza. Verr mostrata la finestra di dialogo Personalizza. 4. Selezionate i segni di spunta per le barre degli strumenti che desiderate mostrare; deselezionateli nel caso desideriate nasconderle. 5. Fate clic su Chiudi per terminare. 6.2.2 Mostrare le barre degli strumenti su una o due righe Potete anche modificare la visualizzazione delle vostre barre degli strumenti Standard e Formattazione in modo da condividere una sola riga o da occuparne due. 1. Fate clic con il tasto destro del mouse sulla barra dei menu e selezionare Personalizza. 2. Nella sezione Opzioni, selezionate la finestra di spunta Barre degli strumenti standard e Formattazione su una stessa riga. Selezionate la casella per condividere una sola riga e salvare spazio, deselezionate la casella di spunta per mostrare entrambe le barre degli strumenti, ciascuna su una riga. La finestra di spunta non sar disponibile fino a quando le barre degli strumenti Standard e Formattazione non vengono visualizzate e agganciate. 3. Fate clic su Chiudi per terminare.
38
Propriet del Dipartimento Tesoro - Ministero del Tesoro, del Bilancio e della Programmazione Economica. Il presente manuale pu essere riprodotto liberamente con qualsasi mezzo a condizione di citarne la fonte.
Excel 2000 avanzato
6.3 MODIFICARE I PULSANTI E LE BARRE DEGLI STRUMENTI PREIMPOSTATE
L'enorme variet di pulsanti sulle barre degli strumenti Standard e Formattazione potrebbe non soddisfare le vostre necessita, ma potete modificare qualunque barra degli strumenti secondo le vostre esigenze. Potete applicare con facilita i seguenti cambiamenti: spostare i pulsanti per comodit; cancellare pulsanti che non utilizzate; aggiungere pulsanti desiderati. 6.3.1 Spostare i pulsanti della barra degli strumenti e riorganizzarli 1. Mantenete premuto il tasto Alt. 2. Trascinate i pulsanti nella nuova posizione sulla barra degli strumenti. Rilasciate un pulsante tra uno o due pulsanti per riorganizzarli; aggiungere uno spazio trascinando un pulsante di lato. Per aggiungere o eliminare rapidamente i pulsanti da barre degli strumenti preimpostate e agganciate, selezionate la piccola freccia posta sull'estremit destra, poi selezionate Aggiungi o rimuovi pulsanti. Comparir un elenco dei pulsanti assegnati alla specifica barra degli strumenti preimpostata; i pulsanti visualizzati sono evidenziati dal segno di spunta. Selezionate quelli che desiderate mostrare o nascondere, poi fate clic su una cella del foglio di lavoro per chiudere la lista. Per aggiungere pulsanti che non sono presenti nella lista preimpostata, seguite l'esercizio "Aggiungere pulsanti a una barra degli strumenti pi avanti in questo capitolo. 6.3.2 Cancellare pulsanti da una barra degli strumenti 1. Mantenete premuto il tasto Alt. 2. Trascinate il pulsante lontano dalla barra degli strumenti e lasciatelo in un punto qualsiasi nell'area di lavoro.
Il pulsante stato rimosso dalla barra degli strumenti. Se la barra degli strumenti era una di quelle preimpostate di Excel e lavete resa irriconoscibile, potete riportarla alla sua configurazione originale. 6.3.3 Ripristinare la configurazione originale di una barra degli strumenti preimpostata 1. Fate clic con il tasto destro del mouse su qualunque barra degli strumenti, quindi selezionate Personalizza. 2. Nella sezione Barre degli strumenti, selezionate il nome della barra degli strumenti che desiderate ripristinare. 3. Fate clic sul pulsante Reimposta. Se un messaggio chiede se siete sicuri, rispondete OK. 4. Selezionate Chiudi per terminare. 6.3.4 Aggiungere pulsanti a una barra degli strumenti 1. Fate clic con il tasto destro del mouse su qualunque barra degli strumenti, quindi selezionate Personalizza.
39
Propriet del Dipartimento Tesoro - Ministero del Tesoro, del Bilancio e della Programmazione Economica. Il presente manuale pu essere riprodotto liberamente con qualsasi mezzo a condizione di citarne la fonte.
Excel 2000 avanzato
2. Fate clic con il tasto destro del mouse e selezionate successivamente Personalizza. 3. Nella sezione Comandi, selezionate la categoria di comandi nella quale supponete si trovi il pulsante desiderato. I pulsanti delle barre degli strumenti rappresentano tutti un rapido modo di accesso ai comandi di menu, perci sono organizzati in categorie che corrispondono ai menu di Excel. 4. Sfogliate la lista Comandi fino a quando non rintracciate il pulsante della barra degli strumenti desiderato. 5. Trascinate il pulsante al di fuori della finestra di dialogo e lasciatelo cadere sulla barra degli strumenti. 6. Nella finestra di dialogo Personalizza, selezionate Chiudi per terminare. Potete reimpostare le barre degli strumenti preimpostate, ma non potete cancellarle; al contrario, potete cancellare le barre degli strumenti personali, ma non potete reimpostarle.
40
Propriet del Dipartimento Tesoro - Ministero del Tesoro, del Bilancio e della Programmazione Economica. Il presente manuale pu essere riprodotto liberamente con qualsasi mezzo a condizione di citarne la fonte.
Excel 2000 avanzato
7. Disegno di oggetti grafici 7.1 PRINCIPI DEL DISEGNO
Excel non uno strumento pensato appositamente per creare oggetti grafici, ma nonostante ci, come tutti gli altri programmi di Office 2000, include numerosi strumenti di disegno. Oltre a ci, gli oggetti grafici che create possono avere un uso pratico, in quanto possibile assegnare a essi una macro che viene eseguita quando si fa clic sull'oggetto. In questo capitolo viene fornita un'introduzione generale al disegno di oggetti. Se avete delle inclinazioni artistiche potrete approfondire ulteriormente l'argomento per esercitarvi nella creazione di oggetti grafici. Per disegnare qualsiasi cosa in Excel, iniziate visualizzando la barra degli strumenti Disegno facendo clic con il pulsante destro del mouse su una barra degli strumenti e scegliendo Disegno. Molto probabilmente la barra degli strumenti Disegno verr visualizzata (solitamente nella parte inferiore della finestra di Excel). Nella Tabella seguente sono descritti i pulsanti della barra degli strumenti Disegno. 7.1.1 Pulsanti delta barra degli strumenti Disegno (nellordine):
Disegno
Apre un menu con altri comandi per il disegno.
Selezione oggetti Permette di selezionare gli oggetti usando il puntatore del mouse. Fate clic per disattivarlo quando desiderate selezionare una cella del foglio di lavoro. Ruota per gradi Forme Permette di ruotare un oggetto con il mouse.
Apre un menu di categorie di forme.
Linea Disegna un linea retta. Freccia Rettangolo Ovale Disegna una freccia. Disegna un rettangolo o un quadrato. Disegna un ovale o un cerchio. Disegna una casella che contiene del testo. Avvia lapplet WordArt. Apre la Raccolta ClipArt. Mostra una palette di colori da usare per il riempimento dell'oggetto
Casella di testo Inserisci WordArt Inserisci ClipArt Colore riempimento selezionato.
Colore linea Mostra una palette di colori da usare per le righe, per le frecce o per il bordo degli oggetti selezionati.
41
Propriet del Dipartimento Tesoro - Ministero del Tesoro, del Bilancio e della Programmazione Economica. Il presente manuale pu essere riprodotto liberamente con qualsasi mezzo a condizione di citarne la fonte.
Excel 2000 avanzato
Colore carattere
Mostra una palette di colori da usare per il testo selezionato.
Stile linea Mostra una palette con varie larghezze per le linee, per le frecce o per i bordi degli oggetti selezionati. Stile tratteggio Mostra una palette di stili per le linee tratteggiate delle righe, delle frecce o dei bordi degli oggetti selezionati. Stile freccia Mostra una palette con diverse frecce per le linee o per le frecce selezionate. Ombreggiatura 3D Mostra una palette di ombreggiature per gli oggetti selezionati.
Mostra una palette di stili 3D per convertire gli oggetti selezionati.
Le forme di base comprendono le linee e le frecce, i rettangoli e gli ovali. Potete mostrare e nascondere la barre degli strumenti Disegno ancora pi velocemente facendo clic sul pulsante Disegno della barre degli strumenti Standard.
7.2 DISEGNARE UN OGGETTO GRAFICO DI BASE
1. Fate clic sul pulsante della forma che desiderate disegnare (una linea, una freccia, un rettangolo o un ovale). II puntatore del mouse assume la forma di una croce. 2. Fate clic sullo schermo e trascinate diagonalmente per creare un ovale o un rettangolo o nella direzione desiderata per creare una linea o una freccia. Se loggetto create non ha la forma che desiderate o se non si trova nella posizione giusta, potrete spostarlo e modificarne la forma pi avanti. Di seguito sono riportati alcuni suggerimenti per disegnare e per formattare le forme di base: Per disegnare una linea perfettamente verticale o orizzontale, tenete premuto il tasto Maiusc mentre disegnate la linea. Per disegnare qualsiasi oggetto partendo dal centro, tenete premuto il tasto Ctrl mentre disegnate. Per disegnare un quadrato o un cerchio perfetto, tenete premuto il tasto Maiusc mentre disegnate un rettangolo o un ovale. Per convertire una freccia in una linea (o viceversa) o per modificare la direzione di una freccia, selezionate la linea o la freccia e scegliete uno stile diverse usando il pulsante Stile freccia. Per modificare lo spessore di una linea o di un bordo, selezionate loggetto e quindi scegliete uno spessore diverse usando il pulsante Stile linea. Per spostare un oggetto, fate clic su di esso e trascinatelo con il puntatore di spostamento con quattro frecce. Per ridimensionare un oggetto o per cambiarne la forma, fate clic su di esso e trascinate un quadratino di ridimensionamento. Per allineare un oggetto alla griglia del foglio di lavoro, premete Alt mentre spostate l'oggetto o mentre trascinate un quadratino di ridimensionamento. Il bordo dell'oggetto si sposta automatica per allinearsi alla linea della griglia pi vicina.
42
Propriet del Dipartimento Tesoro - Ministero del Tesoro, del Bilancio e della Programmazione Economica. Il presente manuale pu essere riprodotto liberamente con qualsasi mezzo a condizione di citarne la fonte.
Excel 2000 avanzato
Per disegnare pi linee, frecce, rettangoli o ovali, fate doppio clic sul pulsante della forma che desiderate creare e disegnate tutti gli oggetti che volete. Fate clic nuovamente sul pulsante per disattivarlo quando avete terminato. Per copiare una forma, premete Ctrl mentre trascinate e rilasciate loggetto. Per assegnare una macro a un oggetto, fate clic sull'oggetto con il pulsante destro del mouse, scegliete Assegna macro, selezionate il nome della macro e infine scegliete OK. Per formattare pi oggetti contemporaneamente, selezionateli come gruppo: tenete premuto il tasto Maiusc mentre fate clic sui singoli oggetti oppure fate clic sul pulsante Selezione oggetti e disegnate un rettangolo intorno al gruppo di oggetti che desiderate selezionare.
43
Propriet del Dipartimento Tesoro - Ministero del Tesoro, del Bilancio e della Programmazione Economica. Il presente manuale pu essere riprodotto liberamente con qualsasi mezzo a condizione di citarne la fonte.
Excel 2000 avanzato
8. FUNZIONI CONDIZIONALI 8.1 CHE COSA SONO LE FUNZIONI CONDIZIONALI Si intende per funzione condizionale una funzione il cui risultato sia dipendente dal verificarsi o meno di una o pi condizioni. Integrando le formule e funzioni di Excel con le funzioni condizionali, si elegge la cartella di Excel ad un vero e proprio linguaggio di programmazione funzionale.
Le funzioni condizionali che tratteremo sono: Funzione CONTA.SE SOMMA.SE SE Descrizione Contare tutti i valori che soddisfano criteri specifici Sommare tutti i valori che soddisfano criteri specifici
Visualizzare un valore che dipende dai criteri che avete impostato
E, O Abbinare in AND e OR due o pi condizioni, da usare poi allinterno di una funzione condizionale
8.2 SOMMA.SE
Disponendo di una tabella di prodotti di una pelletteria, si supponga di voler calcolare quanto del prodotto chiamato Cintura stato venduto in Dicembre. A tale scopo, usate la funzione SOMMA.SE, che somma i valori che corrispondono a un dato criterio (in questo esempio scrivete una formula che somma i valori della colonna Totale se corrispondono al valore Cintura nella colonna Prodotto). Una formula SOMMA.SE pu essere scritta in due modi. Potete usare l'autocomposizione Creazione guidata Somma condizionale, un'aggiunta che pero fa perdere molto tempo se dovete effettuare la somma in base a un solo criterio. L'altro modo consiste nell'usare la Finestra della formula, che e pi semplice e veloce per le somme che si basano su un solo criterio. Di seguito sono descritti entrambi i metodi, in modo che possiate decidere qual e pi facile. 8.2.1 Scrivere una formula SOMMA.SE usando la finestra di dialogo Incolla funzione 1. Fate clic sulla cella in cui desiderate inserire la formula.
2. Fate clic sul pulsante Incolla funzione fx .
3. Nella categoria Tutte o Matematiche e trig, fate doppio clic su SOMMA.SE. Cos facendo, viene visualizzata la Finestra della formula per SOMMA.SE. 4. Nella casella Intervallo, inserite lintervallo di celle che contiene il criterio. Potete trascinate le celle, per esempio, nella colonna B (B3:B56) o inserire lintera colonna (B:B). 5. Nella casella Criterio, inserite i criteri in base ai quali desiderate sommare i valori.. Se si tratta di una stringa di testo, assicuratevi di racchiuderla tra virgolette. Diversamente, invece di digitare la stringa con le virgolette, potete fare clic su una cella che contiene linserimento Cintura.
44
Propriet del Dipartimento Tesoro - Ministero del Tesoro, del Bilancio e della Programmazione Economica. Il presente manuale pu essere riprodotto liberamente con qualsasi mezzo a condizione di citarne la fonte.
Excel 2000 avanzato
6. Nella casella Int somma, inserite lintervallo di valori che desiderate sommare (per esempio, la colonna E, inserita come intervallo E:E). 7. Scegliete OK La formula SOMMA.SE completa. Per trovare il totale per il prodotto Guanti, aprite la cella, modificate la formula da "Cintura" in "Guanti", quindi premete Invio. L'autocomposizione Creazione guidata Somma condizionale un modo lungo e tortuoso per ottenere lo stesso risultato per un singolo criterio, ma migliore rispetto alla funzione SOMMA.SE, se desiderate scrivere una somma condizionale per criteri multipli. Se in una formula di somma condizionale desiderate usare pi di un criterio (per esempio, quanti ordini del prodotto Cintura hanno una quantit superiore a 5, pi semplice usare l'autocomposizione Creazione guidata Somma condizionale.La voce di intervallo B:B indica che l'intera colonna B l'intervallo che contiene i criteri. E importante che non vi siano altre voci nel foglio di lavoro sotto questa tabella, altrimenti la formula esegue i calcoli con queste voci e produce risultati errati. Inoltre. il riferimento di intervallo B:B un riferimento relativo. Per imposture un riferimento assoluto alla colonna B, dovete digitare $B:$B. Un altro modo per ottenere una risposta rapida a questo problema consiste nel filtrare la tabella in modo da visualizzare solo il prodotto Cintura e quindi nel contare gli ordini con Calcolo automatico.
8.3 CONTA.SE
La funzione CONTA.SE conta il numero di valori in un intervallo che soddisfano un criterio specifico, come "Quanti ordini ci sono stati per il prodotto Cintura in dicembre?" La funzione CONTA.SE si comporta come la funzione SOMMA.SE, ma non esiste lalternativa di un'autocomposizione. 8.3.1 Usare la funzione CONTA.SE 1. Fate clic sulla cella in cui desiderate inserire il risultato. 2. Fate clic sul pulsante Incolla funzione. 3. Nella categoria Tutte o Statistiche, fate doppio clic sulla funzione CONTA.SE. Viene visualizzata la finestra di dialogo CONTA.SE. 4. Nella casella Intervallo, inserite lintervallo di celle in cui eseguire la ricerca (in questo caso, la colonna B). 5. Nella casella Criteri, inserite i criteri in base ai quali devono essere contate le celle (in questo caso, fate clic sul una cella che contiene la voce Cintura, in modo che la funzione conti tutte le voci identiche a questa). 6. Scegliete OK La formula completa. Potete trovare la media degli ordini di Cintura dividendo la somma per il conteggio.
45
Propriet del Dipartimento Tesoro - Ministero del Tesoro, del Bilancio e della Programmazione Economica. Il presente manuale pu essere riprodotto liberamente con qualsasi mezzo a condizione di citarne la fonte.
Excel 2000 avanzato
8.4 SE
La funzione SE un altro modo per determinare un valore di cella a seconda dei criteri impostati. Segue questo principale) in questo modo: SE un'affermazione vera, ALLORA restituisci questo primo valore. ALTRIMENTI restituisci questo secondo valore. La funzione SE pu essere nidificata, vale a dire inserita all'interno di altre funzioni SE per renderle ancora pi utili. Ogni funzione pu essere nidificata in un'altra, fino a sette livelli di profondit. cosa che permette di sbizzarrirsi con i calcoli nei fogli di lavoro. Lesempio seguente mostra una formula che restituisce, nella cella stessa, POSITIVO o NON POSITIVO a seconda del valore contenuto in A1. =SE(A1>0;POSITIVO;NON POSITIVO)
8.5 E, O
Come risulta lecito aspettarsi possibile combinare pi criteri in AND e in OR. Ci si realizza tramite le funzioni E(Condiz1, Condiz2, ) e O(Condiz1, Condiz2, ): =SE(E(A1>0;A1<=10);OK;FUORI DAL RANGE) Tale formula restituisce OK solo se in A1 presente un valore maggiore di 0 e minore o uguale a 10, cio compreso tra 1 e 10 se consideriamo solo numeri interi.
46
Propriet del Dipartimento Tesoro - Ministero del Tesoro, del Bilancio e della Programmazione Economica. Il presente manuale pu essere riprodotto liberamente con qualsasi mezzo a condizione di citarne la fonte.
Vous aimerez peut-être aussi
- Radionica, Radiestesia, Energie, RicercaDocument28 pagesRadionica, Radiestesia, Energie, RicercaServizi Il SensalePas encore d'évaluation
- MV 1 ManualeDocument73 pagesMV 1 ManualeKronologosPas encore d'évaluation
- File PDF DivertentiDocument2 pagesFile PDF DivertentiNickPas encore d'évaluation
- Italian Curriculum VitaeDocument4 pagesItalian Curriculum VitaerobertolacavaPas encore d'évaluation
- Excel Livello AvanzatoDocument55 pagesExcel Livello Avanzatoalexys829Pas encore d'évaluation