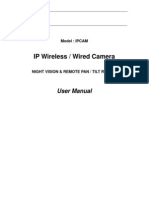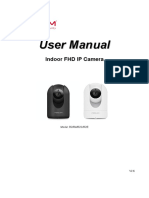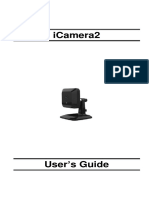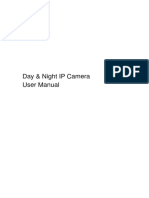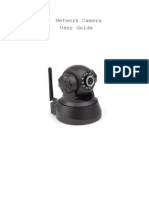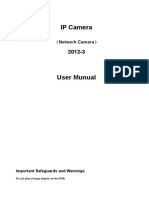Académique Documents
Professionnel Documents
Culture Documents
Ip Camera Manual
Transféré par
RhiYan TheprinzDescription originale:
Copyright
Formats disponibles
Partager ce document
Partager ou intégrer le document
Avez-vous trouvé ce document utile ?
Ce contenu est-il inapproprié ?
Signaler ce documentDroits d'auteur :
Formats disponibles
Ip Camera Manual
Transféré par
RhiYan TheprinzDroits d'auteur :
Formats disponibles
IPCAM User Manual
IP Camera User Manual
1 / 67
IPCAM User Manual
Content
1. User Manual brief introduction..4 1.1 Appointment..4 1.2 Cautions..4 1.2.1 Installation environment4 1.2.2 Transporting and carrying.4 1.2.3 Maintenance and protection..5 1.2.4 Packing list...5 2. Products overview..6 2.1.1 Features6 2.1.2 Advanced Features..7 2.2 Product views..8 2.2.1 Front views8 2.2.2 Interface9 2.3 PC System Requirements...9 2.4 Hardware Instruction10 2.5 Software installation.11 3. SOFTWARE OPERATION.13 3.1 IP Camera Tool.13 3.2 Camera Login...16 3.3 For Visitor..22 3.4 For operator...23 3.5 For Administrator.24 3.5.1 Multi-Device Settings.24 3.5.2 Network Settings26 3.5.3 UPnP and MSN settings32 3.5.4 DDNS Service Settings..35 3.5.5 Mail and FTP Service36 3.5.6 Motion Detection41 4. HOW TO USE.. 44 4.1 Step by step to use44 4.2 Setting Wi-Fi of IP Camera44 4.3 Using a router to access the Internet.45 4.4 Static IP user46 4.5 How to use DDNS48 5. APPENDIX51 5.1 Frequently Asked Questions.. 51
2 / 67
IPCAM User Manual
5.1.1 I have forgotten the administrator username and/or password. 51 5.1.2 IP Address configuration51 5.1.3 Network Configuration51 5.1.4 No pictures Problems with ActiveX Controller.51 5.1.5 Problems with network bandwidth53 5.1.6 For example: Register procedure from a DDNS web. .53 5.1.7 Why pop-up the prompt Fail to connect to the device? ..58 5.1.8 Cant access the IPCAM in the internet? .59 5.2 Operate common problem solving. 59 5.3 IPCAM special use..61 5.31 Use vlc player and mplayer to play ip camera audio data prompt. ....61 5.32 Set the camera miscellaneous parameters .. ..64 5.4 Default Parameters.64 5.5 Specification65
3 / 67
IPCAM User Manual
1.User Manual brief introduction
Thank you for choosing our network ip camera. The manual can help you to use the camera correctly. Some descriptions maybe arent perfect. If you meet
unsolvable problems according to this manual,please contact the product supplier.The cameras software,hardware and shell will update ,we will be subject to change without notice.But we will released updated notice on our website,please pay attention to it.
1.1
Appointment
Please obey this manual strictly to use the camera.
1.2 Cautions
Before using the camera, please read all the safety instructions as below carefully then install .
1.2.1 Installation environment
The camera can be installed indoor ,if outdoor, please add waterproof components and lightning protection equipment; Working temperature limited to 0 ~ 50 between, humidity limited to 5% ~ 90% (non-condensable) Banned in inflammable, explosive environment install and use; Avoid installing in strenuous vibration place, do not put other equipment on the camera; Avoid installing near a strong field of electronic equipment that could cause the unit cannot be normal use and even damage; To ensure the normal radiating of camera, should avoid the poor ventilation places or high temperature environment; Use wireless ip cameras, should try to avoid or reduce transmission range of obstacles
1.22 Transporting and carrying
The camera package has aseismatic design and testing, ensure ip cameras will not be accidental breaking during transport, in handling this unit, it is best to use original package. Avoid moving the camera between extreme cold and hot place, Avoid machine internal dewing, affect the service life of equipment.
4 / 67
IPCAM User Manual
1.23 Maintenance and protection
Non-professional maintenance personnel, do not tear open the camera, avoid damage and shock Please use the original configuration of the power adapter, use unauthorized power adapter can damage of the camera. Please do not touch caneras lens, it will leave fingerprint on it that cause image blurring Do not put liquid in the unit, lest cause machines internal short circuit or fire. The camera software upgrade process cannot without electricity, otherwise it will damage it, the software prior to upgrade, It is best to restart camera, and ensure the external no other users are visiting.
1.24 Packing list
Item IP Camera Wi-Fi Antenna CD Quantity 1 piece 1 piece (only wireless IPCAM user) 1 pieceInclude User ManualIP camera tool 1 piece 1 piece 1 piece (option)
DC Power Supply(5V 2A) Network Cable Mounting bracket
Optional : One Wire for alarm input/output NOTE: Contact us immediately in the case of any damaged or short of contents.
5 / 67
IPCAM User Manual
2 Products overview
IPCAM is an integrated wireless IP Camera solution. It combines a high quality digital video Camera with network connectivity and a powerful web server to bring clear to your desktop from anywhere on your local network or over the Internet. The basic function of IPCAM is transmitting remote video on the IP network. The high quality video image can be transmitted with 30fps speed on the LAN/WAN by using MJPEG hardware compression technology. The IPCAM is based on the TCP/IP standard. There is a WEB server inside which could support Internet Explore. Therefore the management and maintenance of your device become more simply by using network to achieve the remote configuration, start-up and upgrade firmware. You can use this IPCAM to monitor some special places such as your home and your office. Also controlling the IPCAM and managing image are simple by clicking the website through the network. NOTE: You can use the IP Camera Step by Step(details: 3).
2.1.1 Features
Powerful high-speed video protocol processor High-sensitivity 1/4" CMOS sensor 300K Pixels IR night vision(Range:3~5m) Optimized MJPEG video compression for transmission Multi-level users management and passwords definition Embeded Web Server for users to visit by IE Support wireless network (Wi-Fi/802.11/b/g)mobile Supporting Dynamic IP (DDNS)and UPnP LAN Giving alarm in cause of motion detection Support one-way (I/O) alarm connection Supporting image snapshot Support multiple network protocols: HTTP/TCP/IP/UDP/STMP/DDNS/SNTP/DHCP/FTP Support remote system update
6 / 67
IPCAM User Manual
2.1.2 Advanced Features
Multi-Protocol support and Transportation IPCAM supports Multi-Protocol such as TCP/IP, SMTP and HTTP. Sending the image to your mailbox automatically when the IPCAM is triggered. Motion Detection Your may use the internal Motion Detection function or external sensor to trigger images recording and transportation. Alarm sensor input/output The detection sensor sends an alarm and records it by itself when there is a fire or accident. A message as an email is send to you by this sensor. (The input/output discreteness can be chosen) DDNS support Using the IPCAM in the condition which including ADSL and IP change often is more convenient, because IPCAM provides dynamic DNS function. Advanced User Management Only allowing authorized users access to real-time images of the IP Camera.
7 / 67
IPCAM User Manual
2.2 Product views
2.2.1 Front views
Sensitive Hole
Build-in Microphone
5P Lens
Network Indicator LED
Infrared LED
Figure 1.1 1. Sensitive Hole: According to outside of light decide whether open infrared LED 2. Infrared LED 3. Network Indicator LED Network Indicator LEDs three conditions: 1) Slow blink(about every two seconds once),IPCAM is searching network 2) Blink (about once or twice per second),IPCAM is using wired network 3) Fast blink(about three or four times per second),IPCAM is using wireless network 4. Lens :CMOS Sensor .You can turn around the lens manually to adjust the focus range 5. Build-in Microphone Warning: please don't forcibly manual translation/lifting cameras, because it is likely that damaged internal component!:
8 / 67
IPCAM User Manual
2.2.2 Interface
WIFI antenna I/O Alarm input/output RJ-45 Ethernet Port DC5V Power adapter port
Audio output
RJ-45
Figure 1.2 LAN : RJ-45/10-100 Base T DC5V : 5V/2A Power supply I/O PINS: 1)Output(GND) 2)Output (+5V) 3)Alarm input 4)Input (GND) (you can see 3.5.6 For more information)
Figure 1.3 RESET BUTTON: Press and hold down the RESET BUTTON for 5 seconds.Release the power button and IP camera will be reset back to the factory default parameter
2.3 PC System Requirements
System configuration requirements: ( Example for view four IP Camera ) CPU: 2.06GHZ or above Memory: 256M or above Network Card: 10M or above Display Card: 64M or above memory Recommendable Operating System: Windows2000 Windows XPVISTA,WIN7 Support web browser: IE. FireFox. Google etc .
9 / 67
IPCAM User Manual
2.4 Hardware Instruction
Follow the steps below to set up your camera hardware. Make sure to follow each step carefully to ensure that the camera operates properly. 1) Plug the network cable into the camera and then into your Cable/DSL router. 2) Plug the power adapter into the camera and then into the power outlet.
Figure 1.4
CAUTION: Make sure to only use the power adapter supplied with IPCAM. Using a non-approved power adapter may damage the camera. 3) The camera takes approximately 30 seconds to start up before it displays an IP address on the IP Camera Tool(details: 3.1). 4) When the camera is powered and network cable plug correctly.Its head will turn around and the Network Indicator LED is blank.
10 / 67
IPCAM User Manual
2.5 Software installation
Software installation is the key to the successful use of this product. 1 Open the CD,find the software as instruction;
Figure 1.5
Click IPCamSetup.exe and install the software as instruction
Figure 1.6
11 / 67
IPCAM User Manual
.Click Next
Figure 1.7 4.Click Next
Figure 1.8
5.Choose restart then click Close
The computer restarts upon installation completion and an icon the desktop automatically.
appears on
NOTE: Before installing and using the product, please read the following precautions
carefully and make sure they are fully understood. Use only the power adapter attached with the product. Use of unauthorized power adapter may cause damage to your IP Camera. IP Camera terminal shall be installed in an indoor environment.
12 / 67
IPCAM User Manual
SOFTWARE OPERATION
3.1IP Camera Tool
When the Device has been mounted properly, you can double click the icon IP Camera
Tool
and a dialog box as Figure 1.9 will pop up.
Figure 1.9
Note: The software searches IP Servers automatically over LAN.
There are 3 cases:
1 No IP Camera found within LAN. After about 1 minute search, the Result Field will show not found IP Server and the program shut automatically; 2 IP Cameras having been installed within LAN. All the IP Cameras will be listed and the total number is displayed in the result field as shown in Figure 2.0. 3 The IP Cameras installed within LAN do not share the same subnet with the monitoring PC. A prompt as shown in result field (prompt: Subnet doesnt match,dbclick to change!). Click the left mouse button to choose the prompt and click the right mouse, choose Network Configuration to set the IP address of the Camera to the same subnet as LAN. Five Options Choose the IP Camera list and Click right mouse button,there are five options,Basic Properties, Network Configuration, Upgrade Firmware, Refresh Camera List, Flush Arp Buffer as shown Figure 2.0.
13 / 67
IPCAM User Manual
Figure 2.0 Basic Properties There are some device information in the Basic Properties, such as Device ID, System Firmware Version, Web UI Version
Figure 2.1 Network Configuration In this page, you can configure the Network parameter.
Figure 2.2
14 / 67
IPCAM User Manual
IP address: Fill in the IP address assigned and make sure it is in the same subnet as the gateway.(i.e.the first three sections are the same) Mask: The default subnet mask of the equipment is: 255.255.255.0 Gateway: Make sure it is in the same subnet with PC IP address. Default Gateway address is 192.168.1.1 DNS: IP address of IPS network provider.
Figure 2.3
15 / 67
IPCAM User Manual
Port: LAN port assigned for the equipment, usually 80 User & Password : Default administrator username/password: admin/No password Enable Using DHCP the system will assign a reasonable IP address for your equipment only if your gateway supports DHCP (It is the case with most gateways). DHCP checkbox: if checked, the device will obtain IP from DHCP server (To be make sure the Router which the device connect with has DHCP function).
NOTE: when the prompt subnet doesnt match, double click to change!, please set the
IP Camera IP address once again. Upgrade Firmware Enter the correct User and Password to upgrade system Firmware and Web UI.
Figure 2.4 Refresh Camera List Refresh camera list manually. Flush Arp Buffer When cable network and wireless network of the device both are fixed IP address. There is a problem you may encounter is can search the camera IP but cant open the camera web page.you may try to use flush arp buffer.
3.2 Camera Login
You can access the camera :
1.through IP Camera Tool
or IE directly.
Double click the IP address of the IP Camera listed(Figure 2.0).IE will be opened
16 / 67
IPCAM User Manual
automatically and display the camera login page. 2. Access the camera by IE browser directly, type in the cameras IP address. for example. 1)By IE browser as below:
Figure 2.5 The Camera Login page pop-up.
Figure 2.6 enter your account and password on the login page as shown in Figure 2.6. By default administrators username is: admin and no password.
17 / 67
IPCAM User Manual
Figure 2.7 Click Sign in to enter the monitoring page(Figure 2.8).You can set the username and password as Administrator, Operator or Visitor.
Figure 2.8
18 / 67
IPCAM User Manual
2 By Mozilla Firefox browser as below:
Figure 2.9 The Camera Login page pop-up.
Figure 3.0
Click sign in,Server Push Modes functions are less than ActiveX
19 / 67
IPCAM User Manual
Figure 3.1 3. with mobile phones equipped with special tools wap browser visit IPCAM with computer access similar as follows: Popup equipment connect interface:
Figure3.2
Click Sign in
20 / 67
IPCAM User Manual
Figure 3.3 Also can browse ip camera by inputting ip address to browser:
Figure 3.4
21 / 67
IPCAM User Manual
3.3 For Visitor
For example: if is bright ,the first route is on Detection(Motion Detection).
Figure 3.5 If you want to detect 4 views , need to click this ico deivce.see details in 3.5.1 Multi-Device Settings. OSD: Display date and time on the video. You can disable the OSD function or choice other color. (OSD:on-screen display) Snapshot: Click ico REC: Click ico Audio:Click ico to snap the picture. is stop. .The first you should add more
into REC mode, into Audio mode,
can listen the voice in monitoring range.. Visitor can talk with whom is in the monitoring
Talk:Click ico range.
Note:
into Talk mode,
the record file name is: device Alias_ Current time.Avi For example: IPCAM_20081211134442.Avi It means the device alias is IPCAM and its records end time is : At 13:44:42 on December 11, 2008.When use motion detection and checked Send Mail on Alarm. The name of the picture received in mailbox is like this: device id(Alias)_ Current time.jpg For example: 00606E576A02(IPCAM)_m20081216212745.jpg It means the device ID is 00606E576A02, the device alias is IPCAM and its pictures time is : At 21:27:45 on December 16, 2008
22 / 67
IPCAM User Manual
3.4 For operator
When login as operator or administrator,you can enter the For Operator. Vertical patrol Stop patrol
Horizontal patrol I/O output Switch on /off Lens adjusting
Image around flip
Image fluctuation flip
Set Preset
Presets
Figure 3.6 Direction control: click the different arrow will get different direction view. Vertical patrol Horizontal patrol
Stop patrol
I/O output Switch on /off.(see 3..5.6 for more information)
Image around flip
Image fluctuation flip Set Preset Resolution: VGA640 X 480/ QVGA(320 X 240)
Mode: 50Hz/60Hz/Outdoor
color parameterClick or can adjust brightness and contrast .
23 / 67
IPCAM User Manual
3.5 For Administrator
When you login as administrator, For Administrator is enabled. Device Info:You can find the information about Device ID,Firmware Version and Embeded Web UI Version.
Figure3.7 Alias Settings: You can Input the new name as you like. Data &Time Settings: Data &Time Settings page. Users Settings: Eight accounts are acceptable for this system. Here the eight users can configure their user names and password as Administrator, Operator or Visitor. Visitor: In this mode, you can only view. Operator: You can control the direction of IP Camera and set some parameter. Administrator: You can setup the advanced configurations of the IP Camera. UpnP Settings: If you access IP Camera, to be make sure UpnP Status is Succeed. Upgrade Device Firmware: Upgrade Device Firmware and device embeded web UI software in this page. Restore Factory Settings: Restore factory settings of the device. Reboot Device: Reboot the device. Back: Back to Monitoring Mode.
3.5.1 Multi-Device Settings
Add cameras in LAN In the Multi-Device Settings page, you can see all devices searched in LAN. The 1st Device is this device in default. You can add more cameras list in LAN for monitoring.
24 / 67
IPCAM User Manual
This Web software supports up to 4 IP Cameras online simultaneously. Click The 2ND Device and Double click the item in the Device List in LAN, AliasHost and Http Port will fill in automatically. Enter the correct username and password then click add.Add more cameras in the same way.
Figure3.8 Add cameras in the Internet Firstly, make sure the camera added can access in the Internet with the IP address or DDNS domain. Like this:http:/219.133.200.165: 83 or http://IPCAM.dyndns.org:9008 You can enter the Host: 219.133.200.165 port: 83 or Host: IPCAM.dyndns.org port: 81.Enter the correct username and password then click add. Add more cameras in the same way as shown in Figure3.9
25 / 67
IPCAM User Manual
Figure3.9
Figure4.0
3.5.2 Network Settings
Basic Network Settings If the router that the IP camera connect has DHCP function, you can choice Obain IP from DHCP Serverelse fill in the network parameters manually. Http Port: In most cases, you can leave this value as 80, however, if your Internet Service Provider blocks this port, you may switch to another port number such as 8999.
26 / 67
IPCAM User Manual
Figure4.1 Wireless LAN Settings 1) Please enter the wireless net setting page of the wireless Router to find out SSID, Channel(less than 10), Encryption Authentication as below:
Figure 4.2
figure4.3
2) As Administrator to Login camera, open wireless LAN Settings page, fill in every
setting(ensure keep the same as routers ), and then pulled out of the cable, wireless network function can be used. For example: as shown in figure4.4
27 / 67
IPCAM User Manual
Figure4.4
Adhoc point to point Wireless connection Setting
1Open the basic network setting interface,check the device status
Please remember the Ip address and Http Port of device.
Figure4.5
2Open the wireless lan setting interface, choose Adhoc for network type, you can define SSID such as 001
28 / 67
IPCAM User Manual
alias setting
click submit,device will reboot and save
Figure4.6
3Unplug the RJ45 from IP camera .Use laptop or other devices which are with wifi function( include smart phone,ipad and so on) searching the SSID you defined on proccess 2,then make a connection.
Figure4.7
Click wireless network and check the link status of ip camera.Please note IP address of your connected laptop must be the subset of your ip camera .if not, please reset the ip address of your laptop manually.
29 / 67
IPCAM User Manual
Figure4.8
4Now we can use the ip camera tool or enter ip address of camera derectly in browser blank to visit 1. visit by ip camera tool
.
Figure4.9
2.
Visit by ip address
Enter user name and password in the login interface
Figure5.0
Click login to visit device .Scheme as bellow
30 / 67
IPCAM User Manual
Figure5.1
mobile phone ,ipad or other wireless device can also visit by entering the ip address of camera in browser blank Enter ip address in the browser
Figure5.2
Enter user name and password in the login interface Click Sign inand visit
31 / 67
IPCAM User Manual
Figure 5.3
3.5.3 UpnP and MSN settings
1) UpnP setting:
If you wanna browse by Internet,you have to use UpnP to Map Port,check this function then click Submit button.
Figure 5.4
32 / 67
IPCAM User Manual
2) MSN Settings
Fill in your MSN account and password, then add account which need to receive IPCAMS ip address to IPCAMS MSN list (Figure 4.6),click submit then youd better restart IP camera. After it ,login your MSN to add IPCAMs MSN account to MSN List that you can receive IPCAMs ip address.
Figure5.5 First login and click "add contacts " choose Add Contact ,then fill IPCAMs MSN account in "instant messaging address" ,click next then send offers.
Figure5.6
33 / 67
IPCAM User Manual
Next
Figure5.7
. Figure5.8 When IPCAMs MSN account shows online you can chat with it, input path command "url?" camera account will show its IP address in chatting box promptly as below :
Figure5.9 You can input the IP address to browser then can browse ip camera as below:
34 / 67
IPCAM User Manual
Figure 6.0 Attention:You should fill MSN account in IPCAM first.
3.5.4 DDNS Service Settings
DDNS Service: The system supports protocols from some DDNS providers: Dyndns.org. User and Password: the user name and password used when applying for the domain name. (details:4.5) DDNS Host: the Domain Name DDNS or Proxy Server: If you access the DDNS host through a proxy, you should input the Proxy IP. DDNS or Proxy Port: Proxy Port
35 / 67
IPCAM User Manual
Figure 6.1
3.5.5 Mail and FTP Service
Note: When Alarm Service Settings> Send Mail on Alarm is check, the Mail
Service takes effect.
Figure 6.2 Configure the E-mail box to receive and send mails. The E-mail box is used for receiving the images sent after alarm and the system IP address after successful dial-up. Sender: This device use the sender mailbox to send mails. Receiver: To receive the mail from the Sender. You can set up to 4 receiver mailbox. SMTP Server: the SMTP server for the sender mailbox Need Authentication: if the sender mailbox need authentication, you should
check it then input the SMTP username & Password.
Mail test: Please set the Mail parameter and click "Submit" first. There are Mail test result.
36 / 67
IPCAM User Manual
Figure 6.3 Gmail also set as the same:
Figure6.4 1 Can not connect to the server 2 Network Error. Please try later 3 Server Error 4 Incorrect user or password 5 The sender is denied by the server. Maybe the server need to authenticate the user, please check it and try again 6 The receiver is denied by the server. Maybe because of the anti-spam privacy of the server
37 / 67
IPCAM User Manual
7 The message is denied by the server. Maybe because of the anti-spam privacy of the server 8 The server does not support the authentication mode used by the device Report Internet IP by Mail: When ipcam port or Internet IP changed, it will send the internet IP by mail.(for example: IPCAM 's url is http://119.123.207.96:9002). Make sure the port is map to the router correctly by UPNP or Virtual Map function.
2)FTP Server use and settings
If you already have an FTP Server ipcam. comand email ipcam ,you can fill the parameters as below:
ftp.htm
Figure 6.5 FTP Server of LAN as below: 1. Creat an account
Figure 6.6
38 / 67
IPCAM User Manual
2. Step by step setting until finish it.
Figure6.7
3. Start Server
Continue to finish it
39 / 67
IPCAM User Manual
Figure6.8 4. IPCAMS account can be used.
Figure 6.9 5. IP cameras FTP Server set
40 / 67
IPCAM User Manual
Figure7.0 6. Set up and complete testing is successful,when it alarms, IP camera will upload pictures to the FTP server Settings of main directory path (as shown )
Figure7.1 FTP Server: the FTP server address. FTP port: the port usually is 21 FTP Mode: support standard(POST) mode and passive(PASV) mode. Upload Image Now: it will upload image now when checkbox is not checked. When checked, you can input upload interval(Seconds)
41 / 67
IPCAM User Manual
3.5.6 Motion Detection
Enter Alarm Service Settings page to configure Motion Detection function. Motion Detect Armed When you enable motion detect armed, the camera can be triggered to send email alerts and record images. In the camera monitoring page, the green icon turn to red and an alert sound you will hear,
Motion Detect Sensibility you can choose High, Medium, Low
I/O PINS:1) Output(+5V) 2) Output 3) Alarm input 4) Input (GND)
Alarm Input Armed
Input Pins: The input pins can be used for 1-way external sensor input. For example, you may connect a Person Infrared Sensor (PIR) to it for motion detection. When external sensor triggered, IPCAM can be programmed to send an email with picture or control the internal relay output. If you link a external alarm with Pin3 and Pin4,when enable alarm input armed, external alarm is enabled. IO Linkage on Alarm Enable IO linkage on alarm,Pin1 will output +5V when alarm triggered, and output LOW when alarm release automatically. Switch on/off Send Mail on Alarm Sent picture and mail inform to customers e-mail after alarmed.(firstly you should finish the Mail Service Settings.) buttons control Pin1 output manually.
42 / 67
IPCAM User Manual
Choose it.
Figure7.2
Upload Image on Alarm Enable upload image on alarm and set upload interval(Seconds).
When alarming it will upload pictures to choosing email and FTP server after setting
Figure7.2 REC automatically and save to PC When you enable motion detect and open the camera monitoring page on the PC. If there is an alarm triggered, REC will start automatically for several seconds and save to the PC.
43 / 67
IPCAM User Manual
Figure7.3 REC save to pcs position
Figure7.4
4 HOW TO USE
4.1 Step by step to use
Follow the instructions below to get started after the Camera has been mounted properly.When the IP camera powered on, it will rotate itself and stop to the center. 1) Use Network cable connect IP Camera to LAN.
2) Enter IP Camera Tool
to set the basic configuration.(details: 3.1)
3) When IP address of the Camera listed in the Result Field of the IP Camera Tool, it means the basic configuration is completed. 4) set the safety property of IE in the PC when you view it first time.(details: 5.1.3 ) 5) Camera login(details:3.2) 6) Now you can use the IP Camera as Visitor, Operator or Administration in the LAN.
44 / 67
IPCAM User Manual
4.2 Setting Wi-Fi of IP Camera
1) To use the wireless functions of the IP Camera,a wireless router like linksys is required. 2) Enter the wireless router setup page(you may see the wireless router user manual).To Find out the SSID, Channel(less than 10), Security Way(NONE,WEP),Authentication Type,encryption. 3) Enter Wireless LAN Settings to input contents gotten from the wireless router then click Submit to reboot the device.
NOTE: This product only supports WEP encryption.
Figure7.5
4) Wait at least 30 seconds to unplug the ethernet cable, then unplug the power supply. 5) Plug the power supply making sure that the ethernet is not connected 6) After around 30 seconds, if the LED blinks ,it indicates it is working in wifi mode 7) Camera login.(details:3.2)
4.3 Using a router to access the Internet
Using a router to access the Internet by shared ADSL If a router is set for dial-up Internet access,it is not required to set ADSL dial-up account and password on the IP Camera.
45 / 67
IPCAM User Manual
Figure7.6
1) Use Network cable connect IP Camera to the LAN. 2) Enter IP Camera Tool to set the basic configuration.(details:3.1) 3) login the Camera homepage as Administration 4) Enter DDNS Settings Page and ennable DDNS service.Click <submit> and the device will reboot.(detail:3.5.4)
Figure7.7 5How to use DDNS service (detail:4.5) 6) You can access the Camera from Internet by domain name.
46 / 67
IPCAM User Manual
4.4 Static IP user
Static IP user is not need to use DDNS for remote access. When finished the setting of the IP Camera in LAN, you can access the Camera directly from Internet by the WAN IP. You can obtain the WAN IP by two ways.
Obtain the WAN IP from some Website You can discover this easily by opening on a computer using the same connection as the IP camera and entering this address: http://www.whatismyip.com.The page at this address will show you the current WAN IP.
Figure7.8
According to MSN and IP camera built-in account access (details:3.53)
Obtain the WAN IP address from the router Take the WRT54G router of LINKSYS for example, 1) Obtain the IP address of the router(LAN gateway address),user name and password for logon to the router from the network administrator, 2) Enter the LAN IP address of the router(LINKSYS WRT54G default:192.168.1.1) in the address bar of the IE to log on to the router; Open the Status page to find out the WAN address of the router. In this example, the address is 116.25.51.115.(Figure7.1)
47 / 67
IPCAM User Manual
Figure7.9
Access the IP Camera from the Internet User can access the IP Camera from the Internet, Enter WAN IP address + port number in the IE to access IP Camera. For example, Http:// 116.25.51.115:8999
Note: Make sure the Port mapping is success. You can do port mapping by two ways: Enter setting page of the router which IPCAM connect with to enable UPNP function. Enter IPCAM UPnP Settings to enable UPNP and make sure the state is UPnP success. If your router has the Virtual Map function. Enter router setting page, add IP CAMs IP and port to the Virtual map list.
4.5 How to use DDNS
When use ADSL, the IP Camera will connect to the Internet through ADSL automatically. For each ADSL reconnection, ISP will re-assign a new IP address for the IP Camera to facilitate the access. DDNS(Dynamic Domain Name Server) can map the dynamic IP address of an IP Camera to a fixed domain name. Therefore, we can access the IP Camera by the fixed domain name whether the IP address changes or not. The IP address is not necessary when you using the DDNS via the domain name to find your network. 1) Go to the website which Provides free domain name, register and apply a free domain name. such as http://www.dyndns.com(details:5.1.6 ).
48 / 67
IPCAM User Manual
2) login the Camera homepage as Administration and enter DDNS Service Settings page input the name, password and Host(details: 3.5.4) .Then click <SUBMIT> and reboot Device. 3) Re-login the Camera homepage and enterDDNS Service Settingspage to check the DDNS Status is DynDns Succeed or not. 4) EnterUPnP Settingspage,the UPnP Status should be UPnP Succeed.If the status is not Succeed, you may enter Basic Network Settings page to change Http Port (details: 3.5.2). Then click <SUBMIT> and reboot Device. 5) Re-login the Camera homepage to check and make sure the DDNS Status and UPnP Status is Succeed.
Figure8.0 6) You only need to enter the domain name(domain name+Port number http://reotest1.dyndns.org:8999) in the IE address bar ,the browser will visit the IP Camera.Wait for several minutes and the IP Camera will dial up to access the Internet automatically, and the communication with the DDNS server is established successfully. In the way, the user can access the IP Camera from a WAN by using the DDNS domain name. If the gateway settings and DDNS settings have been completed,ener the DDNS dynamic domain name(for example, (http://reotest1.dyndns.org:8999),do not add www.) in the address bar of the IE to access the IP Camera.If multiple IP Cameras are connected to the same router,enter DDNS dynamic domain + port number(for example,
http://reotest1.dyndns.org:90)) in the address bar of the IE to access different IP
Cameras. You will view the pictures as below:
49 / 67
IPCAM User Manual
Figure 8.1
Figure 8.2 Add more devices:
50 / 67
IPCAM User Manual
Figure8.3
5 APPENDIX
5.1 Frequently Asked Questions
Note: 1) Any question you would meet, please check Network connections firstly. 2) Check the working status revealed by the indicators on the network server, hub, exchange and network card. If abnormal, check the network connections.
5.1.1
I have forgotten the administrator username and/or password.
To reset the administrator username and password, Press and hold down the RESET BUTTON for 5 seconds. Release the power button and the username and password will be reset back to the factory default administrator username and password. Default administrator username: admin Default administrator password: No password
5.1.2
IP Address configuration
Check whether IP address of the IP Camera server shares the same subnet as your work station: Click My Computer > Control Panel>Network & Dial-up Connections > LAN > Attributes >Internet Protocols (TCP/IP), and check IP Address and Subnet Mask. Make sure they are in the same subnet when configuring IP Camera IP address manually.Unable to access IP Camera via web browser
5.1.3
Network Configuration
51 / 67
IPCAM User Manual
Double Check to ensure that your HTTP server software is configured and running properly. If youre running any firewall software, make sure its allowing inbound connections to port 80,Also, if you happen to be using a cable/DSL router, make sure youve set up port forwarding properly. ( consult your routers documentation for more information ) .If none of these seem to be the problem, its also possible that your ISP is blocking inbound connections to port 80 many IPSs have done this because of internet worms such as Code Red, If this is the case, you ll have to setup your HTTP server on an alternate port (such as 8080).
5.1.4 No pictures Problems with ActiveX Controller
The video streaming is transmitted by the ActiveX controller. If ActiveX controller isnt installed correctly ,you will see no video image. There are two way to solve this problem: 1 Install IP Camera Tool, ActiveX controller is installed simultaneity recommendable. 2download ActiveX controller and set the safety property of IE in the PC when you view it first time:IE browserToolInternet ProperSecurityCustom LevelActiveX control and Plug-ins three options of front should be set to be Enable, The ActiveX programs read by the computer will be stored. as follows: Enable: Download unsigned ActiveX controls Enable: Initialize and script ActiveX controls not marked as safe Enable: Run ActiveX controls and plu-ins
Figure 8.4
52 / 67
IPCAM User Manual
Figure8.5
5.1.5 Problems with network bandwidth
The image frame rate is subjected to the following factors: 1.network bandwidth; 2. PC performance,network environment and display preference setting (brightness, theme, etc.); 3. the number of visitors (Too many visitors will slow down the image frame rate.); 4. choice of switch or hub (Use a switch for multiple IP Camera Servers rather than a HUB.).
5.1.6 For example: Register procedure from a DDNS web
1.Users use DDNS management system first time.Users need to apply account to manage and inquire the domain state.
Step1: enter http://www.dyndns.com/ and Create Account.( Fill in Domain Name .dyndns.org then Click Add)
53 / 67
IPCAM User Manual
Figure8.6
Step2: enter your information
Figure8.7
54 / 67
IPCAM User Manual
Figure8.8
Step3: After a minute, you will receive an E-mail from DynDNS Support and it will give you a confirmation address (e.g. https://www.dyndns.com/confirm/create/e-YS60Gz9oBASMm7rbO6AA
) Step4: Open the link to active your Domain Name as below.
55 / 67
IPCAM User Manual
Figure8.9
Figure9.0
56 / 67
IPCAM User Manual
Figure9.1 Step6: Now you obtained a Dynamic Domain Name(Figure 8.4),and can use it in the DDNS Service Settings(details: 3.5.4)
Figure 9.2 2. Fill the DDNS account you applied in DDNS SettingsIf it success,it will show as below
57 / 67
IPCAM User Manual
Figure 9.3
Figure9.4 3. How to test whether DDNS is on-line? Click Start > Running >input CMD then click Enter,test DDNS by PING as below:
Figure 9.5
58 / 67
IPCAM User Manual
The DDNS can return the web response information by PING.It tells you that DDNS is on-line.If DDNS failed to update!There should be two reasons:1)DDNS parameter Settings incorrectly.2) DNS address configuration is wrong. DDNS Service Operation:Creat Account > Login/Management > Setting up DDNS > Configurate IPCAM parameter
5.1.7 Why pop-up the prompt Fail to connect to the device?
This prompt only appeared in the case of using multiple cameras. Enter the Multi-Device Settings page(login as administrator) to check the Device setting is correct or not. When one of the multiple cameras disconnected, the color changed to
yellow and pop-up the promptFail to connect to the device.
Figure 9.6
5.1.8 Cant access the IPCAM in the internet?
There are some reasons: 1 ActiveX controller is not installed correctly(see more details:5.1.4). 2 The port IPCAM used is blocked by Firewall or Anti-virus software. Please change a
59 / 67
IPCAM User Manual
port number and try again. 3 Port mapping is not success. You can do port mapping by two ways: Enter setting page of the router which IPCAM connect with to enable UPnP function. Enter IPCAM UPnP Settings to enable UPnP and make sure the state is UPnP success.
If your router has the Virtual Map function. Enter router setting page, add IPCAMs IP
and port to the Virtual map list. When use ADSL, the IP is dynamic. You should set DDNS(see more details 3.5.4 & 5.1.6) and also make sure port mapping success.
5.2 Operate common problem solving
IP camera tool cant find the camera? Except of the camera broken 1. Make sure the cable connector no problem, recommend connector (AMP),it is with international standard. Another note, IPCAMs data transmission channel require higher than computers, so maybe the computer can run normally but IPCAM cant, Please press heavily when making the cable connector. 2. Confirm the power supply normally. First, check whether power indication light turn on or not, If it is on,then check the yellow light on RJ45 Port (power indication light) and green light (network indication light) are on or not.If they are on,so power supply and cable runs normally. 3. Confirm all the firwall and antivirus software are close.The firewall often block unrecognized data so if the firewall is running ,so maybe the IPCAM TOOL cant find the device.Suggest to close firewall and antivirus software temporarily before searching. How to solve the camera blank screen? 1. Check if you are using the wrong power adaptor.please use original one. 2. Close antivirus software. How to solve the camera cant login by Internet? 1. Check if you set DDNS success or not? 2. Check the current IPCAMs port number is the same as routers?They need to keep same. Cant view the monitoring picture 1. Reason: cant connect with network Solution:Check if the network connect well, exclude cable fault and PC virus cause network fault until can be used between PC and PING.
60 / 67
IPCAM User Manual
2. Reason:IP address occupy by other device Solution: Choose automatic gain 3. Reason: IP address located within different subnet Solution: Check IPCAMS ip address and subnet mask address and gateway settings. Reason:Web port has been modified Solution:contact network administrator to obtain port information. 4. Reason:unknown Solution:Press reset button to factory default state,then reconnecting.systen default to gain ip address automatic,subnet mask is 255.255.255.0
5.3 IPCAM special use
5.31 Use vlc player and mplayer to play ip camera audio data prompt.
(parameter: /videostream.asf?user=&pwd=&resolution=&rate= Show as below:
61 / 67
IPCAM User Manual
Figure 9.7 As figure 8.8 shows IPCAM current ip address is http://192.168.1.111:8999 Internet ip address is http://szneo1.dyndns.org:8999you can view video of IPCAM by inputting ip address.
Figure 9.8
Open broadcast position by VLC media player:
Figure9.9 LAN broadcast address:
Figure10.1
62 / 67
IPCAM User Manual
Figure 10.2 Open the Internet play position:
User Resolution:640x4 80
Figure10.3
Watch ip camera send streaming format video as show below:
63 / 67
IPCAM User Manual
Figure 10.4
5.32
Set the camera miscellaneous parameters
Grammar:
/set_misc.cgi?led_mode=&ptz_center_onstart=&ptz_auto_patrol_interval =&ptz_auto_patrol _type=& ptz_patrol_h_rounds=& ptz_patrol_v_rounds=& ptz_disable_preset=&user=&pwd=&next
Parameter: led_mode0mode;1:mode;2: turn off indicator light ptz_center_onstart ptz_auto_patrol_interval =0doesnt auto patrol interval ptz_auto_patrol_type0None;1:horizontal; 2:vertical;3:horizontal &vertical ptz_patrol_h_rounds ptz_patrol_v_rounds ptz_patrol_rate ptz_patrol_up_rate
64 / 67
IPCAM User Manual
ptz_patrol_down_rate ptz_patrol_left_rate ptz_patrol_right_rate ptz_disable_preset
5.4 Default Parameters
Default network Parameters IP address: dynamic obtain Subnet mask:255.255.255.0 Gateway: dynamic obtain DHCP: Disabled DDNS: Disabled Username and password Default administrator username: admin Default administrator password : No password
5.5 Specification
ITEMS Image Sensor Display Resolution Image Sensor Lens Mini. Illumination Lens Type Lens Viewing Angle Video Image Compression 67Degree MJPEG f: 3.6mm, F:2.4 (IR Lens) 0.5Lux Glass Lens IP CAM 1/5" Color CMOS Sensor 640 x 480 Pixels(300k Pixels)
65 / 67
IPCAM User Manual
Image Frame Rate Resolution Flip Mirror Images Light Frequency Audio Function Video Parameters Communication Ethernet Supported Protocol Wireless Standard Data Rate Wireless Security Pan/Tilt Angle Infrared Light rm Input Alarm Output Product size Physical packing size Carton size Q'ty Weight CBM Power Supply Power Power Consumption Operate Temper Environment Operating Humidity
15fps(VGA),30fps(QVGA) 640 x 480(VGA), 320 x 240(QVGA) Vertical / Horizontal 50Hz, 60Hz or Outdoor Two-way Talk Brightness, Contrast One 10/100Mbps RJ-45 HTTP,FTP,TCP/IP,UDP, SMTP, DHCP, PPPoE, DDNS,UPnP, GPRS IEEE 802.11b/g 802.11b: 11Mbps(Max.) 802.11g: 54Mbps(Max.) 64/128-bitWEP Encryption Horizontal:270& Vertical: 90 10 IR LEDs, Night visibility up to 10 meters 1 Channel on/off input 1 Channel relay output 110(L) x100(W) x130mm(H) 215x165x123mm 62.5X23X18.5 cm 10pcs/CTN N.W:6.7kgs;G.W:7.8kgs 0.068CBM/CTN DC 5V/2.0A 5 Watts (Max.) 0~ 55 (14 ~ 122 C F F) 20% ~ 85% non-condensing
Supported Protocol
66 / 67
IPCAM User Manual
Storage Temper Storage Humidity CPU Memory Size PC Requirements Display Card Supported OS Browser Certification Warranty CE,FCC,ROHS
-10 ~ 60(14 ~ 140 C F F) 0% ~ 90% non-condensing 2.0GHZ or above (suggested 3.0GHz) 256MB or above (suggested 1.0GHz) 64M or above Microsoft Windows 2000/XP/Vista/window7 IE 5.0,IE 6.0, IE7.0, IE8.0, firefox2.0, firefox3.0 or other standard browsers
Limited 1-year warranty
67 / 67
Vous aimerez peut-être aussi
- Ip Camera ManualDocument66 pagesIp Camera ManualEinar RolandPas encore d'évaluation
- IP Camera ManualDocument66 pagesIP Camera Manualcherifh1968Pas encore d'évaluation
- IP Cam Setup Guide and ManualDocument37 pagesIP Cam Setup Guide and Manualrepanicker_798715782Pas encore d'évaluation
- CA-PT10W Instruction ManualDocument57 pagesCA-PT10W Instruction Manualshazan888Pas encore d'évaluation
- FI89030405W User Manual-V38.00Document43 pagesFI89030405W User Manual-V38.00Hakim TebbaaPas encore d'évaluation
- Foscam FI8918W User Manual-V36.00Document44 pagesFoscam FI8918W User Manual-V36.00Bajing SemuaPas encore d'évaluation
- SP-FJ01W User Manual 2012Document40 pagesSP-FJ01W User Manual 2012anilkumarjanmPas encore d'évaluation
- Tiandy Smart Ip Camera ManualDocument97 pagesTiandy Smart Ip Camera ManualАндрей ДядюсьPas encore d'évaluation
- Wanscam AJ Series IP CAMERA User ManualDocument26 pagesWanscam AJ Series IP CAMERA User ManualcristiyanPas encore d'évaluation
- Megapixel IP Camera User's Manual V3.0Document50 pagesMegapixel IP Camera User's Manual V3.0Iercosan PaulPas encore d'évaluation
- FI8918W User ManualDocument43 pagesFI8918W User ManualchoconenePas encore d'évaluation
- AJ Series IP CAMERA User Manual - WanscamDocument32 pagesAJ Series IP CAMERA User Manual - WanscamJohn FourdiPas encore d'évaluation
- User Manual of WanscamDocument37 pagesUser Manual of Wanscamcliffhanger1972Pas encore d'évaluation
- IP Camera 9 Channel User Manual v2.0Document43 pagesIP Camera 9 Channel User Manual v2.0Celestre Marciano da SilvaPas encore d'évaluation
- IP/Network Camera: User's ManualDocument90 pagesIP/Network Camera: User's ManualVelizar GerginovPas encore d'évaluation
- Dh-Ipc-Hfw1200sp-W I enDocument25 pagesDh-Ipc-Hfw1200sp-W I enh2oo2hPas encore d'évaluation
- Ip 928 en (Cmos)Document42 pagesIp 928 en (Cmos)Raven EverPas encore d'évaluation
- C1 C2 User Manual V2.4Document87 pagesC1 C2 User Manual V2.4Anonymous FgCGCPAgPas encore d'évaluation
- User Manual of Wanscam JW0004 2012-12.17Document33 pagesUser Manual of Wanscam JW0004 2012-12.17ywing4Pas encore d'évaluation
- User Manual For R2 R4 R2E - V2.6 - EnglishDocument86 pagesUser Manual For R2 R4 R2E - V2.6 - EnglishAnonymous FgCGCPAgPas encore d'évaluation
- AirLive OD-325HD ManualDocument81 pagesAirLive OD-325HD ManualdennykleinbergPas encore d'évaluation
- UntitledDocument98 pagesUntitledTaller KnettPas encore d'évaluation
- BL-C30A: Operating InstructionsDocument114 pagesBL-C30A: Operating InstructionsgetclydePas encore d'évaluation
- Foscam R2 R4 User Manual V2.2Document87 pagesFoscam R2 R4 User Manual V2.2Luigi CardilliPas encore d'évaluation
- Foscam C2M V1.1 - EnglishDocument75 pagesFoscam C2M V1.1 - EnglishmauPas encore d'évaluation
- UserDocument70 pagesUservatasaPas encore d'évaluation
- 3x/18x Zoom AF IP Camera User's Manual: 00P3NH073ZXSEB4Document22 pages3x/18x Zoom AF IP Camera User's Manual: 00P3NH073ZXSEB4وائل ناظم كبهPas encore d'évaluation
- IC1510 User GuideDocument84 pagesIC1510 User GuideHickory OakPas encore d'évaluation
- User Manual For G2EP G4EP FI9912EP QJ2 QJ4 V1.1 - EnglishDocument70 pagesUser Manual For G2EP G4EP FI9912EP QJ2 QJ4 V1.1 - EnglishbjorncotteleerPas encore d'évaluation
- L Series IP Camera User ManualDocument24 pagesL Series IP Camera User ManualRicardo BarrazaPas encore d'évaluation
- IP Camera User ManualDocument67 pagesIP Camera User Manualjose pereioraPas encore d'évaluation
- HD IR Waterproof Fixed Network Camera User 'S ManualDocument25 pagesHD IR Waterproof Fixed Network Camera User 'S ManualPopescu Mircea IulianPas encore d'évaluation
- Operating Instructions: Network CameraDocument118 pagesOperating Instructions: Network Cameraluisito70Pas encore d'évaluation
- User Manual For FI9961EP D2EP - V1.0.9 - EnglishDocument76 pagesUser Manual For FI9961EP D2EP - V1.0.9 - Englishpablo_salfate4882Pas encore d'évaluation
- IP Camera User Manual - EN - FinalDocument35 pagesIP Camera User Manual - EN - FinalMike BelandPas encore d'évaluation
- APM-H804-WS User Manual V1.0Document42 pagesAPM-H804-WS User Manual V1.0Tarlea CiprianPas encore d'évaluation
- IP Camera User GuideDocument32 pagesIP Camera User GuideMauricio Rodolfo Cuevas DonairePas encore d'évaluation
- 02 Ip Camera ManualDocument64 pages02 Ip Camera ManualJorge Castro Castro0% (1)
- 11 Ip Camera Manua PDFDocument64 pages11 Ip Camera Manua PDFAlexandre SchroederPas encore d'évaluation
- Foscam d4z WDocument118 pagesFoscam d4z WtestPas encore d'évaluation
- Icamera 2Document69 pagesIcamera 2amitjkjPas encore d'évaluation
- User Manual 1255408Document121 pagesUser Manual 1255408tudose ioanPas encore d'évaluation
- User Manual: Indoor Pan/Tilt Wireless IP CameraDocument48 pagesUser Manual: Indoor Pan/Tilt Wireless IP Camerawilson povedaPas encore d'évaluation
- L Series IP Camera User Manual V2.0Document21 pagesL Series IP Camera User Manual V2.0Angelo Carapelle FalcónPas encore d'évaluation
- HD Vandal Proof IP Dome Camera User's Manual - Web 3.0 - V 3.5.0 201204Document33 pagesHD Vandal Proof IP Dome Camera User's Manual - Web 3.0 - V 3.5.0 201204Simpson MaciePas encore d'évaluation
- Manual 1.1Document77 pagesManual 1.1priorato6Pas encore d'évaluation
- Network Camera User GuideDocument22 pagesNetwork Camera User GuideregizalPas encore d'évaluation
- NVR Kit WirelessDocument41 pagesNVR Kit WirelessSoporte Tecnico ReanaraPas encore d'évaluation
- User Manual For FI9961EP - V1.0.7 - EnglishDocument77 pagesUser Manual For FI9961EP - V1.0.7 - EnglishAnonymous FgCGCPAgPas encore d'évaluation
- Plug and Play IP Camera Introduction V1.6Document33 pagesPlug and Play IP Camera Introduction V1.6kratoslociPas encore d'évaluation
- Manual Insteon WIFIDocument46 pagesManual Insteon WIFIÁngeel MagencioPas encore d'évaluation
- IP Camera User GuiIdeDocument36 pagesIP Camera User GuiIdeJimmy G WhitePas encore d'évaluation
- IP Camera User ManualDocument76 pagesIP Camera User ManualAndrei PetreaPas encore d'évaluation
- NB25-7MHR English MNDocument25 pagesNB25-7MHR English MNRamon PlacerPas encore d'évaluation
- The Fujifilm X-T2: 120 X-Pert Tips to Get the Most Out of Your CameraD'EverandThe Fujifilm X-T2: 120 X-Pert Tips to Get the Most Out of Your CameraPas encore d'évaluation
- PLC Programming from Novice to Professional: Learn PLC Programming with Training VideosD'EverandPLC Programming from Novice to Professional: Learn PLC Programming with Training VideosÉvaluation : 5 sur 5 étoiles5/5 (1)
- The Fujifilm X-T3: 120 X-Pert Tips to Get the Most Out of Your CameraD'EverandThe Fujifilm X-T3: 120 X-Pert Tips to Get the Most Out of Your CameraPas encore d'évaluation
- Aluminum Mk8 Extruder PlansDocument6 pagesAluminum Mk8 Extruder PlansPato AcevedoPas encore d'évaluation
- PresentationDocument32 pagesPresentationPato AcevedoPas encore d'évaluation
- ScratchDocument71 pagesScratchPato Acevedo100% (3)
- Fivb Volleyball ScoresheetDocument2 pagesFivb Volleyball Scoresheetxien7650% (4)
- Robo Box3 ContructionEDocument36 pagesRobo Box3 ContructionEPato AcevedoPas encore d'évaluation