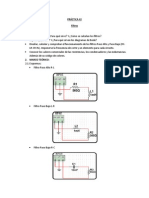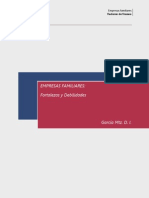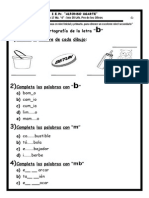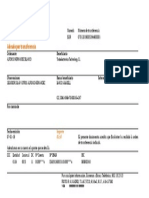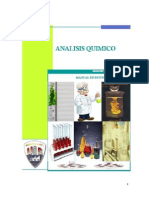Académique Documents
Professionnel Documents
Culture Documents
Software de Presentación
Transféré par
Orlando GirónTitre original
Copyright
Formats disponibles
Partager ce document
Partager ou intégrer le document
Avez-vous trouvé ce document utile ?
Ce contenu est-il inapproprié ?
Signaler ce documentDroits d'auteur :
Formats disponibles
Software de Presentación
Transféré par
Orlando GirónDroits d'auteur :
Formats disponibles
Ing.
Orlando Girn Objetivo General
Conceptos Bsicos de PowerPoint 2010
Realizar presentaciones de una manera ms profesional, mediante el uso de diapositivas y aplicando las herramientas bsicas que PowerPoint 2010 nos ofrece. Objetivo Especifico 1. Comprender y familiarizarse con el entorno de PowerPoint 2010; identificando los elementos que componen dicho software. 2. Utilizar formatos especficos para una buena presentacin. 3. Aplicar la insercin de imgenes, grficos y adecuarlos al contexto de cada diapositiva que conforman la presentacin. 4. Utilizar efectos o animaciones en las diapositivas de manera que sean de atractivo visual y profesional. ; Definicin de software de presentacin: Es un paquete de software utilizado para mostrar informacin, normalmente mediante una serie de diapositivas, incluyendo funciones principales entre ellas realiza la acciones de un editor que permite insertar un texto y darle formato, un mtodo para insertar, manipular imgenes y grficos; mostrando contenido de forma continua. Definicin Es un programa diseado para hacer presentaciones con texto esquematizado, fcil de entender, animaciones de texto e imgenes prediseadas o importadas desde imgenes de la computadora. Se le pueden aplicar distintos diseos de fuente, plantilla y animacin. Este tipo de presentaciones suele ser muy llamativo y mucho ms prctico que los de Microsoft Word. PowerPoint es uno de los programas de presentacin ms extendidos. Viene integrado en el paquete Microsoft Office como un elemento ms, que puede aprovechar las ventajas que le ofrecen los dems componentes del equipo para obtener un resultado ptimo. Utilizacin Se trata de una excelente aplicacin para realizar presentaciones por medio de una secuencia ordenada de diapositivas que sern las que tenemos nosotros que crear una por una. En estas diapositivas se podr incluir texto, imgenes, multimedia y otros medios que harn que nuestro trabajo tenga una calidad profesional y que es muy Conceptos bsicos de Informtica 1
Ing. Orlando Girn
Conceptos Bsicos de PowerPoint 2010
demandado en empresas para presentacin de productos, mostrar resultados, etc...Se podr utilizar en campos como la enseanza, los negocios, ocio y un sinfn de otras utilidades que seamos capaces de crear. En su enseanza sern capaces de crear sus propias presentaciones de una forma sencilla. 1.1. Iniciando PowerPoint
Lo primero que hay que hacer para trabajar con PowerPoint 2010 es iniciar el programa. Podemos hacerlo de varias formas: 1.1.1.Desde el botn Inicio situado, normalmente, en la esquina inferior izquierda de la pantalla. Colocar el cursor y haz clic sobre el botn Inicio se despliega un men; al colocar el cursor sobre Todos los Programas, aparece otra lista con los programas que hay instalados en tu ordenador; buscar la carpeta Microsoft Office luego Microsoft PowerPoint 2010, y al hacer clic sobre l arrancar el programa. 1.1.2.Desde el icono de PowerPoint ubicado en el escritorio haciendo doble clic sobre l. Aparecer la pantalla inicial del programa de presentacin que nos ofrece Microsoft 1.2. Elementos de la pantalla inicial Ahora conoceremos los nombres de los diferentes elementos de la pantalla de PowerPoint y as ser ms fcil entender el funcionamiento de este programa de presentacin. La pantalla que se muestra a continuacin puede no coincidir exactamente con la que se ve en la computadora, ya que cada usuario puede decidir qu elementos quiere que se vean en cada momento, como veremos ms adelante.
Conceptos bsicos de Informtica
Ing. Orlando Girn
Conceptos Bsicos de PowerPoint 2010
5 13
12
Botn
archivo
11
10
a b
El Botn Archivo, viene a sustituir el Botn de Office (Microsoft Office 2007); el cual se encuentra en la parte superior izquierda de la pantalla; a diferencia de las otras barras de tareas este se encuentra de color, en este caso como estamos trabajando con Microsoft PowerPoint es de color naranja, este se utiliza para las acciones comunes en los documentos, tales como Nuevo, Guardar, Imprimir, etc. Este botn posee tres elementos bsicos: a) Comandos inmediatos. Se ejecutan de forma automtica al hacer clic sobre ellos. Al ejecutarse estos automticamente activan otras ventas sobre la accin a realizar b) Comando con opciones desplegables la diferencia a los comandos anteriores es que estos al colocarse sobre ellos poseen otras bandas de opciones que poseen los comandos Conceptos bsicos de Informtica
Ing. Orlando Girn
Conceptos Bsicos de PowerPoint 2010
c) Opciones de configuracin de documentos y salida
La Barra de Herramientas de Acceso Rpido Como su propio nombre indica, esta barra de acceso rpido sirve para colocar en ella los iconos de tareas realizadas ms frecuentemente, de esta forma siempre lo se tendra a mano sin tener que buscarlo en cada ocasin. Como se observa que por defecto ya trae tres iconos (Guardar, Deshacer y Rehacer). Si se quiere agregar alguno, no se tiene ms dar clic en si deseamos aadir el botn de Abrir en la barra de Acceso rpido, no tengo ms que seleccionar la opcin abrir sobre l y automticamente quedar en la barra de acceso rpido.
Barra de titulo Contiene el nombre del documento que se est trabajando en ese momento. Cuando se trabaja con ms presentaciones este les va asignando nombres por su defecto (Presentacin 1, Presentacion2, .etc.), hasta que se guarde la presentacin y se asigne el nombre a las presentaciones. Botones de control se encuentran a la derecha Minimizar Maximizar Restaurar Cerrar Botn de Ayuda existe dos mtodos de ayuda en PowerPoint. a) Un mtodo ms practico es ubicar el icono en la banda de opciones, y haciendo clic en ella. b) El otro mtodo es presionando la tecla F1. Activando una ventana de ayuda teniendo as los tipos de bsquedas necesarios 4
Conceptos bsicos de Informtica
Ing. Orlando Girn
Conceptos Bsicos de PowerPoint 2010
Banda de Opciones.
La banda de opciones posee todos los comandos del programa agrupados en pestaas La Banda de opciones contiene todas las opciones del programa agrupadas en pestaas. Al hacer clic en Transiciones, por ejemplo, veremos las operaciones relacionadas con las transiciones de diapositivas que se pueden generar en PowerPoint. En algunos momentos algunas opciones no estarn disponibles, se reconocen porque tienen un color atenuado y no se puede acezar. Las pestaas que forman la banda pueden ir cambiando segn el momento en que se encuentre trabajando con PowerPoint. Est diseado para mostrar solamente aquellas opciones que sern tiles en cada pantalla. Al presionar la tecla ALT se puede tener acceso por teclado. De esta forma aparecern pequeos recuadros junto a las pestaas y opciones indicando la tecla (o conjunto de teclas) que se debe hacer clic para poder acceder a estas opciones sin la necesidad del ratn.
rea de trabajo El area de trabajo es el lugar en el cual se digitara el contenido que desea colocar para realizar una presentacion. Barra de zoom. El zoom permite acercar o alejar las diapositivas en la vista en la que estemos trabajando desplazando el marcador hacia el tamao deseado. Desplazando la barra hacia el signo menos (-) aleja la diapositiva y hacia el signo ms (+) la acerca.
Conceptos bsicos de Informtica
Ing. Orlando Girn
Conceptos Bsicos de PowerPoint 2010
El botn para ajustar el zoom de modo que se vea el contenido completo de la vista en el tamao de la ventana con la que estamos trabajando. Los Botones de vistas. Con estos botones podemos elegir el tipo de Vista en la cual queremos encontrarnos segn nos convenga, podemos tener una vista general de todas las diapositivas, tambin podemos ejecutar la presentacin para obtener una vista previa, etc. El Area de notas Es donde aadiremos las notas de apoyo para realizar la presentacin. Estas notas no se ven en la presentacin pero si se lo indicamos podemos hacer que aparezcan cuando imprimamos la presentacin rea de Esquemas. Muestra los titulos de las diapositivas que se han creado con el titulo ademas se puede trabajar con la vista en miniatura para de una manera mas completa poder visualizar la diapositiva a modificar, seleccionandola. Conceptos bsicos de Informtica 6
Ing. Orlando Girn
Conceptos Bsicos de PowerPoint 2010
Para comenzar a crear una diapositiva nueva o una diapositiva en es necesario seguir los pasos: 1. 2. 3. 4. Presionar el botn Archivo Hacer clic en la opcin Nuevo Elegir Presentacin en blanco Luego dar clic al botn crear
3 2 4
Al iniciar PowerPoint se carga en vista Normal, en esta vista se puede crear y trabajar en ellas. 1. En el rea de trabajo o pantalla principal es en el cual se trabaja ya sea 1 insertando imagen, modificando, etc. 2. Los bordes que se 2 encuentran de manera punteada son los que establecen la posicin de los objetos que pueden ser insertados en la diapositiva 4 (Grficos, texto, etc.) 3. En el panel de diapositivas aparece la vista de cada una de las filminas (diapositivas) que contiene la presentacin. 4. Esta es el rea de notas las cuales no se ven en la presentacin pero si se lo indicamos podemos hacer que aparezcan cuando imprimamos la presentacin. 5. Por defecto, PowerPoint siempre que se ejecuta al principio abre un archivo en blanco por para comenzar a crear una presentacin. Crear una Presentacin con plantilla Las plantillas son muy tiles porque generan y permiten organizar las diapositivas que puede necesitar nuestra presentacin. Conceptos bsicos de Informtica 7
Ing. Orlando Girn
Conceptos Bsicos de PowerPoint 2010
Para crear una presentacin con una plantilla sigue estos pasos: 1 1. Dar clic el Botn Archivo. 2. Selecciona la opcin Nuevo. 3. En el cuadro de la derecha 5 seleccionar Plantillas de 2 4 Ejemplo haz clic sobre la categora. 3 4. Plantillas instaladas y te aparecer un cuadro de dilogo similar al que se muestra a continuacin. Selecciona la plantilla de diseo que ms te gusta, en la parte de la derecha te aparecer una vista previa de la plantilla que has seleccionado para que puedas elegir mejor. 5. Una vez se haya encontrado la plantilla que ms se adapte a tus gustos presionar el botn Crear. Guardar una diapositiva Para guardar una presentacin podemos ir al Botn Archivo y seleccionar la opcin Guardar o tambin se puede hacer con el botn en la barra de Acceso Rpido. Si es la primera vez que guardamos la presentacin nos aparecer una ventana similar a la que mostramos a continuacin. De la lista desplegable Guardar en seleccionaremos la carpeta en la cual queremos guardar la presentacin. Tambin podemos crear una nueva presionando en la Opcin Nueva carpeta, se guardara en la carpeta que se est utilizando. Despus en la casilla Nombre de archivo introduciremos el nombre con el cual queremos guardar la presentacin y por ltimo presionaremos en el botn Guardar.
Conceptos bsicos de Informtica
Ing. Orlando Girn
Conceptos Bsicos de PowerPoint 2010
Nota: Si por algn motivo queremos guardar la presentacin con otro formato p ara que pueda ser abierta por otra aplicacin, como por ejemplo PowerPoint 97-2003, desplegaremos la lista de Guardar como tipo: y seleccionaremos el formato adecuado de la lista desplegable. Si el tipo de formato que seleccionamos es Presentacin se guardar la Abrir una presentacin Para abrir una presentacin se realiza lo siguiente: 1. Damos clic en el botn archivo y luego damos clic en abrir 2. Nos aparece una pantalla como la que se muestra a continuacin y damos clic al botn abrir. 3. Si necesitamos abrir una presentacin o varias presentaciones que se haban estado utilizando nos ubicamos en la opcin reciente. 4. Ah aparecer una serie de diapositivas las cuales se han estado trabajando recientemente.
Para insertar una nueva diapositiva es aconsejable que si se encuentran en la vista normal seleccionar la pestaa diapositiva del rea de esquema ya que de esta forma es ms fcil apreciar cmo se aade la nueva diapositiva a la presentacin. Se puede aadir una diapositiva de dos formas: 1. Presionar en el botn Nueva diapositiva que se encuentra en la pestaa Inicio. 2. La otra forma es presionando la combinacin de las teclas Ctrl + M para duplicar la diapositiva seleccionada. Una vez realizado estos pasos se podr observar que en el rea de esquema aparece al final una nueva diapositiva. Si se tiene una diapositiva seleccionada inserta la nueva despus de esta y Conceptos bsicos de Informtica
Ing. Orlando Girn as sucesivamente.
Conceptos Bsicos de PowerPoint 2010
Como se puede ver en la imagen de la derecha, si hacemos clic en la flecha que se encuentra bajo el botn Nueva diapositiva, podremos elegir su diseo o tema. Se puede escoger entre diferentes diseos, o incluso cargar una en blanco. Aunque no se est seguro de cmo desean crear la diapositiva. Copiar una diapositiva
Si se encuentran situados en la vista normal es aconsejable seleccionar la pestaa de diapositiva del rea de esquema ya que te ser ms fcil situarse en el lugar dnde se quiere copiar la diapositiva. Para copiar una diapositiva en una misma presentacin se puede realizar de varias maneras: Primera forma 1. Seleccionar la diapositiva que se quiere copiar y clic en el botn que se encuentra en la pestaa Inicio. 2. Despus seleccionar la diapositiva que se encontrara antes o despus de la cual se insertar la diapositiva a copiar y presionar el botn. 3 3. Luego dar clic en pegar y aparecer la diapositiva ya copiada Segunda forma 1. Si prefieres utilizar el men contextual, haz clic sobre la diapositiva que se quiere copiar con el botn derecho (sabrs qu diapositiva se tiene seleccionada porque alrededor de ella aparece un marco de color amarillo). 2. Cuando se despliegue el men contextual selecciona la opcin Copiar. 3. Despus haz clic con el botn derecho del ratn sobre la diapositiva detrs de la cual se insertar la diapositiva a copiar. 4. Por ltimo selecciona del men contextual la opcin Pegar. Tercera forma 1. Otra forma de hacerlo es a travs de las teclas, para ello en vez de utilizar el men contextual para copiar y pegar utiliza las teclas CTRL + C (copiar) y CTRL + V (pegar). 2. Para copiar una diapositiva en la vista clasificador de diapositivas sigue los mismos pasos que acabamos de describir anteriormente. Conceptos bsicos de Informtica 10
Nota: Si quieres copiar ms de una diapositiva seleccinalas manteniendo pulsada la tecla CTRL, si las diapositivas estn consecutivas puedes seleccionarlas manteniendo pulsada la tecla SHIFT y seleccionando la ltima diapositiva. Una vez seleccionadas sigue los mismos pasos de copiar, posicionar y pegar.
Ing. Orlando Girn
Conceptos Bsicos de PowerPoint 2010
Otra forma de copiar una diapositiva es duplicndola, la diferencia es que duplicar sirve para copiar una diapositiva en la misma presentacin mientras que con copiar se puede copiar la diapositiva en otra presentacin. Para duplicar primero hay que seleccionar las diapositivas a duplicar. Una vez seleccionadas pueden ser duplicadas de varias formas: 1. Hacerlo desde la banda de opciones desplegando el men Nueva diapositiva y seleccionando la opcin Duplicar diapositivas seleccionadas. 2. Otra manera es la siguiente a. Seleccionar la diapositiva que se quiere duplicar y clic en el botn que se encuentra en la pestaa Inicio. b. Despus seleccionar la diapositiva que se encontrara antes o despus de la cual se insertar la diapositiva a duplicar y presionar el botn duplicar. c. Luego de dar clic aparecer la diapositiva ya duplicada 3. Tambin utilizando la combinacin de teclas Ctrl + Alt + D
a b
Mover arrastrando.
Para mover las diapositivas de lugar dentro de una misma presentacin se tiene que realizar el siguiente paso y elegir el que ms convenga: 1. Seleccionar la diapositiva que se quiera mover y sin soltar el botn izquierdo del ratn arrstrala hasta la posicin donde se desee situarla. 2. Al desplazarla se ver que el puntero del ratn es una flecha con un rectngulo debajo y aparece una lnea entre diapositiva, esta lnea indica en qu posicin se situar la diapositiva, por ejemplo si queremos colocar la primera diapositiva entre las diapositivas 5 y 6, moveremos el ratn hasta que la lnea est entre la 5 y la 6. 3. Una vez situado en la posicin donde se quiere poner la Conceptos bsicos de Informtica 11
Ing. Orlando Girn
Conceptos Bsicos de PowerPoint 2010
diapositiva se soltar el botn del ratn y automticamente la diapositiva se desplazar a la posicin e incluso se reenumerarn las diapositivas. Mover una diapositiva en el rea de esquema 1. Para mover una diapositiva estando en el rea de esquema presionar con el botn izquierdo del ratn sobre y sin soltarlo arrstralo hasta la posicin donde se quiera mover, una vez situado soltar el botn y automticamente la diapositiva se desplazar y se reenumerarn todas las diapositivas. 2. Como se puede apreciar en estas imgenes la diapositiva nmero siete ha pasado a ocupar la posicin nmero 6 y la que ocupaba la posicin 6 pasa a ser la 5. Otras formas de mover. 1. Otra forma de mover una diapositiva es cortndola y despus pegndola en el lugar adecuado, de esta forma puedo mover una diapositiva de una presentacin a otra. 2. Para ello deberemos tener abiertas las dos presentaciones, primero seleccionamos las diapositivas a mover, despus las cortamos (utilizando el botn de la pestaa Inicio, utilizando el men contextual, o las teclas Ctrl + X), luego nos posicionamos en la diapositiva despus de la cual queremos dejar las que movemos (dentro de la misma presentacin o en otra), y por ltimo pegamos de la misma forma. Formatos de las diapositivas
En las diapositivas podemos insertar textos y aplicarles casi las mismas operaciones que con un procesador de texto, es decir, podemos modificar el tamao de la letra, color, forma, podemos organizar los textos en prrafos, podemos aplicarles sangras, etc. A continuacin veremos paso a paso todas las operaciones ms comunes relacionadas con los textos. Insertar texto Antes de insertar texto en una diapositiva es conveniente seleccionar un patrn adecuado al contenido que vayamos a introducir, por eso es conveniente que antes seleccionemos uno de los diseos que PowerPoint nos ofrece para facilitarnos la tarea. Una vez seleccionado el diseo sigue estos pasos para aadir texto:
Conceptos bsicos de Informtica
12
Ing. Orlando Girn
Conceptos Bsicos de PowerPoint 2010
1. Hacer clic en el recuadro de la diapositiva en el cual se desea insertar el texto, automticamente el texto que apareca (Haga clic para agregar ttulo) desaparecer y aparecer el punto de insercin. 2. Colocar el texto. 3. Cuando se haya terminado de introducir el texto hacer clic con el ratn en otra parte de la diapositiva o presionar dos veces la tecla ESC.. Aadir texto nuevo Es posible que con los textos de esquema que incorporan las plantillas de PowerPoint no sea suficiente por lo que se tendr que insertar nuevos cuadros de texto para aadir ms contenido a la diapositiva. Para aadir un nuevo cuadro de texto re deben realizar los siguientes procedimientos: 1. Hacer clic en el botn Cuadro de texto de la pestaa Insertar. 2. El cursor tomare este aspecto , donde se quiera insertar el nuevo cuadro de texto hacer clic con el botn izquierdo del ratn, mantenindolo presionado arrastrarlo para definir el tamao del cuadro de texto y luego soltarlo cuando se tenga el tamao deseado. 3. Dentro del cuadro se tiene el punto de insercin que indica que se puede comenzar a escribir el texto. 4. Introducir el texto. 5. Una vez terminado de insertar el texto hacer clic en otra parte de la diapositiva o presionar dos veces la tecla ESC. Cambiar el aspecto de los textos PowerPoint nos permite cambiar la fuente, el tamao y el color de los textos fcilmente. Para ello tenemos dos opciones: La seccin Fuente en la pestaa Inicio o utilizando el cuadro de dilogo Fuente. 1. Primero seleccionar el texto al que se quiere cambiar el aspecto. 2. Para abrir el cuadro de dilogo hacemos clic en la flecha que se encuentra al pie de la seccin. 3. Se abrir una ventana similar a la que se muestra a continuacin:
Conceptos bsicos de Informtica
13
Ing. Orlando Girn
Conceptos Bsicos de PowerPoint 2010
4. En la seccin Fuente para texto latino: selecciona de la lista el tipo de letra que se quiera aplicar. Tambin se puede hacer desde la barra de formato con 5. En Estilo de fuente: indicarle si se quiere que sea cursiva (Ejemplo texto cursivo), negrita (Ejemplo texto con negrita) , negrita y cursiva (Ejemplo texto negrita cursiva), etc. 6. En Tamao selecciona las dimensiones de la letra (Ejemplo,
Ejemplo,
para
Ejemplo) o desde
. Se Puede tambin utilizar los botones aumentar o disminuir el tamao de la letra.
7. Podemos aplicar otros efectos como puede ser el subrayado, con sombras , relieve, etc. Estos efectos podrs combinarlos a tu gusto. 8. Tambin es posible cambiarles el color a los textos, para ello de la lista desplegable Color de fuente seleccionar el que ms les parezca, si de la lista que aparece no se encuentra el color deseado, presionar en el botn Ms colores, aparecer la ventana que se muestra a continuacin y de la pestaa Estndar seleccionar el que ms convenga. 9. Una vez seleccionado el color deseado presionar Aceptar. 10. Esto se puede hacer tambin desde la barra de formato con el icono. 11. Utiliza la pestaa Espaciado entre caracteres o el botn para establecer el kerning del texto (la separacin entre cada letra o carcter). Alineacin de prrafos. Alinear un prrafo es distribuir las lneas que lo componen respecto a los mrgenes del cuadro del texto. Para aplicar una alineacin se puede utilizar los iconos de la barra de formato o desplegar el men Formato y seleccionar Alineacin, despus elegir la que ms le parezca. Existen 4 tipos de alineacin: a) Izquierda que sita al texto lo ms cerca del margen izquierdo b) Derecha que sita al texto lo ms cerca del margen derecho c) Centrado que centra el texto . . d) Justificado Acopla el texto al ancho del cuadro de texto Alineacin de prrafos. . .
Una sangra es el desplazamiento hacia la derecha de un prrafo, las sangras son tiles para dar un formato menos compacto al texto y cuando queremos crear un esquema de los temas junto con sus subtemas que trataremos en una leccin, proyecto, etc. Conceptos bsicos de Informtica 14
Ing. Orlando Girn
Conceptos Bsicos de PowerPoint 2010
Para crear el esquema con sangra se aconseja escribir primero el esquema completo y despus aplicar la sangra. Para aplicar una sangra sigue estos pasos: 1. Una vez introducido el texto seleccionar el texto al cual se quiere aplicar la sangra. 2. A continuacin presionar en el botn Aumentar Sangra que se encuentra en la pestaa Inicio. 3. Cuando se aplica la sangra tambin disminuye el tamao de la letra. 4. Al igual que se puede aumentar la sangra tambin se puede reducir con el botn Disminuir Sangra. 5. A la derecha te mostramos una diapositiva en la que se ha aplicado una sangra al texto. Numeracin y vietas El funcionamiento de la numeracin y las vietas es similar a las sangras, nicamente cambia que en las numeraciones y vietas adems de aplicar una sangra, se le aaden smbolos o nmeros delante del prrafo. Las numeraciones son muy tiles para crear un ndice tpico. Cuando desarrollemos el tema dentro de la leccin incluiremos la numeracin que le corresponde respecto al ndice. Para utilizar la numeracin y las vietas se desarrolla con los pasos siguientes: 1. Primero escribir el texto sin sangra ni numeracin. 2. Despus aplicar al texto la sangra que corresponda. 3. Para ello utilizar los botones de la seccin Prrafo de la pestaa Inicio. 4. Si se desea aplicar una numeracin presionar en su botn anlogo: 5. Selecciona el estilo que ms convenga haciendo clic sobre l, en nuestro caso por ejemplo hemos seleccionado 15
Conceptos bsicos de Informtica
Ing. Orlando Girn Manejo de Objetos.
Conceptos Bsicos de PowerPoint 2010
Los objetos son los elementos que podemos incorporar en una diapositiva, por ejemplo un grfico, una imagen, textos, vdeos, sonidos, etc. Estos objetos tienen sus propias caractersticas y propiedades que ms adelante analizaremos con ms detalle y sobre ellos podemos realizar las mismas funciones que hemos visto con las diapositivas, es decir, seleccionar, mover, copiar, eliminar, etc. Seleccionar objetos 1. Para seleccionar un objeto o elemento de la diapositiva nicamente se tiene que hacer clic sobre l.
2. Si aparece el marco del objeto con este aspecto hacer clic sobre el marco y el objeto pasar a estar seleccionado. 3. El marco tomar un aspecto diferente como el que se muestra a continuacin
. 4. Para quitar la seleccin hacer clic en cualquier parte fuera del marco. 5. Si se desea seleccionar varios objetos mantener presionada la tecla SHIFT (maysculas) y con el ratn selecciona los objetos. 6. Si se quiere dejar de seleccionar uno de los objetos que se tiene seleccionados manteniendo presionada la tecla CTRL selecciona el objeto que quieras quitar de la seleccin. Copiar Objetos Para copiar un objeto de una diapositiva tenemos que seguir los siguientes pasos: 1. Primero seleccionar el objeto haciendo clic sobre l hasta que el marco tome
este aspecto : . 2. Se Puede seleccionar varios a la vez si se deseas como hemos visto en el punto anterior. Luego dar la orden de copiar. Esto lo podemos hacer de varias formas: a. Con las teclas (Ctrl + C), b. Con la opcin Copiar del men contextual (clic con el botn derecho del ratn), c. Con el icono de la banda de opciones. 16
Conceptos bsicos de Informtica
Ing. Orlando Girn
Conceptos Bsicos de PowerPoint 2010
A continuacin posicionarse en la diapositiva donde queremos pegar el objeto. Podemos copiar el objeto en la misma diapositiva o en otra. Para cambiar de diapositiva utiliza el rea de esquema. Por ltimo dar la orden de pegar. Esto tambin lo podemos hacer de varias formas: a. Con las teclas (Ctrl + V), b. Con la opcin Pegar del men contextual (clic con el botn derecho del ratn),
c. Con el icono
de la banda de opciones.
Se ver que en la diapositiva aparecer el nuevo objeto pero lo ms probable es que se site encima del objeto que se ha copiado por lo tanto se tendr que moverlo hasta su posicin definitiva. La accin copiar duplica el objeto, ya que ahora tenemos dos objetos iguales. Duplicar Objetos Si queremos copiar el objeto en la misma diapositiva podemos utilizar el mtodo de duplicar objetos que consiste en hacer una copia exacta del objeto u objetos que tenemos seleccionado/s. 1. Para duplicar un objeto primero se tiene que seleccionarlo, despus desplegar el men Pegar de la pestaa Inicio y seleccionar la opcin Duplicar. 2. Tambin se puede utilizar las teclas Ctrl+Alt+D. 3. Al duplicar el objeto aparece su copia casi encima. Mover Objetos Existen tres maneras para mover los objetos y son las siguientes: a) Mover arrastrando. Para mover un objeto lo primero que se tiene que hacer es 1. Seleccionar el objeto haciendo clic sobre l, se puede observar que aparece un marco a su alrededor, situarse sobre l (pero no sobre los crculos que hay en el marco) 2. El cursor toma el siguiente aspecto 3. Presionar el botn izquierdo del ratn y mantenindolo presionado arrastrar el objeto. 4. Cuando se haya situado el objeto donde se quiere soltar el botn del ratn 5. El objeto se sita automticamente en la posicin que se le ha indicado. Conceptos bsicos de Informtica 17
a b
Ing. Orlando Girn
Conceptos Bsicos de PowerPoint 2010
b) Mover cortando. 1. Si se quiere mover un objeto de una diapositiva a otra se tendr que seleccionar el objeto haciendo clic sobre el marco, 2. presionar Ctrl + X para cortar el objeto, despus situarse en la diapositiva a la que se quiere mover el objeto 3. finalmente presionar Ctrl + V para pegar el objeto. 4. En este caso el objeto habr desaparecido de su posicin original. c) Mover cortando. 1. Esto lo se puede hacer tambin con las opciones Cortar contextual. y Pegar de la pestaa Inicio y del men
Nota: Si nosotros movemos un grfico de una diapositiva a otra es posible que en la diapositiva original quede una seccin reservada a insertar un . contenido aunque ste lo hayamos quitado. Para eliminar esa seccin selecciona el marco y presionar SUPR. Modificar el tamao de los objetos Para modificar el tamao de un objeto, bien sea para aumentar o disminuir, se tiene que visualizar el marco del objeto haciendo clic sobre el objeto, en el marco del objeto tenemos ocho crculos o puntos.
Estos puntos sirven para modificar el tamao del objeto, se tiene que colocar en los puntos de las esquinas y se puede observar que el puntero del ratn se convierte en una flecha de dos direcciones que te permitirn modificar al mismo tiempo el ancho y alto del objeto, para ello se tiene que hacer clic en el crculo cuando aparece la flecha, mantener presionado el botn izquierdo del ratn y arrastrarlo hasta darle el tamao deseado, despus soltar el botn del ratn. Los puntos que se encuentran situados en la mitad de los lados verticales tienen una funcin similar a los situados en las esquinas pero con la diferencia de que estos nicamente permiten modificar el ancho del objeto. Cuando se coloca el cursor sobre estos puntos, este toma esta forma .
Los
puntos
que
se
encuentran
situados
en
la
mitad
de
los
lados
horizontales
permiten
modificar
el
alto
del
objeto.
Cuando
se
coloca
el
cursor
sobre
estos
puntos,
este
toma
esta
forma
.
PowerPoint nos permite tambin cambiar la posicin que ocupan los objetos dentro de la diapositiva e incluso cambiar la posicin de alguno de ellos en funcin de otro objeto. Conceptos bsicos de Informtica 18
Ing. Orlando Girn Distribuir objetos
Conceptos Bsicos de PowerPoint 2010
Distribuir objetos dentro de una diapositiva consiste en desplazar los objetos para que haya la misma distancia entre ellos bien sea distancia horizontal o vertical. Alinear objetos consiste en hacer que todos se ajusten a una misma lnea imaginaria. 1. Hay que seleccionar primero los objetos y 2. Desplegar el men Alinear de la pestaa Formato. 3. Despus elegimos el tipo de alineacin o distribucin que deseamos de la lista siguiente. 4. Podemos marcar la casilla Alinear a la diapositiva si queremos que la alineacin se haga en funcin de la diapositiva y as los objetos de la diapositiva y la diapositiva guarden la misma distancia. Eliminar objetos Para borrar un objeto se tiene que seleccionar el/los objeto/s a eliminar manteniendo presionada la tecla SHIFT. 1. Despus los se puede borrar presionando la tecla SUPR. 2. Con esto se eliminar texto, grficos, imgenes, etc. pero la seccin reservada a estos objetos se mantiene aunque vaca 3. Si se quiere tambin borrar estas secciones se tiene que presionar nuevamente SUPR. Los comandos deshacer y rehacer, estos comandos sirven para deshacer (o rehacer) la ltima operacin realizada. a) Para Deshacer la ltima operacin realizada podemos: 1. Seleccionar la opcin Deshacer de la barra de acceso rpido, 2. Con las teclas Ctrl + Z se obtiene el mismo resultado 3. Haciendo clic en el tringulo del botn se despliega una lista con las ltimas operaciones realizadas. Slo nos queda marcar las que queremos deshacer. b) Para Rehacer la ltima operacin realizada podemos: 1. Seleccionar la opcin Deshacer de la barra de acceso rpido, 2. Con las teclas Ctrl + Y se obtiene el mismo resultado. Del mismo modo que para deshacer, ponemos rehacer varias operaciones marcndolas de la lista desplegable asociada al botn.
Conceptos bsicos de Informtica
19
Ing. Orlando Girn
Conceptos Bsicos de PowerPoint 2010
En las presentaciones podemos dar movimiento a los objetos que forman parte de ellas e incluso al texto hacindolas as ms profesionales o ms divertidas, adems de conseguir llamar la atencin de las personas que la estn viendo. Una presentacin de PowerPoint normalmente va a estar enfocada a servir de soporte en una exposicin pblica. Esto hace que el aspecto esttico y de diseo tenga una relevancia especial. Por eso, debemos procurar que nuestra presentacin d la imagen que queremos proyectar, y que sea agradable y legible. Lo ideal es que el diseo no distraiga la atencin de nuestro pblico, por lo tanto, es especialmente aconsejable que las presentaciones sean discretas y con colores adecuados. De esta forma la audiencia ser capaz de mantener la concentracin en lo que decimos y en el contenido de las diapositivas. En esta unidad veremos cmo dar un aspecto elegante de forma rpida y sencilla, gracias a los temas. Al aplicar un tema a una presentacin, toda ella adquirir unos colores bsicos que guardan cierta armona y todas las diapositivas tendrn una coherencia esttica. Se vern homogneas sin apenas esfuerzo. Tambin veremos que disponemos de estilos rpidos que nos permiten cambiar radicalmente el formato de un elemento de la diapositiva de forma inmediata. Y aprenders cmo trabajar con los patrones para poder personalizar con mayor flexibilidad la presentacin, pudiendo utilizar ms de un tema en la misma presentacin o indicar formatos por defecto. Aplicar un tema Existen dos formas bsicas de aplicar un tema a nuestra presentacin: hacerlo a la hora de crearla o cambiarlo posteriormente. Ten presente que siempre hay un tema aplicado. El tema que se aplica al crear nuevas presentaciones es un tema por defecto llamado Office.
Conceptos bsicos de Informtica
20
Ing. Orlando Girn
Conceptos Bsicos de PowerPoint 2010
a) Crear una presentacin basada en un tema existente 1. Para crear la presentacin, hacemos clic en Archivo > Nuevo. 2. En unidades anteriores del curso tendamos a crearla en blanco, en cambio en esta ocasin seleccionaremos la opcin Temas. 3. Se desplegar un listado de temas. Selecciona el que tenga un diseo ms apropiado y presionar el botn Crear. b) Cambiar el tema de una presentacin Si ya tenamos la presentacin creada, podemos modificar el tema que se aplica a todas sus diapositivas desde la pestaa Diseo.
Nota: No importa qu mtodo utilices, el resultado ser el mismo. Podrs observar cmo, al insertar una Nueva d iapositiva, los diseos disponibles han cambiado .adaptndose al formato del tema. Y cualquier nuevo contenido tendr su formato. Fondo de diapositiva El fondo de la diapositiva ser el color o la imagen que se muestre bajo el contenido de la misma. Se puede personalizar desde la ficha Diseo, en el grupo Fondo. En funcin del tema que tengamos aplicado,
dispondremos de unos fondos u otros en la opcin Estilos de fondo. As, los estilos ms a mano siempre sern buenas opciones, ya pensadas para guardar la coherencia con el resto del estilo. Sin embargo, tambin las podemos personalizar. Para ello, hacemos clic en el botn de la esquina inferior derecha o seleccionamos la opcin Formato de fondo en el men Estilos de fondo. El resultado ser el mismo.
Conceptos bsicos de Informtica
21
Ing. Orlando Girn
Conceptos Bsicos de PowerPoint 2010
En ella podremos escoger si queremos que el fondo tenga un relleno:
Slido: Es decir, un nico color. Degradado: Una mezcla de uno o varios colores que van pasando de uno a otro con una transicin suave. Imagen o textura: Que nos permite escoger una imagen como fondo. Trama: Con la que podremos crear un fondo de lneas y formas simples.
Dependiendo
de
la
opcin
que
seleccionemos
podremos
configurar
unos
u
otros
parmetros.
La
opcin
Ocultar
grficos
de
fondo
nos
permite
ocultar
algunos
grficos
que
incorporan
en
ocasiones
los
temas,
como
rebordes
o
imgenes
que
enmarcan
el
contenido.
Combinacin
de
colores
La
combinacin
de
colores
tambin
es
un
componente
muy
vinculado
al
tema
aplicado.
Dependiendo
del
tema,
dispondremos
de
una
paleta
de
colores
u
otra,
que
ser
la
que
se
aplique
por
defecto
en
los
textos
y
en
los
distintos
elementos
que
incorporemos.
Por
esta
razn
encontramos
los
colores
en
el
grupo
Tema
de
la
ficha
Diseo.
Sin
embargo,
existe
cierta
flexibilidad
a
la
hora
de
escoger
la
paleta
de
colores
de
nuestra
presentacin.
Podemos
escoger
la
paleta
de
colores
de
un
tema
distinto
al
aplicado,
e
incluso
crear
nuestra
paleta
personalizada,
desde
la
opcin
Crear
nuevos
colores
del
tema.
Numeracin de diapositivas Numerar las diapositivas que se van a mostrar durante la presentacin no es algo muy frecuente. Sin embargo, puede resultar til en casos en conferencias o en exposiciones de puertas abiertas, porque permite que las personas
Conceptos bsicos de Informtica
22
Ing. Orlando Girn
Conceptos Bsicos de PowerPoint 2010
que llegan tarde o se reenganchan a mitad exposicin tengan una idea aproximada de cunto contenido se han perdido. Podemos incluir la numeracin desde la ficha Inicio, grupo Texto, haciendo clic en la herramienta Nmero de
diapositiva. Se abrir un cuadro de dilogo donde deberemos activar la casilla Nmero de diapositiva que pestaa Diapositiva. El pequeo cuadro de Vista previa muestra en un rectngulo negro la posicin en la que se situar dicho elemento. Ya slo nos quedara decidir si queremos Aplicarla numeracin slo a esa diapositiva o si la queremos Aplicar a todas ellas. Si se quiere que se aplique a todas excepto a la primera, marca la casilla No mostrar en diapositiva de ttulo y presionar el botn Aplicar a todas. Animaciones y transiciones Para animar un texto u objeto lo primero que hay que hacer es seleccionarlo. A continuacin ir a la ficha Animaciones, grupo Animacin y seleccionar cualquiera de los que se muestran. En funcin de la animacin escogida se activar el botn Opciones de efectos, que nos permitir personalizar algunos aspectos del efecto en s. Por ejemplo, si escogemos una animacin de desplazamiento, desde este botn podremos indicar en qu direccin se desplazar. Si escogemos una que aada algn objeto de color, podremos elegir qu color utilizar, etc.Una vez aplicada la animacin apreciars en la diapositiva un pequeo nmero junto al objeto. Los nmeros se van asignado correlativamente a los objetos animados de la diapositiva. Adems, percibiremos que el fondo del nmero se muestra amarillo para aquel objeto que est seleccionado. As, si utilizamos la ficha de Animaciones para alterar algn efecto, sabremos siempre sobre qu objeto estamos trabajando. 23 hay en la
Conceptos bsicos de Informtica
Ing. Orlando Girn
Conceptos Bsicos de PowerPoint 2010
Desde el grupo de intervalos podremos definir si la animacin se iniciar con un clic, si se iniciar a la vez que la anterior o despus de ella. Incluso podremos establecer la duracin del efecto. El resultado final lo comprobaremos fcilmente, ya que, por defecto, el efecto se muestra en la vista Normal. Y tambin podremos forzar una Vista previa desde la cinta. Quitar una animacin. Para quitar una animacin, seleccionamos el nmero que la representa en la diapositiva y presionamos la tecla SUPR. Tipos de animaciones. Si se observa la vista previa de las animaciones se puede observar que se representan con una estrella que dibuja ms o menos el efecto que produce. Esta estrella se aprecia en tres colores distintos:
Verde para las animaciones de entrada. Es decir, las que se suelen aplicar para mostrar o iniciar el objeto. Amarillo para las animaciones de nfasis. Es decir, las que se centran en enfatizar el objeto, hacerlo destacar sobre el resto. Rojo para las animaciones de salida. stas dan un efecto al objeto para dar la impresin de que se va, o desaparece, es decir, de que hemos dejado de trabajar con l.
Por ltimo encontramos las trayectorias de animacin, que no se representan por una estrella, sino por una lnea que dibuja el camino que recorrer el objeto. El punto verde muestra dnde empieza el movimiento, y el rojo dnde termina. Encontrando gran variedad de animaciones al desplegar el botn ms , sin embargo an se pueden mostrar ms haciendo clic en sus correspondientes opciones en el men. Conceptos bsicos de Informtica 24
Ing. Orlando Girn
Conceptos Bsicos de PowerPoint 2010
Animacin
avanzada.
Sin
embargo
slo
es
posible
aplicar
una
animacin
a
cada
objeto
desde
este
grupo.
Si
deseamos
incorporar
ms
animaciones,
por
ejemplo
una
de
entrada
y
una
de
salida,
deberemos
hacerlo
desde
la
opcin
Agregar
animacin
del
grupo
Animacin
avanzada.
En
este
grupo
tambin
podemos
Copiar
animacin
para
reproducir
exactamente
la
misma
sobre
otro
objeto,
o
utilizar
el
men
Desencadenar,
que
permite
escoger
qu
accin
inicia
la
animacin.
Gracias
a
este
men,
podramos,
por
ejemplo,
mostrar
un
objeto
slo
si
se
hace
clic
previamente
en
otro.
Panel
de
animacin
El
Panel
de
animacin
se
activa
desde
el
grupo
Animacin
avanzada
y
muestra
un
listado
de
todas
las
animaciones
de
la
diapositiva.
As,
vemos
ms
claramente
el
orden
y
los
efectos
aplicados,
as
como
la
forma
en
que
se
inician.
Grficamente
apreciamos:
El orden y nmero de animaciones de la diapositiva (1, 2...). El tipo de animacin, mostrando su icono representativo en forma de estrella. El tipo de objeto sobre el que se ha aplicado (ttulo, subttulo, contenido...) Su duracin y forma de inicio, que se aprecia con los rectngulos finales. Si se inician a la vez, o si se inicia uno a continuacin del otro se apreciar en la forma en que se dibujan.
Transicin de diapositiva La transicin de diapositiva nos permite determinar cmo va a producirse el paso de una diapositiva a la siguiente a fin de lograr efectos visuales ms estticos. Para aplicar la transicin a una diapositiva despliega la ficha Transiciones y selecciona una de las opciones de Transicin a esta diapositiva. Al igual que en las animaciones, en funcin de la transicin escogida podremos 25 modificar las Opciones de efectos desde el Conceptos bsicos de Informtica
Ing. Orlando Girn
Conceptos Bsicos de PowerPoint 2010
correspondiente botn. Tambin podemos configurar la forma en que se ejecutar la transicin desde el grupo Intervalos.
Definiremos si queremos que suene algn Sonido durante la transicin de entre los que se muestran en la lista. La duracin del efecto. Y una caracterstica muy importante, si la diapositiva cambiar a la siguiente Al hacer clic con el mouse o Despus de un tiempo determinado.
El botn Aplicar a todo hace que la configuracin escogida se aplique a todas las diapositivas de la presentacin, independientemente del efecto de transicin que se les asigne. Al seleccionar una animacin en el panel observaremos que dispone de un men desplegable con una serie de opciones, que nos permiten: Modificar la forma en que se inicia. Eliminar la animacin con el botn Quitar. Modificar las opciones del efecto aplicado. Cambiar sus intervalos.
Es decir, las mismas opciones que ya hemos aprendido a realizar desde la cinta. Tu tarea es escoger la forma de trabajo que ms cmoda te resulte. Para practicar estas operaciones te aconsejamos realizar el ejercicio Animar texto y objetos Orden de las animaciones El orden en que se muestran los objetos y textos que se han animado viene definido por el orden de sus animaciones. Por ello, es importante definirlo con sumo cuidado. Cuando una diapositiva contiene varios objetos lo habitual es que se ejecuten en el orden en que los hemos ido aplicando. Sin embargo, esto no siempre ser lo que deseemos. Podemos cambiar el orden seleccionando su pequeo nmero representativo y presionando los botones Mover antes y Mover despus.
Conceptos bsicos de Informtica
26
Ing. Orlando Girn
Conceptos Bsicos de PowerPoint 2010
Es
mucho
ms
cmodo,
en
cambio,
utilizar
el
Panel
de
animacin.
As,
viendo
el
listado
de
todas
las
animaciones,
podemos
utilizar
los
botones
orden
de
aparicin.
Hay
que
tener
en
cuenta
que
el
orden
no
se
establece
para
cada
objeto
animado,
sino
para
cada
momento,
y
este
viene
determinado
por
la
forma
en
que
se
inician
las
animaciones.
Es
decir,
si
se
inicia
Al
hacer
clic,
Con
la
anterior
o
Despus
de
la
anterior.
Esto
se
entender
mejor
con
el
siguiente
ejemplo.
Tenemos
tres
objetos,
cada
uno
con
una
animacin
que
establece
cundo
aparecern
en
la
diapositiva.
Si
los
tres
se
inician
Al
hacer
clic,
los
tres
estarn
en
el
mismo
nivel
en
el
Panel
de
animaciones.
Por
lo
tanto
se
definirn
como
1,
2
y
3
tanto
en
el
panel
como
en
la
diapositiva.
para modificar su
En cambio, si establecemos que una de ellas (Imagen) se inicie Con la anterior, dejar de tener el orden 3 y pasar a mostrarse en la diapositiva con el mismo nmero que la que haya justo antes que ella. Ambas animaciones se ejecutarn juntas en segundo lugar. Si establecemos que una se ejecute Despus de la anterior la numeracin ser igual que en el caso anterior. La diferencia ser que en el panel se mostrar el objeto que representa su ejecucin (en este caso un tringulo) justo despus de que finalice el anterior. Definiremos el orden de las animaciones para cada una de las diapositivas donde las haya. 27
Conceptos bsicos de Informtica
Ing. Orlando Girn
Conceptos Bsicos de PowerPoint 2010
Como hemos dicho, podremos incluir imgenes en la presentacin desde la ficha Insertar, grupo Imgenes. Aunque tambin podramos hacerlo desde el propio diseo de la diapositiva, si ste tiene una zona dedicada a este tipo de contenido. Imgenes prediseadas. Si hacemos clic en Imgenes
prediseadas
aparece el panel
lateral Imgenes prediseadas. En el cuadro Buscar introduciremos las palabras que describan lo que buscamos, si lo dejamos en blanco, aparecern todas la imgenes disponibles. Por ejemplo al escribir motocicleta aparecen las imgenes que tengan relacin con ese concepto. Para insertar una imagen en la presentacin basta hacer clic sobre ella. Todos estos contenidos estn en la Galera multimedia de Microsoft Office. La galera es una herramienta externa que est disponible para los distintos programas del paquete Office. Si disponemos de conexin a internet y la casilla Incluir contenido de Office.com est marcada, se listarn imgenes que no vienen incluidas con la instalacin del paquete Office, sino que constantemente se van actualizando e incluyendo en su pgina web. En cambio, si no disponemos de conexin a internet, es posible que el sistema solicite el disco de instalacin para poder utilizar alguna imagen. Imagen.
Conceptos bsicos de Informtica
28
Ing. Orlando Girn
Conceptos Bsicos de PowerPoint 2010
En
este
caso
haremos
clic
en
la
opcin
Imagen .
Se
abrir
una
ventana
similar
a
la
que
se
nos
muestra
cuando
queremos
abrir
una
presentacin,
y
que
ya
conocemos.
Puede
venirte
bien
presionar
el
botn
que
permite
mostrar
un
panel
de
vista
previa
en
la
ventana
para
ir
viendo
las
imgenes
sin
tener
que
abrirlas,
simplemente
seleccionndolas.
Una
vez
seleccionado
el
archivo
que
queremos
importar
presionaremos
el
botn
Insertar
y
la
imagen
se
copiar
en
nuestra
presentacin.
En
ocasiones
no
nos
interesar
que
se
inserte
una
copia
de
la
imagen,
sino
vincularla
para
que
cuando
se
realice
un
cambio
en
la
imagen
original
quede
automticamente
actualizada
en
la
presentacin.
Para
ello,
deberemos
presionar
la
pequea
flecha
en
forma
de
tringulo
que
hay
en
el
lateral
del
botn
Insertar
y
seleccionar
la
opcin
Vincular
al
archivo.
Redimensionar
y
recortar
Si
queremos
cambiar
el
tamao
que
ocupa
una
imagen
en
la
diapositiva
podemos
optar
por
reducirla
y
ampliarla,
o
bien
por
recortarla
para
eliminar
aquel
contenido
sobrante
que
no
nos
interesa.
Cambiar
tamao
Los
crculos
que
apreciamos
al
seleccionar
la
imagen,
situados
en
las
esquinas,
se
pueden
arrastrar
para
modificar
simultneamente
la
altura
y
anchura
de
la
imagen.
Los
cuadrados
situados
entre
cada
uno
de
los
crculos
sirven
para
modificar
nicamente
la
altura
o
la
anchura,
dependiendo
de
cul
arrastremos.
Otra
forma
de
modificar
el
tamao
es
desde
la
pestaa
Formato.
Lo
haremos
estableciendo
la
altura
y
la
anchura
en
centmetros
desde
sus
correspondientes
cajas
de
texto.
Recortar
Si
lo
que
queremos
no
es
redimensionarla,
sino
recortarla
para
quedarnos
con
slo
una
parte
de
la
imagen,
lo
podremos
hacer
desde
este
mismo
grupo
con
la
herramienta
Recortar.
Al
hacer
clic
sobre
ella
se
dibujar
un
borde
negro
que
rodea
la
imagen.
Lo
nico
que
debemos
29
Conceptos bsicos de Informtica
Ing. Orlando Girn
Conceptos Bsicos de PowerPoint 2010
hacer es acercar el cursor al borde, hacer clic e ir arrastrando. Veremos sombreada la zona que se va a eliminar y al fuera de la imagen se aplicar el recorte. hacer clic
En cualquier momento podremos recuperar zonas de la imagen inicial haciendo ms amplia la zona de recorte utilizando de nuevo la herramienta Recortar. Existen otras formas de recorte, que podremos explorar desplegando su correspondiente men. Relleno y Ajustar Permiten adaptar la imagen a su correspondiente rea de imagen. Otra opcin muy interesante es Recortar a la forma, que permite realizar un recorte basado en cualquiera de las formas predefinidas del men. As, podremos recortar nuestra imagen en forma de estrella, de crculo o de flecha sin apenas esfuerzo. En una diapositiva adems de insertar texto, grficos, etc tambin podemos insertar tablas que nos permitirn organizar mejor la informacin. Como podrs comprobar a continuacin las tablas de PowerPoint funcionan igual que en Microsoft Word, si no has manejado con anterioridad tablas te aconsejamos que visites el siguiente bsico con los conceptos bsicos Creando tablas Para insertar una tabla en una diapositiva, despliega el men Tabla de la pestaa Insertar. Se puede definir la estructura de la tabla en la rejilla que se muestra. Al pasar el cursor sobre los cuadros se irn coloreando un nmero de filas y columnas con un borde naranja y se puede observar escritas justo encima las proporciones de la tabla resultante. En nuestra imagen vamos a crear una tabla con 7 filas y 4 columnas. 30
Conceptos bsicos de Informtica
Ing. Orlando Girn
Conceptos Bsicos de PowerPoint 2010
Tambin desde este men podemos seleccionar la opcin Insertar tabla, que mostrar una ventana en la que podrs indicar directamente el nmero de
columnas
y
filas.
Para
que
se
inserte,
presionaremos
Aceptar.
Este
es
el
mismo
cuadro
que
se
mostrar
si
creas
la
tabla
desde
un
rea
de
contenido
existente
en
el
propio
diseo
de
la
diapositiva.
Para
insertar
texto
en
la
tabla
nicamente
situarse
en
el
recuadro
(celda)
donde
quieras
escribir.
El
cursor
se
convertir
en
un
punto
de
insercin
y
podrs
empezar
a
escribir.
Se
puede
aplicar
al
texto
de
las
celdas
las
mismas
opciones
de
formato
que
hemos
visto
en
el
tema
6.
Por
ejemplo
se
puede
subrayar,
cambiar
su
tamao,
el
color
de
la
fuente,
justificar
al
centro,
etc.
Para
cambiar
de
una
celda
a
la
siguiente
se
puede
hacerlo
con
las
flechas
del
teclado
o
con
la
tecla
TABULADOR.
Mientras
tengamos
seleccionada
una
tabla
o
estemos
trabajando
con
ella,
aparecer
en
la
cinta
una
nueva
barra
de
herramientas
especializada.
Esta
barra
consta
de
las
pestaas
Diseo
y
Presentacin.
La ficha Diseo contiene herramientas dedicadas a dar estilo y formato a la tabla.
La ficha Presentacin muestra las herramientas dedicadas a alterar la estructura de la tabla y sus elementos: su tamao, su alineacin, etc.
Eliminar una tabla, fila o columna Para eliminar una tabla, una fila o una columna, lo nico que debemos hacer es:
Conceptos bsicos de Informtica
31
Ing. Orlando Girn 1. Seleccionarla.
Conceptos Bsicos de PowerPoint 2010
2. En la pestaa Presentacin, desplegar el men Eliminar. 3. Escoger la opcin adecuada. Insertar filas o columnas Al igual que podemos eliminar filas y columnas tambin podemos insertar nuevas filas o columnas en una tabla que ya existente, para ampliarla. Lo haremos tambin desde la ficha Presentacin. 1. Para insertar una nueva fila primero tenemos que saber a qu altura de la tabla queremos insertarla. Despus nos situaremos en cualquier celda justo encima o justo debajo de donde queremos insertar la nueva fila y utilizaremos las opciones Insertar arriba o Insertar debajo. 2. Para insertar una nueva columna el proceso es idntico. 3. Nos situaremos en una celda y utilizaremos las opciones Insertar a la izquierda o Insertar a la derecha, segn donde queramos situar la nueva columna. Bordes de una tabla Modificar el estilo de una tabla consiste en modificar su aspecto cambindole por ejemplo el color de relleno, los bordes, etc. En este apartado y el siguiente veremos estas opciones, que se encuentran en la ficha Diseo. Como siempre, lo primero es seleccionar una o varias tablas. Luego, en el grupo Estilos de tabla desplegamos el men Bordes. Por defecto se muestran aplican bordes de color negro, finos y de lnea continua, pero esto se puede modificar desde la seccin Dibujar bordes: Con los tres 32
Conceptos bsicos de Informtica
Ing. Orlando Girn
Conceptos Bsicos de PowerPoint 2010
desplegables
de
la
izquierda
podremos
especificar
un
estilo,
grosor
y
color
de
pluma.
En
la
parte
derecha
podemos
seleccionar
las
opciones
Dibujar
tabla
borrador
para
crear
nuevos
bordes
de
tabla
o
borrarlos.
Los
grficos
se
utilizan
a
menudo
en
las
presentaciones
porque
condensan
gran
cantidad
de
informacin
y
la
muestran
de
forma
muy
visual.
PowerPoint
utiliza
Excel
para
la
creacin
de
grficos,
por
lo
que
en
esta
unidad
introduciremos
los
conceptos
bsicos
para
su
utilizacin
en
las
presentaciones.
Crear
y
eliminar
grficos
Para
insertar
un
grfico
en
una
diapositiva
nicamente
se
tiene
que
presionar
en
el
botn
Grfico
de
la
pestaa
Insertar.
Se
abrir
un
cuadro
de
dilogo
para
que
escojas
el
tipo
de
grfico
que
se
quiere
mostrar.
Selecciona
uno
y
presionar
Aceptar.
En la lista de la izquierda selecciona el tipo de grfico que ms se adapte a tus necesidades. Inmediatamente te aparecern unos subtipos de grficos en la zona de la derecha de la ventana que estn relacionados con el tipo genrico que has elegido anteriormente.
Conceptos bsicos de Informtica
33
Ing. Orlando Girn
Conceptos Bsicos de PowerPoint 2010
Selecciona el grfico que ms te guste, pero te aconsejamos que si se quiere que te sea de utilidad busca grficos que permitan representar y captar la informacin fcilmente. PowerPoint insertar el grfico en la diapositiva y te mostrar la hoja Excel con los datos de ejemplo que se han utilizado para crear el grfico. Cualquier modificacin en los datos deber realizarse desde la hoja Excel. El grfico se actualizar automticamente en la presentacin.
La forma en que se pasa de una tabla de datos a un grfico es la siguiente:
La primera fila de la tabla se representa con la leyenda (Serie 1, Serie 2...). La primera columna contendr los distintos elementos representados (Categora 1, Categora 2...), que se mostrarn sobre el eje X (horizontal) en el grfico.
Y los valores que toman los datos de la tabla sern representados en el eje Y (vertical).
Eliminar un grfico es tan sencillo como hacer clic sobre l y presionar la tecla SUPR.
Conceptos bsicos de Informtica
34
Vous aimerez peut-être aussi
- Colgate Max Fresh - Evelyne - RivasDocument4 pagesColgate Max Fresh - Evelyne - RivasEvelyne Rivas50% (2)
- Presentación Jorge Luis García SolaresDocument8 pagesPresentación Jorge Luis García SolaresLuisa MoralesPas encore d'évaluation
- Historia de La Empresa Eléctrica en QuitoDocument2 pagesHistoria de La Empresa Eléctrica en QuitoRafael Racines CuestaPas encore d'évaluation
- Definición Del Sistema Integrado de Administracion FinancieraDocument13 pagesDefinición Del Sistema Integrado de Administracion FinancieraRosario Vasquez CrispinPas encore d'évaluation
- 3-El Proceso de Preparación y Evaluación de ProyectosDocument8 pages3-El Proceso de Preparación y Evaluación de ProyectosRebeca Fernández BPas encore d'évaluation
- Nic 10Document9 pagesNic 10yesica bogotaPas encore d'évaluation
- Enunciado Producto Académico N°3 - MARKETINGDocument21 pagesEnunciado Producto Académico N°3 - MARKETINGThalia Adis Garcia AstoPas encore d'évaluation
- Planificación y Evaluacion de Proyectos de Obras CivilesDocument4 pagesPlanificación y Evaluacion de Proyectos de Obras CivilesAngelAmorPas encore d'évaluation
- Diseño Con Metodologia de AsimovDocument13 pagesDiseño Con Metodologia de AsimovHeflin Gonzales YancePas encore d'évaluation
- Actividad 4 Barreras para Las MetasDocument3 pagesActividad 4 Barreras para Las MetasFrancisco Del RosarioPas encore d'évaluation
- Boletin 56Document56 pagesBoletin 56Andigraf AndigrafPas encore d'évaluation
- Costos y Gastos en La EmpresaDocument17 pagesCostos y Gastos en La EmpresaluisbazurtoPas encore d'évaluation
- Tarea 5Document10 pagesTarea 5clafequisa60% (5)
- Unidad 4 Escenario EconomicoDocument17 pagesUnidad 4 Escenario EconomicoAle CruzPas encore d'évaluation
- Niif para Pymes Vs Niif Plenas-TrabajoDocument25 pagesNiif para Pymes Vs Niif Plenas-TrabajoAndres Nocua33% (6)
- Fae. Folleto 24760 61-62-63.interruptores Stop - Audi Seat Skoda VolkswagenDocument2 pagesFae. Folleto 24760 61-62-63.interruptores Stop - Audi Seat Skoda VolkswagenRosa María Cárdenas CorderoPas encore d'évaluation
- 5 Manual de CreditoDocument139 pages5 Manual de CreditoAntonio Aguilar100% (1)
- 3ro. LABORATORIO SEXTO PERITO CONTADORDocument1 page3ro. LABORATORIO SEXTO PERITO CONTADORjosePas encore d'évaluation
- Filtros PA PBDocument22 pagesFiltros PA PBPato GuaracaPas encore d'évaluation
- Guia 23 Ajustes Al Cierre Del Periodo ContableDocument16 pagesGuia 23 Ajustes Al Cierre Del Periodo ContableLorena Mora67% (12)
- Empresas Familiares Fortalezas y DebilidadesDocument14 pagesEmpresas Familiares Fortalezas y DebilidadesGM_2803367% (3)
- República Bolivariana de VenezuelaDocument7 pagesRepública Bolivariana de VenezuelaKexy DuartePas encore d'évaluation
- 04 El Ciclo de Explotación PDFDocument16 pages04 El Ciclo de Explotación PDFAnonymous kwdAfbkPas encore d'évaluation
- Actividad Semana 1Document2 pagesActividad Semana 1David A. Ramirez33% (3)
- Hoja de Trabajo La Letra BDocument6 pagesHoja de Trabajo La Letra Bjean carlosPas encore d'évaluation
- Peces PDFDocument100 pagesPeces PDFSantos Zosimo Ocas GoicocheaPas encore d'évaluation
- Justificante - Operacion - 070120190032648 - Compra Seguidor Solar PDFDocument1 pageJustificante - Operacion - 070120190032648 - Compra Seguidor Solar PDFalfonso hernandezPas encore d'évaluation
- 2018 Apolaya-SaraviaDocument270 pages2018 Apolaya-SaraviaSava ValdiviaPas encore d'évaluation
- Segmentación Del Mercado y Marketing 140811160058 Phpapp01Document82 pagesSegmentación Del Mercado y Marketing 140811160058 Phpapp01Manuel A NeyraPas encore d'évaluation
- Manual de Estudios Analisis QuimicoDocument89 pagesManual de Estudios Analisis QuimicoCesar AmaguañaPas encore d'évaluation