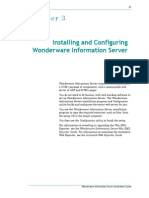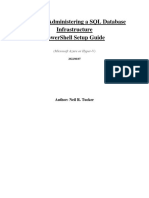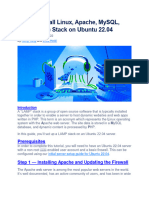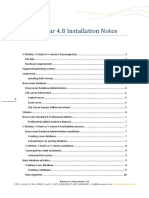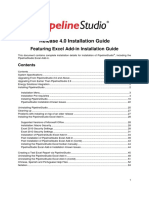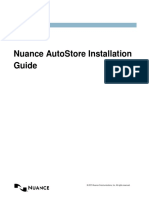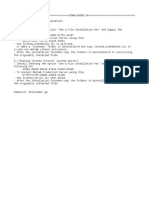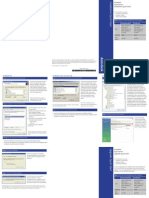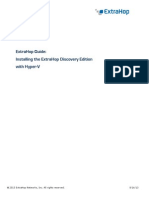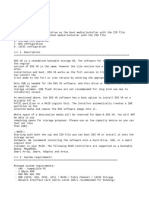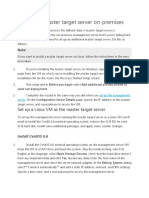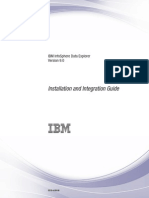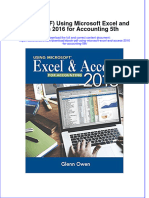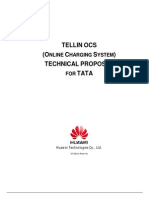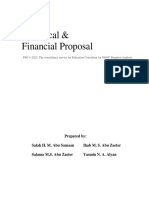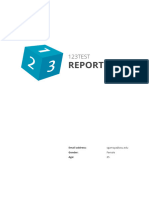Académique Documents
Professionnel Documents
Culture Documents
Urchin 7000 Windows Install Guide
Transféré par
Scott HoveyDescription originale:
Copyright
Formats disponibles
Partager ce document
Partager ou intégrer le document
Avez-vous trouvé ce document utile ?
Ce contenu est-il inapproprié ?
Signaler ce documentDroits d'auteur :
Formats disponibles
Urchin 7000 Windows Install Guide
Transféré par
Scott HoveyDroits d'auteur :
Formats disponibles
Urchin Software from Google Install Guide for Windows
Software Version : 7.0 Revision : June 15th, 2010
Before You Start: Important Note for Urchin 6.5 Users
Urchin 6.501 fixed several issues in the CPC scheduler. If you are upgrading from Urchin 6.5 to Urchin 7, the processed CPC data might be incorrect or incomplete, resulting in incorrect results in the Urchin reports. In order to get correct data from Google Adwords, we recommend that you either (a) install Urchin 7 in a new location or (b)if you wish to install on an existing 6.500 instance, delete the old CPC data. In this latter case, delete all contents of the following directories: <path_to_urchin_6500_installation>/data/cpc/... <path_to_urchin_6500_installation>/data/history/cpc/... No action is required if you are upgrading from Urchin 6.6, Urchin 6.501 or from Urchin 6.402 and prior versions.
Overview of Installation Steps
Install the desired database server on the Urchin system or add Urchin's database to an existing server. The currently supported database engines are: MySQL 5.0.3 or later (Note: Beginning with Urchin 6.6, MySQL 4.x.x is no longer supported) PostgreSQL 8.2.5 or later Create the Urchin database and user in on the database server and grant access permissions Unpack the Urchin distribution in a temporary folder Run the MSI installer License the Urchin installation
Option 1: Using existing MySQL database with Urchin
If you don't already have a MySQL server set up on your system, you can obtain a distribution from http://dev.mysql.com/downloads/. The Windows Essentials package contains all necessary components needed for Urchin usage. Install the MySQL server per the instructions on the MySQL site. Make sure that you know the MySQL database administrator login (e.g. root) and password. Choose the database name, local MySQL user and password you will use with Urchin. Save this information, as you'll need it later during the Urchin installation. The example below creates a database named urchin and a MySQL user name urchin with password urchinpassword (but you should obviously choose your own password!)
Start the MySQL Command Line Client using Start -> Programs -> MySQL -> MySQL Server -> MySQL Command Line Client. In the MySQL Command Line Client window, create the Urchin database, user and permissions with the following commands: mysql> create database urchin character set utf8; mysql> GRANT ALL ON urchin.* to 'urchin'@'localhost' IDENTIFIED BY 'urchinpassword';
Option 2: Using an existing PostgreSQL database with Urchin
If you don't already have a PostgreSQL server set up on your system, you can obtain a distribution from http://www.postgresql.org. Install the PostgreSQL server per the instructions on the PostgreSQL site. Make sure you know the PostgreSQL database administrator login (e.g. postgres) and password. Choose the database name, local PostgreSQL user and password you will use with Urchin. Save this information, as you'll need it later during the Urchin installation. The example below creates a database named urchin and a PostgreSQL user name urchin with password urchinpass (but you should obviously choose your own password!) Start the PostgreSQL Command Line Client using Start -> Programs -> PostgreSQL 8.2 -> psql to 'postgres' In the PostgreSQL Command Line Client window, create the Urchin database, user and permissions with the following commands: postgres=# postgres=# postgres=# postgres=# postgres=# CREATE DATABASE urchin WITH ENCODING 'UTF8'; CREATE USER urchin WITH PASSWORD 'urchinpass'; GRANT ALL ON DATABASE urchin TO urchin; \connect urchin; CREATE LANGUAGE 'PLPGSQL';
Option 3: Using bundled PostgreSQL server with Urchin
Urchin 7 installer comes with bundled PostgreSQL server as an option during Urchin installation. In order to use this option Urchin installer should be invoked under user with administrator privileges. Installer will prompt to provide port number and password for the user "postgres". Note: If the user "postgres" already exists in the system, then existing password needs to be provided. If user "postgres" doesn't exist in the system, it will be created with provided password. The following limitations apply to the bundled PostgreSQL server: It should not be installed in upgrade mode. Administrator privileges are required for installation.
Installing Urchin
Unpack the Urchin distribution ZIP archive into a temporary folder.
If you would like to install a bundled PostgreSQL server, make sure that you don't already have a PostgreSQL server on the system. To install, select the option "Install PostgreSQL" and provide PostgreSQL server details such as the port number and user "postgres" password. Note: Please refer to http://www.postgresql.org if you have any problems installing the bundled PostgreSQL server. If you would like to use an existing database, make sure that you have the Urchin database name, user and password for either MySQL or PostgreSQL that you selected above. Urchin 7 only allows one instance of Urchin 7 on a single machine (a Windows-only limitation). If there is an existing version of Urchin installed on the machine, only an upgrade will be permitted. (Downgrading is not permitted). New Installation To perform a 'New' installation, remove any existing versions of Urchin 7 from the target machine. To remove Urchin, follow these steps: Start -> Programs -> Urchin 7 -> Disable Urchin Services Start -> Settings -> Control Panel -> Add/Remove Programs Click on "Urchin Software from Google" and choose Remove Once Urchin has been removed, rename the urchin installation folder (e.g. C:\Program Files\Urchin7 folder to Urchin7-OLD). To begin Urchin 7 installation, double-click the urchin7000_windows.msi file and follow the interactive prompts. Note: If you had a previous version of Urchin 7 installed and wish to preserve your configuration, be sure that the "Recreate EXISTING Urchin specific database tables (if exist)" option is unchecked. In this case, Urchin will keep the existing configuration intact, but may create 'additional tables' or 'columns in existing tables'. You should now have a running version of Urchin on your system. To finish the setup, point your favorite web browser at this URL: http://yourserver:<port> where <port> is the network port you chose during the installation (default is 9999). If you wish to restore your profile reporting data from an older version of Urchin 7, copy the history and reports folders from C:\Program Files\Urchin7-OLD\data to C:\Program Files\Urchin7 Click on the Obtain Demo License link and follow the licensing steps to enable Urchin and perform the initial setup steps. Upgrade Urchin 7 can only be used for upgrading certain earlier versions of Urchin 6. The following versions may be upgraded: Urchin 6.6 - Service Pack 3 : Version 6.603 Urchin 6.6 - Service Pack 2 : Version 6.602 Urchin 6.6 - Service Pack 1 : Version 6.601 Urchin 6.6 - English Release : Version 6.600 Urchin 6.5 - Service Pack 2 : Version 6.501 Urchin 6.5 : Version 6.500 (see important note above) Urchin 6 - Service Pack 1 : Version 6.402 Urchin 6 - International Release : Version 6.401
Urchin 6 - English Release : Version 6.400 To begin Urchin 7 upgrade installation (Note: Stopping/uninstalling the existing Urchin 6 instance is not required): Double-click the urchin7000_windows.msi file. Follow the interactive prompts and provide the following information about existing Urchin 6 instance: Urchin location Urchin database name, user and password. Note: Make sure that the "Recreate EXISTING Urchin specific database tables (if exist)" option is unchecked After options are set, Urchin 7 installer installs the new Urchin 7 files and reuses the configuration of the existing Urchin 6 instance. Log into Urchin as super admin user and configure a new Urchin 7 license. Note: Urchin 6 licenses are not valid for Urchin 7. In order to upgrade regular Urchin 6 license to Urchin 7, please contact Urchin Support. Start all Urchin 7 schedulers via Windows Start Menu: Start -> Programs-> Urchin 7 -> Enable Urchin Services
Configuring Tracking
Once Urchin is installed, there may be additional steps required to set up tracking on your website depending on your use case. Case 1: Using Urchin with IP+User-Agent Tracking No additional configuration is necessary. When adding profiles to Urchin, be sure to specify IP+User-Agent as the Visitor Tracking Method. Case 2: Using Urchin with UTM Tracking To use Urchin with UTM tracking, it is necessary to install a small piece of javascript tracking code on each of your website's pages. See section "UTM Quick-Install (Apache)" for more details. Case 3: Using Urchin concurrently with Google Analytics Please note that the new tracking features in the Google Analytics "ga.js" tracking code are not backward compatible with Urchin 7. If you wish to track your website with both Google Analytics and Urchin Software, we recommend using the urchin.js-based tracking code for best results. If you choose to use ga.js, you will not be able to use new ga.js tracking features. To use Urchin with a website that is already being tracked with Google Analytics, you just need to make a slight modification to the existing tracking code for Google Analytics. Here are the steps: Copy only the __utm.gif file from the util\utm directory of the Urchin distribution to the document root of your website (e.g. the top level directory of your content). Add the line _userv=2; as shown below to the existing tracking code on your website pages. Be sure not to modify any other parts of the existing tracking code!
<script src="http://www.google-analytics.com/urchin.js" type="text/javascript"> <script type="text/javascript"> _userv=2; _uacct="UA-XXXXXXX-Y"; urchinTracker(); </script> When adding profiles to Urchin, be sure to specify Urchin Traffic Monitor (UTM) as the Visitor Tracking Method. Note: Currently local or hosted in Google urchin.js can be used for UTM Tracking. But we recommend you to use local urchin.js ( _userv=0).
UTM Quick-Install (Apache)
The following is intended as a quick run-through on installing the UTM for websites running on an Apache server on all platforms. Step 1: Copy UTM files to website document root : The files, urchin.js and __utm.gif are located in the "util/utm" directory in the Urchin distribution. Copy these two files to the main directory of your website content. Step 2: Reference UTM in your HTML : Enter the following line in all of your HTML pages. While it can go anywhere in the pages, we recommend putting it in the <head> section. If you use a common include or template, you can enter it there. IMPORTANT: the GIF filename begins with two underscores. <script src="/urchin.js" type="text/javascript"></script> <script type="text/javascript"> urchinTracker(); </script> If you are using a package like "HTML Tidy", you may want to include the Javascript line in the HEAD area of your page, for instance: <html> <head> <meta http-equiv="Content-Type" content="text/html; charset=ISO-8859-1"> <script src="/urchin.js" type="text/javascript"></script> <script type="text/javascript"> urchinTracker(); </script> ... </head>
Step 3: Enable cookies in your Apache logging : If not already enabled, you can use the following httpd.conf example to enable cookie logging: LogFormat "%h %v %u %t \"%r\" %>s %b \"%{Referer}i\" \"%{UserAgent}i\" \"%{Cookie}i\"" urchin ... <VirtualHost 63.212.171.6> ServerName www.mysite.com DocumentRoot /www/www.mysite.com CustomLog /var/logs/mysite.log urchin </VirtualHost> Step 4: Set Urchin Profile to use UTM : In the Urchin Administration interface, edit the profile in question. Set the Visitor Tracking Method to UTM. Set the UTM Domain to the address of your website without the www. When done click the Update button. That's it! Your website will now begin logging UTM data into your normal log file which will be identified the next time you run Urchin. Is it working? To see if the UTM is successfully making entries to your log file, examine the log after you have installed the UTM and clicked on a few pages of the site. You should see an entry similar to the following at the end of the log file: ... "GET /__utm.gif?..." 200 ..."__utma=..." If you don't see the utma entries, be sure to check that cookies was enabled in the logging properly. If the status code is not 200 then check to make sure the files were properly copied to your document root.
Additional Installation Steps for Windows Vista and Server 2008
In addition to the already supported version of Windows (2000, XP and Server 2003), Urchin 6.6+ also supports Windows Vista and Server 2008. Certain security features in these newer Windows versions can affect Urchin execution. Explanation follows below. UAC - Issue Windows 2008 contains a new security feature called User Access Control (UAC); for details, please refer to http://technet.microsoft.com/en-us/library/cc709691.aspx. The known issues when UAC is enabled are: If UAC is enabled, the application cant correctly write to the Program files folder. Find more details here: http://msdn.microsoft.com/en-us/library/aa905330.aspx Urchins executables cant be run from a command prompt by default. You must either use the command prompt as administrator or set the properties of the executable as follows: Right click and select Properties-> Compatibility -> Run this program as administrator -> OK. Please note that Urchin Windows services operate as expected without any additional effort required.
UAC - Solution 1. Disable UAC and set up Urchin wherever you want. Run Urchin using the binaries or Windows services. 2. IF UAC is enabled, DO NOT install Urchin in the Program files folder. Install it in, for example, your Users directory. Modify the properties to run binaries in admin mode (as described in 2, above) or use Windows services without any changes. C Runtime library - Issue The Urchin 7 Web server may fail to start with the following error:
Error 1920.Service Urchin 7 Webserver(Urchin7WebServer) failed to start. Verify that you have sufficient privileges to start systems.
This problem may occur because the Microsoft VC90.CRT(9.0.21022.8) library is not installed correctly. To resolve this issue, download and install the vcredist_x86.exe package from the following site:
http://www.microsoft.com/downloads/details.aspx?displaylang=en& FamilyID=9b2da534-3e03-4391-8a4d-074b9f2bc1bf
Please make sure that this package is installed correctly before re-running Urchin setup.
Vous aimerez peut-être aussi
- Wonderware#3Document26 pagesWonderware#3nmulyonoPas encore d'évaluation
- Install OpenClinica 3.2 On LinuxDocument35 pagesInstall OpenClinica 3.2 On Linuxabdedaim BelhaouanePas encore d'évaluation
- Arquestra SystemDocument42 pagesArquestra SystemLuis AngelPas encore d'évaluation
- UiPath Orchestrator Azure Installation (PDFDrive)Document23 pagesUiPath Orchestrator Azure Installation (PDFDrive)shanmuga890% (1)
- Install OpenClinica 3.3 On LinuxDocument9 pagesInstall OpenClinica 3.3 On LinuxkapiotherPas encore d'évaluation
- SQL Nav Silent IinstallDocument10 pagesSQL Nav Silent IinstallYumildo GomesPas encore d'évaluation
- 55316AENU PowerShellSetupDocument12 pages55316AENU PowerShellSetupErdem EnustPas encore d'évaluation
- Tutorial Con Web ServerDocument19 pagesTutorial Con Web ServerSYED AHMAD SHAUQI BIN SYED SHUHAIMIPas encore d'évaluation
- 605 0000 844 Netspan InstallationDocument67 pages605 0000 844 Netspan Installationkukumarcic100% (1)
- Abaqus Student Edition Installation Instructions: Before You BeginDocument11 pagesAbaqus Student Edition Installation Instructions: Before You BeginOscar Franco MPas encore d'évaluation
- Tutorial LEMP NginxDocument11 pagesTutorial LEMP NginxDiana De Lara del ReyPas encore d'évaluation
- BW 4.8 Installation NotesDocument18 pagesBW 4.8 Installation NotesHồng GấmPas encore d'évaluation
- NxTop Center Installation Guide Rev02Document27 pagesNxTop Center Installation Guide Rev02maxlen.santosPas encore d'évaluation
- Va Deployment Guide PDFDocument47 pagesVa Deployment Guide PDFVlad Alexandru Ionut100% (1)
- SQL CheckUp Installation Guide PDFDocument12 pagesSQL CheckUp Installation Guide PDFAndres RodriguezPas encore d'évaluation
- PipelineStudio Installation GuideDocument53 pagesPipelineStudio Installation GuideErdincPas encore d'évaluation
- Symantec Backup Exec 12.5 For Windows Servers Quick Installation GuideDocument14 pagesSymantec Backup Exec 12.5 For Windows Servers Quick Installation GuidejfbbuPas encore d'évaluation
- ManualDocument44 pagesManualitiseasyPas encore d'évaluation
- NSi AutoStore InstallGuide en PDFDocument28 pagesNSi AutoStore InstallGuide en PDFAnonymous wfdtQvPas encore d'évaluation
- BW 4.8 Installation NotesDocument18 pagesBW 4.8 Installation NotesQamar SiddiquePas encore d'évaluation
- TDM3 Installation Guide 366Document20 pagesTDM3 Installation Guide 366maggmaxPas encore d'évaluation
- PA 7.0.1 Quick Install GuideDocument50 pagesPA 7.0.1 Quick Install GuideOlubunmi AdejugbePas encore d'évaluation
- Backup Exec Continuous Protection Server: Quick Installation GuideDocument24 pagesBackup Exec Continuous Protection Server: Quick Installation GuideSevim ZenginPas encore d'évaluation
- Installing Groundwork Monitor 6.6 - Support - GWConnectDocument5 pagesInstalling Groundwork Monitor 6.6 - Support - GWConnectkenyrPas encore d'évaluation
- Overview of Powerchute Network Shutdown Installation On EsxiDocument26 pagesOverview of Powerchute Network Shutdown Installation On EsxiClaudio PalmeiraPas encore d'évaluation
- Cyberoam IView Windows Installation GuideDocument30 pagesCyberoam IView Windows Installation GuideRaul RinconPas encore d'évaluation
- Acugraph User Manual - AcuGraph Equine Edition (PDFDrive)Document70 pagesAcugraph User Manual - AcuGraph Equine Edition (PDFDrive)Jeffrey PaardekooperPas encore d'évaluation
- Oats Installation GuideDocument16 pagesOats Installation GuideMadhurima ChatterjeePas encore d'évaluation
- Server Instal at IonDocument6 pagesServer Instal at Ionpramod346Pas encore d'évaluation
- Release 4.2.1 Installation GuideDocument28 pagesRelease 4.2.1 Installation GuideIbrahim Ben AmeurPas encore d'évaluation
- Requirement and Prerequisites: Aveva Intouch 2020 Installation GuideDocument6 pagesRequirement and Prerequisites: Aveva Intouch 2020 Installation GuideKevin Dani100% (2)
- Azure Stream Analytics: Creating A Linux Virtual MachineDocument6 pagesAzure Stream Analytics: Creating A Linux Virtual MachineNatik TalibovPas encore d'évaluation
- PgPlus 833 v1 ReleaseNotesDocument3 pagesPgPlus 833 v1 ReleaseNotesManajanjimu ManPas encore d'évaluation
- Installation GuideDocument22 pagesInstallation Guidedavid0young_2Pas encore d'évaluation
- TDM 426 Installation GuideDocument24 pagesTDM 426 Installation GuideDaniel SanchezPas encore d'évaluation
- Readme For Matlab 2018bDocument1 pageReadme For Matlab 2018bkamran ahmed khanPas encore d'évaluation
- Installation BLMDocument16 pagesInstallation BLMpedir_discoPas encore d'évaluation
- Autodesk Vault Quick StartDocument4 pagesAutodesk Vault Quick Starthelder.santos1114Pas encore d'évaluation
- ReadMe CSI Etabs 2013Document8 pagesReadMe CSI Etabs 2013Heak HorPas encore d'évaluation
- Installing AxtraxNG 27 XDocument15 pagesInstalling AxtraxNG 27 XBetty CrispinPas encore d'évaluation
- Smart-Chart Installation GuideDocument5 pagesSmart-Chart Installation GuideSaravanan AyyaduraiPas encore d'évaluation
- Jenkins Notes 3Document13 pagesJenkins Notes 3Sai Krishna AkulaPas encore d'évaluation
- Web Server Setup GuideDocument55 pagesWeb Server Setup GuideprogenysupportPas encore d'évaluation
- Installation of Php-Mysql-Joomla On Windows Server 2008 32 Bit OSDocument18 pagesInstallation of Php-Mysql-Joomla On Windows Server 2008 32 Bit OSPrabhu100% (1)
- Installation Guide Express Edition Updated 09Document9 pagesInstallation Guide Express Edition Updated 09muh_akbar2451Pas encore d'évaluation
- PowerChute Network ShutdownDocument28 pagesPowerChute Network ShutdownclpiauPas encore d'évaluation
- Connect User 3.6.6 WindowsDocument33 pagesConnect User 3.6.6 WindowsGábor VasváriPas encore d'évaluation
- Installing The ExtraHop Discovery Edition HyperVDocument24 pagesInstalling The ExtraHop Discovery Edition HyperVLaurian LambaPas encore d'évaluation
- Sugar Suite InstallationDocument9 pagesSugar Suite Installationapi-26072707Pas encore d'évaluation
- Azure Virtual Machines Practical ExercisesDocument11 pagesAzure Virtual Machines Practical ExercisesSVSB RABTAPas encore d'évaluation
- Oracle® Application Testing Suite: Installation Guide Release 12.4.0.2Document14 pagesOracle® Application Testing Suite: Installation Guide Release 12.4.0.2Lucas FerreiraPas encore d'évaluation
- Quick StartDocument6 pagesQuick StartVíctorOscarLópezOlivaPas encore d'évaluation
- VtigerCRM Installation Manual WindowsDocument24 pagesVtigerCRM Installation Manual WindowsNischitha Nish K VPas encore d'évaluation
- Set Up The Master Target Server OnDocument3 pagesSet Up The Master Target Server Onmurlee839152Pas encore d'évaluation
- Is Data Explorer v9.0 Install GuideDocument96 pagesIs Data Explorer v9.0 Install GuideXiaoran ChangPas encore d'évaluation
- How to Install WordPress on Your Windows Computer Using WampD'EverandHow to Install WordPress on Your Windows Computer Using WampPas encore d'évaluation
- Penetration Testing of Computer Networks Using Burpsuite and Various Penetration Testing ToolsD'EverandPenetration Testing of Computer Networks Using Burpsuite and Various Penetration Testing ToolsPas encore d'évaluation
- Penetration Testing of Computer Networks Using BurpSuite and Various Penetration Testing ToolsD'EverandPenetration Testing of Computer Networks Using BurpSuite and Various Penetration Testing ToolsPas encore d'évaluation
- Oracle Database Administration Interview Questions You'll Most Likely Be Asked: Job Interview Questions SeriesD'EverandOracle Database Administration Interview Questions You'll Most Likely Be Asked: Job Interview Questions SeriesPas encore d'évaluation
- Hiding Web Traffic with SSH: How to Protect Your Internet Privacy against Corporate Firewall or Insecure WirelessD'EverandHiding Web Traffic with SSH: How to Protect Your Internet Privacy against Corporate Firewall or Insecure WirelessPas encore d'évaluation
- Dell PowerEdge R930 With Oracle: The Benefits of Upgrading To PCIe Storage Using SanDisk DAS CacheDocument23 pagesDell PowerEdge R930 With Oracle: The Benefits of Upgrading To PCIe Storage Using SanDisk DAS CachePrincipled TechnologiesPas encore d'évaluation
- Well Plan Release NotesDocument28 pagesWell Plan Release Notesahmed_497959294Pas encore d'évaluation
- Ebook PDF Using Microsoft Excel and Access 2016 For Accounting 5th PDFDocument41 pagesEbook PDF Using Microsoft Excel and Access 2016 For Accounting 5th PDFmartha.keener953100% (41)
- NUST MCS Computer Software Engineering CurriculumDocument125 pagesNUST MCS Computer Software Engineering CurriculumSalah Ud Din AyubiPas encore d'évaluation
- GeoX Play Assessment 15 Is 65121 PsDocument2 pagesGeoX Play Assessment 15 Is 65121 PsAhmadreza MohseniPas encore d'évaluation
- TELLIN OCS Technical Proposal For TTSLDocument84 pagesTELLIN OCS Technical Proposal For TTSLChakravarthi ChittajalluPas encore d'évaluation
- Yogi Bo ProfileDocument6 pagesYogi Bo ProfileYogeeswar ReddyPas encore d'évaluation
- Tera DataDocument86 pagesTera Datahemavathi ethirajPas encore d'évaluation
- Padmalaya MishraDocument5 pagesPadmalaya MishraPadmalayaPas encore d'évaluation
- Difference Between Structured, Semi-Structured and Unstructured Data - GeeksforGeeks PDFDocument1 pageDifference Between Structured, Semi-Structured and Unstructured Data - GeeksforGeeks PDFkennatolosaPas encore d'évaluation
- G. Varaprasad Department of Computer Science & Engineering B.M.S.College of Engineering Bangalore 560 019Document93 pagesG. Varaprasad Department of Computer Science & Engineering B.M.S.College of Engineering Bangalore 560 019Devarakonda Kondayya50% (2)
- Technical & Financial ProposalDocument27 pagesTechnical & Financial ProposalSalah SamPas encore d'évaluation
- Fundamentals of Omega Seismic Processing System: Agenda Day 1Document2 pagesFundamentals of Omega Seismic Processing System: Agenda Day 1Ebenezer K. NapitupuluPas encore d'évaluation
- Information Systems Controls For System ReliabilityDocument138 pagesInformation Systems Controls For System ReliabilityDr Rushen SinghPas encore d'évaluation
- Brookins A. The Temple of Django Database Performance 2020Document159 pagesBrookins A. The Temple of Django Database Performance 2020Vítor SilvaPas encore d'évaluation
- Shared Drive RmanDocument2 pagesShared Drive RmanChristian SestuPas encore d'évaluation
- Unit 4 Primary and Secondary Data: StructureDocument28 pagesUnit 4 Primary and Secondary Data: StructureJignesh PatelPas encore d'évaluation
- Namita Jakkulwar Email: Mob: 9975691743Document3 pagesNamita Jakkulwar Email: Mob: 9975691743Chinmaya SahooPas encore d'évaluation
- Answer Key To Lab ExercisesDocument58 pagesAnswer Key To Lab ExercisesBharat PinnamaneniPas encore d'évaluation
- Career Aptitude TestDocument16 pagesCareer Aptitude Testapi-684969925Pas encore d'évaluation
- AMDPDocument18 pagesAMDPtopankajsharmaPas encore d'évaluation
- Hana PDFDocument7 pagesHana PDFDevender5194Pas encore d'évaluation
- Management Information SystemDocument13 pagesManagement Information SystemTanna Dwitawana100% (1)
- MEAN Ebook - CodeWithRandomDocument524 pagesMEAN Ebook - CodeWithRandomweshine.dataentry14Pas encore d'évaluation
- ISYS6307 Data & Information Management: Week 5 Class OOP PHP NativeDocument38 pagesISYS6307 Data & Information Management: Week 5 Class OOP PHP NativeRahma RaniPas encore d'évaluation
- Oracle White Paper - Using Oracle Streams Advanced Queueing Best PracticesDocument6 pagesOracle White Paper - Using Oracle Streams Advanced Queueing Best PracticesjpaulinoPas encore d'évaluation
- OODB and Previllage For LabDocument146 pagesOODB and Previllage For LabzerihunPas encore d'évaluation
- Datapump StepsDocument2 pagesDatapump StepsRabindra P.SinghPas encore d'évaluation
- Geodatabase Design Management 2 HGGIS4007Document3 pagesGeodatabase Design Management 2 HGGIS4007tafadzwa tadereraPas encore d'évaluation