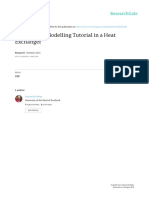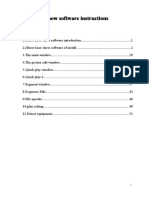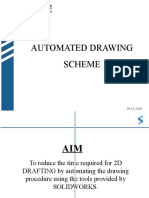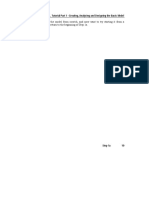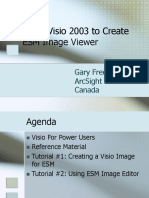Académique Documents
Professionnel Documents
Culture Documents
Introduction To Star
Transféré par
saikatbesuDescription originale:
Titre original
Copyright
Formats disponibles
Partager ce document
Partager ou intégrer le document
Avez-vous trouvé ce document utile ?
Ce contenu est-il inapproprié ?
Signaler ce documentDroits d'auteur :
Formats disponibles
Introduction To Star
Transféré par
saikatbesuDroits d'auteur :
Formats disponibles
Tutorial 1: Introduction to STAR-CCM+
Introduction: The intention of this tutorial is to get the user familiar with the STAR-CCM environment and getting him on track and enjoying CFD as soon as possible. Initially at the moment you will use a ready made file to start. While the next tutorial will be guiding you on how to make your mesh to processed later on to the calculation stage. Read both the steps and the figure notes because they ideas spread out throughout the tutorial.
Step1: Launch START-CCM by double clicking on its icon on the desktop.
Figure1: a reminder that not all lab machines have the STAR-CCM software installed on them.
Step2: Once the program is launched it should look like as shown below. Go to file and choose new simulation.
Figure2: You might have to wait a bit till STAR-CCM gets running. Step3: This is where the location of the new simulation.
Figure3: At the moment the illustration are a bit simplified for the user and will get complex with time.
Step4: Once you have selected new simulation choose serial and press ok.
Figure4: Depending on your studied case the selection of serial or parallel is taken, also depending on the hardware provided in the computer lab dual core or quad core etc. Step5: When you get to this stage now you can choose to load a previous project or start working on a new one.
Figure5: Just by looking at the Output Star 1 , and reading the comments the arrow is pointing at, you can make sure that things are alright.
Step6: Now for the case of this tutorial we will rely on a previously prepared file, just to get things kicking off. Go to file, import and choose import volume mesh. The file needed for this tutorial is called mixing_pipe.ccm its link will be provided with this tutorial.
Figure6: Because this is a previously made mesh you are importing the mesh as a volume mesh, but at more advanced stages of your project you will need to generate your own volume mesh. Step7: Create a folder and call it star and copy the file called mixing_pipe.ccm, so that when you choose import you can find the required file.
Figure7: Select the file mixing_pipe.ccm and press open.
Step8: The part should look as shown below after the file has been opened.
Figure8: Notice that the view of the part is in perspective view and its in shaded mode without edges. Pan View (Right Button): Press once and the specified point on the screen and move mouse you pan your view angle. Zoom of View (Middle Button): Press once and the specified point on the screen and move mouse you can zoom your view. .angle.
Rotation of View (Left Button): Press once and the specified point on the screen and move mouse you can rotate your view. angle.
Step9: Press on the shown icon that has a picture of a sphere and choose grid on, a question that comes to the mind of the student is why do I care wither the grid is on or off, the answer: its because to check that the mesh has the required structure to perform a calculation on it by the software solver any discontinuity would cause a problem later as the project progresses.
Figure9: Choose grid on after pressing on the sphere icon. Step10: Pressing on icon that has a camera on it opens up a wide variety of viewing options. These options provide all sorts of top , down,etc, with compound actions where you will get to choose a top view with a zoom in or out , I will leave it to the user to try these commands out.
Figure10: choose the parallel option in the projection mode, which will come handy later on, when you want to use the measure command or choosing the appropriate slice plane for your study. Step11: The parallel projection view as can be seen.
Figure11: This prepares the view for later wanted operations. Step12: The standard views of top, bottom, left and right can be accessed from the camera icon.
Figure12: Try using the +Y right zoom in or Y right zoom out.
Step13: During a certain stage of your project you will need to take a certain measurement on the geometry. This is done through pressing the icon that has a scaled ruler on it.
Figure13: For our case we will want to now the dimensions of the inflow section of the pipe. Step14: Press the left button on the bottom edge of the inflow tube and you will see that you get a line created with a red text illustrating the measured distance.
Figure14: Press again the left button on the top half of the tube to specify the second point.
Step15: After the previous steps have been done you will see on the screen a red text with the measured distance.
Figure15: Looking at the Output-star 1 you will see the coordinates of the points that you selected. Note that the formula for distance is:
Step16: Changing the transparency of the mesh is essential to identify if there are any defects in the internal structure of the studied mesh.
Figure16: The transparency icon is shown by an icon that has different plans with different colours in a Cartesian coordinates system space. Step17: Try using the rotate, pan or zoom view to get a view that looks something like this.
Figure17: Once youre happy with it processed to the next step. Step18: Go to the camera icon and chose the store current view.
Figure18: As much as these steps seem simple at the moment as much as you will feel they are essential to master for later stages of STAR-CCM applications.
10
Step19: Selecting the restore view can be helpful in cases where you want to check the pattern of the flow from a certain angle after changing the simulation parameters.
Figure19: As shown by selecting the view 1 you will get to the pre-stored camera angle. Step20: After selecting restore view, view 1 you should get something related to what view angle you had previously specified.
Figure20:
11
Step21: Choose Front view, please make sure that your camera projection is parallel so that you can make the proper cross section plane.
Figure21: Looking at the front view try to see what are the most suitable points to conduct the cross section so that you can satisfy symmetry. Step22: Once you have chosen what points you want, press on the icon that the arrow is pointing at Then press the left button to select the first point and press again to select the second point.
12
Figure22: when the two points are selected the program will enter their coordinates into a plane formula and creates a plane automatically. Step23: Select New Geometry Displayer and press ok.
Figure23: The software will in its black box code select all the points of the domain that the plane intersects with and stores them in a different section to acsess later for data analysis and visulization. Step24: After pressing ok, you will get a plane section as shown below.
Figure24:
13
Step25: By selecting on the derived parts and pressing on plane section right click and chose edit.
Figure25: Step26: By right clicking on the mouse on the plane section you can edit the name of the selected plane and thats important for advanced stages of your project to rename the cross section due to search for the cross section your interested to look at.
Figure26: choose whatever name you see practical for your case, you can call it inflow plane, or inflow test plane, . Input_your_desired_Name_plane etc.
14
Step27: Just by pressing on the derived parts plane section, the section will be highlighted in purple showing the needed slice plane.
Figure27: Taking the perspective view of the part helps the user in clarifying that the cross section plane is conducting on the required parts of the mesh.
Thats the end of the first tutorial I hope that was helpful please feel free to contact me regarding any mistakes or recommendations for the tutorial. Ahmed Al Makky
A.al-Makky@warwick.ac.uk
http://www2.warwick.ac.uk/fac/sci/eng/pg/students/esrhaw
15
Vous aimerez peut-être aussi
- Ansys Training Book.Document15 pagesAnsys Training Book.Sarath Babu SPas encore d'évaluation
- MastercamX7 Intro To Multiaxis Bai 2Document38 pagesMastercamX7 Intro To Multiaxis Bai 2MastercamToolpathPas encore d'évaluation
- AutoCAD Lab ManualDocument37 pagesAutoCAD Lab ManualTommyVercettiPas encore d'évaluation
- CG Tutorials Volume 1Document262 pagesCG Tutorials Volume 1Рафет ИбрагимовPas encore d'évaluation
- Solid Works Tutorial 12 Clamp English 08 LRDocument53 pagesSolid Works Tutorial 12 Clamp English 08 LRAmilcar BVPas encore d'évaluation
- Exercise 1 - Running & Post-Processing An ExampleDocument26 pagesExercise 1 - Running & Post-Processing An ExampleCarlos L. OyuelaPas encore d'évaluation
- DS1103 Dspace BoardDocument27 pagesDS1103 Dspace BoardSreerag Kunnathu SugathanPas encore d'évaluation
- AutoCAD 2016 and AutoCAD LT 2016 No Experience Required: Autodesk Official PressD'EverandAutoCAD 2016 and AutoCAD LT 2016 No Experience Required: Autodesk Official PressÉvaluation : 4 sur 5 étoiles4/5 (1)
- Catia Lab ManualDocument93 pagesCatia Lab ManualRameez Farouk100% (3)
- 3D Studio Max Tutorial Design A SofaDocument20 pages3D Studio Max Tutorial Design A SofamegapentePas encore d'évaluation
- Tutorial AIMSUN 8.1Document58 pagesTutorial AIMSUN 8.1fahmiamrozi100% (1)
- Airfoil Analysis in WorkbenchDocument26 pagesAirfoil Analysis in Workbenchfab19910% (1)
- Autocad Project ReportDocument44 pagesAutocad Project ReportSanjay Rawat0% (1)
- Making Your Mesh in Solid WorksDocument12 pagesMaking Your Mesh in Solid WorksMX100Pas encore d'évaluation
- Tutorial 3: Assigning Inflow, Outflow and Wall Boundaries For A Simple SimulationDocument15 pagesTutorial 3: Assigning Inflow, Outflow and Wall Boundaries For A Simple SimulationMarcelo De Oliveira PredesPas encore d'évaluation
- COM 215 Computer Packages II Practical BookDocument18 pagesCOM 215 Computer Packages II Practical Bookabdulqudus abdulakeemPas encore d'évaluation
- Graphics: Using The Shape ComponentDocument12 pagesGraphics: Using The Shape ComponentAnis GhabriPas encore d'évaluation
- Ex2 AirfoilDocument29 pagesEx2 AirfoilmaruvadatarunPas encore d'évaluation
- Flow Modelling in HeatexhangersDocument42 pagesFlow Modelling in HeatexhangersSofian SalmaniPas encore d'évaluation
- Ishow 2 8022Document53 pagesIshow 2 8022Jay OcampoPas encore d'évaluation
- Practical 4 SmoDocument15 pagesPractical 4 Smo2O167O5 MC Ekta IspandePas encore d'évaluation
- Drawing AutomationDocument13 pagesDrawing AutomationArvind ManoharPas encore d'évaluation
- Drawing Sketches For Solid Models: Learning ObjectivesDocument38 pagesDrawing Sketches For Solid Models: Learning ObjectivesthehendrixPas encore d'évaluation
- Flow Over AirfoilDocument22 pagesFlow Over AirfoilRahis Pal SinghPas encore d'évaluation
- Simulink TutorialDocument7 pagesSimulink TutorialAmylegesse01Pas encore d'évaluation
- Chapter 6Document96 pagesChapter 6rusli geologistPas encore d'évaluation
- Drawing Sketches For Solid Models: Learning ObjectivesDocument38 pagesDrawing Sketches For Solid Models: Learning ObjectivesjayctaPas encore d'évaluation
- Workflow-Photomodeler V.2012-Images' OrientationDocument13 pagesWorkflow-Photomodeler V.2012-Images' OrientationAngeliki BregianniPas encore d'évaluation
- Summit 3D SetupDocument12 pagesSummit 3D SetuptashfiquePas encore d'évaluation
- Part C. Tutorial Part 1 - Creating, Analyzing and Designing The Basic ModelDocument5 pagesPart C. Tutorial Part 1 - Creating, Analyzing and Designing The Basic ModelyaniPas encore d'évaluation
- Aerodynamics Tutorial EnglishDocument19 pagesAerodynamics Tutorial Englishanmol6237Pas encore d'évaluation
- Curso Basico MastercamDocument38 pagesCurso Basico MastercamAbraham GrimPas encore d'évaluation
- Animated Car Banner in Flash CS5Document22 pagesAnimated Car Banner in Flash CS5Nesa MalarPas encore d'évaluation
- C. Tutorial Part 1 - Creating, Analyzing and Designing The Basic ModelDocument5 pagesC. Tutorial Part 1 - Creating, Analyzing and Designing The Basic ModelyaniPas encore d'évaluation
- Tutorial 1 Essential Skills City EngineDocument14 pagesTutorial 1 Essential Skills City EngineFoxjarJaffPas encore d'évaluation
- Dr. Shuguang Li and Associates: Interactive Groundwater Modeling 3 (Igw 3) Quick TutorialDocument3 pagesDr. Shuguang Li and Associates: Interactive Groundwater Modeling 3 (Igw 3) Quick TutorialmikiprofaPas encore d'évaluation
- Multi Axis Lesson 1Document41 pagesMulti Axis Lesson 1Packo PerezPas encore d'évaluation
- 2 - ERDAS IMAGINEmanual9.1Document104 pages2 - ERDAS IMAGINEmanual9.1Pankaj VishwakarmaPas encore d'évaluation
- Tutorial 3 Airfoil: Problem SpecificationDocument25 pagesTutorial 3 Airfoil: Problem Specificationcheh han seumPas encore d'évaluation
- Truonglana@yahoo: Raining UideDocument54 pagesTruonglana@yahoo: Raining UideTruonglanaPas encore d'évaluation
- Flow Over An Airfoil PDFDocument25 pagesFlow Over An Airfoil PDFalejo_tPas encore d'évaluation
- Mill Lesson 9 SampleDocument23 pagesMill Lesson 9 SamplefbienpePas encore d'évaluation
- How To Simulate 2D Air Flow Over An AirfoilDocument12 pagesHow To Simulate 2D Air Flow Over An AirfoilMahad Shakeel KhanPas encore d'évaluation
- T2 ProE Revised NC 9-7-11Document12 pagesT2 ProE Revised NC 9-7-11C.E. Ishmeet SinghPas encore d'évaluation
- Autocad Project ReportDocument45 pagesAutocad Project ReportSanjay RawatPas encore d'évaluation
- Practice 3: Inputting Geographical Data: Arcview StepsDocument5 pagesPractice 3: Inputting Geographical Data: Arcview StepsHà VănPas encore d'évaluation
- Pro Engineer Basic Pro MechanicaDocument7 pagesPro Engineer Basic Pro MechanicaMatheus StefaniPas encore d'évaluation
- ArcSight ESM Image Viewer TutorialDocument18 pagesArcSight ESM Image Viewer TutorialsantoshPas encore d'évaluation
- AutoCAD 2015 and AutoCAD LT 2015: No Experience Required: Autodesk Official PressD'EverandAutoCAD 2015 and AutoCAD LT 2015: No Experience Required: Autodesk Official PressPas encore d'évaluation
- NX 9 for Beginners - Part 2 (Extrude and Revolve Features, Placed Features, and Patterned Geometry)D'EverandNX 9 for Beginners - Part 2 (Extrude and Revolve Features, Placed Features, and Patterned Geometry)Pas encore d'évaluation
- Autodesk 3ds Max 2015 Essentials: Autodesk Official PressD'EverandAutodesk 3ds Max 2015 Essentials: Autodesk Official PressÉvaluation : 1 sur 5 étoiles1/5 (1)