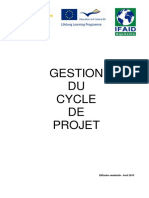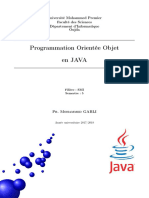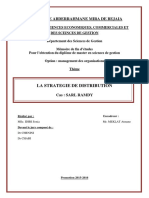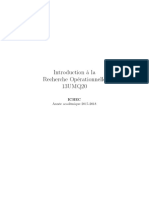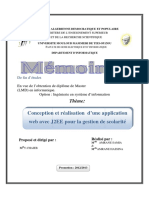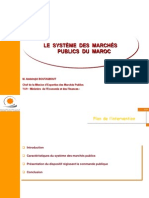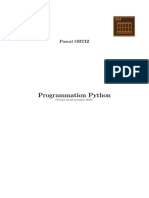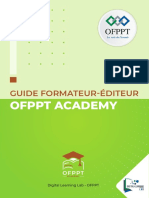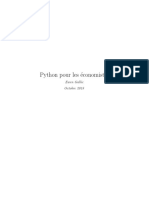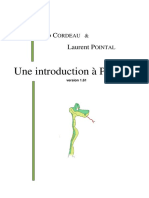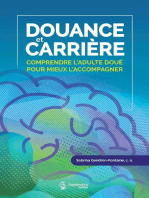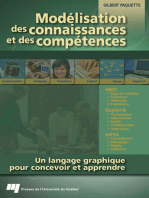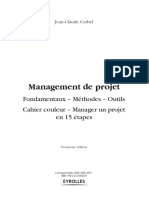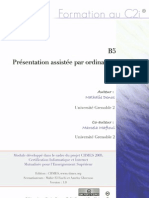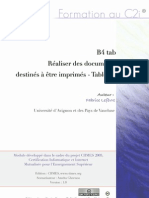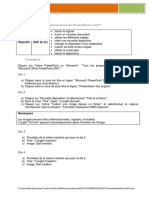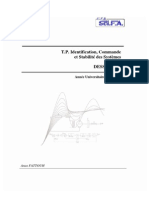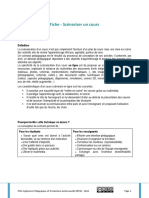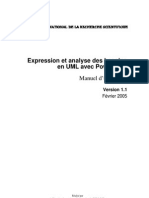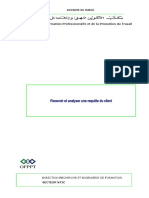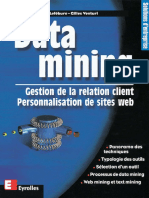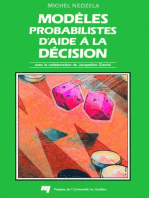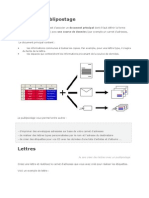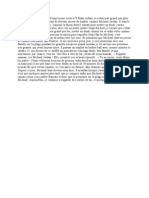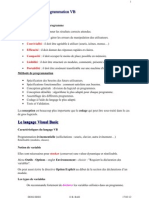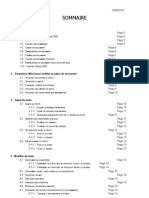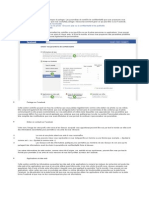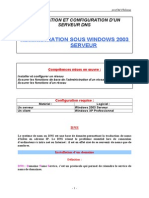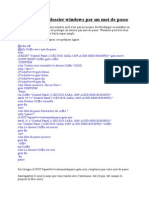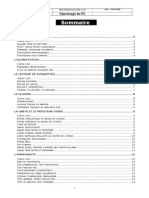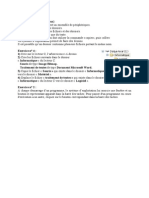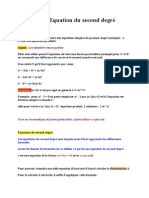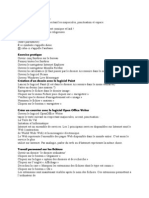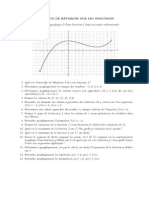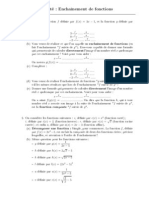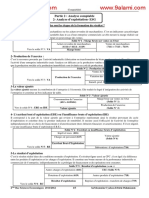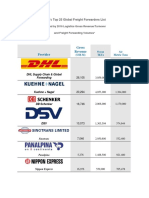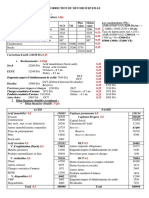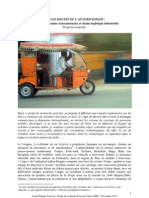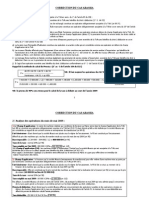Académique Documents
Professionnel Documents
Culture Documents
FORMATION C2I - B4 - Textes
Transféré par
elouadilTitre original
Copyright
Formats disponibles
Partager ce document
Partager ou intégrer le document
Avez-vous trouvé ce document utile ?
Ce contenu est-il inapproprié ?
Signaler ce documentDroits d'auteur :
Formats disponibles
FORMATION C2I - B4 - Textes
Transféré par
elouadilDroits d'auteur :
Formats disponibles
Table des matires
Prsentation du module. . . . . . . . . . . . . . . . . . . . . . . . . . . . . . . . . . . . . . . . . . . . . . . . . . . . 7 Chapitre I. Les bases. . . . . . . . . . . . . . . . . . . . . . . . . . . . . . . . . . . . . . . . . . . . . . . . . . . . . . 11
Objectifs pdagogiques. . . . . . . . . . . . . . . . . . . . . . . . . . . . . . . . . . . . . . . . . . . . . . . . . . . . . . 11 Partie A. Dveloppement. . . . . . . . . . . . . . . . . . . . . . . . . . . . . . . . . . . . . . . . . . . . . . . . . . . . 11
11 Partie B. Savoir-faire, mthodologie et application. . . . . . . . . . . . . . . . . . . . . . . . . . 12 1. Introduction. . . . . . . . . . . . . . . . . . . . . . . . . . . . . . . . . . . . . . . . . . . . . . . . . . . . . . . . . . 12 2. Saisie du texte avec le clavier comme un pro. . . . . . . . . . . . . . . . . . . . . . . . . . . . 12 3. Les touches. . . . . . . . . . . . . . . . . . . . . . . . . . . . . . . . . . . . . . . . . . . . . . . . . . . . . . . . . 13 4. Les caractres non imprimables. . . . . . . . . . . . . . . . . . . . . . . . . . . . . . . . . . . . . . . . 15 5. Insrer des caractres spciaux. . . . . . . . . . . . . . . . . . . . . . . . . . . . . . . . . . . . . . . . 16 6. Tabulations. . . . . . . . . . . . . . . . . . . . . . . . . . . . . . . . . . . . . . . . . . . . . . . . . . . . . . . . . . 17
1. Dveloppement. . . . . . . . . . . . . . . . . . . . . . . . . . . . . . . . . . . . . . . . . . . . . . . . . . . . . .
Chapitre II. Raliser des documents courts (CV, lettre, ...). . . . . . . . . . 21
Objectifs pdagogiques. . . . . . . . . . . . . . . . . . . . . . . . . . . . . . . . . . . . . . . . . . . . . . . . . . . . . . 21 Partie A. Dveloppement. . . . . . . . . . . . . . . . . . . . . . . . . . . . . . . . . . . . . . . . . . . . . . . . . . . . 21
21 Partie B. Savoir-faire, mthodologie et application - premire partie. . . . . . . . 22 1. Connatre les principales fonctionnalits de mise en forme de texte. . . . . . . . . 22 2. Slectionner et mettre en forme une ligne. . . . . . . . . . . . . . . . . . . . . . . . . . . . . . . 24 3. Slectionner et mettre en forme un paragraphe. . . . . . . . . . . . . . . . . . . . . . . . . . . 26 4. Slectionner et mettre en forme une phrase. . . . . . . . . . . . . . . . . . . . . . . . . . . . . . 27 5. Slectionner et mettre en forme un bloc de texte. . . . . . . . . . . . . . . . . . . . . . . . . 28 6. Slectionner et mettre en forme un bloc de texte vertical. . . . . . . . . . . . . . . . . . . 28 7. Slectionner et mettre en forme un document entier. . . . . . . . . . . . . . . . . . . . . . 30 Partie C. Savoir-faire, mthodologie et application - seconde partie. . . . . . . . 32 1. Mise en forme par le menu Format. . . . . . . . . . . . . . . . . . . . . . . . . . . . . . . . . . . . . 32
1. Dveloppement. . . . . . . . . . . . . . . . . . . . . . . . . . . . . . . . . . . . . . . . . . . . . . . . . . . . . .
B4 txt - Raliser des documents destins tre imprims - Textes
37 3. Impression d'un document. . . . . . . . . . . . . . . . . . . . . . . . . . . . . . . . . . . . . . . . . . . . . 38 4. Faisons le point. . . . . . . . . . . . . . . . . . . . . . . . . . . . . . . . . . . . . . . . . . . . . . . . . . . . . . 41 Partie D. Exercice. . . . . . . . . . . . . . . . . . . . . . . . . . . . . . . . . . . . . . . . . . . . . . . . . . . . . . . . . . . . 43 Exercice n1. Exercice d'application et de comprhension. . . . . . . . . . . . . . . . . . . 43
2. Sauvegarde d'un fichier existant. . . . . . . . . . . . . . . . . . . . . . . . . . . . . . . . . . . . . . . .
Chapitre III. laborer un document complexe et structur (compte rendu, rapport, mmoire, bibliographie, ...). . . . . . . . . . . . . . 45
Objectifs pdagogiques du chapitre. . . . . . . . . . . . . . . . . . . . . . . . . . . . . . . . . . . . . . . . . 45 Partie A. Dveloppement. . . . . . . . . . . . . . . . . . . . . . . . . . . . . . . . . . . . . . . . . . . . . . . . . . . . 46
46 Partie B. Savoir-faire, mthodologie et application. . . . . . . . . . . . . . . . . . . . . . . . . . 47 1. Appliquer un style. . . . . . . . . . . . . . . . . . . . . . . . . . . . . . . . . . . . . . . . . . . . . . . . . . . . 47 2. Crer un style. . . . . . . . . . . . . . . . . . . . . . . . . . . . . . . . . . . . . . . . . . . . . . . . . . . . . . . . 50 3. Modifier un style. . . . . . . . . . . . . . . . . . . . . . . . . . . . . . . . . . . . . . . . . . . . . . . . . . . . . . 53 Partie C. Exercice. . . . . . . . . . . . . . . . . . . . . . . . . . . . . . . . . . . . . . . . . . . . . . . . . . . . . . . . . . . . 54 Exercice n2. Exercice d'application et de comprhension. . . . . . . . . . . . . . . . . . . 54
1. Dveloppement. . . . . . . . . . . . . . . . . . . . . . . . . . . . . . . . . . . . . . . . . . . . . . . . . . . . . .
Chapitre IV. Matriser les fonctionnalits ncessaires la structuration de documents complexes. . . . . . . . . . . . . . . . . . . . . . . . . . . . . 55
Objectifs pdagogiques du chapitre. . . . . . . . . . . . . . . . . . . . . . . . . . . . . . . . . . . . . . . . . 55 Partie A. Dveloppement. . . . . . . . . . . . . . . . . . . . . . . . . . . . . . . . . . . . . . . . . . . . . . . . . . . . 56
56 Partie B. Savoir-faire, mthodologie et application. . . . . . . . . . . . . . . . . . . . . . . . . . 57 1. Utiliser les styles de titres. . . . . . . . . . . . . . . . . . . . . . . . . . . . . . . . . . . . . . . . . . . . . . 57 2. Numroter les titres automatiquement. . . . . . . . . . . . . . . . . . . . . . . . . . . . . . . . . . . 58 3. Produire une table des matires automatiquement. . . . . . . . . . . . . . . . . . . . . . . . 61 Partie C. Exercice. . . . . . . . . . . . . . . . . . . . . . . . . . . . . . . . . . . . . . . . . . . . . . . . . . . . . . . . . . . . 61 Exercice n3. Exercice d'application et de comprhension. . . . . . . . . . . . . . . . . . . 61
1. Dveloppement. . . . . . . . . . . . . . . . . . . . . . . . . . . . . . . . . . . . . . . . . . . . . . . . . . . . . .
Chapitre V. Exploiter les en-ttes et pieds de page. . . . . . . . . . . . . . . . . . 63
Objectifs pdagogiques du chapitre. . . . . . . . . . . . . . . . . . . . . . . . . . . . . . . . . . . . . . . . . 63 Partie A. Dveloppement. . . . . . . . . . . . . . . . . . . . . . . . . . . . . . . . . . . . . . . . . . . . . . . . . . . . 63
63 Partie B. Savoir-faire, mthodologie et application. . . . . . . . . . . . . . . . . . . . . . . . . . 64 1. Introduction. . . . . . . . . . . . . . . . . . . . . . . . . . . . . . . . . . . . . . . . . . . . . . . . . . . . . . . . . . 64 2. Comment supprimer un pied de page ou une en-tte ?. . . . . . . . . . . . . . . . . . . . 68
1. Dveloppement. . . . . . . . . . . . . . . . . . . . . . . . . . . . . . . . . . . . . . . . . . . . . . . . . . . . . .
Table des matires
Partie C. Exercice. . . . . . . . . . . . . . . . . . . . . . . . . . . . . . . . . . . . . . . . . . . . . . . . . . . . . . . . . . . . 68
Exercice n4. Exercice d'application et de comprhension. . . . . . . . . . . . . . . . . . .
68
Chapitre VI. Utiliser un modle. . . . . . . . . . . . . . . . . . . . . . . . . . . . . . . . . . . . . . . . . . 69
Objectifs pdagogiques du chapitre. . . . . . . . . . . . . . . . . . . . . . . . . . . . . . . . . . . . . . . . . 69 Partie A. Dveloppement. . . . . . . . . . . . . . . . . . . . . . . . . . . . . . . . . . . . . . . . . . . . . . . . . . . . 69
69 Partie B. Savoir-faire, mthodologie et application. . . . . . . . . . . . . . . . . . . . . . . . . . 70 1. Introduction. . . . . . . . . . . . . . . . . . . . . . . . . . . . . . . . . . . . . . . . . . . . . . . . . . . . . . . . . . 70 Partie C. Exercice. . . . . . . . . . . . . . . . . . . . . . . . . . . . . . . . . . . . . . . . . . . . . . . . . . . . . . . . . . . . 72 Exercice n5. Exercice d'application et de comprhension. . . . . . . . . . . . . . . . . . . 72
1. Dveloppement. . . . . . . . . . . . . . . . . . . . . . . . . . . . . . . . . . . . . . . . . . . . . . . . . . . . . .
Chapitre VII. Insrer des objets et informations (images, fichiers, graphiques). . . . . . . . . . . . . . . . . . . . . . . . . . . . . . . . . . . . . . . . . . . . . . . . . . . . . . . . . . . . . . 73
Objectifs pdagogiques du chapitre. . . . . . . . . . . . . . . . . . . . . . . . . . . . . . . . . . . . . . . . . 73 Partie A. Dveloppement. . . . . . . . . . . . . . . . . . . . . . . . . . . . . . . . . . . . . . . . . . . . . . . . . . . . 73
73 Partie B. Savoir-faire, mthodologie et application. . . . . . . . . . . . . . . . . . . . . . . . . . 74 1. Insrer un tableau. . . . . . . . . . . . . . . . . . . . . . . . . . . . . . . . . . . . . . . . . . . . . . . . . . . . 74 2. Insrer des images. . . . . . . . . . . . . . . . . . . . . . . . . . . . . . . . . . . . . . . . . . . . . . . . . . . 76 3. Insrer des graphismes. . . . . . . . . . . . . . . . . . . . . . . . . . . . . . . . . . . . . . . . . . . . . . . 81 4. Insrer un lien vers un fichier ou une adresse Internet. . . . . . . . . . . . . . . . . . . . . 83 Partie C. Exercice. . . . . . . . . . . . . . . . . . . . . . . . . . . . . . . . . . . . . . . . . . . . . . . . . . . . . . . . . . . . 84 Exercice n6. Exercice d'application et de comprhension. . . . . . . . . . . . . . . . . . . 84
1. Dveloppement. . . . . . . . . . . . . . . . . . . . . . . . . . . . . . . . . . . . . . . . . . . . . . . . . . . . . .
Prambule
Prsentation du module
Objectifs pdagogiques du module : A la fin de la squence d'auto formation, l'lve devra tre capable de raliser des documents destins tre imprims selon les besoins et les normes exigs. Dtails : Comment parvenir cet objectif ? Au travers de 7 chapitres, l'apprenant pourra acqurir les comptences qui lui permettront de : possder les bases du traitement de texte. raliser des documents courts. laborer des documents complexes et structurs. matriser les fonctionnalits ncessaires la structuration de documents complexes. exploiter les en-ttes et pieds de pages. insrer des objets et informations. Explication Intrt : Le traitement de texte intgre des options d'dition et de rvision qui permettent de modifier un document sans avoir le rcrire. Il permet aussi de copier d'un document l'autre la totalit ou une simple partie d'un texte. Les outils de corrections intgrs aident l'auteur corriger plus rapidement son oeuvre. Le traitement de texte contient aussi un enrichissement typographique, l'insertion d'images, de graphiques ou de formules mathmatiques. C'est l'outil idal pour un rapport, un mmoire, un cv....
B4 txt - Raliser des documents destins tre imprims - Textes
Plan du Module : Importance : + : modr ; ++ : lev ; +++ : trs lev Chapitre 1 : Les bases - [Dbutant, Importance : +++] Chapitre 2 : Raliser des documents courts (CV, lettre, ...). - [Dbutant et Intermdiaire, Importance +++] Chapitre 3 : laborer un document complexe et structur - [Intermdiaire, Importance, ++] Chapitre 4 : Matriser les fonctionnalits ncessaires la structuration de documents complexes - [Avanc, Importance : +] Chapitre 5 : Exploiter les en-ttes et pieds de page - [Intermdiaire, Importance : ++ ] Chapitre 6 : Utiliser un modle - [Intermdiaire, Importance : +] Chapitre 7 : Insrer des objets et informations (images, fichiers, graphiques) - [Intermdiaire et Avanc, Importance : +++] Synthse du module
IMG. 1
Difficult : dbutant, intermdiaire, avanc Pr requis : Naviguer avec la souris dans Windows Se dplacer dans une arborescence
Prsentation du module
Slectionner avec la souris Ouvrir une application Sauvegarder un document Imprimer un document Notion de base d'un traitement de texte Modalits d'valuation : l'valuation de ce module est propose au travers de QCM mais aussi d'tudes de cas. Afin de raliser les travaux prsents dans ce module, tlchargez le fichier zipp en lien ci-dessous. Remarque Les exemples donns dans ce module sont tablis partir de OpenOffice Writer. Cependant, l'apprenant trouvera l'ensemble des fonctionnalits de OpenOffice Writer sous Word.
Chapitre
I
Les bases
Objectifs pdagogiques
A la fin de ce chapitre, l'lve devra tre capable de : Taper les caractres accentus et non alphabtiques (@) Connatre les caractres spciaux (paragraphe, tabulation, etc.) Frapper le texte "au kilomtre"
Partie A. Dveloppement
1. Dveloppement
Elments de dialogues Les lments de dialogues sont essentiels pour comprendre les traitements de textes. Le clavier et l'cran sont les deux outils. Le premier possde des touches caractre spcifique et le deuxime une typographie ou des graphismes qui ont une signification pour simplifier la mise en page du document ou autres choses. Explication Le principal lment de dialogue c'est le clavier. Pour commencer, il est ncessaire de matriser toutes les subtilits de ce dernier. Le logiciel lui mme intgre une srie de sigles qui signifie quelque chose pour informer l'utilisateur. Enfin, pour amliorer ses propres performances, il existe une mthode pour taper correctement le texte sur le clavier.
12
B4 txt - Raliser des documents destins tre imprims - Textes
Partie B. Savoir-faire, mthodologie et application
1. Introduction
Dmarche Ouvrir un nouveau document.
IMG. 2
La saisie du texte est effective partir du point d'insertion, c'est dire un trait court vertical clignotant dans la page. Pour saisir le texte partir d'un emplacement dsir, il est ncessaire de placer le point d'insertion grce la sourie en cliquant l'emplacement et de taper le texte sur le clavier.
2. Saisie du texte avec le clavier comme un pro
Les lettres de l'alphabet sont rparties sur le clavier selon un ordre prcis suivant les pays et les langues. En franais, le clavier est appel clavier AZERTY, car les six premires lettres de la premire ligne sont : A,Z,E,R,T,Y. En anglais, le clavier est appel QWERTY.
Les bases
13
IMG. 3
Dmarche Il n'y a pas de secrets : pour tre rapide et ne pas faire de faute, il faut en faire. Pour apprendre seul de faon rapide et efficace, voici quelques conseils : 1. Poser ses 2 mains comme sur la figure ci-dessus. 2. Utiliser tous ses doigts pour la saisie du texte. 3. Dcouper le clavier en deux TGB main gauche et YHN main droite. 4. Il existe un logiciel gratuit de Grard Le Du, DACTILO qui permet d'apprendre et d'amliorer la frappe.
3. Les touches
Majuscule :
IMG. 4
On utilise la touche Majuscule ( ou shift), not Maj, pour saisir une majuscule isole.
14
B4 txt - Raliser des documents destins tre imprims - Textes
Verrouillage majuscule :
IMG. 5
Cette touche permet d'crire en majuscule sans maintenir Maj. Pour dverrouiller, il suffit d'appuyer sur Maj. Accents circonflexes et trmas :
IMG. 6
Appuyer sur l'accent circonflexe, puis sur la touche correspondant la lettre portant l'accent. La lettre accentue n'apparatra qu' l'issue de ces deux oprations conscutives. Pour le trma, il faut suivre la mme procdure, en appuyant sur Maj+^. Les touches multiples :
IMG. 7
Il existe des touches doubles, et des touches triples. Les touches doubles donnent accs deux caractres. il sont situs l'un sous l'autre sur la touche. Le caractre du dessus est accessible par en appuyant simultanment sur la touche et la touche MAJ. Les caractres triples possdent un troisime caractre plac en bas droite. Ce caractre est accessible en appuyant simultanment sur la touche et la touche "Alt Gr" qui se trouve droite de la barre espace. Les touches multiples sont au nombre de 12. prenons la touche triple prsente ci-dessous sur l'image comme exemple. Pour obtenir , il suffit de taper sur la touche (vrifier ne pas tre en mode Majuscule) Pour obtenir 0 , Maj+la touche { 0 @ } Pour obtenir @ , touche droite de la barre d'espace, Alt Gr + la touche { 0 @ }
Les bases
15
Ces 12 touches fonctionnent de la mme facon. Retour la ligne :
IMG. 8
Cette touche est le retour la ligne, ou encore retour de chariot, ou encore entre (enter en anglais). Une simple frappe de cette touche provoque un retour la ligne et la cration d'un nouveau paragraphe. Cependant on peut souhaiter passer la ligne sans pour autant crer de nouveau paragraphe. La combinaison des touches, Maj + Entre effectue un passage la ligne forc. C'est--dire qu'il y a changement de ligne sans changement de paragraphe. De faon gnrale, il n'est pas besoin de se soucier du passage la ligne lors de la rdaction d'un document dans un traitement de texte. En effet, celui-ci calcule le nombre de caractres automatiquement suivant la taille et effectue seul le retour la ligne. Ce qui permet de saisir du texte sans se soucier, le logiciel effectue seul le retour la ligne. Attention N'utilisez le retour chariot que pour la cration d'un nouveau paragraphe, et non pour arer votre document. Les logiciels de traitement de texte vous offrent des possibilits "propres" pour faire ce genre de mise en page.
4. Les caractres non imprimables
Certains caractres comme le retour chariot, les espaces, les tabulations,... sont des caractres de mises en forme du texte. Ils permettent de sparer des mots, des paragraphes, de dcaler du texte,... S'ils apparaissent lors de la rdaction sous l'diteur de texte, ils disparaissent l'impression. Des exemples sont donns ci-dessous.
16
B4 txt - Raliser des documents destins tre imprims - Textes
IMG. 9
Dmarche Vous pouvez visualiser votre document sans ces caractres non imprimables en faisant un aperu avant impression (accessible dans le menu fichier). Vous pouvez aussi faire disparatre ces caractres en cours de rdaction par le biais du menu Afficher/Masquer de la barre d'outils de mise en forme. Attention, ils sont trs utiles pour vrifier que vous n'ayez pas mis plusieurs espaces conscutifs par exemple, ou que vous n'en n'ayez pas omis.
5. Insrer des caractres spciaux
Explication Pour Insrer toutes sortes de caractres (comme des lettres grecques, ou latines, ou encore des idogrammes), le traitement de texte possde une console qui regroupe police aprs police le dtail des caractres qui la compose. Dmarche Dans le menu Insertion, slectionner la commande caractres spciaux.
Les bases
17
IMG. 10
IMG. 11
6. Tabulations
Explication Les tabulations permettent d'aligner avec prcision des lments de texte. C'est le moyen le plus fiable, et il est trs simple utiliser.
IMG. 12
18
B4 txt - Raliser des documents destins tre imprims - Textes
Vous pouvez constater sur le modle Lettre que, si la majeure partie de la lettre est aligne gauche contre la marge, certaines parties du texte sont dcales vers la droite mais sont parfaitement alignes. Dmarche Pour obtenir ce rsultat, il faut utiliser au clavier la touche de tabulation. Remarque Sur certains claviers, la touche de tabulation ne porte pas des flches mais les lettres TAB. Leur rle Les tabulations permettent d'aligner avec prcision des lments de texte, ce qui, malgr les apparences, n'est pas possible en tapant des espaces. En effet, la diffrence des machines crire, dont tous les caractres ont la mme largeur (en occupation de la surface de papier), les imprimantes et les traitements de texte utilisent de plus en plus des polices espacement proportionnel, dans lesquelles : 1. la largeur des caractres est variable ( un i tient moins de place qu'un m), 2. si la justification est demande, des espaces (parfois de largeur variable) sont rajouts entre les mots ou l'intrieur mme des mots. Mme si en apparence on peut obtenir des alignements corrects en sparant les mots en "colonne" par des espaces, trs souvent ce qui tait align l'cran ne l'est plus l'impression ; de plus toute modification (par exemple correction d'une faute de frappe) dtruit les alignements. Comment poser une tabulation ? Il suffit d'appuyer sur la touche de tabulation pour que le point d'insertion se dplace vers la droite jusqu'au niveau du prochain taquet de tabulation. L'emplacement de la tabulation est alors marqu l'cran par une flche ( non imprimable ) et le premier caractre du texte tap aprs ce taquet s'alignera gauche sur le taquet. Les taquets de tabulation prdfinis sont matrialiss sur la rgle par des points trs peu visibles.
IMG. 13
Les taquets prdfinis sont placs tous les 1,25 cm, cette distance tant par ailleurs
Les bases
19
modifiable : Dmarche Menu Format, commande Tabulations, zone Taquets par dfaut Comment supprimer une tabulation ? En procdant comme pour un caractre quelconque : par appui sur la touche SUPPR si la tabulation supprimer est droite du point d'insertion, et par appui sur la touche RETOUR ARRIERE si la tabulation supprimer est gauche du point d'insertion.
IMG. 14
Chapitre
II
Raliser des documents courts (CV, lettre, ...)
Objectifs pdagogiques
A la fin de ce chapitre, l'lve devra tre capable de : Connatre les principales fonctionnalits de mise en forme de texte Effectuer une mise en page
Partie A. Dveloppement
1. Dveloppement
Mise en forme de texte, mise en page Le principe de base est d'appliquer des fonctions des caractres slectionns. Ainsi, cet ensemble pourra prendre la taille ou l'emplacement dsir. Il est possible de changer la taille, la police, etc. Explication Pour mieux vhiculer les ides, il est ncessaire de mettre en valeur des mots, des phrases ou des paragraphes. C'est pourquoi la mise en page est un indice de russite et permet de mieux communiquer avec le lecteur ; d'autant plus que le document est court, un CV par exemple.
22
B4 txt - Raliser des documents destins tre imprims - Textes
Partie B. Savoir-faire, mthodologie et application premire partie
1. Connatre les principales fonctionnalits de mise en forme de texte
Fondamentaux Lorsque vous saisissez du texte, ses caractristiques (police, taille, couleur, casse, etc.) sont dtermines par dfaut en fonction de l'installation qui a t ralise et peuvent ensuite tre modifies volont. Mais avant d'apporter une modification quelconque, il faut d'abord indiquer OpenOffice sur quelle partie du texte celle-ci doit porter : on dit qu'il faut slectionner le texte mettre en forme. Slectionner et mettre en forme un mot Dmarche Lancez OpenOffice , s'il n'est pas dj actif. Ouvrez le fichier " Slection de texte.odt " qui se trouve dans le sous dossier que vous avez cr votre nom dans le dossier " Mes documents ". Les flches que vous voyez au milieu du document sont encore des caractres affichables mais non imprimables. Vous tudierez dans le prochain chapitre comment on les obtient et quel est leur rle. Enregistrez immdiatement ce fichier sous le nom " Texte modifi.odt " dans le mme dossier. Ceci vous permettra, si vous dsirez recommencer cet exercice, de retrouver le fichier original.
Raliser des documents courts (CV, lettre, ...)
23
Conseil Rappelons que, en cas d'erreur, vous ne devez surtout pas hsiter cliquer sur le bouton miracle : le bouton " annulation" ("undo" en anglais) autant de fois que ncessaire pour retrouver une situation saine, puis recommencer les manipulations. Vous pouvez aussi utiliser le raccourci associ ce bouton qui est Ctrl+Z.
IMG. 15
Vous allez mettre en gras le mot " OpenOffice " qui est dans la premire ligne du deuxime paragraphe, et souligner le mot " Conseils " dans le dernier paragraphe. Double cliquez sur le mot " OpenOffice ". Il s'affiche immdiatement en surbrillance. Dans la barre d'outils, cliquez sur le bouton Gras . Ce bouton parat alors enfonc.
IMG. 16
Cliquez n'importe o dans la zone de texte pour dtruire la slection existante : vous pouvez ainsi voir nettement que le mot " OpenOffice " a t effectivement mis en caractres gras. Dans le dernier paragraphe, slectionnez le mot " Conseils " par un double clic dans ce mot. Il apparat son tour en surbrillance :
24
B4 txt - Raliser des documents destins tre imprims - Textes
IMG. 17
Cliquez ensuite dans la barre d'outils sur le bouton Soulign. Dslectionnez le mot " Conseil " en cliquant n'importe o dans la zone de texte, pour juger de l'effet de votre action.
2. Slectionner et mettre en forme une ligne
Vous allez maintenant slectionner la ligne "Pour slectionner, procdez comme suit :" pour la surligner. Dmarche Amenez le pointeur de la souris dans la marge, gauche de la phrase indique. Le pointeur change de forme et prend celle d'une flche pointe vers la droite.
IMG. 18
Cliquez : la ligne est toute entire slectionne.
Raliser des documents courts (CV, lettre, ...)
25
IMG. 19
Dans la barre d'outils, cliquez sur la flche qui est droite du bouton Surlignage. Attention : il convient d'tre prcis si vous voulez choisir vous-mmes la couleur de surlignage. En effet, si vous cliquez dans la partie gauche du bouton - la plus grande donc la plus facile attraper - vous appliquerez d'office la couleur qui est affiche sur le bouton, au-dessous de l'icne d'un marqueur.
IMG. 20
Dans la palette de couleurs qui s'affiche, cliquez dans la case Gris 50%, puis cliquez n'importe o dans la zone de texte pour juger de l'effet produit. Les caractres noirs sont difficilement visibles sur un fond gris ; vous allez changer leur couleur.
26
B4 txt - Raliser des documents destins tre imprims - Textes
IMG. 21
Slectionnez nouveau cette ligne. Dans la barre d'outils, cliquez sur la flche qui est droite du bouton Couleur de police. Une nouvelle palette de couleurs s'affiche. Cliquez dans la case Blanc, puis dslectionnez la ligne en cliquant ailleurs pour juger de l'effet produit.
IMG. 22
3. Slectionner et mettre en forme un paragraphe
Vous allez maintenant mettre en italique le dernier paragraphe. Dmarche Amenez le pointeur de la souris dans la marge gauche du dernier paragraphe et, lorsqu'il prend la forme d'une flche pointe vers la droite, double cliquez. Le paragraphe tout entier est slectionn.
Raliser des documents courts (CV, lettre, ...)
27
IMG. 23
Dans la barre d'outils, cliquez sur le bouton Italique.
IMG. 24
Dtruisez la slection pour une meilleure visibilit : le dernier paragraphe est effectivement entirement en italique.
4. Slectionner et mettre en forme une phrase
Vous allez maintenant apprendre slectionner une phrase - la premire du premier paragraphe suivant le titre - et vous donnerez de la couleur ses caractres. Dmarche Appuyez sur la touche " Ctrl " et ne la relchez pas ! Amenez le pointeur de la souris en un point quelconque de la phrase voulue, cliquez puis relchez la touche " Ctrl ". La phrase tout entire, mais elle seulement, est slectionne.
IMG. 25
28
B4 txt - Raliser des documents destins tre imprims - Textes
Utilisez, comme prcdemment, le bouton Couleur de police pour donner aux caractres de cette phrase la couleur rouge - ou toute autre couleur que vous choisirez vous-mmes... Cliquez hors de la slection pour juger de l'effet de votre action.
5. Slectionner et mettre en forme un bloc de texte
Dans ce paragraphe, vous allez apprendre slectionner un bloc de texte quelconque, c'est--dire ne constituant ni une ligne, ni une phrase, ni un paragraphe. En l'occurrence, vous allez slectionner la fin du premier paragraphe le passage "dans un tableau...Plan" pour le mettre en italique. Dmarche Cliquez juste avant la lettre "d" du mot "dans". Appuyez sur la touche " Maj " et ne la relchez pas ! Cliquez juste aprs la lettre "n" du mot "Plan", puis relchez la touche " Maj ". Le bloc de texte que vous devez mettre en forme est slectionn.
IMG. 26
Cliquez dans la barre d'outils sur le bouton Italique. Cliquez hors de la slection pour juger de l'effet de votre action. Si vous le dsirez, vous pouvez vous entraner effectuer d'autres slections du mme type pour essayer de mieux en matriser la difficult - due surtout la grande prcision qui est requise. Remarque Nombreux sont, pour ce type de slection, les adeptes du " balayage ". Cette mthode est certes efficace, mais elle nous parat tout fait contre-indique pour des utilisateurs qui ne sont pas des ... virtuoses de la souris ! ! !
6. Slectionner et mettre en forme un bloc de texte vertical
Dans ce paragraphe, vous allez apprendre slectionner un bloc de texte vertical.
Raliser des documents courts (CV, lettre, ...)
29
En l'occurrence, vous allez slectionner le bloc vertical qui, tendu sur sept paragraphes, est gauche des flches non imprimables ; vous changerez ensuite la couleur des caractres de ce bloc de texte. Dmarche Appuyez sur la touche " Alt " et ne la relchez pas ! Cliquez juste avant la lettre "U" de l'expression "Un mot" et ne relchez pas votre pression sur le bouton gauche de la souris. Faites glisser le pointeur de la souris pour l'amener juste aprs le "l" final de l'expression "Un bloc de texte vertical". Pendant le glissement de la souris, vous voyez se dvelopper l'cran un rectangle de slection dont les dimensions varient au fur et mesure des dplacements du pointeur. Relchez la touche " Alt " et le bouton gauche de la souris. Votre cran doit ressembler celui prsent sur l'image suivante.
IMG. 27
Si la slection sur votre cran ne ressemble pas celle ci-dessus, recommencez. En utilisant encore le bouton Couleur de police, donnez au texte slectionn la couleur Bleue. La slection est immdiatement annule et le bloc de texte vertical est dsormais en caractres de couleur bleue. Si vous le dsirez, vous pouvez vous entraner effectuer d'autres slections du mme type pour essayer de mieux en matriser la difficult - due cette fois au fait que le balayage est indispensable.
30
B4 txt - Raliser des documents destins tre imprims - Textes
7. Slectionner et mettre en forme un document entier
Vous allez slectionner le document entier pour donner la taille 12 tous les caractres - ils sont par dfaut en taille 10 - et les crire avec une police diffrente. Dmarche Appuyez sur la touche " Ctrl " et ne la relchez pas ! Amenez le pointeur de la souris dans la marge gauche et, lorsqu'il prend la forme d'une flche pointe vers la droite, cliquez puis relchez la touche " Ctrl ". Le document tout entier est slectionn. Dans la barre d'outils, gauche du bouton Gras, se trouve la liste droulante " Taille de la police " :
IMG. 28
Cliquez sur la flche d'ouverture de cette liste droulante.
IMG. 29
En utilisant la barre de dfilement vertical, vous pouvez faire dfiler l'cran la liste des tailles utilisables. Cliquez sur la taille 12. La liste des tailles de police se referme, en mme temps que le document se transforme, et que le nombre 12 est dsormais affich dans la fentre de la bote Taille de la police.
Raliser des documents courts (CV, lettre, ...)
31
IMG. 30
Veillez ce que le texte tout entier demeure slectionn pour pouvoir changer la police de caractres. Au besoin, slectionnez-le nouveau ! Dans la barre d'outils, gauche de la liste droulante " Taille " se trouve la liste droulante " Police ".
IMG. 31
Cliquez sur la flche d'ouverture de cette bote liste. La liste droulante des polices s'affiche.
IMG. 32
32
B4 txt - Raliser des documents destins tre imprims - Textes
Si ncessaire, faites la dfiler en cliquant sur les boutons de la barre de dfilement vertical jusqu' ce que la police Arial apparaisse. Cliquez sur la police Arial, puis cliquez n'importe o dans la zone de texte - y compris dans la slection - pour annuler cette slection. Le document apparat ainsi avec sa police et sa taille de caractres modifies, ainsi que vous pouvez le vrifier dans la barre d'outils. Attention Il faut imprativement slectionner le texte mettre en forme AVANT d'appliquer une mise en forme quelconque.
Partie C. Savoir-faire, mthodologie et application seconde partie
1. Mise en forme par le menu Format
La commande Format Police Vous allez crire les noms des touches "Ctrl", "Alt", "Maj" et "Droite" en petites majuscules. Dmarche Dans le texte, slectionnez le mot Ctrl qui est dans le paragraphe dcrivant la slection d'une phrase. Cliquez sur le menu Format et sur la commande Police... La bote de dialogue Police s'affiche l'cran. Elle contient diffrentes zones prsentant toutes les possibilits offertes par OpenOffice pour la mise en forme des caractres. En particulier, vous retrouvez dans cette bote de dialogue les zones Police, Style, Taille et Couleur pour lesquelles vous avez dj utilis les boutons des barres d'outils qui sont en fait des raccourcis. Mais d'autres zones sont inaccessibles par les barres d'outils et permettent des mises en forme un peu moins courantes. En particulier, la zone Attributs offre onze possibilits qui, selon le cas, peuvent se cumuler ou s'exclure mutuellement. Vous pouvez d'ailleurs les essayer sans les appliquer au texte de votre document grce la zone Aperu qui est assez fiable.
Raliser des documents courts (CV, lettre, ...)
33
IMG. 33
OpenOffice met votre disposition un autre moyen pour connatre la signification d'une option ou d'un bouton : Cliquez bouton droit sur l'option Petites Majuscules. Un menu contextuel apparat, contenant une seule commande.
IMG. 34
Cliquez sur la commande Qu'est-ce que c'est ? Une nouvelle fentre s'affiche, contenant une brve description de l'option considre.
34
B4 txt - Raliser des documents destins tre imprims - Textes
IMG. 35
Lorsque vous l'avez lue, tapez sur la touche " Echap " du clavier pour la faire disparatre. Essayez la commande Qu'est-ce que c'est ? sur d'autres options ou sur les boutons de la bote de dialogue Police. Cette commande est accessible dans toutes les botes de dialogue de Windows et de OpenOffice : n'hsitez pas l'utiliser aussi souvent que ncessaire ! Cliquez maintenant sur l'option Petites Majuscules.
IMG. 36
Cliquez ensuite sur le bouton OK. La bote de dialogue Police se referme. Annulez la slection du mot "Ctrl". Vous pouvez constater qu'il est dsormais typographi "Ctrl". Il reste huit mots mettre en forme de la mme manire. Vous allez donc, sans avoir besoin de recommencer chaque fois le processus ci-dessus, reproduire la mme mise en forme.
Raliser des documents courts (CV, lettre, ...)
35
Dmarche Slectionnez nouveau le mot "Ctrl" puis, dans la barre d'outils,double cliquez sur le bouton Reproduire la mise en forme Remarquez que le pointeur change d'aspect lorsqu'il est au dessus de la zone de texte : il est accompagn d'un pinceau.
IMG. 37
Cliquez dans le mot "Maj" qui est dans le paragraphe dcrivant la slection d'un bloc de texte. Il s'crit immdiatement en petites majuscules : "Maj". Cliquez ensuite dans chacun des mots restants "Ctrl" (2 mots), "Alt" (1 mot), "Maj" (2 mots) et "Droite" (2 mots) pour leur donner la mme mise en forme. Pour accder aux mots situs vers la fin du texte, vous aurez certainement besoin d'utiliser la barre de dfilement vertical. Lorsque vous avez termin, appuyez sur la touche " Echap " pour que le pointeur de la souris reprenne sa forme et sa fonction normales. Attention : le mot dont vous avez reproduit la mise en forme n'tait pas en italique. Il est donc normal que l'attribut Italique que possdaient tous les mots du dernier paragraphe ait disparu pour ceux que vous venez de traiter. Vous allez maintenant, en utilisant la mme commande Police du menu Format, transformer le titre en changeant sa police, la taille et le style de ses caractres, et en le soulignant d'un trait double.
36
B4 txt - Raliser des documents destins tre imprims - Textes
Dmarche Slectionnez le titre du document (clic dans la marge gauche en face du titre). Ouvrez le menu Format et cliquez sur la commande Police... Dans la bote liste Police, utilisez ventuellement la barre de dfilement vertical pour faire apparatre la police Arial Black - ou toute autre police votre convenance - et cliquez sur la police choisie. Dans la bote liste Style, cliquez sur Gras Italique. Faites dfiler la bote liste Taille et cliquez sur 18. Ouvrez la bote liste Soulignement en cliquant sur la flche d'ouverture qui est sa droite. La bote Soulignement, elle aussi, offre plus d'options que le bouton correspondant de la barre d'outils.
IMG. 38
Cliquez ensuite sur l'option Double. Cliquez enfin sur le bouton OK. La bote de dialogue se referme et le titre apparat avec ses nouveaux attributs. La commande Format Changer la casse Le titre est crit en lettres minuscules : vous allez le transformer en majuscules. Il aurait t trs facile d'effectuer cette opration lors de la manipulation prcdente : il suffisait de cocher la case Majuscules dans la zone Attribut. Mais vous allez utiliser un procd diffrent qui a l'avantage d'offrir des possibilits supplmentaires. Slectionnez nouveau le titre le cas chant. Ouvrez le menu Format et cliquez sur la commande Changer la casse . La bote de dialogue suivante apparat. Elle vous propose cinq options, une seule tant slectionnable.
Raliser des documents courts (CV, lettre, ...)
37
IMG. 39
Cliquez sur l'option Tout en majuscules. Cliquez ensuite sur le bouton OK. La bote de dialogue se referme et le titre apparat en lettres majuscules.
IMG. 40
La mise en forme des caractres de ce texte est termine : pour vrifier votre travail, ouvrez, consultez, imprimez si ncessaire puis refermez le fichier Modification de texte.doc qui est dans le dossier cr votre nom. Explication L'utilisation des boutons de la barre d'outils permet une mise en forme plus rapide que par les commandes du menu Format. Mais celles-ci offrent des possibilits beaucoup plus nombreuses et varies.
2. Sauvegarde d'un fichier existant
Vous avez appris sauvegarder un document que vous veniez de crer et qui n'avait aucune existence physique. Cette fois, la situation est diffrente : le fichier sur lequel vous venez de travailler dans
38
B4 txt - Raliser des documents destins tre imprims - Textes
ce chapitre a dj t enregistr sur le disque dur - la barre de titre affiche d'ailleurs son nom. Par contre, les modifications que vous lui avez apportes n'ont pas t enregistres et risquent d'tre perdues car elles ne rsident que dans la mmoire de l'ordinateur. Il est donc fortement recommand de les sauvegarder. Dmarche Dans la barre d'outils, cliquez sur le bouton Enregistrer. L'enregistrement des modifications apportes au texte original est instantan.
IMG. 41
Remarque Contrairement la commande Enregistrer sous..., l'effet de la commande Enregistrer est immdiat car, le fichier existant dj, il n'est pas ncessaire de prciser sous quel nom et dans quel dossier l'enregistrement doit avoir lieu. Conseil N'hsitez pas cliquer trs souvent sur le bouton Enregistrer de la barre d'outils. C'est une prcaution qui vous permettra, chaque fois que vous serez satisfaits du travail que vous venez de raliser, d'tre certains de ne pas le perdre.
IMG. 42
3. Impression d'un document
Aperu avant impression Le seul moyen vraiment fiable pour prvoir exactement ce que donnera l'impression d'un document est de demander OpenOffice d'afficher un Aperu avant Impression.
Raliser des documents courts (CV, lettre, ...)
39
Dmarche Dans la barre d'outils, cliquez sur le bouton Aperu avant impression. Le changement du mode de visualisation du document s'accompagne du remplacement des barres d'outils habituelles par celle spcifique du mode Aperu avant impression.
IMG. 43
Vous pourrez dcouvrir dans la vido Aperu avant impression quelques unes des possibilits offertes par le mode Aperu.
IMG. 44
Observez votre document. Cliquez sur le bouton Fermer pour revenir l'affichage en mode Page.
40
B4 txt - Raliser des documents destins tre imprims - Textes
Impression Si votre document, tel que vous l'avez vu dans l'Aperu avant impression, ne correspond pas ce qui est attendu, reprenez la lecture du guide de formation et essayez de le rectifier. Si, par contre, il vous parat correct, vous allez l'imprimer - condition bien entendu qu'une imprimante convenablement installe soit raccorde votre ordinateur. Dans la barre d'outils, amenez le pointeur de la souris sur le bouton. Imprimer et attendez sans cliquer l'apparition de l'info-bulle correspondante. A droite de la commande Imprimer s'affiche entre parenthses le nom de l'imprimante qui a t dclare par dfaut dans Windows.
IMG. 45
Si ce nom n'est pas celui de votre imprimante, tudiez la vido ci-dessous, relative l'Impression d'un document. Vous pourrez y dcouvrir comment, en utilisant la commande Imprimer du menu Fichier, on peut entre autres changer l'imprimante active. Reprenez ensuite cette manipulation pour la mener jusqu' son terme. Si, par contre, le nom affich est bien celui de votre imprimante, cliquez sur le bouton Imprimer : au bout de quelques secondes, votre document s'imprime. Comparez-le au document Modification de texte.doc que vous trouverez dans le dossier cr votre nom. Essayez, en reprenant les explications contenues dans ce chapitre, de supprimer les ventuelles diffrences entre votre tirage et le document qui sert de modle, puis imprimez nouveau votre travail. Si les diffrences sont vraiment trop importantes, ou si vous dsirez recommencer intgralement cet exercice de slection et mise en forme, vous pouvez retrouver le fichier original Slection de texte.doc dans le dossier cr votre nom. Lorsque votre tirage est semblable au modle, fermez le fichier Texte modifi.doc Vous pouvez alors quitter OpenOffice si vous le dsirez. Conseil Il est fortement conseill d'effectuer systmatiquement un Aperu avant impression, surtout lorsque le document imprimer contient plusieurs pages.
Raliser des documents courts (CV, lettre, ...)
41
4. Faisons le point
retenir Fondamentaux Pour slectionner un mot, double cliquer dans ce mot. Pour slectionner une ligne, positionner le pointeur de la souris dans la marge gauche de cette ligne, et lorsqu'il prend la forme d'une flche pointe vers la droite, cliquer. Pour slectionner une phrase, maintenir la touche " Ctrl " enfonce et cliquer dans cette phrase, puis relcher la touche " Ctrl ". Pour slectionner un paragraphe, positionner le pointeur de la souris dans la marge gauche de ce paragraphe, et lorsqu'il prend la forme d'une flche pointe vers la droite, double cliquer. ou triple cliquer dans ce paragraphe. Pour slectionner un document entier, positionner le pointeur de la souris dans la marge gauche de ce paragraphe, et lorsqu'il prend la forme d'une flche pointe vers la droite, triple cliquer. ou positionner le pointeur de la souris dans la marge gauche de ce paragraphe, et lorsqu'il prend la forme d'une flche pointe vers la droite, maintenir la touche " Ctrl " enfonce et cliquer, puis relcher la touche " Ctrl ". Pour slectionner un bloc de texte, cliquer l'une des extrmits de ce bloc de texte puis maintenir la touche " Maj " enfonce, cliquer l'autre extrmit et relcher la touche " Maj " ou cliquer l'une des extrmits de ce bloc de texte et, sans relcher le bouton gauche de la souris, la faire glisser jusqu' l'autre extrmit du bloc de texte. Pour slectionner un bloc de texte vertical, maintenir la touche " Alt " enfonce, cliquer dans l'un des angles du rectangle slectionner et faire glisser jusqu' l'angle diagonalement oppos ; relcher alors la touche " Alt ".
42
B4 txt - Raliser des documents destins tre imprims - Textes
Pour annuler une slection, cliquer n'importe o dans la zone de texte ou appuyer sur la touche " Echap "
Que dois-je faire si... ...je suis trs gn(e) car, lorsque je slectionne un bloc de texte, la slection est plus tendue que je ne le dsire ? Dmarche Ouvrez le menu Outils et cliquez sur la commande Options, puis sur l'onglet dition. Il est probable que l'option Lors d'une slection, slectionner automatiquement le mot entier soit coche : cliquez pour enlever cette coche, puis cliquez sur le bouton OK. ou Utilisez le clavier pour modifier ou crer une slection. Vous trouverez ci-dessous les combinaisons de touches permettant de modifier/crer une slection depuis la position du point d'insertion.
IMG. 46
...l'utilisation de la souris ou d'une touche slectionne toujours un texte ?
Raliser des documents courts (CV, lettre, ...)
43
Le mode Slection tendue - qui permet de slectionner un texte en cliquant dessus ou en appuyant sur les touches de navigation - a certainement t activ. Lorsque ce mode est actif, les lettres " EXT " apparaissent sur la barre d'tat. Pour dsactiver le mode Slection tendue, appuyez sur CHAP, ou double cliquez sur les lettres " EXT " (bascule).
Partie D. Exercice
Exercice n1. Exercice d'application et de comprhension
Construction d'un article sur les cigognes. Ouvrir "Cigognes.odt ". Vous allez faire toute la mise en page de cet article en respectant le cahier des charges ci-dessous. " Sciences de la vie " : modifier en ARIAL, Oblique, taille 10. Le titre : modifier en ARIAL, GRAS, Centr, taille 20. Le texte : modifier en VERDANA, Justifi, taille 12, interligne 1,5. Effacer les espaces en trop et les retours la ligne, pour que le document tienne sur une seule page. Sauvegarder le fichier et l'imprimer.
Chapitre
III
laborer un document complexe et structur (compte rendu, rapport, mmoire, bibliographie, ...)
Objectifs pdagogiques du chapitre
A la fin de ce chapitre, l'lve devra tre capable de : Appliquer un style Crer un style Modifier un style
46
B4 txt - Raliser des documents destins tre imprims - Textes
Partie A. Dveloppement
1. Dveloppement
Styles Les styles sont des rglages de mise en page prdfinis par le traitement de texte. Les styles permettent de grer les documents longs et permettent d'intervenir sur toute la mise en page (police, taille, espacement, position du paragraphe ...) du document en modifiant le style utilis quelque soit le nombre de pages. Explication Lorsque le nombre de pages est important, que le nombre de paragraphe devient grand, pour ne pas passer trop de temps dans la mise en page il est trs pratique d'utiliser des outils qui font gagner du temps. Les styles permettent une automatisation complte de la mise en page. Compte rendu, rapport, mmoire, bibliographie, ..
laborer un document complexe et structur (compte rendu, rapport, mmoire, bibliographie, ...)
47
Partie B. Savoir-faire, mthodologie et application
1. Appliquer un style
Exemple Pour mieux illustrer le propos, c'est le texte ci-dessous qui servira de rfrence/reprage :
IMG. 47
Dmarche Le principe de fonctionnement est le mme que pour les autres outils d'OpenOffice.
48
B4 txt - Raliser des documents destins tre imprims - Textes
Pour appliquer un style un paragraphe, il faut le slectionner et aller chercher le style dans la barre d'outils.
IMG. 48
IMG. 49
laborer un document complexe et structur (compte rendu, rapport, mmoire, bibliographie, ...)
49
IMG. 50
Exemple Voir le document exemple1.opt Dmarche Pour avoir plus de Styles disposition, il suffit d'ouvrir la bote de dialogue de styles et format :
IMG. 51
50
B4 txt - Raliser des documents destins tre imprims - Textes
2. Crer un style
Crer un style partir d'un style existant Dmarche Il est trs simple de crer un nouveau style partir d'un style existant. Il suffit de placer le point d'insertion sur le style parent, de slectionner une partie du texte, de faire les modifications de style dsires, puis d'crire le nouveau nom de ce style dans la boite de dialogue de Style.
IMG. 52
Une fois le style dfini, il faut appuyer sur la touche Entre pour valider la cration. A ce moment, un nouveau style est cr.
laborer un document complexe et structur (compte rendu, rapport, mmoire, bibliographie, ...)
51
Crer un style partir d'une programmation complte (ou d'un cahier des charges donn) Dmarche Pour crer un style partir d'une spcification papier, il faut ouvrir la boite de dialogue des styles :
IMG. 53
IMG. 54
52
B4 txt - Raliser des documents destins tre imprims - Textes
IMG. 55
A partir de ce moment, le style est cr et pour lui donner les spcifications voulues, il faudra le modifier. Remarque La premire mthode est la plus efficace et la plus rapide.
laborer un document complexe et structur (compte rendu, rapport, mmoire, bibliographie, ...)
53
3. Modifier un style
Dmarche La procdure est rapide : Ouvrir le panneau
IMG. 56
IMG. 57
Remarque Les nouveaux Styles appartiennent au document ou au modle. Par dfaut, un nouveau document contient les styles du modle de chargement.
54
B4 txt - Raliser des documents destins tre imprims - Textes
Partie C. Exercice
Exercice n2. Exercice d'application et de comprhension
Mise en place d'un document long Rcapitulatif des oprations effectuer ( partir du texte " brut " qui s'appelle exercice.odt) Le titre est cr sur la premire page. Laisser la deuxime page telle quelle. Corps du texte : Style Standard / Police Times New Roman / Taille 12. Hirarchie : chapitres 1, 2 , 3, 4 et 5 en Style Titre 1 a modifier en ARIAL GRAS Taille 15 et paragraphes A, B et C en Style Titre 2 a modifier en ARIAL GRAS Italique Taille 13 1. Prsentation 2. Quelles modifications, voire quels bouleversements, vont apporter les NTE cette situation ? 3. Quelles sont les spcificits de l'outil informatique ? 4. Quelle est la nature des changements lis l'utilisation de NT dans l'apprentissage des langues ? 1. L'accs aux ressources 2. La dmarche d'apprentissage 3. L'approche pdagogique 5. Conclusion
Chapitre
IV
Matriser les fonctionnalits ncessaires la structuration de documents complexes
Objectifs pdagogiques du chapitre
A la fin de ce chapitre, l'lve devra tre capable de : Utiliser les styles de titre. Numroter les titres automatiquement. Produire une table des matires automatiquement.
56
B4 txt - Raliser des documents destins tre imprims - Textes
Partie A. Dveloppement
1. Dveloppement
Styles de titre Certains documents possdent une structure complexe, et leur longueur rend la numrotation et la cration de la table des matires longue et difficile. Pour palier ces difficults le logiciel de traitement de textes offre une srie d'outils pour automatiser les tches. Pour reconnatre les groupes de textes traiter, il faut les regrouper dans des classes ; on appelle ces classes les Styles de titre. Explication Ne pas se soucier de la modification en urgence d'un document qui changera la planification puisqu'en rgnrant la table des matires, tout sera refait automatiquement.
Matriser les fonctionnalits ncessaires la structuration de documents complexes
57
Partie B. Savoir-faire, mthodologie et application
1. Utiliser les styles de titres
Conseil il faut utiliser les styles de titres pour plusieurs raison : 1. Pour pouvoir modifier toute la mise en page des titres d'un seul clic. 2. Pour ajouter une table des matires automatiquement par la suite. Pour plus de simplicit, il vaut mieux utiliser les styles de titres prdfinis, et les modifier sa faon. Ce sont des styles particuliers, car eux seuls sont pris en compte pour la construction de la table des matires. On trouve les styles de titres ici :
IMG. 58
Remarque On remarque qu'il y a plusieurs titres : Titre 1 Titre 2 Titre 3 Cela ne signifie pas I, II, III, mais plutt, titre de niveau 1, titre de niveau 2, titre de niveau 3, c'est--dire, I, A, 1 par exemple.
58
B4 txt - Raliser des documents destins tre imprims - Textes
Dmarche Pour bien utiliser les styles de titre, pour un I, A, 1, il faudra procder ainsi :
2. Numroter les titres automatiquement
Les titres peuvent tre numrots automatiquement par le traitement de texte, quelque soit le niveau du titre.
IMG. 59
Matriser les fonctionnalits ncessaires la structuration de documents complexes
59
IMG. 60
Dmarche Si on ajoute un numro automatiquement et que le logiciel n'a pas choisi le bon niveau, pour dterminer le niveau correct, il faut appuyer sur la touche TAB. Il est possible de choisir en dtail ce que l'on veut sur les prfrences de la numrotation :
60
B4 txt - Raliser des documents destins tre imprims - Textes
IMG. 61
Aprs avoir choisi " format " " Puces et numrotation ", il est possible de rgler suivant le niveau choisi l'criture de la numrotation automatique :
IMG. 62
Exemple Exemple : illustration d'un ajout de numrotation par un exemple : I, A, 1
Matriser les fonctionnalits ncessaires la structuration de documents complexes
61
3. Produire une table des matires automatiquement
Attention Pr requis obligatoire : Styles de titres. Trs important : avant de faire ce sous chapitre, passage oblig sur les styles de titre. Sans ce prrequis, l'tudiant ne pourra pas appliquer l'outil table des matires. Dmarche Pour produire une table des matires automatiquement, il suffit d'aller dans le menu Insertion, Index .
IMG. 63
Exemple Illustration d'un ajout d'un sommaire par un exemple : I, A, 1
Partie C. Exercice
Exercice n3. Exercice d'application et de comprhension
Continuer l'exercice du Chapitre 4 sur le document long nomm exercice.odt ( si vous ne l'avez pas fait, le faire maintenant ) Crer le sommaire ci-dessous, celui du document imprim :
62
B4 txt - Raliser des documents destins tre imprims - Textes
1. Prsentation 2. Quelles modifications, voire quels bouleversements, vont apporter les NTE cette situation ? 3. Quelles sont les spcificits de l'outil informatique ? 4. Quelle est la nature des changements lis l'utilisation de NT dans l'apprentissage des langues ? 1. L'accs aux ressources 2. La dmarche d'apprentissage 3. L'approche pdagogique 5. Conclusion
Chapitre
V
Exploiter les en-ttes et pieds de page
Objectifs pdagogiques du chapitre
A la fin de ce chapitre, l'lve devra tre capable de : Entrer un texte en en-tte ou pied de page Numroter automatiquement les pages
Partie A. Dveloppement
1. Dveloppement
En-tte et pied de page Les en-ttes et les pieds de page sont un espace de lisibilit des documents. Il peuvent tre insrs tout moment. Dans cet espace il est possible d'insrer une numrotation automatique des pages, des images... Explication L'intrt est de permettre tout instant de donner au lecteur des informations de bases comme le nom de l'auteur, la date, le titre du document, le logo du laboratoire ou de la facults...
64
B4 txt - Raliser des documents destins tre imprims - Textes
Partie B. Savoir-faire, mthodologie et application
1. Introduction
En rgle gnrale, les en-ttes et les pieds de page sont utiliss dans les documents imprims. Vous pouvez crer des en-ttes et des pieds de page qui comprennent du texte ou des graphismes (par exemple, numro de page, date, logo d'une socit, titre du document ou nom de fichier, nom d'auteur) imprims dans la partie suprieure ou infrieure de chacune des pages d'un document. L'en-tte est imprime dans la marge du haut et le pied de page, dans la marge du bas. Vous pouvez utiliser un en-tte ou un pied de page unique pour tout le document ou en changer pour certaines parties du document. Par exemple, utilisez un en-tte ou un pied de page unique sur la premire page ou n'en crez pas pour la premire page. Vous pouvez galement utiliser des en-ttes et des pieds de page diffrents pour les pages paires et impaires ou pour une partie d'un document. Dmarche Pour Insrer une en-tte par exemple d'un document, aller dans le menu Insrer, Entte.
IMG. 64
Exploiter les en-ttes et pieds de page
65
IMG. 65
IMG. 66
Pour Insrer un pied de page, il suffit de suivre la mme procdure :
66
B4 txt - Raliser des documents destins tre imprims - Textes
IMG. 67
IMG. 68
Dans le cas o il existe plusieurs sections dans le document, on peut souhaiter diter certaines parties avec un pied de page diffrent des autres. Pour arriver cela, il faut insrer dans le document, un saut de section, et par la suite diter dans la section les pieds de pages souhaits :
Exploiter les en-ttes et pieds de page
67
IMG. 69
Il faut choisir la section concerne et trouver les options concernes :
IMG. 70
68
B4 txt - Raliser des documents destins tre imprims - Textes
2. Comment supprimer un pied de page ou une en-tte ?
Dmarche Il suffit de dcocher l'encoche dans le menu "Insertion", "en-tte" ou " pied de page " :
IMG. 71
A ce moment, la boite de dialogue apparat :
IMG. 72
Si on clique "Oui", alors l'en-tte est efface.
Partie C. Exercice
Exercice n4. Exercice d'application et de comprhension
Du document tortues.odt, ajouter une en-tte avec le titre du document et un pied de page avec le nom de l'auteur et la date d'aujourd'hui.
Chapitre
VI
Utiliser un modle
Objectifs pdagogiques du chapitre
A la fin de ce chapitre, l'lve devra tre capable de : Crer un document partir d'un modle
Partie A. Dveloppement
1. Dveloppement
Modle Un modle est un fichier type qui contient un rglage particulier dj choisi par l'utilisateur. Le modle est un patron et sert l'utilisateur pour gnrer des documents qui seront imprims. Explication Intrt : Le principal but de ce modle est de gagner du temps sur la mise en page qui est souvent longue et fastidieuse. Cela permet aussi d'harmoniser une mise en page (choix des polices dans les styles, marges, etc....) dans le cas o une quipe doit fournir un travail cohrent et harmonieux . Grce cet outil, on gagne du temps dans la mutualisation des documents.
70
B4 txt - Raliser des documents destins tre imprims - Textes
Partie B. Savoir-faire, mthodologie et application
1. Introduction
Lorsqu'on a besoin de faire une srie de documents, il n'est pas ncessaire de refaire les mmes mises en page pour chacun d'eux. Il est possible de concevoir comme en couture un patron, on appelle cela un modle. Le fichier modle est d'un format diffrent, et peut tre appel tout moment pour fabriquer partir de ses donnes, un fils qui aura la mme structure. Dmarche Pour commencer, il faut ouvrir un document standard, et fabriquer la structure, choisir la police, choisir les styles qui conviennent...
IMG. 73
Au lieu de choisir Texte OpenDocument, il faut choisir Modle de Texte OpenDocument.
Utiliser un modle
71
IMG. 74
A ce moment l , un nouveau fichier modle est cr.
IMG. 75
On le retrouve par une navigation basique l'emplacement o il a t sauvegard.
IMG. 76
72
B4 txt - Raliser des documents destins tre imprims - Textes
A tout moment, en double cliquant sur ce fichier, je cr un document qui contient tous les rglages, les styles, les macros...du modle.
Partie C. Exercice
Exercice n5. Exercice d'application et de comprhension
Pour aller plus loin : http://fr.openoffice.org/Documentation/modele/index_model.htm
Chapitre
VII
Insrer des objets et informations (images, fichiers, graphiques)
Objectifs pdagogiques du chapitre
A la fin de ce chapitre, l'lve devra tre capable de : Insrer une image de la bibliothque ou partir d'un fichier Crer un tableau
Partie A. Dveloppement
1. Dveloppement
Outils d'illustration et de PAO Il existe dans le traitement de textes, des outils qui permettent d'amliorer le document. On peut insrer des images de la bibliothque ou partir d'un fichier, crer un tableau... Ces fonctionnalits permettent d'illustrer le document ou de le mettre en page la manire de logiciel de PAO. Explication Intrt : Illustrer, trier, amliorer la visibilit et la communication.
74
B4 txt - Raliser des documents destins tre imprims - Textes
Partie B. Savoir-faire, mthodologie et application
1. Insrer un tableau
Un tableau est trs utile pour amliorer la lisibilit de donnes, en plus le logiciel peut calculer sur les lments du tableau et trier. Dmarche Pour insrer des lignes et des colonnes, menu " Tableau "
IMG. 77
Aprs avoir cliqu sur le menu tableau, il apparat la bote de dialogue suivante, on peut alors choisir le nombre de lignes et de colonnes que l'on dsire.
IMG. 78
Pour aller plus vite, dans les barres d'outils, il existe un icne qui permet de faire un tableau de la mme manire :
Insrer des objets et informations (images, fichiers, graphiques)
75
IMG. 79
IMG. 80
76
B4 txt - Raliser des documents destins tre imprims - Textes
2. Insrer des images
Dmarche Pour insrer une image sous Open Office : Menu Insrer, Image. A ce moment, on a le choix entre " A partir d'un fichier " et " scanner " ( celui-ci ncessite la prsence d'un scanner branch la machine) Explication On veut insrer une image ici pour illustrer l'article ci dessous.
IMG. 81
Dmarche Il suffit d'aller chercher le fichier par " Insertion ", " Image ", " A partir d'un fichier ".
Insrer des objets et informations (images, fichiers, graphiques)
77
IMG. 82
Pour cela il suffit de naviguer et d'utiliser l'aperu.
IMG. 83
On obtient le rsultat suivant :
78
B4 txt - Raliser des documents destins tre imprims - Textes
IMG. 84
Attention Attention, les images ajoutes au document sont ajoutes au fichier ; c'est dire que l'image est incluse dans le document texte. Dmarche Il est possible d'ajouter des images par copier coller d'une application une autre. Par exemple, on peut ajouter une image copie partir d'un navigateur Internet. Pour ajouter une msange, aller sur le site de recherche www.google.fr, aller chercher dans les images et utiliser le clic droit de la souris pour faire copier. Retourner dans OpenOffice, et avec le clic droit faire coller.
Insrer des objets et informations (images, fichiers, graphiques)
79
IMG. 85
IMG. 86
80
B4 txt - Raliser des documents destins tre imprims - Textes
IMG. 87
Insrer des objets et informations (images, fichiers, graphiques)
81
3. Insrer des graphismes
Faire un cadre color Dmarche Les outils de dessin sont dans la barre d'outils en bas d'cran :
IMG. 88
Les couleurs des traits sont accessibles par le " pinceau ". Les couleurs des surfaces sont accessibles par le " pot de peinture ". Traces Dmarche En cliquant sur un outil de trac, le curseur devient actif pour dessiner.
IMG. 89
82
B4 txt - Raliser des documents destins tre imprims - Textes
Formes Gomtriques Dmarche
IMG. 90
Pour faire tourner les figures : utiliser la flche arrondie en bas gauche. Pour superposer les figures : Dessin / Ordre ....en bas gauche. Pour grouper plusieurs formes : Dessin /Grouper. Pour colorier le contenu du cadre : Dans la barre des outils de dessin, en bas d'cran, cliquer sur le " pot de peinture ". La petite flche noire offre des changements de couleurs , de textures.. Pour colorier ou enlever le trac du cadre : Dans la barre des outils de dessin, en bas d'cran, cliquer sur les lignes horizontales ( caractristiques des traits), " autres traits ", puis " traits ", " couleurs " une petite zone donne les diverses couleurs possibles et entre autre " aucun ". Placer les phylactres Dmarche Dans les outils de dessin, formes automatiques, choisir bulles et lgendes :
IMG. 91
En posant le curseur et en tirant en diagonale, le motif choisi change de taille Le redimensionnement se fait tout moment avec les 8 petits carrs qui apparaissent sur la forme en cliquant dessus. Le pot de peinture permet de changer la couleur . L'extrmit du phylactre en jaune permet son orientation. En cliquant sur le phylactre mis en place, une zone de texte (en gris) apparat pour crire.
Insrer des objets et informations (images, fichiers, graphiques)
83
4. Insrer un lien vers un fichier ou une adresse Internet
Dmarche Pour ajouter un hyperlien dans un document texte, qui ouvrira par exemple une page Web ou bien un document, il faut slectionner le texte, et cliquer sur l'icne " Hyperlien " (il est possible de le faire par menu " Insertion " " Hyperlien ")
IMG. 92
A ce moment, il faut choisir parmi ces 4 options :
IMG. 93
84
B4 txt - Raliser des documents destins tre imprims - Textes
Ici, pour le document, on rajoutera un lien Internet.
IMG. 94
Cliquer sur Appliquer et Fermer. Le rsultat est celui attendu, OpenOffice a cr un lien vers l'Internet :
IMG. 95
Partie C. Exercice
Exercice n6. Exercice d'application et de comprhension
Ouvrir le document "exercice.odt". L'objectif est d'ajouter une image au document. Vous trouverez l'image dans le dossier : dauphin.gif
Vous aimerez peut-être aussi
- L' or AlDocument144 pagesL' or AlAmidou SoarePas encore d'évaluation
- Fiche Pédagogique - Cartes Mentales Et LapbooksDocument33 pagesFiche Pédagogique - Cartes Mentales Et Lapbookscedricinho32Pas encore d'évaluation
- Apprendre et enseigner sur le Web: quelle ingénierie pédagogique?D'EverandApprendre et enseigner sur le Web: quelle ingénierie pédagogique?Pas encore d'évaluation
- Prodev Guide Gestion Du Cycle de Projet 2010 FRDocument99 pagesProdev Guide Gestion Du Cycle de Projet 2010 FRFaycal Raddaoui100% (1)
- M202 Adopter Méthode Agile V2Document88 pagesM202 Adopter Méthode Agile V2Sufism الصوفيةPas encore d'évaluation
- Guide Pratique Du ContribuableDocument101 pagesGuide Pratique Du ContribuableRACHID61Pas encore d'évaluation
- L' L'EVALUATION DES COMPETENCES : UNE PLURALITE DE DEFIS: De la description à des pistes d’innovationD'EverandL' L'EVALUATION DES COMPETENCES : UNE PLURALITE DE DEFIS: De la description à des pistes d’innovationPas encore d'évaluation
- Wamp Developper Avec PHP Ajax HTML Sous WindowsDocument72 pagesWamp Developper Avec PHP Ajax HTML Sous WindowsCoeur NoirPas encore d'évaluation
- Journée Académique Des IEN-TICE. Apprendre À Coder, Programmer Dès L'école Maternelle.Document27 pagesJournée Académique Des IEN-TICE. Apprendre À Coder, Programmer Dès L'école Maternelle.DrechslerPas encore d'évaluation
- Notions de Python AvanceesDocument195 pagesNotions de Python AvanceesHermann BrouPas encore d'évaluation
- Module Formation - InformatiqueDocument74 pagesModule Formation - InformatiquekaridioulaPas encore d'évaluation
- Poly Java GabliDocument116 pagesPoly Java GabliYassine AbbouPas encore d'évaluation
- La Strategie de DistributionDocument128 pagesLa Strategie de DistributionAn Na100% (2)
- 001-Syllabus ExercicesDocument113 pages001-Syllabus ExerciceslolobeboyPas encore d'évaluation
- Student Guide Word 2019 FRDocument496 pagesStudent Guide Word 2019 FRbarg lilPas encore d'évaluation
- Le Deep LearningDocument31 pagesLe Deep LearningchaimaePas encore d'évaluation
- Amrane SamiaDocument113 pagesAmrane SamiaLokmane ElhakimPas encore d'évaluation
- Chapitre 4 Les Piles Et Les FilesDocument14 pagesChapitre 4 Les Piles Et Les Filescalabi mozart100% (1)
- Présentation Marché PublicDocument25 pagesPrésentation Marché PublicAbdelhaq Mehdi100% (1)
- SLTDocument6 pagesSLTmarwitos100% (1)
- Cours Entier PythonDocument235 pagesCours Entier PythonAmbote BorePas encore d'évaluation
- Guide Formateur-Editeur LMS OFPPTDocument27 pagesGuide Formateur-Editeur LMS OFPPTDf DfgPas encore d'évaluation
- Le Guide de SurvieDocument362 pagesLe Guide de SurvieAbdoul Karim DossoPas encore d'évaluation
- Python Pour Les Economiste PDFDocument275 pagesPython Pour Les Economiste PDFjokcy codePas encore d'évaluation
- L'Industrialisation Du Blended Learning FeFaurDocument27 pagesL'Industrialisation Du Blended Learning FeFaurjulienfauche100% (1)
- GSI - SupportCours TP1 EPDDocument9 pagesGSI - SupportCours TP1 EPDWilfreed Minfoundi ManguelePas encore d'évaluation
- Audit Fiscal Cours 01-TouabDocument12 pagesAudit Fiscal Cours 01-TouabMohamed DidiPas encore d'évaluation
- Initiation À La Programmation ADLDocument25 pagesInitiation À La Programmation ADLwilkserPas encore d'évaluation
- Courspython3 PDFDocument138 pagesCourspython3 PDFSENSOU YassirPas encore d'évaluation
- Au Coeur de Java2 - (WWW - Worldmediafiles.com)Document868 pagesAu Coeur de Java2 - (WWW - Worldmediafiles.com)Neda Rwn100% (1)
- Douance et carrière: Comprendre l'adulte doué pour mieux l'accompagnerD'EverandDouance et carrière: Comprendre l'adulte doué pour mieux l'accompagnerPas encore d'évaluation
- Mémoire de Stage - Romain A RuaudDocument46 pagesMémoire de Stage - Romain A RuaudKaoutar SaadyPas encore d'évaluation
- Le Risque de ChangeDocument9 pagesLe Risque de Changeand-onePas encore d'évaluation
- Introduction Aux Méthodes Agiles Et ScrumDocument9 pagesIntroduction Aux Méthodes Agiles Et ScrumRihab BEN LAMINEPas encore d'évaluation
- Tuto Amc MCD PDFDocument47 pagesTuto Amc MCD PDFmartinbraitPas encore d'évaluation
- Cabinets Conseil StrategieDocument11 pagesCabinets Conseil StrategieMoussa Karim AlioPas encore d'évaluation
- 5P PDFDocument45 pages5P PDFNassima BendjeddouPas encore d'évaluation
- Formation C2i - B5Document78 pagesFormation C2i - B5elouadilPas encore d'évaluation
- Cours PHP - Sébastien ROHAUTDocument93 pagesCours PHP - Sébastien ROHAUTaminoufor1Pas encore d'évaluation
- Les BasesDocument13 pagesLes BasesSoulaimane RahmuniPas encore d'évaluation
- Formation C2i - B4 TableursDocument105 pagesFormation C2i - B4 TableurselouadilPas encore d'évaluation
- Psychologie de l'apprentissage-enseignement: Une approche individuelle ou de groupeD'EverandPsychologie de l'apprentissage-enseignement: Une approche individuelle ou de groupePas encore d'évaluation
- Harry S.dent-The Great Depression Ahead - How To Prosper in The Crash Following The Greatest Boom in HistoryDocument224 pagesHarry S.dent-The Great Depression Ahead - How To Prosper in The Crash Following The Greatest Boom in HistoryBibin FrancisPas encore d'évaluation
- Support de Cours Powerpoint Powerpoint 2007 - 2010Document18 pagesSupport de Cours Powerpoint Powerpoint 2007 - 2010SANKARA MadiPas encore d'évaluation
- FormationPowerPoint 2007Document27 pagesFormationPowerPoint 2007Khadimi El HoucinePas encore d'évaluation
- 83932tgpa0109 PDFDocument172 pages83932tgpa0109 PDFChamsoudine ThientaPas encore d'évaluation
- Math LabDocument64 pagesMath LabBalde JunaydPas encore d'évaluation
- ENONCE - TP7 (Diaporama)Document4 pagesENONCE - TP7 (Diaporama)Adrien Jean-MaraultPas encore d'évaluation
- Réf Formation FPADocument13 pagesRéf Formation FPAEric NEDPas encore d'évaluation
- Intelligence Artificielle & Machine Learning: Plan Du CoursDocument12 pagesIntelligence Artificielle & Machine Learning: Plan Du CoursHedir Ben MoussaPas encore d'évaluation
- Dossier de Conception. Conception D Un Site E-LearningDocument18 pagesDossier de Conception. Conception D Un Site E-Learningmilbo milboPas encore d'évaluation
- Scénariser CoursDocument2 pagesScénariser Coursyou lemPas encore d'évaluation
- Systémes de Gestion de Bases de DonnéesDocument112 pagesSystémes de Gestion de Bases de DonnéesAbdoul wahab kanePas encore d'évaluation
- Passage MCD MRDocument126 pagesPassage MCD MRHouda KamoussPas encore d'évaluation
- Cours Autisme HDocument23 pagesCours Autisme HNaimata Mze mbabaPas encore d'évaluation
- Manuel UML PowerAMCDocument42 pagesManuel UML PowerAMCbelk00Pas encore d'évaluation
- Exercice METIER ET FORMATIONDocument2 pagesExercice METIER ET FORMATIONMOHAMMED BIJJOUPas encore d'évaluation
- Cours Bac Christian 2Document238 pagesCours Bac Christian 2Yussef HayouniPas encore d'évaluation
- 427-Excel Support de CoursDocument45 pages427-Excel Support de CoursBestCourse4u.comPas encore d'évaluation
- MemoireDocument114 pagesMemoireaabel88Pas encore d'évaluation
- Chapitre 1 IADocument27 pagesChapitre 1 IAHAMZA BRAIMIPas encore d'évaluation
- Recevoir Et Analyser Une Requête Du ClientDocument5 pagesRecevoir Et Analyser Une Requête Du Clienttoto TOTOROTOPas encore d'évaluation
- Cours Algorithmique Niveau 2 PDFDocument82 pagesCours Algorithmique Niveau 2 PDFChehira Doghmen100% (3)
- TensorflowDocument30 pagesTensorflowSALMA CHLAIKHYPas encore d'évaluation
- Cours Index Illustrations Et Les Tables Des MatieresDocument6 pagesCours Index Illustrations Et Les Tables Des MatieresAnonymous Wpl47Bwu4Pas encore d'évaluation
- Prediction Des Proprietes Des Materiaux Par Apprentissage.Document58 pagesPrediction Des Proprietes Des Materiaux Par Apprentissage.BOULAHLIB ALDJIAPas encore d'évaluation
- Data Mining - Gestion de La Relation Client, Personnalisation de Sites Web (René Lefébure, Gilles Venturi)Document370 pagesData Mining - Gestion de La Relation Client, Personnalisation de Sites Web (René Lefébure, Gilles Venturi)AMINEPas encore d'évaluation
- Carte Maroc PDFDocument1 pageCarte Maroc PDFelouadilPas encore d'évaluation
- Blocker Les PubDocument2 pagesBlocker Les PubelouadilPas encore d'évaluation
- InternetDocument18 pagesInternetAbdel MadjidPas encore d'évaluation
- Publi PostageDocument8 pagesPubli PostageelouadilPas encore d'évaluation
- Expression EcriteDocument1 pageExpression EcriteelouadilPas encore d'évaluation
- Intro VBDocument22 pagesIntro VBNizar MajdoubPas encore d'évaluation
- Word 2000Document51 pagesWord 2000Papillon BleuPas encore d'évaluation
- Supprimer Mot-Passe Excel 20072010Document5 pagesSupprimer Mot-Passe Excel 20072010elouadilPas encore d'évaluation
- Contrôler Vos InfosDocument7 pagesContrôler Vos InfoselouadilPas encore d'évaluation
- Installation Et Configuration DNSDocument5 pagesInstallation Et Configuration DNSelouadilPas encore d'évaluation
- Verrouiller Un Dossier WindowsDocument2 pagesVerrouiller Un Dossier WindowselouadilPas encore d'évaluation
- Configurer Un Modem-Routeur ADSLDocument12 pagesConfigurer Un Modem-Routeur ADSLelouadilPas encore d'évaluation
- AlgorithmiqueDocument33 pagesAlgorithmiqueelouadilPas encore d'évaluation
- Pascal 12Document27 pagesPascal 12elouadil0% (1)
- Verrouiller Un Dossier WindowsDocument2 pagesVerrouiller Un Dossier WindowselouadilPas encore d'évaluation
- Dépannage Du PC 1998Document17 pagesDépannage Du PC 1998elouadil100% (1)
- Systeme Exploitation ExercicesDocument1 pageSysteme Exploitation ExerciceselouadilPas encore d'évaluation
- Cycle de L EauDocument3 pagesCycle de L EauelouadilPas encore d'évaluation
- Eq Sec DegreDocument2 pagesEq Sec DegreelouadilPas encore d'évaluation
- Exercice D'écriture MSWordDocument2 pagesExercice D'écriture MSWordelouadilPas encore d'évaluation
- Configuration reseau-WiFiDocument15 pagesConfiguration reseau-WiFielouadilPas encore d'évaluation
- Formatage DisqDurDocument4 pagesFormatage DisqDurelouadilPas encore d'évaluation
- Cours ExcelDocument5 pagesCours Excelelouadil100% (1)
- Conseils Pratique - Programmation Pascal PDFDocument1 pageConseils Pratique - Programmation Pascal PDFelouadilPas encore d'évaluation
- Conseils PratiquesDocument3 pagesConseils PratiqueselouadilPas encore d'évaluation
- TP2 PDFDocument1 pageTP2 PDFelouadilPas encore d'évaluation
- ActFonctions PDFDocument5 pagesActFonctions PDFelouadilPas encore d'évaluation
- LecturesGraph PDFDocument1 pageLecturesGraph PDFelouadilPas encore d'évaluation
- ActComposee PDFDocument1 pageActComposee PDFelouadilPas encore d'évaluation
- Analyse Comptable 2 Analyse Dexploitation ESGDocument5 pagesAnalyse Comptable 2 Analyse Dexploitation ESGصفوان ابن براهيم100% (1)
- JD Analyste Revenu Assurance PDFDocument3 pagesJD Analyste Revenu Assurance PDFSteven MakongaPas encore d'évaluation
- Theorie EconomiqueDocument2 pagesTheorie EconomiqueOzas OlgasPas encore d'évaluation
- Liste de 44 Fournisseurs de Produits Made in FranceDocument4 pagesListe de 44 Fournisseurs de Produits Made in FranceRodolphePas encore d'évaluation
- Sika Monotop 650 nt660Document3 pagesSika Monotop 650 nt660Paul LeboeufPas encore d'évaluation
- 04 FacturationDocument2 pages04 FacturationJules NdiayePas encore d'évaluation
- Classement Top Freight Forwarders Dans Le Monde PDFDocument4 pagesClassement Top Freight Forwarders Dans Le Monde PDFsouleymane sowPas encore d'évaluation
- Carrefour Ra Financier 72dpi 210611Document147 pagesCarrefour Ra Financier 72dpi 210611Gwenaëlle Le PéronPas encore d'évaluation
- DS Analyse f2014Document2 pagesDS Analyse f2014Ahmed CHARIFPas encore d'évaluation
- Majal 32 FRDocument32 pagesMajal 32 FRCandySagaPas encore d'évaluation
- 1504w-Revue Des Modeles Nationaux de Transport Multimodal de VoyageursDocument27 pages1504w-Revue Des Modeles Nationaux de Transport Multimodal de VoyageursKarim AbousselhamPas encore d'évaluation
- 04 - Cadre BPU - 2023-101 - SignalDocument16 pages04 - Cadre BPU - 2023-101 - Signaldom labPas encore d'évaluation
- Chapitre 1 La Strategie de L'entrepriseDocument5 pagesChapitre 1 La Strategie de L'entreprisezouhair0% (1)
- Etude Des Machines Et Systèmes de Production 2011Document39 pagesEtude Des Machines Et Systèmes de Production 2011Bannour Souilah100% (1)
- Yan Tastevin Projet Labex Sms 1411Document10 pagesYan Tastevin Projet Labex Sms 1411SbastienPoublancPas encore d'évaluation
- Corrigé - Tva - AbassiaDocument7 pagesCorrigé - Tva - AbassiaRtui MedPas encore d'évaluation
- Merise Approche Par EtapesDocument19 pagesMerise Approche Par EtapesCessihi100% (3)
- Construire Son Projet - Mode D'emploi 2014.67672Document26 pagesConstruire Son Projet - Mode D'emploi 2014.67672badobrePas encore d'évaluation
- Exercice 18 AvrilDocument1 pageExercice 18 AvrilMoaad El BoghabiPas encore d'évaluation
- Electroformage IIDocument1 pageElectroformage IIRafik ThaalbiPas encore d'évaluation
- Travaux Dirigés de Théorie MEDAFDocument1 pageTravaux Dirigés de Théorie MEDAFElvis Wilfried PossiPas encore d'évaluation
- Cours Complet de Methodologie E4 BTS NRCDocument12 pagesCours Complet de Methodologie E4 BTS NRCMeriem SaroudiPas encore d'évaluation