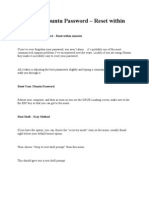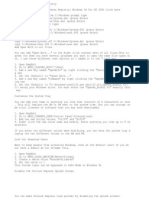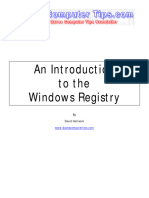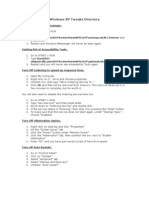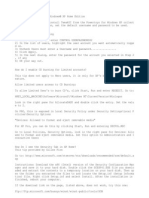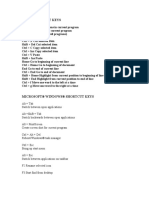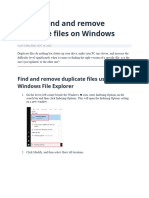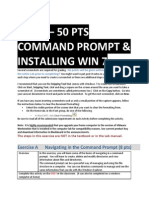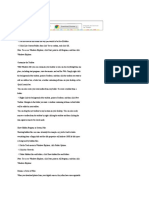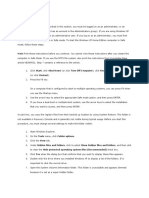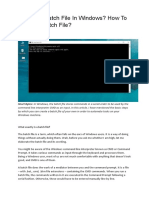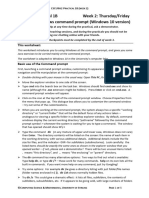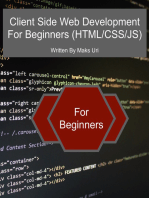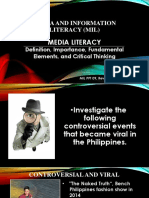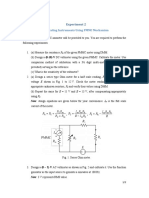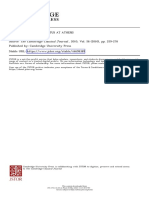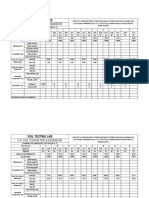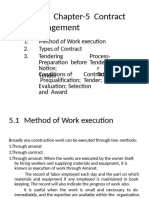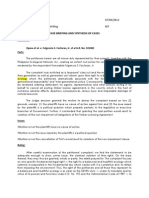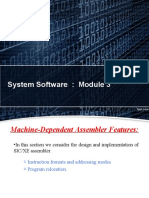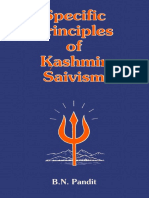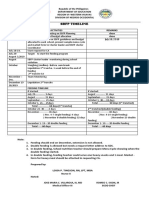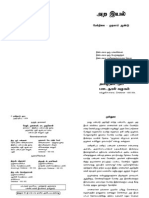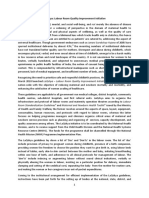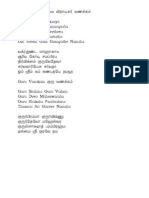Académique Documents
Professionnel Documents
Culture Documents
Windows 7 Hyper Terminal
Transféré par
sandyytriggsDescription originale:
Copyright
Formats disponibles
Partager ce document
Partager ou intégrer le document
Avez-vous trouvé ce document utile ?
Ce contenu est-il inapproprié ?
Signaler ce documentDroits d'auteur :
Formats disponibles
Windows 7 Hyper Terminal
Transféré par
sandyytriggsDroits d'auteur :
Formats disponibles
Windows 7 does not include HyperTerminal like XP did but I have seen others use their HyperTerminal application
from their Windows XP machine on Windows 7. I d o not know the licensing implications of that, you can look into that. In theory, if you have a valid copy of Windows XP you can find the main HyperTer minal files you probably care about in: C:\Program Files\Windows NT\HYPERTRM.EXE C:\Windows\Help\HYPERTRM.CHM C:\Windows\Help\HYPERTRM.HLP C:\Windows\System32\hypertrm.dll Then create a new directory on your Windows 7 machine (maybe C:\Program Files (x 86)\HyperTerminal) and copy all 4 files into that directory. The files don't ha ve to be spread out in different directories like they were on XP. Make a shortcut to "C:\Program Files (x86)\HyperTerminal\HYPERTRM.EXE" Use HyperTerminal as you normally would. ------------------------------------------------------Additional steps are required if you would like to save your HyperTerminal sessi on settings so that you can launch HT from a file with a specific configuration. Thanks to Justin Lynch for the tip below. I have added detailed instructions here in order for you to do what Justin suggested. It seems to have worked for me: To be able to save HyperTerminal session settings and open them later you should :
Launch HyperTerminal.
Enter the New Connection info.
After the connection settings have been entered, use the File->Save As menu opti on to save your session settings as an .ht session file to the folder you want to keep the saved session settings in. This will result in a file on your computer named <session name>.ht (Ex: MyTestSessionSettings.ht)
Now that you have the session settings saved inside of a file, you need to tell Windows what an .ht file is.
Double-click the .ht file you saved and Windows will complain that it doesn t know which program to use to open the ht file. In the window that pops up that says Windows can t open this file, choose the option button that says, Select a program from a list of installed programs , and click OK.
Click the Browse button and navigate to the folder where you installed HYPERTRM.
EXE (most likely it is in C:\Program Files (x86)\HyperTerminal). Inside of there you should see HYPERTRM.EXE, select it and click the Open button to associate t he HyperTerminal application with .ht files. Click OK to close the Open with window.
You may get an error that says, Could not read session file , just click OK to igno re it. HyperTerminal may open with a blank session in it, choose File->Exit to c lose HyperTerminal.
To finish the process you now need to add a new entry
[HKEY_CLASSES_ROOT\ht_auto_file\shell\open\command]
to your Windows Registry.
Be VERY careful when making changes inside of the Registry. If you do not know w hat you are doing, you should probably not mess with it. If you want to go for i t then you should probably make a backup of your Registry and then:
Click the Start button. Inside of the Search Programs and Files
text box type in:
regedit
and push enter. User Account Control will ask you if it is ok to run, click Yes, and the Registr y Editor will launch.
In the left hand side of the Window you should see a node that says nder it a yellow folder that says,
Computer and u
HKEY_CLASSES_ROOT ,
double-click HKEY_CLASSES_ROOT to expand it.
Highlight the phrase, HKEY_CLASSES_ROOT , and then RIGHT-click on it and choose, Ne w->Key from the context menu.
A folder will be created that is named, it to:
New Key #1 , type over that name and change
ht_auto_file
Highlight the phrase, ht_auto_file , and then RIGHT-click on it and choose, New->Ke y from the context menu.
A folder will be created that is named, it to:
New Key #1 , type over that name and change
shell
Highlight the phrase, shell , and then RIGHT-click on it and choose, New->Key from the context menu.
A folder will be created that is named, it to:
New Key #1 , type over that name and change
open
Highlight the phrase, open , and then RIGHT-click on it and choose, New->Key from t he context menu.
A folder will be created that is named, it to:
New Key #1 , type over that name and change
command
Highlight the phrase, command and on the RIGHT hand side of the screen you should see the single word (Default). Double-click on the word (Default) to open a wind ow that will let you enter a text value inside of it. Inside of the text box lab eled, Value data , type in:
"C:\Program Files (x86)\HyperTerminal\HYPERTRM.EXE" %1
Exactly like it is shown above (or the path to where your HYPERTRM.EXE is instal led). DO put quotes around "C:\Program Files (x86)\HyperTerminal\HYPERTRM.EXE" and the n push the space bar and enter the %1 outside of the quotation marks. Double-che ck that you have typed (or pasted) this in correctly and then click OK.
Choose File->Exit to close the Registry Editor.
Go back to your file with your saved HyperTerminal settings (MyTestSessionSettin gs.ht) and Double-Click on it. HyperTerminal should now open with the saved sess ion settings.
If you still get an error that says, Could not read session file , open up the Regi stry Editor like you did above and navigate back to [HKEY_CLASSES_ROOT\ht_auto_f ile\shell\open\command] ->(Default) and make sure that quote marks did not get p laced around the %1. If they did, remove the quotes marks around %1, click OK, c lose the Registry Editor, and try again.
Vous aimerez peut-être aussi
- Does Windows 7 Support Hyper Terminal Communications - Microsoft AnswersDocument6 pagesDoes Windows 7 Support Hyper Terminal Communications - Microsoft AnswersWesley APas encore d'évaluation
- XP Tricks & Tips-IIDocument29 pagesXP Tricks & Tips-IIMd Raisul Islam100% (1)
- Tips and Tricks For U R Pc'sDocument21 pagesTips and Tricks For U R Pc'sVinod KumarPas encore d'évaluation
- Using HyperTerminal in Windows 7 or VistaDocument1 pageUsing HyperTerminal in Windows 7 or VistaBenjamin DoverPas encore d'évaluation
- Windows Hacks - Registry RemediesDocument10 pagesWindows Hacks - Registry Remediesapi-19655487Pas encore d'évaluation
- Changing in WindowDocument14 pagesChanging in Windowjeetu8470Pas encore d'évaluation
- Lab-Proj.06 RegeditDocument4 pagesLab-Proj.06 RegeditHiệp ĐàoPas encore d'évaluation
- List of Windows 8 Recovery Environment Command Prompt CommandsDocument3 pagesList of Windows 8 Recovery Environment Command Prompt CommandsMalausma NetPas encore d'évaluation
- Reset Forgotten Ubuntu Password in MinutesDocument35 pagesReset Forgotten Ubuntu Password in MinutesErsath AhamedPas encore d'évaluation
- Computer Tricks of Resolving The ProblemsDocument3 pagesComputer Tricks of Resolving The ProblemsAbhinandan KhannaPas encore d'évaluation
- Removing Angry Birds Vbe Auto RunDocument2 pagesRemoving Angry Birds Vbe Auto RunOdd DetsPas encore d'évaluation
- Change The Name of START Button of Windows XPDocument4 pagesChange The Name of START Button of Windows XPUsman KashifPas encore d'évaluation
- Registry Analysis Using FRED in Linux Ubuntu 12.04Document10 pagesRegistry Analysis Using FRED in Linux Ubuntu 12.04Carlos CajigasPas encore d'évaluation
- Regedit TricksDocument13 pagesRegedit TricksAditya Vardam100% (1)
- An Introduction To The Windows RegistryDocument13 pagesAn Introduction To The Windows RegistryFarbod Jz.Pas encore d'évaluation
- Windows Tips+Document135 pagesWindows Tips+AnantaPas encore d'évaluation
- Selected Windows XP Troubleshooting Guide: Compiled By: Jason M. CohenDocument14 pagesSelected Windows XP Troubleshooting Guide: Compiled By: Jason M. CohensundaresanmaniPas encore d'évaluation
- RegeditDocument16 pagesRegeditvijaysingh100% (14)
- Windows XP TweaksDocument11 pagesWindows XP TweakswaynePas encore d'évaluation
- Trouble AppsDocument17 pagesTrouble AppsIrsan DesrisaPas encore d'évaluation
- Write Batch Files to Automate TasksDocument10 pagesWrite Batch Files to Automate TasksibijbjibPas encore d'évaluation
- Windows XP Tips 'N' TricksDocument13 pagesWindows XP Tips 'N' TricksZMJ100% (7)
- WinXP Secret CodesDocument3 pagesWinXP Secret CodesAzizi NetPas encore d'évaluation
- Basic Shortcut KeysDocument52 pagesBasic Shortcut KeysSreenivas SunkaraPas encore d'évaluation
- How To Find and Remove Duplicate Files On WindowsDocument8 pagesHow To Find and Remove Duplicate Files On WindowswilkesgillinghamPas encore d'évaluation
- LabA (2) CompleteDocument27 pagesLabA (2) Completecronotrigger148Pas encore d'évaluation
- Hack Your Friends Account PasswordDocument12 pagesHack Your Friends Account Passwordnelsondarla12100% (1)
- 50 Tips and Tricks ApprovalDocument20 pages50 Tips and Tricks ApprovalArvind YadavPas encore d'évaluation
- HTML Basic SkillsDocument15 pagesHTML Basic Skillsnbhuvimca2824_697862Pas encore d'évaluation
- How To Create and Edit The Windows 10 Registry File: by Adam Bertram, Business News Daily ContributorDocument5 pagesHow To Create and Edit The Windows 10 Registry File: by Adam Bertram, Business News Daily ContributorNimish MadananPas encore d'évaluation
- Windows Explorer Lab: File Management TasksDocument5 pagesWindows Explorer Lab: File Management TasksgabboudehPas encore d'évaluation
- Increase Your RAM There by Increase System SpeedDocument6 pagesIncrease Your RAM There by Increase System Speedkaushik240Pas encore d'évaluation
- How To Add Any Applicati... Text Menu - How-To GeekDocument8 pagesHow To Add Any Applicati... Text Menu - How-To GeekzoioazulPas encore d'évaluation
- TricksDocument5 pagesTricksKunalPas encore d'évaluation
- XP Tricks LL Some Call It HackDocument96 pagesXP Tricks LL Some Call It HackRaaj KeshavPas encore d'évaluation
- XP SecretsDocument7 pagesXP Secretssmbala100% (6)
- (InfoAcademy) CyberOpsAssociate-Lab 2 - Explore Windows Operating SystemDocument12 pages(InfoAcademy) CyberOpsAssociate-Lab 2 - Explore Windows Operating SystemChip CiprianPas encore d'évaluation
- How To Print A Directory Tree From Windows ExplorerDocument5 pagesHow To Print A Directory Tree From Windows ExplorerRajpal SirajPas encore d'évaluation
- Lab 5.1.7: Text Editing and File Management: Estimated Time: 30 Minutes ObjectiveDocument3 pagesLab 5.1.7: Text Editing and File Management: Estimated Time: 30 Minutes ObjectiveHamzaSpahijaPas encore d'évaluation
- Win XPDocument13 pagesWin XPDebasis MarthaPas encore d'évaluation
- Manual Steps To Recover A Corrupted Registry That Prevents Windows XP From StartingDocument9 pagesManual Steps To Recover A Corrupted Registry That Prevents Windows XP From StartinglurtletPas encore d'évaluation
- Tool To Make Computer Faster and SaferDocument4 pagesTool To Make Computer Faster and Safernokia761Pas encore d'évaluation
- Winxp Profile ErrorDocument4 pagesWinxp Profile Errorssvelu5654Pas encore d'évaluation
- Recuperar RegistroDocument4 pagesRecuperar RegistroTitoPas encore d'évaluation
- Problem Event Name BEX64 Application Name ExplorerDocument6 pagesProblem Event Name BEX64 Application Name ExplorerWea FareezPas encore d'évaluation
- Creating Batch FilesDocument8 pagesCreating Batch Filessean12266727Pas encore d'évaluation
- Steps: (1) This Article On WikipediaDocument5 pagesSteps: (1) This Article On WikipediadeyprasenPas encore d'évaluation
- Practical 1 BDocument5 pagesPractical 1 Bnihalbasha16Pas encore d'évaluation
- 1) Disabling Display of Drives in My Computer:: 2) Pop A Banner Each Time Windows BootsDocument8 pages1) Disabling Display of Drives in My Computer:: 2) Pop A Banner Each Time Windows Bootsoo7return4uPas encore d'évaluation
- Registry HacksDocument3 pagesRegistry HacksSaba WasimPas encore d'évaluation
- 10 File ManagementDocument5 pages10 File ManagementJames Lester MirallesPas encore d'évaluation
- Ultimate Hacking Challenge: Hacking the Planet, #3D'EverandUltimate Hacking Challenge: Hacking the Planet, #3Évaluation : 5 sur 5 étoiles5/5 (2)
- Linux System Administrator Interview Questions You'll Most Likely Be Asked: Job Interview Questions SeriesD'EverandLinux System Administrator Interview Questions You'll Most Likely Be Asked: Job Interview Questions SeriesPas encore d'évaluation
- Client Side Web Development For Beginners (HTML/CSS/JS)D'EverandClient Side Web Development For Beginners (HTML/CSS/JS)Évaluation : 4 sur 5 étoiles4/5 (1)
- Make Your PC Stable and Fast: What Microsoft Forgot to Tell YouD'EverandMake Your PC Stable and Fast: What Microsoft Forgot to Tell YouÉvaluation : 4 sur 5 étoiles4/5 (1)
- Basic Concepts of Citrix XenAppDocument13 pagesBasic Concepts of Citrix XenAppAvinash KumarPas encore d'évaluation
- Njhs Application EssayDocument4 pagesNjhs Application Essaycjawrknbf100% (2)
- 26 05 29 Hangers and Supports For Electrical SystemsDocument8 pages26 05 29 Hangers and Supports For Electrical SystemskaichosanPas encore d'évaluation
- Media LiteracyDocument33 pagesMedia LiteracyDo KyungsooPas encore d'évaluation
- Adapting Cognitive Behavioral Techniques To Address Anxiety and Depression in Cognitively Able Emerging Adults On The Autism SpectrumDocument3 pagesAdapting Cognitive Behavioral Techniques To Address Anxiety and Depression in Cognitively Able Emerging Adults On The Autism SpectrumVini PezzinPas encore d'évaluation
- As 2710-1984 Screw Gauges - VerificationDocument7 pagesAs 2710-1984 Screw Gauges - VerificationSAI Global - APACPas encore d'évaluation
- PMMC ExperimentDocument2 pagesPMMC ExperimentShyam ShankarPas encore d'évaluation
- BC Planning EvenDocument5 pagesBC Planning EvenRuth KeziaPas encore d'évaluation
- Kashmira Karim Charaniya's ResumeDocument3 pagesKashmira Karim Charaniya's ResumeMegha JainPas encore d'évaluation
- DOW™ HDPE 05962B: High Density Polyethylene ResinDocument3 pagesDOW™ HDPE 05962B: High Density Polyethylene ResinFredo NLPas encore d'évaluation
- All Types of Switch CommandsDocument11 pagesAll Types of Switch CommandsKunal SahooPas encore d'évaluation
- CPS Layoffs BreakdownDocument21 pagesCPS Layoffs BreakdownjroneillPas encore d'évaluation
- UntitledDocument21 pagesUntitledRoberto RamosPas encore d'évaluation
- DownloadDocument11 pagesDownloadAnonymous ffje1rpaPas encore d'évaluation
- Soil Testing Lab Results SummaryDocument2 pagesSoil Testing Lab Results SummaryMd SohagPas encore d'évaluation
- Chapter-5 Contract ManagementDocument43 pagesChapter-5 Contract Managementprem kumarPas encore d'évaluation
- Case Briefing and Case SynthesisDocument3 pagesCase Briefing and Case SynthesisKai RaguindinPas encore d'évaluation
- System Software Module 3: Machine-Dependent Assembler FeaturesDocument28 pagesSystem Software Module 3: Machine-Dependent Assembler Featuresvidhya_bineeshPas encore d'évaluation
- Balajit Nath Pandita-Specific Principles of Kashmir Saivism-Munshiram Manoharlal Publishers (1998) PDFDocument228 pagesBalajit Nath Pandita-Specific Principles of Kashmir Saivism-Munshiram Manoharlal Publishers (1998) PDFvramaniitkPas encore d'évaluation
- Cls A310 Operations ManualDocument23 pagesCls A310 Operations ManualAntonio Ahijado Mendieta100% (2)
- SBFP Timeline 2019Document1 pageSBFP Timeline 2019Marlon Berjolano Ere-erPas encore d'évaluation
- Ethics Book of TAMIL NADU HSC 11th Standard Tamil MediumDocument140 pagesEthics Book of TAMIL NADU HSC 11th Standard Tamil MediumkumardjayaPas encore d'évaluation
- Pub - Perspectives On Global Cultures Issues in Cultural PDFDocument190 pagesPub - Perspectives On Global Cultures Issues in Cultural PDFCherlyn Jane Ventura TuliaoPas encore d'évaluation
- LaQshya Labour Room Quality Improvement InitiativeDocument2 pagesLaQshya Labour Room Quality Improvement InitiativeHimanshu SharmaPas encore d'évaluation
- Types of Ego?Document2 pagesTypes of Ego?S.UdhayakumarPas encore d'évaluation
- Bhajan Songs PDFDocument36 pagesBhajan Songs PDFsilphansi67% (6)
- ENVPEP1412003Document5 pagesENVPEP1412003south adventurePas encore d'évaluation
- Osprey, Men-At-Arms #008 The Black Watch (1971) (-) OCR 8.12Document48 pagesOsprey, Men-At-Arms #008 The Black Watch (1971) (-) OCR 8.12mancini100% (4)
- Vernacular Architecture: Bhunga Houses, GujaratDocument12 pagesVernacular Architecture: Bhunga Houses, GujaratArjun GuptaPas encore d'évaluation
- Seismic Design Guide (2010)Document102 pagesSeismic Design Guide (2010)ingcarlosgonzalezPas encore d'évaluation