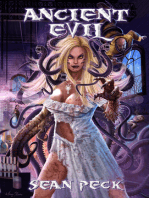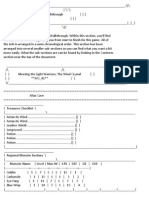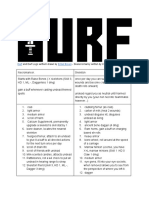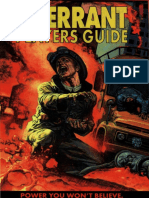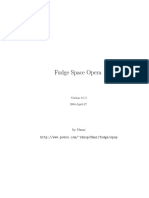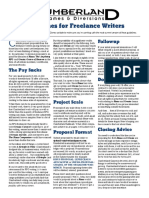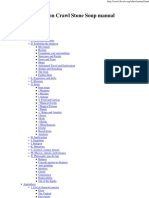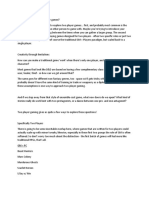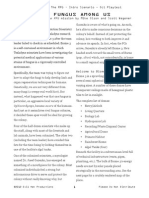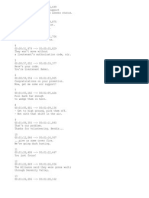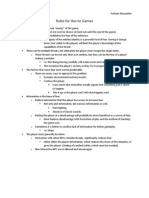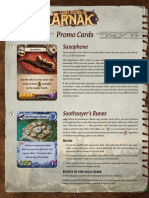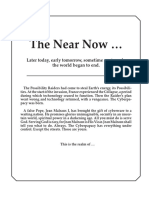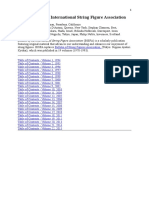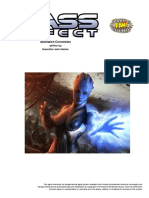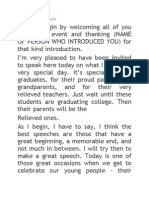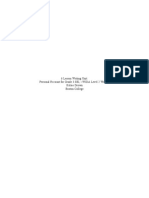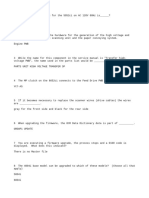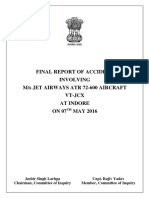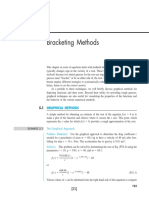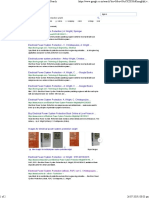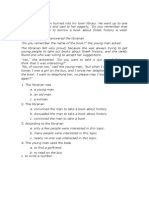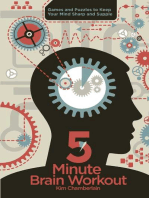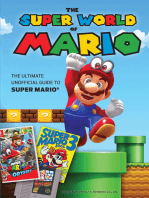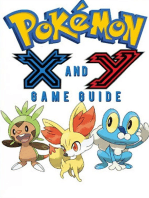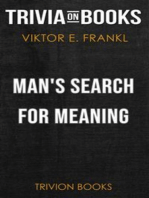Académique Documents
Professionnel Documents
Culture Documents
Avernum Instructions
Transféré par
Dick RichardsonDescription originale:
Copyright
Formats disponibles
Partager ce document
Partager ou intégrer le document
Avez-vous trouvé ce document utile ?
Ce contenu est-il inapproprié ?
Signaler ce documentDroits d'auteur :
Formats disponibles
Avernum Instructions
Transféré par
Dick RichardsonDroits d'auteur :
Formats disponibles
Welcome to the world of Avernum!
You are about to travel into the strange subterranean land of Avernum, full of dungeons, labyrinths, and constant warfare. Avernum: Escape From the Pit is the first chapter in an Indie fantasy role-playing saga, the tale of desperate exiles and their battle for survival and a land to call their own. Avernum: Escape From the Pit is designed to be easy for a new player to learn. There is a comprehensive tutorial and ample in-game help. However, like most fantasy role-playing games, it has a lot of detail. Fortunately, if you get stuck, these instructions are here to help you out. Also, please remember that Avernum: Escape From the Pit is not free. The demo only contains the first small portion of the game. To play the rest, you need to get a password from Spiderweb Software. To learn more, read the section titled How To Order. Finally, have fun! There is a lot to do in here, and many, many places to go. If you would like information, to order, or to download one of Spiderweb Softwares big, free demos, you can contact us at:
PO Box 85659 Seattle, WA 98145-1659 Phone: (206) 789-4438 spidweb@spiderwebsoftware.com http://www.spiderwebsoftware.com
Avernum: Escape From the Pit is Copyright 2011, Spiderweb Software. All rights reserved.
Chapter 1: System Requirements and Troubleshooting
Avernum: Escape From the Pit has the following system requirements: 1. PC Running Windows XP or later or Macintosh running System 10.4 or later. 2. 800 MhZ processor. Minimum 1.6 GhZ processor recommended. 3. Video card or processor with OpenGL support and 32 MB video RAM (64 MB recommended). 4. 512 MB RAM. 5. 200 MB hard disk space. 6. 1024x600 screen resolution with 32 bit color. Should you have any problems running Avernum: Escape From the Pit, consult the frequently asked questions below. Should you not find help below, go to the Avernum support page at: http://www.avernum.com/avernum/support.html. The Game Is Playing Slowly. How Can I Speed It Up? Avernums graphics needs are modest, but they might put some strain on older machines. Fortunately, Avernum has been tested and shown to run properly on even relatively old machines. However, some steps might be necessary to help it to run better on older hardware. To see how quickly Avernum is running, load a saved game, press Shift-D, enter "fps", and press return. The FPS (frames of animation drawn per second) will appear in the upper left hand corner. That number should be at least in the teens to give a good playing experience. If Avernum is running slowly, try these steps: 1. Run as few other programs as possible in the background. Quit web browsers and other unneeded applications. This frees up memory and computing power. 2. If you are using Windows, download and install the newest version of your video card drivers. This step is especially important if you are running Windows 7. 3. An excellent way to make Avernum faster is to reduce the size of the play area. On the Video Mode window that comes up when you launch the game, choose to play in a window and then select a small size for the window. Alternately, run the game, select Settings on the title screen, and set Game Area Size to Small. 4. You can turn down the graphics detail, which can result in dramatic speed increases. Run the game, select Settings on the title screen, and set Graphics to Draw Partial or Minimal detail. 5. If you are using Windows and have problems with the graphics, your video card might be having difficulty handling OpenGL. You can download a DirectX version of the application at http://www.avernum.com/avernum/support.html. I Have a Big Monitor, and Avernum Doesn't Fill All Of It. How Can I Change This? If you want Avernum to always take up your full monitor, run the game, select Settings
on the title screen, and set Game Area Size to Whole Window. The Game Is Crashing (or Otherwise Malfunctioning). What Should I Do? Should you experience trouble with Avernum crashing or with odd behavior such as static in sounds or graphics, there are several ways you might be able to make the problem go away. 1. First, restart your computer and try again. Often, problems only happen once. 2. Sometimes files can become corrupted. If you have a lot of recurring troubles and crashes, uninstall Avernum (or, if using a Macintosh, throw away the Avernum folder). Dont skip this step! Then redownload and reinstall a fresh copy of the game. This fixes a surprising number of problems. 3. If you are using Windows, download and install the newest version of your video card drivers. These files can easily become corrupted or out of date. This step is especially important if you are running Windows 7. You can often find these by going to the web site of your computer or video card manufacturer. 4. Try playing Avernum with no other programs running. You can also try restarting your machine right before running the game. 5. If any common problems appear, we will tell you how to correct them on our web site. Set your web browser to http://www.avernum.com/avernum/support.html. These steps will solve most problems you encounter. If none of these things help, please let us know! If there are any bugs left, we want to squish them! Typo reports are welcome too! Write us at support@spiderwebsoftware.com. Help me! I'm Getting Killed a Lot! Avernum on Normal difficulty is usually not too hard, but it can get tricky from time to time. If multiple deaths are keeping you from having fun, you can turn the difficulty down. Load your saved game, press Escape to open the file menu, select Settings, and then set the difficulty to Casual. Alternately, you might simply need more experience for your characters. Go back to town, talk to people, and receive some side quests. Consult the job boards in the larger towns. Return to areas you have already explored. You may find that some of your enemies have reappeared, and you can kill them again for more experience. Gaining two or three levels can make a previously impossible fight much more manageable. Where can I securely order online? You can find our secure, hacker-proof online store at: http://www.spiderwebsoftware.com/ordering.html I Want To Back Up Or Transfer My Saved Games. How? If you are using Windows, go to your My Documents folder (Windows). Look in the folder Spiderweb Software/Avernum. You will see folders titled Save0, Save1, etc.
All of your saved games are in there. You can then back them up or copy them into the Spiderweb Software/Avernum folder in a different machine. If you are using the Macintosh, it is slightly more complicated. Go to your [User]/Library/Application Support folder (Macintosh). Look in the folder Spiderweb Software/Avernum. You will see folders titled Save0, Save1, etc. All of your saved games are in there. If you are using the Macintosh OS Lion or later, your Library folder defaults to being hidden. To open it, go to the Finder, press Command+Shift+G to go to a folder, and enter "~/Library.
Chapter 2: How to Order
TO ORDER BY CREDIT CARD ON THE WEB: We have a secure online store on our web site: http://www.spiderwebsoftware.com/ordering.html TO ORDER BY CREDIT CARD: (VISA, MasterCard, or AMEX) If you wish to order Avernum: Escape from the Pit but dont want to use our secure online store, you can call us at (206) 789-4438. We are open Monday-Friday, 10 AM 6 PM, Pacific Time. TO ORDER BY MAIL: You can order by mailing a check or money order (made out to Spiderweb Software). You can download an order form here: http://www.spiderwebsoftware.com/ftp/mac/SpiderwebOrderForm.pdf Special Nethergate: Resurrection Sale: When you order any of our games, you can get Nethergate: Resurrection on CD (fully registered) for $12. You can only get this at the same time as you order.
Chapter 3: The World of Avernum
You are never going to see sunlight again. You will never breathe fresh air or be warm or feel safe. That is your punishment. For your crimes, you are to be thrown into a magical portal and banished to Avernum, never to return. What was your crime? Not what you might think. Not murder or arson or treason. No, your crime was against the Empire, ruled by the cruel Emperor Hawthorne. You spoke out against an unjust law, or you angered one in power, or you may just have been a misfit. Not being able to fit in can be a crime too, if it offends the wrong person. And so you are being sent to Avernum. It is not a different land. After all, the Empire controls the entire surface of the world. All four continents have completely submitted to its rule. No, Avernum is a series of caverns, far below the surface of the world. It is a dark, subterranean prison, a place where exiles like yourself spend the rest of their lives far from the light. What is it like? Nobody on the surface knows. All they know is that it is dark and unpleasant, a place to be regarded only with fear. Some people believe that there is no air, no warmth, no food. They believe death comes with merciful speed. Some are less optimistic. They believe that there is enough food to enable Avernites to endure a miserable, wormlike existence. Until, of course, the monsters get you. And a few believe that Avernum is a paradise. A subterranean land of pleasure, relief, and of freedom from the Empires iron rule. People mad enough to believe Avernum is paradise soon end up there themselves. They dont really know what it is like. Nobody on the surface does. But soon, you will. There is no appeal to the judges decision. Early one morning, in a low stone building far from any city, you are taken to the teleporter. You breathe clean air one last time. Then they throw you in ...
Chapter 4: Getting Started
When you launch Avernum: Escape From the Pit, you will see the starting screen, from which your adventures begin. Select from the following options: Start New Game - Start a new game. You will be given a band of four pre-generated characters. After you edit them, you will enter the world of Avernum. Read the next chapter to find out more about creating a party. Load Game - Displays a window where you can select and load a saved game. Character Editor - Learn how to access the Character Editor and give your characters considerable, unearned power. Instructions - See a convenient in-game version of these instructions. Settings - Brings up a window where you can tinker with the games difficulty and other settings. Described in detail in Chapter 6. Medals & Stats - See the medals you have earned while playing Avernum. Select See Your Stats to see many interesting facts about your journeys in Avernum. Quit - Return to the mundanity of the real world. Creating Your Characters After selecting Start New Game on the title screen, you will be presented with a party of four pre-fabricated characters, created to give a beginner an easy introduction to the world of Avernum. These characters are balanced to give you a good starting group. You can tinker with these characters as much as you want or generate a whole new party. If you want it, Avernum: Escape From the Pit gives you the power to fully customize your little computer people. When you are done with editing your party, press the OK button. You can then choose how difficult you want the game to be. You can always change this later on the Options screen. Then you will finally enter the world of Avernum.
The Party Creation Screen
To edit your party, select from the following options: New Name - Select a new character name. New Character Type - Changes this character to a different basic type (erasing all changes you may have made in its skills). There are ten different basic character types in Avernum: Escape From the Pit. Move the cursor over each one to see a description. Your character class only affects your initial set of skills. It doesnt affect anything once you start the game. If you select a Custom character type, you can spend its initial skill points once you start the game. Delete - If you would like to start out with fewer than 4 characters or if you dont like the changes youve made on one person and would like to start over, press Delete to consign this warrior to the eternal void. Create Character - This option appears after you Delete a character. Select this to refill the slot with a new character (you choose the starting class). To change a character's graphic, click on the graphic or portrait to the right. When youre first starting out, its often a better idea to just start with the pregenerated characters. As you play more of Avernum: Escape From the Pit, you will learn what the skills do and which ones are more useful to you. Then you can start over and mess around with your party to your hearts content. Choosing the Game Difficulty When you have created your party, you can choose how difficult you would like the game to be. If you prefer a relaxing experience, feel free to choose Casual. If you like a real gaming challenge, select Torment. If you want the default Avernum experience, choose Normal.
Chapter 5: Skills and Training
To you, your characters can be living, breathing things, creatures of subtlety and complexity. In your mind, you can give them fascinating personalities, intriguing back stories, and unusual goals. To the computer, however, your characters are a bunch of numbers. These numbers are called Skills, and they determine how skilled you are with weapons and spells, and how capable you are when dealing with the various threats and challenges in the underworld. As time goes on and you complete adventures, you will earn experience points. Each foe you slay or quest you complete gives you experience. The amount you gain from killing a creature depends on how strong it is compared to you. A weak monster will give almost no experience to a powerful character. A powerful monster will give a lot of experience to a low-level character. When you gain enough experience, you will gain a level. When you gain a level, you gain more health and skill points, and these skill points can be used to increase your skills. You need 1000 experience points to gain a level.
To see a characters skills, press the ? button by his or her portrait. When a character gains a level, this button turns to a +. Press this button to train the character. When a character gains a level, one of his or her base skills (Strength, Dexterity, Intelligence, Endurance) will go up by one. When you press the Train button, you will first increase one of the four base skills by one. Move the cursor over a base skill to see a full description. You will then be able to spend two points increasing two different skills in the panel to the right. You can use the tab at the top to switch between Combat Skills and
Magic/Misc Skills. Move the cursor over a skill to see a full description. Select a skill to increase it. Finally, every other level, you can give the character a Trait. Traits are bonuses used to customize your characters and make them stronger in varied ways. Move the cursor over a trait to see a full description. Press the + button to add it. Most traits have prerequisites. You may need to reach a certain level, improve certain skills, or select a particular trait. If you are unable to select a trait, move the cursor over its name to see what you are missing. Some people in towns can improve your skills for cash. However, once you have paid to increase a skill two times, trainers in towns cant improve it anymore. Above level 30, you will only be able to increase skills every five levels. Changing the Party Order To the lower left of the training window is the Change Party Order. Press the Up button to move the character up in the roster, or the Down button to move him or her down. Note that, by default, characters act during combat in the roster order. You can change this behavior in Settings. Resistances The characters total resistances to various effects are listed to the lower left. This is the cumulative result of the resistance all of your items and skills give for each sort of attack. There is more on resistances and armor in the chapter on combat. The Statistics Window When you don't need to train a character, you can press the '?' button by its portrait to see its statistics. Move the cursor over a skill or trait to see a full description. Press the 'See Skills/Abilities' button to the lower left to see all of your characters spells and battle disciplines.
Chapter 6: The Avernum: Escape From the Pit Screen
When youve started a new game or loaded an old saved game, you will see the Avernum: Escape From the Pit screen.
The Avernum: Escape From the Pit Screen
The Avernum: Escape From the Pit screen is divided into five areas: The Terrain Area - Youll probably spend most of your time looking here. You can see your adventurers and everyone trying to kill them. To move your group somewhere, click on the spot you want them to move to. You can also use the keypad or arrow keys to move (this can be a much easier way to move around than using the mouse). In the terrain area, north is to the upper right, and east is to the lower right. To shift the terrain view, move your cursor to the edge of the screen. To shift the view to a character, click on its portrait in the roster. To talk to a character, search a box or other container, open a door, or use an object (like a lever), click on it. The Character Roster - Displays the portraits of the members of your group as well as status information about each character. The Portrait - When you click on a characters portrait, that character becomes active (you can also do this by typing 1-4). That characters Quick Spells and Quick Use Items will become visible in the button area on the bottom of the screen. When you want one of your characters to cast a spell, buy something, or use an item, select that character. When youre casting a spell on one of your characters, click on the portrait to pick the target. The Info/Train Button - Press the button with a ? to bring up the Statistics screen. When you gain a level, this button turns into a +. Press it to train your character. This screen is where you see your characters statistics, do training, and see all the spells this character has. The skills you can train are described in the previous section.
Select See Spells/Abilities to the lower left to see your spells and battle disciplines. There are also buttons in the lower corner to change the order of your party. Health and Spell Energy Bar - The two bars to the right of your characters portrait are his/her current health and amount of spell energy. The longer the bar is, the more of your points remain. Inventory Select the bag to see a characters inventory. The Inventory window is described in detail in the next chapter. When a character is affected by some sort of status effect (such as poison or acid), an icon will appear to the right of that characters portrait. Move the cursor over a status effect icon to see a detailed description of what it is and how long it will last. The Automap Area - Displays a rough map of the area around you. Click on the automap to shift the terrain view to a different area. When you move your cursor over the map, empty areas you have mapped will be drawn in light gray, clearly indicating where you have not yet explored. When you find interesting locations, they will automatically be marked by a ! marker on the automap. Move your cursor over the marker to see what is there and (when outdoors) what quests you might have there. The Text Area This is where the game gives information about what is going on. When fighting powerful or unusual foes, sometimes you will see hints about what the creature is doing or what attacks it is vulnerable to.
The Game Buttons
The Game Buttons There are twenty buttons at the bottom of the screen, each of them enabling you to do something very important. You can find out what a button does by moving the cursor over it. Most of the buttons have a keyboard shortcut. You can change most of these shortcuts on the Settings window. The buttons on the bottom are: Use Melee/Missile Attacks (first two buttons) The first two buttons set whether this character attacks with a melee or missile weapon. The weapons of these sorts you have equipped will be visible on the buttons. Press the left button to have the character attack with a melee weapon. Press the right button to have the character attack with a missile. You can also type s to switch between the two weapons.
Cast Mage Spell (the third button, with a lightning bolt) Brings up the Mage Spell window. Select the spell you want to cast. You can also type m to bring up this window. Cast Priest Spell (the fourth button, with an ankh) Brings up the Priest Spell window. Select the spell you want to cast. You can also type p to bring up this window. Use Battle Discipline (the fifth button, with a blade on a shield) Brings up the Battle Discipline window. You can also type d to bring up this window. Get Items (the sixth button, with a hand) Displays the Inventory screen for the currently selected character. This screen is described in detail in a later chapter. You can also bring up this window by typing g or by selecting the bag in the character roster area. Journal/Quests/Special Items (looks like a book) Displays a window where you can read everything you have put in your journal and see all special items and quests you currently have. To switch between these three modes, use the buttons at the top of the window. Quick Spell buttons (buttons eight through eleven) These buttons enable you to select commonly used spells and abilities more quickly. Press one of these four buttons, and a window will come up displaying all of the spells you know. Select one to set the Quick Spell button. Later, you can press the button to cast that spell. To change a Quick Spell button you have already set, hold down the Control key (Command key on the Macintosh) and press the button. You can also select these four buttons by pressing keys F5-F8. To be reminded what spells each button casts, you can move the cursor over them. Quick Use Item buttons (buttons twelve through fifteen) These buttons enable you to quickly access a commonly used potion, scroll, wand, etc. You can put an item in the Quick Use Item area on the Inventory window. The item will then be visible on these buttons on the main play screen. Then, to use the item, simply press the button. You can also select these four buttons by pressing keys F9-F12.
Side and Combat Buttons
The buttons by the text area and in the center do the following: Start/End Combat (looks like crossed swords or a peace symbol) You can press this button in group mode (when it looks like crossed swords) to enter combat mode. Later, you can press this button during combat (when it looks like a peace symbol) to end combat. If no foes are visible, combat will end instantly. Otherwise, combat will end when the current combat round is over. You can also type f to start and end combat. Instructions (looks like a question mark) Shows the Avernum: Escape From the Pit instructions. Select an item from the list to the left to browse through the different topics.
Edit Party (has four tiny figurines) Lets you edit your current party. You can change names, delete characters, and create new characters. You can only create new characters when in a town. World Map (looks like a compass) Displays a rough map of the world of Avernum. Major locations and quest destinations will be marked. Your groups approximate location will be indicated by a pair of crossed, glowing weapons. Game Menu (looks like a floppy disk) - Brings up the Game Menu, described below. The Avernum: Escape From the Pit Menus and Actions Toolbar When you push the Game Menu button, you will bring up a menu with a variety of options: The Game Menu Return To Game Returns you to playing Avernum: Escape From the Pit. Save Game Brings up the Save Game window, where you can save your game in one of the slots provided. Select a slot, type the name of the saved game, and press the OK mark button to save your progress. Load Saved Game Brings up the Load Saved Game window, where you can select one of your saved games and load it. Return To Main Screen - Returns you to the title screen. Keyboard Shortcuts Change the functionality of the keys on your keyboard. To change what key alters a particular action, click on the action and then type the desired key. About Avernum: Escape From the Pit - Learn more about the creators of this game. Quit - Return to the real world. Settings Displays the Game Options window, where you can dicker with how Avernum: Escape From the Pit works. You will have the following options: Game Options Difficulty: Casual/Normal/Hard/Torment - Determines how powerful the monsters are and how easy it is for you to hit in combat. If you find yourself getting killed a lot, dont be afraid to switch to Casual. You can only change this after you have loaded a saved game. Walk Animation: Animated/Snap Movement - Whether the movement of your character is animated. When set to Snap Movement, your characters will move around more quickly. This sort of movement is what was used in earlier Avernum games. Scrolling Speed: Normal/Fast/Slow - Sets how quickly the terrain view scrolls when you move your mouse to the edge of the screen. Warning Before Pause In Combat: On/Off - Normally, you will get a warning when clicking on a character to end his or her turn in combat. This turns that warning on or off. Arrow Keys: Move Party/Scroll Terrain View - Sets whether the arrow keys are used to move the party or to scroll the terrain view. Auto Scroll Terrain View While Walk: On/Off - Normally, when you move your party around using the mouse, if you move your party a long distance, they will walk off of the visible terrain area and you will have to scroll the view to follow them. If you turn this feature on, the terrain view will automatically jump to follow them.
Party Always Acts In Roster Order: On/Off - By default, your character will always act in the order they appear in the roster, and their speed when acting is the average of the speeds of your entire party. When this is off, each character acts depending on its speed. Set Keyboard Shortcuts - Lets you edit your keyboard shortcuts. Select Restore Defaults to undo any changes you have made. Resolution and Window Size: Ask At Start/Change Resolution/Dont Change Resolution - Sets whether Avernum: Escape From the Pit is allowed to change your monitors resolution to show the game at its best. If you are having trouble getting the game to run properly, try switching to a different setting. Graphics Extra Details: Draw All/Draw Partial/Minimal Detail - Changes how much detail Avernum uses when drawing icons. If the game is running slowly, turning down the graphics detail might improve performance. Game Area Size: Normal/Small/Whole Window - By default, to improve performance, Avernum: Escape From the Pit will only use up to a certain amount of a large monitor. Change this setting to alter the maximum amount of screen space Avernum: Escape From the Pit will use. Game Text Size: Default/Larger - When set to Larger, much of the Avernum game text will be drawn larger. Sound: Off/Quiet/Normal - Sets whether Avernum: Escape From the Pit plays sound effects and how loud they are. Background Sounds: On/Off - Sets whether or not you can hear cave noises in the background.
Chapter 7: The Inventory Window
Press the bag button by a characters portrait in the character roster, press the getting button at the bottom of the screen, or type i, and you will see the Inventory window. This is where you pick up, drop, equip, and use items.
The Inventory Window
When you click on an item, you pick it up, and the cursor turns into the graphic for the item. Move the item to another area and click again to put it down. These are the areas of the Inventory window: The Ground (to the upper right): This is where you see items on the ground near you. When you look in a container (by clicking on it), this is also where you will see the items in the container. Each item in the ground area has a letter by it. This is a keyboard shortcut. Type this letter to automatically move the item to your pack. To drop an item youve picked up onto the ground (or leave it in the container), set the item down here. Sometimes, an item will be marked with NY. This means that it is not yours. Picking it up can get you into trouble. To learn more, read the section below on Crimes and Theft. This area can also display your Junk Bag, described below. Equipped Items (the area to the upper left with the large graphic of your character): To have your character equip an item (put on a piece of armor or ready a sword), put the item down here. To remove the item, pick it up again.
You can equip two one-handed weapons at once. When you pick up a onehanded, sufficiently light weapon, the words Dual Wield will appear under the shield slot. Drop the item there to ready it in your off-hand. Quick Use Items (below the equipped items area): To have a potion, scroll, wand, or other usable item be a quick use item, set it here. Then, when this character is selected on the main game screen, you will see the item on one of the buttons on the bottom. Press the button to use the item. Your Pack (at the bottom): This large area represents your backpack, where most of the items you arent currently using can be stored. Using Items If an item can be used (like a scroll or potion), there will be a small sun icon in the lower left corner of its square. Press this button to use the item. The Junk Bag You will frequently find items that you want to take back to town to sell. To make this process easier, your party has a junk bag. You can stuff all your unwanted junk into it for easy selling when you return to town. To open the junk bag, select Open Junk Bag on the inventory window. You can then put stuff into the junk bag. You can also hold down the Command key (Control key on Windows) and click on an item to move it to the junk bag. When you are selling items in town, select Sell All In Bag to instantly sell all of the stuff in your junk bag. Charges on Items Some items have a certain number of charges or uses (like a stack of 3 potions or 5 graymold). In this case, the number of uses will be to the lower right. If you want to split up a stack of items, hold down the Shift key and click on the item. You will be asked how many of the item to pick up. Giving to Other Characters To give an item to another character, pick it up and click on that characters portrait to the upper left. To switch to seeing a different characters inventory, click on that characters portrait (or type 1-4). Detailed Descriptions Move the cursor over an item to see a detailed description. Gold You will also collect a lot of coins in your travel. When you kill a character who has coins, you pick them up automatically. When you find coins in a box, click on them to add them to your supply.
You use coins to buy items in towns. Shops will also buy items from you to add to your supply of coins. Selling Items Some people in towns will buy your items. When you offer to sell items in conversation, you will see your inventory screen. Items you can sell will have a coins icon to the lower left. Select an item to mark it for sale. Select it again to cancel the sale. Press the OK button to sell all marked items. When you opt to sell part of a stack of items, they will be sold instantly (as opposed to when you close the selling window). All shops pay the same amount for your items. When selling items, you will see your Junk Bag. Select Sell All In Bag to instantly sell all items in your Junk Bag. Crimes and Theft Some items in towns are owned by people nearby. If you take items when they can see you, you are committing theft, and they dont appreciate it. If you kill their livestock, they will be annoyed. If you attack them directly, they will be even more upset. If you commit too many crimes, the town will rise up and attack you. The amount of things you have to do wrong to be attacked varies from town to town.
Chapter 8: Town and Outdoors
You will spend most of your time in Avernum wandering in towns (settlements of friendly people who sell you stuff and give you quests), the outdoors (huge, unsettled areas between the towns), or dungeons (dark, dangerous places full of unfriendly monsters). Avernum is an enormous place, with dozens of towns, settlements, castles, towers, dungeons, and so on. Movement To move around, click on the terrain screen in the direction you want to go or use the keypad or arrow keys (the keypad tends to be the easiest way to move around). If you want to move a long way, click on the automap to shift the view, and click on the terrain to walk there. If you didnt pick a spot too far away, your party will find its way there. You will start out in Fort Avernum. Once you have moved around and met people there, you can leave town and explore your surroundings. For example, a major city called Silvar is down the road to the west. Of course, getting from town to town on foot can be tiring. It is said there is a way to magically, instantly travel from town to town. Perhaps someone might make it known to you Not Getting Lost If you are having trouble finding your way, press the World Map button (to the right of the text area) to see a map of Avernum. Your approximate position is marked by the glowing weapons. The Great Outdoors When you are indoors, the edges of towns will be tinted blue. Walk on the tinted area to leave town and enter the outdoors. You will see smaller versions of your adventurers standing in a little clump. Moving outdoors works the same as walking around indoors. When you find a town or dungeon entrance, walk up to it to enter. You will sometimes encounter groups of characters outside. Some are hostile and some are friendly. If you increase your Cave Lore skill, you will have a chance of evading some of these encounters. Figuring Out What to Do Of course, you will eventually want some direction in your life. Talk to people in towns, especially the commanders, mayors, and other people in charge. They will frequently give you quests. If you do missions for important people, you will soon find yourself tied up in the struggles of Avernum. If you ever arent sure what to do, press the See Journal/Quest Log button and read your current quests.
Winning the Game Avernum is unique among role-playing games in that there is not one way to win the game. There are three major game-winning quests. You can complete one, two, or all three of them. Finding out about them, however, can take some effort. Be sure to talk to people in towns. Many of them will try to recruit you or give you helpful hints about where to go and who to talk to. Talking To obtain information, get quests, and shop, you will need to talk to people. Lots of people. To talk to someone, click on him/her/it. If this is someone who will talk with you, you will go to the Talking screen. (Also, sometimes, characters will walk up and talk to you without you doing anything.) You can also select characters using the keyboard. Type a to ask/attack and then type the letter over the character you want to talk to.
The Talking Screen
During a conversation, you will be given a menu of questions to ask the character about. Different questions appear in different circumstances. For example, you wont ask someone where a special artifact is until someone has told you that the artifact exists. When you run out of questions, you are given the choice between starting a new conversation or saying goodbye. Characters sometimes offer you quests. Completing these quests may earn you a better reputation or a rich reward. Talk to everyone. Anyone might have a quest for you.
When youve completed a mission, you usually get your reward by going back and talking to the person who gave you the mission. If you can't remember what quests you've learned about, look on the Journal screen. There is a quest list there. There are two buttons at the bottom of the talking area. The OK button ends the conversation immediately. The Record button saves what this person just told you in your journal. Shopping Some people in towns run shops. Here, you can buy and sell items. When you talk to a shopkeeper, one of the conversation options will be to start shopping. Shops mainly sell items or spells. Select a characters portrait to have that character start shopping. Click on the Buy button to buy an item. Click on an item/spell name for a description. When a shop sells spells, you can sometimes spend money to increase your skill with that spell. Shops that sell spells and skills can only increase them up to a limit. Once you have improved a spell or skill two times by paying a trainer or using the Training Window, you cant pay to improve it anymore.
The Shopping Screen
When youre through shopping, press the check mark button to return to conversation. Most shops also pay cash for your unwanted items. This is described in Chapter 7. Doors, Locked Doors, and Secret Doors
You will often need to pass through doors to go places. To try to open a door, click it. Easy enough. Sometimes, however, doors are locked. When you try to open a locked door, your characters will use their Tool Use skill to attempt to pick the lock. If the sum of all of their skills is high enough, the door will open. Otherwise, unless you can find a key, the door will remain stubbornly closed. Rumor has it that some walls in Avernum have secret doors. Look around for hidden switches that might open them. Using Objects, Searching Things, Traps To search inside a dresser, desk, barrel, etc., select it. You will then carefully examine it, and, if there are items inside, you will see the Inventory Window. You can also select objects using the keyboard. Type u and then type the letter over the object you want to use/search. Some boxes are trapped. When you select a trapped box, your characters will attempt to disarm it. If the combined Tool Use in your party is high enough, the trap will be removed. Otherwise, you will be told so. If you try to open the container again, the trap will go off. Some corridors are blocked by traps on the floor. Click on the trap to try to disarm it. If you fail, click on the trap to walk over it (invariably setting it off). Sometimes, you will find machinery and controls that can only be used when you click on them (like the wheels that are used to open gates). Stairways You will often find stairways, ladders, trapdoors, and other ways to efficiently change your elevation. Click on them to ascend or descend. You will find yourself on a different floor of the area you are in. Craftspeople As you travel, you will find ingredients that can be used to make potions. There are five sorts of potion ingredients: Healing Herbs, Spiritual Herbs, Energetic Herbs, Graymold, and Mandrake Root. When you find alchemists in the towns, you can sometimes trade these ingredients for completed potions. Towns and Crimes When you commit crimes in a town, the town will become hostile and the guards will attack you. If you leave town and return, they will still be mad. You should think twice before you let anyone see you engaged in thievery. When you kill creatures in dungeons, leave, and return, those foes will probably still be dead. However, some dungeons have the ability to gain reinforcements. Resting You will often want to recharge your partys health and spell energy. Usually, you can recover your strength by walking through the gates of a friendly town.
Since hiking from the dungeon back to town to rest can be a bother (and give the monsters a chance to get reinforcements), smart adventurers carry a supply of healing and energy potions. Saving and Loading the Game You should frequently save your progress, and be sure to use several different saved game slots (so that, if you dont like the way things are turning out, you can return to an earlier point in the story). You can use the Game Menu or press Control-S (Command-S on Macintosh) to bring up the Save Game window. You can use the Game Menu or press Control-O (Command-O on Macintosh) to bring up the Load Saved Game window. There are two special save game slots. The first is the Quicksave slot. When you press the F3 key, your game will be saved into this slot. When you press F4, the Quicksave slot is automatically reloaded. Also, every so often as you wander around, the game will save itself automatically. This is the Autosave slot, which is at the lower right on the Load Saved Game window.
Chapter 9: Beating People Up
When you meet someone you want to attack or when something attacks you, you enter combat mode. If you are attacked, this mode starts automatically. You can also enter combat by pressing the Start Combat button (or the 'f' key). You spend most of the game wandering around in group mode. In this mode, one character moves and the rest of the party follows behind. In combat mode, each character moves separately, one at a time. Combat is split up into rounds. Each character gets one turn per round. By default, your characters act in the order they appear in the roster. (This can be changed in the Settings window.) High Dexterity and Quick Action skills help your characters to act sooner in combat. Each turn, a character has a base of 8 action points (less if encumbered). Moving depletes action points depending on how far the character moves (1 action point per space). Attacking or casting a spell costs 9 action points. Using an item or drinking a potion takes 5. Using an object (like a lever or wheel) costs 1 action point. Equipping, dropping, or picking up an item costs 1. You can perform any action as long as you have any action points left (so you can cast a spell or drink a potion if you only have one action point). The number of action points you have left is indicated on the party roster. When all of the action points are gone, the next character gets to act. To end a characters turn early (if you dont want it to do anything else), click on it or press the space bar. To attack a foe, click on it. You will attack with your current default attack (described below). To cast a spell on a foe, choose the spell and then click on the foe. You can also attack characters using the keyboard. Type a to ask/attack and then type the letter over the character you want to harm. Default Attacks
The two buttons at the bottom of the screen to the far left determine your default attack. If you press the button on the left, every time you attack, you will use your equipped melee weapon (sword or pole weapon). If you push the button on the right, whenever you attack, you will use your missile weapon (bow, javelin, etc.). You can also type s to switch weapons.
In addition to your default attack, you can also cast spells to heal or protect your group or harm the enemy in a variety of ways. To learn about your options, read the chapter on Casting Spells. Moving in Combat, Switching Places To move a character in combat, click on the space to move to. When you choose to attack a foe, click on it and your character, if using a hand-to-hand weapon, will move there and attack. Sometimes, however, that route may take your character well out of the way. This is especially likely to happen in a crowded passage, where the only clear route to the target is along a roundabout route. To have a character move directly to the battle, you may have to make him or her switch places with another of your characters. To have the active character switch places with another, click on the character to switch places with. Damage and Unconsciousness When monsters hit you, you will take damage. You can restore your health by drinking healing potions or casting healing spells. As you cast spells, your spell energy will drain away. To restore all of your health and spell energy, walk through the gates of a friendly city. If your character takes a blow which knocks him or her below 0 health, that character will fall unconscious. When you walk through the gates of a friendly city, that character will be revived. You can also revive an unconscious character with the Return Life spell. Outdoor Combat Sometimes, when exploring the outdoors, groups of creatures will attack you. When this happens, the battle will take place on a small battlefield. When your foes are dead, press the End Combat button to leave the battlefield and resume your travels. During most outdoor battles, you can flee your enemies by moving your entire group onto the blue-shaded area at the north end of the battlefield. If that area is absent, you wont be able to flee. Battle Disciplines
Skilled warriors can learn up to twelve battle disciplines. These are special abilities that can be used in combat to protect you or damage your enemies. The number of disciplines you can use is determined by your Battle Skills. The sum of your Melee, Pole Weapons, Bows and Thrown Missiles skills determines how many disciplines you can use. To select a discipline, press the Battle Discipline button or type d. To see a description of a discipline, move your cursor over it. Using a discipline uses the same number of action points as an attack or spell and will make you fatigued for a number of turns. You cant use any new disciplines until the fatigue fades. Ending Combat When you are through with combat, press the End Combat button or type f. If there are no enemies visible, combat ends immediately. Otherwise, it will cease at the end of the current round. Note, however, that if you still have a foe nearby, combat will immediately begin again. Armor and Resistances There are several different sorts of damage you and your foes can inflict. The most common sort is physical damage, caused by blows from weapons, claws, or teeth. You can also strike your foes with (and be struck by) fire, cold, magical energy, and so on. Different foes can resist different sorts of damage. If the fire lizard you are fighting is taking no damage from your Fireblast spells, try Icy Rain instead. Wearing armor reduces the damage you take from blows. Each piece of armor reduces the damage from attacks by a certain percentage. If youre wearing several pieces of armor, the reductions are applied one at a time. For example, if youre wearing a breastplate that is 30% armor and a shield that is 10% armor, each blow is reduced by 30% and then 10% (so being hit for base 100 damage means actually taking 63 points). Armor provides full protection from physical blows and half protection from fire, cold, and energy (so a good shield helps a little bit against drakes breath).
Items that provide protection from other sorts of attacks (for example, a ring that provides 10% resistance against cold) work the same way. To see your characters resistances against the various sorts of damage, consult the Training window. What you see there is the cumulative result of all of your resistances.
Chapter 10: Casting Spells
Magic is one of the most powerful tools available to you in Avernum: Escape From the Pit. Weapons are great, but nothing produces damage faster or more reliably than a good magic spell. Without magic, you will have a very difficult time succeeding.
Spell Selection Window
Mage and Priest Spells There are two different sorts of spells: Mage and Priest. Mage spells call upon powerful forces to reshape reality and are good at dealing damage and affecting physical things. Priest spells call upon unseen beings to provide supernatural aid and are better at healing people and affecting the minds of foes. To cast a spell, you first need to learn it. Every character starts out knowing the first four mage and priest spells at level 1. Other spells are bought in towns or learned from spellbooks you find on your adventures. Talk to all of the mages and priests you find in your travels. In addition, to cast a spell you must have a high enough level of the appropriate skill (Mage or Priest Spells skill) and enough spell energy. Casting a Spell To have the active character cast a spell, you press the Cast Mage Spell (or Cast Priest Spell) button, select the spell, and select the target. As always, to change the active character, click on a portrait or type 1-4. To see the description of a spell on the selection window, move the cursor over it. When you do this, if you cant cast the spell, youll be told why. Some spells can only be cast in combat. If you are not in combat and try to cast one of these spells, combat will begin. Three Levels of Spells
You can know each spell at level 1, 2, or 3. At higher levels, spells gain more power and start being able to inflict extra effects. When buying a spell in a shop, you can purchase up to two levels of it. To learn a spell at level 3, you need to find a spellbook or trainer that teaches it. There are forty such books/trainers hidden all over Avernum, one for each spell. To learn from one of these hidden resources, the total Arcane Lore skill of your party must be high enough. You can use the Character Editor to learn spells. (Select Character Editor on the title screen to learn how to use it.) However, the editor cant enable you to know a spell at level 3. Mage Spells and Bulky Armor Casting Mage Spells requires great freedom of movement. Bulky pieces of armor make it more difficult to cast spells. If your armor is too bulky, you wont be able to cast Mage Spells. Having the Swordmage trait increases the amount of armor you can wear and still cast these spells. Targeting Spells Some spells are cast on a character in your party. To select the target, click on the characters portrait (or type 1-4). Some spells are cast on your enemies. When you cast such a spell, you will be asked to indicate a target. Some spells affect a single foe. Other spells affect a circular or cone-shaped area. When you move the cursor, white lines will indicate the targeted area. Summoning Spells and Allies Some spells summon allies to fight by your side. They will stay around a short time and then disappear. They arent very bright if there are no foes nearby, they will just stand around until they disappear. Summoned creatures are powerful but hard to control. Each character can only have one summoned creature at one time. You can cast blessing and healing spells on creatures you summon and people who are fighting on your side. If it is a spell that is targeted (like Heal), click on the friendly creature to cast it on. Here are lists of all of the mage and priest spells in Avernum: Escape From the Pit, along with the minimum skill to cast them and their cost in spell energy. Many of the spell descriptions refer to your spell strength, which is described in the previous chapter.
Chapter 11: Tips for Getting Started
Your nice new party is getting stomped. Again and again. It's humiliating. You can't find anything good to fight. The monsters are slaughtering you. You can't get money. What can you do? Dont give up! This chapter contains some good advice for getting started and a walkthrough and hints for getting through the demo. There is hope.
Advice for Building A Strong Party
1. Be sure to search all of the rooms and containers in the Fort Avernum. Lots of supplies have been left for you. 2. At early levels, magic will keep you alive. Use bless and haste spells, and get a character who can cast Icy Rain as soon as possible. Spells that damage an area are strong. 3. Some skills are more important than others for building strong parties. Melee and Pole Weapons skill increases your damage output. Buy lots of it for your melee fighters. Spellcraft makes every spell you cast more effective. 4. In general, your wizards will do more damage and your warriors will keep the monsters from killing your wizards. Get used to putting your warriors in front to grab the attention of monsters. Have your priests and mages stand back and heal, bless, and haste the warriors. 5. If you are still being overwhelmed, chip away at the dungeons. Duck in, kill a few enemies, and run back to the city gates to rest. Or, if worst comes to worst, you can reduce the games difficulty level in the Setting window. 6. Change the difficulty to Casual on the Options window or use the Character Editor. This is a far better option than getting stuck and not having any fun.
Chapter 12: Avernum: Escape From the Pit Credits
Concept, Design, Programming - Jeff Vogel Character Icon Design, Office Manager - Linda Strout Business Manager, Design Assistant - Mariann Krizsan Interface, NPC Portraits - Steve Mabee Splash, Endgame Color Art - Castle Swedberg PC Portraits/Paper Dolls - Jason Walton Introduction Color Art - Alexander Deruchenko Skill Drawings - Phil Foglio Beta Testers (Macintosh) - David Abromson, Christian Carlin, Sharon Conger, J. Todd Cumming, Chris Drouin, Douglas Frederick, Andrew Hartung, Trish Hausmann, istara, Ben Kimmett, Maria A. Leza, Erica Jeanne Marceau, Pamella Marschall, Erick Mont, Richard Moriarty, Danielle Rapoport, Benjamin Smith, Jamie Spriggs, Darin Takemoto, Evan Williams, John Wright Beta Testers (Windows) - Listed in Windows version Read Me file and in-game instructions. Other Stuff Logo, Some Interface Art - Ben Resnick Introduction Music - Pierre Gerwig Langer Avernum: Escape From the Pit uses these sounds from freesound:
whoosh.wav by Benboncan ( http://www.freesound.org/people/Benboncan/ ) gutter_blood_splatter.wav by m_O_m ( http://www.freesound.org/people/m_O_m/ ) bow01.wav, bow02.wav by Erdie ( http://freesound.org/people/Erdie/ ) cracking.wav by smidoid ( http://www.freesound.org/people/smidoid/ ) Sword draw.mp3 by DJ Burnham ( http://www.freesound.org/people/DJ%20Burnham/ ) Jared's Gate to Hell.aif, Male Being Impaled/Beaten AC.wav by oldedgar ( http://www.freesound.org/people/oldedgar/ ) sh_digging_labored_breathing.wav by shall555 ( http://www.freesound.org/people/shall555/sounds/72199/)
Some of the icons in this game come from Reiners Tilesets, an excellent source of public domain icons.
Thanks To:
Cordelia and Miranda Vogel - My enchanting daughters. Theyd rather spend all their time playing Minecraft, but they still think Im sort of cool. Mariann - OK. Its done. Thank you for your patience. Im coming out of the basement now. Paying Customers - Whose admirable honesty enables me to keep doing this. The Daily Show and The Colbert Report - For my daily sanity break.
The New Pornographers, The Decemberists, Vampire Weekend, They Might Be Giants, Arcade Fire, Jonathon Coulton, Neko Case, Garfunkle and Oates, Nicki Minaj - Shareware creation music. Though I have broad tastes, I have restricted myself for this list to musicians active in this century. Pagliacci Pizza Now and forever, the Official Fat-Based Food Product of Spiderweb Software.
About Avernum: Escape From the Pit:
This is the second time that we have rewritten the Exile/Avernum trilogy, a move that is full of all sorts of questionable integrity. I am very nervous about announcing this title for exactly that reason, even though we have very, VERY good reasons to do a serious, polished rewrite of this game. So why are we doing this? Short answer: Because the old version doesn't run on new machines anymore. Also, the iPad. Longer answer. Look at this screenshot from Avernum:
Ghhhhahhhhh! Make it go away! Make it go AWAYYYYYYYY! I mean, seriously. We've been very determined not to half-ass this adaptation, and, when all is said and done, we will have put almost as much time into it as into a whole new game. It's been a rough road, and yet, I don't see how I had a choice. The first Avernum trilogy is my first creation and still one of my most beloved, and if we didn't rewrite it then it would have just disappeared. I can't abide that.
So welcome back to Avernum. I hope you enjoy your stay! - Jeff Vogel November, 2011 Keeper of Avernum (and Exile) Spiderweb Software, Inc.
Vous aimerez peut-être aussi
- Gumshoe 1985 Game - RulesDocument14 pagesGumshoe 1985 Game - RuleskcallbeckPas encore d'évaluation
- Ghosts of The MoorDocument2 pagesGhosts of The MoorWkrscribdPas encore d'évaluation
- Eldritch Horror Setup2 PDFDocument1 pageEldritch Horror Setup2 PDFDiego SantosPas encore d'évaluation
- Professor Elemental's Garden of EscapadesDocument24 pagesProfessor Elemental's Garden of EscapadesStefano ChiaramontiPas encore d'évaluation
- Spaceward-Ho Manual DOS ENDocument65 pagesSpaceward-Ho Manual DOS ENunudoiunutreiPas encore d'évaluation
- Ghostbusters SettingDocument29 pagesGhostbusters SettingGreyPas encore d'évaluation
- Mini RPG Conversion For Twilight Creations Inc.'s Zombies!!! by MattDocument10 pagesMini RPG Conversion For Twilight Creations Inc.'s Zombies!!! by MattleonboudreauPas encore d'évaluation
- Firefly: The Game Faq: Niversal NcyclopediaDocument7 pagesFirefly: The Game Faq: Niversal NcyclopediaFernando MenendezPas encore d'évaluation
- Final Fantasy 3 (Android) WalkthroughDocument535 pagesFinal Fantasy 3 (Android) WalkthroughLesneh Gnilliuq100% (1)
- Readme For Fallout 2 GameDocument8 pagesReadme For Fallout 2 GameKyle PiedPas encore d'évaluation
- Old War Horses, Issue 1Document2 pagesOld War Horses, Issue 1BabbageCliologicPas encore d'évaluation
- D100 Things Overheard in A TavernDocument4 pagesD100 Things Overheard in A TavernFlorisch0% (1)
- BiG World Project v15.3 EnglishDocument363 pagesBiG World Project v15.3 EnglishJuan Carlos RodriguezPas encore d'évaluation
- Skelecromancy!Document5 pagesSkelecromancy!ZappyzorPas encore d'évaluation
- Arkham Horror - Core PDFDocument16 pagesArkham Horror - Core PDFRogenPas encore d'évaluation
- AMIGA - Abandoned Places A Time For Heroes ManualDocument7 pagesAMIGA - Abandoned Places A Time For Heroes Manualjajagabor100% (1)
- Aberrant - Players GuideDocument192 pagesAberrant - Players GuideWilliam HughesPas encore d'évaluation
- FUDGE Space Opera - Core RulesDocument51 pagesFUDGE Space Opera - Core RulesJohn SmithPas encore d'évaluation
- 2E Star Trek CCG - Continuing Committee Rulebook V3Document13 pages2E Star Trek CCG - Continuing Committee Rulebook V3mrtibblesPas encore d'évaluation
- Content Generation in Dungeon RunDocument17 pagesContent Generation in Dungeon Runstreamer75Pas encore d'évaluation
- Adventures On The SpectrumDocument144 pagesAdventures On The SpectrumIñaki Martínez DíezPas encore d'évaluation
- Cumberland Games & Diversions Guidelines For Freelance Writers (10696542)Document1 pageCumberland Games & Diversions Guidelines For Freelance Writers (10696542)MalckussPas encore d'évaluation
- Da2 Cheat2Document31 pagesDa2 Cheat2ewetPas encore d'évaluation
- Tangram BinderDocument98 pagesTangram BinderMilos CrnjanskiPas encore d'évaluation
- Manual Game: The Elder Scrolls: Skyrim - Xbox OneDocument2 pagesManual Game: The Elder Scrolls: Skyrim - Xbox OneTommyvicensiPas encore d'évaluation
- The Blue & The Gray (1993) (Campaign Manual)Document57 pagesThe Blue & The Gray (1993) (Campaign Manual)mab58100% (1)
- Dungeon Crawl Stone Soup Manual GuideDocument43 pagesDungeon Crawl Stone Soup Manual GuideLPomelo7Pas encore d'évaluation
- Boo PrimerDocument57 pagesBoo Primeroder_atcciPas encore d'évaluation
- Dialect 2 CardsDocument24 pagesDialect 2 CardsВлад «Befly» МирошниченкоPas encore d'évaluation
- ff3 guide - The essential strategy guide for Final Fantasy IIIDocument26 pagesff3 guide - The essential strategy guide for Final Fantasy IIIDopeJamPas encore d'évaluation
- Fate of The North Star5Document27 pagesFate of The North Star5SythornPas encore d'évaluation
- Hunt The WumpusDocument10 pagesHunt The Wumpusjxkjxk100% (1)
- Sub Rosa - Spies For Hire - Black and White Print and Play A4 PDFDocument4 pagesSub Rosa - Spies For Hire - Black and White Print and Play A4 PDFSakshi GoelPas encore d'évaluation
- Escape From Tarkov - Optimisation Guide by MinhavenDocument4 pagesEscape From Tarkov - Optimisation Guide by MinhavenDub MadnessPas encore d'évaluation
- Focus On Two-Player GamesDocument4 pagesFocus On Two-Player GamesmASTEREOPPas encore d'évaluation
- Issue #47, One Thousand and One Nights and One Night RPG Campaign Design 'ZineDocument2 pagesIssue #47, One Thousand and One Nights and One Night RPG Campaign Design 'ZineBabbageCliologicPas encore d'évaluation
- Suspense & Decision MagazineDocument124 pagesSuspense & Decision MagazineCharles MostellerPas encore d'évaluation
- ARRPG Playtest - Intro Scenario - OctDocument14 pagesARRPG Playtest - Intro Scenario - Octsune_nodskouPas encore d'évaluation
- Firefly S01e01 Serenity Pilot Dvdrip Xvid En1 SRTDocument77 pagesFirefly S01e01 Serenity Pilot Dvdrip Xvid En1 SRTtvrboPas encore d'évaluation
- Klingon PhrasesDocument3 pagesKlingon PhrasesromanmysteryPas encore d'évaluation
- Broken Sword 2 The Smoking Mirror (Guide GOG) PDFDocument23 pagesBroken Sword 2 The Smoking Mirror (Guide GOG) PDFTayssir BoukadidaPas encore d'évaluation
- Rules For Horror GamesDocument3 pagesRules For Horror GamespghazanfariPas encore d'évaluation
- AHD The Forgotten AgeDocument5 pagesAHD The Forgotten AgestmartynePas encore d'évaluation
- Promo 1Document2 pagesPromo 1SaulPas encore d'évaluation
- The Big Brown BookDocument112 pagesThe Big Brown BookGeorge Louis CostanzaPas encore d'évaluation
- 06 - The CyberPapacyDocument112 pages06 - The CyberPapacyShiningPas encore d'évaluation
- CoC 7e Character SheetDocument12 pagesCoC 7e Character SheetAlejandro CastañedaPas encore d'évaluation
- Resident Evil OutbreakDocument363 pagesResident Evil OutbreakTri SubaktiPas encore d'évaluation
- The Matrix RPGDocument22 pagesThe Matrix RPGBolo de aipimPas encore d'évaluation
- Wow 17 Runs Like A DeerDocument8 pagesWow 17 Runs Like A DeerTom BondalicPas encore d'évaluation
- A Coomer's Guide To AI DungeonDocument30 pagesA Coomer's Guide To AI DungeonDonpestePas encore d'évaluation
- Bulletin of The International String Figure AssociationDocument65 pagesBulletin of The International String Figure AssociationkaroPas encore d'évaluation
- Inform 7 For ProgrammersDocument81 pagesInform 7 For Programmersmmiljana95Pas encore d'évaluation
- Aeon Trespass - Odyssey - Out of The Box Guide 1.1Document16 pagesAeon Trespass - Odyssey - Out of The Box Guide 1.1Tony LeMesmer100% (1)
- Prototype Equipment Cards: Equipment Types Include: Gear: OptionDocument5 pagesPrototype Equipment Cards: Equipment Types Include: Gear: OptionenderwigginxPas encore d'évaluation
- Ray Gun Revival Magazine, Issue 56Document68 pagesRay Gun Revival Magazine, Issue 56Johne CookPas encore d'évaluation
- ME Ascension 1.3Document21 pagesME Ascension 1.3Matthew RosePas encore d'évaluation
- Guest Speaker SpeechDocument12 pagesGuest Speaker SpeechNorhana Manas83% (82)
- 6 Lesson Writing Unit: Personal Recount For Grade 3 SEI, WIDA Level 2 Writing Kelsie Drown Boston CollegeDocument17 pages6 Lesson Writing Unit: Personal Recount For Grade 3 SEI, WIDA Level 2 Writing Kelsie Drown Boston Collegeapi-498419042Pas encore d'évaluation
- Referensi Blok 15 16Document2 pagesReferensi Blok 15 16Dela PutriPas encore d'évaluation
- Management of Dyspnoea - DR Yeat Choi LingDocument40 pagesManagement of Dyspnoea - DR Yeat Choi Lingmalaysianhospicecouncil6240Pas encore d'évaluation
- Presentation 1Document13 pagesPresentation 1lordonezPas encore d'évaluation
- 2005 Australian Secondary Schools Rugby League ChampionshipsDocument14 pages2005 Australian Secondary Schools Rugby League ChampionshipsDaisy HuntlyPas encore d'évaluation
- How To Write A Cover Letter For A Training ProgramDocument4 pagesHow To Write A Cover Letter For A Training Programgyv0vipinem3100% (2)
- Group Handling - Pre Registration Activity: Submited To-Submitted byDocument12 pagesGroup Handling - Pre Registration Activity: Submited To-Submitted byharshal kushwahPas encore d'évaluation
- HRM ........Document12 pagesHRM ........Beenish AbbasPas encore d'évaluation
- CLNC 2040 Reflection of Assistant ExperiencesDocument4 pagesCLNC 2040 Reflection of Assistant Experiencesapi-442131145Pas encore d'évaluation
- TASKalfa 2-3-4 Series Final TestDocument4 pagesTASKalfa 2-3-4 Series Final TesteldhinPas encore d'évaluation
- Zeal Study 10th English Synonym Unit 1 - 7Document24 pagesZeal Study 10th English Synonym Unit 1 - 7viaanenterprises2008Pas encore d'évaluation
- RTS PMR Question Bank Chapter 2 2008Document7 pagesRTS PMR Question Bank Chapter 2 2008iwan93Pas encore d'évaluation
- VT JCXDocument35 pagesVT JCXAkshay WingriderPas encore d'évaluation
- KAMAGONGDocument2 pagesKAMAGONGjeric plumosPas encore d'évaluation
- IT WorkShop Lab ManualDocument74 pagesIT WorkShop Lab ManualcomputerstudentPas encore d'évaluation
- KPMG The Indian Services Sector Poised For Global AscendancyDocument282 pagesKPMG The Indian Services Sector Poised For Global Ascendancyrahulp9999Pas encore d'évaluation
- Expectations for Students and ParentsDocument15 pagesExpectations for Students and ParentsJasmine TaourtiPas encore d'évaluation
- Module 1 in Contemporary Arts First MonthDocument12 pagesModule 1 in Contemporary Arts First MonthMiles Bugtong CagalpinPas encore d'évaluation
- Bracketing MethodsDocument13 pagesBracketing Methodsasd dsa100% (1)
- DC Rebirth Reading Order 20180704Document43 pagesDC Rebirth Reading Order 20180704Michael MillerPas encore d'évaluation
- Catalogo 4life en InglesDocument40 pagesCatalogo 4life en InglesJordanramirezPas encore d'évaluation
- Electrical Power System Protection BookDocument2 pagesElectrical Power System Protection BookHimanshu Kumar SagarPas encore d'évaluation
- English Literature RevisionDocument61 pagesEnglish Literature RevisionAlex Cobain Glinwood100% (1)
- Natural Science subject curriculumDocument15 pagesNatural Science subject curriculum4porte3Pas encore d'évaluation
- Safety Data Sheet Highlights Key Hazards and ProtectionsDocument7 pagesSafety Data Sheet Highlights Key Hazards and ProtectionsOm Prakash RajPas encore d'évaluation
- PNP TELEPHONE DIRECTORY As of JUNE 2022Document184 pagesPNP TELEPHONE DIRECTORY As of JUNE 2022lalainecd0616Pas encore d'évaluation
- Young Man Seeks Book to Contact Girl He MetDocument1 pageYoung Man Seeks Book to Contact Girl He MetJessie WattsPas encore d'évaluation
- MAT 1100 Mathematical Literacy For College StudentsDocument4 pagesMAT 1100 Mathematical Literacy For College StudentsCornerstoneFYEPas encore d'évaluation
- Agile Process ModelsDocument15 pagesAgile Process ModelsShadrack KimutaiPas encore d'évaluation
- How to Win the Lottery: Simple Lottery Strategies for Beginners and the Very UnluckyD'EverandHow to Win the Lottery: Simple Lottery Strategies for Beginners and the Very UnluckyPas encore d'évaluation
- The Hunger Games - The Ultimate Quiz BookD'EverandThe Hunger Games - The Ultimate Quiz BookÉvaluation : 3.5 sur 5 étoiles3.5/5 (2)
- 8-Bit Apocalypse: The Untold Story of Atari's Missile CommandD'Everand8-Bit Apocalypse: The Untold Story of Atari's Missile CommandÉvaluation : 3.5 sur 5 étoiles3.5/5 (10)
- Five-Minute Brain Workout: Games and Puzzles to Keep Your Mind Sharp and SuppleD'EverandFive-Minute Brain Workout: Games and Puzzles to Keep Your Mind Sharp and SupplePas encore d'évaluation
- Percy Jackson and the Olympians: By Rick Riordan (Trivia-On-Books): Trivia-On-BooksD'EverandPercy Jackson and the Olympians: By Rick Riordan (Trivia-On-Books): Trivia-On-BooksÉvaluation : 4 sur 5 étoiles4/5 (2)
- Learn Chess the Right Way: Book 3: Mastering Defensive TechniquesD'EverandLearn Chess the Right Way: Book 3: Mastering Defensive TechniquesÉvaluation : 5 sur 5 étoiles5/5 (2)
- Blood, Sweat, and Pixels: The Triumphant, Turbulent Stories Behind How Video Games Are MadeD'EverandBlood, Sweat, and Pixels: The Triumphant, Turbulent Stories Behind How Video Games Are MadeÉvaluation : 4.5 sur 5 étoiles4.5/5 (335)
- To Kill a Mockingbird: A Novel by Harper Lee (Trivia-On-Books)D'EverandTo Kill a Mockingbird: A Novel by Harper Lee (Trivia-On-Books)Évaluation : 3.5 sur 5 étoiles3.5/5 (7)
- Lost in a Good Game: Why we play video games and what they can do for usD'EverandLost in a Good Game: Why we play video games and what they can do for usÉvaluation : 4.5 sur 5 étoiles4.5/5 (31)
- Thinking, Fast and Slow: By Daniel Kahneman (Trivia-On-Book)D'EverandThinking, Fast and Slow: By Daniel Kahneman (Trivia-On-Book)Évaluation : 5 sur 5 étoiles5/5 (2)
- The 4 Hour Body by Timothy Ferriss (Trivia-On-Books)D'EverandThe 4 Hour Body by Timothy Ferriss (Trivia-On-Books)Évaluation : 3.5 sur 5 étoiles3.5/5 (2)
- The Psychic Workbook: A Beginner's Guide to Activities and Exercises to Unlock Your Psychic SkillsD'EverandThe Psychic Workbook: A Beginner's Guide to Activities and Exercises to Unlock Your Psychic SkillsÉvaluation : 4.5 sur 5 étoiles4.5/5 (2)
- Embrace Your Weird: Face Your Fears and Unleash CreativityD'EverandEmbrace Your Weird: Face Your Fears and Unleash CreativityÉvaluation : 4.5 sur 5 étoiles4.5/5 (124)
- 21: Bringing Down the House Movie Tie-In: The Inside Story of Six M.I.T. Students Who Took Vegas for MillionsD'Everand21: Bringing Down the House Movie Tie-In: The Inside Story of Six M.I.T. Students Who Took Vegas for MillionsÉvaluation : 4 sur 5 étoiles4/5 (77)
- How to Draw Anything Anytime: A Beginner's Guide to Cute and Easy Doodles (Over 1,000 Illustrations)D'EverandHow to Draw Anything Anytime: A Beginner's Guide to Cute and Easy Doodles (Over 1,000 Illustrations)Évaluation : 4.5 sur 5 étoiles4.5/5 (18)
- The Everything Lateral Thinking Puzzles Book: Hundreds of Puzzles to Help You Think Outside the BoxD'EverandThe Everything Lateral Thinking Puzzles Book: Hundreds of Puzzles to Help You Think Outside the BoxPas encore d'évaluation
- A Gentleman in Moscow by Amor Towles (Trivia-On-Books)D'EverandA Gentleman in Moscow by Amor Towles (Trivia-On-Books)Évaluation : 2.5 sur 5 étoiles2.5/5 (3)
- The Super World of Mario: The Ultimate Unofficial Guide to Super Mario®D'EverandThe Super World of Mario: The Ultimate Unofficial Guide to Super Mario®Évaluation : 4 sur 5 étoiles4/5 (11)
- Pokémon X Walkthrough and Pokémon Y Walkthrough Ultımate Game GuidesD'EverandPokémon X Walkthrough and Pokémon Y Walkthrough Ultımate Game GuidesÉvaluation : 4 sur 5 étoiles4/5 (14)
- Off the Bookshelf Coloring Book: 45+ Weirdly Wonderful Designs to Color for Fun & RelaxationD'EverandOff the Bookshelf Coloring Book: 45+ Weirdly Wonderful Designs to Color for Fun & RelaxationÉvaluation : 4.5 sur 5 étoiles4.5/5 (12)
- Jesus Calling Book Club Discussion Guide for MenD'EverandJesus Calling Book Club Discussion Guide for MenÉvaluation : 3 sur 5 étoiles3/5 (2)
- POKER MATH: Strategy and Tactics for Mastering Poker Mathematics and Improving Your Game (2022 Guide for Beginners)D'EverandPOKER MATH: Strategy and Tactics for Mastering Poker Mathematics and Improving Your Game (2022 Guide for Beginners)Pas encore d'évaluation
- Man's Search for Meaning by Viktor E. Frankl (Trivia-On-Books)D'EverandMan's Search for Meaning by Viktor E. Frankl (Trivia-On-Books)Évaluation : 3.5 sur 5 étoiles3.5/5 (7)
- Brain Training: Accelerated Learning and Focus TechniquesD'EverandBrain Training: Accelerated Learning and Focus TechniquesÉvaluation : 4 sur 5 étoiles4/5 (14)
- Molly's Game: The True Story of the 26-Year-Old Woman Behind the Most Exclusive, High-Stakes Underground Poker Game in the WorldD'EverandMolly's Game: The True Story of the 26-Year-Old Woman Behind the Most Exclusive, High-Stakes Underground Poker Game in the WorldÉvaluation : 3.5 sur 5 étoiles3.5/5 (129)