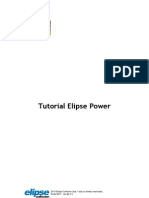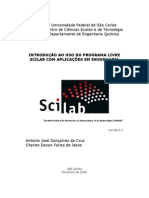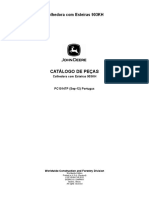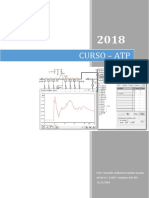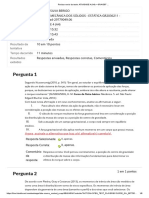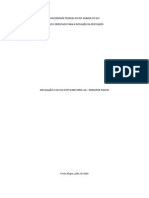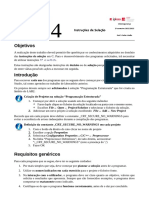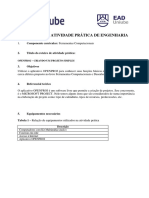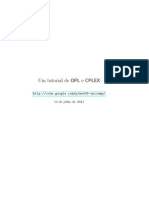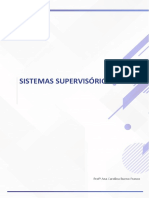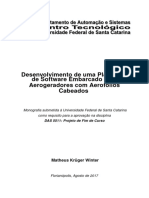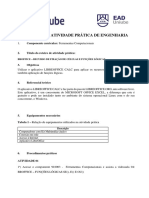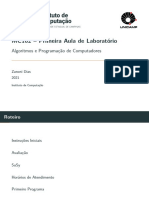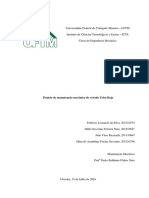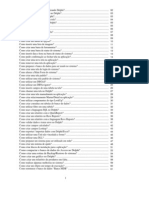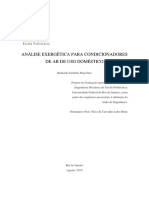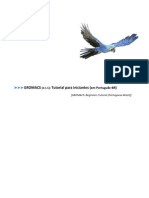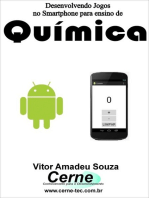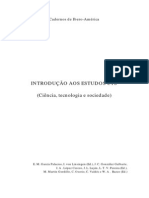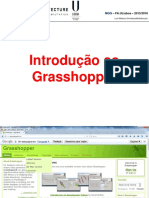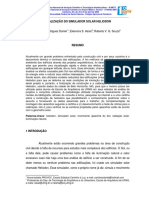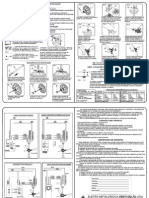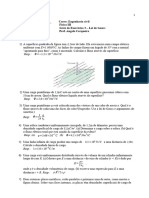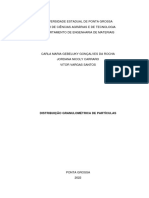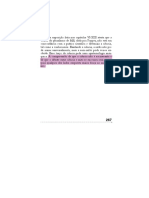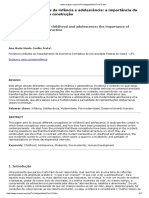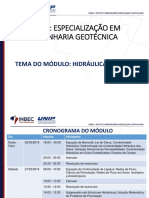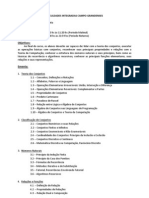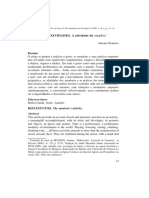Académique Documents
Professionnel Documents
Culture Documents
Introdução ao EnergyPlus
Transféré par
Heliana CeballosTitre original
Copyright
Formats disponibles
Partager ce document
Partager ou intégrer le document
Avez-vous trouvé ce document utile ?
Ce contenu est-il inapproprié ?
Signaler ce documentDroits d'auteur :
Formats disponibles
Introdução ao EnergyPlus
Transféré par
Heliana CeballosDroits d'auteur :
Formats disponibles
UNIVERSIDADE FEDERAL DE SANTA CATARINA CENTRO TECNOLGICO DEPARTAMENTO DE ENGENHARIA CIVIL Campus Universitrio Trindade Florianpolis SC CEP 88040-900
900 Caixa Postal 476
Laboratrio de Eficincia Energtica em Edificaes
http://www.labeee.ufsc.br | e-mail: energia@labeee.ufsc.br Telefones: (48) 3331-5184 / 3331-5185
Curso:
Introduo ao EnergyPlus
Instrutor:
Fernando Simon Westphal Engenheiro Civil, M. Eng.
Coordenador do LabEEE: Prof. Roberto Lamberts, PhD.
Verso: junho de 2006
Introduo ao EnergyPlus
SUMRIO
INTRODUO .........................................................................................................3 Exerccio 1 Modelo: minimal.idf ...........................................................................5 Exerccio 2 Modelo: UmaParede.idf .................................................................... 11 Exerccio 3 Modelo: UmaParedeGrossa.idf .......................................................... 16 Exerccio 4 Modelo: UmaParedeGrossaClara.idf ................................................... 18 Exerccio 5 Modelo: UmaZona.idf ....................................................................... 20 Exerccio 6 Modelo: UmaZonaJanela.idf .............................................................. 24 Exerccio 7 Modelo: UmaZonaInf.idf................................................................... 27 Exerccio 8 Modelo: UmaZonaCargasInternas.idf ................................................. 30 Exerccio 9 Modelo: UmaZonaSchedules.idf ........................................................ 32 Exerccio 10 Modelo: UmaZonaPurchasedAir.idf .................................................. 35 Exerccio 11 Modelo: UmaZonaApJanela.idf ........................................................ 39 Exerccio 12 Modelo: UmaZonaBrise.idf .............................................................. 42 Exerccio 13 Modelo: DuasZonas.idf ................................................................... 43
Introduo ao EnergyPlus
INTRODUO
Apresentao Esta apostila apresenta uma srie de exerccios que permitem ao leitor estudar os recursos bsicos para iniciar a simulao do desempenho trmico e energtico de edificaes no programa EnergyPlus (verso 1.3.0.018). O EnergyPlus um programa de simulao trmica e energtica de edificaes integrada com os seus sistemas. Atravs do EnergyPlus pode-se desenvolver estudos para melhoria da eficincia energtica de edificaes existentes ou em fase de projeto. Esta apostila pretende facilitar o incio do aprendizado sobre o EnergyPlus, servindo de ponto de partida para a explorao do programa pelo leitor. O bom aproveitamento da apostila ser alcanado com o auxlio de um instrutor capacitado com experincia em simulao. O EnergyPlus um programa que possui uma vasta documentao de apoio (infelizmente, toda em lngua inglesa) e que deve ser adotada pelo usurio como material bsico de referncia. Por isso, recomenda-se ao leitor a consulta peridica aos documentos (instalados com o programa, no diretrio C:\EnergyPlusV1-3-0\Documentation): GettingStarted.pdf InputOutputReference.pdf EngineeringReference.pdf Outros arquivos em pdf tambm so distribudos com o programa e podem ser consultados pelo usurio, medida que aprimora suas habilidades com a simulao. Links Algumas pginas da internet tambm so imprescindveis a um bom simulador. Entre elas, cita-se: http://www.energyplus.gov Site oficial do programa, com documentao, lista de discusso e suporte, dados climticos, artigos e relatrios relacionados. http://simulationresearch.lbl.gov Site do grupo de pesquisa em simulao do Lawrence Berkeley National Laboratory, responsvel pela coordenao do desenvolvimento dos programa DOE-2, EnergyPlus, entre outros. Dispe de artigos e relatrios sobre simulao.
EnergyPlus
Objetivo da apostila
Documentao de apoio
Introduo ao EnergyPlus
http://www.ibpsa.org Associao Internacional sobre a Simulao do Desempenho de Edificaes (IBPSA International Building Performance Simulation Association). Possui mais de 1000 artigos publicados nos congressos Building Simulation, realizados bi-anualmente, alm de links para sites e publicaes de referncia na rea de simulao. http://www.labeee.ufsc.br/ibpsa-brasil Pgina oficial da afiliada brasileira IBPSA.
Bom estudo! Fernando Simon Westphal
Introduo ao EnergyPlus
Exerccio 1 Modelo: minimal.idf
INTRODUO
A quantidade de objetos em um arquivo IDF pode variar dependendo da complexidade da edificao modelada. O arquivo minimal.idf contm, como o prprio nome sugere, os objetos mnimos necessrios para a simulao de um modelo no EnergyPlus. Uma boa estratgia para iniciar a explorao do IDF-Editor e executar a primeira simulao no EnergyPlus comear pelo modelo minimal.idf.
Localizando o arquivo
1. Abra o 2. Localize o diretrio C:\EnergyPlusV1-3-0\ExampleFiles 3. Encontre o arquivo minimal.idf e execute-o com um clique duplo. O EP-Launch ir abrir com uma tela semelhante a esta:
Tela principal do EPLaunch
Juntamente com a tela principal do EP-Launch, o painel de acesso rpido tambm ser mostrado: Painel de acesso rpido (Quick Open Panel)
4. Clique no boto para ter acesso ao editor de arquivos IDF. O editor ir abrir com este aspecto:
Introduo ao EnergyPlus
IDF-Editor
Barra de menus
Comentrios do IDF Lista de classes
Explicao de palavras-chaves
Objetos
5. Na barra de menus, selecione a opo: View Show Classes with Objects Only Ctrl+L
ou tecle diretamente <Ctrl+L> Show Classes with Objects Only O campo Class List ser atualizado, mostrando apenas as objetos que aparecem no arquivo idf:
Tecle novamente <Ctrl+L> para alternar entre o modo de visualizao de todas as classes e objetos e o modelo de visualizao apenas dos objetos presentes no arquivo IDF. Com a lista completa de objetos, aproveite para visualizar todas as opes de modelagem e simulao do EnergyPlus. Verificando a lista de variveis horrias 6. Navegue pelos objetos existem para descobrir como feita a configurao deste modelo no IDF-Editor.
Introduo ao EnergyPlus
7. Pare no objeto Report Variable e verifique quais so as variveis selecionadas para serem publicadas no relatrio de sada do programa. Ao todo so 7 variveis: 1. Outdoor Dry Bulb 2. Outdoor Wet Bulb 3. Outdoor Dew Point 4. Solar Azimuth Angle 5. Solar Altitude Angle 6. Direct Solar Definindo a simulao para o arquivo climtico 7. Diffuse Solar 8. Verificada a lista de variveis, selecione o objeto RUN CONTROL. Para que a simulao seja executada para o ano inteiro (8760 horas), utilizando o arquivo climtico selecionado, altere os seguintes parmetros: Do the design day simulations: Yes Do the weather file simulation: No No Yes
Para fazer essas alteraes, clique com o boto esquerdo do mouse sobre o campo correspondente. Uma caixa de combinao ser ativada e a opo desejada pode ser selecionada a partir da lista de variveis disponveis:
Escolha a opo desejada. Faa o mesmo com o campo seguinte. Definindo o perodo de simulao 9. Agora selecione o objeto RunPeriod e verifique que a simulao est programada para o perodo do dia 1 de janeiro a 31 de dezembro.
10. Salve o seu modelo, clicando no boto opo no menu File Save. Selecionando o arquivo climtico 11. Volte para a janela do EP-Lauch.
ou selecionando a
12. Selecione o arquivo climtico para realizar a simulao na caixa WeatherFile. Para escolher um arquivo que no aparea na lista, clique no boto Browse, abaixo desta caixa. Localize no seu microcomputador o arquivo climtico de Porto Alegre, por exemplo (PortoAlegreTRY1954_05.epw).
Introduo ao EnergyPlus
Executando a simulao
13. Execute a simulao clicando no boto Neste ponto, uma janela do DOS ir abrir, mostrando os passos da simulao.
Ao final da simulao o programa emite uma janela de mensagem com o status final do processo, listando: a quantidade de erros do tipo warning e severe; e o tempo decorrido na simulao.
Clique em OK para fechar esta janela. Visualizando o arquivo de erros 14. Para visualizar o arquivo com relatrio de erros da simulao voc pode optar por uma das 3 opes: a) Clique no boto no painel de acesso rpido; ou Single File ERR
b) Selecione na barra de menus: View File; ou c) Tecle <F8>.
O arquivo Minimal.err ser aberto no Bloco de Notas do Windows:
Observe que ocorreu apenas um erro, e do tipo Warning.
Introduo ao EnergyPlus
Tipos de erro
O EnergyPlus emite 3 nveis de erro, que exigem aes distintas: Warning Severe Fatal Erro leve, que deve ser corrigido quando aplicvel. No compromete o andamento da simulao. deve ser corrigido obrigatoriamente. Simulao ser abortada.
O Warning apresentado aps a simulao do arquivo Minimal.idf indica que foi utilizado um arquivo climtico para executar a simulao e o arquivo IDF possui j possua um objeto Location, definindo a latitude, longitude e altitude do local do modelo. Atravs desse Warning o programa est avisando que ser considerada na simulao os dados de localizao da cidade que constam no arquivo climtico. Visualizando os resultados 15. Para abrir o arquivo com os resultados das simulaes (relatrio de variveis horrias), selecione uma das 3 opes: a) Clique no boto no painel de acesso rpido; ou
b) Selecione na barra de menus: View Single File Main Results File; ou c) Tecle <F4>. O arquivo Minimal.csv ser aberto no Excel:
Verifique que a primeira coluna da planilha corresponde data e hora; e as colunas seguintes correspondem s sete variveis horrias solicitadas no arquivo IDF. Experimente traar um grfico do dia 1 de janeiro com as temperaturas de: bulbo seco, bulbo mido e ponto de orvalho; selecionando as clulas A1:D97. O resultado ser este:
Introduo ao EnergyPlus
10
Dados de temperatura
35 30 25 20 15 10 5 0 01/01 00:15:00 01/01 02:15:00 01/01 04:15:00 01/01 06:15:00 01/01 08:15:00 01/01 10:15:00 01/01 12:15:00 01/01 14:15:00 01/01 16:15:00 01/01 18:15:00 01/01 20:15:00 01/01 22:15:00 Environment:Outdoor Dry Bulb [C](TimeStep) Environment:Outdoor Dew Point [C](TimeStep) Environment:Outdoor Wet Bulb [C](TimeStep)
Dados de radiao solar
Voc tambm pode querer plotar um grfico com os dados de radiao solar deste mesmo dia 1 de janeiro (colunas E e F, linhas 2 a 97), por exemplo:
800 700 600 500 400 300 200 100 0 1 7 13 19 25 31 37 43 49 55 61 67 73 79 85 91 Environment:Diffuse Solar [W/m2](TimeStep) Environment:Direct Solar [W/m2](TimeStep)
Curiosidade: Observe que neste dia h um aumento de nebulosidade a partir do meio-dia, pois a radiao direta diminui bruscamente e a difusa aumenta.
Freqncia das variveis
Observe que ao lado das variveis h o termo TimeStep, indicando que os valores apresentados so os resultantes de cada TimeStep da simulao. Verifique na coluna A que o intervalo de tempo entre uma linha e outra de 15 minutos. Se voc voltar para o IDF-Editor e selecionar o objeto TIMESTEP IN HOUR voc ver que h o nmero 4, indicando que o balano energtico ser realizado pelo EnergyPlus em 4 passos dentro de uma hora, ou seja, de 15 em 15 minutos. Verifique que os objetos Report Variable contm o Reporting_Frequency ajustado para Timestep. Experimente mudar esse parmetro para hourly em todas as variveis para ver o resultado no arquivo CSV. No esquea de fechar o arquivo de resultados (Minimal.csv) antes de executar a nova simulao, caso contrrio, o EnergyPlus bloqueia a simulao. Experimente tambm obter as mdias mensais dessas variveis climticas, selecionando o Reporting_Frequency igual a monthly. A grande utilidade desse modelo Minimal.idf a possibilidade de visualizao dos dados climticos de um determinado arquivo EPW.
Introduo ao EnergyPlus
11
Exerccio 2 Modelo: UmaParede.idf INTRODUO
Para iniciar a montagem do modelo de uma edificao no EnergyPlus, passo a passo, vamos inserir primeiro apenas uma parede, voltada para o oeste, com 6 m de comprimento por 3 m de altura, composta por concreto macio de 10 cm de espessura. Salve o arquivo anterior (Minimal.csv) em um outro diretrio (ex: c:\aula) e com outro nome, por exemplo: UmaParede.idf. Dica: Voc pode salvar o arquivo IDF com outro nome, em outro local, Save as... atravs do IDF-Editor, no menu File Abrindo o arquivo 1. Abra o arquivo no IDF-Editor o arquivo que voc renomeu para UmaParede.idf. 2. Localize a classe de objetos denominada Surface Construction Elements 3. Selecione o grupo de objetos denominado MATERIAL:REGULAR 4. Adicione um novo objeto a este grupo, clicando no boto 5. Preencha os campos deste objeto com estes valores sugeridos: Name: Concreto Roughness: rough (utilize as opes disponveis no editor) Thickness (m): 0.1 Conductivity (W/m-K): 1.75 Density (kg/m3): 2300 Specific Heat (J/kg-K): 1000 Para os demais campos deixe os valores default. 6. Selecione o grupo de objetos CONSTRUCTION, e adicione um novo objeto a ele. 7. Preencha os campos deste objeto com os valores sugeridos: Name: Parede de concreto Outside Layer: Concreto (utilize a caixa de combinao para a seleo deste parmetro) Deixe os demais campos em branco. 8. Localize a classe de Description/Geometry objetos denominada Thermal Zone
Adicionando um material construtivo
Adicionando um componente construtivo
Adicionando uma zona trmica
9. Selecione o grupo de objetos denominado Zone e adicione um novo objeto a este grupo. 10. Preencha os campos com os valores sugeridos abaixo: Zone name: Zona1 Relative North (to building): 0
Introduo ao EnergyPlus
12
X Origin: 0 Y Origin: 0 Z Origin: 0 Para os demais campos deixe os valores default, mesmo que estejam em branco. Obs.: Neste exerccio vamos simular apenas o desempenho trmico de uma parede, porm necessrio informar ao EnergyPlus qual zona trmica que esta parede pertence, mesmo que esta zona no esteja com todas as suas superfcies necessrias para montar um slido fechado. Sistema de coordenadas 11. Verifique as configuraes do objeto SurfaceGeometry. Elas representam o seguinte: SurfaceStartingPosition: UpperLeftCorner
Significa que ao inserir as coordenadas do vrtice de uma superfcie, o usurio deve comear pelo vrtice superior esquerdo.
VertexEntry: CounterClockWise
Significa que a seqncia dos vrtices deve seguir o sentido anti-horrio.
CoordinateSystem: WorldCoordinateSystem
Significa que as coordenadas de cada zona devem respeitar a um sistema global de coordenadas. Recomenda-se a alterao deste parmetro para a opo: relative. Neste caso, cada zona ter o seu sistema de coordenadas e fica mais prtico copiar zonas existentes.
Vrtices da superfcie O esquema de coordenadas descrito acima corresponde a entrar com os vrtices de uma parede desta maneira (a ordem correta dos vrtices obtida sempre enxergando cada superfcie de fora para dentro da zona): 1 Parede 2 3 4
Adicionando a parede
12. Adicione um novo objeto ao grupo Surface:HeatTransfer. Cada objeto Surface:HeatTransfer corresponde, como o prprio nome sugere, a uma superfcie de troca de calor do modelo, ou seja, paredes, piso e cobertura. Neste objeto feita a caracaterizao geomtrica de cada superfcie. A parede que queremos montar apresenta essas dimenses:
Introduo ao EnergyPlus
13
eixo y eixo z 3,00
6,00
Origem = 0,0,0
eixo x
Parmetros da parede
13. Preencha os campos do novo objeto com essas informaes (observe que para alguns campos o programa oferece opes conforme os objetos j configurados no modelo): User Supplied Surface Name: Parede Oeste Surface Type: WALL Construction Name of the Surface: Parede de concreto InsideFaceEnvironment: Zona1 OutsideFaceEnvironment: ExteriorEnvironment OutsideFaceEnvironmentObject: <deixar em branco> Sun Exposure: SunExposed Wind Exposure: WindExposed View Factor to Ground: 0.5 Number of Surface Vertex Group: 4 Vertex 1 X-coordinate: 0 Vertex 1 Y-coordinate: 6 Vertex 1 Z-coordinate: 3 Vertex 2 X-coordinate: 0 Vertex 2 Y-coordinate: 6 Vertex 2 Z-coordinate: 0 Vertex 3 X-coordinate: 0 Vertex 3 Y-coordinate: 0 Vertex 3 Z-coordinate: 0 Vertex 4 X-coordinate: 0 Vertex 4 Y-coordinate: 0 Vertex 4 Z-coordinate: 3 Pronto! A simulao j pode ser executada.
Introduo ao EnergyPlus
14
14. Salve o arquivo. Execute a simulao atravs do EP-Launch para ver se h algum erro (arquivo ERR) no modelo e quais variveis que estaro disponveis para esta simulao (arquivo RDD). Verificao dos erros 15. Aps executar a simulao, abra o arquivo UmaParede.err (teclando <F8>) 16. Verifique que ocorreram 3 warnings: a) O primeiro era o mesmo que ocorria no modelo Minimal.idf, referente ao objeto Location; b) o segundo warning avisa que a zona possui menos de 6 superfcies e por isso o balano trmico ser comprometido; e c) o terceiro warning acusa a inexistncia de piso na Zona1. Todos esses warnings eram esperados, j que a zona configurada no possui todas as superfcies necessrias para compor um volume fechado. Porm a simulao foi executada at o fim e as variveis relacionadas a este modelo j podem ser exploradas. 17. De volta ao EP-Launch, abra a lista de variveis disponveis (arquivo: UmaParede.rdd), teclando <F8>. Observe que a quantidade de variveis disponveis aumentou consideravelmente. 18. Localize as variveis Surface Inside Temperature e Surface Outside Temperature. Vamos coloc-las no nosso modelo. 19. Volte ao IDF-Editor e localize o grupo de objetos Report:Variable. 20. Delete todos os objetos deste grupo, exceto o obj1, que contm a varivel Oudoor Dry Bulb. Para apagar cada objeto, selecione a coluna correspondente e clique no boto feito para um objeto de cada vez. 21. Adicione um novo objeto e digite esses parmetros: Key_Value: * Variable_Name: Surface Inside Temperature Reporting_Frequency: hourly Schedule_Name: <deixar em branco> 22. Duplique este objeto clicando no boto da varivel para Surface Outside Temperature. 24. Execute a simulao. 25. Abra o arquivo CSV e veja os resultados. Experimente plotar um grfico com os dados do primeiro dia de simulao (clulas A1:D25). Voc ter algo do tipo: e edite o nome . Isso deve ser
Adicionando novas variveis ao relatrio de sada
23. Mude o parmetro Reporting_Frequency do objeto 1 para hourly.
Introduo ao EnergyPlus
15
Temperatura superficial da parede
40 35 30 25 20 15 10 5 0 01/01 01:00:00 01/01 03:00:00 01/01 05:00:00 01/01 07:00:00 01/01 09:00:00 01/01 11:00:00 01/01 13:00:00 01/01 15:00:00 01/01 17:00:00 01/01 19:00:00 01/01 21:00:00 01/01 23:00:00 Environment:Outdoor Dry Bulb [C](Hourly) PAREDE OESTE:Surface Inside Temperature[C](Hourly) PAREDE OESTE:Surface Outside Temperature[C](Hourly)
Observe o pequeno amortecimento e atraso trmico que ocorre da superfcie externa para a interna. O pico de temperatura externa ocorre s 14 horas, enquanto que a temperatura mxima na superfcie interna verificada s 17 horas.
Introduo ao EnergyPlus
16
Exerccio 3 Modelo: UmaParedeGrossa.idf INTRODUO
No exerccio anterior voc conseguiu visualizar o atraso trmico proporcionado por uma parede de 10 cm de concreto exposta a oeste. Agora, vamos testar como seria o atraso trmico se a mesma parede fosse feita com 20 cm de concreto ao invs de 10 cm.
Abrindo o arquivo Alterando a espessura da parede
1. Ainda no IDF-Editor, salve o arquivo UmaParede.idf com outro nome, por exemplo: UmaParedeGrossa.idf. 2. Localize o grupo de objetos denominado MATERIAL:REGULAR 3. Edite a espessura do material Concreto de 0.1 para 0.2 m. Deixe os demais campos inalterados. 4. Salve o arquivo. 5. Volte para o EP-Launch. 6. Localize o novo arquivo IDF clicando no boto Exemplo: .
7. Execute a simulao. 8. Terminada a simulao, abra o (UmaParedeGrossa.csv), teclando <F4>. arquivo de resultados
9. Como no exerccio anterior, experimente plotar um grfico com os dados do primeiro dia de simulao (clulas A1:D25). Voc ter algo do tipo:
Introduo ao EnergyPlus
17
40 35 30 25 20 15 10 5 0 01/01 01:00:00 01/01 03:00:00 01/01 05:00:00 01/01 07:00:00 01/01 09:00:00 01/01 11:00:00 01/01 13:00:00 01/01 15:00:00 01/01 17:00:00 01/01 19:00:00 01/01 21:00:00 01/01 23:00:00 Environment:Outdoor Dry Bulb [C](Hourly) PAREDE OESTE:Surface Inside Temperature[C](Hourly) PAREDE OESTE:Surface Outside Temperature[C](Hourly)
Verificando os resultados
Veja como o atraso trmico e o amortecimento aumentaram em relao parede anterior, de 10 cm de espessura. Agora, vamos comparar a temperatura da superfcie interna da parede deste modelo com a do modelo anterior: parede de 10 cm de espessura.
10. Localize e Abra UmaParede.csv.
atravs
do
arquivo
11. Copie do arquivo UmaParedeGrossa.csv as clulas C1:C25. 12. Cole os dados na planilha UmaParede.csv, selecionando a clula E1. 13. Exclua a coluna D da planilha UmaParede.csv. 14. Solicite um grfico com os dados das clulas A1:D25. Voc ter um grfico deste tipo:
Comparao entre os dois tipos de parede
40 35 30 25 20 15 10 5 0 01/01 01:00:00 01/01 03:00:00 01/01 05:00:00 01/01 07:00:00 01/01 09:00:00 01/01 11:00:00 01/01 13:00:00 01/01 15:00:00 01/01 17:00:00 01/01 19:00:00 01/01 21:00:00 01/01 23:00:00 Environment:Outdoor Dry Bulb [C](Hourly) PAREDE OESTE:Surface Inside Temperature[C](Hourly) PAREDE OESTE:Surface Inside Temperature[C](Hourly)
Veja o atraso trmico (cerca de 5 horas) e o amortecimento (cerca de 3,4C) proporcionado pela nova parede em relao anterior. Voc pode melhorar a apresentao deste grfico, editando os nomes das colunas (clulas C1 e D1) para indicarem o nome de cada modelo simulado.
Introduo ao EnergyPlus
18
Exerccio 4 Modelo: UmaParedeGrossaClara.idf INTRODUO
Agora que voc j sabe como editar as propriedades de uma material construtivo, vamos ver como ficaria o comportamento da mesma parede do exerccio anterior, se fosse pintada com uma cor mais clara. 1. Mantenha todos os dois arquivos CSV abertos (UmaParede.csv e UmaParedeGrossa.csv). Voc ir precisar deles neste exerccio. 2. Volte ao IDF-Editor, salve o arquivo UmaParedeGrossa.idf com outro nome, por exemplo: UmaParedeGrossaClara.idf. 3. Localize o grupo de objetos denominado MATERIAL:REGULAR 4. Edite os valores de absortncia de 0.7 para 0.2, simulando uma parede pintada com tinta branca nova. Assim: Absorptance:Solar: 0.2 Absorptance:Visible: 0.2 Obs.: Os valores de absortncia solar e absortncia visvel referente ao acabamento (cor) de uma superfcie so praticamente os mesmos. Por isso os campos acima devem ser editados em conjunto. 5. Salve o arquivo. 6. Volte ao EP-Launch. 7. Localize o novo arquivo IDF (UmaParedeGrossaClara.idf) clicando no boto e execute a simulao.
Criando o novo modelo Alterando a cor da parede
8. Terminada a simulao, abra o arquivo de resultados (UmaParedeGrossaClara.csv), teclando <F4>. Comparao entre os 3 tipos de parede Vamos agrupar os resultados com o arquivo anterior, que j possua os dados de temperatura do dia 01/01 das paredes de 10 cm e 30 cm.
9. Localize e Abra atravs do UmaParede.csv. 10. Copie do C1:C25. arquivo
o arquivo
UmaParedeGrossaClara.csv as clulas
11. Cole os dados na planilha UmaParede.csv, selecionando a clula E1. 12. Vamos editar o nome das 3 colunas. Coloque, por exemplo, esses nomes nas respectivas clulas: Clula C1: 10 cm Clula D1: 20 cm Clula E1: 20 cm Clara
Introduo ao EnergyPlus
19
Voc ter uma planilha com este aspecto:
13. Solicite um grfico com os dados das clulas A1:E25. Voc ter um grfico deste tipo:
40 35 30 25 20 15 10 5 0 01/01 01:00:00 01/01 03:00:00 01/01 05:00:00 01/01 07:00:00 01/01 09:00:00 01/01 11:00:00 01/01 13:00:00 01/01 15:00:00 01/01 17:00:00 01/01 19:00:00 01/01 21:00:00 01/01 23:00:00 Environment:Outdoor Dry Bulb [C](Hourly) 10 cm 20 cm 20 cm Clara
Veja como a mudana da cor da parede reduziu a sua temperatura superficial interna. Voc pode comparar tambm o impacto causado na temperatura superficial externa das 3 paredes.
Introduo ao EnergyPlus
20
Exerccio 5 Modelo: UmaZona.idf INTRODUO
Vamos completar a nossa zona trmica, inserindo as outras paredes, a cobertura e o piso; compondo uma pequena edificao de 8 m de largura, por 6 m de profundidade e 3 m de altura (p-direito). 1. Feche todos os arquivos CSV. (se preferir, salve em formato XLS o arquivo com o grfico para manter a sua formatao) 2. Volte ao IDF-Editor, abra o arquivo UmaParede.idf e salve-o com outro nome, por exemplo: UmaZona.idf. 3. Localize a classe de objetos denominada Surface:HeatTransfer Adicionando as superfcies (paredes, teto, piso) 4. Adicione um novo objeto. Cada novo objeto adicionado ser uma nova superfcie da zona, por isso voc dever adicionar um total de 5 superfcies. Inicie pela parede Sul, e depois percorra a zona no sentido anti-horrio visto de cima (parede Leste e Norte). Insira uma parede de cada vez, e por ltimo coloque a cobertura e o piso. Para obter as coordenadas de cada vrtice, lembre-se do sistema de coordenadas apresentado no exerccio 2. A ordem corretas dos vrtices obtida enxergando-se cada superfcie de fora da zona. A mesma considerao deve ser feita para a cobertura (enxergando-a do cu para baixo) e para o piso (enxergando-o do solo para cima). Vamos montar nossa zona com 6 metros de profundidade (paredes Oeste e Leste), 8 metros de largura (paredes Sul e Norte) e p-direito de 3 metros. Alm das coordenadas de cada superfcie, voc precisar definir corretamente os valores dos campos: User Supplied Surface Name: Parede Sul, Parede Leste... Cobetura e Piso Surface Type: Wall ou Roof ou Piso Construction Name of the Surface: Parede de concreto (para todas as superficies, mesmo que ela seja a cobertura ou o piso) InsideFaceEnvironment: Zona1 OutsideFaceEnvironment: ExteriorEnvironment OutsideFaceEnvironmentObject: <deixar em branco> Sun Exposure: SunExposed ou NoSun (para o piso) Wind Exposure: WindExposed ou No Wind (para o piso) View Factor to Ground: 0.5 (paredes); 0 (cobertura) e 1 (piso) Number of Surface Vertex Group: 4 Antes de comear a editar os vrtices no IDF-Editor, examine o desenho da zona a seguir e procure anotar as coordenadas de cada vrtice na tabela abaixo.
Renomeando o arquivo
Introduo ao EnergyPlus
21
Desenho esquemtico da zona
eixo y
eixo z
6,00 m 3,00 m eixo x 0,0,0 8,00 m
Utilize esta tabela para anotar as coordenadas de cada vrtice antes de entrar com esses valores no IDF-Editor: P. Sul 1 X: 1 Y: 1 Z: 2 X: 2 Y: 2 Z: 3 X: 3 Y: 3 Z: 4 X: 4 Y: 4 Z: P. Leste P. Norte Cobertura Piso
5. Depois de inseridas todas as superfcies, salve o arquivo, e execute a simulao. 6. Terminada a simulao, abra o arquivo de erros, teclando <F8>, para verificar se no houve alguma incorreo quanto aos valores das coordenadas. Caso tenha problemas com as coordenadas dos pontos, utilize a tabela a seguir como referncia.
Introduo ao EnergyPlus
22
Coordenadas de cada vrtice 1 X: 1 Y: 1 Z: 2 X: 2 Y: 2 Z: 3 X: 3 Y: 3 Z: 4 X: 4 Y: 4 Z:
P. Sul 0 0 3 0 0 0 8 0 0 8 0 3
P. Leste 8 0 3 8 0 0 8 6 0 8 6 3
P. Norte 8 6 3 8 6 0 0 6 0 0 6 3
Cobertura 0 6 3 0 0 3 8 0 3 8 6 3
Piso 0 0 0 0 6 0 8 6 0 8 0 0
Aps certificar-se que seu modelo no apresenta mais nenhum erro em relao definio das superfcies, vamos solicitar o relatrio de temperatura interna da zona e o arquivo grfico em formato DXF. 7. No IDF-Editor, localize o grupo de objetos Report Variable, apague as variveis de temperatura de superfcie da parede (para o arquivo de resultados no ficar muito grande) e adicione uma nova varivel: Zone Mean Air Temperature. 8. Localize o grupo de objetos Report e adicione um novo objeto com estes parmetros: Type_of_Report: Surfaces Name_of_Report: DXF Specifications_for_Report: Thick Polyline 9. Salve o modelo e execute a simulao. 10. Abra o arquivo de resultados teclando <F4> e o arquivo DXF, teclando <SHIFT+F12>. 11. No arquivo CSV, plote um grfico com as temperaturas dos 3 primeiros dias. E no arquivo DXF (no software AutoCAD ou similar), procure obter uma viso 3D do seu modelo. Os resultados devero ser estes:
Solicitando relatrio DXF
Introduo ao EnergyPlus
23
Temperatura interna da zona
40 35 30 25 20 15 10 5 0 01/01 01:00:00 01/01 07:00:00 01/01 13:00:00 01/01 19:00:00 01/02 01:00:00 01/02 07:00:00 01/02 13:00:00 01/02 19:00:00 01/03 01:00:00 01/03 07:00:00 01/03 13:00:00 01/03 19:00:00 Environment:Outdoor Dry Bulb [C](Hourly) ZONA1:Zone Mean Air Temperature [C](Hourly)
Modelo em 3D (arquivo DXF)
A vista isomtrica do modelo em 3D ser esta:
Sobre este modelo voc pode aplicar os mesmos exerccios feitos com o modelo UmaParede.idf. Experimente aumentar a espessura do material Concreto e mudar a sua cor, para ver os impactos na temperatura interna da zona. Agora voc pode tambm criar novos componentes construtivos para representar a cobertura e o piso, e utilizar ainda cores diferentes para cada componente. Em relao ao piso, para deix-lo em contato com o solo, altere o valor do parmetro OutsideFaceEnvironment para Ground. Neste caso, voc dever inserir os valores de temperatura mdia mensal do solo como um objeto GroundTemperatures. Pesquise nos manuais InputOutputReference.pdf e AuxiliaryPrograms.pdf para saber mais detalhes sobre a modelagem do contato da edificao com o solo.
Introduo ao EnergyPlus
24
Exerccio 6 Modelo: UmaZonaJanela.idf INTRODUO
Vamos inserir uma janela de 17,5 m (7,00 x 2,50 m L x h) no centro da parede norte do nosso modelo de uma zona, o que equivale a uma rea de janela de 73% da rea da parede. 1. Salve o arquivo UmaZona.idf com outro nome, por exemplo: UmaZonaJanela.idf. O programa EnergyPlus distribudo com uma base de dados com materiais construtivos, tipos de vidro, curvas de aparelhos de condicionamento de ar, schedules, etc. Essa base de dados, na verdade, composta por arquivos IDF localizados no diretrio C:\EnergyPlusV1-3-0\DataSets com os objetos correspondentes aos diferentes tipos de materiais construtivos, vidros, etc. Vamos utilizar as informaes contidas nesta base para criar a nossa janela. Utilizando a base de dados de materiais 2. Ainda no IDF-Editor, localize e abra o arquivo C:\EnergyPlusV1-3-0\DataSets\WindowGlassMaterials.idf Verifique que neste arquivo, apenas MATERIAL:WINDOWGLASS possui objetos. o grupo
Renomeando o arquivo
Copiando um tipo de vidro para o modelo
3. Selecione o objeto referente ao vidro CLEAR 2.5MM (Obj1). Copie-o utilizando o boto 4. Cole-o no arquivo UmaZonaJanela.idf usando o boto . (Utilize o menu Window do IDF-Editor para selecionar esse arquivo). 5. No arquivo UmaZonaJanela.idf, localize e adicione um novo objeto CONSTRUCTION, que ser o tipo de janela com o vidro claro. O nome deste objeto poder ser Janela Comum e ter apenas uma camada (Outside Layer) com o objeto CLEAR 2.5MM.
Adicionando a janela
6. Localize e adicione um novo objeto Surface:Heat Transfer:Sub, que ter as caractersticas da janela, com os seguintes parmetros: User Supplied Surface Name: Janela Norte Surface Type: Window Construction Name of the Surface: Janela Comum Base Surface Name: Parede Norte OutsideFaceEnvironmentObject: <deixar em branco> View Factor to Ground: 0.5 Name of shading control: <deixar em branco> WindowFrameAndDividerName: <deixar em branco>
Introduo ao EnergyPlus
25
Multiplier: 1 Number of Surface Vertex Group: 4 Vertex 1 X-coordinate: 7.5 Vertex 1 Y-coordinate: 6 Vertex 1 Z-coordinate: 2.75 Vertex 2 X-coordinate: 7.5 Vertex 2 Y-coordinate: 6 Vertex 2 Z-coordinate: 0.25 Vertex 3 X-coordinate: 0.5 Vertex 3 Y-coordinate: 6 Vertex 3 Z-coordinate: 0.25 Vertex 4 X-coordinate: 0.5 Vertex 4 Y-coordinate: 6 Vertex 4 Z-coordinate: 2.75 7. Salve o modelo e execute a simulao. 8. Abra o arquivo de resultados teclando <F4> e o arquivo DXF, teclando <SHIFT+F12>. 9. No arquivo CSV, experimente comparar a temperatura interna dos 3 primeiros dias deste modelo com o anterior, sem janela. E no arquivo DXF (nos software AutoCAD ou similar), procure obter uma viso 3D do seu modelo. Os resultados devero ser estes: Comparao com o modelo anterior
40 35 30 25 20 15 10 5 0 01/01 01:00:00 01/01 07:00:00 01/01 13:00:00 01/01 19:00:00 01/02 01:00:00 01/02 07:00:00 01/02 13:00:00 01/02 19:00:00 01/03 01:00:00 01/03 07:00:00 01/03 13:00:00 01/03 19:00:00 Environment:Outdoor Dry Bulb [C](Hourly) UmaZona ZONA1:Zone Mean Air Temperature [C](Hourly)
Observa-se que no h grandes alteraes na temperatura interna porque grande parte da carga trmica adquirida pela janela reemitida para o exterior pelas paredes, cobertura e piso, j que a transmitncia trmica desses componentes muito alta (em torno de 4,40 W/m.K).
Introduo ao EnergyPlus
26
Modelo 3D
Introduo ao EnergyPlus
27
Exerccio 7 Modelo: UmaZonaInf.idf INTRODUO
Vamos adicionar uma taxa de infiltrao de ar externo nossa zona trmica. Considere uma taxa de uma troca por hora, ou seja, todo o volume de ar da zona trocado uma vez a cada hora. O EnergyPlus possui dois modos de representao da infiltrao de ar externo na edificao: 1. Objeto INFILTRATION: o modo mais simples de caracterizar a infiltrao de ar em cada zona trmica e consiste em definir uma vazo nominal de ar e uma schedule que ser aplicada sobre essa vazo. 2. Algoritmo COMIS: Desenvolve os clculos para determinar as taxas de infiltrao por frestas e ventilao natural atravs de portas e janelas, entre a edificao e o ambiente externo e entre as zonas trmicas do modelo. Neste curso, vamos estudar apenas a configurao mais simples, atravs do objeto INFILTRATION. A utilizao do algoritmo COMIS exige um estudo avanado do programa e conhecimento terico sobre os processos que regem os fluxos de ar em uma edificao. Em edificaes residenciais, a ventilao natural representa uma carga trmica significativa no desempenho trmico global do modelo e por isso recomenda-se a utilizao do mdulo COMIS integrado ao EnergyPlus para represent-la, obtendo-se resultados mais precisos. Determinando a vazo de ar nominal Para a caracterizao do objeto INFILTRATION ser necessrio determinar a vazo de ar mxima na zona e uma schedule, que ir representar em quais horas do dia essa vazo de ar est ocorrendo. Como vamos modelar a vazo de uma troca de ar por hora, basta calcular o volume da zona e dividi-lo por 3.600 segundos para obter a vazo em m/s: Volume = 6,00 x 8,00 x 3,00 = 144 m Vazo de ar = 1troca/h = 144m/h = 144m/3600 s = 0,04m/s Schedules As schedules so utilizadas no EnergyPlus, assim como na maioria dos programas de simulao horria, para representar os padres de uso e operao da edificao e seus sistemas, tais como o perodo de utilizao do sistema de iluminao, temperaturas de controle dos sistema de ar-condicionado, etc. Para padres de uso pouco complicados, como no caso do nosso exerccio, pode-se usar uma schedule do tipo COMPACT. Para simplificar o estudo, vamos considerar inicialmente que a infiltrao de ar ocorre em todas as horas do ano com a vazo nominal determinada acima. Acompanhe as etapas a seguir:
Introduo ao EnergyPlus
28
1. Salve o arquivo UmaZona.idf com outro nome, por exemplo: UmaZonaInf.idf. 2. Localize a classe Schedules e adicione um objeto ao grupo Schedule Type. Digite os parmetros abaixo: Schedule Type Name: Qualquer Configurando uma Schedule Compact range: 0:1000 Numeric Type: CONTINUOUS 3. Adicione um objeto ao grupo SCHEDULE:COMPACT e defina os parmetros abaixo: Name: Sch_Infiltracao Schedule Type: Qualquer Complex Field #1: Through:12/31 Complex Field #2: For:alldays Complex Field #3: Until:24:00 Complex Field #4: 1 No IDF-Editor, a digitao desses parmetros ter este aspecto:
Obs.: Talvez o objeto SCHEDULE:COMPACT seja o mais complicado de entender neste curso. Para os iniciantes na simulao, recomenda-se um estudo mais detalhado sobre a configurao de schedules no manual InputOutputReference.idf. Para aqueles que j sabem do que se trata, segue apenas alguns comentrios sobre os Complex Fields acima: O Complex Field #1 indica a data final vlida para esta schedule. No nosso caso o padro estipulado ser o mesmo para o ano inteiro, por isso a data final 31 de dezembro. Poderamos dividir o ano em estaes, estabelecendo schedules diferentes para perodos distintos do ano (vamos ver um exemplo deste tipo quando definirmos as cargas internas do modelo) O Complex Field #2 indica para quais dias da semana o padro definido nos campos seguintes ser vlido. No nosso caso o padro aplica-se a todos os dias da semana. Poderamos colocar padres diferentes para cada dia (monday, tuesday, wednesday...) O Complex Field #3 indica at que horas o percentual de uso definido abaixo ser vlido.
Introduo ao EnergyPlus
29
O Complex Field #4 indica o valor da schedule para o intervalo de horas definido no campo superior. No nosso caso o valor 1, indicando que 100% da taxa nominal da infiltrao ocorre at as 24 horas. Outros exemplos de definio de schedules sero estudados mais adiante. Agora, vamos partir para a caracterizao da infiltrao de ar na nossa zona trmica. Configurando o objeto INFILTRATION 4. Localize a classe de objetos denominada Air Flow. 5. Adicione um objeto do tipo INFILTRATION e entre com esses parmetros: Name: Infiltracao Zona1 Zone Name: Zona1 SCHEDULE Name: Sch_Infiltracao Design Volume Flow Rate: 0.04 Constant Term Coefficient: 1 Temperature Term Coefficient: <deixar em branco> Velocity Term Coefficient: <deixar em branco> Velocity Squared Term Coefficient: <deixar em branco> 6. Salve o modelo e execute a simulao. 7. Abra o arquivo de resultados (UmaZonaInf.csv) e compare as temperaturas internas do dia 3 de janeiro com as do modelo UmaZonaJanela.idf. O resultado dever ser este: Visualizao dos resultados
30 25 20 15 10 5 0 01/03 01:00:00 01/03 03:00:00 01/03 05:00:00 01/03 07:00:00 01/03 09:00:00 01/03 11:00:00 01/03 13:00:00 01/03 15:00:00 01/03 17:00:00 01/03 19:00:00 01/03 21:00:00 01/03 23:00:00 T ext UmaZonaJanela UmaZonaInf
Repare que a infiltrao de ar melhorou um pouco o desempenho trmico do modelo, pois neste dia a temperatura externa est mais baixa do que a interna em todas as horas do dia, ou seja, a entrada de ar externo ajuda a reduzir a carga trmica absorvida pelo envelope (concreto escuro).
Introduo ao EnergyPlus
30
Exerccio 8 Modelo: UmaZonaCargasInternas.idf INTRODUO
Vamos adicionar as cargas internas ao nosso modelo: Iluminao = 720 W Equipamentos = 480 W Ocupao = 4 pessoas em atividade de escritrio Para facilitar o exerccio, vamos considerar, inicialmente, que todos os sistemas so solicitados 24 horas por dia, assim como a ocupao. 1. Salve o arquivo UmaZonaInf.idf com outro nome, por exemplo: UmaZonaCargasInternas.idf. 2. Localize a classe de objetos Internal Gains e adicione um objeto do tipo LIGHTS. Defina estes parmetros: Name: Ilum Geral Zona1 Zone Name: Zona1 SCHEDULE Name: Sch_Infiltracao Design Level: 720 Return Air Fraction: 0 Fraction Radiant: 0.42 Fraction Visible: 0.18 Deixe os demais campos com os valores default. Os valores dos 3 ltimos campos acima foram obtidos da tabela 12 da pgina 258 (pg. 295 do pdf) do manual InputOutputReference.pdf, que se referem a um sistema de iluminao com lmpadas fluorescentes e luminrias suspensas. Adicionando os equipamentos eltricos 3. Adicione um objeto ELECTRIC EQUIPMENT e defina os parmetros: Name: Equip Zona1 Zone Name: Zona1 SCHEDULE Name: Sch_Infiltracao Design Level: 480 Fraction Latent: 0 Fraction Radiant: 0.5 Fraction Lost: 0 End-Use Category: General A frao de calor radiante um coeficiente difcil de ser obtido e uma boa estimativa o valor 0,5. O coeficiente Fraction Lost indica quanto do calor gerado pelo equipamento que no adicionado zona. No nosso caso, todo o calor gerado pelo equipamentos ser levado em considerao no balano trmico da zona, por isso o coeficiente Fraction Lost igual a zero.
Adicionando o sistema de iluminao
Introduo ao EnergyPlus
31
Antes de configurar a ocupao de pessoas no modelo precisamos criar uma schedule que ir representar a taxa metablica das pessoas ao longo do dia. Considerando que as pessoas desempenham atividades de escritrio, uma estimativa de metabolismo seria 65 W/m de rea de pele. E levando-se em conta uma rea de pele mdia de 1,8 m a taxa de metabolismo total seria de 117 W. Essas informaes podem ser obtidas na pgina 246 (pg. 283 do pdf) do manual InputOutputReference.idf. 4. Localize o objeto SCHEDULE:COMPACT e duplique a schedule Sch_Infiltration. 5. Renomeie a nova schedule para Sch_Atividade e altere o valor 1 da ltima linha para 117. 6. Adicione um objeto PEOPLE e defina os parmetros: Adicionando pessoas Name: Pessoas Zona1 Zone Name: Zona1 Number of People: 4 Number of People SCHEDULE Name: Sch_Infiltracao Fraction Radiant: 0.6 Activity level: Sch_Atividade 7. Salve o modelo e execute a simulao. Compare os dados de temperatura interna da zona com os do modelo anterior para ver o impacto das cargas internas no desempenho trmico do modelo. O resultado para os dias 2 e 3 de janeiro ser este:
40 35 30 25 20 15 10 5 0 01/02 01:00:00 01/02 05:00:00 01/02 09:00:00 01/02 13:00:00 01/02 17:00:00 01/02 21:00:00 01/03 01:00:00 01/03 05:00:00 01/03 09:00:00 01/03 13:00:00 01/03 17:00:00 01/03 21:00:00 Text UmaZonaInf UmaZonaCargasInternas
Criando a schedule de atividade (metabolismo)
Observe que as cargas internas provocaram um aumento na temperatura interna da zona, em relao ao modelo anterior. Voc pode explorar as novas variveis disponveis para este modelo e entender melhor o balano trmico na edificao.
Introduo ao EnergyPlus
32
Exerccio 9 Modelo: UmaZonaSchedules.idf INTRODUO
Renomenando o modelo Criando uma schedule de ocupao Vamos modificar um pouco a schedule de ocupao e uso dos sistemas e solicitar um relatrio com o consumo de energia eltrica por uso final. 1. Salve o modelo anterior UmaZonaCargasInternas.idf com outro nome, por exemplo: UmaZonaSchedules.idf. 2. Duplique o objeto Sch_Infiltracao usando o boto .
3. Renomeie a nova schedule para Sch_Ocupacao e edite os campos a partir do Complex Field #3: Complex Field #3: Until:8:00 Complex Field #4: 0 Complex Field #5: Until:12:00 Complex Field #6: 1 Complex Field #7: Until:14:00 Complex Field #8: 0.5 Complex Field #9: Until:18:00 Complex Field #10: 1 Complex Field #11: Until:24:00 Complex Field #12: 0 Os objetos SCHEDULE:COMPACT deste modelo estaro desta forma:
4. Edite os objetos Lights, Electric Equipment e People para adotar a nova schedule (Sch_Ocupacao). 5. Execute a simulao e compare a temperatura interna do dia 3 de janeiro deste modelo com o modelo anterior. Verifique como h um aumento na temperatura mais evidente no horrio em que h ocupao e uso de 100% das instalaes (das 8 horas s 12 horas e das 14 s 18 horas):
Introduo ao EnergyPlus
33
35 30 25 20 15 10 5 0 01/03 01:00:00 01/03 03:00:00 01/03 05:00:00 01/03 07:00:00 01/03 09:00:00 01/03 11:00:00 01/03 13:00:00 01/03 15:00:00 01/03 17:00:00 01/03 19:00:00 01/03 21:00:00 01/03 23:00:00 CargasInternas Schedules
Agora vamos solicitar um relatrio de consumo mensal por uso final de energia eltrica 6. Abra o arquivo RDD e verifique que algumas variveis possuem o termo Meter antes do nome delas. Iremos selecionar algumas para montar nosso relatrio de uso final de energia. 7. Ainda no modelo UmaZonaSchedules.idf, insira um objeto do tipo Report:Table:Style, e defina os campos: Configurando um relatrio de uso final de energia ColumnSeparator: comma UnitConversion: JtoKWH 8. Insira um objeto Report:Table:Montlhy, e defina os parmetros: Name: Relatrio de uso final de energia eltrica DigitsAfterDecimal: 0 VariableOrMeterName01: InteriorLights:Electricity AggregationType01: SumOrAverage VariableOrMeterName02: InteriorEquipment:Electricity AggregationType02: SumOrAverage VariableOrMeterName03: Electricity:Facility AggregationType03: SumOrAverage 9. Execute a simulao e abra o arquivo Table (UmaZonaSchedulesTable.csv) usando o painel de acesso rpido (boto ) ou tecle <SHIFT+F8>.
Voc ter uma planilha deste tipo:
Introduo ao EnergyPlus
34
Verifique se o consumo anual obtido foi este: Iluminao = Equipamentos = TOTAL = 2365 kWh 1577 kWh 3942 kWh
A visualizao grfica da participao de cada uso final no consumo anual de energia eltrica da edificao poderia ser representada desta maneira:
40% 60%
INTERIORLIGHTS:ELECTRICITY [kWh] INTERIOREQUIPMENT:ELECTRICITY [kWh]
Agora j podemos partir para a caracterizao do sistema de condicionamento de ar do nosso modelo.
Introduo ao EnergyPlus
35
Exerccio 10 Modelo: UmaZonaPurchasedAir.idf INTRODUO
A caracterizao do sistema de condicionamento de ar em um modelo para simulao no EnergyPlus um processo complexo e trabalhoso. Por isso, em cada nova verso do programa os desenvolvedores buscam maneiras de simplificar e facilitar esta etapa da modelagem. O sistema mais simples disponvel no programa o Purchased Air. Este modelo representa um sistema virtual (na realizada ele no existe, pois corresponde a um sistema 100% eficiente, sem consumo de energia) que proporciona a carga trmica necessria para atingir a temperatura de controle em cada hora. Ele pode tanto adicionar carga trmica (aquecimento) quanto retirar a carga (resfriamento) em busca da temperatura de controle (setpoint). O IDF-Editor que acompanha a verso 1.3.0 do EnergyPlus possui objetos Compact HVAC que permitem caracterizar alguns sistemas de condicionamento de ar de maneira muito simples. Vamos estudar o exemplo para o Purchased Air, configurando um sistema deste tipo, com capacidade infinita, ajustado para manter a temperatura da zona entre 18oC e 24oC, 24 horas por dia, o ano inteiro.
1. Salve o modelo anterior UmaZonaSchedules.idf com outro nome, por exemplo: UmaZonaPurchasedAir.idf. Incluindo um sistema de condicionamento de ar 2. Localize a classe de objetos Compact HVAC e adicione um objeto COMPACT HVAC:THERMOSTAT. Este objeto ir definir como ser o controle da temperatura interna da zona trmica condicionada. 3. Configure os parmetros desta forma: Thermostat Name: Termostato Zona1 Thermostat Heating Setpoing Schedule: <deixar em branco> Thermostat Constant Heating Setpoing: 18 Thermostat Cooling Setpoing Schedule: <deixar em branco> Thermostat Constant Cooling Setpoing: 24 4. Insira um objeto do tipo COMPACT HVAC:ZONE:PURCHASED AIR e defina o nome da zona (Zona1) e o nome do termostato para esta zona (Termostato Zona1, caracterizado acima). 5. Execute a simulao e veja como ficou a temperatura interna ao longo do ano. Experimente plotar um grfico para o ano inteiro e veja como a temperatura da zona mantida sempre entre 18 e 24oC. 6. Abra o arquivo de resultados e compare a temperatura interna
Configurando os objetos COMPACT:HVAC
Introduo ao EnergyPlus
36
do dia 3 de janeiro deste modelo com o modelo anterior (UmaZonaSchedules.idf). O resultado ser este:
30 25 20 15 10 5 0 01/03 01:00:00 01/03 03:00:00 01/03 05:00:00 01/03 07:00:00 01/03 09:00:00 01/03 11:00:00 01/03 13:00:00 01/03 15:00:00 01/03 17:00:00 01/03 19:00:00 01/03 21:00:00 01/03 23:00:00 T ext UmaZonaSchedules UmaZonaPurchasedAir
O objeto Purchased Air muito til para o dimensionamento de sistemas de condicionamento de ar, j que fornece toda a carga trmica necessria para atingir as temperaturas de setpoint da zona, tanto para aquecimento, quanto para resfriamento. Vamos agora verificar qual a carga trmica do nosso modelo para saber qual capacidade adequada de um aparelho de condicionamento de ar para essas condies. Obtendo os dados de carga trmica do modelo 7. Abra o arquivo RDD e veja que existem algumas variveis tratando de Cooling Rate, Heating Rate, Cooling Energy ... Procure saber a definio correta de cada uma delas atravs do manual InputOutputReference.idf. No nosso modelo, vamos solicitar as variveis: Purchased Air Sensible Cooling Rate Purchased Air Total Cooling Rate Purchased Air Heating Rate que correspondem s cargas de resfriamento sensvel e total retiradas pelo Purchased Air e carga de aquecimento adicionada pelo Purchased Air. Picos de carga 8. Execute a simulao solicitando essas novas variveis, abra o arquivo de resultados. Procure identificar quando ocorre o maior valor de carga trmica e qual este valor. Confira com as informaes abaixo: Pico de carga de resfriamento: Data e hora: 28/01 s 18 horas Temperatura externa: 35,31 oC Carga trmica total: 11.208 W Carga trmica sensvel: 9.985 W Pico de carga de aquecimento: Data e hora: 20/05 s 7 horas
Introduo ao EnergyPlus
37
Temperatura externa: 2,54oC Carga trmica total: 5.542 W Obs.: Para climatizar esta zona seria necessrio um aparelho de condicionamento de ar com capacidade de resfriamento de 11.208 W, ou convertendo para BTU/h (multiplicando por 3,415), a capacidade seria 38.277 BTU/h. No entanto, para o correto dimensionamento do aparelho deve-se considerar tambm as curvas de desempenho do aparelho em funo das temperaturas de operao e carga parcial. O sistema Purchased Air foi inserido, no nosso exerccio, como um COMPACT HVAC, atravs da configurao de apenas 2 objetos. Mas para efetuar a simulao no EnergyPlus, o programa executou um aplicativo (ExpandObjects.exe) para gerar todos os objetos necessrios simulao do modelo completo. O arquivo realmente utilizado como input pelo programa aquele com extenso EXPIDF. Vamos explorar este arquivo com mais detalhes. 9. Localize, no Windows Explorer, o arquivo denominado: UmaZonaPurchaseAir.expidf. 10. No nome desse arquivo, coloque um ponto antes do sufixo IDF, de forma que ele fique com extenso final .IDF. Assim: UmaZonaPurchaseAir.exp.idf. 11. Com um clique duplo sobre esse arquivo o EP-Launch ir abrir e podemos edit-lo no IDF-Editor. 12. Abra o IDF-Editor e veja quantos objetos novos foram inseridos para executar a simulao do Purchased Air. Schedule Type: COMPACT HVAC Any Number SCHEDULE:COMPACT: COMPACT HVAC-ALWAYS 1 COMPACT HVAC-ALWAYS 4 COMPACT HVAC-ALWAYS 18 COMPACT HVAC-ALWAYS 24 CONTROLLED Equipment ZONE EQUIP CONFIGURATION: Zona1
Explorando o arquivo expandido
ZONE EQUIPMENT LIST: Zona1 Equipment PURCHASED AIR: Zona1 Purchased Air ZONE CONTROL:THERMOSTAT: Zona1 Thermostat DUAL SETPOINT WITH DEADBAND: Termostato Zona1 Dual SP Control Os objetos SCHEDULE:COMPACT inseridos representam a rotina de controle e funcionamento do sistema. A schedule ALWAYS 4 utilizada pelo objeto ZONE CONTROL:THERMOSTAT para indicar como feito o condicionamento trmico desta zona a cada hora. No EnergyPlus, existem 5 opes de controle, que so
Introduo ao EnergyPlus
38
representadas pelos nmeros inteiros de 0 a 4, correspondentes a essas funes: 0 Uncontrolled (no controlada ou no condicionada) Tipos de controle do sistema de condicionamento de ar 1 Single Heating Setpoint (apenas aquecimento) 2 Single Cooling Setpoint (apenas resfriamento) 3 Single Heating Cooling Setpoint (aquecimento e resfriamento, definidos por perodo do ano) 4 Dual Setpoint with Deadband (aquecimento e resfriamento simultaneamente, com uma zona morta) Colocando esses valores em uma schedule o usurio est definindo com ser o controle da zona em cada hora. Vamos fazer um teste. 13. Edite a schedule COMPACT HVAC-ALWAYS 4 para que atue como resfriamento e aquecimento das 10 s 17 horas e no restante do dia o sistema permanea desativado. Alterando o horrio de acionamento do AC 14. Salve o arquivo e execute a simulao. Solicite um grfico com as temperaturas do dia 3 de janeiro deste modelo e dos dois modelos anteriores. O resultado ser este:
30 25 20 15 10 5 0 01/03 01:00:00 01/03 03:00:00 01/03 05:00:00 01/03 07:00:00 01/03 09:00:00 01/03 11:00:00 01/03 13:00:00 01/03 15:00:00 01/03 17:00:00 01/03 19:00:00 01/03 21:00:00 01/03 23:00:00 T ext UmaZonaSchedules UmaZonaPurchasedAir UmaZonaPurchasedAir. exp
Repare que agora a temperatura interna s atinge os 24C durante o perodo em que a schedule de controle est com o valor 4. O mesmo resultado seria obtido se a schedule estipulasse o valor 2 (resfriamento), j que neste dia a temperatura interna da zona ultrapassa sempre os 24C.
Introduo ao EnergyPlus
39
Exerccio 11 Modelo: UmaZonaApJanela.idf INTRODUO
Utilizando tambm objetos do tipo COMPACT HVAC, vamos inserir um aparelho de condicionamento de ar de janela no nosso modelo.
1. Salve o modelo anterior UmaZonaPurchasedAir.idf com outro nome, por exemplo: UmaZonaApJanela.idf. 2. Apague o objeto COMPACT:HVAC:PURCHASED AIR Inserindo um aparelho de janela do tipo COMPACT:HVAC 3. Adicione um objeto COMPACT:HVAC:SYSTEM:UNITARY e defina apenas estes parmetros, deixando os demais com os valores default: Air Handling System Name: Sistema1 System Availability Schedule: Sch_Ocupacao Control Zone Name or Thermostat Location: Zona1 Zone Name: Zona1 Supply Fan Operating Mode: Cycling Cooling Coil Availability Schedule: Sch_Ocupacao Heating Coil Type: Electric Heating Coil Availability Schedule: Sch_Ocupacao 4. Adicione um objeto COMPACT:HVAC:ZONE:UNITARY e defina os parmetros: Zone Name: Zona1 Air Handling System Name: Sistema1 Thermostat Name: Termostato Zona1 Deixe os demais campos com os valores default. Autodimensionamento Como deixamos alguns parmetros com o termo autosize, o programa precisa rodar a simulao para os dias de projeto (Design Days) para estabelecer a capacidade nominal do sistema de condicionamento de ar. Por isso, so necessrias mais algumas modificaes neste modelo. 5. Localize a Classe de grupos Location Climate Weather File Access e apague os objetos DesignDay e Location existentes. Esses objetos eram referentes cidade de Denver, nos Estados Unidos. Vamos configurar os nossos objetos de acordo com a cidade de Porto Alegre, que corresponde ao clima que estamos utilizando nas simulaes at agora.
Configurando os dias de projeto
Introduo ao EnergyPlus
40
6. Insira um objeto Location e caracterize estes parmetros: LocationName: Porto Alegre Latitude: -30 Longitude: -51.18 TimeZone: -3 Elevation: 4 7. Insira dois objetos Design Day e caracterize estes parmetros:
DesignDayName: Maximum Dry-Bulb Temp.: Daily Temperature Range: Humidity Indicating Cond.: Barometric Pressure: Wind Speed: Wind Direction: Sky Clearness: Day of Month: Month: Day Type: Poa_Verao 33.50 11.20 24.70 101150 3.00 270 1 21 1 Wednesday Poa_Inverno 4.70 11.20 4.70 101150 0.70 0 0 21 7 Wednesday
Deixe os demais campos com valores default. Agora precisamos configurar o EnergyPlus para rodar os dias de projeto. 8. Localize o objeto RunControl na classe Simulation Parameters e mude os dois primeiros campos para Yes: Do the zone sizing calculation: Yes Do the system sizing calculation: Yes 9. Execute a simulao e veja como ficou a temperatura interna ao longo do dia. 10. Abra o arquivo UmaZonaApJanelaTable.csv e veja que o consumo total da edificao (ELECTRICITY:FACILITY) no mais a soma do consumo de iluminao e equipamentos, pois agora tempos um sistema de condicionamento de ar consumindo energia no nosso modelo. Incluindo o arcondicionado no relatrio de uso final Vamos incluir o ar-condicionado no nosso relatrio de consumo de energia por uso final. 11. Volte ao IDF-Editor, localize o objeto Report:Table:Monthly e
Rodando a simulao para os dias de projeto
Introduo ao EnergyPlus
41
insira as linhas abaixo do objeto j existente: VariableOrMeterName04: Fans:Electricity AggregationType04: SumOrAverage VariableOrMeterName05: Heating:Electricity AggregationType05: SumOrAverage VariableOrMeterName06: Cooling:Electricity AggregationType06: SumOrAverage 12. Abra o arquivo Table e veja se voc consegue plotar um grfico de uso final de energia eltrica do seu modelo:
Uso final de energia eltrica do modelo
Iluminao 28% Resfriamento 40%
Aquecimento 6% Ventilao 7%
Equipamentos 19%
Consumo mensal por uso final
A evoluo mensal do consumo de energia eltrica por uso final do modelo seria esta:
1200 Consumo de E. E. (kWh) 1000 800 600 400 200 0 September November June January July October December March April February August May
COOLING:ELECTRICITY [kWh] HEATING:ELECTRICITY [kWh] FANS:ELECTRICITY [kWh] INTERIOREQUIPMENT:ELECTRICITY [kWh] INTERIORLIGHTS:ELECTRICITY [kWh]
Os dados de dimensionamento do sistema feito pelo programa esto disponveis no arquivo UmaZonaApJanela.eio. Nesse arquivo, localize as ltimas linhas, que comeam com o termo Componente Sizing. Tente identificar a capacidade de resfriamento (13.395 W), aquecimento (10.936 W) e ventilao (0,73391 m/s) definidos pelo programa.
Introduo ao EnergyPlus
42
Exerccio 12 Modelo: UmaZonaBrise.idf INTRODUO
Vamos adicionar uma proteo solar (brise horizontal) sobre a janela do nosso modelo e ver o impacto no consumo de energia eltrica do sistema de condicionamento de ar.
Adicionando o brise ao modelo
1. Salve o modelo anterior UmaZonaApJanela.idf com outro nome, por exemplo: UmaZonaBrise.idf. 2. Na classe de objetos Thermal Zone Description/Geometry, adicione um objeto do tipo Surface:Shading:Attached e defina os parmetros: User Supplied Surface Name: Brise horizontal Base Surface Name: Parede Norte TransSchedShadowSurf: <deixar em branco> Nubmer of Surface Vertex Groups: 4 Tente definir as coordenadas de cada vrtice do brise (1,50 m de projeo e largura igual a da janela, 7,00 m) e confira com os dados abaixo: Vertex 1 X-coordinate: 0.50 Vertex 1 Y-coordinate: 7.50 Vertex 1 Z-coordinate: 2.75 Vertex 2 X-coordinate: 0.50 Vertex 2 Y-coordinate: 6.00 Vertex 2 Z-coordinate: 2.75 Vertex 3 X-coordinate: 7.50 Vertex 3 Y-coordinate: 6.00 Vertex 3 Z-coordinate: 2.75 Vertex 4 X-coordinate: 7.50 Vertex 4 Y-coordinate: 7.50 Vertex 4 Z-coordinate: 2.75 3. Salve o modelo e execute a simulao. Repare que o processo de simulao agora ficou levemente mais lento, devido complexidade do modelo, que est aumentando. Verifique que o modelo com brise reduziu o consumo anual de energia para Resfriamento do modelo anterior em 9%. No consumo global do modelo a economia de energia foi de 3,4%. Abra o arquivo DXF para ver o desenho do brise sobre a janela.
Definindo as coordenadas do brise
Introduo ao EnergyPlus
43
Exerccio 13 Modelo: DuasZonas.idf INTRODUO
No ltimo exerccio deste curso de introduo ao EnergyPlus vamos adicionar uma zona trmica fachada leste do nosso modelo. Para facilitar o exerccio, vamos apenas duplicar a zona existente.
Duplicando a zona existente
1. Salve o modelo anterior UmaZonaBrise..idf com outro nome, por exemplo: DuasZonas.idf. 2. Na classe de objetos Thermal Zone Description/Geometry, Duplique o objeto ZONE existente e mude o nome da nova zona para Zona2. E o X Origin para 8. 3. Duplique todas as Surface:Heat Transfer existentes e altere o nome de cada superfcie acrescentando o sufixo Zn2 4. Mude o campo Inside Face Environment de cada nova superfcie para Zona2.
Configurando o contato entre as zonas
5. Para representar o contato entre as duas zonas necessrio e alterar o campo OutsideFaceEnvironment OutsideFaceEnvironmentObject das paredes que fazem o contato entre as duas zonas. No nosso modelo, essas paredes seriam: Parede Leste da Zona 1 e Parede Oeste da Zona 2 6. No objeto Parede Leste, altere os campos: OutsideFaceEnvironment: OtherZoneSurface OutsideFaceEnvironmentObject: Parede Oeste Zn2 Sun Exposure: NoSun Wind Exposure: NoWind 7. E no objeto Parede Oeste Zn2, altere os campos: OutsideFaceEnvironment: OtherZoneSurface OutsideFaceEnvironmentObject: Parede Leste Sun Exposure: NoSun Wind Exposure: NoWind Salve o modelo e execute a simulao. Verifique os efeitos da adio desta nova zona no consumo de energia eltrica anual do modelo UmaZonaBrise.idf (reduo de 4%) e veja como ficou o desenho em 3D no arquivo DXF. Agora voc pode adicionar a esta nova zona: uma janela, cargas internas, infiltrao e tudo o mais que foi visto no decorrer dos exerccios at aqui.
Introduo ao EnergyPlus
44
ANOTAES
Introduo ao EnergyPlus
45
ANOTAES
Vous aimerez peut-être aussi
- Apostila de Sap2000 PDFDocument71 pagesApostila de Sap2000 PDFRaquelPas encore d'évaluation
- Acustica InternetDocument30 pagesAcustica InterneteletricjorgePas encore d'évaluation
- Acustica InternetDocument30 pagesAcustica InterneteletricjorgePas encore d'évaluation
- Elipse Power TutorialDocument87 pagesElipse Power TutorialSérgio Leonardo Carmo0% (1)
- Lista Exercícios Transferência de CalorDocument5 pagesLista Exercícios Transferência de CalorWilliam Pissinato0% (1)
- DIGSI 4.8x Curso de Transmissão e Distribuição de EnergiaDocument112 pagesDIGSI 4.8x Curso de Transmissão e Distribuição de EnergiaDouglas100% (3)
- Estabilidade de barragens simplesDocument9 pagesEstabilidade de barragens simplesBruno Ferreira100% (1)
- Apostila Curso Scilab UFSCarDocument48 pagesApostila Curso Scilab UFSCarDiego Mello Fernandes100% (1)
- Tutorial Tupan Plus 2020Document69 pagesTutorial Tupan Plus 2020Luara PattoPas encore d'évaluation
- Manual de Peças 903khDocument656 pagesManual de Peças 903khGabriely MuriloPas encore d'évaluation
- Curso ATP FernandoDocument49 pagesCurso ATP FernandoIt's Pedrow100% (2)
- Transmissão e Distribuição de EnergiaDocument105 pagesTransmissão e Distribuição de EnergiaJodiel CoelhoPas encore d'évaluation
- Hydros v4 Modulo Hidraulico SanitarioDocument215 pagesHydros v4 Modulo Hidraulico SanitarioMarcio MacarioPas encore d'évaluation
- Mecânica Dos Sólidos - Atividade 50Document8 pagesMecânica Dos Sólidos - Atividade 50Gabriel SidaniPas encore d'évaluation
- Apostila HVAC PDFDocument25 pagesApostila HVAC PDFAna Julia Maia Mairink100% (1)
- Apostila Treinamento Família XLDocument36 pagesApostila Treinamento Família XLStacy Jordan100% (1)
- O que é CTSDocument19 pagesO que é CTSGeilma Hipólito LúcioPas encore d'évaluation
- Projetando sistemas de combate a incêndioDocument51 pagesProjetando sistemas de combate a incêndioOlavo MonteiroPas encore d'évaluation
- Instalação e primeiros passos com o software Open LCADocument19 pagesInstalação e primeiros passos com o software Open LCAmasamune87Pas encore d'évaluation
- LAB 4 - Instruções de SeleçãoDocument5 pagesLAB 4 - Instruções de Seleçãoraptorfast gamesPas encore d'évaluation
- Instituto de Energia e Ambiente Da USP: Manual TUPAN 2019Document60 pagesInstituto de Energia e Ambiente Da USP: Manual TUPAN 2019Marcele MoreiraPas encore d'évaluation
- Manual SolTerm 5.1.0Document71 pagesManual SolTerm 5.1.0jpedro.costa8323Pas encore d'évaluation
- Apostila Básica de FtoolDocument35 pagesApostila Básica de FtoolCláudio MarraPas encore d'évaluation
- PR Tica 05 FerramentascomputacionaisDocument3 pagesPR Tica 05 FerramentascomputacionaisDanilo MeirelesPas encore d'évaluation
- Manual SolTerm 5.1.4Document73 pagesManual SolTerm 5.1.4nunofasPas encore d'évaluation
- Análises de qualidade da água com o QualiGrafDocument22 pagesAnálises de qualidade da água com o QualiGrafPablo Luizaga100% (1)
- DUnitDocument4 pagesDUnithelderseixasPas encore d'évaluation
- Trabalho 6 - Resumo Exp Programa IpseproDocument5 pagesTrabalho 6 - Resumo Exp Programa IpseproDaniel LeitePas encore d'évaluation
- OPL e CPLEXDocument21 pagesOPL e CPLEXalex240574Pas encore d'évaluation
- PR Tica 03 FerramentascomputacionaisDocument3 pagesPR Tica 03 FerramentascomputacionaisWagner Kaique de Almeida SantosPas encore d'évaluation
- Sistemas Supervisórios - Aplicação PráticaDocument19 pagesSistemas Supervisórios - Aplicação PráticaIgor FelipePas encore d'évaluation
- Trabalho Instrumentação e ControleDocument2 pagesTrabalho Instrumentação e ControleKlaus AntônioPas encore d'évaluation
- PFC Matheus Krüger Winter - 2017-1Document114 pagesPFC Matheus Krüger Winter - 2017-1Rogerio Dezem SilvaPas encore d'évaluation
- FEM - Exemplo de Prova de Proficiencia em InglesDocument6 pagesFEM - Exemplo de Prova de Proficiencia em InglesClaudia Nobrega100% (1)
- LibreOffice FunçõesDocument6 pagesLibreOffice FunçõesDanilo MeirelesPas encore d'évaluation
- Manual Básico de Simulações Computacionais Com O Energyplus 9.3Document32 pagesManual Básico de Simulações Computacionais Com O Energyplus 9.3GracePas encore d'évaluation
- MC102 - Primeira Aula de LaboratórioDocument37 pagesMC102 - Primeira Aula de LaboratórioDaniel Santana De LimaPas encore d'évaluation
- 3b Control Ad or Lgico Programvel TPW03 ProfessorDocument67 pages3b Control Ad or Lgico Programvel TPW03 ProfessorricrooseveltPas encore d'évaluation
- Programação de controle de reservatório em ISaGRAFDocument4 pagesProgramação de controle de reservatório em ISaGRAFamilcarloPas encore d'évaluation
- Procedimento operacional padrão para o espectrômetro de fluorescência de raios X EDX-720 ShimadzuDocument3 pagesProcedimento operacional padrão para o espectrômetro de fluorescência de raios X EDX-720 ShimadzuSidney ChermanPas encore d'évaluation
- 1 2023 ROTEIRO EXERCICIO Com CLIMATE CONSULTANTDocument3 pages1 2023 ROTEIRO EXERCICIO Com CLIMATE CONSULTANTKaiky AndreyPas encore d'évaluation
- Projeto Final - Manutenção Mecânica BajaDocument21 pagesProjeto Final - Manutenção Mecânica BajaJoão RicciardiPas encore d'évaluation
- Csi032 TP06Document6 pagesCsi032 TP06Iaggo De LimaPas encore d'évaluation
- Talita Silva Nascimento, Romulo Gaia FernandesDocument4 pagesTalita Silva Nascimento, Romulo Gaia FernandesGustavoPas encore d'évaluation
- Iec 61131-3 PDFDocument16 pagesIec 61131-3 PDFer_mullerPas encore d'évaluation
- Training Umberto4 Cervejaria - v102Document84 pagesTraining Umberto4 Cervejaria - v102Ruthe RpnPas encore d'évaluation
- Manual do Netuno - Simulação de sistemas de captação de água pluvialDocument62 pagesManual do Netuno - Simulação de sistemas de captação de água pluvialPedro AntonioPas encore d'évaluation
- Tutorial 1 - CoDeSys Básico - SP6Document9 pagesTutorial 1 - CoDeSys Básico - SP6Yurih SalesPas encore d'évaluation
- Ltspice 2Document5 pagesLtspice 2Giovanni VianaPas encore d'évaluation
- Ftool Apostila 2021 1Document35 pagesFtool Apostila 2021 1setopePas encore d'évaluation
- Estudo Dirigido Aplicacao Delphi 7 ADODocument67 pagesEstudo Dirigido Aplicacao Delphi 7 ADOSandro Ribeiro BragaPas encore d'évaluation
- Ac Lab 01Document5 pagesAc Lab 01Bernardo MartinsPas encore d'évaluation
- Manual CDVDocument32 pagesManual CDVanon_402432071Pas encore d'évaluation
- Analise Exergetica para Condicionadores de Ar CondicionadoDocument56 pagesAnalise Exergetica para Condicionadores de Ar CondicionadoSérgio A CruzPas encore d'évaluation
- STEP7 MicroWINDocument32 pagesSTEP7 MicroWINJosé BarbosaPas encore d'évaluation
- GROMACS Tutorial (Portuguese BR) v.1.6Document26 pagesGROMACS Tutorial (Portuguese BR) v.1.6fernandojardim12Pas encore d'évaluation
- Resolução - (032) 98482-3236 - Roteiro de Aula Prática - Materiais de Construção MecânicaDocument26 pagesResolução - (032) 98482-3236 - Roteiro de Aula Prática - Materiais de Construção Mecânicasportfolios 123Pas encore d'évaluation
- Desenvolvendo Jogos No Smartphone Para Ensino De Física ClássicaD'EverandDesenvolvendo Jogos No Smartphone Para Ensino De Física ClássicaPas encore d'évaluation
- Desenvolvendo Jogos No Smartphone Para Ensino De QuímicaD'EverandDesenvolvendo Jogos No Smartphone Para Ensino De QuímicaPas encore d'évaluation
- Desenvolvendo Jogos No Smartphone Para Ensino De Física QuânticaD'EverandDesenvolvendo Jogos No Smartphone Para Ensino De Física QuânticaPas encore d'évaluation
- Desenvolvendo Jogos No Smartphone Para Ensino De BiologiaD'EverandDesenvolvendo Jogos No Smartphone Para Ensino De BiologiaPas encore d'évaluation
- Desenvolvendo Um Compilador Para A Placa Arduino Uno Volume ID'EverandDesenvolvendo Um Compilador Para A Placa Arduino Uno Volume IPas encore d'évaluation
- Desenvolvendo Jogos No Smartphone Para Ensino De GeofísicaD'EverandDesenvolvendo Jogos No Smartphone Para Ensino De GeofísicaPas encore d'évaluation
- Desenvolvendo Jogos No Smartphone Para Ensino De ArquivologiaD'EverandDesenvolvendo Jogos No Smartphone Para Ensino De ArquivologiaPas encore d'évaluation
- Aplicando O Teorema De Euler Em Um Poliedro Programado No LazarusD'EverandAplicando O Teorema De Euler Em Um Poliedro Programado No LazarusPas encore d'évaluation
- Lei - N8655-08 - Plano-Diretor Belém PaDocument122 pagesLei - N8655-08 - Plano-Diretor Belém PaIgor FaroPas encore d'évaluation
- Avaliação Termo-Energética de Um Edifício Segundo Critérios de Prédios VerdesDocument33 pagesAvaliação Termo-Energética de Um Edifício Segundo Critérios de Prédios VerdesHeliana CeballosPas encore d'évaluation
- ControleRuidos Parte1 JulioTorresDocument97 pagesControleRuidos Parte1 JulioTorresHeliana CeballosPas encore d'évaluation
- Educação Ambiental e Ensino de Sustentabilidade na AdministraçãoDocument12 pagesEducação Ambiental e Ensino de Sustentabilidade na AdministraçãoHeliana CeballosPas encore d'évaluation
- 18Document12 pages18Heliana CeballosPas encore d'évaluation
- Educação Ambiental e Ensino de Sustentabilidade na AdministraçãoDocument12 pagesEducação Ambiental e Ensino de Sustentabilidade na AdministraçãoHeliana CeballosPas encore d'évaluation
- Iluminação ArtificialDocument49 pagesIluminação ArtificialHeliana CeballosPas encore d'évaluation
- Arqtexto 9Document11 pagesArqtexto 9Angélica BerlezePas encore d'évaluation
- GH01Document24 pagesGH01Heliana CeballosPas encore d'évaluation
- Livro Cts Oei 2Document0 pageLivro Cts Oei 2Eduardo RibeiroPas encore d'évaluation
- SOL VENTO and LUZ Estrategias para o ProDocument1 pageSOL VENTO and LUZ Estrategias para o ProHeliana CeballosPas encore d'évaluation
- GH01 PDFDocument24 pagesGH01 PDFHeliana CeballosPas encore d'évaluation
- Iluminacao Parte1 AGO2003Document5 pagesIluminacao Parte1 AGO2003Heliana CeballosPas encore d'évaluation
- HeliodonDocument10 pagesHeliodonHeliana CeballosPas encore d'évaluation
- Eficiencia Energética Na ArquiteturaDocument10 pagesEficiencia Energética Na ArquiteturaPaulo AguirrePas encore d'évaluation
- Atlas Brasileiro Energia Solar 2a EdicaoDocument80 pagesAtlas Brasileiro Energia Solar 2a EdicaoBruno RoganiPas encore d'évaluation
- Planilha 10km SUB 60 PDFDocument2 pagesPlanilha 10km SUB 60 PDFHeliana CeballosPas encore d'évaluation
- FONTENELLE - A Ventilação Natural Na Reabilitação de Edificios de Escritoriós - Desafios e Potencialidades PDFDocument245 pagesFONTENELLE - A Ventilação Natural Na Reabilitação de Edificios de Escritoriós - Desafios e Potencialidades PDFHeliana CeballosPas encore d'évaluation
- 100Document7 pages100Heliana CeballosPas encore d'évaluation
- Cub 06 2017Document4 pagesCub 06 2017Heliana CeballosPas encore d'évaluation
- Issuu Instalacoes Hidaulicas 4ed 9788521205173 PDFDocument24 pagesIssuu Instalacoes Hidaulicas 4ed 9788521205173 PDFHeliana CeballosPas encore d'évaluation
- Atlas Brasileiro Energia Solar 2a EdicaoDocument80 pagesAtlas Brasileiro Energia Solar 2a EdicaoBruno RoganiPas encore d'évaluation
- Instalação ventilador teto 2,30m manual instruçõesDocument2 pagesInstalação ventilador teto 2,30m manual instruçõesNarciso Silva100% (1)
- Anatomia e fisiologia do olho humanoDocument7 pagesAnatomia e fisiologia do olho humanoIasminPas encore d'évaluation
- Física I - Exercícios de vetores e grandezas físicasDocument4 pagesFísica I - Exercícios de vetores e grandezas físicasBárbara PintoPas encore d'évaluation
- Atividade 2 - Mat - Cálculo Diferencial e Integral I - 54-2023Document8 pagesAtividade 2 - Mat - Cálculo Diferencial e Integral I - 54-2023Cavalini Assessoria Acadêmica0% (1)
- Lista 3 - Física IIIDocument2 pagesLista 3 - Física IIILuana PereiraPas encore d'évaluation
- Centrais de alarme e acessóriosDocument146 pagesCentrais de alarme e acessóriosag1234567Pas encore d'évaluation
- Manual do Proprietário FiestaDocument132 pagesManual do Proprietário FiestaRobson Da Rosa Dos SantosPas encore d'évaluation
- Relatório prática lei OhmDocument4 pagesRelatório prática lei OhmWillian LimaPas encore d'évaluation
- Vasos Comunicantes e Princípio de PascalDocument3 pagesVasos Comunicantes e Princípio de PascalEdi Paulo Rezende RezendePas encore d'évaluation
- Distribuição granulométrica de feldspatoDocument11 pagesDistribuição granulométrica de feldspatoJor CarraroPas encore d'évaluation
- Civil 2. UNIDADE CURICULAR + FICHA DA UNIDADE CURRICULARDocument116 pagesCivil 2. UNIDADE CURICULAR + FICHA DA UNIDADE CURRICULARQian Bahaboba100% (1)
- A incomensurabilidade e a racionalidade da ciênciaDocument15 pagesA incomensurabilidade e a racionalidade da ciênciaGian LuccaPas encore d'évaluation
- Origem da Homoquiralidade e a VidaDocument10 pagesOrigem da Homoquiralidade e a VidaRicardo BlondetPas encore d'évaluation
- Impedância: conceito, símbolo e aplicações em circuitos ACDocument36 pagesImpedância: conceito, símbolo e aplicações em circuitos ACJwaibal SilPas encore d'évaluation
- Concepções históricas da infância e adolescênciaDocument11 pagesConcepções históricas da infância e adolescênciaSan SanPas encore d'évaluation
- Hidraulica Dos SolosDocument189 pagesHidraulica Dos SolosThiago Luna VidalPas encore d'évaluation
- Aula11 QuiquadradoA12012 PDFDocument32 pagesAula11 QuiquadradoA12012 PDFRodrigo CarvalhoPas encore d'évaluation
- Horários Oficiais Gerais - Turmas - 2022.1Document172 pagesHorários Oficiais Gerais - Turmas - 2022.1Márcio Ferreira do NascimentoPas encore d'évaluation
- Ementa de MatDiscDocument2 pagesEmenta de MatDiscCarlosArmandoRochaFilhoPas encore d'évaluation
- Definição e propriedades da NeográficaDocument12 pagesDefinição e propriedades da NeográficaDaniel LealPas encore d'évaluation
- Química Inorgânica Funções InorgânicasDocument15 pagesQuímica Inorgânica Funções Inorgânicascb_penatrujilloPas encore d'évaluation
- Caixilhos Alumínio: História e InstalaçãoDocument67 pagesCaixilhos Alumínio: História e InstalaçãoMateus DuartePas encore d'évaluation
- Estruturas Metálicas. Guia Técnico de RecomendaçõesDocument11 pagesEstruturas Metálicas. Guia Técnico de RecomendaçõesSamuel CarneiroPas encore d'évaluation
- Reflexividades na atividade do amadorDocument54 pagesReflexividades na atividade do amadorAndréAlcantaraPas encore d'évaluation
- Lista de Física 1Document6 pagesLista de Física 1Tito Edson100% (1)
- Fisica ESTATICA Conhecimento e ExercicioDocument7 pagesFisica ESTATICA Conhecimento e ExerciciotestestttPas encore d'évaluation
- Mat - Felipe - Lou - Eq - Do - 2 - Grau - pt01 - A - pt07 OKDocument20 pagesMat - Felipe - Lou - Eq - Do - 2 - Grau - pt01 - A - pt07 OKOdilon LoloPas encore d'évaluation