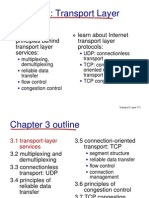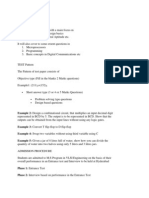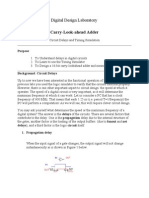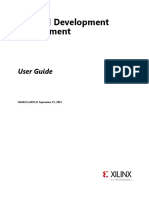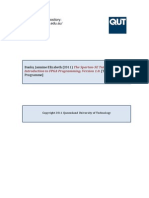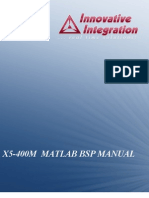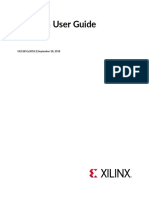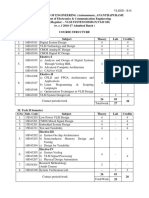Académique Documents
Professionnel Documents
Culture Documents
Ug811 ChipScopeUsingIBERTwithAnalyzer
Transféré par
Kiran KumarDescription originale:
Titre original
Copyright
Formats disponibles
Partager ce document
Partager ou intégrer le document
Avez-vous trouvé ce document utile ?
Ce contenu est-il inapproprié ?
Signaler ce documentDroits d'auteur :
Formats disponibles
Ug811 ChipScopeUsingIBERTwithAnalyzer
Transféré par
Kiran KumarDroits d'auteur :
Formats disponibles
ChipScope Pro
Tutorial
Using an IBERT Core with
ChipScope Pro Analyzer
UG811 (v 13.1) April 1, 2011
Using IBERT with ChipScope Pro Analyzer www.xilinx.com UG811 (v 13.1) April 1, 2011
Xilinx is disclosing this user guide, manual, release note, and/or specification (the Documentation) to you solely for use in the development
of designs to operate with Xilinx hardware devices. You may not reproduce, distribute, republish, download, display, post, or transmit the
Documentation in any form or by any means including, but not limited to, electronic, mechanical, photocopying, recording, or otherwise,
without the prior written consent of Xilinx. Xilinx expressly disclaims any liability arising out of your use of the Documentation. Xilinx reserves
the right, at its sole discretion, to change the Documentation without notice at any time. Xilinx assumes no obligation to correct any errors
contained in the Documentation, or to advise you of any corrections or updates. Xilinx expressly disclaims any liability in connection with
technical support or assistance that may be provided to you in connection with the Information. THE DOCUMENTATION IS DISCLOSED TO
YOU AS-IS WITH NO WARRANTY OF ANY KIND. XILINX MAKES NO OTHER WARRANTIES, WHETHER EXPRESS, IMPLIED, OR
STATUTORY, REGARDING THE DOCUMENTATION, INCLUDING ANY WARRANTIES OF MERCHANTABILITY, FITNESS FOR A
PARTICULAR PURPOSE, OR NONINFRINGEMENT OF THIRD-PARTY RIGHTS. IN NO EVENT WILL XILINX BE LIABLE FOR ANY
CONSEQUENTIAL, INDIRECT, EXEMPLARY, SPECIAL, OR INCIDENTAL DAMAGES, INCLUDING ANY LOSS OF DATA OR LOST
PROFITS, ARISING FROM YOUR USE OF THE DOCUMENTATION.
Copyright 2011 Xilinx, Inc. XILINX, the Xilinx logo, Virtex, Spartan, ISE, and other designated brands included herein are trademarks of
Xilinx in the United States and other countries. All other trademarks are the property of their respective owners.
Revision History
The following table shows the revision history for this document.
Date Revision
04/01/2011 New ChipScope tutorial in 13.1.
UG811 (v 13.1) April 1, 2011 www.xilinx.com Using IBERT with ChipScope Pro Analyzer
Revision History . . . . . . . . . . . . . . . . . . . . . . . . . . . . . . . . . . . . . . . . . . . . . . . . . . . . . . . . . . . . . 2
Tutorial: Using an IBERT Core with ChipScope Pro Analyzer
Introduction . . . . . . . . . . . . . . . . . . . . . . . . . . . . . . . . . . . . . . . . . . . . . . . . . . . . . . . . . . . . . . . . . 5
Prerequisites . . . . . . . . . . . . . . . . . . . . . . . . . . . . . . . . . . . . . . . . . . . . . . . . . . . . . . . . . . . . . . . . . 5
Setting Up . . . . . . . . . . . . . . . . . . . . . . . . . . . . . . . . . . . . . . . . . . . . . . . . . . . . . . . . . . . . . . . . . . . 5
Design Description . . . . . . . . . . . . . . . . . . . . . . . . . . . . . . . . . . . . . . . . . . . . . . . . . . . . . . . . . . 6
Step 1: Creating, Customizing, and Generating an IBERT Design . . . . . . . . . . . . . 8
Step 2: Interacting with the Design Using ChipScope Pro Analyzer . . . . . . . . . . 10
Step 3: Performing a Sweep Test. . . . . . . . . . . . . . . . . . . . . . . . . . . . . . . . . . . . . . . . . . . . . 13
Additional Resources
Xilinx Resources . . . . . . . . . . . . . . . . . . . . . . . . . . . . . . . . . . . . . . . . . . . . . . . . . . . . . . . . . . . . 19
ChipScope Documentation . . . . . . . . . . . . . . . . . . . . . . . . . . . . . . . . . . . . . . . . . . . . . . . . . . 19
Board Documentation . . . . . . . . . . . . . . . . . . . . . . . . . . . . . . . . . . . . . . . . . . . . . . . . . . . . . . . 19
Using IBERT with ChipScope Pro Analyzer www.xilinx.com UG811 (v 13.1) April 1, 2011
Using IBERT with ChipScope Pro Analyzer www.xilinx.com 5
UG811 (v 13.1) April 1, 2011
Tutorial: Using an IBERT Core with
ChipScope Pro Analyzer
Introduction
In the course of this tutorial you will:
Create, customize, and generate an Integrated Bit Error Ratio Tester (IBERT) core
design using the standalone CORE Generator tool.
Interact with the design using ChipScope Pro Analyzer. This includes importing the
bitstream file into ChipScope Pro Analyzer, configuring the device, and interacting
with the IBERT/Transceiver IP cores.
Perform a sweep test to optimize your transceiver channel and to plot data using the
IBERT sweep plot GUI feature that was introduced in software version 13.1.
Prerequisites
A basic knowledge of Xilinx ISE tool flows.
Setting Up
Parts Required
Ensure that you have the following software and hardware:
Xilinx ISE Design Suite 13.1 (Logic, DSP, Embedded, or System Edition)
ML605 board
JTAG USB cable delivered with the ML605 board
Two SMA (SubMiniature version A) cables
Connecting the Board and Cables
1. Connect the USB cable from the USB JTAG connector on the board to your computer
system.
2. Connect the two SMA cables:
a. Connect one SMA cable from J28 to J26.
b. Connect the other SMA cable from J29 to J27.
The relative locations of connectors on the board are shown in Figure 1.
6 www.xilinx.com Using IBERT with ChipScope Pro Analyzer
UG811 (v 13.1) April 1, 2011
Design Description
3. Turn the ML605 power switch on.
Design Description
You can customize the ChipScope Pro Analyzer IBERT core and use it to evaluate and
monitor the functionality of transceivers for a variety of Xilinx devices. The focus for this
tutorial is on Virtex-6 GTX transceivers. The design includes pattern generators and
checkers implemented in FPGA logic, as well as access to the ports and dynamic
reconfiguration port (DRP) attributes of the GTX transceivers. Communication logic is
included to allow the design to be runtime-accessible through JTAG. The IBERT core is a
self-contained design. When generated, it runs through the entire implementation flow,
including bitstream generation.
The IBERT design is auto-generated according to your specific customization in the Xilinx
CORE Generator tool, so no additional example design is required for this tutorial.
Figure 2 shows a block diagram of the interface between the IBERT Virtex-6 GTX core
interfaces with Virtex-6 transceivers.
DRP Interface and GTX Port Registers: IBERT provides you with the flexibility to
change GTX transceiver ports and attributes. Dynamic reconfiguration port (DRP)
logic is included, which allows the runtime software to monitor and change any
attribute in any of the GTX transceivers included in the IBERT core. When applicable,
readable and writable registers are also included. These are connected to the ports of
the GTX transceiver. All are accessible at runtime using the ChipScope Pro Analyzer
tool.
Pattern Generator: Each GTX transceiver enabled in the IBERT design has both a
pattern generator and a pattern checker. The pattern generator sends data out through
the transmitter.
Error Detector: Each GTX transceiver enabled in the IBERT design has both a pattern
generator and a pattern checker. The pattern checker takes the data coming in through
the receiver and checks it against an internally generated pattern.
X-Ref Target - Figure 1
Figure 1: SMA Cable Connections
Using IBERT with ChipScope Pro Analyzer www.xilinx.com 7
UG811 (v 13.1) April 1, 2011
Design Description
X-Ref Target - Figure 2
Figure 2: IBERT Design Flow
External Serial
Loopback
(SMA Cable)
DRP
nterface
Pattern
Generator
Error
Detector
GTX Port
Detector
JTAG
BSCAN
DRP
Tx Data TxN/TxP
Virtex-6 GTX
Transceiver
Rx Data
Ports
RxN/RxP
X12133
8 www.xilinx.com Using IBERT with ChipScope Pro Analyzer
UG811 (v 13.1) April 1, 2011
Step 1: Creating, Customizing, and Generating an IBERT Design
Step 1: Creating, Customizing, and Generating an IBERT Design
1. Open the Xilinx CORE Generator tool.
2. Click File > New Project and save the project as IBERT_GTX_coregen, as shown in
Figure 3.
3. When you save the project, the Project Options dialog box appears.
a. With the Part option selected:
- Set Family to Virtex 6.
- Set Device to xc6vlx240t (the device on the ML605 board).
- Set Package to ff1156.
- Set Speed Grade to -1.
b. Use the default settings for all other project options (Generation and Advanced).
c. Click Apply, then OK.
4. Select the IBERT IP core to generate.
In the IP Catalog pane, double click Debug & Verification > ChipScope Pro > IBERT
Virtex6 GTX (ChipScope Pro-IBERT).
5. In the board configuration settings dialog box for the core, shown in Figure 4, locate
the Board Configuration Settings drop-down menu and select ml605
bank116fmclpcsfpsmasgmii.
Note: If you dont see the drop-down items shown in Figure 4, you might have selected the
wrong device in numbered step 2, above.
Note: The Board Configuration Settings drop-down menu includes User Defined, along with
four other pre-configured board settings that target an ML605 board, including the one you
selected, above. Each of the pre-configured board selections provides all the pre-settings you
need. This is useful when you want to evaluate your design environment quickly, or when you
want to explore certain pre-configured board functions. In addition, you can use the pre-settings
X-Ref Target - Figure 3
Figure 3: Creating and Saving a Project in the CORE Generator Tool
Using IBERT with ChipScope Pro Analyzer www.xilinx.com 9
UG811 (v 13.1) April 1, 2011
Step 1: Creating, Customizing, and Generating an IBERT Design
as a template for your own User Defined settings. The User Defined option requires that you
familiarize yourself with parameters such as clock, pin location, and protocol type. When you
choose a pre-configured board selection, this is not necessary.
6. Click Next and review the pre-configured parameters.
7. When finished, click Generate to start generating the IBERT design. It might take a
minute or so to generate the core.
You just finished creating a project file in the CORE Generator tool, and you customized
and generated the IBERT design. Next, you will learn how to interact with this design
using ChipScope Pro Analyzer.
X-Ref Target - Figure 4
Figure 4: Board Configuration Settings Dialog Box
10 www.xilinx.com Using IBERT with ChipScope Pro Analyzer
UG811 (v 13.1) April 1, 2011
Step 2: Interacting with the Design Using ChipScope Pro Analyzer
Step 2: Interacting with the Design Using ChipScope Pro Analyzer
In this section of the tutorial, you will use ChipScope Pro Analyzer to interact with the
IBERT design that you created in Step 1. You will perform some analysis using various
input patterns and loopback modes, while observing the bit error count.
1. Start ChipScope Pro Analyzer.
2. In the menu bar, click JTAG Chain > Xilinx Platform USB Cable.
3. The ChipScope Pro Analyzer [new project] dialog box appears. Accept the default
settings.
4. The ChipScope Pro Analyzer dialog box appears. Accept the default settings.
Configuring the Device
1. In the ChipScope Pro Analyzer main window, in the New Project pane, right click
DEV: 1 MyDevice1 (XC6VLX240T) and select Configure from the resulting menu.
2. In the pop-up dialog box, click Select New File, browse to the ..\coregen\*.bit
file, and click OK to start downloading the bit file onto the ML605 board.
3. In the ChipScope Pro Analyzer main window, in the New Project pane, expand DEV:
1 MyDevice1 (XC6VLX240T) and double-click IBERT Console.
Note: The ChipScope Pro Analyzer - IBERT V6TX Project Settings prompt might appear at this
point, asking if you want to set up the core with settings from the current project. If you see this
prompt, click Yes.
4. With initial settings on the loopback modes, the interactive IBERT Console window
appears, as shown in Figure 5.
Using IBERT with ChipScope Pro Analyzer www.xilinx.com 11
UG811 (v 13.1) April 1, 2011
Step 2: Interacting with the Design Using ChipScope Pro Analyzer
IBERT Console Window Key Features
Note the four settings tabs at the top of the console window. Associated with each is a table
in which the rows typically describe a function that can be dynamically controlled or that
can serve as a status monitor.
For example, you can configure the Loopback Mode function by selecting one of the
available settings from the pull-down menu.
Look at the Loopback Mode setting, which controls the loopback mode of a particular GTX
transceiver channel. The following loopback modes are used in this tutorial:
None. No internal loopback is used.
Near-End PCS. The circuit is entirely contained within the near-end GTX transceiver.
The loopback path starts from the TX fabric interface, passes through the PCS, and
returns immediately to the RX fabric interface without passing through the PMA side
of the GTX channel as shown Figure 6.
X-Ref Target - Figure 5
Figure 5: IBERT Console Window for Virtex-6 FPGA GTX Transceivers
12 www.xilinx.com Using IBERT with ChipScope Pro Analyzer
UG811 (v 13.1) April 1, 2011
Step 2: Interacting with the Design Using ChipScope Pro Analyzer
In the IBERT console, you can see that only the GTX_X0Y18 transceiver channel has
established a 5 Gbps line rate link between the TX and RX channels. This is because it is the
only channel being looped back between TX and RX. The other three channels display as
No Link. The GTX_X0Y18 transceiver is the only channel in ML605 BANK 116 that can be
looped back via SMA cables, as shown in the ML605 schematics below (Figure 7).
X-Ref Target - Figure 6
Figure 6: GTX Loopback Path
PLL
RX
EQ
DFE
SPO
Pattern
Checker
RX OOB
RX-PMA
TX-PMA
RX-PCS
TX-PCS
RX
CDR
Polarity
Loss of Sync
Comma
Detect
and
Align
RX PPE Control
FPGA
RX
nterface
FPGA
TX
nterface
From RX Parallel Data
(Far-End PCS Loopback)
From RX Parallel Data
(Far-End PMA Loopback)
To RX Parallel
Data (Near-End
PCS Loopback)
RX Status Control
RX
Gearbox
Elastic
Buffer
10B
/8B
8B/
10B
%ND
3TART
PLL
PSO Polarity
TX
Driver
TX
OOB
and
PCe
TX
Pre/
Post
emp
SATA
OOB
PCe
Beacon
Phase
Adjust
FFO &
Over-
sampling
TX
Gearbox
Pattern
Generator
TX PPE
Control
Over-
sampling
x12134
Using IBERT with ChipScope Pro Analyzer www.xilinx.com 13
UG811 (v 13.1) April 1, 2011
Step 3: Performing a Sweep Test
For more details about the IBERT Console Window for Virtex-6 GTX Transceivers, refer to
the ChipScope Pro Software and Cores User Guide at http://www.xilinx.com/tools/
cspro.htm.
Step 3: Performing a Sweep Test
Overview
In this final step, you will perform a sweep test on a channel using various transceiver
settings. You will:
Open the Sweep Test Settings panel and review sweep test parameters.
Set up to run the sweep test.
Run the sweep test.
Plot the data using the IBERT Sweep Plot GUI.
Opening the Sweep Test Panel and Reviewing Sweep Parameters
From the IBERT Console, click the Sweep Test Settings tab to open the panel in which you
can set parameters for the sweep test.
Sweep Test Panel Parameters and Options
The Sweep Test Settings panel is shown in Figure 8. Some key options are circled in red.
In the Sweep Test Settings panel you can set up a channel test that sweeps through a
variety of transceiver settings.
The TX and RX settings are for the same GTX transceiver. Sweeping through both TX and
RX settings works only if the transceiver is set to one of the near-end or external loopback
X-Ref Target - Figure 7
Figure 7: ML605 Schematics for Loopback via SMA Cables
14 www.xilinx.com Using IBERT with ChipScope Pro Analyzer
UG811 (v 13.1) April 1, 2011
Step 3: Performing a Sweep Test
modes. Sweeping through RX parameters can be accomplished only when the
corresponding TX endpoint for the link resides in a different device or a different
transceiver in the same device.
Note that the Sweep Test Settings panel is divided into four areas:
Parameter Settings
Sampling Point Region
Test Controls
Test Results
In this section of the tutorial, you will perform a sweep test of the GTX_X0Y18 transceiver
channel.
X-Ref Target - Figure 8
Figure 8: Sweep Test Settings Panel
Using IBERT with ChipScope Pro Analyzer www.xilinx.com 15
UG811 (v 13.1) April 1, 2011
Step 3: Performing a Sweep Test
Setting Up to Run the Sweep Test
1. From the IBERT Console, be sure the Sweep Test Settings tab is selected, as shown in
Figure 8, above.
2. Select the GTX_X0Y18 (GTX2_116) transceiver.
3. Click Add/Remove Parameters. The Add/Remove Ports/Attributes dialog box
appears.
4. In the Add/Remove Ports/Attributes dialog box, shown in Figure 9, select the
parameters listed below and place them in the order shown.
TX Diff Swing
TX Pre-Emphasis
TX Post-Emphasis
RX Eq
5. Click OK to return to the IBERT Console window.
Note: The specified order of the parameters in the Sweep Ports/Attributes list dictates how the
parameters are swept. The values of the parameters near the top of the list are swept less frequently
than those near the bottom. In other words, the parameters near the top are in the outer loops of the
sweep algorithm, while those near the bottom are in the inner loops of the sweep algorithm.
6. In the IBERT Console window, with the Sweep Test Settings tab selected, verify the
Start and Stop values for each of the sweep parameters:
Note: In this tutorial, the only parameter to be swept is RX Eq (Receiver Equalizer). Others are set
to constant values.
X-Ref Target - Figure 9
Figure 9: Sweep Settings Options
Parameter Start Value Stop Value
TX Diff Swing 590 mV 590 mV
TX Pre-Emphasis 0.25 dB (0.010) 0.25 dB (0.010)
TX Post-Emphasis 0.000 dB (0.000) 0.000 dB (0.000)
RX Eq 0 3
16 www.xilinx.com Using IBERT with ChipScope Pro Analyzer
UG811 (v 13.1) April 1, 2011
Step 3: Performing a Sweep Test
7. Verify that the Sampling Point Region is set from 0 (0.000 UI) to 127 (1.00 UI) with an
increment of 1 second dwell time per iteration.
Note: The Sampling Point Region represents the horizontal point within the eye to sample.
8. In the Test Controls area of the Sweep Test Settings panel, verify that Iteration Dwell
Time is set to an increment of 1 second per iteration.
Running the Sweep Test and Viewing the Results
Click Start to begin sweeping test data. You can view test results in real time or in a log file.
To view the test results in real time:
Select the Sweep Test Log tab at the bottom of the IBERT Console to examine and
observe sweep test results. For these sweep parameter settings, there are total of 512
iterations (Total Sample Points * Total Number of Sweep Values = 128 * 1 *1 *1 * 4 =
512).
To view the test results log file:
The test results are also written to a sweep test results file, which enables you to
perform analysis later, offline. Click the Log File Settings button under the Test
Controls panel to open a dialog box in which you can set both the location and name
of the file.
Plotting the Data with the IBERT Sweep Plot GUI
Next, you will create a bathtub plot with multiple curves and visually compare the
transceiver margin with different settings of the RX Eq parameter. If you were using
software version 12.3 or earlier, you would use a separate spreadsheet software program to
chart the graph, using the sweep data results obtained from previous steps. Starting in
version 13.1, however, ChipScope Pro Analyzer includes an IBERT sweep plot GUI feature
in the IBERT Console window.
About the IBERT Sweep Plot GUI
The IBERT Sweep Plot GUI:
Allows you to plot a bathtub curve directly inside the console window once the
sweep data is available.
Helps you analyze the sweep data from the transceiver more efficiently, without
having to use external spreadsheet software.
Serves as a standalone mode, launching and reading in single or multiple sweep
data files (comma separated values). Performs data analysis in a manner similar
to the integrated mode. The standalone mode is helpful when you do not have
access to a board and would like to analyze sweep data offline. The integrated
mode requires that you connect to a live board locally or remotely.
Using IBERT with ChipScope Pro Analyzer www.xilinx.com 17
UG811 (v 13.1) April 1, 2011
Step 3: Performing a Sweep Test
Plotting the Bathtub Curve
1. Click the Sweep Test Plot tab at the bottom of the Sweep Test Settings Panel to plot a
bathtub curve.
Four bathtub plots display as shown in Figure 10. Some of the display options you can
take advantage of include:
Plot single or multiple plots.
Move Left, Right, or BER Markers to examine a margin of each plot.
Display or hide plots (right click the plot number to the right of the plot graph).
Assign or change the line color.
2. Click the Sweep Test Info tab, shown in Figure 11, and find the widest eye opening
and/or highest margin.
X-Ref Target - Figure 10
Figure 10: Sweep Test Plots Display
18 www.xilinx.com Using IBERT with ChipScope Pro Analyzer
UG811 (v 13.1) April 1, 2011
Step 3: Performing a Sweep Test
You can sort the Opening at Lowest BER Level column. In this tutorial, plot 3 appears
to have the biggest opening and the highest margin when the RX Eq parameter is set
to 3.
For additional information on running sweep tests, refer to the ChipScope Pro Software and
Cores User Guide at http://www.xilinx.com/tools/cspro.htm.
X-Ref Target - Figure 11
Figure 11: Sweep Test Info Tab Display
Using IBERT with ChipScope Pro Analyzer www.xilinx.com 19
UG811 (v 13.1) April 1, 2011
Additional Resources
Xilinx Resources
Xilinx Documentation:
http://www.xilinx.com/support/documentation
Xilinx
Global Glossary:
http://www.xilinx.com/support/documentation/sw_manuals/glossary
Xilinx Support: http://www.xilinx.com/support
ChipScope Documentation
ChipScope Pro Software and Cores User Guide (UG029):
http://www.xilinx.com/support/documentation/sw_manuals/xilinx13_1/
chipscope_pro_sw_cores_ug029.pdf
Using Xilinx ChipScope Pro ILA Core with Project Navigator to Debug FPGA
Applications (UG750):
http://www.xilinx.com/support/documentation/sw_manuals/xilinx13_1/ug750.pdf
Board Documentation
Spartan-6 FPGA SP601 Evaluation Kit information: http://www.xilinx.com/
products/devkits/EK-S6-SP601-G.htm
20 www.xilinx.com Using IBERT with ChipScope Pro Analyzer
UG811 (v 13.1) April 1, 2011
Appendix : Additional Resources
Vous aimerez peut-être aussi
- A Heartbreaking Work Of Staggering Genius: A Memoir Based on a True StoryD'EverandA Heartbreaking Work Of Staggering Genius: A Memoir Based on a True StoryÉvaluation : 3.5 sur 5 étoiles3.5/5 (231)
- The Sympathizer: A Novel (Pulitzer Prize for Fiction)D'EverandThe Sympathizer: A Novel (Pulitzer Prize for Fiction)Évaluation : 4.5 sur 5 étoiles4.5/5 (119)
- Never Split the Difference: Negotiating As If Your Life Depended On ItD'EverandNever Split the Difference: Negotiating As If Your Life Depended On ItÉvaluation : 4.5 sur 5 étoiles4.5/5 (838)
- Devil in the Grove: Thurgood Marshall, the Groveland Boys, and the Dawn of a New AmericaD'EverandDevil in the Grove: Thurgood Marshall, the Groveland Boys, and the Dawn of a New AmericaÉvaluation : 4.5 sur 5 étoiles4.5/5 (265)
- The Little Book of Hygge: Danish Secrets to Happy LivingD'EverandThe Little Book of Hygge: Danish Secrets to Happy LivingÉvaluation : 3.5 sur 5 étoiles3.5/5 (399)
- Grit: The Power of Passion and PerseveranceD'EverandGrit: The Power of Passion and PerseveranceÉvaluation : 4 sur 5 étoiles4/5 (587)
- The World Is Flat 3.0: A Brief History of the Twenty-first CenturyD'EverandThe World Is Flat 3.0: A Brief History of the Twenty-first CenturyÉvaluation : 3.5 sur 5 étoiles3.5/5 (2219)
- The Subtle Art of Not Giving a F*ck: A Counterintuitive Approach to Living a Good LifeD'EverandThe Subtle Art of Not Giving a F*ck: A Counterintuitive Approach to Living a Good LifeÉvaluation : 4 sur 5 étoiles4/5 (5794)
- Team of Rivals: The Political Genius of Abraham LincolnD'EverandTeam of Rivals: The Political Genius of Abraham LincolnÉvaluation : 4.5 sur 5 étoiles4.5/5 (234)
- Shoe Dog: A Memoir by the Creator of NikeD'EverandShoe Dog: A Memoir by the Creator of NikeÉvaluation : 4.5 sur 5 étoiles4.5/5 (537)
- The Emperor of All Maladies: A Biography of CancerD'EverandThe Emperor of All Maladies: A Biography of CancerÉvaluation : 4.5 sur 5 étoiles4.5/5 (271)
- The Gifts of Imperfection: Let Go of Who You Think You're Supposed to Be and Embrace Who You AreD'EverandThe Gifts of Imperfection: Let Go of Who You Think You're Supposed to Be and Embrace Who You AreÉvaluation : 4 sur 5 étoiles4/5 (1090)
- Her Body and Other Parties: StoriesD'EverandHer Body and Other Parties: StoriesÉvaluation : 4 sur 5 étoiles4/5 (821)
- The Hard Thing About Hard Things: Building a Business When There Are No Easy AnswersD'EverandThe Hard Thing About Hard Things: Building a Business When There Are No Easy AnswersÉvaluation : 4.5 sur 5 étoiles4.5/5 (344)
- Hidden Figures: The American Dream and the Untold Story of the Black Women Mathematicians Who Helped Win the Space RaceD'EverandHidden Figures: The American Dream and the Untold Story of the Black Women Mathematicians Who Helped Win the Space RaceÉvaluation : 4 sur 5 étoiles4/5 (890)
- Elon Musk: Tesla, SpaceX, and the Quest for a Fantastic FutureD'EverandElon Musk: Tesla, SpaceX, and the Quest for a Fantastic FutureÉvaluation : 4.5 sur 5 étoiles4.5/5 (474)
- The Unwinding: An Inner History of the New AmericaD'EverandThe Unwinding: An Inner History of the New AmericaÉvaluation : 4 sur 5 étoiles4/5 (45)
- The Yellow House: A Memoir (2019 National Book Award Winner)D'EverandThe Yellow House: A Memoir (2019 National Book Award Winner)Évaluation : 4 sur 5 étoiles4/5 (98)
- On Fire: The (Burning) Case for a Green New DealD'EverandOn Fire: The (Burning) Case for a Green New DealÉvaluation : 4 sur 5 étoiles4/5 (73)
- Hardware/Software Codesign EEE G626Document51 pagesHardware/Software Codesign EEE G626bhaskarPas encore d'évaluation
- New Text DocumentDocument1 pageNew Text DocumentKiran KumarPas encore d'évaluation
- Chapter 3Document109 pagesChapter 3Kiran KumarPas encore d'évaluation
- VedaDocument2 pagesVedaKiran KumarPas encore d'évaluation
- New Text DocumentDocument1 pageNew Text DocumentKiran KumarPas encore d'évaluation
- New Text DocumentDocument1 pageNew Text DocumentKiran KumarPas encore d'évaluation
- Chipscope Tutorial PDFDocument11 pagesChipscope Tutorial PDFHarold David Gil MuñozPas encore d'évaluation
- ABAP ReportsDocument7 pagesABAP ReportsKiran KumarPas encore d'évaluation
- PlanAhead Tutorial Debugging W ChipScopeDocument22 pagesPlanAhead Tutorial Debugging W ChipScopeKiran KumarPas encore d'évaluation
- RR EnglishDocument3 pagesRR EnglishNavas AzeezPas encore d'évaluation
- Digital Design LaboratoryDocument13 pagesDigital Design LaboratoryKiran KumarPas encore d'évaluation
- MRAM Working PrincipleDocument1 pageMRAM Working PrincipleFalak FatimahPas encore d'évaluation
- 2010 Paper MciDocument7 pages2010 Paper MciKiran KumarPas encore d'évaluation
- Ug1023 Sdaccel User GuideDocument95 pagesUg1023 Sdaccel User GuideMEXMEXPas encore d'évaluation
- PicoZed SDR 2x2 SOM User's Guide v1.7 - 0Document67 pagesPicoZed SDR 2x2 SOM User's Guide v1.7 - 0prao123Pas encore d'évaluation
- Your Name: Internship ExperienceDocument1 pageYour Name: Internship ExperienceRajesh PandaPas encore d'évaluation
- Basys3 Vivado Decoder TutorialDocument14 pagesBasys3 Vivado Decoder Tutorialali96sabPas encore d'évaluation
- 2 GasDocument10 pages2 GasKP D DRAVIDIANPas encore d'évaluation
- Zestet1: Gige Toe & Fpga ModuleDocument3 pagesZestet1: Gige Toe & Fpga ModuleqlmnetPas encore d'évaluation
- Dr.G.Senthil Kumar - VLSI - Design - LabDocument121 pagesDr.G.Senthil Kumar - VLSI - Design - LabNilesh VermaPas encore d'évaluation
- PlanAhead Tutorial Debugging W ChipScopeDocument22 pagesPlanAhead Tutorial Debugging W ChipScopePrasad KalumuPas encore d'évaluation
- Tutorial Fpga Spartan-3eDocument53 pagesTutorial Fpga Spartan-3eCarlos Muñoz BacaPas encore d'évaluation
- UART To Bus Core SpecificationsDocument10 pagesUART To Bus Core Specificationsgoud.mahesh0584269Pas encore d'évaluation
- X5-400M Matlab BSP ManualDocument71 pagesX5-400M Matlab BSP Manualmidlopez83Pas encore d'évaluation
- 11 7 Series Architecture OverviewDocument38 pages11 7 Series Architecture Overviewkarthikp207Pas encore d'évaluation
- Design and Simulation of 32-Point FFT Using Radix-2 Algorithm For FPGA 2012Document5 pagesDesign and Simulation of 32-Point FFT Using Radix-2 Algorithm For FPGA 2012mohamedPas encore d'évaluation
- Ug1283 Bootgen User GuideDocument141 pagesUg1283 Bootgen User GuiderajPas encore d'évaluation
- Qgudnd Rqvxowlqj Urxs QF: SMPTE-292 Scrambler and Descrambler/FramerDocument3 pagesQgudnd Rqvxowlqj Urxs QF: SMPTE-292 Scrambler and Descrambler/FramerLaurentiu IacobPas encore d'évaluation
- 01 HW-SW Job Openings BcubeDocument2 pages01 HW-SW Job Openings BcubeNasirMahmoodPas encore d'évaluation
- FPGA Implementations of HEVC Inverse DCT Using High-Level SynthesisDocument7 pagesFPGA Implementations of HEVC Inverse DCT Using High-Level SynthesisHariharan SPas encore d'évaluation
- Xilinx Spartan-3EDocument37 pagesXilinx Spartan-3EDon Lahiru HettiarachchiPas encore d'évaluation
- VHDL Piano Using Xilink Sparta BoardDocument12 pagesVHDL Piano Using Xilink Sparta Boardjasmine-rPas encore d'évaluation
- In-Field Test For Permanent Faults in FIFO Buffers of NoC RoutersDocument6 pagesIn-Field Test For Permanent Faults in FIFO Buffers of NoC Routersanon_287498671Pas encore d'évaluation
- Ds191 XC7Z030 XC7Z045 Data SheetDocument67 pagesDs191 XC7Z030 XC7Z045 Data SheetApurv SinghPas encore d'évaluation
- Digital Circuit DesignDocument61 pagesDigital Circuit DesignJavier CruzPas encore d'évaluation
- Ug1228 Ultrafast Embedded Design Methodology GuideDocument217 pagesUg1228 Ultrafast Embedded Design Methodology GuidevpsampathPas encore d'évaluation
- Ug892 Vivado Design Flows OverviewDocument62 pagesUg892 Vivado Design Flows OverviewRajesh BathijaPas encore d'évaluation
- Capture live video and display HUD overlays with MIPIDocument13 pagesCapture live video and display HUD overlays with MIPIGeorgePas encore d'évaluation
- M Tech VLSI Design SyllabusDocument46 pagesM Tech VLSI Design SyllabusVirupakshi MadhurimaPas encore d'évaluation
- Vlsi Vlsid Vlsisd Vlsi Me Ece PDFDocument18 pagesVlsi Vlsid Vlsisd Vlsi Me Ece PDFramanaidu1Pas encore d'évaluation
- IP Release Notes Guide: Intellectual Property Xilinx Download CenterDocument47 pagesIP Release Notes Guide: Intellectual Property Xilinx Download Centersappal73asPas encore d'évaluation
- Plan Ahead User GuideDocument434 pagesPlan Ahead User Guideudara11Pas encore d'évaluation