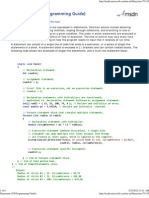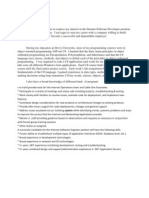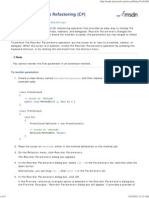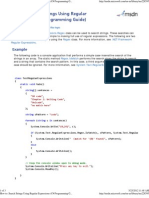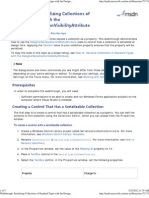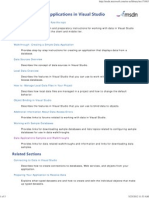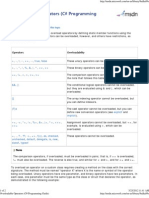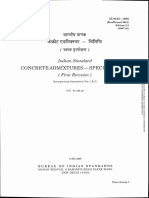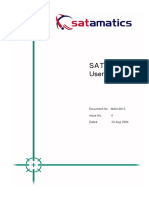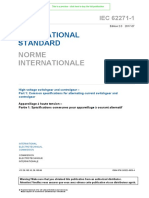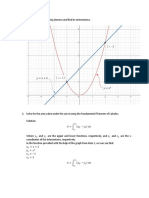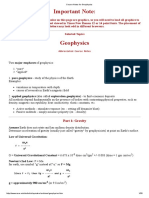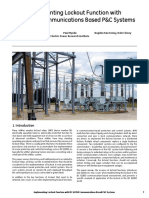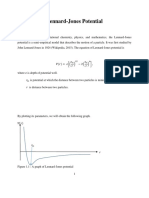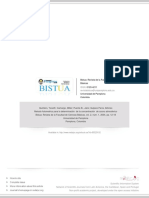Académique Documents
Professionnel Documents
Culture Documents
Debugging Custom Windows Forms Controls at Design Time
Transféré par
Kyle DalyDescription originale:
Copyright
Formats disponibles
Partager ce document
Partager ou intégrer le document
Avez-vous trouvé ce document utile ?
Ce contenu est-il inapproprié ?
Signaler ce documentDroits d'auteur :
Formats disponibles
Debugging Custom Windows Forms Controls at Design Time
Transféré par
Kyle DalyDroits d'auteur :
Formats disponibles
Walkthrough: Debugging Custom Windows Forms Controls at Design Time
http://msdn.microsoft.com/en-us/library/5ytx0z24
Walkthrough: Debugging Custom Windows Forms Controls at Design Time
Visual Studio 2010 1 out of 2 rated this helpful - Rate this topic When you create a custom control, you will often find it necessary to debug its design-time behavior. This is especially true if you are authoring a custom designer for your custom control. For details, see Walkthrough: Creating a Windows Forms Control That Takes Advantage of Visual Studio Design-Time Features. You can debug your custom controls using Visual Studio, just as you would debug any other .NET Framework classes. The difference is that you will debug a separate instance of Visual Studio that is running your custom control's code Tasks illustrated in this walkthrough include: Creating a Windows Forms project to host your custom control Creating a control library project Adding a property to your custom control Adding your custom control to the host form Setting up the project for design-time debugging Debugging your custom control at design time When you are finished, you will have an understanding of the tasks necessary for debugging the design-time behavior of a custom control.
Note
The dialog boxes and menu commands you see might differ from those described in Help depending on your active settings or edition. To change your settings, choose Import and Export Settings on the Tools menu. For more information, see Working with Settings.
Creating the Project
The first step is to create the application project. You will use this project to build the application that hosts the custom control.
To create the project
Create a Windows Application project called "DebuggingExample". For details, see How to: Create a New Windows Forms Application Project.
Creating a Control Library Project
The next step is to create the control library project and set up the custom control.
To create the control library project
1. Add a Windows Control Library project to the solution.
1 of 5
5/25/2012 11:39 AM
Walkthrough: Debugging Custom Windows Forms Controls at Design Time
http://msdn.microsoft.com/en-us/library/5ytx0z24
2. Add a new UserControl item to the DebugControlLibrary project. For details, see How to: Add New Project Items. Give the new source file a base name of "DebugControl". 3. Using the Solution Explorer, delete the project's default control by deleting the code file with a base name of "UserControl1". For details, see How to: Remove, Delete, and Exclude Items. 4. Build the solution.
Checkpoint
At this point, you will be able to see your custom control in the Toolbox.
To check your progress
Find the new tab called DebugControlLibrary Components and click to select it. When it opens, you will see your control listed as DebugControl with the default icon beside it.
Adding a Property to Your Custom Control
To demonstrate that your custom control's code is running at design-time, you will add a property and set a breakpoint in the code that implements the property.
To add a property to your custom control
1. Open DebugControl in the Code Editor. Add the following code to the class definition:
Private demoStringValue As String = Nothing <BrowsableAttribute(true)> Public Property DemoString() As String Get Return Me.demoStringValue End Get Set(ByVal value As String) Me.demoStringValue = value End Set End Property
private string demoStringValue = null; [Browsable(true)] public string DemoString { get { return this.demoStringValue; } set { demoStringValue = value; } }
2 of 5
5/25/2012 11:39 AM
Walkthrough: Debugging Custom Windows Forms Controls at Design Time 2. Build the solution.
http://msdn.microsoft.com/en-us/library/5ytx0z24
Adding Your Custom Control to the Host Form
To debug the design-time behavior of your custom control, you will place an instance of the custom control class on a host form.
To add your custom control to the host form
1. In the "DebuggingExample" project, open Form1 in the Windows Forms Designer. 2. In the Toolbox, open the DebugControlLibrary Components tab and drag a DebugControl instance onto the form. 3. Find the DemoString custom property in the Properties window. Note that you can change its value as you would any other property. Also note that when the DemoString property is selected, the property's description string appears at the bottom of the Properties window.
Setting Up the Project for Design-Time Debugging
To debug your custom control's design-time behavior, you will debug a separate instance of Visual Studio that is running your custom control's code.
To set up the project for design-time debugging
1. Right-click on the DebugControlLibrary project in the Solution Explorer and select Properties. 2. In the DebugControlLibrary property sheet, select the Debug tab. In the Start Action section, select Start external program. You will be debugging a separate instance of Visual Studio, so click the ellipsis ( ) button to browse for the Visual Studio IDE. The name of the executable file is devenv.exe, and if you installed to the default location, its path is %programfiles%\Microsoft Visual Studio 9.0\Common7\IDE\devenv.exe. 3. Click OK to close the dialog box. 4. Right-click the DebugControlLibrary project and select Set as StartUp Project to enable this debugging configuration.
Debugging Your Custom Control at Design Time
Now you are ready to debug your custom control as it runs in design mode. When you start the debugging session, a new instance of Visual Studio will be created, and you will use it to load the "DebuggingExample" solution. When you open Form1 in the Forms Designer, an instance of your custom control will be created and will start running.
To debug your custom control at design time
1. Open the DebugControl source file in the Code Editor and place a breakpoint on the Set accessor of the DemoString property. 2. Press F5 to start the debugging session. Note that a new instance of Visual Studio is created. You can distinguish between the instances in two ways: The debugging instance has the word Running in its title bar
3 of 5
5/25/2012 11:39 AM
Walkthrough: Debugging Custom Windows Forms Controls at Design Time
http://msdn.microsoft.com/en-us/library/5ytx0z24
The debugging instance has the Start button on its Debug toolbar disabled Your breakpoint is set in the debugging instance. 3. In the new instance of Visual Studio, open the "DebuggingExample" solution. You can easily find the solution by selecting Recent Projects from the File menu. The "DebuggingExample.sln" solution file will be listed as the most recently used file. 4. Open Form1 in the Forms Designer and select the DebugControl control. 5. Change the value of the DemoString property. Note that when you commit the change, the debugging instance of Visual Studio acquires focus and execution stops at your breakpoint. You can single-step through the property accessor just as your would any other code. 6. When you are finished with your debugging session, you can exit by dismissing the hosted instance of Visual Studio or by clicking the Stop Debugging button in the debugging instance.
Next Steps
Now that you can debug your custom controls at design time, there are many possibilities for expanding your control's interaction with the Visual Studio IDE. You can use the DesignMode property of the Component class to write code that will only execute at design time. For details, see DesignMode. There are several attributes you can apply to your control's properties to manipulate your custom control's interaction with the designer. You can find these attributes in the System.ComponentModel namespace. You can write a custom designer for your custom control. This gives you complete control over the design experience using the extensible designer infrastructure exposed by Visual Studio. For details, see Walkthrough: Creating a Windows Forms Control That Takes Advantage of Visual Studio Design-Time Features.
See Also
Tasks Walkthrough: Creating a Windows Forms Control That Takes Advantage of Visual Studio Design-Time Features How to: Access Design-Time Services How to: Access Design-Time Support in Windows Forms
Did you find this helpful?
Yes
No
Community Content
4 of 5
5/25/2012 11:39 AM
Walkthrough: Debugging Custom Windows Forms Controls at Design Time
http://msdn.microsoft.com/en-us/library/5ytx0z24
Correction
The path to Visual Studio 2010 is "%programfiles%\Microsoft Visual Studio 10.0\Common7 \IDE\devenv.exe" 1/31/2012 TSchoening
2012 Microsoft. All rights reserved.
5 of 5
5/25/2012 11:39 AM
Vous aimerez peut-être aussi
- Sequential WorkflowsDocument208 pagesSequential WorkflowsKyle DalyPas encore d'évaluation
- Strings (C# Programming Guide)Document10 pagesStrings (C# Programming Guide)Kyle DalyPas encore d'évaluation
- MethodsDocument69 pagesMethodsKyle DalyPas encore d'évaluation
- SPDocument20 pagesSPKyle DalyPas encore d'évaluation
- Statements, Expressions, and Operators (C# Programming Guide)Document2 pagesStatements, Expressions, and Operators (C# Programming Guide)Kyle DalyPas encore d'évaluation
- Introduction To ADODocument328 pagesIntroduction To ADOKyle DalyPas encore d'évaluation
- TestssDocument61 pagesTestssKyle DalyPas encore d'évaluation
- Overview of SharePoint 2010 ArchitectureDocument235 pagesOverview of SharePoint 2010 ArchitectureKyle DalyPas encore d'évaluation
- The Linux Operating SystemDocument92 pagesThe Linux Operating SystemKyle DalyPas encore d'évaluation
- Use Lambda Expressions in A Query (C# Programming Guide)Document3 pagesUse Lambda Expressions in A Query (C# Programming Guide)Kyle DalyPas encore d'évaluation
- ObjectDocument68 pagesObjectKyle DalyPas encore d'évaluation
- Statements (C# Programming Guide)Document6 pagesStatements (C# Programming Guide)Kyle DalyPas encore d'évaluation
- TypessDocument84 pagesTypessKyle DalyPas encore d'évaluation
- ASPDocument77 pagesASPKyle DalyPas encore d'évaluation
- UntitledDocument3 pagesUntitledKyle DalyPas encore d'évaluation
- To Whom It May ConcernDocument1 pageTo Whom It May ConcernKyle DalyPas encore d'évaluation
- Search Strings Using String Methods (C# Programming Guide)Document2 pagesSearch Strings Using String Methods (C# Programming Guide)Kyle DalyPas encore d'évaluation
- Test For Reference Equality Identity) (C# Programming Guide)Document3 pagesTest For Reference Equality Identity) (C# Programming Guide)Kyle DalyPas encore d'évaluation
- Reorder Parameters Re Factoring (C#)Document2 pagesReorder Parameters Re Factoring (C#)Kyle DalyPas encore d'évaluation
- Search Strings Using Regular Expressions (C# Programming Guide)Document3 pagesSearch Strings Using Regular Expressions (C# Programming Guide)Kyle DalyPas encore d'évaluation
- Simple Object Model and Query (C#) (LINQ To SQL)Document6 pagesSimple Object Model and Query (C#) (LINQ To SQL)Kyle DalyPas encore d'évaluation
- Split Strings (C# Programming Guide)Document2 pagesSplit Strings (C# Programming Guide)Kyle DalyPas encore d'évaluation
- Serializing Collections of Standard Types With The Designer Serialization Visibility AttributeDocument5 pagesSerializing Collections of Standard Types With The Designer Serialization Visibility AttributeKyle DalyPas encore d'évaluation
- Rename Re Factoring (C#)Document6 pagesRename Re Factoring (C#)Kyle DalyPas encore d'évaluation
- Refactoring (C#)Document4 pagesRefactoring (C#)Kyle DalyPas encore d'évaluation
- Remove Parameters Re Factoring (C#)Document2 pagesRemove Parameters Re Factoring (C#)Kyle DalyPas encore d'évaluation
- Querying Across Relationships (C#) (LINQ To SQL)Document5 pagesQuerying Across Relationships (C#) (LINQ To SQL)Kyle DalyPas encore d'évaluation
- Overview of Data Applications in Visual StudioDocument3 pagesOverview of Data Applications in Visual StudioKyle DalyPas encore d'évaluation
- Performing Common Tasks Using Smart Tags On Windows Forms ControlsDocument2 pagesPerforming Common Tasks Using Smart Tags On Windows Forms ControlsKyle DalyPas encore d'évaluation
- Overload Able Operators (C# Programming Guide)Document2 pagesOverload Able Operators (C# Programming Guide)Kyle DalyPas encore d'évaluation
- Shoe Dog: A Memoir by the Creator of NikeD'EverandShoe Dog: A Memoir by the Creator of NikeÉvaluation : 4.5 sur 5 étoiles4.5/5 (537)
- Grit: The Power of Passion and PerseveranceD'EverandGrit: The Power of Passion and PerseveranceÉvaluation : 4 sur 5 étoiles4/5 (587)
- Hidden Figures: The American Dream and the Untold Story of the Black Women Mathematicians Who Helped Win the Space RaceD'EverandHidden Figures: The American Dream and the Untold Story of the Black Women Mathematicians Who Helped Win the Space RaceÉvaluation : 4 sur 5 étoiles4/5 (894)
- The Yellow House: A Memoir (2019 National Book Award Winner)D'EverandThe Yellow House: A Memoir (2019 National Book Award Winner)Évaluation : 4 sur 5 étoiles4/5 (98)
- The Little Book of Hygge: Danish Secrets to Happy LivingD'EverandThe Little Book of Hygge: Danish Secrets to Happy LivingÉvaluation : 3.5 sur 5 étoiles3.5/5 (399)
- On Fire: The (Burning) Case for a Green New DealD'EverandOn Fire: The (Burning) Case for a Green New DealÉvaluation : 4 sur 5 étoiles4/5 (73)
- The Subtle Art of Not Giving a F*ck: A Counterintuitive Approach to Living a Good LifeD'EverandThe Subtle Art of Not Giving a F*ck: A Counterintuitive Approach to Living a Good LifeÉvaluation : 4 sur 5 étoiles4/5 (5794)
- Never Split the Difference: Negotiating As If Your Life Depended On ItD'EverandNever Split the Difference: Negotiating As If Your Life Depended On ItÉvaluation : 4.5 sur 5 étoiles4.5/5 (838)
- Elon Musk: Tesla, SpaceX, and the Quest for a Fantastic FutureD'EverandElon Musk: Tesla, SpaceX, and the Quest for a Fantastic FutureÉvaluation : 4.5 sur 5 étoiles4.5/5 (474)
- A Heartbreaking Work Of Staggering Genius: A Memoir Based on a True StoryD'EverandA Heartbreaking Work Of Staggering Genius: A Memoir Based on a True StoryÉvaluation : 3.5 sur 5 étoiles3.5/5 (231)
- The Emperor of All Maladies: A Biography of CancerD'EverandThe Emperor of All Maladies: A Biography of CancerÉvaluation : 4.5 sur 5 étoiles4.5/5 (271)
- The Gifts of Imperfection: Let Go of Who You Think You're Supposed to Be and Embrace Who You AreD'EverandThe Gifts of Imperfection: Let Go of Who You Think You're Supposed to Be and Embrace Who You AreÉvaluation : 4 sur 5 étoiles4/5 (1090)
- The World Is Flat 3.0: A Brief History of the Twenty-first CenturyD'EverandThe World Is Flat 3.0: A Brief History of the Twenty-first CenturyÉvaluation : 3.5 sur 5 étoiles3.5/5 (2219)
- Team of Rivals: The Political Genius of Abraham LincolnD'EverandTeam of Rivals: The Political Genius of Abraham LincolnÉvaluation : 4.5 sur 5 étoiles4.5/5 (234)
- The Hard Thing About Hard Things: Building a Business When There Are No Easy AnswersD'EverandThe Hard Thing About Hard Things: Building a Business When There Are No Easy AnswersÉvaluation : 4.5 sur 5 étoiles4.5/5 (344)
- Devil in the Grove: Thurgood Marshall, the Groveland Boys, and the Dawn of a New AmericaD'EverandDevil in the Grove: Thurgood Marshall, the Groveland Boys, and the Dawn of a New AmericaÉvaluation : 4.5 sur 5 étoiles4.5/5 (265)
- The Unwinding: An Inner History of the New AmericaD'EverandThe Unwinding: An Inner History of the New AmericaÉvaluation : 4 sur 5 étoiles4/5 (45)
- The Sympathizer: A Novel (Pulitzer Prize for Fiction)D'EverandThe Sympathizer: A Novel (Pulitzer Prize for Fiction)Évaluation : 4.5 sur 5 étoiles4.5/5 (119)
- Her Body and Other Parties: StoriesD'EverandHer Body and Other Parties: StoriesÉvaluation : 4 sur 5 étoiles4/5 (821)
- Eiffic/Efuf (T:, RFRDT (FrrtfuDocument17 pagesEiffic/Efuf (T:, RFRDT (FrrtfuRamasubba RajuPas encore d'évaluation
- Syngas Synthesis & Its UseDocument18 pagesSyngas Synthesis & Its UseAekkasit SenaartPas encore d'évaluation
- Inductance Calculations Working Formulas and Tables (Grover-1973)Document153 pagesInductance Calculations Working Formulas and Tables (Grover-1973)Anonymous 2OxpGvaNW100% (1)
- Nptel: System Analysis and Design - Video CourseDocument2 pagesNptel: System Analysis and Design - Video CourseAnu PriyaPas encore d'évaluation
- Performance comparison of bored and excavated pilesDocument10 pagesPerformance comparison of bored and excavated pilesDavid Aponte RojasPas encore d'évaluation
- Operation Manual Zoomlion QY40Document133 pagesOperation Manual Zoomlion QY40Hải Tiến100% (1)
- SAT-101 User Manual: Document No: MAN-0013 Issue No: 4 Dated: 24 Aug 2004Document24 pagesSAT-101 User Manual: Document No: MAN-0013 Issue No: 4 Dated: 24 Aug 2004VM ServicesPas encore d'évaluation
- Assignment ParametersDocument12 pagesAssignment ParametersKrishna Teja JayanthiPas encore d'évaluation
- Manulife VRV System Selection for Philippines OfficeDocument7 pagesManulife VRV System Selection for Philippines Officelucio ruiz jrPas encore d'évaluation
- Magnetic Field Analysis of SynRel and PMASynRel Machines With Hyperbolic Flux Barriers Using Conformal MappingDocument10 pagesMagnetic Field Analysis of SynRel and PMASynRel Machines With Hyperbolic Flux Barriers Using Conformal MappingedumacerenPas encore d'évaluation
- Dynamics and Bifurcations-HaleDocument577 pagesDynamics and Bifurcations-Halealaa alqurasheyPas encore d'évaluation
- Navisworks BasicTrainingDocument54 pagesNavisworks BasicTrainingMadhankumarPas encore d'évaluation
- Info Iec62271-1Document28 pagesInfo Iec62271-1RichardLemusPas encore d'évaluation
- Training Seminar ON GSM Held at BSNL: Presented By: Charli Bagga Kriti Rastogi (AEI-08)Document51 pagesTraining Seminar ON GSM Held at BSNL: Presented By: Charli Bagga Kriti Rastogi (AEI-08)Ankita BharadwajPas encore d'évaluation
- Body Fat PercentageDocument7 pagesBody Fat Percentagegurveer singhPas encore d'évaluation
- MBA (Travel & Tourism) 1st Year Sylabus 2020-21 - 28th SeptDocument34 pagesMBA (Travel & Tourism) 1st Year Sylabus 2020-21 - 28th SeptHimanshuPas encore d'évaluation
- Adi Automotive Sensor Solutions - enDocument6 pagesAdi Automotive Sensor Solutions - enservice autoPas encore d'évaluation
- Journal of King Saud University - Computer and Information SciencesDocument10 pagesJournal of King Saud University - Computer and Information SciencesArunima MaitraPas encore d'évaluation
- Area Under The CurveDocument3 pagesArea Under The CurveReyland DumlaoPas encore d'évaluation
- Answer All The Questions. No Negative Marks For Wrong Answers. Please Do Not Mark Anything On The Question PaperDocument13 pagesAnswer All The Questions. No Negative Marks For Wrong Answers. Please Do Not Mark Anything On The Question PaperMainak DePas encore d'évaluation
- Course Notes For GeophysicsDocument30 pagesCourse Notes For GeophysicsShivendra Pratap SinghPas encore d'évaluation
- Quarter3 Week4 ClimateDocument11 pagesQuarter3 Week4 ClimateJohn EdselPas encore d'évaluation
- Class - 8 PT3 - Portion 2023 24 - 1Document5 pagesClass - 8 PT3 - Portion 2023 24 - 1gurdeepbeniwal97Pas encore d'évaluation
- 9th-Implementing Lockout Function With IEC61850 PDFDocument11 pages9th-Implementing Lockout Function With IEC61850 PDFBharath SaiPas encore d'évaluation
- Chapter 5 Lennard Jones PotentialDocument6 pagesChapter 5 Lennard Jones PotentialMuhamad RayhanPas encore d'évaluation
- Metodo Fotometrico para La Determinación de La Concentración de Ozono AtmosféricoDocument8 pagesMetodo Fotometrico para La Determinación de La Concentración de Ozono AtmosféricoVarinia ZubiletaPas encore d'évaluation
- FETs DatabookDocument189 pagesFETs DatabookTito Titon0% (1)
- Microelectronic Circuit Design 5th Edition Jaeger Blalock Solution ManualDocument21 pagesMicroelectronic Circuit Design 5th Edition Jaeger Blalock Solution Manualruth100% (23)
- Blockchain Technology For Cloud Storage - A Systematic Literature ReviewDocument33 pagesBlockchain Technology For Cloud Storage - A Systematic Literature ReviewNgocPas encore d'évaluation
- Lsi/Csi: 24-Bit Dual-Axis Quadrature CounterDocument12 pagesLsi/Csi: 24-Bit Dual-Axis Quadrature CounterWilliam Méndez PérezPas encore d'évaluation