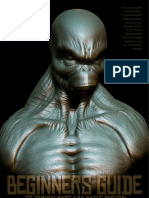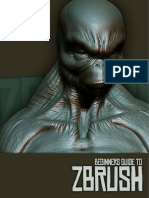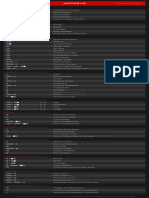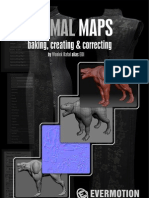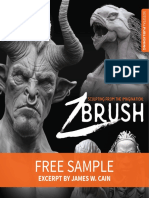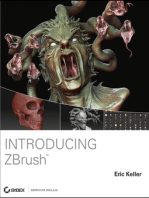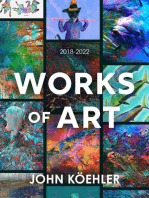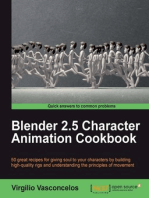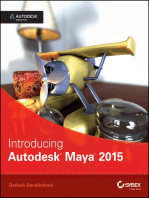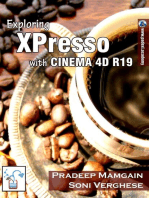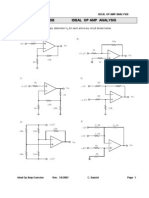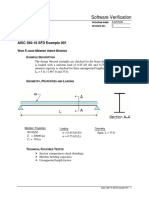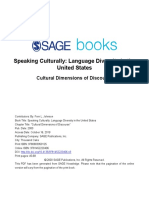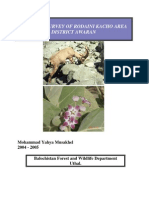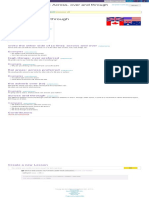Académique Documents
Professionnel Documents
Culture Documents
ZBrush 3.5 Tutorials
Transféré par
Dwayne MiddletonDescription originale:
Copyright
Formats disponibles
Partager ce document
Partager ou intégrer le document
Avez-vous trouvé ce document utile ?
Ce contenu est-il inapproprié ?
Signaler ce documentDroits d'auteur :
Formats disponibles
ZBrush 3.5 Tutorials
Transféré par
Dwayne MiddletonDroits d'auteur :
Formats disponibles
ZBrush 3.
5 Tutorials
ZBRUSH 3.5 TUTORIALS
ABOUT THE ZBRUSH 3.5 TUTORIALS
Welcome to the ZBrush 3.5 Tutorials! What is the best way to learn the new features of ZBrush 3.5? How about the best tutorials available, made by the top ZBrush artists! In these pages, discover illustrated lessons that teach how to use the new ZBrush features with simple and / or advanced techniques which can help you become a ZBrush expert in no time. Youre invited to visit our ZClassroom for a huge database of free high quality movies explaining all the main ZBrush features, including the new additions introduced with . We also encourage you to explore the Artists Spotlight, where famous 3D Artists explain how they use ZBrush and help inspire you to create like the pros. There is a link to the online documentation for ZBrush 3.1, where you can learn more about features not covered in this guide. A good strategy is to read the Whats New guide first in order to familiarize yourself with where changes have been made. Then as you use the online documentation you will be able to easily refer back to this guide any time you encounter something online that doesnt match your copy of ZBrush. Dont forget to subscribe for free to our ZBrushCentral community with over 170,000 members to discover tips, view artists creations, locate useful help for all things related to ZBrush or post your works-in-progress! ZClassRoom Portal: http://www.pixologic.com/zclassroom/ ZBrushCentral: http://www.zbrushcentral.com/ ZBlog: http://www.pixologic.com/blog/ Pixologic.com: http://www.pixologic.com The Pixologic Team
2009 Pixologic, Inc. All rights reserved, Pixologic and the Pixologic logo, ZBrush, and the ZBrush logo are registered trademarks of Pixologic, Inc. All other trademarks are the property of their respective owners.
ZBrush 3.5 Tutorials
TABLE OF CONTENTS
ABOUT THE ZBRUSH 3.5 TUTORIALS . . . . . . . . . . . . . . . . . . . . . . . . . . . . . . . . . . . . . . . . . . . . . . . . . . . . . . . . . . . . . 2 TABLE OF CONTENTS . . . . . . . . . . . . . . . . . . . . . . . . . . . . . . . . . . . . . . . . . . . . . . . . . . . . . . . . . . . . . . . . . . . . . . . . . . . . 3 FACIAL ANATOMY FROM ZSKETCH BY TY SHELTON . . . . . . . . . . . . . . . . . . . . . . . . . . . . . . . . . . . . . . . . . . . . . . 4
1. 2. 3. 4. 5. 6. Introduction. . . . . . . . . . . . . . . . . . . . . . . . . . . . . . . . . . . . . . . . . . . . . . . . . . . . . . . . . . . . . . . . . . . . .5 The Skull. . . . . . . . . . . . . . . . . . . . . . . . . . . . . . . . . . . . . . . . . . . . . . . . . . . . . . . . . . . . . . . . . . . . . . .5 Facial Anatomy . . . . . . . . . . . . . . . . . . . . . . . . . . . . . . . . . . . . . . . . . . . . . . . . . . . . . . . . . . . . . . . . .22 The Flesh Exterior . . . . . . . . . . . . . . . . . . . . . . . . . . . . . . . . . . . . . . . . . . . . . . . . . . . . . . . . . . . . . . .43 List of Files and references . . . . . . . . . . . . . . . . . . . . . . . . . . . . . . . . . . . . . . . . . . . . . . . . . . . . . . . . .51 About Ty Shelton . . . . . . . . . . . . . . . . . . . . . . . . . . . . . . . . . . . . . . . . . . . . . . . . . . . . . . . . . . . . . . . .52
FLYING STINGY THING BY JOSEPH DRUST . . . . . . . . . . . . . . . . . . . . . . . . . . . . . . . . . . . . . . . . . . . . . . . . . . . . . .53
1. 2. 3. 4. 5. 6. 7. 8. 9. 10. 11. 12. 13. 14. 15. 16. 17. 18. Introduction. . . . . . . . . . . . . . . . . . . . . . . . . . . . . . . . . . . . . . . . . . . . . . . . . . . . . . . . . . . . . . . . . . . .54 Quick Interface Breakdown . . . . . . . . . . . . . . . . . . . . . . . . . . . . . . . . . . . . . . . . . . . . . . . . . . . . . . . .54 QuickSketchSetup to ZSphere Armature . . . . . . . . . . . . . . . . . . . . . . . . . . . . . . . . . . . . . . . . . . . . . . . .55 ZSketching on the ZSphere Armature . . . . . . . . . . . . . . . . . . . . . . . . . . . . . . . . . . . . . . . . . . . . . . . . . .63 ZSketch to Unified Skin. . . . . . . . . . . . . . . . . . . . . . . . . . . . . . . . . . . . . . . . . . . . . . . . . . . . . . . . . . . .68 Simple Form Sculpting . . . . . . . . . . . . . . . . . . . . . . . . . . . . . . . . . . . . . . . . . . . . . . . . . . . . . . . . . . . .73 Using Polypainting to Establish Polygroups . . . . . . . . . . . . . . . . . . . . . . . . . . . . . . . . . . . . . . . . . . . . . .79 Polygrouping and GroupLoops . . . . . . . . . . . . . . . . . . . . . . . . . . . . . . . . . . . . . . . . . . . . . . . . . . . . . .93 Adding More Detail (Secondary Sculpting Pass) . . . . . . . . . . . . . . . . . . . . . . . . . . . . . . . . . . . . . . . . .101 Polishing. . . . . . . . . . . . . . . . . . . . . . . . . . . . . . . . . . . . . . . . . . . . . . . . . . . . . . . . . . . . . . . . . . . . .111 Breaking up the Mesh into SubTools . . . . . . . . . . . . . . . . . . . . . . . . . . . . . . . . . . . . . . . . . . . . . . . . .120 Final Detailing Part 1 . . . . . . . . . . . . . . . . . . . . . . . . . . . . . . . . . . . . . . . . . . . . . . . . . . . . . . . . . . . .129 Making a Spike Brush . . . . . . . . . . . . . . . . . . . . . . . . . . . . . . . . . . . . . . . . . . . . . . . . . . . . . . . . . . .144 Final Detailing Part 2 . . . . . . . . . . . . . . . . . . . . . . . . . . . . . . . . . . . . . . . . . . . . . . . . . . . . . . . . . . . .152 Various Renders . . . . . . . . . . . . . . . . . . . . . . . . . . . . . . . . . . . . . . . . . . . . . . . . . . . . . . . . . . . . . . .155 Decimation Master. . . . . . . . . . . . . . . . . . . . . . . . . . . . . . . . . . . . . . . . . . . . . . . . . . . . . . . . . . . . . .157 List of Files . . . . . . . . . . . . . . . . . . . . . . . . . . . . . . . . . . . . . . . . . . . . . . . . . . . . . . . . . . . . . . . . . . .169 About Joseph Drust . . . . . . . . . . . . . . . . . . . . . . . . . . . . . . . . . . . . . . . . . . . . . . . . . . . . . . . . . . . . .170
NOTES. . . . . . . . . . . . . . . . . . . . . . . . . . . . . . . . . . . . . . . . . . . . . . . . . . . . . . . . . . . . . . . . . . . . . . . . . . . . . . . . . . . . . . . . 171
ZBrush 3.5 Tutorials
FACIAL ANATOMY FROM ZSKETCH BY TY SHELTON
ZBrush 3.5 Tutorials
1. IntroductIon
I don't know many artists out there who would rather extrude edges all day than have the ability to mold and sculpt organic, digital clay, quickly and efficiently creating any shape the heart desires. With ZBrush 3.5 and the astounding new ZSketch features, this idea has now become a reality. The following tutorial is a quick glimpse at one of the many work flows for using ZSketch to create a study of the human head. My hope is that you will be inspired to take the processes and ideas shared in this tutorial and expand upon them with other, far more awesome creations of your own! Be sure to check out Sketching with ZSpheres Basics in the Pixologic ZClassroom Homeroom to help familiarize yourself with the basic functionality of all the different ZSketch tools. http://www.pixologic.com/zclassroom/homeroom/
2. the Skull
Lets begin by loading a new ZSphere onto the canvas. To do this, simply select the 'ZSphere' button located in the 'Tool' palette.
ZBrush 3.5 Tutorials
Once the ZSphere is drawn onto the canvas, make sure that the 'Edit' button, located on the top left hand side of your screen, is toggled on. You can also enter in to/out of edit mode by hitting 't' on your keyboard.
Now, hit 'x' on your keyboard in order to turn on symmetry in the x axis.
Sweet! A fresh new ZSphere ready to go! To begin creating the skull, we are going to jump straight into ZSketch mode. Go to the tab labeled 'ZSketch', located in the 'Tool' palette. Click the tab once to expand the ZSketch sub palette and toggle on the 'EditSketch' button. You can also enter ZSketch Mode by simply hitting 'Shift+A' on your keyboard.
You will notice the ZSphere on your canvas change to a smooth shaded sphere when working in ZSketch Mode. We now have full use of all of the ZSketch brushes. Lets add a few ZSketch spheres onto the surface of our original ZSphere in order to start building up an armature/base for the skull. Select the 'Sketch 3' brush. Now, click and hold on one side of the ZSphere, then, lightly drag your mouse in any direction until you see two single
6
ZBrush 3.5 Tutorials
spheres pop on to the surface. In most cases, while ZSketching, you will find yourself laying down long, smooth strokes, creating chains of spheres that form together like strips of clay. However, for this step, using a light touch, we can easily create single spheres, which, at the moment are exactly what we want to work with.
These first two ZSketch spheres will be used as placeholders for the eye cavities of the skull. Similarly, we will be using the original ZSphere as a placeholder for the Foramen Magnum, the hole in the base of the skull through which the brain would connect to the spinal cord. Go ahead and add a third sphere directly in the middle of the original ZSphere. To draw exactly in the center, move the brush cursor closer to its symmetrical twin until the two snap together as one and the brush cursor turns green.
ZBrush 3.5 Tutorials
This newest sphere we will use as a starting mass to help fill the volume in the center of the of the skull. Think of it as a balled up wad of tin foil that will be used as a base for adding clay. With the three spheres now created, switch over to the 'Move' and 'Scale' tools in order to position and size them all correctly. You will find these located on the top left hand side of your screen, just to the right side of the 'Edit' button.
Begin by scaling up the eye cavity spheres and placing them out to the front. Scale up the volume sphere as well and place it above the original ZSphere but behind the eye cavity spheres. This sphere will be the largest, however, keep in mind that it will still need to fit inside of the of the cranium. Keep your brush size relatively small during the move and scaling process. This will help make sure that you only modify the desired sphere(s) without effecting the others close by.
Here you can see a more visual representation of how the spheres should eventually fit inside of the skull.
ZBrush 3.5 Tutorials
Once you are happy with the proportions and placement of your spheres, go ahead and switch back to draw mode. Do this by selecting the 'Draw' button, located directly to the left of the 'Move' button on the top left hand side of your screen. Or, simply hit 'q' on your keyboard.
Now the real fun begins! Using the 'Sketch 1' brush, begin roughing in the edges of the eye cavities. Remember, the smoothness of your brush stokes will directly effect how even the ZSketch spheres are drawn on the surface. For example, a really fast brush stroke will lay down spheres that are further apart, whereas, a slower brush stroke will lay down spheres that are much closer together. I find that a nice, even stroke, somewhere in the middle usually works the best for me. You can also hold down the 'Shift' key and gently smooth out/together your ZSketch stokes.
Next, lets start roughing in the front part of the skull. Using the 'Armature' brush, begin shaping out the sides of the nasal bone, continuing all the way down to the top of the upper teeth. Keep in mind that, while using the 'Armature' brush, the direction of your brush stroke is based off of the current camera angle. Therefore, it is necessary to constantly rotate to different angles of your model until you find the best angle for each specific stroke.
9
ZBrush 3.5 Tutorials
Once you've laid down a few solid strokes with the 'Armature' brush, switch over to the 'PushPull' brush. This is a perfect tool for refining the curvature of your armature strokes. The 'Move' and 'Scale' tools are also still available to help you massage your ZSketch strokes into place. Don't forget to clean up your ZSketch stokes using the different smoothing brushes. When smoothing out the open ends of a well placed armature stroke, be sure to use the 'Smooth 3' brush in order to keep the placement of the armature intact.
Continue using the same exact methods to build in the cheek bones, temporal bones and outline the edges of the nasal cavity. As the front part of the skull begins to take shape, go ahead and start filling in some volume in between your main armature strokes. Using the 'Sketch 2' brush and smoothing in the results with 'Smooth 1' works very efficiently for this. Use this brush combination to give the forehead some mass. Often times you will find that your first few ZSketch strokes are purely used for creating the volume that you need. Then, once you have the necessary mass, you can lay down some cleaner strokes on top to define the final shape.
10
ZBrush 3.5 Tutorials
Continue to fill in gaps and block in the forms on the front of the skull.
Now that we've got a nice start on the front, its a good time to ZSketch the actual eye cavities. Position the model so you can clearly see the back of the eye cavity placeholder spheres. Using the 'Sketch 2' brush, lay down both a horizontal stroke and a vertical stroke along the back surface of the eye cavity placeholder spheres.
11
ZBrush 3.5 Tutorials
Now, rotate back to the front and delete the eye cavity placeholder spheres by holding down the 'Alt' key and simply clicking on one of them. If you do not see them disappear immediately, you may need to rotate your camera a bit in order for the changes to update on the canvas.
Switch back to the 'Sketch 1' brush and begin filling in the gaps until you have two full eye cavities. Use the 'PushPull' brush to help round out the final shape.
12
ZBrush 3.5 Tutorials
Alright, this skull needs a jaw bone! Once again, select the 'Armature' brush and start to rough in the basic shape of the jaw.
Using all of the previous ZSketching techniques, fill in the volume of the jaw.
13
ZBrush 3.5 Tutorials
Continue on to creating the back of the skull. Many times, it is beneficial to use a bigger brush size for creating larger shapes, like the back of a skull. You will definitely end up with a cleaner mesh for sculpting if the ZSketch is not riddled with too many unnecessary strokes. However, remember that we will be refining all these shapes when we do sculpt them so don't get bogged down or discouraged in trying to create that one perfect ZSketch stroke that is going to represent the entire back half of the skull.
14
ZBrush 3.5 Tutorials
At this point, the skull is really beginning to take shape. It should start to become very obvious as to which areas are coming together well and which areas still need a bit of work. Once you are satisfied with the overall shape, go ahead and begin adding in a bit of detail. This should mainly consist of single ZSketch strokes that represent things like the teeth, the anterior nasal spine at the base of the nasal cavity, the mastoid process behind the ear cavity, etc.
As we near the completion of the ZSketch, make sure you fill in all of the remaining holes on the skull, including the entire underside as well as the backside of the jaw bone.
15
ZBrush 3.5 Tutorials
Now, go back to the ZSketch sub palette and click the 'Optimize' button. This will clear out all of the ZSketch spheres that have been completely covered over by other ZSketch strokes and are no longer playing a role in the visible shape of the object.
Finally, turn on the button labeled 'PolyF', located just to the right hand side of your canvas.
You will notice that ZBrush has automatically created a polygroup for every one of the individual ZSketch strokes. Though this can be extremely helpful in many situations, we can go ahead and just group them all together in one single polygroup for now. To do this, go to the tab labeled 'Polygroups', located in the 'Tool' palette. Click the tab once to expand the Polygroups sub palette and select 'Group Visible'.
16
ZBrush 3.5 Tutorials
Alright, we've now got a ZSketched skull! Its time to sculpt this bad boy!
If you have not done so already, its a good idea to make sure that you save your ZTool. To do this, go to the 'Tool' palette, click the 'Save As' button and save the file with a new name.
Now we are ready to convert the ZSketch skull into a Unified Skin that we can sculpt on. Go to the tab labeled 'Unified Skin', located in the 'Tool' palette. Click the tab once to expand the Unified Skin sub palette. Leaving all of the settings at their current, default values, go ahead and click the 'Preview' button. ZBrush will generate
17
ZBrush 3.5 Tutorials
an exact preview of what the Unified Skin would look like if created with the current settings.
For my skull, the default settings work great. Don't get discouraged if your skull is reacting a bit differently while creating the Unified Skin. The results will vary with every model so feel free to play with different settings until you find what works best for you. When you are you satisfied with your preview, go ahead and click the 'Make Unified Skin' button.
The new mesh will be created and automatically stored (not saved) up in the 'Tool' palette.
18
ZBrush 3.5 Tutorials
Select the new mesh and draw it onto the canvas. Make sure you are in edit mode. And finally, hit 'x' on your keyboard in order to turn on symmetry in the x axis.
Now its time for some good old fashion sculpting! The 'mPolish' brush (m is for medium) is fantastic for smoothing and shaping the large surface areas like the top of the skull. I also use a lot of the 'ClayTubes' brush to help quickly refine areas like the eye and nasal cavities, the cheek bones, jaw, etc. As always, it is also a good idea to tidy up your work with the smooth brushes.
19
ZBrush 3.5 Tutorials
As you are sculpting the skull, pay attention to which areas have already started to shape up well from the ZSketch process and strive to keep all that hard work intact.
20
ZBrush 3.5 Tutorials
Don't forget to constantly use solid reference material as you work.
We now have a roughly finished skull that can be used as a base for building the rest of the facial anatomy!
Once again, make sure that you save out your ZTool with a new file name!
21
ZBrush 3.5 Tutorials
3. FacIal anatomy
The first thing that you need to do before kicking off the anatomy ZSketch is to build a set of eyeballs that fit inside of your previously made skull and append them in as subtools. To append in a subtool, go to the tab labeled 'SubTool', located in the 'Tool' palette. Click the tab once to expand the SubTool sub palette and select the 'Append' button.
If you are using my skull as a starting point for this section of the tutorial you will just need to unhide the eyeballs from within the 'SubTool' palette.
22
ZBrush 3.5 Tutorials
Now, lets append in a new ZSphere from which to start the new anatomy ZSketch. Once again, go to the 'SubTool' palette and use the 'Append' button. The new ZSphere will be loaded in at its default size and directly in the center of the skull. Select the ZSphere and hit 'x' on your keyboard in order to turn on symmetry in the x axis.
23
ZBrush 3.5 Tutorials
Using the 'Move' and 'Scale' tools, position the new ZSphere inside of the hole in the base of the skull.
When you are ready, hit 'q' on your keyboard to switch back into draw mode and extend down two more sections of the ZSphere to use as an armature for the neck.
24
ZBrush 3.5 Tutorials
Now for the good stuff! Go to the 'ZSketch' sub palette and toggle on the 'EditSketch' button. Or, simply hit 'Shift+A' on your keyboard.
We are going to use many of the exact same ZSketching techniques as we did on the skull, however, you will notice a lot less of the 'Armature' brush and a lot more of the 'Sketch' brushes this time around. Select the 'Sketch 1' brush and begin ZSketching directly on top of the skull. Lay down some initial ZSketch strokes for the Masseter muscles, then, move on to block in the mouth area, as well as the end of the nose.
The skull provides such a great base to build on top of that things will start to take shape very quickly. Continue to lay down strips of digital clay, filling in the shape on the nose, adding some volume to the Orbicularis Oris and roughing in the Buccinator muscle which runs at an angle beneath of the Masseter and the Orbicularis Oris.
25
ZBrush 3.5 Tutorials
Remember to lightly smooth out/together your ZSketch strokes as you go.
Next, begin shaping in the Orbicularis Oculi that form around the eyes. Starting from the cheek bone, draw over to the top corners of the Orbicularis Oris to add in both the Zygomaticus Major and Zygomaticus Minor.
Take some time to enhance and refine all of the muscle structure that has been added so far. Add in a bit of shape for the Procerus, above the bridge of the nose as well as the beginnings of the Epicranius (or Frontalis) that covers the forehead.
26
ZBrush 3.5 Tutorials
Nice! We're now seeing the beginnings of a face attached to the front of our skull!
Using a relatively small brush size, keep your ZSketch strokes as clean as possible while filling in the rest of the Epicranius and building the Temporalis and the Occipitalis portion of the Epicranius.
With the facial muscles beginning to take shape, now is good time to start blocking in the ears. In order to help us achieve the position and shape of the ears, we are going to append in a 'Plane3D'. Go back into the 'SubTool' palette and select the 'Append' button.
27
ZBrush 3.5 Tutorials
Locate the 3D-Primitive called 'Plane3D' from the menu and click on it.
You will immediately see the following option box pop onto your screen. Select 'Yes' to append a sculptable version of the plane.
The plane will be loaded in at its default size and directly in the center of the head. Select the new plane in the 'SubTool' palette and use the Transpose tools (Move, Scale and Rotate) to position it correctly.
28
ZBrush 3.5 Tutorials
Tweak the position, size and angle of the plane until you are happy with its orientation.
29
ZBrush 3.5 Tutorials
When you are satisfied, switch back into draw mode by hitting 'q' on your keyboard.
Re-select the anatomy sketch from the 'SubTool' palette.
Now, using the 'Sketch 1' brush, rough in the outer edge of the ear, starting with the Helix and continuing all the way down to the ear lobe.
30
ZBrush 3.5 Tutorials
Hide the plane to continue shaping the ear. Use the 'Armature' brush to add in the Antihelix. The 'PushPull' brush and the 'Bulge' brush are excellent tools for enhancing the shape of the ear.
31
ZBrush 3.5 Tutorials
Next, lets start blocking in this guys neck. Using our previously made neck armature as a guide, scale your brush up a bit and begin adding in some volume.
Once you have a large enough surface to build upon, start laying down strokes that represent the specific muscles. The Sterno Mastoid is always one of the most obvious muscles in the neck and a good place to start developing a flow that will help guide the remaining muscle structure.
Now that we are beginning to see a bit more of something that looks like a head, it is a good time define where the base of the sculpt is going to be. Use the 'Armature' brush to outline the bottom edge of your sculpt, keeping in mind that it should still follow the contours
32
ZBrush 3.5 Tutorials
and shape of the neck.
Continue filling in the anatomy on the front part of the neck.
Now that we have a bit more muscle structure at the base of the skull, start filling the back and interior parts of the ear.
33
ZBrush 3.5 Tutorials
Don't get caught up in trying to achieve every tiny detail at this stage. Ears are extremely complex shapes and it can be easy to get carried away, adding in way too many unnecessary ZSketch strokes. Instead, focus on using a limited amount of strokes very efficiently in order to simply represent the major forms of the ear.
Be sure to hit up the muscles on the back of the neck as well.
34
ZBrush 3.5 Tutorials
As we near the completion of the anatomy ZSketch, make sure you fill in all of the remaining holes, including the base. Use the 'PushPull' brush to help achieve the same shape as the armature edge that already runs around the bottom edge of the model.
Now, go back to the ZSketch sub palette and click the 'Optimize' button to clear out all of the unnecessary ZSpheres.
Finally, turn on the 'PolyF' button to view the current polygroups.
Once again, ZBrush has automatically created a polygroup for every one of the individual ZSketch strokes. Go to the 'Polygroups' palette and select 'Group Visible' to combine all of the groups into one.
35
ZBrush 3.5 Tutorials
We now have ZSketched facial anatomy!
Have some fun assigning some different colors and materials to the subtools in order see what kind of cool images you can come up with. Here are the values that I used for my quick flesh and bones colors, shown here with the 'SketchShaded2' material.
36
ZBrush 3.5 Tutorials
Once again, make sure that you save out your ZTool with a new file name!
37
ZBrush 3.5 Tutorials
Now we are ready, once more, to convert our ZSketch into a Unified Skin for sculpting! Go to the 'Unified Skin' palette. This time around, we are going to use a higher resolution setting than we did for the skull in order to retain even more of the detail that we have worked so hard to achieve in the ZSketch. Set the 'Resolution' to 512 and then go ahead and click the 'Preview' button.
Feel free to continue tweaking the Unified Skin settings until you are satisfied with your results. When you are ready, select the 'Make Unified Skin' button.
The new mesh will, once again, be created and automatically stored (not saved) up in the 'Tool' palette. Go to the 'SubTool' palette and append it into your current ZTool.
38
ZBrush 3.5 Tutorials
The new mesh will load in already positioned and sized correctly, directly on top of the skull. Select the new mesh in the 'SubTool' palette and then hide the original ZSketched anatomy. Finally, hit 'x' on your keyboard in order to turn on symmetry in the x axis.
39
ZBrush 3.5 Tutorials
With so much of the work already accomplished with ZSketch, sculpting the facial anatomy is really more just a refining process and, not to mention, WAY too much fun! Once again, I used the 'mPolish' brush to smooth together and shape up the larger surface areas.
40
ZBrush 3.5 Tutorials
I also used a lot of the 'ClayTubes' brush in order to enhance the detail of areas like the ears, nose, etc.
Spend some extra time adding detail to the areas that we were not able to able to push quite as far while using ZSketch.
Be sure to cover every angle of your sculpt, including the muscles in the back, as well as smoothing out the base.
41
ZBrush 3.5 Tutorials
Keep on sculpting until you have a completed sculpt of the facial anatomy!
42
ZBrush 3.5 Tutorials
Once again, make sure that you save out your ZTool with a new file name!
4. the FleSh exterIor
In this final section, we will quickly fill in a bit of volume for the cheeks of our model and convert everything, including the visible areas of the skull into a single mesh for sculpting the flesh exterior of the head. Go to the 'SubTool' palette and append in a new ZSphere.
43
ZBrush 3.5 Tutorials
Once again, the new ZSphere will load in at its default size, directly in the center of the head. Select the new ZSphere in the 'SubTool' palette and hit 'x' on your keyboard in order to turn on symmetry in the x axis.
44
ZBrush 3.5 Tutorials
Use the 'Move' and 'Scale' tools to position the new ZSphere somewhere out of the way. I ended up placing it beneath the base of my sculpt.
Once you have positioned the ZSphere, hit 'q' on your keyboard to switch back into draw mode.
Go to the 'ZSketch' sub palette and toggle on the 'EditSketch' button. Or, simply hit 'Shift+A' on your keyboard.
45
ZBrush 3.5 Tutorials
Now, using either the 'Sketch 1' or 'Sketch 2' brush, begin filling in some volume for the cheeks.
In addition, check around for other areas that could use a bit of filler. I added a bit behind the backs of the ears.
46
ZBrush 3.5 Tutorials
Convert the volume filler ZSketch into a Unified Skin. The default settings will work just fine for what we need.
The new mesh will be created and automatically stored (not saved) up in the 'Tool' palette. Go to the 'SubTool' palette and append the new mesh back into your current ZTool. Now we are ready to combine our skull, anatomy sculpt and volume fillers all into one final mesh in order to sculpt the surface of the head. Go to the 'SubTool' palette and hide all the subtools, aside from the three mentioned above. Near the bottom of the 'SubTool' palette you will find a button called ReMesh All' with a few settings next to it. Set the 'Res' slider to 512 and turn off the 'PolyGrp' button. Now, go ahead and click 'ReMesh All'.
The new, combined mesh will automatically be appended in as a subtool.
47
ZBrush 3.5 Tutorials
You might notice that the new mesh has not quite retained the same amount of the detail as the original subtools. This detail can easily be recovered using the 'ProjectAll' button, also located at the bottom of the 'SubTool' palette.
Select the new mesh, making sure that the skull, anatomy sculpt and volume fillers are all currently visible. Click the 'ProjectAll' button.
ZBrush will go through the process of projecting the detail from the three original subtools onto the surface of the new mesh.
48
ZBrush 3.5 Tutorials
When the process is complete, you can go in and hide the original skull, anatomy sculpt and volume filler subtools. In addition, set the eyeballs to be visible once again. Finally, with the new mesh selected, hit 'x' on your keyboard in order to turn on symmetry in the x axis.
We now have the exterior surface of a head that can sculpted and refined to your heart's content!
49
ZBrush 3.5 Tutorials
Once again, make sure that you save out your ZTool with a new file name!
50
ZBrush 3.5 Tutorials
Here is my final sculpt of the the head.
5. lISt oF FIleS and reFerenceS
The ZBrush ZTools necessary for this tutorial are available for download at the following URL:
http://www.pixologic.com/zclassroom/downloads/
Tutorial ZBrush files: Ty_Skull_ZSketch.ztl Ty_Skull_Sculpt.ztl Ty_FacialAnatomy_ZSketch.ztl Ty_FacialAnatomy_Sculpt.ztl
Helpful Reference: Sketching with ZSpheres Basics http://www.pixologic.com/zclassroom/homeroom/ Anatomy for the Artist by Sarah Simblet - ISBN-10: 078948045X - ISBN-13: 978-0789480453
51
ZBrush 3.5 Tutorials
6. about ty Shelton
Ty Shelton grew up skiing and rock climbing in the mountains of Colorado. His passion for art, film and games led him to study computer animation at Full Sail University. It was there that he found his true passion for sculpting. Shortly after graduation, in 2007, he began working as a Character Artist for Electronic Arts (EA Tiburon) where he was quickly selected as one of the primary ZBrush artists, sculpting and texturing the likenesses of NFL coaches and players for Head Coach and Madden, as well as creating visual targets for the fighters in EAs new Mixed Martial Arts title. Presently, Ty is working for Vicious Cycle Software, Inc. in Morrisville, North Carolina as a Character/Creature Artist on their new next gen game title, as well as a beta team member for Pixologics ZBrush. Through out my very short time in the industry thus far, I have been extremely fortunate to meet and work with some of the best artists in the business. I can not begin to express enough appreciation for everything that I have, and continue to learn from these extraordinary people. Website information: http://www.tyshelton.com Email: ty@tyshelton.com
52
ZBrush 3.5 Tutorials
FLYING STINGY THING BY JOSEPH DRUST
53
ZBrush 3.5 Tutorials
1. IntroductIon
During our childhood, my younger brother invented the name Dreaded Flying Stingy Thing (Flyingus Stingus Dreadeus) for any flying insect with a stinger. These creatures simultaneously captured our imaginations and struck terror in our souls. To this day, from a safe distance, the Flyingus Stingus Dreadeus piques my interest and provides inspiration for my work. This depiction of the Flying Stingy Thing is an fierce insect fortified with microscopic armor. The release of ZBrush 3.5 adds many new features that greatly improve the speed and usability of ZBrush. These new features allow the artist to take an idea from concept to final model inside ZBrush without using any third-party programs. The following is an example of one of these pipelines.
2. QuIck InterFace breakdown
To start off here is a quick breakdown of the interface that is broken into a few key components. For each action that is used in this tutorial a simple breakdown of the function will be listed. This breakdown works as follows: Palette:Tab/ SubPalette:Action Item. The following example would be With the mesh selected use Auto Groups (Tool:Polygroups:Auto Groups) To use 'Auto Groups' the user would open the Tool Palette, go to and open the Polygoups Tab/SubPalette, and then press the 'Auto Groups' button.
More information on the interface can be found in the Pixologic ZClassroom Homeroom: http://www.pixologic.com/ zclassroom/homeroom/
54
ZBrush 3.5 Tutorials
3. QuIckSketchSetup to ZSphere armature
[ Corresponding *.ztl file labeled '01_flyingstingything_quicksketch.ztl' ] The ability to take an idea from concept to a final model is extremely powerful. With functions in ZBrush 3.5 such as QuickSketchSetup and updated ZSphere technology conceptual practices can be done almost instantly to create a visual representation of a design that can be viewed not only in 2D but also 3D. For the model of the 'Flying Stingy Thing' the basic idea is that it will look and function like a wasp. A quick sketch on the canvas can help flush on these details a little more. To start off start up ZBrush and click the 'QuickSketchSetup' button.
The canvas will be transformed into a blank off white color and the brush 'Pen Shadow' (Brush:Pen Shadow) will be selected, and Symmetry (Transform:Activate Symmetry) will be turned on.
Continue sketching until you end up with something that creates a rough idea of the creature.
55
ZBrush 3.5 Tutorials
With the Sketch being finished rather quickly the concept can now further be developed by creating a ZSphere Armature based off of the QuickSketch. When the 'QuickSketchSetup' button was pressed it generated a Plane3D object that has been scaled to the canvas. 'Append' a ZSphere to the tool (Tool:SubTool:Append)
After hitting the 'Append' button the tool window will open up, select the ZSphere' icon.
56
ZBrush 3.5 Tutorials
The ZSphere should now show up in the SubTool menu (Tool:SubTool) and appear on the canvas. Select the ZSphere in the SubTool menu so it becomes the active subtool.
Select 'Scale' from the tool bar on the top left corner of the screen.
Scale the ZSphere until it matches the QuickSketch a little better.
When the 'QuickSketchSetup' button was pressed it changed the render mode to 'Flat.' Change the render mode back to 'Preview' (Render:Preview)
The MatCap that is loaded should be 'SkinShade4.' Change it to a MatCap that will allow for better visibilty during ZSphere creation. Load 'MatCap Red Wax' (Material:MatCap Red Wax. The MatCap menu can also be found above the color picker on the left hand side of the screen)
57
ZBrush 3.5 Tutorials
With the MatCap changed to 'MatCap Red Wax', finally change the 'Primary Color' in the color picker to 'White.'
Next turn on 'Draw' from the tool bar on the top left the screen.
Using 'Draw' create new ZSpheres from the Center ZSphere on the canvas.
After drawing a new ZSphere use 'Move' from the tool bar on the top left of the screen to move it to a specific location
58
ZBrush 3.5 Tutorials
By clicking on a ZSphere and using 'Scale' from the tool bar the ZSpheres can easily be scaled.
Using 'Draw', 'Move', and 'Scale' continue creating ZSpheres until a decent main body is created for the Flying Stingy Thing.
59
ZBrush 3.5 Tutorials
With the ZSpheres created the QuickSketch is no longer needed. In the SubTool menu (Tool:SubTool) click the 'Eye' icon located on the PM3D_Plane3D_1 subtool.
The 'Eye' icon should turn off and the QuickSketch plane should disappear.
With the QuickSketch now hidden rotate the ZSpheres to view the side of the model.
60
ZBrush 3.5 Tutorials
Using 'Move' and 'Scale' edit the ZSpheres until you end up with a Wasp like design.
Using 'Draw', 'Move', and 'Scale' continue adding ZSpheres to bring out shapes such as antenna, legs, and wings. When creating the wings try to think of ribs and spars that are used in airplane construction. During this phase try to think of the ZSpheres creating a wire Armature for a clay model. Keeping the ZSpheres relatively skinny will help later in ZSketch creation.
61
ZBrush 3.5 Tutorials
One technique to speed up the creation process of ZSpheres is to 'Draw' one ZSphere and 'Move' it to the extent of the extremity. Once it is there go back in using 'Draw' to create middle ZSpheres. Once these middle ZSpheres are created use 'Move' and 'Scale' to position them accordingly.
Once you are completed you should end up with something that resembles a wire armature.
62
ZBrush 3.5 Tutorials
Save recently? Now is a good time. (Tool:Save As)
4. ZSketchIng on the ZSphere armature
[ Corresponding *.ztl file labeled '02_flyingstingything_zsphere.ztl' ] With the ZSphere armature created it is time to bring more form into the Flying Stingy Thing. With ZBrush 3.5 comes the addition of ZSketch mode. ZSketch mode is similar to the technique used in traditional sculpting of covering a wire armature with clay to bring out form. To start off lets give the ZSphere Armature a more metallic feel. Select the 'MatCap Meta04' (Material:MatCap Metal04)
Turn 'M' to 'On' from the tool bar at the top left of the canvas.
Fill the object with the 'MatCap Metal04' (Color:FillObject)
63
ZBrush 3.5 Tutorials
With the ZSphere Armature now filled with 'MatCap Metal04' switch back to 'MatCap Gray' (Material:MatCap Gray)
It is now time to cover the model with ZSketch Clay. Activate sketch mode (Tool:ZSketch:EditSketch)
64
ZBrush 3.5 Tutorials
Make sure brush 'Sketch 1' is selected (Brush:Sketch 1) The 'Sketch 1' brush should be selected by default.
Start sculpting to cover the ZSphere Armature with ZSketch Clay.
Once a 'Sketch 1' stroke is created smooth it out (by holding SHIFT and stroking.) Repeat this 'Sketch 1', 'Smooth' process until the entire ZSphere Armature is coverd with ZSketch Clay.
At the early stages of ZSketching try to just build up shape quickly (more precise ZSketch strokes will follow later.) Once the shape is roughly established click 'Optimize' (Tool:ZSketch:Optimize) to remove any unneeded ZSketch shapes.
65
ZBrush 3.5 Tutorials
The ZSphere Armature with base covering of ZSketch Clay.
For thin ZSphere Armature areas draw a ZSketch stroke to trace the Armature, 'Smooth' it out then repeat until you achieve the desired thickness.
After the underlayer of ZSketch is completed cover it up with more precise ZSketch strokes. These top strokes will help establish the sculpting details you want to preserve/describe (armor plating, visible muscle structure, bones, etc..)
66
ZBrush 3.5 Tutorials
For areas like the wings use the rib and spar technique. Using 'Sketch 1' draw a spar stroke from rib to rib then 'Smooth'. Continue this process until the main structure of the wings is fleshed out.
Finally fill in the rest of the wing with more 'Sketch 1' ribs until the wing is a solid mass.
Optimize one more time (Tool:ZSketch:Optimize)
67
ZBrush 3.5 Tutorials
Once all the ZSphere Armature is covered it should look something like this.
Save recently? Now is a good time. (Tool:Save As)
5. ZSketch to unIFIed SkIn
[ Corresponding *.ztl file labeled '03_flyingstingything_zsketch.ztl' ]
68
ZBrush 3.5 Tutorials
Unified Skin in ZBrush 3.5 has been entirely revamped. The updated Skinning allows for an entirely new level of control. With this control the user can determine if he wants to keep the exact details from the ZSketch or generate a lower resolution mesh to build on from the ground up. With the ZSketch completed clear the ZSphere Armature wire color since it is no longer needed as a visual aid. Filling a model with material 'Flat Color' will remove any MatCaps that were baked in. Select the MatCap labeled 'Flat Color' (Material:Flat Color.)
Turn 'M' to 'On' from the tool bar at the top left of the canvas.
Fill the object with the 'Flat Color' (Color:FillObject.)
After the model has been filled with 'Flat Color' select 'MatCap Gray' again (Material:MatCap Gray)
Next with the ZSketch model completed and removed of all baked in materials, it is time to turn it into a 'Unified Skin' so it can be sculpted on. Before actually creating a final Unified Skin to sculpt the user can preview some of the settings. By using Preview (Tool:Unified Skin:Preview) or just simply pressing 'A' on the keyboard ZBrush will generate an example of what the final 'Unified Skin' mesh will look like. SDiv (Tool:Unified Skin:SDiv) will set how many subdivisions the final Unified Skin will have. Setting this to a higher value (SDiv 2) will often give a better level 1 SDiv mesh then just setting it to SDiv 1. For this model the SDiv was set to '2' Resolution (Tool:Unified Skin: Resolution) will determine how many polygons/triangles will be used to create the mesh. A higher value will generate a mesh that closely resembles the origional ZSketch. For this model the Resolution was set to '400'
69
ZBrush 3.5 Tutorials
Sdns (Tool:Unified Skin:Sdns) determines the smoothing value between ZSketch strokes. The Lower the value the more individual ZSphere ZSketch strokes will be visible. For this model the Sdns was set to '50' After changing the settings and previewing the Unified Skin, go to the Unified Skin Sub Palette and 'Make Unified Skin' (Tool:Unified Skin:Make Unified Skin)
The model should process then create a Unified Skin mesh labeled something like 'Skin_ZSphere' Select the new Skin_ZSketch tool (Tool:Skin_Zsketch)
70
ZBrush 3.5 Tutorials
Turn on 'Polyframe' button located on the right hand side of the canvas.
The mesh should contain a rainbow of Polygroups. These Polygroups are not really usefull this way so they need to be cleaned.
Use Group Visible (Tool:Polygroups:Group Visible) to get rid of the rainbow and create one Polygroup.
The mesh with one Polygroup should appear like this
71
ZBrush 3.5 Tutorials
With PolyFrame Off
Save recently? Now is a good time. (Tool:Save As)
72
ZBrush 3.5 Tutorials
6. SImple Form SculptIng
[ Corresponding *.ztl file labeled '04_flyingstingything_unifiedskin.ztl' ] With the Unified Skin, the Flying Stingy Thing is now ready for the first sculpting pass. This pass will help clarify the base shape and form of the model and help work out some of the conceptual elements. With the Unified Mesh created simple form sculpting can begin. With the settings used to create the Unified Mesh there is a little too much tessellation. To fix this remove the higher res subdivisions. Slide the 'SDiv' slider to '1' (Tool:Geometry:SDiv 1)
Next Delete the Higher Subdivisions (Tool:Geomety:Del Higher)
The mesh on the lowest SDiv level
73
ZBrush 3.5 Tutorials
Occasionally during ZSketching Symmetry may become unsymmetrical. Use 'Mirror and Weld' (Tool:Geometry:Mirror and Weld) to quickly make the mesh symmetrical again.
The mesh should now be symmetrical and should consist of one single Polygroup.
74
ZBrush 3.5 Tutorials
Now it is time to add some simple form sculpting. This sculpting pass is to help establish some of the larger forms and smooth out some of the ZSketch elements that are strongly visible. Select the 'ClayTubes' brush (Brush:ClayTubes)
Using the 'ClayTubes' brush sculpt on the model to flush out some of the larger shapes and forms.
75
ZBrush 3.5 Tutorials
To achieve a stronger smoothing option (Hold SHIFT to smooth) select the 'Smooth Stronger' brush (Brush:Smooth Stronger.)
ZBrush allows for one smooth and one sculpting brush to be selected at a time. 'Smooth Stronger' will now be the default smoothing brush until you restart. To change back to the normal smoothing brush simply reselect the 'Smooth' brush from the brush menu (Brush:Smooth.) With 'Smooth Stronger' selected smooth out the visible ribs on the wings
Continue using the 'ClayTubes' brush and 'Smooth' to flesh out the larger forms on the model.
When sculpting on thin geometry back faces of the mesh sometimes will be affected giving undesired results. To fix this turn on 'BackfaceMask' (Brush:Auto Masking:BackfaceMask)
76
ZBrush 3.5 Tutorials
With 'BackfaceMask' 'On' areas such as the legs can now easily be sculpted on.
Continue sculpting until you have some large details such as armor, boney areas, and wrinkled skin flushed out.
77
ZBrush 3.5 Tutorials
Save recently? Now is a good time. (Tool:Save As)
78
ZBrush 3.5 Tutorials
7. uSIng polypaIntIng to eStablISh polygroupS
[ Corresponding *.ztl file labeled '05_flyingstingything_simpleform.ztl' ] ZBrush 3.5 now has the ability to create Polygroups from Polypainting. This ability allows for the quick painting of areas to further flush out a design, and to establish a base for hard surface sculpting. With the mesh having a good first pass of sculpting applied, it's time to setup some groups to help with the hard surface areas. To do this first Divide the mesh (Tool:Geometry:Divide)
79
ZBrush 3.5 Tutorials
Divide the mesh until you have a total of 3 SDivs.
The mesh should appear smoother but still have the majority of the large details that were sculpted in. With the subdivisions increased there is now enough tessellation to generate clean lines through polypainting.
Select the layer brush (Brush:Layer)
Change the 'Primary Color' to a 'Yellow.'
Set 'Rgb' to 'On' from the tool bar at the upper left of the screen.
80
ZBrush 3.5 Tutorials
Set 'Zadd' to 'Off'.
Start painting areas that would contain different elements on the model. Paint with Yellow where possible armor plating may exist.
Change colors and continue to break up the model into different painted sections. Make sure that areas where two colors meet completely overlap and don't contain a third color value in between.
81
ZBrush 3.5 Tutorials
Continue painting the model, break up areas of the legs in sections of colors where joints would exist. This breakup will help establish these areas quickly when sculpting later.
Finished with everything but the wings.
82
ZBrush 3.5 Tutorials
For the wings there is a simple stencil trick that can be used. This method may seem extreamly complicated at first but it is quite easy and fast. First rotate the model so that one of the wings faces the camera plane.
With this wing facing the camera plane store a 'Marker' (Marker:M+) This 'Marker' creates a reference point on the canvas alowing the user to redraw the exact same position of the model.
Next GrabDoc Alpha (Alpha:GrabDoc) to create an Alpha image of the wing.
With the newly grabbed alpha selected change the Intensity to '1' (Alpha:Intensity '1')
83
ZBrush 3.5 Tutorials
Next select the SimpleBrush (Tool:SimpleBrush)
With the 'SimpleBrush' selected switch to 'Draw' mode from the upper left tool bar.
Change the stoke for the 'SimpleBrush' to 'DragRect' (Stroke:DragRect.)
Set the 'Rgb Intensity' to '100' on the top tool bar.
Finally make sure 'Zadd' is 'On' and 'Z Intensity' is set to '100.'
Draw the Wing Alpha on the screen till it fills the canvas roughly width wise.
With the wing alpha on the screen switch to 'Move' mode from the top tool bar.
Once 'Move' is selected a visible gizmo should appear on the screen. Click the gizmo and move the wing alpha till it is roughly in the middle.
84
ZBrush 3.5 Tutorials
After the wing alpha has been moved switch back to 'Draw' mode.
Select the 'EraserBrush' (Tool:EraserBrush)
With the 'EraserBrush' selected erase the parts of the wing alpha that are not wing.
After the borders have been cleaned up erase out the veins that would appear on the wing of the Flying Stingy Thing.
After all the parts have been erased 'GrabDoc' to Alpha again. (Alpha:GrabDoc)
85
ZBrush 3.5 Tutorials
Clear the canvas (CTRL+N) and switch back to the working model of the Flying Stingy Thing.
With the creature selected find the 'Marker' on the canvas. The 'Marker' may sometimes be difficult to find, setting 'Draw Size' to a large value move the pointer across the canvas until a visible object like this is found.
After the object is found single click on it and the mesh should appear back to it's original location and size where the 'Marker' was stored at.
With the object returned to it's exact position select the modifed wing alpha (the one with the veins cut in) from the alpha menu (Alpha:)
86
ZBrush 3.5 Tutorials
With the modified Wing Alpha selected hit 'Make St' (Alpha:Make St.)
After pressing the button the Modified Wing Alpha should appear on the canvas.
87
ZBrush 3.5 Tutorials
Go to the Stencil Palette and turn on 'Stretch' (Stencil:Stretch)
Next inverse the Stencil (Stencil:Invr)
The Stencil should now be stretched to fix the canvas but may not fully be in the location of the wing. To fix this hold SPACEBAR while floating the mouse over the stencil. A gizmo should appear
Mousing over the different sections of the Stencil gizmo and click + draging will transform the stencil. Use the 'MOV' and 'SCL' options until the Stencil lines up to the wing. (Keep the stencil a little from the very top of the wing so a border can be created.)
88
ZBrush 3.5 Tutorials
With the Stencil now lined up select the 'Layer' brush (Brush:Layer)
Make sure 'Rgb' is 'On' and 'Rgb Intensity' is '100' from the top tool bar.
Set 'Zadd' to 'Off'
Change the 'Primary Color' to 'Red'
Next draw on the canvas. As the stroke is drawn it should be masked out by the stencil only allowing for the correct areas of the wing to be painted.
89
ZBrush 3.5 Tutorials
Once this is complete turn 'Stencil' to 'Off' (Stencil:Stencil On)
The Stencil should disappear.
Position the model to check for any holes in the paint that the stencil might have missed. Paint those areas in.
90
ZBrush 3.5 Tutorials
After painting out any holes it will appear that only one of the wings was stenciled correctly.
To quickly fix this first switch the model to SDiv 2. (Tool:Geometry:SDiv) Then hit 'Del Higher' (Tool:Geometry:Del Higher)
With the model being on SDiv 2, hit the 'Del Lower' button (Tool:Geometry:Del Lower)
91
ZBrush 3.5 Tutorials
The model should now be locked into the middle SDiv. After this is completed do a 'Mirror and Weld' (Tool:Geometry:Mirror and Weld)
After the 'Mirror and Weld' completes notice that both wings now contain vein painting
92
ZBrush 3.5 Tutorials
The final painted areas should look like this
Save recently? Now is a good time. (Tool:Save As)
8. polygroupIng and grouploopS
[ Corresponding *.ztl file labeled '06_flyingstingything_polypainting.ztl' ]
93
ZBrush 3.5 Tutorials
Grouploops have the ability to create loops around every Polygroup. The base color separation that has been quickly painted on the model will be used as a base for these Grouploops. These grouploops can then be masked by brush stroke to generate a variety of quick effects. Turning on Polyframe
The model still should only consists of one Polygroup.
The painting that was just completed is going to be used for creating new Polygroups. To do this hit 'From Polypaint' (Tool:Polygroup:From Polypaint)
After 'From Polypaint' is applied the Polygoups of the model should match the Polypainting.
94
ZBrush 3.5 Tutorials
With these groups established use the 'GroupLoops' feature (Tool:Geometry:GroupLoops) The default settings for GroupLoops usually gives ideal results. GroupLoops will generate and smooth each of these polygroups allowing for a cleaner sculpting mesh.
95
ZBrush 3.5 Tutorials
After 'GroupLoops' competes the model should now have loops generated between each of the Polygroups.
To see this a more clearly, select 'Polypaint From Polygroup' (Tool:Polypaint:Polypaint From Polygroup)
The colorized version of the model should be updated and should now look like this.
96
ZBrush 3.5 Tutorials
With these new Polygroups established Auto masking by Polygroups can now be used. Set 'Mask By Polygroups' to '100' (Brush:Auto Masking:Mask By Polygroups)
Switch to the 'Layer' brush (Brush:Layer)
97
ZBrush 3.5 Tutorials
Turn 'Zadd' 'On' and set 'Z Intensity' to '25'
Make sure 'Rgb' is 'Off'
With these settings sculpt on the model. The Layer brush strokes should stay bounded to the Polygroup the sculpting stroke started from. Sculpt on the model around all the painting breakups that were created.
Sculpt the upper areas of the leg joints to quickly create segmented looking areas.
98
ZBrush 3.5 Tutorials
Sculpt on the veins of the wings to bring them to the surface.
Continue sculpting around all the armor plated areas to create a visible seam between the metal surfaces and the fleshy ones.
99
ZBrush 3.5 Tutorials
Save recently? Now is a good time. (Tool:Save As)
100
ZBrush 3.5 Tutorials
9. addIng more detaIl (Secondary SculptIng paSS)
Corresponding *.ztl file labeled '07_flyingstingything_grouploop.ztl ] With the majority of the larger elements flushed out a secondary sculpting pass can not start. This pass will be used to further establish the armor elements on the Flying Stingy Thing. This sculpting will be used as the basis for the polish pass. Since the armor pieces have been fairly defined, masking by polygroups can be turned off. To turn masking by polygroups off simply set 'Mask By Polygroup' to '0' (Brush:Auto Masking:Mask By Polygroups) This section will mostly cover different techniques used during the secondary sculpting pass. Select the 'ClayTubes' brush (Brush:ClayTubes)
Then select 'SmoothPeaks' from Lightbox (Light Box Button:Brush:SmoothPeaks) Lightbox is a new addition to ZBrush 3.5. Lightbox can be used to store various elements that are ocassionally used to free up the default interface from becoming too cluttered.
101
ZBrush 3.5 Tutorials
The 'SmoothPeaks' smoothing brush will only smooth out the peaks of the surface. Using 'Claytubes' and 'SmoothPeaks' back and forth generates a nice bone surface.
Keep sculpting and smoothing to bring out these details
Next switch to the 'FormBrush' (Brush:FormBrush)
The 'FormBrush' creates a nice soft surface displacement that works well for creating visible surface muscles, or indents for fleshy areas.
102
ZBrush 3.5 Tutorials
Keep using 'FormBrush' and 'ClayTubes' with 'SmoothPeaks' to flesh out some more of the details on the model.
103
ZBrush 3.5 Tutorials
Another method for adding added detail is creating quick alphas with 'QuickSketchSetup.' Click the 'QuickSketchSetup' button.
Once the canvas is cleared draw out some designs that could create some interesting surface variation.
When pleased with the results Texture 'GrabDoc' the canvas (Texture:GrabDoc)
104
ZBrush 3.5 Tutorials
After creating the Texture convert it to an Alpha (Texture:MakeAlpha)
Clear the canvas (CTRL+N) and switch back to the working model of the Flying Stingy Thing.
The mesh should appear white.
105
ZBrush 3.5 Tutorials
Set the render settings back to 'Preview' (Render:Preview)
Set the Primary Color to 'White'
Switch the MatCap to 'MatCap Gray' (Material:MatCap Gray)
106
ZBrush 3.5 Tutorials
Now to apply the alpha that was just created. Select the 'Standard' brush (Brush:Standard)
Change the stroke to 'DragRect' (Stroke:DragRect)
Select the Alpha that was created (Alpha:)
With the alpha loaded on the 'Standard' brush drag across the model.
107
ZBrush 3.5 Tutorials
The alpha can help create interesting detail where there was none to begin with.
108
ZBrush 3.5 Tutorials
Some other custom brushes have been included with this tutorial. The Jdrust_SpiralPores brush can be used to create fleshy pores. Using the brush with a normal stroke will give an uninteresting result, however sculpting in a spiral motion creates an unique effect that can help add randomized variation.
Keep sculpting until you have a nice secondary sculpt across the entire model.
109
ZBrush 3.5 Tutorials
Save recently? Now is a good time. (Tool:Save As)
110
ZBrush 3.5 Tutorials
10. polIShIng
Corresponding *.ztl file labeled '08_flyingstingything_secsculpt.ztl' ] A new feature in the ZBrush 3.5 tool set is Polish. Polish brushes allow for the quick creation of various hard surface elements. When combined with GroupLoops and Masking by Polygroup complex shapes can be generated in a matter of minutes instead of hours. To start off select the 'hPolish' brush (Tool:hPolish)
The 'hPolish' brush is extremely powerful, it's a brush that is a little difficult to pickup at the start but once one does it will live forever in the Quick Pick Brush Palette. There are a few tricks that are useful in gaining it's control. The first of note is to sculpt with a large Draw Size. The brush works the best at this size.
111
ZBrush 3.5 Tutorials
While sculpting with 'hPolish' use the alt function (hold ALT.) This will switch to a positive polish mode, using the alt function + a small draw size can be used to pull up areas that are creating divots in the surface.
Use smoothing. Smooth (hold SHIFT) the area to even the topology then follow back up with 'hPolish.'
112
ZBrush 3.5 Tutorials
Use the Polygroups that were setup to hide areas of the model, this will allow for certain areas to be polished and not effect the surrounding areas. Using 'Mask By Polygroups' (Brush:Mask By Polygroups) also works well.
113
ZBrush 3.5 Tutorials
If an extremely large divot appears uses 'ClayTubes' to bring the surface back out, then follow up with 'hPolish'
Continuing using 'hPolish', 'ClayTubes', and 'Smooth' until you get something like this
114
ZBrush 3.5 Tutorials
During the design process sometimes areas on a mesh need to be changed or adjusted quite a bit. Even with all the polishing done to the surface it can still be easily edited. Select 'ClayTubes' (Brush:ClayTubes)
Find an area of the mesh that has no detail and start sculpting some in.
115
ZBrush 3.5 Tutorials
Continue sculpting until you get a nice mound.
Switch to 'hPolish' (Brush:hPolish)
116
ZBrush 3.5 Tutorials
Use 'hPolish' on the top of the mound to flatten it out.
Continue using 'hPolish' on the edges, then follow up with 'Smooth.'
117
ZBrush 3.5 Tutorials
Next mask out a quick area to make some quick overlapping geometry.
Select the 'Move' brush (Brush:Move)
With the area masked out use the 'Move' brush and move pull the section of the mesh over the top of the masked section.
Switch back to 'hPolish' (Brush:hPolish)
118
ZBrush 3.5 Tutorials
Use 'hPolish' to smooth out the areas that the 'Move' distorted.
The finished result.
Save recently? Now is a good time. (Tool:Save As)
119
ZBrush 3.5 Tutorials
11. breakIng up the meSh Into SubtoolS
[ Corresponding *.ztl file labeled '09_flyingstingything_polish.ztl' ] With the usage of Polygroup masking completed and the need for increased tessellation getting closer, it's time to break the Flying Stingy Thing mesh up into multiple SubTools. There are many different methods of creating Polygroups for a mesh, this one will quickly cover the use of Visibility and Masking.
120
ZBrush 3.5 Tutorials
Group the mesh to one Polygroup by using 'Group Visible' (Tool:Polygroups:Group Visible)
The mesh should now consist of one Polygroup.
Switch to the lowest SDiv level (Tool:Geometry:SDiv)
121
ZBrush 3.5 Tutorials
Mask out the wings (hold CTRL then stroke.)
When both wings are masked hit 'HidePt' (Tool:Visibility:HidePt)
With the wing being the only thing visible on the canvas, hit 'Group Visible' (Tool:Polygroups:Group Visible)
Unhide all of the mesh (Hold CTRL + SHIFT and click a blank space on the canvas.) Mask out the armor parts (hold CTRL then stroke.)
122
ZBrush 3.5 Tutorials
When armor is masked hit 'HidePt' (Tool:Visibility:HidePt)
With the armor being the only thing visible on the canvas, hit 'Group Visible' (Tool:Polygroups:Group Visible)
Unhide all of the mesh (Hold CTRL + SHIFT and click a blank space on the canvas.)
123
ZBrush 3.5 Tutorials
Next hide the rest of the mesh, first hold CTRL + SHIFT and click on the wings. This should make only the wings visible on the canvas.
Hold CTRL + SHIFT and click on the wings again, this should hide the wings and make the rest of the mesh visible on the canvas.
124
ZBrush 3.5 Tutorials
Hold CTRL + SHIFT and click on the armor. The armor should hide and only the fleshy parts should be visible.
With the fleshy parts being the only thing visible on the canvas, hit 'Group Visible' (Tool:Polygroups:Group Visible)
125
ZBrush 3.5 Tutorials
Unhide all of the mesh (Hold CTRL + SHIFT and click a blank space on the canvas.) With Polyframe on the mesh should have three Polygroups.
To better see this result do 'Polypaint From Polygroup' (Tool:Polypaint:Polypaint From Polygroup)
The mesh should consist of three colors
126
ZBrush 3.5 Tutorials
With the mesh now being broken up into three Polygroups it can now be split into SubTools. Use 'Groups Split' (Tool:SubTool:Groups Split) to break the mesh up into three individual SubTools.
127
ZBrush 3.5 Tutorials
This warning will appear, if you have not saved it is recommended that you save before clicking ok. Click 'OK'
The mesh should now be broken down into three individual SubTools.
Save recently? Now is a good time. (Tool:Save As)
128
ZBrush 3.5 Tutorials
12. FInal detaIlIng part 1
[ Corresponding *.ztl file labeled '10_flyingstingything_groupsplit.ztl' ] Now that the mesh is broken up into three SubTools detailing can continue. The Addition of noise and various brush attributes have increased the efficiency of creating detail on a mesh. Some brushes have dual purposes like the 'Pen Shadow'. This brush is not only the primary brush for 'QuickSketchSetup' but also can be used to create wrinkles and scratches.
129
ZBrush 3.5 Tutorials
With the mesh now broken down into 3 SubTools select the 'Pen Shadow' brush (Brush:Pen Shadow)
Turn 'Rgb' to 'Off' from the top tool bar
Turn 'Zadd' to 'On'
Change the Draw Size to something large and sculpt on the model.
130
ZBrush 3.5 Tutorials
'Pen Shadow' with a large draw size can be used to create wrinkle folds. Changing it to a small draw size will create tiny scratches.
131
ZBrush 3.5 Tutorials
Sculpting with 'Pen Shadow' in a jagged random stroke can be used to create skin tearing and other anomalies.
Alpha usage is another method to create quick variation on the surface. Select the 'Standard' brush (Brush:Standard)
Change the stroke to 'DragRect' (Stroke:DragRect')
Then select an Alpha to use. The Alphas included with this tutorial were downloaded from the Pixologic Alpha Library: http://www.pixologic.com/ zbrush/downloadcenter/alpha/
132
ZBrush 3.5 Tutorials
With the Alpha loaded on the 'Standard' brush drag across the surface of the model.
Using a combination of 'Pen Shadow' and the 'Standard' brush with Alphas create surface details on the model.
133
ZBrush 3.5 Tutorials
The final body of the model sculpted using the above methods
With the body being completed detail wise the eyes are the next part to create. Select the 'ClayTubes' brush (Brush:Claytubes)
Use 'ClayTubes' and build up the area where the eyes of the Flying Stingy Thing would exist.
134
ZBrush 3.5 Tutorials
Once a good size is established select the the 'Move' brush (Brush:Move.)
Move the eye geometry to give a bulbous feel.
Select the 'Standard' Brush (Brush:Standard)
Change the stroke to 'DragRect' (Stroke:DragRect)
Select an alpha that would create some interesting eye geometry (Alpha:) The Alphas included with this tutorial were downloaded from the Pixologic Alpha Library: http://www.pixologic.com/ zbrush/downloadcenter/alpha/
135
ZBrush 3.5 Tutorials
Sculpt on the eyes of the model, the result should appear quite pixolated.
This pixelation is caused by the geometry in the area round the eye being stretched to thin. This issue can be fixed quite easily with the use of 'Reproject Higher Subdiv.' First switch to the lowest Sdiv (Tool:Geometry:SDiv)
136
ZBrush 3.5 Tutorials
If Polyframe is turned on the mesh geometry should appear like this.
Using the 'Smooth' (hold SHIFT) smooth the area of the eye out until the typology starts to even back out.
After the area is smoothed 'Reproject Higher Subdiv' (Tool:Geometry:Reproject Higher Subdiv)
137
ZBrush 3.5 Tutorials
Switch back to the the 'Standard' Brush (Brush:Standard)
Change the stroke to 'DragRect' (Stroke:DragRect)
Select an alpha that would create some interesting eye geometry (Alpha:) The Alphas included with this tutorial were downloaded from the Pixologic Alpha Library: http://www.pixologic.com/ zbrush/downloadcenter/alpha/
Drag the Alpha on the model again, the effect should not look as pixolated.
138
ZBrush 3.5 Tutorials
The final eyes completed.
139
ZBrush 3.5 Tutorials
Continuing to the Armor. Select the Armor Subtool.
Select the 'LayerConst' brush (Brush:LayerConst)
The 'LayerConst' brush can be used to create quick indents on the surface of the model. Holding ALT will create an indent.
140
ZBrush 3.5 Tutorials
Using a combination of Draw Size, and the Alt Function of the brush (Holding ALT) continue detailing all the metal surfaces.
Another brush that has been included with this tutorial is the Jdrust_StandardLAzy brush. This brush is a modifed version of the 'StandardLine' brush that can be used to create quick panel lines.
141
ZBrush 3.5 Tutorials
Finally another way to add quick variation is though the usage of Surface Noise and Morph Targets. Store a Morph Target of the mesh (Tool:Morph Target:StoreMT)
After the Morph Target is stored turn on Surface Noise (Tool:Surface:Noise)
Adjust the curve of the Noise Graph, the 'Noise Scale' (Tool:Surface:Noise Scale), and the Noise 'Strength' (Tool:Surface:Strength) until the desired noise appears across the surface of the mesh. With the desired noise being visible hit 'Apply to Mesh' (Tool:Surface:Apply to Mesh)
142
ZBrush 3.5 Tutorials
After having the noise applied switch to the 'Morph' brush (Brush:Morph)
Using the 'Morph' brush sculpt on the surface. Areas that the brush hits will remove the noise that was applied. Mix Alphas with the 'Morph' brush to create rusted and dirty surfaces.
Save recently? Now is a good time. (Tool:Save As)
143
ZBrush 3.5 Tutorials
13. makIng a SpIke bruSh
Most brushes that are used in ZBrush can be created right in the program. Most insects have spikes or hair that cover their bodies when viewed at a microscopic level. The following is a quick way to generate one of these brushes. Select a Plane3D object (Tool:Plane3D)
Change the Plane3D into a PolyMesh (Tool:Make PolyMesh3D.)
The mesh should now be a PolyMesh3D object.
Click the 'Frame' button located on the right hand side of the canvas.
144
ZBrush 3.5 Tutorials
The PolyMesh3D plane should now be zoomed in on the canvas.
Turn 'Smt' to 'Off' (Tool:Geometry:Smt) and 'Divide' (Tool:Geometry:Divide) 4 to 5 times.
With 'Smt' off the plane should contain even topology and no beveled edges.
145
ZBrush 3.5 Tutorials
Select the 'ClayTubes' brush (Brush:ClayTubes)
Start sculpting a point in the center of the plane
Continue sculpting and add an outer ring.
146
ZBrush 3.5 Tutorials
Switch to the 'Flatten' brush (Brush:Flatten)
'Flatten' around the edges of the sculpt, then use 'Scale' from the right hand tool bar to scale the plane in closer until it fully fills the canvas.
Once the plane has fully filled the canvas 'GrabDoc' Alpha (Alpha:GrabDoc)
Select 'PolySphere_1' from the Tool menu (Tool:PolySphere_1)
147
ZBrush 3.5 Tutorials
Draw the 'PolySphere_1' on the canvas.
Next select the 'Standard' Brush (Brush:Standard)
Set stroke to 'DragRect' (Stroke:DragRect)
Load in the Alpha that was just grabed.
Sculpt the 'DragRect' Alpha on the PolySphere
148
ZBrush 3.5 Tutorials
The effect doesn't yet look like a spike or hair. Change the Radial Fade 'Rf' on the Alpha to '44' (Alpha:Rf)
Change the 'Z Intensity' to '100'
Sculpt the 'DragRect' Alpha on the PolySphere. Spikes should appear.
149
ZBrush 3.5 Tutorials
To make the spikes appear dull, change the 'Brush Modifier' to '-100' (Brush:Modifier:Brush Modifier)
To make the spikes appear sharper, change the 'Brush Modifier' to '100' (Brush:Modifier:Brush Modifier)
The Spikes drawn on the PolySphere with varing 'Brush Modifier' values
150
ZBrush 3.5 Tutorials
To save the brush for use later go to the brush menu and 'Save As' (Brush:Save As)
Save recently? Now is a good time. (Tool:Save As)
151
ZBrush 3.5 Tutorials
14. FInal detaIlIng part 2
[ Corresponding *.ztl file labeled '12_flyingstingything_finalbw.ztl' ] Now that the spikes have been created the last thing to do is to apply the spikes to the Flying Stingy Thing model. Select the FlyingStingyThing mesh from the Tool menu.
152
ZBrush 3.5 Tutorials
Continuing with the brush created above, or load in the 'Jdrust_SpikesRough' brush (Brush:Jdrust_SpikesRough.)
With the brush selected Sculpt the 'DragRect' over any areas that would have spikes or hair.
Continue sculpting to fill out the model.
153
ZBrush 3.5 Tutorials
The final version of the model fully detailed and spiked.
154
ZBrush 3.5 Tutorials
15. VarIouS renderS
155
ZBrush 3.5 Tutorials
156
ZBrush 3.5 Tutorials
16. decImatIon maSter
[ Corresponding *.ztl file labeled '12_flyingstingything_finalbw.ztl' ] Decimation Master is now available for ZBrush 3.5. Here is the quick process to get the Flying Stingy Thing mesh down to a more reasonable polygon count for printing. Load the Final FlyingStingyThing Tool, then Select the body SubTool (Tool:SubTool)
The ActivePoint count before decimation
157
ZBrush 3.5 Tutorials
Launch Decimation Master (Zplugin:Decimation Master)
Hit 'Pre-process Current' (Zplugin:Decimation Master:Pre-process Current)
Change the 'K Polys' to '600' (Zplugin:Decimation Master:K Polys.) Then press the'Decimate Current' button ((Zplugin:Decimation Master:Decimate Current)
158
ZBrush 3.5 Tutorials
The mesh should look like this (you can barely see any difference from the original)
The Active Point count after decimation.
Select the wing SubTool (Tool:SubTool)
The ActivePoint count before decimation
Hit 'Pre-process Current' (Zplugin:Decimation Master:Pre-process Current)
159
ZBrush 3.5 Tutorials
Change the 'K Polys' to '250' (Zplugin:Decimation Master:K Polys.) Then press the'Decimate Current' button ((Zplugin:Decimation Master:Decimate Current)
The mesh should look like this
The Active Point count after decimation.
160
ZBrush 3.5 Tutorials
Select the armor SubTool (Tool:SubTool)
The ActivePoint count before decimation
Hit 'Pre-process Current' (Zplugin:Decimation Master:Pre-process Current)
Change the 'K Polys' to '250' (Zplugin:Decimation Master:K Polys.) Then press the'Decimate Current' button (Zplugin:Decimation Master:Decimate Current)
161
ZBrush 3.5 Tutorials
The mesh
The Active Point count after decimation.
The mesh has been successfully decimated but the mesh was group split so it contains large holes that are not conducive to printing. To fix this ZBrush 3.5 now has a 'Close Holes' function.
With the armor still the active SubTool Hit 'Close Holes' (Tool:Geometry:Close Holes)
162
ZBrush 3.5 Tutorials
The Result
163
ZBrush 3.5 Tutorials
Select the main body SubTool
164
ZBrush 3.5 Tutorials
Hit 'Close Holes' (Tool:Geometry:Close Holes)
The result
165
ZBrush 3.5 Tutorials
Finally select the wing SubTool (Tool:SubTool)
166
ZBrush 3.5 Tutorials
Hit 'Close Holes' (Tool:Geometry:Close Holes)
The result
167
ZBrush 3.5 Tutorials
The final mesh fully decimated and holes closed.
[ Corresponding *.ztl file labeled '13_flyingstingything_decimation.ztl' ] Active Point counts from Start of Decimation to Finish
168
ZBrush 3.5 Tutorials
17. lISt oF FIleS
The ZBrush ZTools, Alphas and Materials necessary for this tutorial are available for download at the following URL:
http://www.pixologic.com/zclassroom/downloads/
Ztl files (*.ZTL) 01_flyingstingything_quicksketch.ztl 02_flyingstingything_zsphere.ztl 03_flyingstingything_zsketch.ztl 04_flyingstingything_unifiedskin.ztl 05_flyingstingything_simpleform.ztl 06_flyingstingything_polypainting.ztl 07_flyingstingything_grouploop.ztl 08_flyingstingything_secsculpt.ztl 09_flyingstingything_polish.ztl 10_flyingstingything_groupsplit.ztl 12_flyingstingything_finalbw.ztl 12_flyingstingything_finalcolor.ztl 13_flyingstingything_decimation.ztl Brushes (*.ZBP) Jdrust_AlienFlesh.zbp Jdrust_DragGash.zbp Jdrust_GiantWrinkle.zbp Jdrust_JeanStitch.zbp Jdrust_KhakiStitch.zbp Jdrust_SpikesClean.zbp Jdrust_SpikesRough.zbp Jdrust_SpikesVeins.zbp Jdrust_SpiralPores.zbp Jdrust_StandardLazy.zbp Jdrust_StandardLazyThin.zbp Jdrust_Straps.zbp Jdrust_Zipper.zbp Jdrust_ZipperLeft.zbp Jdrust_ZipperRight.zbp Alphas (*.PSD) The Alphas included with this tutorial were downloaded from the Pixologic Alpha Library: http://www.pixologic.com/ zbrush/downloadcenter/alpha/
mr_stretch_01 by Martin Rezard - SW_Alien_Skin_18 by mokthemagicman - SW_ReptileSkin_01 by mokthemagicman - MC_Wood_05 by Marcus C
169
ZBrush 3.5 Tutorials
18. about JoSeph druSt
Joseph Drust graduated from the Savannah College of Art and Design in 2001 with a degree in Game Design. As a Senior Character Artist in the gaming industry for almost 10 years Joseph has created character assets for games such as Ghost Recon, Ghost Recon Advanced Warfighter, Splinter Cell: Pandora Tomorrow, and Ben 10: Alien Force. Josephs work is inspired by his grandfather Joe Drust, an award winning wood duck carver. Joseph currently works for Vicious Cycle Software, Inc. in Morrisville, North Carolina. Website information: http://www.piggyson.com Email: jdrust@piggyson.com
170
ZBrush 3.5 Tutorials
NOTES
171
Vous aimerez peut-être aussi
- ZBrush Getting Started 4R3Document61 pagesZBrush Getting Started 4R3pascallarra100% (3)
- Figure Sculpting Tutorial ZbrushDocument10 pagesFigure Sculpting Tutorial ZbrushAfin Tulus N100% (5)
- Sculpt Organic Forms in ZBrushDocument6 pagesSculpt Organic Forms in ZBrushKALFERPas encore d'évaluation
- ZBrush Quick Start Sculpting PolymeshDocument6 pagesZBrush Quick Start Sculpting PolymeshBoruteczko AnomanderPas encore d'évaluation
- Total Beginner To ZbrushDocument42 pagesTotal Beginner To ZbrushEduardo Paredes Mesones100% (4)
- Zbrush ManimalDocument0 pageZbrush ManimalEsteban Plazas100% (3)
- Beginners Guide ZBrushDocument52 pagesBeginners Guide ZBrushMaddalena Gattoni100% (2)
- Creating Feathers in ZBrushDocument14 pagesCreating Feathers in ZBrushzanibab100% (6)
- Quadrupeds Ebook PDFDocument47 pagesQuadrupeds Ebook PDFCarlos bernal100% (3)
- A Guide To Skin Material With ZBrush and Single Pass BPR PabloMunozGDocument29 pagesA Guide To Skin Material With ZBrush and Single Pass BPR PabloMunozGJackes David Lemos Lemos100% (3)
- Ltd. - Zbrush Monsters (2011)Document72 pagesLtd. - Zbrush Monsters (2011)JoseSeim100% (3)
- Armored Beasts 3D TotalDocument71 pagesArmored Beasts 3D TotalSparkrai100% (4)
- Using Wrinkle Alphas: JR Cloth Alpha Pack TipsDocument3 pagesUsing Wrinkle Alphas: JR Cloth Alpha Pack TipsZonDumalasaPas encore d'évaluation
- Modeling Human Anatomy - Maya PDFDocument32 pagesModeling Human Anatomy - Maya PDFYan Karpovich100% (3)
- Wyne Robson Speed SculptingDocument8 pagesWyne Robson Speed Sculptingjcminderico83% (6)
- 3D Total - Texturing TechniquesDocument0 page3D Total - Texturing TechniquesEduardo Luiz ConterPas encore d'évaluation
- Ltd. - Character Production in Maya (2013)Document39 pagesLtd. - Character Production in Maya (2013)Jerson Reyes100% (2)
- ZBrush Starting GuideDocument37 pagesZBrush Starting Guideartisanicview100% (2)
- Mikejensens Zbrush TechniquesDocument62 pagesMikejensens Zbrush TechniquesAndres Ospina100% (2)
- ZBrush4R6 Getting Started Guide PDFDocument69 pagesZBrush4R6 Getting Started Guide PDFcocoloko123100% (5)
- Maya Unlimited Cloth Fur TutorialDocument106 pagesMaya Unlimited Cloth Fur Tutorialapi-3700055100% (3)
- 3DCreative - June 2011Document86 pages3DCreative - June 2011EleonoraPetre100% (2)
- Stylized Characters EbookDocument35 pagesStylized Characters EbookSuzanne LokkerPas encore d'évaluation
- Substance Painter HotkeysDocument1 pageSubstance Painter HotkeysCauberto RodriguesPas encore d'évaluation
- Normal MapsDocument16 pagesNormal Mapsbomimod100% (5)
- ZBrush Character Creation eBook: Old/Gaunt Character SculptDocument99 pagesZBrush Character Creation eBook: Old/Gaunt Character SculptJabón RodPas encore d'évaluation
- Realistic Shaders EbookDocument24 pagesRealistic Shaders Ebookwers54100% (3)
- SFTI Zbrush James Cain PDFDocument13 pagesSFTI Zbrush James Cain PDFBlu SandersPas encore d'évaluation
- Clothes Drapery: Quick Start GuideDocument2 pagesClothes Drapery: Quick Start GuideHung Tran HaiPas encore d'évaluation
- 3dtotal Com LTD Cedric Seaut 39 - Desconocido PDFDocument204 pages3dtotal Com LTD Cedric Seaut 39 - Desconocido PDFnmn100% (3)
- ZBrush Getting Started Guide 4R5 PDFDocument69 pagesZBrush Getting Started Guide 4R5 PDF23_cris_1990100% (2)
- ZBrush Cheat SheetDocument2 pagesZBrush Cheat SheetJuliete Monteiro Braga100% (3)
- Zbrush Digital Sculpting Human Scott Spencer PDFDocument418 pagesZbrush Digital Sculpting Human Scott Spencer PDFFernando GuerreroPas encore d'évaluation
- 3d TextureDocument100 pages3d Texturehakkore100% (6)
- ZBrushWorkshops Anatomy of Face V1 Skull Beta 2Document69 pagesZBrushWorkshops Anatomy of Face V1 Skull Beta 2Weisz-Cucoli Alexandru-Iorgu82% (11)
- Stylized Characters EbookDocument35 pagesStylized Characters EbookRafael Macedo100% (1)
- 3DCreative Issue 125Document103 pages3DCreative Issue 125leon100% (1)
- ZBrush Getting Started 4R4Document34 pagesZBrush Getting Started 4R4Robert Foster100% (3)
- Maya - Real Time Character Modelling TutorialDocument18 pagesMaya - Real Time Character Modelling Tutorialapi-3700055100% (3)
- 3D Art & Design - Maya - 3DMax - Photoshop - Cinema 4D - ZBrush (Volume 2, 2013)Document260 pages3D Art & Design - Maya - 3DMax - Photoshop - Cinema 4D - ZBrush (Volume 2, 2013)HernandoMarencoPertuzPas encore d'évaluation
- ZBrush 4 Sculpting for Games: Beginner's GuideD'EverandZBrush 4 Sculpting for Games: Beginner's GuideÉvaluation : 4 sur 5 étoiles4/5 (1)
- MAXON Cinema 4D R20: A Detailed Guide to Modeling, Texturing, Lighting, Rendering, and AnimationD'EverandMAXON Cinema 4D R20: A Detailed Guide to Modeling, Texturing, Lighting, Rendering, and AnimationPas encore d'évaluation
- ZBrush Creature Design: Creating Dynamic Concept Imagery for Film and GamesD'EverandZBrush Creature Design: Creating Dynamic Concept Imagery for Film and GamesPas encore d'évaluation
- Autodesk 3ds Max 2019: A Detailed Guide to Arnold RendererD'EverandAutodesk 3ds Max 2019: A Detailed Guide to Arnold RendererPas encore d'évaluation
- Blender 3D: Characters, Machines, and Scenes for ArtistsD'EverandBlender 3D: Characters, Machines, and Scenes for ArtistsPas encore d'évaluation
- Autodesk Maya 2020: A Comprehensive Guide, 12th EditionD'EverandAutodesk Maya 2020: A Comprehensive Guide, 12th EditionPas encore d'évaluation
- Blender 2.5 Character Animation CookbookD'EverandBlender 2.5 Character Animation CookbookÉvaluation : 3.5 sur 5 étoiles3.5/5 (1)
- Introducing Autodesk Maya 2015: Autodesk Official PressD'EverandIntroducing Autodesk Maya 2015: Autodesk Official PressPas encore d'évaluation
- Blender Cycles: Materials and Textures Cookbook - Third EditionD'EverandBlender Cycles: Materials and Textures Cookbook - Third EditionPas encore d'évaluation
- Autodesk Maya 2018: A Comprehensive Guide, 10th EditionD'EverandAutodesk Maya 2018: A Comprehensive Guide, 10th EditionPas encore d'évaluation
- MAXON Cinema 4D R20: A Detailed Guide to Texturing, Lighting, and RenderingD'EverandMAXON Cinema 4D R20: A Detailed Guide to Texturing, Lighting, and RenderingÉvaluation : 5 sur 5 étoiles5/5 (1)
- Getting Started with Physical, mental ray, and Autodesk Materials in 3ds Max 2017D'EverandGetting Started with Physical, mental ray, and Autodesk Materials in 3ds Max 2017Pas encore d'évaluation
- Dsu Teach Camp Schedule 2023Document11 pagesDsu Teach Camp Schedule 2023api-674280680Pas encore d'évaluation
- TRADOC PAM 350-17 Light Opposing Forces (OPFOR) Tactics Handbook 1995Document504 pagesTRADOC PAM 350-17 Light Opposing Forces (OPFOR) Tactics Handbook 1995Chris Whitehead100% (1)
- Kanban Card Creator v1.1Document30 pagesKanban Card Creator v1.1bukdownload04Pas encore d'évaluation
- Biology of KundaliniDocument591 pagesBiology of KundaliniMaureen Shoe100% (24)
- Edtpa Literacy Context For Learning - Olgethorpe KindergartenDocument3 pagesEdtpa Literacy Context For Learning - Olgethorpe Kindergartenapi-310612027Pas encore d'évaluation
- Edgar Cokaliong Shipping Lines, Inc. vs. UCPB General Insurance Company, Inc., 404 SCRA 706, June 25, 2003Document10 pagesEdgar Cokaliong Shipping Lines, Inc. vs. UCPB General Insurance Company, Inc., 404 SCRA 706, June 25, 2003Rosa MiaPas encore d'évaluation
- Opa An AssDocument8 pagesOpa An Assgvkreddyg100% (1)
- Bba Summer InternshipDocument3 pagesBba Summer InternshipVedanth ChoudharyPas encore d'évaluation
- Diverse Russian and US missiles specifications comparedDocument121 pagesDiverse Russian and US missiles specifications comparedandyt10Pas encore d'évaluation
- Educ 210Document2 pagesEduc 210Julie Ann CruzPas encore d'évaluation
- Fromm, Erich - Working Class in Weimar Germany (Berg, 1980)Document302 pagesFromm, Erich - Working Class in Weimar Germany (Berg, 1980)RyadStarXWPas encore d'évaluation
- Javascript Lesson For Vii and ViiiDocument90 pagesJavascript Lesson For Vii and ViiiAKSHAJ BAJAJPas encore d'évaluation
- Oracle Hyperion Financial Management: Lightstream Analytics Pte LTDDocument63 pagesOracle Hyperion Financial Management: Lightstream Analytics Pte LTDJunnei LiuspitaPas encore d'évaluation
- Software Verification: AISC 360-16 SFD Example 001Document7 pagesSoftware Verification: AISC 360-16 SFD Example 001Dompu MengajiPas encore d'évaluation
- Section 9 - ProppantsDocument18 pagesSection 9 - ProppantsIllimination Illuminated MinisatanPas encore d'évaluation
- M32-W o IncineratorDocument137 pagesM32-W o IncineratorAlex100% (1)
- How To Teach Grammar Using PPP ModelDocument3 pagesHow To Teach Grammar Using PPP ModelThao NguyenPas encore d'évaluation
- DuPont Shift Schedule ExplainedDocument3 pagesDuPont Shift Schedule ExplainedHanzPas encore d'évaluation
- Speaking Culturally n3Document16 pagesSpeaking Culturally n3Mai FalakyPas encore d'évaluation
- PDF 11 46 12 04 02 2014 Esthetic Rehabilitation With Laminated Ceramic Veneers Reinforced by Lithium Disilicate PDFDocument5 pagesPDF 11 46 12 04 02 2014 Esthetic Rehabilitation With Laminated Ceramic Veneers Reinforced by Lithium Disilicate PDFAnnaAffandiePas encore d'évaluation
- 2008-09 Mapex Marching DrumsDocument12 pages2008-09 Mapex Marching DrumsAlberto MarasmaPas encore d'évaluation
- Balochistan Wildlife Rodini KachoDocument17 pagesBalochistan Wildlife Rodini KachoMohammad Yahya MusakhelPas encore d'évaluation
- Example of A Chronological CVDocument2 pagesExample of A Chronological CVThe University of Sussex Careers and Employability CentrePas encore d'évaluation
- English Grammar: The differences between across, over and throughDocument1 pageEnglish Grammar: The differences between across, over and throughYuresh NadishanPas encore d'évaluation
- Prolog Programming Exercises1Document3 pagesProlog Programming Exercises1atmroo9Pas encore d'évaluation
- DevOps Overview PDFDocument50 pagesDevOps Overview PDFSubba Rao KedarisettyPas encore d'évaluation
- M S Ramaiah Institute of Technology Department of CIVIL ENGINEERINGDocument10 pagesM S Ramaiah Institute of Technology Department of CIVIL ENGINEERINGPrashant SunagarPas encore d'évaluation
- RAM TP Report 2021Document15 pagesRAM TP Report 2021Sowmya AnanthaPas encore d'évaluation
- Paragonimiasis - AlaboDocument12 pagesParagonimiasis - AlaboJoise Daria AlaboPas encore d'évaluation
- Prime-Hrm Forum 2017 - PMDocument34 pagesPrime-Hrm Forum 2017 - PMsuzette100% (3)