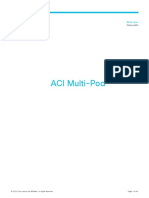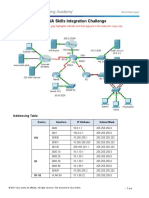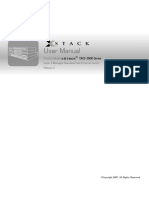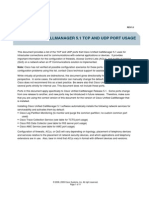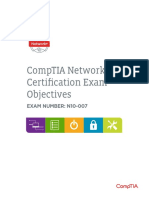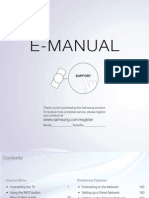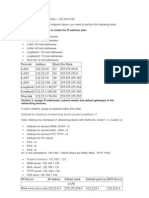Académique Documents
Professionnel Documents
Culture Documents
Healthcare Extensions For MDT 2010 Administrators Guide
Transféré par
Lion ArasanDescription originale:
Titre original
Copyright
Formats disponibles
Partager ce document
Partager ou intégrer le document
Avez-vous trouvé ce document utile ?
Ce contenu est-il inapproprié ?
Signaler ce documentDroits d'auteur :
Formats disponibles
Healthcare Extensions For MDT 2010 Administrators Guide
Transféré par
Lion ArasanDroits d'auteur :
Formats disponibles
Healthcare Extensions for MDT 2010
Administrators Guide
Prepared for Microsoft Version 6.0.0.0 Baseline
First published 30 April 2010
Prepared by Microsoft
Copyright This document and/or software (this Content) has been created in partnership with the National Health Service (NHS) in Engl England. Intellectual Property Rights to this Content are jointly owned by Microsoft and the NHS in England, although both Microsoft and the NHS are entitled to independently exercise and their rights of ownership. Microsoft acknowledges the contribution of the NHS in England through their Common User Interface programme to this Content. Readers are referred to www.cui.nhs.uk for further information on the NHS CUI Programme. All trademarks are the property of their respective companies. Microsoft and Windows are either registered trademarks or trad trademarks of Microsoft Corporation in the United States and/or other countries. ther Microsoft Corporation 2010. All rights reserved. Disclaimer At the time of writing this document, Web sites are referenced using active hyperlinks to the correct Web page. Due to the dy dynamic nature of Web sites, in time, these links may become invalid. Microsoft is not responsib for the content of external Internet sites. responsible Page ii Healthcare Extensions for MDT 2010 Administrators Guide Version 6.0.0.0 Baseline
Prepared by Microsoft
TABLE OF CONTENTS
1 2 Executive Summary ................................ ................................................................................................ ....................................................... 1 Introduction ................................ ................................................................................................................................ 2 .................................... 2.1 2.2 Value Proposition................................ ................................................................................................ ...................................................... 2 Healthcare Extensions for MDT 2010 Overview ................................................................ ...................................... 2 Healthcare Extensions for MDT 2010 Enhancements ................................ ........................................................ 3 Changes from Healthcare MDT 2008 ................................................................ ................................................. 4 Build and Deploy Terminology ................................................................ ............................................................ 5
2.2.1 2.2.2 2.2.3 2.3
Knowledge Prerequisites ................................................................................................ .......................................... 7 Skills and Knowledge ................................................................................................ .......................................... 7 Training and Assessment ................................................................................................ 7 ....................................
2.3.1 2.3.2 2.4 2.5 2.6 3
Infrastructure Prerequisites ................................................................................................ ...................................... 8 Audience ................................ ................................................................................................................................ 9 ................................... Assumptions ................................ ................................................................................................ ............................................................. 9
Using This Document ................................ ................................................................................................ .................................................. 10 3.1 Document Structure ................................ ................................................................................................ ................................................ 10
Develop ................................ ................................................................................................................................ ......................................... 11 4.1 Installing Healthcare Extensions for MDT 2010 and Components ................................ ......................................... 12 Installing Required Components ................................................................ ....................................................... 12 Pre-configuration of MDT 2010 ................................................................ configuration ......................................................... 13 Installing Healthcare Extensions for MDT 2010 ................................................................ 14 ................................ Importing an Operating System ................................................................ ........................................................ 17 Creating a Task Sequence ................................................................................................ 20 ................................
4.1.1 4.1.2 4.1.3 4.1.4 4.1.5 4.2
Creating a Custom Image ................................................................................................ ....................................... 25 Creating the Windows PE Boot ISO File ................................................................ ........................................... 25 Creating and Capturing the Custom Image ................................................................ ...................................... 27 Adding Additional Build Drivers ................................................................ ......................................................... 33
4.2.1 4.2.2 4.3 4.3.1 4.4 4.5 4.6
Adding Build Drivers ................................ ................................................................................................ ............................................... 32
Healthcare Extensions for MDT 2010 Default Applications................................ .................................................... 34 Adding Applications ................................ ................................................................................................ ................................................ 36 Adding Hotfixes ................................ ................................................................................................ ....................................................... 41 Windows XP Hotfixes ................................................................................................ ........................................ 42 Windows Vista and Later Hotfixes ................................................................ .................................................... 42
4.6.1 4.6.2 4.7
Customising Healthcare Extensions for MDT 2010 ................................................................ 44 ................................ Healthcare Extensions for MDT 2010 Default Scripts ................................ ....................................................... 44 Adding Custom Scripts ................................................................................................ ...................................... 47 Incorporating BitLocker into a Task Sequence ................................................................ 49 .................................
4.7.1 4.7.2 4.7.3 5
Stabilise ................................ ................................................................................................................................ ........................................ 51
Page iii Healthcare Extensions for MDT 2010 Administrators Guide Version 6.0.0. Baseline 6.0.0.0
Prepared by Microsoft
5.1
Understanding Log Files ................................................................................................ ......................................... 51 MDT 2010 Logs ................................ ................................................................................................ ................................................. 52 Windows Vista, Windows 7 and Windows Server 2008 Setup Logs ................................ 52 Windows XP Setup Logs ................................................................................................ 52 ...................................
5.1.1 5.1.2 5.1.3 5.2 5.3 6
Troubleshooting Methods ................................................................................................ ....................................... 53 How to Manually Run Rule Processing ................................................................ ............................................. 53 Determining MDT Variables ................................................................................................ 53 ...................................
5.2.1
Deploy ................................ ................................................................................................................................ ........................................... 55 6.1 Preparing to Deploy a Custom Image ................................................................ .................................................... 55 Creating the Deploy Operating System ................................................................ ............................................ 56 Creating the Deploy Task Sequence ................................................................ ................................................ 59
6.1.1 6.1.2 6.2
Adding Deploy Drivers ................................ ................................................................................................ ............................................ 66 Adding Standard Drivers ................................................................................................ 66 ................................... Adding Prestaged Drivers ................................................................................................ 68 ................................. Adding Driver Applications ................................................................................................ 69 ................................
6.2.1 6.2.2 6.2.3 6.3
Deployment Types ................................ ................................................................................................ .................................................. 70 Creating DVD and USB Deployment Media ................................................................ 70 ..................................... Creating an OEM Build ................................................................................................ 74 ..................................... Creating a Linked Deployment Share ................................................................ ............................................... 75
6.3.1 6.3.2 6.3.3 6.4
Customising the Deployment Share ................................................................ ....................................................... 79 Bootstrap.ini ................................ ................................................................................................ ...................................................... 79 CustomSettings.ini ................................ ................................................................................................ ............................................ 80 Windows PE Background and Extra Files ................................................................ ........................................ 81 Skills and Training Resources................................................................ ................................................. 82
6.4.1 6.4.2 6.4.3
APPENDIX A PART I PART II PART III PART IV PART V APPENDIX B APPENDIX C PART I PART II
Application Compatibility ................................................................................................ 82 ................................... Imaging ................................ ................................................................................................ .......................................................... 82 Deployment Process Lite Touch ................................................................ ................................................ 83 2007 Office System Deployment................................................................ ................................................... 83 Supplemental Training Resources ................................................................ ................................................ 83 Adobe Reader Installation Guide ................................................................ ............................................ 84 Document Information .............................................................................................. 87 ..............................
Terms and Abbreviations ................................................................................................ 87 .................................. References ................................ ................................................................................................ .................................................... 88
Page iv Healthcare Extensions for MDT 2010 Administrators Guide Version 6.0.0. Baseline 6.0.0.0
Prepared by Microsoft
EXECUTIVE SUMMARY
Healthcare Extensions for Microsoft Deployment Toolkit (MDT) 20 extends the public version of 2010 MDT 2010 to: Help healthcare organisations reduce the time required to develop a server and desktop build and the deployment infrastructure, by providing a packaged set of tasks common in operating system deployment scenarios Reduce errors associated with creating builds and produce higher quality images for higher-quality deployment through the inclusion of scripts in a preconfigured location that provides a tested platform to build upon sted This guide contains step-by-step instructions for the installation and use of Healthcare Extensions step for MDT 2010.
Page 1 Healthcare Extensions for MDT 2010 Administrators Guide Version 6.0.0.0 Baseline
Prepared by Microsoft
INTRODUCTION
Healthcare MDT 2008 provided a set of healthcare-specific enhancements that could be installed specific over the top of the publicly available version of MDT 2008 and could be used for the deployment of ly 2008, both Windows XP and Windows Vista operating systems. In September 2009, Microsoft publicly released MDT 2010, which provides support for Windows 7 , and Windows Server 2008 R2 Healthcare Extensions for MDT 2010 is the version of Healthcare R2. MDT updated to work with MDT 2010 and to provide specific enhancements. The supported operating systems for deployment using Healthcare Extensions for MDT 2010 are: Windows 7 (32-bit) Windows Vista SP2 (32 (32-bit) Windows XP SP3 (32-bit) Windows Server 2008 R2 (64 (64-bit)
2.1
Value Proposition
Produce a client or server image more quickly than with existing methods due to prepopulated task sequences that are already configured. These task sequences are not part of the stand-alone MDT 2010 Provide a build environment to create operating system images, including automated installation of the required applications, drivers, hotfixes and additional configurations needed to create healthcare customised images of the supported Windows operating ealthcare-customised systems Provide a Lite Touch deployment environment to deliver the Windows based automated Windows-based builds and images to h healthcare organisations desktop estates of between 10 and 500 seats Provide simple step-by by-step guidance for using Healthcare Extensions for MDT 2010 in basic areas, such as adding applications and drivers to a build
This guide explains how Healthcare Extensions for MDT 2010 can be used to:
2.2
Healthcare Extensions for MDT 2010 Overview
Lite Touch Installation (LTI) Zero Touch Installation (ZTI)
Microsoft has two implementations of the MDT 2010 methodology:
Healthcare Extensions for MDT 2010 can be used to extend either of these implementations; however the Lite Touch version o MDT 2010 with the Healthcare Extensions for MDT 2010 of extensions will be most useful for healthcare organisations that do not have a management infrastructure in place, but wish to take advantage of a solution for full, end end-to-end deployments. end
Page 2 Healthcare Extensions for MDT 2010 Administrators Guide Version 6.0.0.0 Baseline
Prepared by Microsoft
Healthcare Extensions for MDT 2010 overlays the public version of MDT 2010 and makes use of new MDT 2010 features, including the Information Center. This provides easy access to download and install all the components that MDT 2010 and Healthcare Extensions for MDT 2 2010 require, including: Windows Automated Installation Kit (WAIK) Application Compatibility Toolkit (ACT) Windows Vista Hardware Assistant (WVHA) Volume Activation tools User State Migration Tool (USMT) Microsoft Office Migration Tools igration Healthcare Extensions for MDT 2010 together with MDT 2010, provides healthcare organisations 2010, ealthcare with solutions to the problems faced during deployment, including: The pre-installation phases (for example, disk partitioning and formatting) installation The installation phase (disk imaging) The post-installation phases (for example, user state migration, application installation and installation customisation) Healthcare Extensions for MDT 2010 simplifies building, customising and deploying Windows images for healthcare organisations organisations.
2.2.1
Healthcare Extensions for MDT 2010 Enhancements 0
The enhancements that Healthcare Extensions for MDT 2010 provides are shown in Figure 1:
Figure 1: Healthcare Extensions for MDT 2010 Enhancements
Page 3 Healthcare Extensions for MDT 2010 Administrators Guide Version 6.0.0.0 Baseline
Prepared by Microsoft
The following describes each of the Healthcare Extensions for MDT 2010 enhancement enhancements: Task Sequences Healthcare Extensions for MDT 2010 adds a number of template Task Sequences for Windows XP, Windows Vista, Windows 7 and Windows 2008 R2. The prepopulated task sequence specifies the steps to create a build for a given operating system system, and references a number of customisation scripts supplied with Healthcare Extensions for umber MDT 2010. The templates also contain the recommended base applications for a given operating system. For example, the relevant .NET Framework and Windows Installer versions. The custom applications and scripts referenced by the templates are initially disabled as the underlying application source files need to be downloaded before use Applications Healthcare Extensions for MDT comes with pre-created scripts to silently created install the most common applications used in builds, including .NET Framework, Windows Installer, Java and Adobe Reader . Each application comes with a folder structure and details of where to obtain the source files and how to integrate them into Healthcare Extensions for MDT 2010. These scripts and folders allow a generic build to be created very quickly Deployment Share A number of folders are created in the Deployment Share to help keep builds, Task Sequences, drivers and operating system files organised. These folder structures also help to separate the files into Build and Deploy related groups. The folders are discussed in more detail in section 2.2.2 Custom Settings file The primary customisation point for Deployment Shares are rules, which are stored in a file called CustomSettings.ini. This file contains rules for installing the Windows operating systems on destination computers. Healthcare Extensi Extensions for MDT 2010 configures a UK-specific CustomSettings.ini file, with additional settings for automating the deployment process Scripting Framework Healthcare Extensions for MDT 2010 scripts utilise a custom VBScript library script which contains pre-written code to perform common operations such written operations, as running a program or configuring services. The script can be extended easily to support custom operations, and used as the basis for additional scripts
2.2.2
Changes from Healthcare MDT 2008
This section gives an overview of the more significant changes made since the release of es Healthcare MDT 2008 for both the software installation and th document. this Software Installation Support has been added for Windows 7 and Windows Server 2008 R2 Custom folder structures have been added to help separate the Build and Deploy processes ustom The requirement of an existing Task Sequence and Operating System for installation has been removed Task Sequences are now installed as reusable templates rather than overwriting an templates, existing Task Sequence The number of applications in the Task Sequences templates has been reduced to the most common applications
Page 4 Healthcare Extensions for MDT 2010 Administrators Guide Version 6.0.0.0 Baseline
Prepared by Microsoft
Pre-configured applications have been updated for the current versions of: configured Microsoft App-V Client (formerly So V SoftGrid ) Microsoft Office Communicator Adobe Reader .NET Framework Sun Java Runtime Microsoft System Center Configuration Manager 2007 Client Many seldom used server server-based applications and scripts have been removed The installation now create a separate folder structure for ease of upgrade or side creates side-by-side installation of an already configured MDT 2010 Deployment Share Administrator Guide Prescriptive guidance added for the installation of drivers that take advantage of the new rescriptive custom folder structures and the selection profiles added to Healthcare Extensions for MDT 2010 More guidance added relating to the separation of the Build and Deploy processes All diagrams and procedures updated to reflect MDT 2010 More detailed guidance added for the creation of additional network Deployment Shares, ore USB and DVD media
2.2.3
Build and Deploy Terminology
When deploying a Windows operating system to any significant number of machines it is machines, recommended to do this in two phases. In Healthcare Extensions for MDT 2010 these phases are 2010, referred to as Build and Deploy as shown in Figure 2. A Lab and Production separation is shown Deploy, shown, whereby the creation of a Windows build image within the lab may require several iterations, and can cause significant network load. Where it is not possible or practical to create a separate lab environment, the Build and Deploy MDT servers can be one and the same. However, care should be taken to configure the network to reduce the impact of the build process on production users. It is also possible for the deployment mechanism to be a USB disk or DVD rather than an MDT DVD, server.
Figure 2: Build and Deploy Phases
Page 5 Healthcare Extensions for MDT 2010 Administrators Guide Version 6.0.0.0 Baseline
Prepared by Microsoft
2.2.3.1
Build
During the Build phase, the operating system is installed along with custom configurations and applications that will be common to all clients. All application installations and configurations should be scripted so that the Build process can be repeated without introducing human error. A common application list would include: Service Packs (SPs) and hotfixes .NET Framework 1.1 SP1 and .NET Framework 3.5 SP1 Windows Installer Microsoft Office 2007 Adobe Reader Sun Java Runtime Although it is possible to perform a Build directly to an end end-user machine, it is not recommended. Even with the small number of applica applications listed here, the process could be measured in hours rather than minutes. For this rea reason, the Build is performed once and then captured to an image image. This image is then used as the basis for rapid mass deployment. his The Build image should be as small and generic as possible so that it can be used as the basis for and deployment to a wide range of hardware types. A single modern driver can be 200MB in size so size, only drivers needed to perform the Build usually network and storage drivers, should be installed Build, during this phase. Hardware-specific drivers will be dynamically installed during the Deploy phase. specific
2.2.3.2
Deploy
The image captured in the Build phase is applied to an end end-user machine. Applying an image is a quick process that usually takes less than 10 minutes depending on the speed of the network and minutes, target machine. However, as the captured Build image was generic it is at this point that hardware generic, hardwarespecific drivers and applications such as hotkey button and power management utilities must be applications, utilities, installed. Generally, these hardware specific files only take a few minutes to install and do not ally, hardware-specific install, significantly affect deployment time. Healthcare Extensions for MDT 2010 uses Selection Profiles and MDT variables to automatically determine which drivers should be installed on a particular installed hardware model. It is also possible to install additional applications at this point such as business unit-specific point, programs, or applications that, for technical reasons, cannot be installed in the Build phase. , Applications that require unique activation are a common example. The number of applications . installed in the Deploy phase should be kept to a minimum so that deployment time is not adversely affected. Figure 2 shows that the Deploy phase is run from an MDT server. Healthcare Extensions for MDT 2010 allows the IT Administrator to easily use USB disks and DVDs as well. dministrator In healthcare organisations where operating system and software distribution mechanisms such as Configuration Manager are in use Healthcare Extensions for MDT 2010 is still very useful. The use, image captured in the Build phase can be deployed directly by Configuration Manager.
Page 6 Healthcare Extensions for MDT 2010 Administrators Guide Version 6.0.0.0 Baseline
Prepared by Microsoft
2.2.3.3
Healthcare Extensions for MDT 2010 Folder Structure
To provide a visible structure for the Build and Deploy phases Healthcare Extensions for MDT phases, 2010 creates various folders in the Deployment Workbench. These allow the IT Administrator to keep in mind the purpose of the files, applications and drivers they add into the Deployment Workbench. The folder structure is shown in Figure 3. MDT Selection Profiles also reference these folders to support hardware-specific driver installation and easy creation of USB and DVD specific deployment media.
Figure 3: Healthcare Extensions for MDT 2010 Folder Structure
2.3
Knowledge Prerequisites
To effectively implement the recommendations made throughout this document, a number of knowledge-based and environmental infrastructure prerequisites should be in place. This section based outlines the knowledge and skills required to use Healthcare Extensions for MDT 2010 while 2010, section 2.4 details the necessary infrastructure prerequisites. Section 2.3.1 details the prerequisite skills and knowledge, and section 2.3.2 details the suggested training resources and skill sources assessment.
2.3.1
Skills and Knowledge
The technical knowledge and minimum skills required to use this guide and Healthcare Extensions for MDT 2010 are: Familiarity with the MDT 2010 Microsoft Deployment Toolkit Documentation Library documentation, as installed with MDT 2010 Experience of the installation and configuration of WAIK, and using the toolkit to: Mount images Modify Windows PE (WinPE) Familiarity with MDT 2010 to complete a bare-metal LTI build
2.3.2
Training and Assessment
Page 7 Healthcare Extensions for MDT 2010 Administrators Guide Version 6.0.0.0 Baseline
Prepared by Microsoft
Guidelines on the skill sets required in order to make best use of Healthcare Extensions for MDT 2010, as well as reference material and training resources, are detailed in APPENDI A. However, , APPENDIX all courses mentioned are optional and can be provided by a variety of certified training partners.
2.4
Infrastructure Prerequisites
Healthcare Extensions for MDT 2010 is designed to integrate into an existing development lab that includes servers and infrastructure for creating builds and testing deployment. If no such lab exists, Figure 4 illustrates the infrastructure prerequisites for implementing a development lab for use with Healthcare Extensions for MDT 2010. The development lab supports all the services and tools 2010. required to develop the client builds using two servers.
Figure 4: Infrastructure Prerequisites
Recommendation It is recommended that healthcare organisations create a lab environment to develop the build. Once complete, the healthcare organisations should install a build server within the production environment to erver deploy the final image to target machines. Note For small healthcare organisations or for Lab use, it is possible to place all the Infrastructure and Build organisations, Server roles on the same machine.
The servers above perform the roles outlined in Table 1:
Deployment Server Roles Details
Infrastructure Server Build Server Provides the required infrastructure services to the environment including Active Directory, Domain Name System ( (DNS) and Dynamic Host Control Protocol (DHCP HCP) Hosts all the tools and resources required to generate the initial build including WAIK, Windows build, Deployment Server (WDS), MDT 2010 and Healthcare Extensions for MDT 2010
Table 1: Client Build Development Lab Servers :
Page 8 Healthcare Extensions for MDT 2010 Administrators Guide Version 6.0.0.0 Baseline
Prepared by Microsoft
2.5
Audience
The guidance contained in this document is targeted at a variety of roles within healthcare IT organisations. Table 2 provides a reading guide for this document, illustrating the roles and the sections of the document that are likely to be of most interest. The structure of the sections referred to is described in section 3.1.
Introduction
Executive Summary
IT Manager
Review the relevant areas within the document to understand the justification and drivers, and to develop an understanding of the implementation requirements Review the relevant areas within the document against local architecture strategy and implementation plans Detailed review and implementation of the guidance to meet local requirements
IT Architect
IT Professional/ Administrator
Table 2: Document Audience
2.6
Assumptions
Use of this guide and Healthcare Extensions for MDT 2010 is based on the assumption that the healthcare organisation has the following in place: Windows Server 2003 SP2 Windows Server 2008 SP2, or Windows Server 2008 R2, with SP2, all critical updates applied Volume-licensed media for Windows 7, Windows Vista SP2, Windows XP SP3 and nsed Windows Server 2008 R2 License keys for Windows 7, Windows Vista SP2, Windows XP SP3 and Windo Windows Server 2008 R2 (if using a Key Management Server (KMS) then license keys are only required for Windows XP) Administrative access to the server on which Healthcare Extensions for MDT 2010 is to be installed Access to the Healthcare Extensions for MDT 2010 setup files, the publicly publicly-downloadable version of MDT 2010 and the WAIK (download locations and installation instructions for download these can be found in section 4.1.1)
Deploy
Page 9
Role
Document Usage
Healthcare Extensions for MDT 2010 Administrators Guide Version 6.0.0.0 Baseline
Stabilise
Develop
Prepared by Microsoft
USING THIS DOCUMENT
This document is intended for use by healthcare organisations and IT Administrators who wish to dministrators use Healthcare Extensions for MDT 2010 to create and deploy the supported operating system builds. The document should be used to assist with the planning and implementation of Healthcare Extensions for MDT 2010 and as a reference guide for the most common tasks involved with its use.
3.1
Document Structure
Develop Stabilise Deploy
This document contains three sections that deal with the project lifecycle, as illustra illustrated in Figure 5:
Each section is based on the Microsoft IT Project Lifecycle as defined in the Microsoft Solutions Framework (MSF) Process Model, and the Microsoft Operations Framework (MOF). The IT Project Framework 1 Lifecycle is described in more detail in the MSF Process Model White Paper and the MOF 2 Executive Overview . The MSF Process Model and MOF describe a high level sequence of high-level activities for building, deploying and managing IT solutions. Rather than prescribing a specific solutions. series of procedures, they are flexible enough to accommodate a broad range of IT projects. As this document is intended to be a step step-by-step guide for using Healthcare Extensions for MDT 2010, the three extra lifecycles stages (Envision, Plan and Operate) are not required or referred to les within this guidance.
Figure 5: MSF Process Model Phases and Document Structure
MSF Process Model White Paper: http://www.microsoft.com/downloads/details.aspx?FamilyID=e481cb0b-ac05-42a6-bab8-fc886956790e&DisplayLang=en http://www.microsoft.com/downloads/details.aspx?FamilyID=e481cb0b fc886956790e&DisplayLang=en
2
MOF Executive Overview: http://www.microsoft.com/technet/itsolutions/cits/mo/mof/mofeo.mspx Page 10 Healthcare Extensions for MDT 2010 Administrators Guide Version 6.0.0.0 Baseline
Prepared by Microsoft
DEVELOP
During the Develop phase, the solution components are installed and configured to provide a development environment. The operating systems to be deployed can then be configured according to any previous planning and desig . Further refinement of these components will continue into the design. stabilisation phase. Figure 6 acts as a high-level checklist, illustrating the tasks that an IT Professional needs to perform level when developing Healthcare Extensions for MDT 2010 within a healthcare organisation lthcare organisation.
Figure 6: Sequence for Developing Healthcare Extensions for MDT 2010 Page 11 Healthcare Extensions for MDT 2010 Administrators Guide Version 6.0.0.0 Baseline
Prepared by Microsoft
4.1
Installing Healthcare Extensions for MDT 2010 and Components
This section provides the details of the prerequisite components that Healthcare Extensions for MDT 2010 requires and the step step-by-step guidance for installation.
Note Many sections of this document refer to the Distribution folder. This is the folder where all the MDT files, applications and drivers are located. By default, the folder will be C:\Distribution or D: Distribution D:\Distribution, and can be changed during the installation of MDT 2010. When giving file paths in this document, the Distribution . folder will be referred to in the format of <Distribution> <Distribution>\<Folder>\<File>.
4.1.1
Installing Required Components stalling
Before installing Healthcare Extensions for MDT 2010, the components listed in Table 3 must be , installed on the build server.
Important These components do not need to be reinstalled if they are already installed on the build server. More recent operating systems, such as Windows Server 2008 only require the download of the Windows 2008, Automated Installation Kit and MDT 2010.
Component
Microsoft Core Extensible Markup Language (MSXML) Services 6.0 Microsoft Management Console (MMC) 3.0 Microsoft .NET Framework version 2.0 Windows Automated Installation Kit 2.0 Windows PowerShell 1.0 MDT 2010
Location
http://www.microsoft.com/downloads/details.aspx?FamilyID=993c0bcfhttp://www.microsoft.com/downloads/details.aspx?FamilyID=993c0bcf 3bcf-4009-be21-27e85e1857b1&DisplayLang=en 27e85e1857b1&DisplayLang=en http://www.microsoft.com/downloads/details.aspx?FamilyID=4c84f80bhttp://www.microsoft.com/downloads/details.aspx?FamilyID=4c84f80b 908d-4b5d-8aa8-27b962566d9f&DisplayLang=en 27b962566d9f&DisplayLang=en http://www.microsoft.com/downloads/details.aspx?FamilyID=0856eacbhttp://www.microsoft.com/downloads/details.aspx?FamilyID=0856eacb 4362-4b0d-8edd-aab15c5e04f5&DisplayLang=en aab15c5e04f5&DisplayLang=en http://www.microsoft.com/downloads/details.aspx?familyid=696DD665http://www.microsoft.com/downloads/details.aspx?familyid=696DD665 9F76-4177-A811-39C26D3B3B34&displaylang=en 39C26D3B3B34&displaylang=en http://www.microsoft.com/downloads/details.aspx?familyid=10EE29AFhttp://www.microsoft.com/downloads/details.aspx?familyid=10EE29AF 7C3A-4057-8367-C9C1DAB6E2BF&displaylang=en C9C1DAB6E2BF&displaylang=en http://www.microsoft.com/downloads/details.aspx?DisplayLang=en&Famil yID=3bd8561f-77ac-4400-a0c1-fe871c461a89 fe871c461a89
Table 3: Build Server Components for Healthcare Extensions for MDT 2010
Page 12 Healthcare Extensions for MDT 2010 Administrators Guide Version 6.0.0.0 Baseline
Prepared by Microsoft
4.1.2
Pre-configuration of MDT 2010 configuration
MDT 2010 needs to have a basic configuration in place prior to installing Healthcare Extensions for MDT 2010. A Deployment Share must first be created created: To create the Deployment Share: he 1. In the Deployment Workbench, right right-click Deployment Shares and select New Deployment Share:
2. Specify the path in Deployment share path and click Next:
3. Accept the defaults on all remaining pages.
Important The creation of the deployment share directory only sets permissions for the local Administrators group. To allow additional users to access the share the NTFS and share permissions should be modified. As share, the Deployment Share is like any other file share this is done in the standard way.
Page 13 Healthcare Extensions for MDT 2010 Administrators Guide Version 6.0.0.0 Baseline
Prepared by Microsoft
4.1.3
Installing Healthcare Extensions for MDT 2010
1. Ensure that the Deployment Workbench is closed and run the Healthcare Extensions for MDT 2010 Installer. 2. The self-extracting executable will prompt for a location to extract the installation files. Type extracting the destination folder or click Browse and select a folder from the Select Folder screen:
3. Once the files have been extracted to a local folder, the Healthcare Extensions for MDT 2010 Launcher will start ( the installation does not start automatically, run the Start (if StartCD.exe file contained in the folder selected in the previous step) step): 4. From the Healthcare Extensions for MDT 2010 Launcher, click Install Healthcare MDT 2010. The Healthcare Extensions for MDT 2010 Installation wizard starts and displays t the Welcome page.
Page 14 Healthcare Extensions for MDT 2010 Administrators Guide Version 6.0.0.0 Baseline
Prepared by Microsoft
5. Click Next:
-requisites page, ensure that all the checks have been passed. If any 6. On the Checking Prechecks failed, fix the indicated problem and then re run the installer. Once all the checks re-run have passed, click Next Next:
Page 15 Healthcare Extensions for MDT 2010 Administrators Guide Version 6.0.0.0 Baseline
Prepared by Microsoft
7. On the Select Deployment Share page, enter the path of the Deployment Share created in section 4.1.2 and click Next. The installation will now proceed: lick
8. Once installation is complete, click Finish:
Page 16 Healthcare Extensions for MDT 2010 Administrators Guide Version 6.0.0.0 Baseline
Prepared by Microsoft
9. Verify that the Healthcare Extensions for MDT 2010 custom folder structure has been created in the Deployment Workbench Workbench:
4.1.4
Importing an Operating System
Once Healthcare Extensions for MDT 2010 is installed, the first step should be to import all the operating system source files tha will be required to import the operating system that system. To import the operating system files: 1. In the Deployment Workbench, right right-click Operating Systems \ Healthcare MDT 2010 \ BUILD and select Import Operating System System:
Page 17 Healthcare Extensions for MDT 2010 Administrators Guide Version 6.0.0.0 Baseline
Prepared by Microsoft
The Import Operating System Wizard starts and displays the OS Type page. 2. Select Full set of source file and click Next: files
3. On the Source page, browse to the location of the operating system source files and click Next:
Page 18 Healthcare Extensions for MDT 2010 Administrators Guide Version 6.0.0.0 Baseline
Prepared by Microsoft
4. On the Destination page, enter the destination directory name that will be created in the MDT 2010 distribution share to store the operating system files. It is recommended that the files. name is in the convention <Operating System><Service Pack><Architecture> For Pack><Architecture>. example, Windows Vista Enterprise SP2 x86 or Windows 7 Enterprise RTM x86 Click ws x86. Next:
5. Accept the defaults on the remaining pages and click Finish. 6. Repeat steps 1-5 for all the operating systems required The operating system files will be 5 required. copied to the MDT 2010 distribution share and will appear in the Deployment Workbench:
Note As the default names can be unclear, it is recommended that each entry is renamed to use the same convention used for the source path in previous steps. The new names are shown in Figure 7:
Figure 7: Deployment Workbench with Renamed Operating Systems :
Page 19 Healthcare Extensions for MDT 2010 Administrators Guide Version 6.0.0.0 Baseline
Prepared by Microsoft
4.1.5
Creating a Task Sequence
After the operating system source files have been imported a Task Sequence must be created ource imported, which allows the installation of th operating system files imported in section 4.1.4 the 4.1.4. To create a Build Task Sequence: equence: 1. In the Deployment Workbench, right right-click Task Sequences \ Healthcare MDT 2010 \ BUILD and select New Task Sequence:
The New Task Sequence Wizard starts and displays the General Settings page. 2. Enter a Task sequence ID Task sequence name and Task sequence comments Click ID, comments. Next:
Page 20 Healthcare Extensions for MDT 2010 Administrators Guide Version 6.0.0.0 Baseline
Prepared by Microsoft
3. On the Select Template page, select a corresponding Healthcare Extensions for MDT 2010 BUILD template and click Next:
4. On the Select OS page, select the operating system previously imported and click Next:
Page 21 Healthcare Extensions for MDT 2010 Administrators Guide Version 6.0.0.0 Baseline
Prepared by Microsoft
5. On the Specify Product Key page, do one of the following: If you are using Windows XP enter the specific product key XP, If you are using Windows Vista, Windows 7 or Windows Server 2008 select Do not 2008, specify a product key at this time. Click Next:
6. On the OS Settings page, enter the Full Name (User Name), Organization and Internet ame), Explorer Home Page that you want to use for the build and click Next: :
Page 22 Healthcare Extensions for MDT 2010 Administrators Guide Version 6.0.0.0 Baseline
Prepared by Microsoft
7. On the Admin Password page, enter and confirm the local Administrator password that you want to be set on t this Task Sequence, or click Do not specify an Administrators password at this time and click Next: time,
8. Accept the defaults on all remaining pages and click Finish. The task sequence will be created in the Deployment Workbench Workbench:
Page 23 Healthcare Extensions for MDT 2010 Administrators Guide Version 6.0.0.0 Baseline
Prepared by Microsoft
The custom Healthcare Extensions for MDT 2010 Task Sequence entries can be accessed by right rightclicking the Task Sequence, selecting Properties and then the Task Sequence tab, as shown in Figure 8:
Figure 8: Healthcare Extensions for MDT 2010 Windows 7 Task Sequence
By default, all Healthcare Extensions for MDT 2010 custom applications and scripts are disabled. Only those required by the IT Administrator should be re re-enabled as shown in Figure 9:
Figure 9: Enabling Task Sequence Entries Page 24 Healthcare Extensions for MDT 2010 Administrators Guide Version 6.0.0.0 Baseline
Prepared by Microsoft
4.2
Creating a Custom Image
This section details how to create and capture a custom image. Once captured, an image can be deployed on a large scale using MDT 2010, or other deployment tools.
4.2.1
Creating the Windows PE Boot ISO File
To initiate the build, a workstation must be started from a Windows PE MDT CD. To create the ISO file for the CD: 1. In the Deployment Workbench, navigate to Deployment Shares, right-click the Deployment Share and select Update Deployment Share Share:
2. In the Options page, s select Optimize the boot image updating process and click Next:
Page 25 Healthcare Extensions for MDT 2010 Administrators Guide Version 6.0.0.0 Baseline
Prepared by Microsoft
This will initiate a process to create the boot ISO files and may take several minutes:
3. Once the process has completed, browse to the <Distribution>\Boot folder folder:
4. Create a bootable CD using the LiteTouchPE_x86.iso CD image file, or add the LiteTouchPE_x86.wim file to a WDS server boot section.
Page 26 Healthcare Extensions for MDT 2010 Administrators Guide Version 6.0.0.0 Baseline
Prepared by Microsoft
4.2.2
Creating and Capturing the Custom Image
This section lists the steps required to use the Windows PE CD and MDT 2010 to creat and create capture a build in Windows Image (WIM) format. Once an image has been captured, it can be imported into MDT 2010 for large large-scale deployment, as detailed in section 6.1. To create and capture a build in WIM format: 1. Start the target workstation from the Windows PE CD created in section 4.2.1 and select Run the Deployment Wizard to install a new Operating System:
2. Enter the credentials that will be used to access the Deployment Share and click OK:
Page 27 Healthcare Extensions for MDT 2010 Administrators Guide Version 6.0.0.0 Baseline
Prepared by Microsoft
3. Select the Task Sequence to install and click Next:
4. Leave the Computer name as the default name and click Next:
Page 28 Healthcare Extensions for MDT 2010 Administrators Guide Version 6.0.0.0 Baseline
Prepared by Microsoft
5. Ensure the computer is in a Workgroup named WORKGROUP and click Next:
6. Ensure that the Time and currency format (Locale) and Keyboard layout settings are set appropriately. Click Next Next:
Page 29 Healthcare Extensions for MDT 2010 Administrators Guide Version 6.0.0.0 Baseline
Prepared by Microsoft
7. Select Capture an image of this reference computer and keep the default values for the other settings. Click Next Next:
8. On the Ready to begin page, click Begin:
Page 30 Healthcare Extensions for MDT 2010 Administrators Guide Version 6.0.0.0 Baseline
Prepared by Microsoft
The setup program for the version of Windows being installed will appear:
The build process begins and takes around thirty to sixty minutes, depending on the speed begins, of the workstation and the number of applications selected. Once the build is complete, an image of the machine is automatically captured in WIM format and placed in the <Distribution>\Captures folder:
Note Once an image has been captured, it can be re imported into MDT 2010 as a new operating system for re-imported large-scale deployment, as detailed in section 6.1.
Page 31 Healthcare Extensions for MDT 2010 Administrators Guide Version 6.0.0.0 Baseline
Prepared by Microsoft
4.3
Adding Build Drivers
The Build image should be as small and generic as possible so that it can be used as the basis for deployment to a wide range of hardware types. A single modern driver can be up to 200MB in size, therefore only drivers (usually network and storage drivers) required to perform the Build should be installed during this phase. Hardware specific drivers will be dynamically installed during the Deploy Hardware-specific phase. Before adding any drivers to the Build process a full Build should be attempted as detailed in process, attempted, section 4.2. If the Build completes successfully no additional Build drivers shoul be added. . successfully, should Usually, the only additional drivers required to complete the Build process are: Networking the Build process requires access to the network Storage the Build process requires access to the hard disk Build drivers should be located in the Out-of-Box Drivers \ Healthcare MDT 2010 \ BUILD folder, as shown in Figure 10:
Figure 10: Location for Build Drivers
The location for the Build Drivers has an associated Selection Profile, located in Advanced Configuration \ Selection Profiles \ HTHMDT2010-BUILD-DRIVERS. This Selection Profile is then referenced in the Healthcare Extensions for MDT 2010 BUILD Task Sequence templates, as shown in Figure 11 and detailed in section 4.1.5:
Figure 11: Build Drivers Task Sequence Properties :
The combination of these drivers, Selection Profiles and Task Sequence properties ensure that only drivers located in the Out-of-Box Drivers \ Healthcare MDT 2010 \ BUILD folder are used during Box the Build process.
Page 32 Healthcare Extensions for MDT 2010 Administrators Guide Version 6.0.0.0 Baseline
Prepared by Microsoft
4.3.1
Adding Additional Build Drivers
If the Build process is not initially successful and does require an additional driver it can be added driver, as follows: 1. Copy the extracted driver files to a temporary location on the MDT server:
2. Right-click on the Out-of-Box Drivers \ Healthcare MDT 2010 \ BUILD folder and select Import Drivers:
3. Accept the defaults on the remaining pages and click Finish. The newly imported drivers . will appear. 4. Rebuild the Windows PE Boot ISO ( (see section 4.2.1) and start the Build process to ensure ) that the drivers have been correctly added.
Page 33 Healthcare Extensions for MDT 2010 Administrators Guide Version 6.0.0.0 Baseline
Prepared by Microsoft
4.4
Healthcare Extensions for MDT 2010 Default Applications
Healthcare Extensions for MDT 2010 is supplied preconfigured with a number of applications as applications, shown in Figure 12:
Figure 12: Applications Screen in the Deployment Workbench
These applications point to source files contained in the <Distribution>\Applications folder, and Applications are referenced in the Healthcare Extensions for MDT 2010 Task Sequence templates for each operating system.
Note Not all applications made available through the installation of Healthcare Extensions for MDT 2010 are plications placed by default into the relevant Task Sequence If required, these applications can be installed by Sequence. adding the application installation via the Task Sequence pr properties.
Before an application can be used the source files must be obtained and extracted. Instructions for used, doing this can be found in a README.txt file in each application folder in <Distribution> \ Applications \ <APPLICATION> For example, for <Distribution> \ Applications \ INSTALL <APPLICATION>. .NET Framework 1.1, the README.t file contains the following instructions: README.txt
.NET Framework v1.1 1. Obtain the installation redistributable file from the Microsoft Download Website: http://www.microsoft.com/downloads/details.aspx?familyid=262D25E3-F589-4842http://www.microsoft.com/downloads/details.aspx?familyid=262D25E3 8157-034D1E7CF3A3&displaylang=en 034D1E7CF3A3&displaylang=en 2. Extract the files from the downloaded file using the following command: dotnetfx.exe /t:<full path> /c 3. Copy the extracted files to the f folder: <Distribution>\Applications Applications\INSTALL - .NET Framework 1.1\Source Source
Page 34 Healthcare Extensions for MDT 2010 Administrators Guide Version 6.0.0.0 Baseline
Prepared by Microsoft
Once the source files have been installed the application can be added (if not already present) and installed, enabled in a Task Sequence, as shown in Figure 13:
Figure 13: Enabling an Application
Table 4 lists the applications made available through Healthcare Extensions for MDT 2010, and indicates those that are placed by default within the Task Sequence for the relevant operating system:
Application Folder Name
INSTALL - .NET Framework 1.1 INSTALL - .NET Framework 1.1 SP1 INSTALL - .NET Framework 3.5 SP1 INSTALL - Adobe Acrobat Reader 9 INSTALL - Adobe Flash Player 10 ActiveX INSTALL - Adobe Flash Player 10 Plugin INSTALL - Adobe Shockwave Player 11 INSTALL - Microsoft ActiveSync 4.5 INSTALL - Microsoft App-V 4.5 CU1 Client INSTALL - Microsoft CAPICOM 2.1.0.2 INSTALL - Microsoft Live Meeting 2007 (nocache) INSTALL - Microsoft Live Meeting Addin Pack 2007 (nocache) INSTALL - Microsoft MSXML 6.0 SP1 x86 INSTALL - Microsoft Office 2003 Primary Interop Assemblies INSTALL - Microsoft Office 2007 (Save as PDF and XPS) INSTALL - Microsoft Office 2007 Primary Interop Assemblies INSTALL - Microsoft Office Communicator 2007 R2 INSTALL - Microsoft Office Communicator 2007 R2 MUI crosoft INSTALL - Microsoft SCCM 2007 Client INSTALL - Microsoft SMS 2003 Client INSTALL - Microsoft Virtual Machine Additions INSTALL - Microsoft Visio Viewer INSTALL - Microsoft Volume Shadow Copy Client
Windows XP
Windows Vista
Windows 7
Windows Server 2008
Page 35 Healthcare Extensions for MDT 2010 Administrators Guide Version 6.0.0.0 Baseline
Prepared by Microsoft
Application Folder Name
INSTALL - Microsoft VS2005 Tools for Office INSTALL - Microsoft VS2005 Tools for Office SE Runtime INSTALL - Microsoft Windows Installer 3.1 INSTALL - Microsoft Windows Search 4.0 INSTALL - Sun Java Runtime v6 x86 INSTALL - Windows XP Hotfixes (Post-SP3) SP3)
Table 4: Application Installations
Windows XP
Windows Vista
Windows 7
Windows Server 2008
4.5
Adding Applications
The application source files or media must be available A set of command-line switches must be determined so that the application can be installed line without the need for user interaction. For information on how to silently install applications, interaction. refer to the guidance provided in the document Automated Build Application Integration {R1}.
To add a new application to Healthcare Extensions for MDT 2010:
To add an application to Healthcare Extensions for MDT 2010: 1. Follow the instructions in APPENDIX B to obtain the source files for Adobe Reader and to customise its settings. At the end of this process, a folder with the source files will be available, as shown below. For this example, the folder used is D:\Software \ Adobe oftware Reader 9:
Page 36 Healthcare Extensions for MDT 2010 Administrators Guide Version 6.0.0.0 Baseline
Prepared by Microsoft
2. In the Deployment Workbench right-click on the Applications \ Healthcare MDT 2010 \ Workbench, BUILD folder and select New Application:
The New Application Wizard displays. 3. Select Application with source files and click Next:
Page 37 Healthcare Extensions for MDT 2010 Administrators Guide Version 6.0.0.0 Baseline
Prepared by Microsoft
4. Enter the details of the application as shown below The convention in Healthcare below. Extensions for MDT 2010 is to use the INSTALL prefix. As there is already an existing Adobe Reader application supplied the name should be INSTALL Adobe Reader 9 supplied, TEST. Click Next:
5. Enter the directory in which the application source files are located and click Next:
Page 38 Healthcare Extensions for MDT 2010 Administrators Guide Version 6.0.0.0 Baseline
Prepared by Microsoft
6. Enter the name of the directory that will be created for this application in the <Distribution>\Applications folder of MDT 2010 and click Next: Applications
7. In the Command line, enter the command that will be used to silently install the application. , For Adobe Reader, this is setup.exe. The working directory is populated automatically. . When finished, click Next Next:
Page 39 Healthcare Extensions for MDT 2010 Administrators Guide Version 6.0.0.0 Baseline
Prepared by Microsoft
Note The document Automated Build Application Integration {R1} includes information on the command line commands for other applications.
8. Accept the defaults on the remaining pages and click Finish. The application source files will be copied to the <Distribution> Applications folder and the new appl <Distribution>\ application will appear in the Deployment Workbench eployment Workbench. 9. Select the Task Sequence to add the application to, right-click and select Properties: click
10. On the Task Sequence tab browse to the BASE APPLICATIONS AND SERVICES node tab, and highlight the entry where the new application will be placed. Select Add \ General \ Install Application:
11. Select Install a single application and use the Browse button to select it:
Page 40 Healthcare Extensions for MDT 2010 Administrators Guide Version 6.0.0.0 Baseline
Prepared by Microsoft
12. Change the Name of the application to match the full application name:
13. Click Apply. and the new application will be shown in place:
14. Click OK to close the Task Sequence. The installation of the application is now complete.
4.6
Adding Hotfixes
In Healthcare Extensions for MDT 2010, there are two ways of adding hotfixes to the build process. The method used depends on the build: For Windows XP or Windows Server 2003 use an application called INSTALL Windows INSTALL XP Hotfixes For Windows Vista, Windows 7 or Windows Server 2008. can be directly added into the , Deployment Workbench See sections 4.6.1 and 4.6.2 for more on the above methods.
Page 41 Healthcare Extensions for MDT 2010 Administrators Guide Version 6.0.0.0 Baseline
Prepared by Microsoft
4.6.1
Windows XP Hotfixes
When Healthcare Extensions for MDT 2010 is installed on a Windows XP task sequence, an application called INSTALL Windows XP Hotfixes (Post-SP3) is added by default. This SP3) application is responsible for installing Windows XP hotfixes placed in the <Distribution> \ Applications \ INSTALL: Windows XP Hotfixes (Post (Post-SP3) \ passive_norestart folder, as shown in Figure 14:
Figure 14: Windows XP Hotfix Folder
Any Windows XP hotfixes placed in this folder will be automatically installed in alphabetical order during the Windows XP build process.
4.6.2
Windows Vista and Later Hotfixes
Windows Vista and later hotfixes (in the MSU file format) can be added directly into the Deployment Workbench. To add a hotfix to the Deployment Workbench: 1. In the Deployment Workbench, navigate to Deployment Share \ Packages Packages. 2. Right-click OS Packages and select New:
Page 42 Healthcare Extensions for MDT 2010 Administrators Guide Version 6.0.0.0 Baseline
Prepared by Microsoft
3. Enter the Package source directory in which one or more Windows Vista or Windows Server 2008 hotfixes are stored. In this example, the F:\Packages folder is used. Click Next followed by Finish:
The hotfixes contained in the folder will be imported into the Deployment Workbench as shown below:
Page 43 Healthcare Extensions for MDT 2010 Administrators Guide Version 6.0.0.0 Baseline
Prepared by Microsoft
4.7
Customising Healthcare Extensions for MDT 2010
During an automated build (as well as during the installation of applications), an IT administrator pplications), may want to perform other operating system configurations. In Healthcare Extensions for MDT 2010, these configurations are performed using a set of scripts that are executed from a Task , Sequence.
4.7.1
Healthcare Extensions for MDT 2010 Default Scripts
Healthcare Extensions for MDT 2010 comes supplied with a number of customisation scripts that are installed into the <Distribution> <Distribution>\Applications\HTHMDT2010 folder. Where these scripts are installed varies depending on the operating system chosen. Brief descriptions of all the scripts are shown in Table 5:
Script Full Name
Script Location and File Name (Within Script Function <Distribution> Distribution>\Applications\HTHMDT2010\)
Generic Client Configuration Scripts (Windows XP and Windows Vista): CONFIG-CLI: Adjust Event Logs CONFIG-CLI: Disable CD-ROM Autorun CONFIG-CLI: Set Date Format CONFIG-CLI: Set Page File Size CONFIG-CLI: Set System Restore Percentage GenericCLI\CFG-EventLog.vbs GenericCLI GenericCLI\CFG-NoAutoRun.vbs GenericCLI GenericCLI\CFG-SetDateFormat.exe GenericCLI GenericCLI\CFG-PageFileConfig.wsf GenericCLI GenericCLI\CFG-SystemRestorePercent.wsf GenericCLI Customises event logs to overwrite as needed Disables the CD autorun feature Configures DD DD-MMM-YYYY date format Configures the page file size Configures the maximum percentage of disk space to use for system restore
Windows XP Configuration Scripts: CONFIG-XP: Activate Screen Saver CONFIG-XP: Apply Windows Firewall Settings CONFIG-XP: Close Start Menu CONFIG-XP: Customise Start Menu Icons CONFIG-XP: Customise Folder View Settings CONFIG-XP: Customise Recovery Options CONFIG-XP: Customise Start Menu Options CONFIG-XP: Disable Auto Update (Windows Update) CONFIG-XP: Disable Internet Connection Wizard Icon CONFIG-XP: Disable Unneeded Services CONFIG-XP: Disable Welcome Screen XP\CFG CFG-SetScrSavr.VBS XP\CFG CFG-firewall.cmd XP\CFG CFG-CloseStartMenu.vbs XP\CFG CFG-StartIcn.vbs XP\CFG CFG-SetFldr.vbs XP\CFG CFG-XPRecovr.vbs XP\CFG CFG-StartOpt.vbs XP\CFG CFG-XPupdate.vbs XP\CFG CFG-RemovICW.vbs XP\CFG CFG-ConfigServices.wsf XP\CFG CFG-nowelcm.vbs Configures and enables the screen saver Configures the Windows Firewall Ensures the Start menu is closed during the build Configures Start menu icons Configures how folders appear Configures the Windows XP recovery options Configures aspects of the Start menu Disables automatic updates Disables the Internet connection wizard Configures which services to start Disables the Windows XP Welcome screen
Page 44 Healthcare Extensions for MDT 2010 Administrators Guide Version 6.0.0.0 Baseline
Prepared by Microsoft
Script Full Name
CONFIG-XP: Disable Windows Tour Icon CONFIG-XP: Enable the Quick Launch Bar
Script Location and File Name (Within Script Function <Distribution> Distribution>\Applications\HTHMDT2010\)
XP\CFG CFG-notour.vbs XP\CFG CFG-showQL.vbs Disables the Windows XP Tour Icon Enables the quick launch bar Moves the location of the i386 folder Configures the boot.ini timeout Note
CONFIG-XP: Move Windows i386 XP\CFG CFG-updi386.vbs Source Files
CONFIG-XP: Set boot.ini Timeout XP\CFG CFG-BootPro.vbs
This script should only be set to run after the SYSPREP process has completed.
Windows Vista Configuration Scripts: CONFIG-VISTA: Activate Screen \CFG-SetScrSavr.VBS Vista\ Saver CONFIG-VISTA: Configure Sidebar CONFIG-VISTA: Customise Folder View Settings CONFIG-VISTA: Customise Recovery Options CONFIG-VISTA: Disable simple file sharing CONFIG-VISTA: Disable Unneeded Services CONFIG-VISTA: Turn off Welcome Center CONFIG-VISTA: Turn on inactive tray icons Vista\ \CFG-SidebarState.wsf Vista\ \CFG-SetFldr.wsf Vista\ \CFG-Recovery.vbs Vista\ \CFG-DisableSimpleFileSharing.wsf Vista\ \CFG-ConfigServices.wsf Vista\ \CFG-TurnOffWelcomeCenter.wsf Vista\ \CFG-ShowInactiveTrayIcons.wsf Configures and enables the screen saver Turns the Windows Vista sidebar on or off Configures how folders appear Configures the Windows Vista recovery options Disables the file sharing wizard Configures which services to start Disables the Welcome Center Ensures tray icons are always visible
Generic Server Configuration Scripts (Windows Server 2008): CONFIG-SVR: Autologon CONFIG-SVR: Create OUs GenericSVR\CONFIG-SVR-Autologon.wsf GenericSVR GenericSVR\CONFIG-SVR-CreateOUs.wsf GenericSVR Used to populate settings to allow reboots during a custom task sequence Used to create an Organizational Unit structure Used to configure DHCP (DHCP must be installed before this script is executed) Used to configure DNS Used to enable remote desktop
CONFIG-SVR: DHCP Server CONFIG-SVR: DNS Server CONFIG-SVR: Enable Remote Desktop
GenericSVR\CONFIG-SVR-DHCP.wsf GenericSVR GenericSVR\CONFIG-SVR-DNS.wsf GenericSVR GenericSVR\CONFIG-SVR-EnableRemoteDesktop.wsf GenericSVR
Page 45 Healthcare Extensions for MDT 2010 Administrators Guide Version 6.0.0.0 Baseline
Prepared by Microsoft
Script Full Name
Script Location and File Name (Within Script Function <Distribution> Distribution>\Applications\HTHMDT2010\)
Used to rename the computer Note
CONFIG-SVR: Rename Computer
GenericSVR\CONFIG-SVR-RenameComputer.wsf GenericSVR
This should only be used on a computer that is NOT a Domain Controller (DC).
CONFIG-SVR: Set Administrator GenericSVR\CONFIG-SVR-ResetAdminPass.wsf GenericSVR Password CONFIG-SVR: WDS Server
Table 5: Configuration Scripts
Used to set the administrator password Used to configure the WDS server. WDS must be installed before this script is executed
GenericSVR\CONFIG-SVR-WDS.wsf GenericSVR
Configuration scripts not already present in a Task Sequence can be added as follows: 1. Open the Task Sequence Properties. 2. In the OS CONFIGURATIONS node, highlight the location in which the script should be added. 3. Select Add \ General \ Run Command Line:
4. Complete the Command line and Start in boxes. This will be different depending on the his script, but will be similar to: Command line: cscript.exe <scriptname> <parameters> Start in: %DEPLOYROOT% %DEPLOYROOT%\Applications\HTHMDT2010\<script folder> <script
5. Click OK to save the Task Sequence.
Page 46 Healthcare Extensions for MDT 2010 Administrators Guide Version 6.0.0.0 Baseline
Prepared by Microsoft
4.7.2
Adding Custom Scripts
To make writing custom scripts easier in this version of Healthcare Extensions for MDT 2010, a template script file and folder have been created. It is recommended that custom scripts are placed in the <Distribution> \ Applications \ HTHMDT2010 \ Custom folder. By default, this folder contains a single template VBScript named _Template.wsf. Use the _Template.wsf file by copying it and editing it in Notepad. The script has been preconfigured to make the EXT EXTUtility scripting library available, which provides a number of simple functions to make scripting easier. Examples of EXTUtility use are provided within the _Template.wsf file. Once a script has been completed, it can be added to a Task Sequence as a new CONFIG: entry. To add the script, use the Add \ General \ Run Command Line menu from within the Task Sequence, and configure it with the following details: Command line: Enter cscript.exe <ScriptName>.wsf Start in: Enter %DEPLOYROOT% \ Applications \ HTHMDT2010 \ Custom DEPLOYROOT% Custom To add a custom script: 1. Make a copy of the _Template.wsf file located in the <Distribution> \ Applications \ HTHMDT2010 \ Custom folder:
2. Rename the script as appropriate; in this example NotepadTest.wsf will be used.
Page 47 Healthcare Extensions for MDT 2010 Administrators Guide Version 6.0.0.0 Baseline
Prepared by Microsoft
3. Edit the script file. An example for NotepadTest.wsf is: n
<job id="Template"> <script language="VBScript" src="..\..\..\Scripts\ZTIUtility.vbs"/> ZTIUtility.vbs"/> <script language="VBScript" src=".. src="..\Tools\EXTUtility.vbs"/> EXTUtility.vbs"/> <script language="VBScript"> '//--------------------------------------------------------------------------------------------------------------------------------------------'// '// Global constant and variable declaration declarations '// '//--------------------------------------------------------------------------------------------------------------------------------------------Option Explicit '//--------------------------------------------------------------------------------------------------------------------------------------------'// End declarations '//---------------------------------------------------------------------------------------------------------------------------------------------
'//--------------------------------------------------------------------------------------------------------------------------------------------'// Main routine '//--------------------------------------------------------------------------------------------------------------------------------------------' Run notepad and wait for it to exit before continuing pad oEXTUtil.RunWait "notepad.exe"
</script> </job>
4. In the Task Sequence Properties, highlight the location to insert the script and select Add \ General \ Run Command Line Line:
Page 48 Healthcare Extensions for MDT 2010 Administrators Guide Version 6.0.0.0 Baseline
Prepared by Microsoft
5. Complete the following boxes: Name: CONFIG-CLI Notepad Test CLI Command line: cscript cscript.exe NotepadTest.wsf Start in: %DEPLOYROOT% %DEPLOYROOT%\Applications\HTHMDT2010\Custom
6. Click OK to save the Task Sequence.
4.7.3
Incorporating BitLocker into a Task Sequence
MDT 2010 introduced an additional feature available during a Windows Vista or later deployment: available the encryption of hard disks using BitLocker. BitLocker can be enabled in the Task Sequence properties by selecting Add > Disks > Enable BitLocker from within the Task Sequence tab. The options allow for either the operating system r drive, or another designated drive to be encrypted. It also provides the ability to create a recovery drive, key in Active Directory.
Important The ability to encrypt a drive other than the operating system drive is only available on a Windows Vista client with Service Pack 1 installed, Windows 7, or a Windows Server 2008 server.
If a machine has more than one drive that requires BitLocker, for example both the operating example system drive (the C: drive) and the data drive (the D: drive), two tasks should be added to the task sequence. This is because each task can only enable BitLocker for one drive. To ensure BitLocker can be run successfully, the BitLocker Drive Preparation Tool needs to be BitLocker available to MDT 2010. This tool consists of a number of files which should be copied to the . distribution share directory structure. The files required, and the location in which they should reside, are as follows: <Distribution>\Tools\X86 X86 Bdehdcfg.exe BdeCfgLog.dll <Distribution>\Tools\X86 X86\en-us DedHdCfg.exe.mui BdeCfgLog.dll.mui
3
Microsoft Help and Support Description of the BitLocker Drive Preparation T Tool {R2 }: http://support.microsoft.com/kb/930063 Page 49 Healthcare Extensions for MDT 2010 Administrators Guide Version 6.0.0.0 Baseline
Prepared by Microsoft
Recommendation It is recommended that BitLocker is not used in conjunction with any other hard drive encryption product. Note To be able to back up the Trusted Platform Module (TPM) owner information and BitLocker recover information, information, to Active Directory Domain Services, appropriate schema extensions and access control , settings must be configured on the domain. For more information, read the Microsoft TechNet article Configuring Active Directory to Back up Windows BitLocker Drive Encryption and Trusted Platform Module 4 Recovery Information .
Microsoft TechNet BitLocker Drive Encryption Configuration Guide: Backing Up BitLocker and TPM Recovery Information to Active Directory {R3}: http://technet2.microsoft.com/WindowsVista/en/library/3dbad515-5a32-4330-ad6f-d1fb6dfcdd411033.mspx?mfr=true http://technet2.microsoft.com/WindowsVista/en/library/3dbad515 d1fb6dfcdd411033.mspx?mfr=true Page 50 Healthcare Extensions for MDT 2010 Administrators Guide Version 6.0.0.0 Baseline
Prepared by Microsoft
STABILISE
The Stabilise phase involves testing the solution components whose features are complete, and resolving and prioritising any issues that are found. Testing during this phase emphasises usage and operation of the solution components under realistic environmental conditions. Figure 15 acts as a high-level checklist, illustrating the areas of Healthcare Extensions for MDT level 2010 that a healthcare IT Professional is responsible for stabilising:
Figure 15: Sequence for Stabilising Healthcare Extensions for MDT 2010
5.1
Understanding Log Files
Before troubleshooting MDT 2010 and Healthcare Extensions for MDT 2010, there is a requirement , to understand the many log files used during an operating system build and/or deployment. By understanding which log to refer to and at what time, the build and deployment process can be to, appreciated from a troubleshooting perspective. MDT 2010 scripts, as well as the Healthcare Extensions for MDT 2010 scripts EXT EXTUtil.vbs and Install.vbs (found in the Windows XP Hotfix folder), automatically create log files. Each script creates a log file that matches the name of the script. For example, ZTIGather.wsf creates a log file named ZTIGather.log. Each script also updates a common log file called Bdd.log that aggregates . log the contents of logs created by all the MDT 2010 scripts. MDT 2010 logs are located in the C:\MININT\SMSOSD\OSDLOGS folder during the build/deployment process. They are moved at OSDLOGS the completion of a deployment and their destination is dependent on the deployment type as deployment, type, described in Table 6:
Deployment Type
Lite Touch Zero Touch
Table 6: Log File Destinations
Destination
C:\WINDOWS WINDOWS\TEMP\BDDLogs unless the /debug:true option has been specified C:\TEMP TEMP\SMSOSD or C:\SMSOSD unless the C:\MININT\Archive_OSD.SMS file is found Archive_OSD.SMS
The rest of this section details the log files that are created during the build and deployment processes, and provides examples of when they can be used for troubleshooting.
Page 51 Healthcare Extensions for MDT 2010 Administrators Guide Version 6.0.0.0 Baseline
Prepared by Microsoft
5.1.1
Log File
Bdd.log
MDT 2010 Logs
Definition
The aggregated MDT 2010 log file consists of entries from all MDT 2010 and Healthcare Extensions for MDT 2010 scripts. The Bdd.log file can be copied to a network location at the end of the deployment if the SLShare value is specified in CustomSettings.ini. The Bdd.log format is designed to be read by TRACE32, which is part of the SCCM 2007 Toolkit. It is recommended recommended that this tool is used whenever possible to read the logs, as it makes finding errors easier. The SCCM 2007 Toolkit can be downloaded from: http://www.microsoft.com/downloads/details.aspx?FamilyID=948e477e-fd3b http://www.microsoft.com/downloads/details.aspx?FamilyID=948e477e fd3b-4a09-9015141683c7ad5f&DisplayLang=en
MDT 2010 creates a number of log files during a build and deployment as shown in Table 7: deployment,
<Scriptname>.log Wizard.log
A log file created by each MDT 2010 script. Updated by MDT 2010 wizards.
DeployUpdates_platform.log Created when deployment points are updated. Also used when updating Windows PE. This log is useful when troubleshooting Windows PE driver integration issues. This log is located in the %temp% folder. SMSTS.log WPEinit.log
Table 7: MDT 2010 Logs
Logs all of the transactions for the Task Seq Sequence. This will be located in %temp% C:\Windows Windows\System32\ccm\logs, or C:\SMSTSLog, depending on the situation. SMSTSLog, Logs the Windows PE initialisation process. Useful for troubleshooting errors that arise when starting Windows PE.
5.1.2
Windows Vista, Windows 7 and Windows Server 2008 Setup , Logs
Table 8 shows a subset of the setup logs that is most useful when troubleshooting deployment issues. For more detailed information about Windows Vista setup log files, see Windows Vista 5 setup log file locations .
Log File
Setupapi.dev.log Setupact.log Setuperr.log Netsetup.log
Definition
Windows setup log, located in C:\Windows\inf. Useful for investigating failed driver installations installations. Windows setup log, located in C:\Windows\panther. Useful for investigating failed installations. . Windows setup log, located in C:\Windows\panther. Contains a list of errors that occurred during installation. Windows setup log, located in C:\Windows\Debug. Useful for troubleshooting domain join issues. .
Table 8: Windows Vista and Windows Server 2008 Setup Logs :
5.1.3
Windows XP Setup Logs
Table 9 shows a subset of the setup logs that is most useful when troubleshooting deployment issues:
Log File
Setupapi.log
Definition
Windows setup log, located in C:\Windows. Records INF file installation actions. Useful for investigating failed driver installations.
Microsoft Help and Support Windows 7, Windows Server 2008 R2, and Windows Vista setup log file locations {R4 }: http://support.microsoft.com/kb/927521 http://support.microsoft.com/kb/92752 Page 52 Healthcare Extensions for MDT 2010 Administrators Guide Version 6.0.0.0 Baseline
Prepared by Microsoft
Log File
Setupact.log Setuperr.log Netsetup.log
Definition
Windows setup log, located in C:\Windows. Lists installation actions. Windows setup log, located in C:\Windows. Details installation errors. Windows setup log, located in C:\WSndows\Debug. Useful for troubleshooting issues related to joining a domain. .
Table 9: Windows XP and Windows Server 2003 Setup Logs :
5.2
Troubleshooting Methods
During the troubleshooting process, it is critical that any changes made to the rules can be easily tested. Testing rules should follow a two two-stage process: 1. Test on a client in the full operating system (OS) environment. 2. Launch the process and test within WinPE.
5.2.1
How to Manually Run Rule Processing
When creating rules within MDT 2010, it can take time to tune them to provide the required results. 2010, Each time a change is made, the entire build process needs to be restarted to see if the rules have the desired effect. It is, however, possible to initially test MDT 2010 rule processing manually on a client in the full OS, ible without needing to completely rebuild a machine. The rules that are applied to a particular computer are gathered together using a script called ZTIGather.wsf in conjunction with ZTIGather.xml. These scripts can be run directly without the need on to launch the entire MDT 2010 process. The steps below detail the process of configuring and troubleshooting rule processing within the Healthcare Extensions for MDT 2010. These can be run when the computer is running either the host operating system or WinPE. To manually run rule processing: 1. Copy ZTIGather.wsf, ZTIGather.xml, ZTIUtility.vbs, CustomSettings.ini and any user , CustomSettings.ini, exit scripts to a folder on the built workstation. 2. Remove the C:\MININT folder if it already exists. MININT 3. Execute cscript.exe ZTIGather.wsf /debug:true /debug:true. 4. Inspect the log C:\MININT MININT\SMSOSD\OSDLOGS\ZTIGather.log.
5.3
Determining MDT Variables
During the MDT 2010 deployment process, information about the target machine is gathered using deployment Windows Management Instrumentation (WMI), and made available using MDT variables The variables. information needs to be known so that automation functions can be utilised and logic can be incorporated into the Task Sequence to create rules. The most commonly used variables can be shown by using the SysInfo application which is supplied with Healthcare Extensions for MDT application, 2010: 1. Copy sysinfo.hta to the machine that you want to identify These files are installed by identify. hese Healthcare Extensions for MDT 2010 in <Distribution> \ Applications \ HTHMDT2010 \ Tools. 2. Run sysinfo.hta on the machine:
Page 53 Healthcare Extensions for MDT 2010 Administrators Guide Version 6.0.0.0 Baseline
Prepared by Microsoft
sysinfo.hta will display the following variables: Machine make Machine model Healthcare Extensions for MDT 2010 Driver Selection Profile (for more information on for this, see section 6.2 6.2) Chassis type (Either IsDesktop, IsLaptop or IsServer) Either Hardware Abstraction Layer ( (HAL) name 3. Use the Copy buttons to copy the output of sysinfo.hta to a local file, or to the clipboard, for later use when configuring Task Sequence properties.
Page 54 Healthcare Extensions for MDT 2010 Administrators Guide Version 6.0.0.0 Baseline
Prepared by Microsoft
DEPLOY
During the Deploy phase, the core solution components are deployed for more widespread application and use, and the deployment is stabilised through ongoing monitoring. The solution is then transitioned to operations and support ioned support. Figure 16 acts as a high-level checklist, illustrating the critical tasks that a healthcare IT level Professional responsible for deploying Healthcare Extensions for MDT 2010 needs to perform le
Figure 16: Sequence for Deploying Healthcare Extensions for MDT 2010
6.1
Preparing to Deploy a Custom Image
Note A captured WIM image can be thought of as an operating system in itself. It can be used as the basis of another build process, and then captured again. In this way, it is possible to create a fairly simple build containing some basic healthcare organisation customisations, and to capture this build. This build can then be used as the basis for more specific builds, for example specific departmental builds.
Once an image has been captured, it must be added as a new operating system and build.
Page 55 Healthcare Extensions for MDT 2010 Administrators Guide Version 6.0.0.0 Baseline
Prepared by Microsoft
6.1.1
Creating the Deploy Operating System
1. In the Deployment Workbench, right-click Operating Systems \ Healthcare MDT 2010 \ DEPLOY and select Import Operating System System:
2. On the OS Type page, click Custom image file and click Next:
Page 56 Healthcare Extensions for MDT 2010 Administrators Guide Version 6.0.0.0 Baseline
Prepared by Microsoft
3. On the Image page, select the image as captured in section 4.2.2. By default, this image . will be located in <Distribution> <Distribution>\Captures:
4. On the Setup page, click Copy Windows Vista (or Copy Windows XP opy Windows XP) and browse to the setup source folder then click Next:
if using
Page 57 Healthcare Extensions for MDT 2010 Administrators Guide Version 6.0.0.0 Baseline
Prepared by Microsoft
5. On the Destination page, enter the destination directory name that will be created in the MDT 2010 distribution share to store the operating system files. It is recommended that the name is in the convention <Operating System><Service Pack><Architecture> For Pack><Architecture>. example Windows Vista Enterprise SP2 x86 or Windows 7 Enterprise RTM x86 Click ws x86 Windows x86. Next:
. 6. Accept the defaults for the remaining pages and click Finish. The operating system files will be copied to the MDT 2010 distribution share and will appear in the Deployment Workbench:
Note As the default names can be unclear, it is recommended that each entry is renamed to use the same convention used for the source path in previous steps. The new names are shown in Figure 17:
Figure 17: Deployment Workbench with Renamed Operating Systems :
Page 58 Healthcare Extensions for MDT 2010 Administrators Guide Version 6.0.0.0 Baseline
Prepared by Microsoft
6.1.2
Creating the Deploy Task Sequence
Once the captured WIM image has been added as a new operating system, crea a new Task create Sequence that uses the image as the basis for a build. 1. In the Deployment Workbench, right right-click Task Sequences \ Healthcare MDT 2010 \ DEPLOY and select New Task Sequence Sequence:
The New Task Sequence Wizard starts and displays the General Settings page. 2. Type a Task sequence ID Task sequence name and Task sequence comments and ID, click Next:
Page 59 Healthcare Extensions for MDT 2010 Administrators Guide Version 6.0.0.0 Baseline
Prepared by Microsoft
3. On the Select Template page, select the Windows Client template of Healthcare MDT 2010 DEPLOY Windows Client and click Next:
4. On the Select OS page, select the operating system previously imported and click Next: page,
Page 60 Healthcare Extensions for MDT 2010 Administrators Guide Version 6.0.0.0 Baseline
Prepared by Microsoft
5. On the Specify Product Key page, do one of the following, and click Next Next: If you are using a Key Management Server (KMS) with Windows Vista or later ,select Do not specify a product key at this time If you are using a Multiple Activation Key (MAK) with Windows Vista or later select later, Specify a multiple and enter a product key If you are using Windows XP, select Specify the product key key and enter a product
Page 61 Healthcare Extensions for MDT 2010 Administrators Guide Version 6.0.0.0 Baseline
Prepared by Microsoft
6. On the OS Settings page, enter the Full Name (User Name), Organization and Internet Explorer Home Page that you want to use for the build and click Next: :
7. On the Admin Password page, enter and confirm the local Administrator password that you want to be set on this Task Seq Sequence, or click Do not specify an Administrators password at this time Click Next: time.
Page 62 Healthcare Extensions for MDT 2010 Administrators Guide Version 6.0.0.0 Baseline
Prepared by Microsoft
8. Accept the defaults on all remaining pages and click Finish. The task sequence will be created in the Deployment Workbench Workbench:
The custom Healthcare Extensions for MDT 2010 Task Sequence entries can be accessed by right rightclicking the Task Sequence, selecting Properties and then the Task Sequence tab as shown in Figure 18:
Figure 18: Healthcare Extensions for MDT 2010 Windows 7 Task Sequence
Page 63 Healthcare Extensions for MDT 2010 Administrators Guide Version 6.0.0.0 Baseline
Prepared by Microsoft
6.1.2.1
Windows Vista and Windows 7 Default Profiles
In Windows XP, any changes and customisations made to the Administrator account during the build are automatically applied to all users of that workstation once the machine is deployed. In Windows Vista and later, the Unattend.xml file must be manually edited to enable this functionality. , To manually edit the Unattend.xml file: 1. Select the Deploy Task Sequence created in section 6.1.2 and edit its properties. 2. Select the OS Info tab and click Edit Unattend.xml to launch Windows System Image Manager:
3. In the Answer File pane, expand 4 specialize and highlight x86_Microsoft x86_Microsoft-WindowsShell-Setup_neutral:
4. In the Microsoft-Windows Windows-Shell-Setup Properties pane, change the CopyProfile value to true:
5. Close the Windows System Image Manager and save the changes.
Page 64 Healthcare Extensions for MDT 2010 Administrators Guide Version 6.0.0.0 Baseline
Prepared by Microsoft
6.1.2.2
Windows Vista and Windows 7 Dis Display Resolution
By default, MDT 2010 sets the display resolution of deployed machines to 1024x768. This may not be appropriate. A preferred approach is to allow the machine to automatically determine the best display resolution to use. ermine To automatically determine the best display resolution: 1. Select the Deploy Task Sequence created in section 6.1.2 and edit its properties. 2. Select the OS Info tab and click Edit Unattend.xml to launch Windows System Image Manager:
x86_Microsoft-Windows3. In the Answer File pane, expand 7 oobeSystem and highlight x86_Microsoft Shell-Setup_neutral \ Display:
4. In the Display Properties pane, delete the contents of the HorizontalResolution HorizontalResolution, RefreshRate and VerticalResolution entries:
5. Close the Windows System Image Manager and save the changes.
Page 65 Healthcare Extensions for MDT 2010 Administrators Guide Version 6.0.0.0 Baseline
Prepared by Microsoft
6.2
Adding Deploy Drivers
As detailed in section 4.3, the Build image co , contains very few drivers in-box, as these will be added as the image is deployed to a particular workstation. Deploy drivers can be split into three categories: Standard drivers These are drivers that are specific to the hardware being deployed to hese to, and are installed using plug plug-and-play detection Prestaged drivers These are drivers that may not exist on the hardware being deployed These to, but may be required in the future. For example, when a user plugs in a USB device Driver applications These are hardware-specific applications that are not installed by specific plug-and-play. The most common examples are hotkey and on play. on-screen-display power management applications
6.2.1
Adding Standard Drivers
Healthcare Extensions for MDT 2010 handles standard drivers on a model by model basis. The by sequence for adding standard drivers is as follows: 1. Use SysInfo to determine Make and Model Model. 2. Create folder in Out-of of-Box Drivers. 3. Add driver source files files. 4. Create the driver Selection Profile reate Profile. To add a standard driver: 1. Run the SysInfo tool located in <Distribution> \ Applications \ HTHMDT2010 \ Tools. MDT2010 Record the Make, Model and DriverSelectionProfile: odel
Page 66 Healthcare Extensions for MDT 2010 Administrators Guide Version 6.0.0.0 Baseline
Prepared by Microsoft
2. Create a new make and model folder in the Deployment Workbench with the name Out-ofBox Drivers Healthcare MDT 2010 \ DEPLOY \ <Make> \ <Model>. If the model name is not very descriptive, use a more obvious name with the actual model name in brackets as brackets, shown in the following T61P example:
3. Right-click on the new folder and select Import Drivers and use the wizard to browse to the click se location containing all the drivers for the required hardware: n
4. Open the Advanced Configuration \ Selection Profiles node in the Deployment Workbench:
Page 67 Healthcare Extensions for MDT 2010 Administrators Guide Version 6.0.0.0 Baseline
Prepared by Microsoft
5. Create a new Selection Profile with the name shown for the DriverSelectionProfile in the SysInfo tool. Check the box that contains the new make and model folder created previously.
Note: The name must be created exactly as shown in the SysInfo tool it is recommended that the name is he copied and pasted to avoid errors errors.
6. The driver has now been added and will be deployed on the specified hardware. added, The make and model driver deployment process works due to a customisation made in Healthcare Extensions for MDT 2010. The template Task Sequences have been preconfigured to use the Selection Profile in a way that caters for multiple hardware types. The Task Sequence customisation is shown in Figure 19, and is used whenever a Healthcare Extensions for MDT 2010 DEPLOY Task Sequence is used used:
Figure 19: Healthcare Extensions for MDT 2010 Model Model-specific Task Sequence
6.2.2
Adding Prestaged Drivers
Right-click on the Out-of-Box Drivers Healthcare MDT 2010 \ DEPLOY \ PRESTAGED folder and Box select Import Drivers:
deployment, All drivers added to the PRESTAGED folder will be installed during deployment regardless of the hardware used.
Page 68 Healthcare Extensions for MDT 2010 Administrators Guide Version 6.0.0.0 Baseline
Prepared by Microsoft
6.2.3
Adding Driver Applications
1. Create folder in Out-of of-Box Drivers 2. Add driver source files 3. Use SysInfo to determine and create the driver Selection Profile
The sequence for adding driver applications is as follows:
To add driver applications: 1. Run the SysInfo tool located in <Distribution> \ Applications \ HTHMDT2010 \ Tools. MDT2010 Record the Make, Model and chassis type (IsLaptop, IsDesktop or IsServer) odel IsServer):
2. Create a new application in the Deployment Workbench as detailed in section 4.4. The Workbench, application should be added in the Applications \ Healthcare MDT 2010 \ DEPLOY \ HARDWARE node in a suitable sub sub-folder:
3. Open the Task Sequence that will be used to deploy the operating system g system. 4. Add a folder corresponding to the hardware make, as determined in step 1. Add a condition dd to the folder of Task Sequence variable Make equal <MAKE>, where <MAKE> is the equals , make determined in step 1. The make used in the Task Sequence condition must exactly match that shown in SysInfo SysInfo:
Page 69 Healthcare Extensions for MDT 2010 Administrators Guide Version 6.0.0.0 Baseline
Prepared by Microsoft
5. Add a folder corresponding to the hardware model, as determined in step 1. Add a condition to the folder of Task Sequence variable Model equals <MODEL> where <MODEL>, <MODEL> is the model determined in step 1. The model used in the Task Sequence condition must exactly match that shown in SysInfo:
6. Add the driver application to this folder by clicking Add \ General \ Install Application Application. 7. Close the Task Sequence Sequence.
6.3
Deployment Types
In additional to the standard Deployment Share shown in previous sections, it is possible to create additional Deployment Shares: DVD or USB The captured WIM image and MDT 2010 configuration scripts are copied to a bootable DVD that can be used to deploy the image in remote locations, such as clinician surgeries OEM This is an extended form of the DVD/USB build Linked Deployment Share A subset of the standard Deployment Share is replicated to an additional network location
6.3.1
Creating DVD and USB Deployment Media
1. In the Deployment Workbench, right right-click Advanced Configuration \ Media and select New Media:
Page 70 Healthcare Extensions for MDT 2010 Administrators Guide Version 6.0.0.0 Baseline
Prepared by Microsoft
2. Select an empty folder to be used as the media point and change the Selection profile to HTHMDT2010-DEPLOY DEPLOY-FILES-ALL. This will ensure that the media point only contains . files needed for a deployment. Click Next:
3. On the Summary page c click Finish. A new media point will be shown in the Deployment Workbench:
4. Right-click on the newly created media point and select Update Media Content click te Content:
Page 71 Healthcare Extensions for MDT 2010 Administrators Guide Version 6.0.0.0 Baseline
Prepared by Microsoft
5. The deployment files will be created which may take some time: created,
6. A LiteTouchMedia.iso file will be generated at the root of the media point. This can be burned to DVD using standard methods and used as a standalone deployment DVD methods, DVD:
In the Content sub-folder of the media point USB deployment files will have been created folder created:
Page 72 Healthcare Extensions for MDT 2010 Administrators Guide Version 6.0.0.0 Baseline
Prepared by Microsoft
7. To use the USB deployment files format and partition a USB device. Windows Vista or files, Windows 7 must be used to partition the USB device otherwise it will not be bootable. Once partitioned, run the diskpart utility from the command line:
8. Identify the disk number of an inserted USB devic by typing list disk ( this example the device (in required disk number is 3):
DISKPART> list disk Disk ### -------Disk 0 Disk 1 Disk 3 Status ------------Online Online Online Size ------93 GB 298 GB 7681 MB Free ------0 B 0 B 0 B Dyn --Gpt ---
9. Select the disk, repartition it and make it active by following the example, substituting the disk number with that identified in the previous step.
Note: This will delete all data on the USB device. elete DISKPART> select disk 3 Disk 3 is now the selected disk. DISKPART> clean DiskPart succeeded in cleaning the disk. DISKPART> create partition primary DiskPart succeeded in creating the specified partition. DISKPART> active DiskPart marked the current partition as active.
Page 73 Healthcare Extensions for MDT 2010 Administrators Guide Version 6.0.0.0 Baseline
Prepared by Microsoft
10. Exit diskpart, and format the USB device in Windows Explorer using the NTFS file system system:
11. Copy the files from the Content folder to the root of the USB device. The USB device can now be used as standalone deployment media.
6.3.2
Creating an OEM Build
An OEM build is a special type of media build that is installed onto a workstation at an OEM. To create an OEM build: 1. Create a media build as detailed in section 6.3.1. 2. In the Deployment Workbench right-click the node Task Sequences \ Healthcare MDT Workbench, 2010 \ DEPLOY and select New Task Sequence:
Page 74 Healthcare Extensions for MDT 2010 Administrators Guide Version 6.0.0.0 Baseline
Prepared by Microsoft
3. Enter a name and ID for the Task Sequence and click Next. 4. Select Litetouch OEM Task Sequence and click Next:
5. Accept the defaults on the remaining pages and click Finish. 6. Initiate a Build process using the standard procedure. 7. Select the newly created OEM Task Sequence when prompted. 8. Files will be copied, and the workstation will shut down when complete. 9. Send the workstation to the OEM for disk duplication.
6.3.3
Creating a Linked Deployment Share
1. In the Deployment Workbench, right right-click Advanced Configuration \ Linked D Deployment Shares and select New Linked Deployment Share:
Page 75 Healthcare Extensions for MDT 2010 Administrators Guide Version 6.0.0.0 Baseline
Prepared by Microsoft
2. Enter the UNC path of the new deployment share (this share must have previously been manually created). Change the Selection Profile to HTHMDT2010-DEPLOY DEPLOY-FILES-ALL and select Replace the contents Click Next:
3. Click Finish. The new linked Deployment Share will be shown in the Deployment Workbench:
4. Right-click on the linked Deployment Share and select Replicate Content click Content:
Page 76 Healthcare Extensions for MDT 2010 Administrators Guide Version 6.0.0.0 Baseline
Prepared by Microsoft
The content will be replicated which may take some time: ontent
5. Click Finish when the process has completed completed. 6. To customise the linked Deployment Share settings (for example, the background used in the Windows PE image) add the linked Deployment Share to the Deployment Workbench image), by right-clicking on Deployment Shares and selecting Open Deployment Share Share:
7. Enter the UNC path of the linked Deployment Share and click Next:
Page 77 Healthcare Extensions for MDT 2010 Administrators Guide Version 6.0.0.0 Baseline
Prepared by Microsoft
8. Click Finish. click 9. Right-click the newly opened Deployment Share and select Properties to change Windows PE settings (see section 6.4 for additional details):
Page 78 Healthcare Extensions for MDT 2010 Administrators Guide Version 6.0.0.0 Baseline
Prepared by Microsoft
6.4
Customising the Deployment Share
Bootstrap.ini CustomSettings.ini Windows PE Background and Extra Files kground
There are three common customisations that can be made to a Deployment Share:
All of the above can be altered by right clicking on the Deployment Share and selecting Properties right-clicking as shown in Figure 20:
Figure 20: Deployment Share Properties
6.4.1
Bootstrap.ini
The Bootstrap.ini file is saved in the Windows PE image that is used to execute the Build and Deploy processes. The Bootstrap.ini file can be altered from the Rules tab within the Deployment Share properties as shown in Figure 21, or edited directly from <Distribution> \ Control \ Bootstrap.ini:
Figure 21: Deployment Share Properties Rule Tab : Page 79 Healthcare Extensions for MDT 2010 Administrators Guide Version 6.0.0.0 Baseline
Prepared by Microsoft
The common customisation settings for Bootstrap.ini are shown in Table 10: ommon
Setting
DeployRoot SkipBDDWelcome
Values
\\<Server>\<DeploymentShareName> <DeploymentShareName> YES | NO
Description
The network path of the Deployment Share. This value will usually be set correctly by default. Set this to YES to skip the initial welcome screen prompt. A valid UserID, UserDomain, UserPassword and KeyboardLocalePE setting must also be given when using this option. Credentials for a user with permission to access the Deployment Share.
UserID UserDomain UserPassword KeyboardLocalePE
Active Directory User ID Active Directory Domain Active Directory Password 0809:00000809
The language code for the required keyboard locale. 0809 is for a United Kingdom locale.
Table 10: Bootstrap.ini Settings
After making any changes to Bootstrap.ini the Windows PE ISO must be recreated as detailed in section 4.2.1.
6.4.2
CustomSettings.ini
The CustomSettings.ini file is accessed via the network during the Build and Deploy processes. The CustomSettings.ini file can be altered from the Rules tab within the Deployment Share properties .ini as shown in Figure 21, or edited directly from it <Distribution> \ Control \ CustomSettings , CustomSettings.ini. Common customisation settings for CustomSettings.ini are shown in Table 11. All available settings are listed in the Microsoft Deployment Toolkit Documentation Library which is installed with MDT 2010.
Setting
_SMSTSOrgName SkipApplications SkipProductKey SkipDomainMembership JoinWorkgroup SkipAdminPassword AdminPassword SkipLocaleSelection KeyboardLocale InputLocale UserLocale
Values
Healthcare Extensions for MDT 2010 Build YES | NO YES | NO YES | NO Workgroup name YES | NO Workstation admin password YES | NO 0809:00000809 0809:00000809 en-gb (Vista or later) gb 0809:00000809 (Windows XP)
Description
The descriptive name shown during the build process. Optionally skip the Applications wizard page. Optionally skip the Product Key wizard page. Optionally skip the Domain wizard page. The default name of the workgroup to join. Optionally skip the Admin Password wizard page. The admin password that is set on the deployed workstation. Optionally skip the Locale wizard page. Keyboard locale. Input locale. User locale. This accepts different values for Windows XP and XP, Windows Vista or later. Optionally skip the Time Zone wizard page. The time zone. 85 is London. The time zone name. Optionally skip the Image Capture wizard page.
Page 80
SkipTimeZone TimeZone TimeZoneName SkipCapture
YES | NO 85 GMT Standard Time YES | NO
Healthcare Extensions for MDT 2010 Administrators Guide Version 6.0.0.0 Baseline
Prepared by Microsoft
Setting
DoCapture SkipUserData UserDataLocation SkipBitLocker
Values
YES | NO YES | NO NONE YES | NO
Description
The default setting on the Image Capture wizard page. Optionally skip the User Data Migration wizard page. The default user data storage location on the User Data Migration wizard page. Optionally skip the Bitlocker wizard page.
Table 11: CustomSettings.ini Settings
After making any changes to Bootstrap.ini it is not necessary to recreate the Windows PE ISO as it is Bootstrap.ini, e accessed dynamically via the network during the Build and Deploy processes.
6.4.3
Windows PE Background and Extra Files
A custom background image, and additional files and folders, can be added to the Windows PE image. Healthcare Extensions for MDT 2010 pre-configures these settings during installation but ions configures installation, they can be changed in the Windows PE x86/x64 Settings tabs as shown in Figure 22:
Figure 22: Windows PE x86 Settings
After making changes to any of the Windows PE settings tabs the Windows PE ISO must be tabs, recreated as detailed in section 4.2.1.
Page 81 Healthcare Extensions for MDT 2010 Administrators Guide Version 6.0.0.0 Baseline
Prepared by Microsoft
APPENDIX A
SKILLS AND TRAINING RESOURCES
The tables in this Appendix provide details of the suggested training and skill assessment resources available. This list is not exhaustive; there are many thir party providers of such skills. third-party The resources listed are those provided by Microsoft.
PART I
Application Compatibility
For further information on Windows Application Compatibility see: http://technet.microsoft.com/en-us/desktopdeployment/bb414773.aspx http://technet.microsoft.com/en
Skill or Technology Area Resource Location
Collecting and analysing the application inventory Testing your mitigation strategies Resolving any outstanding compatibility issues Deploying compatibility mitigation packages
Description
http://technet.microsoft.com/enhttp://technet.microsoft.com/en Collect and analyse the application inventory to build your gb/desktopdeployment/bb395313.aspx application portfolio including suggested process and processes technologies that can be used. http://technet.microsoft.com/enhttp://technet.microsoft.com/en Test mitigation strategies to cre application mitigation create gb/desktopdeployment/bb395314.aspx packages. Provides the tools and methods for successfully testing and resolving any application compatibility issues. http://technet.microsoft.com/enhttp://technet.microsoft.com/en Resolve outstanding compatibility issues to report gb/desktopdeployment/bb395315.aspx compatibility mitigation. Describes how to use the appropriate tools for automating the testing process. http://technet.microsoft.com/enhttp://technet.microsoft.com/en Deploy compatibility mitigation packages with core gb/desktopdeployment/bb395316.aspx application deployment or after core application deployment. Provides details of the tools and technologies t. that you can use to deploy the application fixes across the infrastructure.
Table 12: Application Compatibility Training Resources :
PART II
Imaging
For further information on imaging see: http://technet.microsoft.com/en-gb/desktopdeployment/bb395318.aspx http://technet.microsoft.com/en
Skill or Technology Area Resource Location
Building a company-standard image for deployment Testing the image in a controlled pilot program
Description
http://technet.microsoft.com/enhttp://technet.microsoft.com/en Plan for building a company-standard image that needs to standard gb/desktopdeployment/bb395319.aspx include the applications that are used and the features used, that are important, across the business functions. http://technet.microsoft.com/enhttp://technet.microsoft.com/en Prepare for deployment by testing to make sure the image gb/desktopdeployment/bb395320.aspx meets the requirements for the environment. Provides details about how to plan, initiate, and manage an image pilot testing program.
Using the right tools and utilities http://technet.microsoft.com/en http://technet.microsoft.com/enDecide which tools and technologies will be used to deploy to deploy the image gb/desktopdeployment/bb395321.aspx the image. Provides information to help develop processes for deploying the company-standard image. standard Managing the image lifecycle http://technet.microsoft.com/enhttp://technet.microsoft.com/en Aids in understanding changes in the environment that will gb/desktopdeployment/bb395322.aspx require the company-standard image to evolve and will standard evolve, also help build cases and scenarios for updating the company-standard image to meet business demands.
Table 13: Imaging Training Resources
Page 82 Healthcare Extensions for MDT 2010 Administrators Guide Version 6.0.0.0 Baseline
Prepared by Microsoft
PART III
Deployment Process Lite Touch
For further information on the Lite Touch Deployment Process, see: http://technet.microsoft.com/en-us/library/bb456433.aspx http://technet.microsoft.com/en
Skill or Technology Area Resource Location
Ensuring the appropriate Lite Touch Installation infrastructure exists Preparing the deployment environment Preparing the WDS server
Description
http://technet.microsoft.com/enhttp://technet.microsoft.com/en A Lite Touch Installation can be performed from within a gb/desktopdeployment/bb395334.aspx network using Windows Deployment Services or standServices, alone using portable media created with the Deployment lone Workbench, such as DVDs or USB drives. http://technet.microsoft.com/enhttp://technet.microsoft.com/en Ensuring that that the deployment environment is properly gb/desktopdeployment/bb395335.aspx prepared to run a Lite Touch Installation before deploying nstallation images to target computers. http://technet.microsoft.com/enhttp://technet.microsoft.com/en How the image-installation process works through installation gb/desktopdeployment/bb395336.aspx Windows Deployment Services when deploying to computers that Systems Management Server 2003 does not manage.
Deploying the OS images to the http://technet.microsoft.com/en http://technet.microsoft.com/enUnderstanding each deployment scenario (Upgrade ing client computers gb/desktopdeployment/bb395337.aspx Computer, Replace Computer, New Computer, Refresh Computer), and how they use different processes.
Table 14: Deployment Process Training Resources :
PART IV
2007 Office System Deployment
For further information on 2007 Microsoft Office System Deployment, see: http://technet.microsoft.com/en-us/library/bb490141.aspx http://technet.microsoft.com/en
Skill or Technology Area Resource Location
Choose and define your 2007 Office system editions Identify upgrade issues
Description
http://technet.microsoft.com/enhttp://technet.microsoft.com/en Clear guidance for the choice of 2007 Office system gb/desktopdeployment/bb395348.aspx versions and deployment options. http://technet.microsoft.com/enhttp://technet.microsoft.com/en Guidance on the primary issues faced when upgrading to gb/desktopdeployment/bb395349.aspx the 2007 Office System, including feature installation states, settings migration, file conversion issues and file issues, co-existence with multiple versions of Microsoft Office. existence http://technet.microsoft.com/enhttp://technet.microsoft.com/en Creating a customised 2007 Office system installation is a gb/desktopdeployment/bb395351.aspx multi-step process. After creating and testing the step deployment package, it can be inserted into the MDT 2010 imaging process so that the customised 2007 Office system configuration can be included automatically in all computer images.
Customize the 2007 Office system
Table 15: 2007 Office System Deployment Training Resources :
PART V
Title
Supplemental Training Resources
Link
http://technet.microsoft.com/en-us/desktopdeployment/default.aspx us/desktopdeployment/default.aspx http://www.microsoft.com/technet/scriptcenter/default.mspx http://www.microsoft.com/technet/scriptcenter/scripts/default.mspx
Deployment TechCenter The TechNet Script Center Script Center Script Repository
Table 16: Supplemental Training Resources
Page 83 Healthcare Extensions for MDT 2010 Administrators Guide Version 6.0.0.0 Baseline
Prepared by Microsoft
APPENDIX B
ADOBE READER INSTALLATION GUIDE
This section details how to download, configure and add Adobe Reader to Healthcare Extensions for MDT 2010.
Note The third-party applications shown in this Appendix are presented as examples of common applications in party use by healthcare organisations. Any such references should not be considered an endorsement and organisations. endorsement, support for these products is n provided by Microsoft. not
Downloading the Setup Files Files: 1. Go to the Adobe Reader download page on the Adobe Web site. 2. Click Different language or operating system?
6
3. Specify the operating system, version and language required, and click Continue. , 4. Follow the prompts on the next pages. A file named similar to AdbeRdr920_en_US.exe will . be downloaded. Extracting the Setup Files In order to customise the setup of Adobe Reader, it is necessary to obtain the underlying .msi files. 1. Run the file downloaded in previous steps (for example, AdbeRdr920_en_US.exe The AdbeRdr920_en_US.exe). installer will extract temporary files:
Adobe Reader download page {R5}: http://get.adobe.com/uk/reader/ Page 84 Healthcare Extensions for MDT 2010 Administrators Guide Version 6.0.0.0 Baseline
Prepared by Microsoft
2. When the extraction completes, a prompt for selecting the destination folder appears. Do not click Next. Depending on the machine and operating system in use, the installer setup files are copied to one of the following temporary locations: C:\Program Files Program Files\Adobe\Reader 9.0\Setup Files\ C:\Users\<user id> <user id>\AppData\Local\Temp\Adobe Reader C:\Documents and Settings Documents Settings\Administrator\Local Settings\Temp\Adobe Reade Adobe Reader C:\Documents and Settings Documents Settings\Administrator\Local Settings\Temp\1\ \Adobe Reader The setup files consist of the following: Abcpy.ini AcroRead.msi Data1.cab Setup.exe Setup.ini 3. Copy all of the setup files from the temporary location to the application source folder (in this example, the folder used is D:\Source\Adobe Reader):
4. Cancel the Adobe Reader installation.
Page 85 Healthcare Extensions for MDT 2010 Administrators Guide Version 6.0.0.0 Baseline
Prepared by Microsoft
Customization Wizard
In order to customise an Adobe Reader installation, it is necessary to download the Adobe Customization Wizard. The current ve . version can be downloaded from the Adobe Customization 7 Wizard 9 download page : After downloading the wizard, the setup customisation can be performed. To perform the setup customisations: 1. Launch Adobe Customization Wizard 9 from the Start menu: 2. From the File menu, select Open Package. 3. Select the Adobe .msi file. In this example, the .msi file is located at D:\Source\Adobe D:\ Reader\AcroRead.msi. AcroRead.msi. 4. Use the interface to configure the required customisations. The options chosen are unique to each healthcare organisa organisation, but some basic recommendations are given in Table 17: ,
Installation Tab/Option
Installation Options Enable Optimization Enable caching of installer files Run Installation If reboot required at the end of installation End User License Agreement and Online Features greement Suppress display of End User License Agreement (EULA) Online Features Disable all updates Disable Help > Purchase Adobe Acrobat Toolbars and Document Status Disable Start Meeting Do not show Beyond Reader at startup Disable Adobe Online Services
Table 17: Adobe Reader Recommended Customisations :
Configuration State
Clear Clear Clear Suppress reboot
Selected Selected Selected
Selected Selected Selected
5. From the File menu, select Save Package and close the Adobe Customization Wizard. The following files are added to the D: D:\Source\Adobe Reader folder: AcroRead.mst, Setup.exe and Setup.ini. When the Adobe Reader setup files have been customised, executing the newly newly-created Setup.exe file will result in a silent and automated installation. To add Adobe Reader as an application in the Deployment Workbench, follow the instructions in section 4.5. The silent installation command that . should be used is setup.exe.
Adobe Customization Wizard 9 {R6 }: http://www.adobe.com/support/downloads/detail.jsp?ftpID=3993 Page 86 Healthcare Extensions for MDT 2010 Administrators Guide Version 6.0.0.0 Baseline
Prepared by Microsoft
APPENDIX C
DOCUMENT INFORMATION
PART I Terms and Abbreviations
Abbreviation
ACT ASP BDD DC DHCP DNS EULA FTP HAL HTTP ISO KMS LTI MAK MDT MMC MSI MSXML OS OU SMS SP TPM USB USMT WAIK WDS WIM WinPE WMI WSUS WU WVHA
Definition
Application Compatibility Toolkit Active Server Pages Business Desktop Deployment Domain Controller Dynamic Host Control Protocol Domain Name System End User License Agreement File Transfer Protocol Hardware Abstraction Layer Hypertext Transfer Protocol International Standards Organisation Key Management Serv Server Lite Touch Installation Multiple Activation Key Microsoft Deployment Toolkit Microsoft Management Console Microsoft Installer Microsoft Extensible Mark Language Mark-up Operating System Organis sational Unit Systems Management Server 2003 Service Pack Trusted Platform Module Universal Serial Bus User State Migration Tool Windows Automated Installation Kit Windows Deployment Services Windows Image Windows Pre-Execution Environment Windows Management Instrumentation Windows Server Update Services Windows Update Windows Vista Hardware Assessment
Page 87 Healthcare Extensions for MDT 2010 Administrators Guide Version 6.0.0.0 Baseline
Prepared by Microsoft
Abbreviation
XML ZTI
Table 18: Terms and Abbreviations
Definition
Extensible Mark Language Mark-up Zero Touch Installation
PART II References
Reference Document
R1. R2. R3. Automated Build Application Integration http://www.microsoft.com/industry/healthcare/technology/hpo/desktop/desktop.aspx Microsoft Help and Support: Description of the BitLocker Drive Preparation Tool http://support.microsoft.com/kb/930063 Microsoft TechNet: BitLocker Drive Encryption Configuration Guide: Backing Up BitLocker and TPM Recovery Information to Active Directory http://technet2.microsoft.com/WindowsVista/en/library/3dbad515-5a32-4330-ad6fhttp://technet2.microsoft.com/WindowsVista/en/library/3dbad515 d1fb6dfcdd411033.mspx?mfr=true Microsoft Help and Support: Windows 7, Windows Server 2008 R2, and Windows Vista setup log file locations http://support.microsoft.com/kb/927521 Adobe: Download the latest version of Adobe Reader : http://get.adobe.com/uk/reader/ Adobe: Adobe Customization Wizard 9 http://www.adobe.com/support/downloads/detail.jsp?ftpID=3993
Version
3.0.0.0
R4.
R5. R6.
Table 19: References
Page 88 Healthcare Extensions for MDT 2010 Administrators Guide Version 6.0.0.0 Baseline
Vous aimerez peut-être aussi
- Hidden Figures: The American Dream and the Untold Story of the Black Women Mathematicians Who Helped Win the Space RaceD'EverandHidden Figures: The American Dream and the Untold Story of the Black Women Mathematicians Who Helped Win the Space RaceÉvaluation : 4 sur 5 étoiles4/5 (895)
- Never Split the Difference: Negotiating As If Your Life Depended On ItD'EverandNever Split the Difference: Negotiating As If Your Life Depended On ItÉvaluation : 4.5 sur 5 étoiles4.5/5 (838)
- The Yellow House: A Memoir (2019 National Book Award Winner)D'EverandThe Yellow House: A Memoir (2019 National Book Award Winner)Évaluation : 4 sur 5 étoiles4/5 (98)
- The Subtle Art of Not Giving a F*ck: A Counterintuitive Approach to Living a Good LifeD'EverandThe Subtle Art of Not Giving a F*ck: A Counterintuitive Approach to Living a Good LifeÉvaluation : 4 sur 5 étoiles4/5 (5794)
- Shoe Dog: A Memoir by the Creator of NikeD'EverandShoe Dog: A Memoir by the Creator of NikeÉvaluation : 4.5 sur 5 étoiles4.5/5 (537)
- Devil in the Grove: Thurgood Marshall, the Groveland Boys, and the Dawn of a New AmericaD'EverandDevil in the Grove: Thurgood Marshall, the Groveland Boys, and the Dawn of a New AmericaÉvaluation : 4.5 sur 5 étoiles4.5/5 (266)
- The Little Book of Hygge: Danish Secrets to Happy LivingD'EverandThe Little Book of Hygge: Danish Secrets to Happy LivingÉvaluation : 3.5 sur 5 étoiles3.5/5 (400)
- Elon Musk: Tesla, SpaceX, and the Quest for a Fantastic FutureD'EverandElon Musk: Tesla, SpaceX, and the Quest for a Fantastic FutureÉvaluation : 4.5 sur 5 étoiles4.5/5 (474)
- A Heartbreaking Work Of Staggering Genius: A Memoir Based on a True StoryD'EverandA Heartbreaking Work Of Staggering Genius: A Memoir Based on a True StoryÉvaluation : 3.5 sur 5 étoiles3.5/5 (231)
- Grit: The Power of Passion and PerseveranceD'EverandGrit: The Power of Passion and PerseveranceÉvaluation : 4 sur 5 étoiles4/5 (588)
- The Emperor of All Maladies: A Biography of CancerD'EverandThe Emperor of All Maladies: A Biography of CancerÉvaluation : 4.5 sur 5 étoiles4.5/5 (271)
- The Unwinding: An Inner History of the New AmericaD'EverandThe Unwinding: An Inner History of the New AmericaÉvaluation : 4 sur 5 étoiles4/5 (45)
- On Fire: The (Burning) Case for a Green New DealD'EverandOn Fire: The (Burning) Case for a Green New DealÉvaluation : 4 sur 5 étoiles4/5 (74)
- The Hard Thing About Hard Things: Building a Business When There Are No Easy AnswersD'EverandThe Hard Thing About Hard Things: Building a Business When There Are No Easy AnswersÉvaluation : 4.5 sur 5 étoiles4.5/5 (345)
- Team of Rivals: The Political Genius of Abraham LincolnD'EverandTeam of Rivals: The Political Genius of Abraham LincolnÉvaluation : 4.5 sur 5 étoiles4.5/5 (234)
- The Gifts of Imperfection: Let Go of Who You Think You're Supposed to Be and Embrace Who You AreD'EverandThe Gifts of Imperfection: Let Go of Who You Think You're Supposed to Be and Embrace Who You AreÉvaluation : 4 sur 5 étoiles4/5 (1090)
- The World Is Flat 3.0: A Brief History of the Twenty-first CenturyD'EverandThe World Is Flat 3.0: A Brief History of the Twenty-first CenturyÉvaluation : 3.5 sur 5 étoiles3.5/5 (2259)
- The Sympathizer: A Novel (Pulitzer Prize for Fiction)D'EverandThe Sympathizer: A Novel (Pulitzer Prize for Fiction)Évaluation : 4.5 sur 5 étoiles4.5/5 (121)
- Her Body and Other Parties: StoriesD'EverandHer Body and Other Parties: StoriesÉvaluation : 4 sur 5 étoiles4/5 (821)
- 10.1.4.8 Lab - Configure ASA 5506-X Basic Settings and Firewall Using ASDMDocument16 pages10.1.4.8 Lab - Configure ASA 5506-X Basic Settings and Firewall Using ASDMNoor Muhammad AhmadiPas encore d'évaluation
- B BNG Cg52xasr9kDocument384 pagesB BNG Cg52xasr9kballz2youPas encore d'évaluation
- Transparent PPTP & EOIPDocument6 pagesTransparent PPTP & EOIPgigo5050100% (1)
- Ru 1273Document20 pagesRu 1273Johnny AtencioPas encore d'évaluation
- ACI Multi-Pod: Cisco PublicDocument54 pagesACI Multi-Pod: Cisco PublicRakesh KumarPas encore d'évaluation
- L01 - Basic Stratix Switch ConfigurationDocument46 pagesL01 - Basic Stratix Switch ConfigurationTensaigaPas encore d'évaluation
- Harris Truepoint Keypad MenusDocument3 pagesHarris Truepoint Keypad MenusWashburn61Pas encore d'évaluation
- Install Oracle Database 10g R2 On LinuxDocument53 pagesInstall Oracle Database 10g R2 On LinuxKancharlaPas encore d'évaluation
- Lab 8-1 Securing The Layer 2 Switching Devices: Learning ObjectivesDocument19 pagesLab 8-1 Securing The Layer 2 Switching Devices: Learning Objectivesl0k0nightPas encore d'évaluation
- Port Security Juniper PDFDocument298 pagesPort Security Juniper PDFroby yasirPas encore d'évaluation
- 02 8.3.1.2 Packet Tracer - CCNA Skills Integration Challenge Instructions - ILMDocument12 pages02 8.3.1.2 Packet Tracer - CCNA Skills Integration Challenge Instructions - ILMIngrid RodriguezPas encore d'évaluation
- Utm90 Remote Access Via L2TP GengDocument25 pagesUtm90 Remote Access Via L2TP GengCompaq RocksPas encore d'évaluation
- ServerAdmin v10.6Document197 pagesServerAdmin v10.6कमल कुलश्रेष्ठPas encore d'évaluation
- SCCM or MecmDocument344 pagesSCCM or MecmDwi HalilintarPas encore d'évaluation
- User Manual: Product Model: Layer 2 Managed Stackable Fast Ethernet Switch Release 5Document275 pagesUser Manual: Product Model: Layer 2 Managed Stackable Fast Ethernet Switch Release 5LinarteHjsaavedraPas encore d'évaluation
- 250 Networking Interview Questions and Answers - Sachin PDocument70 pages250 Networking Interview Questions and Answers - Sachin Pselwynmails100% (1)
- EA106961 Apr 2016 Shipping CFG Notice Us 001 SourceDocument15 pagesEA106961 Apr 2016 Shipping CFG Notice Us 001 SourcedavePas encore d'évaluation
- B 163 Consolidated 3850 CGDocument3 082 pagesB 163 Consolidated 3850 CGKalan KlPas encore d'évaluation
- Arris Converged Router E6000 Cable Access Modem Technical ManualDocument2 pagesArris Converged Router E6000 Cable Access Modem Technical Manualjkgonzalez0% (2)
- BP-002 User's ManualDocument64 pagesBP-002 User's ManualRazhan JamalPas encore d'évaluation
- Cisco Unified Call Manager 5.1 TCP and UDP Port UsageDocument11 pagesCisco Unified Call Manager 5.1 TCP and UDP Port UsageOnechina CiteabcPas encore d'évaluation
- User Manual Wli-Uc-Gnm: Wireless N150 COMPACT USB 2.0 Adapter / RouterDocument88 pagesUser Manual Wli-Uc-Gnm: Wireless N150 COMPACT USB 2.0 Adapter / RoutermkozinPas encore d'évaluation
- Network N10 007 Exam ObjectivesDocument19 pagesNetwork N10 007 Exam Objectivessalah_elgazzarPas encore d'évaluation
- DW 6000 Customer GuideDocument49 pagesDW 6000 Customer GuideMILTONBARRERAPas encore d'évaluation
- BIPAC-5100/5100W (Wireless) ADSL RouterDocument53 pagesBIPAC-5100/5100W (Wireless) ADSL RouterSuzana ModvalaPas encore d'évaluation
- Microsoft 70-642Document229 pagesMicrosoft 70-642brolmakPas encore d'évaluation
- Manual Samsung Ue40es6200Document808 pagesManual Samsung Ue40es6200Popovici DraganPas encore d'évaluation
- 10-Universal Switch Config 2017 v0.6Document23 pages10-Universal Switch Config 2017 v0.6Tariro Tariro TariroPas encore d'évaluation
- Test 1Document121 pagesTest 1JeejuPas encore d'évaluation
- Section 1: Using VLSM To Create The IP Address PlanDocument5 pagesSection 1: Using VLSM To Create The IP Address PlanEmanuel FerreiraPas encore d'évaluation