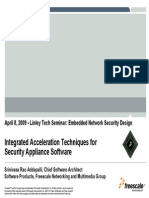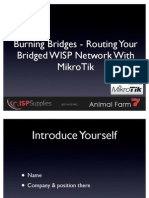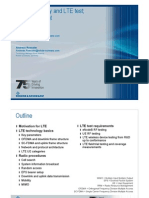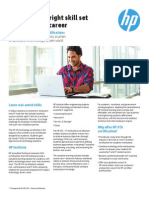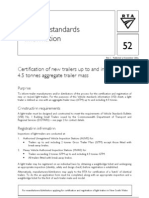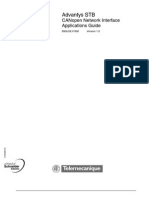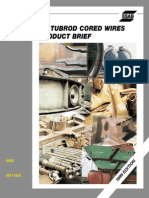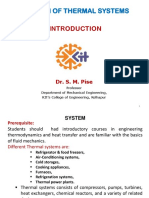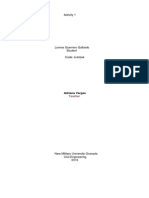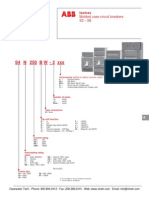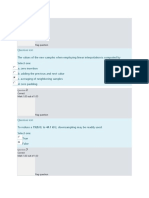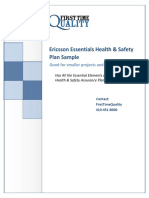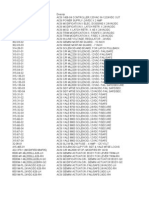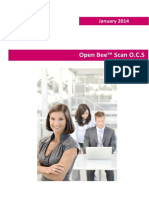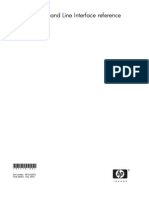Académique Documents
Professionnel Documents
Culture Documents
Parallels Virtual Desktop Infrastructure-Quick Start
Transféré par
jcy1978Description originale:
Copyright
Formats disponibles
Partager ce document
Partager ou intégrer le document
Avez-vous trouvé ce document utile ?
Ce contenu est-il inapproprié ?
Signaler ce documentDroits d'auteur :
Formats disponibles
Parallels Virtual Desktop Infrastructure-Quick Start
Transféré par
jcy1978Droits d'auteur :
Formats disponibles
Parallels Virtual Desktop Infrastructure
Quick Start Guide
Copyright 1999-2009 Parallels Holdings, Ltd.
ISBN: N/A Parallels Holdings, Ltd. c/o Parallels Software, Inc. 13755 Sunrise Valley Drive Suite 600 Herndon, VA 20171 USA Tel: +1 (703) 815 5670 Fax: +1 (703) 815 5675 Copyright 1999-2009 Parallels Holdings, Ltd. and its affiliates. All rights reserved. Parallels, Coherence, Parallels Transporter, Parallels Compressor, Parallels Desktop, and Parallels Explorer are registered trademarks of Parallels Software International, Inc. Virtuozzo, Plesk, HSPcomplete, and corresponding logos are trademarks of Parallels Holdings, Ltd. The Parallels logo is a trademark of Parallels Holdings, Ltd. This product is based on a technology that is the subject matter of a number of patent pending applications. Virtuozzo is a patented virtualization technology protected by U.S. patents 7,099,948; 7,076,633; 6,961,868 and having patents pending in the U.S. Plesk and HSPcomplete are patented hosting technologies protected by U.S. patents 7,099,948; 7,076,633 and having patents pending in the U.S. Distribution of this work or derivative of this work in any form is prohibited unless prior written permission is obtained from the copyright holder. Apple, Bonjour, Finder, Mac, Macintosh, and Mac OS are trademarks of Apple Inc. Microsoft, Windows, Microsoft Windows, MS-DOS, Windows NT, Windows 95, Windows 98, Windows 2000, Windows XP, Windows Server 2003, Windows Vista, Windows Server 2008, Microsoft SQL Server, Microsoft Desktop Engine (MSDE), and Microsoft Management Console are trademarks or registered trademarks of Microsoft Corporation. Linux is a registered trademark of Linus Torvalds. Red Hat is a registered trademark of Red Hat Software, Inc. SUSE is a registered trademark of Novell, Inc. Solaris is a registered trademark of Sun Microsystems, Inc. X Window System is a registered trademark of X Consortium, Inc. UNIX is a registered trademark of The Open Group. IBM DB2 is a registered trademark of International Business Machines Corp. SSH and Secure Shell are trademarks of SSH Communications Security, Inc. MegaRAID is a registered trademark of American Megatrends, Inc. PowerEdge is a trademark of Dell Computer Corporation. eComStation is a trademark of Serenity Systems International. FreeBSD is a registered trademark of the FreeBSD Foundation. Intel, Pentium, Celeron, and Intel Core are trademarks or registered trademarks of Intel Corporation. OS/2 Warp is a registered trademark of International Business Machines Corporation. VMware is a registered trademark of VMware, Inc. All other marks and names mentioned herein may be trademarks of their respective owners.
Contents
Introduction 5
About Parallels Virtual Desktop Infrastructure ............................................................................................ 5 About This Guide ......................................................................................................................................... 6 Organization of This Guide............................................................................................................... 6 Documentation Conventions ............................................................................................................. 6 Feedback ...................................................................................................................................................... 7 Getting Support ............................................................................................................................................ 7
Preparing for Parallels VDI Installation
Understanding Licensing.............................................................................................................................. 8 Windows Server Licensing ............................................................................................................... 8 Windows CAL Licensing.................................................................................................................. 9 Terminal Services CAL Licensing .................................................................................................. 10 Deciding on System Architecture............................................................................................................... 10 Application Support ........................................................................................................................ 10 Scalability ....................................................................................................................................... 11
Installing Parallels VDI
12
Setting Up Parallels Virtuozzo Containers ................................................................................................. 12 Checking Installation Requirements ............................................................................................... 12 Partitioning Disk Drive ................................................................................................................... 13 Installing Windows Server 2003 ..................................................................................................... 13 Obtaining Parallels Virtuozzo Distribution Set ............................................................................... 14 Installing Parallels Virtuozzo Software .......................................................................................... 14 Logging In to Parallels Infrastructure Manager .............................................................................. 18 Configuring Network ...................................................................................................................... 19 Deploying Windows XP Skin Template ......................................................................................... 20 Deploying Microsoft Office Template ............................................................................................ 20 Setting Up Quest vWorkspace ................................................................................................................... 21 Checking Installation Requirements ............................................................................................... 21 Obtaining Quest vWorkspace Distribution Set ............................................................................... 23 Installing Quest vWorkspace .......................................................................................................... 24
Integrating Parallels Virtuozzo With Quest vWorkspace
34
Registering Parallels Virtuozzo Servers ..................................................................................................... 34 Creating Desktop Groups ........................................................................................................................... 37 Setting Up Virtual Desktop ........................................................................................................................ 40 Creating Desktop Provisioning Templates...................................................................................... 40 Creating Desktop in Parallels Infrastructure Manager .................................................................... 43 Joining Desktops to Domain ........................................................................................................... 43 Importing Desktops ......................................................................................................................... 44 Initializing Desktops ....................................................................................................................... 44 Configuring Active Directory Group Policy Settings ..................................................................... 45 Installing PN Tools ......................................................................................................................... 45
Contents
Publishing Desktops ................................................................................................................................... 47
Setting Up Quest vWorkspace AppPortal
53
Setting Up Quest vWorkspace AppPortal .................................................................................................. 53 Downloading vWorkspace Client Application ............................................................................... 53 Installing vWorkspace Client Application ...................................................................................... 54 Configuring AppPortal.................................................................................................................... 55 Connecting to Virtual Desktop ................................................................................................................... 61
Appendix
63
Windows XP Skin ...................................................................................................................................... 64 TCP Port Requirements .............................................................................................................................. 65 Troubleshooting Desktop Initialization ...................................................................................................... 66 Failure to Log In to Console As Non-Administrator .................................................................................. 67 Initializing Triggers .................................................................................................................................... 67 Using Windows Server 2003 for Virtual Desktops .................................................................................... 68 64-Bit Localized Desktops ......................................................................................................................... 69 OS Type Compatibility Tool ...................................................................................................................... 72 Anti-Virus .................................................................................................................................................. 74 Thin Client Devices.................................................................................................................................... 74
Index
76
CHAPTER 1
Introduction
In This Chapter
About Parallels Virtual Desktop Infrastructure ..................................................................... 5 About This Guide .................................................................................................................. 6 Feedback ................................................................................................................................ 7 Getting Support ..................................................................................................................... 7
About Parallels Virtual Desktop Infrastructure
Parallels Virtual Desktop Infrastructure (Parallels VDI) combines the worlds leading desktop virtualization infrastructure (Parallels Virtuozzo Containers) with the best VDI management tools (Quest vWorkspace). This solution delivers: Most desktops per server - 3X more than VMware or Citrix Lowest cost storage - only one copy of OS and applications per server Global updates and patch management Dynamically modify desktops resources and capabilities in seconds Fast provisioning of desktops and applications The diagram below shows the main components of Parallels VDI:
Introduction
About This Guide
This guide provides a step-by-step description of implementing Parallels Virtual Desktop Infrastructure (Parallels VDI) using the Parallels Virtuozzo Containers software and the Quest vWorkspace virtual desktop management suite. While this guide helps you get Parallels VDI up and running, it does not replace the existing product installation documentation.
Organization of This Guide
Chapter 1, Introduction, provides basic information about Parallels VDI and this guide. Chapter 2, Preparing for Parallels VDI Installation, familiarizes you with the basics of Parallels VDI licensing, describes hardware and software requirements your system must meet, and sketches out the stages you should pass to successfully install and configure Parallels VDI on your server. Chapter 3, Installing Parallels VDI, provides detailed information on installing and configuring the Parallels Virtuozzo Containers and Quest vWorkspace software on your server. Chapter 4, Integrating Parallels Virtuozzo With Quest vWorkspace, describes the procedure of integrating Quest vWorkspace with Parallels Virtuozzo. Chapter 5, Setting Up Quest vWorkspace AppPortal, describes the steps to be taken to install and configure the vWorkspace Client application on client stations. Chapter 6, Appendix, provides additional information which you may find useful when deploying Parallels VDI, but which is not included in the previous chapters.
Documentation Conventions
Before you start using this guide, it is important to understand the documentation conventions used in it. The table below presents the existing formatting conventions.
Formatting convention Special Bold Type of Information Items you must select, such as menu options, command buttons, or items in a list. Titles of chapters, sections, and subsections. Example Go to the Resources tab.
Read the Basic Administration chapter.
Introduction
Italics
Used to emphasize the importance of a point, to introduce a term or to designate a command line placeholder, which is to be replaced with a real name or value. The names of commands, files, and directories. On-screen computer output in your command-line sessions; source code in XML, C++, or other programming languages. What you type, as contrasted with on-screen computer output. Key combinations for which the user must press and hold down one key and then press another.
These are the so-called EZ templates. To destroy a Container, type vzctl destroy ctid.
Monospace
Preformatted
Use vzctl Container.
start
to
start
Saved parameters for Container 101
Monospace Bold
# rpm V virtuozzo-release
Key+Key
Ctrl+P, Alt+F4
Besides the formatting conventions, you should also know about the document organization convention applied to Parallels documents: chapters in all guides are divided into sections, which, in their turn, are subdivided into subsections. For example, About This Guide is a section, and Documentation Conventions is a subsection.
Feedback
If you spot a typo in this guide, or if you have thought of a way to make this guide better, we would love to hear from you! The ideal place for your comments and suggestions is the Parallels documentation feedback page (http://www.parallels.com/en/support/usersdoc/).
Getting Support
How do I get technical support when installing and testing Parallels VDI? Contact the Parallels pre-sales support via e-mail: presales@parallels.com Many helpful hints are documented in the Parallels public knowledge base accessible at: http://kb.parallels.com/en/products/virtuozzowindows
CHAPTER 2
Preparing for Parallels VDI Installation
This chapter familiarizes you with the basics of Parallels VDI licensing, describes hardware and software requirements your system must meet, and sketches out the stages you should pass to successfully install and configure Parallels VDI on your server.
In This Chapter
Understanding Licensing ....................................................................................................... 8 Deciding on System Architecture .......................................................................................... 10
Understanding Licensing
Parallels VDI desktops run an instance of Windows Server 2003 and will soon run an instance of Windows Server 2008. To comply with the Microsoft licensing rules, you need to have these 3 licenses for each virtual desktop: a Windows Server 2003 (or Windows Server 2008) license a Windows client access license (CAL) a Terminal Services CAL The prices for each component may vary depending on the volume and licensing agreement between your enterprise and Microsoft.
Windows Server Licensing
Parallels Virtuozzo supports the following editions of Windows Server 2003 on 32-bit and 64bit architectures (see the table below). Due to technical low level compatibility between Windows 2003 and XP (as well Windows 2008 and Vista - this will be supported in the beginning of 2009), we are able to provide a full Desktop experience with this approach while leveraging a more scalable and robust server OS. While Windows 2003 Standard Edition is technically supported, it has scalability and licensing limitations which make it a poor fit. For this reason, the Parallels Virtuozzo VDI solution should ideally be deployed on top of either the Enterprise or Datacenter Edition of Windows 2003. The Datacenter licensing model requires the physical CPUs on the server to be licensed. This gives the customer unlimited virtualization rights or, in other words, the ability to run an unlimited number of virtualized instances (i.e. desktops) on the licensed server. This model is the most cost-effective as the Parallels VDIs unique architecture ensures the highest desktop density per server in the industry, dramatically driving the cost of an OS license down. For example, for a dual Quad core server, the cost per desktop would be (2xCost_of_Datacenter_License)/(100+ desktops).
Preparing for Parallels VDI Installation
For more details on Datacenter licensing, visit http://www.microsoft.com/windowsserver2003/howtobuy/licensing/datacenter.mspx. Microsoft Virtualization Calculator that can help you with the overall cost structure can be found at http://www.microsoft.com/windowsserver2003/howtobuy/licensing/calc_2.htm. Note: Microsoft allows you to deploy either the Enterprise or Datacenter edition of Windows 2003 using the Datacenter licensing model.
Architecture x86 OS Version Standard Service Pack SP1/SP2 Language Support Cluster Support
US English, German, French, no Korean, Spanish, Traditional Chinese, Simplified Chinese, or Japanese US English, German, French, yes Korean, Spanish, Traditional Chinese, Simplified Chinese, or Japanese US English yes
x86
Enterprise
SP1/SP2
x86
Datacenter
SP1/SP2
x86-64 x86-64 x86-64 x86-64
Standard Enterprise Datacenter Datacenter
SP1/SP2 SP1/SP2 SP1 SP2
US English or Japanese US English or Japanese US English US English or Japanese
no yes yes yes
Windows CAL Licensing
A Windows Server 2003 client access license (CAL) is required to access and use the server software. Therefore, you must have a separate CAL for each user or device that will connect to Parallels virtual desktops. For more information on CALs, refer to http://www.microsoft.com/windowsserver2003/howtobuy/licensing/caloverview.mspx. Note: Your users may already have Windows CALs if they have access to an Exchange server or an internal application running on a SQL server (it could be SAP, SharePoint, internal website, thousands of ISV apps, etc.). Please check this with your Microsoft representative or internal licensing specialist.
Preparing for Parallels VDI Installation
10
Terminal Services CAL Licensing
Since each desktop runs an instance of Terminal Server, you must obtain a Windows Server 2003 (or Windows Server 2008) Terminal Services CAL for each user or device that will directly or indirectly access the server software to host a graphical user interface. Check with your Microsoft representative which volume licensing model is the most cost-effective and suitable for your project and enterprise. More information on Terminal Services CALs can be found at http://www.microsoft.com/windowsserver2008/en/us/licensing-terminal.aspx.
Deciding on System Architecture
One of the key decisions in a Parallels VDI project is the selection of the appropriate hardware architecture. Parallels Virtuozzo supports both 32-bit and 64-bit editions of Windows Server 2003. Three key factors should impact the decision to use either architecture: scalability, density, and application support.
Application Support
From a density and TCO perspective, it certainly makes sense to run the Parallels VDI platform on the 64-bit architecture. While 64-bit applications will run natively in these desktops, 32-bit applications running on x64 editions of Windows Server 2003 use the Windows on Windows 64 (WOW64) emulator that allows an application to run exactly as if it were running on a 32-bit Windows Server 2003 OS. While the emulation imposes a slight translation overhead, the effect is minimal, and many 32-bit applications will actually run faster on Windows Server 2003 x64 Editions because of other efficiencies such as faster file-system access. This approach has two main limitations: Kernel mode drivers must be written for x64 version of Windows. There is no support for 32-bit drivers, and applications that install or depend on specific 32-bit drivers will not run on x64 editions of Windows Server 2003. Windows Server 2003 x64 Editions do not support DOS and 16-bit applications. The majority of existing 32-bit applications built for 32-bit versions of Windows will work on x64 versions of Windows without any functionality or performance impact. Thus, most desktops should be hosted on 64-bit servers. If you have some applications that fall within the two exceptions above, you need to procure a 32-bit server to host the desktops that require those applications. The good news is that Parallels Management Interface allows management across different servers, architectures, and OS editions, which makes the differences in architecture transparent to desktop administrators.
Preparing for Parallels VDI Installation
11
Scalability
The scalability limitations applicable to the operating system are also applicable to virtualized desktops. The major differences between these architectures which affect virtual desktop density and scalability are the amount of physical memory supported, the size of virtual address space, the size of paged and non-paged pools, and the system PTE size. A 64-bit architecture enables more powerful server configurations, which in turn drive the density up and further promote the sharing of OS DLL libraries on disk and in memory (which is enabled by our virtualization approach). 64-bit servers can host hundreds of desktops depending on the desktop configuration and the capacity of the hardware while 32-bit servers are limited to about 45-50 desktops due to the kernel memory limitations of the 32-bit Windows Server 2003 OS. The table below highlights the differences in memory limits between the 32-bit and 64-bit versions of Windows Server 2003:
General Memory Limits Total virtual address space (for a single process) Virtual address space ( per 32-bit process) 2 GB (3 GB if the system is 4 GB if compiled with booted with the /3GB switch) /LARGEADDRESSAWARE (2 GB otherwise) 8 TB 128 GB 128 GB 32-bit 4 GB 64-bit 16 TB
Virtual address space per 64-bit process n/a Paged pool Non-paged pool System Page Table Entry (PTE) 470 MB 256 MB
332 MB (780 MB if the 128 GB LargeSystemCache flag is set) 32-bit 4 GB / 4 CPUs 64 GB / 8 CPUs 64 GB / 32 CPUs 64-bit 32 GB / 4 CPUs 1 TB / 8 CPUs 1 TB / 64 CPUs
Physical Memory and CPU Limits Windows Server 2003 Standard Edition Windows Server 2003 Enterprise Edition Windows Server 2003 Datacenter Edition
12
CHAPTER 3
Installing Parallels VDI
This chapter familiarizes you with the way to install and configure the Parallels Virtuozzo Containers and Quest vWorkspace software on your server.
In This Chapter
Setting Up Parallels Virtuozzo Containers ............................................................................ 12 Setting Up Quest vWorkspace............................................................................................... 20
Setting Up Parallels Virtuozzo Containers
Checking Installation Requirements
Parallels Virtuozzo Containers has no special hardware compatibility requirements. If Windows Server 2003 can run on a given server, and hardware drivers are available, Parallels Virtuozzo can be installed on this server. However, the following is the minimum recommended hardware based on sizing and performance benchmarks conducted by Parallels. While both 32-bit and 64bit platforms are supported, using a 64-bit platform is recommended due to higher densities which can be achieved as noted in the Scalability subsection (p. 11).
Architecture CPU Cores RAM Virtual Desktops Hardware Recommendations
x86
8 GB
~ 40 per server
Should not exceed 2x Dual Core CPUs (12 GB RAM) 2xQuad Core CPUs (16 GB RAM) and up
x86-64
~ 100 per server
For more details, refer to the Virtuozzo for Windows Capacity and Scaling document. You should also follow standard Microsoft Windows Server minimum requirements. For more information, visit http://www.microsoft.com/windowsserver2003/evaluation/sysreqs/default.mspx.
Installing Parallels VDI
13
Partitioning Disk Drive
The following partitioning scheme is recommended: RAID1+0 for system (C:\) RAID1+0 for Parallels Virtuozzo (D:\) The C:\ drive must be at least 20 Gb; allocate all the remaining space to the D:\ drive. Consider mapping the D:\ drive to SAN. D:\vz stores all the desktop data as well as all the Parallels Virtuozzo configuration data (by default).
Installing Windows Server 2003
Follow these recommendations when installing Windows Server 2003: Use the physical console or mstsc.exe/console when installing Parallels Virtuozzo. Run the Parallels Virtuozzo installation from a local disk (not from a network share). Have the Windows installation CD available (specifically the AMD64/I386 folder). Have Internet connectivity to install the latest Parallels Virtuozzo updates. Install in C:\Windows (other locations are currently not supported). Install only Service Packs before the Parallels Virtuozzo installation (e.g. Service Pack 2). Note: Microsoft Windows hotfixes must be installed after installing Parallels Virtuozzo. Use a static IP address on the physical server. Ensure that the Secondary Logon Service is running on the server. Activate your Windows installation. Check this KB article for supported Anti-Virus versions. While not required, it is recommended to Install Anti-Virus Software after the Parallels Virtuozzo installation to avoid possible installation-related issues. If the Anti-Virus is already installed on the server, stop it and do not start until the installation is complete. The Anti-Virus software runs only on the server and polices all the desktops; thus, it must NOT be installed directly into virtual desktops. Make sure all participating servers and virtual desktops are members of an Active Directory domain.
Installing Parallels VDI
14
Obtaining Parallels Virtuozzo Distribution Set
To obtain the Parallels Virtuozzo set: 1 Download and execute the Parallels Virtuozzo Containers autoinstaller. 2 Select the Download and Install option. 3 Make sure the Default option is selected, and click Next. 4 Confirm the default download location or choose your own one:
5 Click Download. The wizard will check your servers operating system type and architecture and download the relevant Parallels Virtuozzo Containers packages. Note that the autoinstaller requires the torrent protocol to operate. If the torrent is blocked on your network, you can download the full installer at: x86: http://download.parallels.com/virtuozzo/virtuozzo4.0/windows/x86.zip x64: http://download.parallels.com/virtuozzo/virtuozzo4.0/windows/x64.zip
Installing Parallels Virtuozzo Software
Once you have downloaded the Parallels Virtuozzo Containers distribution set, you are ready to start the installation. The following information is provided as a "Quick Start and should work for most installations. It is not, however, designed to replace the standard installation documentation. Refer to the Parallels Virtuozzo Containers Installation Guide for complete installation instructions. For Windows Server installation best practices and requirements, refer to the Microsoft Windows Server 2003 Resource Center for more information.
Installing Parallels VDI
15
To start the installation: If you used the Autoinstaller, the installation will start automatically. If you chose to download the entire distribution as an archive, extract the archive contents and run the setup file (e.g. virtuozzo4.0_x86.exe). Note: When prompted to download the updates during the installation, do not cancel this process as it is critical to the proper operation of Parallels Virtuozzo Containers.
Defining Installation Locations
After agreeing to the license agreement, you must specify the location for Parallels Virtuozzo program files and the folders for keeping all Container data and Virtuozzo backups:
You are supposed to specify 3 folders: Container Program Files This folder contains all program files including drivers, scripts, services, etc. specific for Parallels Virtuozzo Containers. Container Data This folder is meant for storing all the data used by the desktops that you will create on the server: private areas, installed templates, patches, logs, etc. Only local disks (or SAN attached disks) can be selected. Mapped network drives cannot be used. This folder cannot be a network share, i.e. it cannot be located on a server network drive. The hard disk partition where this folder will be located must have no less than 10 Gb of free disk space.
Installing Parallels VDI
16
Container Backup location During the installation, only local disks (or SAN attached disks) can be selected. Mapped network drives cannot be used. Make sure that this folder has sufficient disk space for storing Container backups. The backup location can be changed after the installation to another location or an SMB network share.
Installing Additional Windows Server 2003 Components
The installation wizard may ask you for your Windows installation disk if some required Windows Server components are not installed. The files can be retrieved by inserting a CD with Windows Server 2003 or by clicking the OK button in the displayed window and specifying the path to the Windows installation files. Note: You must use the same Windows Server 2003 distribution kit as the one installed on your physical server.
Configuring Container Services
When asked, select the Standard set of Windows services used by Windows 2003 radio button to automatically launch the standard set of Windows Server 2003 system services inside each newly created Container on its startup. The standard system services set includes the same services that would be launched inside any other standalone computer after installing Windows Server 2003 onto it.
Installing Parallels VDI
17
Installing License
In the last step of the wizard, you are asked to install a valid Parallel Virtuozzo license on the server to start using Virtuozzo Containers 4.0. Please contact your Parallels account manager for a license (full or trial) if you do not already have one.
Every physical server MUST have its own, unique Parallels Virtuozzo license installed. Although you can complete some tasks on the server without having a Virtuozzo license, you are not allowed to perform the majority of operations (e.g. start Containers) until you install a valid Virtuozzo license.
Installing Parallels VDI
18
After installing the license and clicking Next, the InstallShield Wizard Completed window is displayed (check the information for any reported errors). Click the Finish button to exit the wizard and complete your installation.
Logging In to Parallels Infrastructure Manager
To log in to Parallels Infrastructure Manager, launch the Web browser compatible with Infrastructure Manager. While a list of Web browsers currently supported by Virtuozzo Containers 4.0 is given below, other browsers are known to work, but Parallels Virtuozzo Containers has not been extensively tested with them. Internet Explorer 6.0 and above Mozilla 1.7 and above Firefox 1.0 and above Opera 8.0 and above After you have opened a browser window, log in to Parallels Infrastructure Manager by typing the IP address (or hostname) of your physical server (i.e. http://192.168.1.2). While it may not be indicated by your browser, TCP port 4643 must be open to the location from which you are accessing the management panel.
Log in by typing the Host OS credentials (i.e. the Administrator username and the corresponding password) in the fields provided on the Parallels Infrastructure Manager login screen and clicking the Login button. Please note that if the server is a domain member, domain administrator credentials may be used (e.g. mycompany\administrator) as long as you have local administration rights for the server. Please refer to the Parallels Virtuozzo Containers User's Guide and other documents for more details on how to manage the Parallels VDI platform. All guides are available at http://www.parallels.com/products/virtuozzo/docs/.
Installing Parallels VDI
19
Additionally, you can make use of the Online Tutorial and Parallels Infrastructure Manager Online Administrators Guide. Both are accessible from within Parallels Infrastructure Manager (in the top right corner as shown in the figure below).
Configuring Network
Prior to creating your first Container, one last step should be performed. To ensure that Containers can be created with standard network interfaces, it is required to create a Virtual Network which maps to a physical network (network adaptor, VLAN, etc.) on the physical server: 1 Make sure you are logged into Parallels Infrastructure Manager.
2 In the left pane, click the physical server name. 3 In the right pane, click the Network tab. 4 Important! You should now see the active network interfaces on the physical server. While only one is required for operation, it is recommended that you create a Virtual Network and binding for each active adaptor in the list (VLANs and NIC teamed adapters also count). 5 On the Network tab, click the Virtual Networks subtab and do the following: Create a Virtual Network (do not confuse it with a VLAN) for each active network interface. Try to use names that make sense to you (such as Public LAN, Private LAN, or DMZ). 6 Go back to the Network Adapters tab. 7 Select each adapter and map or bind it to one of the newly created Virtual Networks. When finished, ensure that each physical network is mapped to some Virtual Network. This may look like the following:
Installing Parallels VDI
20
Deploying Windows XP Skin Template
The features built into the Windows XP template are discussed in the Appendix (p. 63). Below is the procedure on how to deploy this template: 1 Obtain a ZIP package called Parallels VDI Templates from your account manager.
2 Copy this package to the Virtuozzo physical server, and decompress it. 3 Locate and open the Parallels VDI Templates folder (make sure this folder contains the winxp_skin_full_en.efd file). 4 Double-click the deploy_templates.bat script, and make sure it completes successfully. Once it is deployed on the physical server, the template should be made a part of each provisioning template so that it is installed into each desktop prior to initial logon.
Deploying Microsoft Office Template
Microsoft Office is one of the most commonly deployed desktop application. Parallels provides a sample template that can used only for testing purposes. You can also create a custom template using the Virtuozzo Template Creation wizard. Again, please see http://download.parallels.com/virtuozzo/virtuozzo4.0/docs/en/win/VzWindowsTmplMgmt.pdf for more details. 1 Download the templates for the ftp://tmptemplates:vztemptt@support.swsoft.com appropriate architecture from:
2 Place the .efd file in a folder (e.g. C:\Templates). 3 Copy deploy_templates.bat from the Parallels VDI package to the same folder (see the previous section). 4 Double-click the deploy_templates.bat script and make sure it completes successfully.
Installing Parallels VDI
21
Setting Up Quest vWorkspace
The Quest vWorkspace connection broker can be installed in a Parallels Container or on a stand-alone server/workstation. The following procedure covers the steps of installing and configuring the broker and publishing a single virtual desktop. A similar procedure can be repeated to publish additional desktops.
Checking Installation Requirements
Use the following information to become acquainted with and plan for your implementation of vWorkspace: Create or have access to Active Directory. vWorkspace is heavily integrated with Active Directory. The broker and all virtual desktop Containers must be joined to the domain to achieve expected results. Parallels Virtuozzo Containers. A Parallels Virtuozzo Containers infrastructure consisting of the Parallels Virtuozzo Containers 4 environment. Open the proper Firewall Ports. If a firewall is running on a Parallels Virtuozzo Containers server which will be hosting virtual desktops, ensure the proper firewall ports are open. Refer to TCP Port Requirements (p. 65) for information on the required ports. Microsoft SQL Server 2000/2005. A shared or dedicated database is required for vWorkspace. Small-to-medium-size deployments (up to 2500 desktops) can also use the free Microsoft SQL Server 2005 Express Edition (which is included and can be installed/configured with the vWorkspace installer; this is recommended for smaller environments and all Proof-OfConcept installations). 32bit (x86) Server or Container. At least one 32bit (x86) server or Container is required for hosting the Connection Broker service. Note: If you are running a 64-bit Virtuozzo server, the Quest vWorkspace broker can be installed on a separate physical server or virtual machine running a 32-bit OS. The 64-bit broker support will be released in the near future.
Installing Parallels VDI
22
Installing Parallels VDI
23
Obtaining Quest vWorkspace Distribution Set
The Quest vWorkspace download page provides links to various vWorkspace component categories. Only the current and one previous version of the vWorkspace client are available for download. If you are not sure about version compatibility, check with your Parallels account manager. Use the following steps to download the vWorkspace software: 1 Enter the URL http://www.vworkspace.com.
2 Click the Download link at the top of the page. 3 Enter your user login and password, and then click Enter. If you do not have a user account, you can create one by completing the New Users Register Here form. 4 Once you are logged in, click the Infrastructure Components link.
5 Download the latest full vWorkspace package. IMPORTANT! Also download any published hotfixes. At the time of writing this document, hotfix 3 was available. All available hotfixes must be downloaded and installed in the correct sequence. They are published at: https://www2.provisionnetworks.com/users/downloads.aspx?CID=VFZSTmVFMXFXVDA 9&DownloadType=Server&ParentCat=VAS
Installing Parallels VDI
24
Installing Quest vWorkspace
The connection broker can be installed on one or more dedicated computers, either physical or virtual. Note: Installing the Connection Broker service on machines that reside in the DMZ network (such as a Web Interface or SSL Gateway) is not recommended.
General Broker Requirements
The general requirements for the connection broker are these: The Container or server must have at least 10GB of free disk space. The Container or server must have at least 1GB of RAM. Networking must be configured in the Container or on the server. The Container or server must be a member of an Active Directory (AD) domain.
Container-Specific Requirements
If you are going to install the connection broker inside a Container, also ensure that: The Container is set to operate in the bridged mode (a Bridged Network Interface must be used). The Container is connected to the appropriate Virtual Network which is bridged to a configured adapter on the host server (e.g. Public).
Installing Parallels VDI
25
Performing Installation
The following steps should be performed on all the designated connection brokers: 1 Copy vWorkspace60.zip to the Container/server where you want to install the connection broker.
2 Extract vWorkspace60.zip. 3 In the extracted folder, double-click start.exe. 4 When the vWorkspace6.0 Home window appears, click Install. 5 Click Next in the Welcome window, accept the license agreement, and complete the customer information section, when asked. 6 Select the Hosted Desktops Only (Desktop Services Edition) option, and click Next.
7 Expand the Connection Broker Service item, select Integration with Parallels Virtuozzo, and click Next.
8 Allow the vWorkspace installation wizard to install the .Net 3.0 application. Click Next to begin the download and installation of .Net. 9 Select the Install SQL Server Express Edition on this computer and create a new database option, and click Next.
Installing Parallels VDI
26
10 While you can change the database name, passwords, etc. if desired, for the purposes of this QuickStart, it is recommended to leave the defaults except for the following:
Enter and confirm the SA password: vWorkspace123 Enter and confirm the Provision SQL Login password: vWorkspace123 Click Next. 11 If the installation of the connection broker database was successful, you should see the following message: The database was created successfully. Click OK. 12 When asked about the VMware keystore file creation, select the Do nothing at this time option, and click Next. 13 Click Next to add the connection broker to the management database. Enter the following information: Admin Name: sa Password: vWorkspace123 Click Next.
Installing Parallels VDI
27
14 When you see it was added successfully, click OK, and then click Finish.
Installing Hotfixes
All the available hotfixes are cumulative. This means that installing hotfix 3 also installs the preceding hotfixes (hotfix 1 and hotfix 2). The hotfix installation procedure is described in the README file on the vWorkspace Downloads webpage (under Infrastructure Components). Most hotfixes can be installed by simply double-clicking on the HotfixX.exe file and following the on-screen instructions. A reboot is required after each hotfix installation.
Configuring Connection Broker
Once the Connection Broker has been successfully installed, you should configured it as follows: 1 Launch the Provision Management Console using this shortcut on the desktop:
2 When presented with the following dialog, click OK.
Installing Parallels VDI
28
3 Fill in AT LEAST the following customer information fields and click Save: Company Name Customer Name Customer Phone Number Customer Email 4 Select Licenses in the left pane and click Copy to Clipboard next to the VMAC field.
5 Send this VMAC along with your company name, contact name, phone number, and email address to your Parallels account manager. 6 Once you have received your license, open the Provision Management Console and choose File > Licensing from the main menu.
7 Click Add License, enter the vWorkspace license, and click OK.
Note: Licenses are case-sensitive. 8 Perform the same steps to add the EOP license.
Installing Parallels VDI
29
9 Note the expiration date after entering the license to ensure you have ample time for testing.
Configuring 64-bit PN Tools
PN Tools is a software package which needs to be installed in each virtual desktop to manage it using vWorkspace. PN Tools can be installed manually or in an automated fashion using the vWorkspace management console. As the vWorkspace console is by default only aware of the 32-bit version of PN Tools, you should follow this procedure should to register the 64-bit version of PN Tools and enable automated deployment. Note: This procedure is only for 64-bit Virtuozzo servers/desktops. 32-bit versions of PN Tools are registered by default. 1 Download the 64bit PNTools from www.vWorkspace.com. Select Managed Computer Components from the download page and download the Agent Tools for the Managed Desktop (64bit) item.
2 Copy pntools64.msi to Software\vWorkspace\PNTools.
C:\Program
Files\Quest
Installing Parallels VDI
30
3 In the vWorkspace management console, right-click the MSI Packages item, and choose to add a new MSI package.
4 Enter this name: PNTools64, and click Next.
Installing Parallels VDI
31
5 Specify the PN Tools location on the C:\ drive, and click Next.
6 Select the Copy the MSI file to each computer before executing option, keep the default destination, and click Next.
Installing Parallels VDI
32
7 Enter the domain administrator credentials, and click Next.
8 Click the Retrieve button.
9 Make sure the fields match the following strings: New installation parameters: /i <msi_file> /qn /forcerestart Update parameters: /i <msi_file> REINSTALLMODE=voums REINSTALL=ALL /qn /forcerestart
Installing Parallels VDI
33
Uninstall parameters: /x <msi_file> /qn /forcerestart
10 Leave the timeout value set to 5 minutes, and click Next.
11 On the Permissions tab, click Finish.
34
CHAPTER 4
Integrating Parallels Virtuozzo With Quest vWorkspace
vWorkspace 6.0 provides full integration with the Virtuozzo API, enabling easy Virtuozzo server registration, desktop discovery, desktop provisioning, and much more.
In This Chapter
Registering Parallels Virtuozzo Servers ................................................................................ 34 Creating Desktop Groups ...................................................................................................... 37 Setting Up Virtual Desktop ................................................................................................... 39 Publishing Desktops .............................................................................................................. 47
Registering Parallels Virtuozzo Servers
To use any of the integration features, you need first to register your Virtuozzo servers with the vWorkspace console. The following procedure outlines the steps necessary to register a Virtuozzo server. 1 Open the vWorkspace management console.
2 Expand the Locations item. 3 Right-click on Location1, and select Properties.
Integrating Parallels Virtuozzo With Quest vWorkspace
35
4 The Virtuozzo Entities window appears.
5 Click Import/Add, and select Import Virtuozzo Slave Nodes. 6 Click Next in the Welcome window. 7 Click Edit Virtualization Servers, and then click Next. 8 Enter a friendly name for your Virtuozzo server, select the Parallels Virtuozzo checkbox at the bottom of the screen, and click Next.
Integrating Parallels Virtuozzo With Quest vWorkspace
36
9 Specify server URL and credentials:
Enter the server URL in the following format: https://servername:4646, where servername is the IP address of the Virtuozzo server. Make sure communication on port 4646 is permitted between the broker and the server. Enter Administrator in the Name field. Enter the local Administrator password in the appropriate fields. Click Next.
b c d
Integrating Parallels Virtuozzo With Quest vWorkspace
37
10 Click Next again, and the server should be successfully registered. 11 Click Finish.
Note: If more than one physical server is registered with Parallels Infrastructure Manager, all the servers will be automatically registered with vWorkspace (the Master - the one that is hosting Parallels Infrastructure Manager, and all the other managed servers the Slaves).
Creating Desktop Groups
Computer groups are pools of computers that can be managed together. These computers will share certain features and configuration settings. The following section outlines how to create a new desktop group and configure each available setting. Administrators can activate the Computer Group wizard by performing the following operations: 1 In the vWorkspace management console, expand Locations > Location 1.
2 Right-click Desktops, and select New Computer Group. 3 Click Next in the Welcome to the Computer Group wizard. 4 Enter the name of the computer group (e.g. Desktop Pool) in the Group Name field, and click Next. 5 Select the Parallels Virtuozzo option in the System Type window, and click Next.
Integrating Parallels Virtuozzo With Quest vWorkspace
38
6 In the Administrative Account window, provide the required information, and click Next: Account. Specify a domain administrator account. This account is used to perform administrative tasks. It must be a member of the local administrators group on the desktops. Password. Enter and confirm the password for the account specified in the previous step.
7 In the Enable/Disable window, select Enabled to allow connection requests to computers in this group, and click Next.
8 In the Client Assignment window, you can select Persistent or Temporary to specify how free computers are assigned at logon. Choose Persistent to keep things simple. Clients may be assigned to computers based on the following criteria: User (recommended) Device Name Device Address Organizational Unit Group
Integrating Parallels Virtuozzo With Quest vWorkspace
39
9 Now skip to Finish in the left navigation pane, and click Finish.
Integrating Parallels Virtuozzo With Quest vWorkspace
40
Setting Up Virtual Desktop
Creating Desktop Provisioning Templates
vWorkspace can use Virtuozzo provision templates called Container samples. To create a Container sample, do the following: 1 Log in to Parallels Infrastructure Manager.
2 Click the Container Samples item from in the left pane, and then click New Sample in the right pane.
3 Select the first radio button to use an existing sample as the basis for the new one, and then choose Basic from the drop-down menu. 4 Give a unique name to this sample: VDIDesktop. 5 Make sure the OS template reads Windows_2003_std_sp2. 6 Check the text box under the Advanced menu to start the desktop every time the server is rebooted. 7 Click Next.
Integrating Parallels Virtuozzo With Quest vWorkspace
41
8 Make sure the Routed Network check box is cleared. Note: The routed network mode is not supported by vWorkspace. 9 Check the Bridged Network check box. 10 Choose Public (or whatever name you assigned to your Virtual Network) from the Connect To drop-down menu. 11 If there is a DHCP server in the network environment, choose DHCP from the IP Address Allocation drop-down menu. Using DHCP is the preferred method. 12 If you do not have a DHCP server or do not want to use it, choose the IP address Pool option. If this option is chosen, the following procedure has to be completed after the provisioning sample is created and before it can be used. Click on the Network option in the Setup Menu in the left pane of Parallels Infrastructure Manager. Select New IP Range and define a range of unoccupied IP addresses which can be assigned on- the-fly to newly created desktops. 13 Enter the DNS server and default gateway IP addresses in the fields provided, and click Next.
14 On the Resources screen: Leave 1000 for the cpuunits parameter. Specify 3 GB in the diskspace field. Specify 512 MB in the vprvmem field. Click Next.
Integrating Parallels Virtuozzo With Quest vWorkspace
42
15 Select the checkbox next to the winzp_skin_full_en template and move it to the right using the arrow buttons. This is the only application template that will be installed into the Container desktops during the provisioning process.
16 Click Next, and then click Submit.
Integrating Parallels Virtuozzo With Quest vWorkspace
43
Creating Desktop in Parallels Infrastructure Manager
To create a new desktop, follow these steps: 1 Right-click on the name of your Parallels Virtuozzo server in the left pane of Parallels Infrastructure Manager.
2 Select New > Container. 3 Select the target Virtuozzo server on which the desktop is to be created. 4 Enter a unique name for the desktop in the Name field: VDIDesk00001. 5 Choose VDIDesktop (or whichever name you assigned to the template created in the previous section) from the Select Container Sample drop-down list. 6 Enter and confirm the local administrator password for the desktop. 7 Scroll down to the bottom of the page, and click Create. 8 The VDIDesk00001 desktop should appear in the left pane in just over a minute.
Joining Desktops to Domain
IMPORTANT! Each desktop created using Parallels Infrastructure Manager has to be added to the same domain (that the broker is a part of) prior to being imported into the vWorkspace Console. To join a desktop to the domain, do the following: 1 RDP into the desktop.
2 Join the desktop to the domain. 3 Restart the desktop.
Integrating Parallels Virtuozzo With Quest vWorkspace
44
Importing Desktops
All virtual desktops running on Virtuozzo servers can be imported into the vWorkspace console. At that point, they can be published to end users. The following procedure outlines the steps which should be followed to accomplish that: 1 Right-click on the Computer group created in the previous step.
2 Select Import/Re-Sync Computers. 3 Click on the name of the server with which you would like to synchronize. 4 A list of new desktops (which are not currently part of the vWorkspace inventory) is displayed. Check all the desktops you wish to import, and click OK.
Once a desktop is imported, the vWorkspace console will attempt to initialize it. See the next section for more details.
Initializing Desktops
When a managed computer (virtual or physical) is added to a computer group, it needs to be initialized to communicate properly with the vWorkspace-enabled connection brokers. The process that accomplishes this is called the Initialize Computer task, and is initiated and executed by the connection broker. For troubleshooting desktop initialization, see the Troubleshooting Desktop Initialization section (p. 66).
Integrating Parallels Virtuozzo With Quest vWorkspace
45
Configuring Active Directory Group Policy Settings
To ensure correct operation, the following Group Policy settings should be implemented at the local system level or in Active Directory: 1 Restricted Groups. Use this policy setting to automatically control membership in the Remote Desktop Users group.
2 Always wait for the network at computer startup and logon. Use this policy to allow the network components of Windows to fully initialize and process Active Directory policy settings before allowing users to log on. Some communications between the managed computer and the connection broker may fail if this policy is not enabled. Use the following path to set this policy: Computer Configuration > Administrative Templates > System > Logon 3 Windows Firewall Settings. Several firewall settings must be enabled and configured as both a domain profile and a standard profile. Use this path to set the following policies: Computer Configuration > Administrative Templates > Network > Network Connections > Windows Firewall Allow Remote Desktop Exception. This policy must be enabled so that users can connect remotely. Allow File and Printer Sharing Exception. This policy must be enabled so that PNTools can be installed remotely. Define Port Exceptions. This policy must be enabled so that the vWorkspace connection broker can communicate with managed computers on TCP port 5203.
Installing PN Tools
Once a virtual desktop has been initialized, you need to install the PN Tools.
64-bit PN Tools
Install PN Tools on 64-bit desktops by selecting all initialized desktops, right-clicking on them, and selecting PNTools & Other MSI Packages > PNTools64 > Install/Update.
Integrating Parallels Virtuozzo With Quest vWorkspace
46
32-bit PN Tools
Install PN Tools on 32-bit desktops by selecting all initialized desktops, right-clicking on them, and selecting PNTools & Other MSI Packages > PNTools > Install/Update.
If the PN Tools installation is successful, you should see a PN Tools version listed in the vWorkspace console. In the main Computers view, scroll to the right. It should look like the following:
Now you are ready to publish desktops.
Integrating Parallels Virtuozzo With Quest vWorkspace
47
Publishing Desktops
For Parallels virtual desktops to be available to your users, they need to be published in the Quest vWorkspace management console. Follow these steps to publish a desktop for a user or a group of users: 1 Right-click on a computer group, and select New Application.
2 Specify an arbitrary name for the published desktop.
Integrating Parallels Virtuozzo With Quest vWorkspace
48
3 Select the Desktop radio button.
4 Select the Managed Computer Group option, and check the name of the group in the submenu.
Integrating Parallels Virtuozzo With Quest vWorkspace
49
5 Enter a name that will be displayed in vWorkspace client applications:
6 Configure desktop integration options.
Integrating Parallels Virtuozzo With Quest vWorkspace
50
7 Specify a user or a group who should have access to this published desktop.
Use the + button to query the Active Directory. For simplicity, assign it to a specific user (e.g. johns). Note: This users credentials must be used when connecting to the desktop farm using the AppPortal client.
Integrating Parallels Virtuozzo With Quest vWorkspace
51
8 Click the Manage Folders option, and then click New > vWorkspace Client Folder.
9 Create a new folder called My Desktops.
Integrating Parallels Virtuozzo With Quest vWorkspace
52
10 Click OK, and then click Finish.
The desktop has now been published and will be displayed in the AppPortal client.
53
CHAPTER 5
Setting Up Quest vWorkspace AppPortal
This chapter provides information on how to set up Quest vWorkspace AppPortal, the vWorkspace client application, on client stations. This application must be installed on each client station for it to be able to connect to virtual desktops in the datacenter (i.e. thin client or repurposed workstation).
In This Chapter
Setting Up Quest vWorkspace AppPortal ............................................................................. 53 Connecting to Virtual Desktop .............................................................................................. 61
Setting Up Quest vWorkspace AppPortal
To set up Quest vWorkspace AppPortal, you need to perform the following operations on each client station: 1 Obtain vWorkspace AppPortal.
2 Install vWorkspace AppPortal. 3 Configure vWorkspace AppPortal. Note: These operations must be performed on each station you plan to connect to virtual desktops.
Downloading vWorkspace Client Application
Download the vWorkspace client by doing the following: 1 Click Back in your browser.
2 Click vWorkspace Clients. 3 Download the MSI package for vWorkspace Client for Terminal Services and Hosted Desktops.
Setting Up Quest vWorkspace AppPortal
54
Installing vWorkspace Client Application
Perform the following steps to install the vWorkspace Client on Windows computers, laptops, and XP-embedded thin client terminals: 1 Execute the vasclient32.xxx file (where xxx denotes the file extension - exe or msi), and follow the setup instructions.
2 Click Next in the Welcome window. 3 Accept the terms of the license agreement, and click Next. 4 Click Next in the Customer Information window. 5 Click Next in the Destination Folder window. 6 Select the Enable Credentials Pass-Through option, and click Next. This option must be selected only if the client computer is joined to a domain and you want to reuse the users domain credentials on the client computer to authenticate with the vWorkspace-enabled desktop infrastructure, without having to retype them every time. (This step is optional).
Setting Up Quest vWorkspace AppPortal
55
7 In the Shortcut Options window, select the shortcuts you want to create, and click Next.
8 Click Install to begin the installation. 9 Click Finish. 10 If prompted, restart your system.
Configuring AppPortal
First Time Configuration
When a user starts AppPortal for the first time, it attempts to configure itself automatically. AppPortal does this by locating and reading a file named config.xml using the following URLs: http://provision.domainname https://provision.domainname http://vworkspace.domainname https://vworkspace.domainname (where domainname is the DNS domain of the client computer). The details on how to set up auto-configuration can be found at: http://blogs.inside.quest.com/provision/2008/05/23/auto-configuration-of-provision-networksclients/ If the config.xml file cannot be located using the default URLs, AppPortal displays a message asking you to create a new connection. To do this: 1 Start AppPortal from the desktop or by clicking Start > Programs > Quest Software > vWorkspace > vWorkspace Client.
Setting Up Quest vWorkspace AppPortal
56
2 Select Actions > Manage Connections to open the Select Farm window. 3 Click Create a new farm, and then click Next. 4 To manually create a farm, select the Manual option, and click Next to display the Connectivity window. In this window: Select HTTP in the Protocol drop-down list. Enter port 8080 in the TCP Port field. You should also make sure that port 8080 is not blocked by your firewall. You can use the Location settings to create a connection profile for different locations (e.g. home/office). Use the Test Connections button to check the connectivity.
5 Click Credentials.
Setting Up Quest vWorkspace AppPortal
57
Configure the credential settings: Use Cached credentials. Select to use credentials from the Windows credentials cached on the client device. To use this option, turn on the Enable Credentials Pass-Through option (Settings > Authentication). In AppPortal, run Settings > Authentication > Enable Credentials Pass-Through. Use the following credentials. Select to use the NT LAN Manager authentication protocols. Enter the username, password, and domain information, and you will not be prompted for this information during a connection attempt. The Save credentials (encrypted) option allows AppPortal to read the cached credentials from disk and does not prompt users for them. This option is only available if the Use the following credentials option is selected. 6 Click Display.
Configure the display settings: Colors. Sets the color depth for remote connections. It must be set to at least 16 bit for an adequate user experience. Display the connection bar when in full screen mode. Displays a connection bar when the session is in full screen mode. Pin Connection Bar. Disables the connection bars auto-hide feature. Span multiple monitors when in full screen mode. Sets the add-on feature to enable multiple monitor display. Enable Smart Sizing. This option is functional when connecting to a managed computer. The session screen size and color depth are automatically adjusted to settings in the guest operating system. Display remote applications seamlessly on local desktop. Enables the remote applications window size and color depth to be dynamically adjusted to match those of the client device, allowing the remote application to have the same look and feel as if it were installed on the client device.
Setting Up Quest vWorkspace AppPortal
58
7 Click Local Resources.
Configure the local resources settings: USB Devices. Devices that are attached to a USB port on a client device can synchronize with applications running in a remote session. Universal Printers. Remote printing using a single print driver. Microphone. Enables support for applications that require the use of a microphone. This option is part of the Experience Optimization Pack (EOP). 8 Click User Experience.
Setting Up Quest vWorkspace AppPortal
59
Configure the user experience settings that are used to automatically enable optimizations when you are logged on to a remote computer. They require an additional license for EOP as well as additional configuration changes on the connection broker. These settings include: Graphics Acceleration Local Text Echo Multimedia Redirection 9 Click Desktop Integration.
Configure the desktop integration options used to control the placement of shortcut icons when AppPortal is started in the desktop integration mode. These options include: Desktop Start Menu Start Menu \ Programs Note: The placement of shortcuts when either Start Menu or Start Menu \ Programs is selected depends on whether Windows is using the Standard or Classic start menu. 10 Click Auto-Launch.
Setting Up Quest vWorkspace AppPortal
60
When configuring this group of options, take into account the following: These options are used to specify applications that are to be launched automatically when AppPortal is started. These options are for AppPortal in the desktop integration mode, or a connection to a farm is automatically established at startup. Note: Only the first found application is automatically launched. To specify an application to launch automatically: a b Click the Add button. Select the check boxes next to the desired applications.
Setting Up Quest vWorkspace AppPortal
61
Click OK.
The selected application will appear in the auto-launch list.
Connecting to Virtual Desktop
To connect to a virtual desktop, the AppPortal client should be launched. If AD credentials were not cached, enter the appropriate credentials and connect to a vWorkspace desktop farm. App Portal will display a set of desktops which have been published for this user.
Setting Up Quest vWorkspace AppPortal
62
Double-click any of the published desktops to initialize a remote desktop session and log in to the virtual desktop.
63
CHAPTER 6
Appendix
In This Chapter
Windows XP Skin ................................................................................................................. 64 TCP Port Requirements ......................................................................................................... 65 Troubleshooting Desktop Initialization ................................................................................. 66 Failure to Log In to Console As Non-Administrator............................................................. 67 Initializing Triggers ............................................................................................................... 67 Using Windows Server 2003 for Virtual Desktops ............................................................... 68 64-Bit Localized Desktops .................................................................................................... 69 OS Type Compatibility Tool ................................................................................................. 72 Anti-Virus.............................................................................................................................. 74 Thin Client Devices ............................................................................................................... 74
Appendix
64
Windows XP Skin
Parallels supplies a VDI template which provides the Windows XP skin a set of configuration changes which modify the look, feel, and behavior of Windows Server 2003 to match that of Windows XP. The Windows XP skin enables the Windows native theme service and changes the theme in the display properties to Windows XP for all users. This change results in a full Windows XP experience for the end user.
Some of the changes include: Windows XP GUI theme (as depicted in the figure above). Enable and set the wallpaper to the default XP wallpaper. Disable the shutdown tracker. Hide hidden files and folders. Enable audio in the desktop (as per http://kb.parallels.com/en/1443). Remove Administrator Tools from the Start menu. Remove the limitation of 16-bit color depth.
Appendix
65
TCP Port Requirements
The TCP/IP port number requirements for vWorkspace services are listed below: Data Collector Service. This service listens for Connection Broker service connections on port 5203. This is a Windows service that runs inside each managed desktop and communicates back and forth with the connection broker. When the PNTools component is installed in a desktop, a Windows firewall port exception rule is automatically added to allow incoming connections on this port. Connection Broker. This service listens for Data Collector service connections on port 5201. It also listens for incoming client connection requests on a configurable port, using port 8080 as the default. Optionally, the connection broker can be configured to require SSL encryption using port 443 as the default. Password Management Service. This service accepts SSL-protected client password reset requests on a configurable port, using port 443 as the default. Web Interface. The Web Interface service, being a web service, uses HTTP and HTTPS application protocols. Although the default port numbers are 80 and 443, respectively, any ports can be used. SSL Gateway. The Quest vWorkspace SSL Gateway acts as an SSL proxy for the connection broker, Web Interface, and RDP communications, and listens on port 443 by default. RDP. RDP listens on port 3389 by default. Microsoft RDP (Remote Desktop Protocol) is used for connections from vWorkspace clients to managed computers.
Appendix
66
Troubleshooting Desktop Initialization
The Initialize Computer task is accomplished as follows. The listed steps should assist with troubleshooting any possible issues related to desktop initialization: 1 The connection broker checks for the IP address of the computer to be initialized by querying the server (for power-managed computers) checking for the issuing DNS or NetBIOS name resolution queries (for non-power managed computers) 2 Once the IP address of the target computer has been retrieved, the connection broker attempts to connect to the Data Collector service on that computer using TCP port 5203. If the connection is successful, it queries for the version of the Data Collector service. 3 If the connection broker is unable to connect to the Data Collector service, or if the version of the Data Collector service on the target computer is older than that running on the connection broker, the connection broker attempts to install a newer version of the service by remotely connecting to the Windows Service Control Manager and system drive of the target desktop computer. It then stops the Data Collector service if it is running and copies the newer version of PNDCSVC.exe to the Windows\System32 folder. Once the file has been copied, the connection broker issues a remote command to start the Data Collector service. 4 Once the newly installed Data Collector service has been successfully started on the target computer, the connection broker again attempts to contact the Data Collector service on TCP port 5203. If the connection is successful, the connection broker does the following: Passes the list of all available connection brokers. Informs the Data Collector service to use TCP port 5201 when initiating connections to a connection Broker. Encrypts the connections. Informs of the configured heartbeat interval (the interval at which the Data Collector service is to send status updates to the connection brokers). Informs of the license mode for the vWorkspace infrastructure. Informs of the public key to use for SSL encryption. Informs of the unique computer ID assigned to that managed computer. IMPORTANT! When the Initialize Computer task is unsuccessful, the connection broker considers the desktop unusable and marks it offline, making it unavailable to users. Some common causes of a failure may include: Firewalls are blocking the communications between the connection broker and the managed computer. Name resolution issues.
Appendix
67
Insufficient privileges held on the managed computer. You must be able to connect to the administrator file shares and have the privilege to create a service on the managed computer. The privilege is set in the Properties of the computer group, in Computer Administrative Account.
Failure to Log In to Console As Non-Administrator
You may be presented with a message similar to that shown below informing you that nonadministrators are not allowed console access.
To enable normal users to log on, do the following: 1 Open a remote desktop session to the desktop you are trying to connect to, and log in as a DOMAIN administrator.
2 Open a command prompt (click Start > Run > cmd.exe, and press Enter). 3 Run the following command in the command prompt window:
WMIC RDPermissions Where "TerminalName='Console'" Call AddAccount "mydomain\Domain Users", 2
Note: Replace my_domain with your own domain name.
Initializing Triggers
The following events can trigger the Initialize Computer task: Add/Import Desktops Missed Heartbeats The ability to manually initialize a computer or multiple computers is available through the context menu option of the highlighted computers. Select the computer group under the Desktops item in the vWorkspace management console, highlight the computers you want to initialize on the Computers tab, right-click them, and select Initialize.
Appendix
68
Using Windows Server 2003 for Virtual Desktops
Windows XP and Windows Server 2003 are built from the same code base and are fully kernelcompatible. This ensures a high degree of application compatibility between these OSs and allows Windows XP-based applications to run on Windows 2003-based desktops. Parallels ships Windows XP skins which are enabled on each desktop to provide the familiar Windows XP theme and GUI, thus keeping the user experience very similar to that of a native Windows XP OS. All fixes built into Microsoft Windows XP Service Pack 2 (SP2) are included in Microsoft Windows Server 2003 Service Pack 1 (SP1). Additionally, Windows Server 2003 SP1 is the code tree segment on which all Windows x64 editions are based. Therefore, Windows XP Professional x64 Edition does not require Windows XP SP2. See the excerpt below: Q. Why does this update the Windows XP Professional x64 Edition? A. Windows Server 2003 x64 Editions and Windows XP Professional x64 Edition were introduced with the release of Windows Server 2003 SP1, all sharing a common codebase. It is this common codebase that allows SP2 to provide updates to all versions of Windows Server 2003 and the Windows XP Professional x64 Edition.
Appendix
69
Q. Since Windows XP SP2 was already released long ago, what will Microsoft call this Service Pack for Windows XP? A. It is called Windows Server 2003 and Windows XP Professional x64 Edition Service Pack 2. In August 2004, Windows XP Service Pack 2 was released for the x86 editions of Windows XP. This was before the Windows XP Professional x64 Edition and Windows Server 2003 x64 Editions were released in March 2005, sharing a common codebase. Windows XP Service Pack 2 patches the x86 editions of Windows XP and Windows Server 2003 and Windows XP Professional x64 Edition Service Pack 2 patches the x64 version of Windows XP.
Links: http://technet.microsoft.com/en-us/windowsserver/bb286758.aspx http://www.microsoft.com/whdc/archive/XP_kernel.mspx
64-Bit Localized Desktops
Parallels Virtuozzo for 64-bit is not supported on a wide range of localized editions of Windows 2003, namely it is only supported on the following: Enterprise Edition of Windows Server 2003 x64 Service Pack 1 or 2 with or without R2 (US English or Japanese) Datacenter Edition of Windows Server 2003 x64 Datacenter Edition Service Pack 1 with or without R2 (US English) Nonetheless, the 64-bit version of Parallels Virtuozzo Containers allows you to create Containers running German, Spanish, French, Korean, Simplified Chinese, or Traditional Chinese versions of Windows Server 2003 x64 Edition with the help of MUI Pack templates. Rather than deploying a MUI pack into each desktop, Parallels allows the MUI pack to be installed on the host and then shared across all the desktops in the same fashion as the rest of the host OS code. Parallels ships the MUI templates for all above mentioned languages. For other languages, you would either need to manually deploy respective MUI packs or template them using the procedure outlined in http://download.parallels.com/virtuozzo/virtuozzo4.0/docs/en/win/VzWindowsTmplMgmt.pdf.
Appendix
70
To be able to create Containers running any of above mentioned versions of Windows Server 2003 x64, your physical server should meet the following requirements: Run the English version of Windows Server 2003 x64 Edition. Have the corresponding MUI pack installed. Have the corresponding Virtuozzo MUI OS template installed. If your server is running the 64-bit English version of Windows Server 2003 with a deployed MUI pack, the appropriate Windows Server 2003 MUI OS template is automatically installed during the Virtuozzo Containers 4.0 installation. So, you do not need to perform any additional operations to start creating Containers on its basis. If this is not the case (e.g. you installed the MUI pack after the Virtuozzo Containers installation), you should install the MUI OS template manually. Let us assume that you wish to create Containers running the 64-bit German version of Windows Server 2003 (Enterprise Edition), however, do not have the German MUI OS template installed. In this case you should perform the following operations to install this template on your server: 1 Make sure that your server is running the English version of Windows Server 2003 x64 Edition and has the German MUI pack installed.
2 Obtain the German MUI OS template. For example, you can do it using the vzinstall utility: a b Launch the vzinstall utility by double-clicking the vzinstall.exe file. On the Welcome to Parallels Virtuozzo Autoinstall screen, select the Download only option, and click Next.
Appendix
71
On the Parallels Virtuozzo Containers Components screen, expand Virtuozzo Containers for Windows x64 > OS Language Packs > German and select Available; then click Next.
On the Download Information screen, click Download. file in the
3 After the download is finished, locate the w2k3de_x64.mui X:\vz\download folder and change its extension to .exe.
4 Double-click the w2k3de_x64.exe file to produce the w2k3_de.efd template. 5 Copy the resulting template to the X:\vz\Templates\__cache folder on the server (where X:\vz denotes the folder storing all the data used by your Containers: private areas, installed templates, patches, logs, etc.). 6 Install the w2k3_de.efd template on the server using Parallels Management Console. Detailed information on how you can do it is given in the Installing New Virtuozzo Templates on Hardware Node section (p. 33) of the following document: http://download.parallels.com/virtuozzo/virtuozzo4.0/docs/en/win/VzWindowsTmplMgmt.p df. After it has been successfully installed on the Node, the German MUI template can be accessed by the windows_2003_std_de-<template-version> name or the w2k3_de alias and used for creating Containers running the 64-bit German version of Windows Server 2003. See the screenshot below.
Appendix
72
OS Type Compatibility Tool
If an application installer has a built-in check for the underlying OS (e.g. Windows XP or Vista) and will not proceed unless this condition is met, you can use the Application Verifier tool to make this application installer think it is being run on the corresponding OS (i.e. on Windows XP or Vista), even though it is in fact being run on Windows 2003 OS in a Parallels desktop. The tool can be downloaded at: http://www.microsoft.com/downloads/details.aspx?FamilyID=c4a25ab9-649d-4a1b-b4a7c9d8b095df18&displaylang=en Heres a sample procedure for Adobe Photoshop CS3 (you can use the same procedure for any other application that has the OS type check): If you try installing Adobe Photoshop CS3 on the Windows Server 2003 operating system, you will receive this error during the installation:
Appendix
73
You are informed that the minimum system requirements listed below are needed to run Adobe Photoshop CS3 and are not met: Windows XP Service Pack 2 and greater Windows Vista Fortunately, there is a workaround to this problem. What you can do is trick the installer to think that you are really running under a different OS. Microsoft has a special tool - Application Verifier - that lets you set some of these OS constants for a specific program: 1 Download and install the Microsoft Application Verifier application.
2 Run the application. 3 Select File > Add Application, then browse to setup.exe of Photoshop (or any other app). 4 Under Tests, select the Compatibility option, and then select HighVersionLie.
Appendix
74
5 To mimic a specific OS, you need to modify the version settings. Right-click HighVersionLie, and select Properties. For Windows XP SP2, you need to type in the following values: Major: 5 Minor: 1 BuildNumber: 2600 ServicePack Major: 2 ServicePack Minor: 1
6 Click OK, and then click Save. 7 Run the application setup again.
Anti-Virus
Anti-Virus software runs only on the host computer and polices all the desktops. Anti-viruses must NOT be installed in desktops.
Thin Client Devices
The Quest Provision Networks Client is supported on the following platforms: Windows XP (Embedded) Linux Wyse Thin OS Java Windows CE
Appendix
75
Except for the Wyse Thin OS, the above platforms may be hosted on a thin client device or on a repurposed workstation (with a hardened OS). Thin clients are most widely used in VDI implementations today due to their small footprint, reduced power requirements, secure OSs, and durability. When selecting a thin client device, the following considerations should be made: Feature Support. The broadest set of Quest vWorkspace features is supported on Windows XPe; namely, multimedia enhancements contained in the Experience Optimization Pack (EOP) are currently available on Windows XPe only. Linux-based clients will have these capabilities shortly. Other platforms will only get these enhancements if warranted by demand. Peripheral device driver support. Windows XP Embedded will have the broadest range of device drivers. Built-in USB/Multimedia Capabilities. These features may already be available with the Provision Networks EOP pack and may not be needed (but add to the cost). If a nonWindows XP thin client is used, these features may be necessary as EOP would not be supported. Cost.
Thin Client Tips
The following are some general best practices that apply to most thin client devices: If a thin client has a firewall, the following ports need to be opened: HTTP-8080 HTTPs-443 Add the Quest Provision Networks client to the allowed application list (pntsc.exe). If the RAM drive configuration is possible, make sure that the RAM drive is set to the maximum size (Control Panel). Make sure to commit changes; otherwise the configuration changes made would not persistent across reboots.
76
Index
6
64-Bit Localized Desktops 69 Initializing Desktops 44 Initializing Triggers 67 Installing Hotfixes 27 Installing Parallels VDI 12 Installing Parallels Virtuozzo Software 14 Installing PN Tools 45 Installing Quest vWorkspace 24 Installing vWorkspace Client Application 54 Installing Windows Server 2003 13 Integrating Parallels Virtuozzo With Quest vWorkspace 34 Introduction 5
A
About Parallels Virtual Desktop Infrastructure 5 About This Guide 6 Anti-Virus 74 Appendix 63 Application Support 10
C
Checking Installation Requirements 12, 21 Configuring 64-bit PN Tools 29 Configuring Active Directory Group Policy Settings 45 Configuring AppPortal 55 Configuring Connection Broker 27 Configuring Network 19 Connecting to Virtual Desktop 61 Container-Specific Requirements 24 Creating Desktop Groups 37 Creating Desktop in Parallels Infrastructure Manager 43 Creating Desktop Provisioning Templates 40
J
Joining Desktops to Domain 43
L
Logging In to Parallels Infrastructure Manager 18
O
Obtaining Parallels Virtuozzo Distribution Set 14 Obtaining Quest vWorkspace Distribution Set 23 Organization of This Guide 6 OS Type Compatibility Tool 72
D
Deciding on System Architecture 10 Deploying Microsoft Office Template 20 Deploying Windows XP Skin Template 20 Documentation Conventions 6 Downloading vWorkspace Client Application 53
P
Partitioning Disk Drive 13 Performing Installation 25 Preparing for Parallels VDI Installation 8 Publishing Desktops 47
R
Registering Parallels Virtuozzo Servers 34
F
Failure to Log In to Console As NonAdministrator 67 Feedback 7
S
Scalability 11 Setting Up Parallels Virtuozzo Containers 12 Setting Up Quest vWorkspace 21 Setting Up Quest vWorkspace AppPortal 53 Setting Up Virtual Desktop 40
G
General Broker Requirements 24 Getting Support 7
I
Importing Desktops 44
T
TCP Port Requirements 65
Index
77
Terminal Services CAL Licensing 10 Thin Client Devices 74 Troubleshooting Desktop Initialization 66
U
Understanding Licensing 8 Using Windows Server 2003 for Virtual Desktops 68
W
Windows CAL Licensing 9 Windows Server Licensing 8 Windows XP Skin 64
Vous aimerez peut-être aussi
- I4wifi 2014 Report Telco en PDFDocument26 pagesI4wifi 2014 Report Telco en PDFjcy1978Pas encore d'évaluation
- Configuring The LTE UE PDFDocument3 pagesConfiguring The LTE UE PDFjcy1978Pas encore d'évaluation
- Expungement Packet 2014Document43 pagesExpungement Packet 2014hurricanerzaPas encore d'évaluation
- Wimax Theory and Measurements Training CourseDocument2 pagesWimax Theory and Measurements Training Coursejcy1978Pas encore d'évaluation
- 272-RIPE68 Opensource WG Agenda PDFDocument3 pages272-RIPE68 Opensource WG Agenda PDFjcy1978Pas encore d'évaluation
- RADWIN 5000 JET - en PDFDocument8 pagesRADWIN 5000 JET - en PDFjcy1978Pas encore d'évaluation
- CAV Datasheet cloudApplicationVisibility 2pg NAMR EN Zscaler PDFDocument2 pagesCAV Datasheet cloudApplicationVisibility 2pg NAMR EN Zscaler PDFjcy1978Pas encore d'évaluation
- Content Blocking Methods and Their Impacts: Pier Carlo ChiodiDocument36 pagesContent Blocking Methods and Their Impacts: Pier Carlo Chiodijcy1978Pas encore d'évaluation
- Session 1 Intro NREN and IPDocument34 pagesSession 1 Intro NREN and IPjcy1978Pas encore d'évaluation
- Add Netblazr For 90% Off Verizon: Fast BroadbandDocument2 pagesAdd Netblazr For 90% Off Verizon: Fast Broadbandjcy1978Pas encore d'évaluation
- Gozaloff Court Documents 070632311 PDFDocument31 pagesGozaloff Court Documents 070632311 PDFjcy1978Pas encore d'évaluation
- Vortiat PDFDocument20 pagesVortiat PDFjcy1978Pas encore d'évaluation
- F1572 NonIndividualLicensesReport PDFDocument249 pagesF1572 NonIndividualLicensesReport PDFjcy19780% (1)
- 208-The Decline and Fall of BIND 10 PDFDocument24 pages208-The Decline and Fall of BIND 10 PDFjcy1978Pas encore d'évaluation
- CreatingATransparentBridgeWithAirOS-Ver5 5 PDFDocument9 pagesCreatingATransparentBridgeWithAirOS-Ver5 5 PDFjcy1978Pas encore d'évaluation
- Drugcourtsandtreatment PDFDocument8 pagesDrugcourtsandtreatment PDFjcy1978Pas encore d'évaluation
- Mikrotik Aradial Configuration GuideDocument30 pagesMikrotik Aradial Configuration GuideIonut PopescuPas encore d'évaluation
- 221-RIPE68 Tutorial PDFDocument38 pages221-RIPE68 Tutorial PDFjcy1978Pas encore d'évaluation
- Bridged To RoutedDocument65 pagesBridged To Routedaliks071Pas encore d'évaluation
- WISP in A Box: Sebastian Büttrich, Wire - Less.dk Edit: June 2008 at Wireless AfricaDocument38 pagesWISP in A Box: Sebastian Büttrich, Wire - Less.dk Edit: June 2008 at Wireless Africajcy1978Pas encore d'évaluation
- 226-Understanding The Reachability of IPv6 Limited Visibility Prefixes PDFDocument29 pages226-Understanding The Reachability of IPv6 Limited Visibility Prefixes PDFjcy1978Pas encore d'évaluation
- LTE Technology and LTE Test A Deskside Chat: April 2009Document92 pagesLTE Technology and LTE Test A Deskside Chat: April 2009Alan Will100% (5)
- DLP dataLossPrevention Datasheet 2pg NAMR EN Zscaler PDFDocument2 pagesDLP dataLossPrevention Datasheet 2pg NAMR EN Zscaler PDFjcy1978Pas encore d'évaluation
- LicensedSAProvidersByCity PDFDocument133 pagesLicensedSAProvidersByCity PDFjcy1978Pas encore d'évaluation
- Amy 9M16 2 - 1 PDFDocument6 pagesAmy 9M16 2 - 1 PDFjcy1978Pas encore d'évaluation
- Campus Networking Workshop Garnet/Nsrc: Layer-2 Network DesignDocument103 pagesCampus Networking Workshop Garnet/Nsrc: Layer-2 Network Designjcy1978Pas encore d'évaluation
- NanoStation M Loco M QSGDocument20 pagesNanoStation M Loco M QSGJulio César Alcázar SánchezPas encore d'évaluation
- 4aa4 3525enw PDFDocument2 pages4aa4 3525enw PDFjcy1978Pas encore d'évaluation
- Campus Networking Workshop Garnet/Nsrc: Layer-2 Network DesignDocument103 pagesCampus Networking Workshop Garnet/Nsrc: Layer-2 Network Designjcy1978Pas encore d'évaluation
- 505-RIPE 68 Technical Report PDFDocument19 pages505-RIPE 68 Technical Report PDFjcy1978Pas encore d'évaluation
- The Subtle Art of Not Giving a F*ck: A Counterintuitive Approach to Living a Good LifeD'EverandThe Subtle Art of Not Giving a F*ck: A Counterintuitive Approach to Living a Good LifeÉvaluation : 4 sur 5 étoiles4/5 (5794)
- Shoe Dog: A Memoir by the Creator of NikeD'EverandShoe Dog: A Memoir by the Creator of NikeÉvaluation : 4.5 sur 5 étoiles4.5/5 (537)
- The Yellow House: A Memoir (2019 National Book Award Winner)D'EverandThe Yellow House: A Memoir (2019 National Book Award Winner)Évaluation : 4 sur 5 étoiles4/5 (98)
- Hidden Figures: The American Dream and the Untold Story of the Black Women Mathematicians Who Helped Win the Space RaceD'EverandHidden Figures: The American Dream and the Untold Story of the Black Women Mathematicians Who Helped Win the Space RaceÉvaluation : 4 sur 5 étoiles4/5 (895)
- The Hard Thing About Hard Things: Building a Business When There Are No Easy AnswersD'EverandThe Hard Thing About Hard Things: Building a Business When There Are No Easy AnswersÉvaluation : 4.5 sur 5 étoiles4.5/5 (344)
- The Little Book of Hygge: Danish Secrets to Happy LivingD'EverandThe Little Book of Hygge: Danish Secrets to Happy LivingÉvaluation : 3.5 sur 5 étoiles3.5/5 (399)
- Grit: The Power of Passion and PerseveranceD'EverandGrit: The Power of Passion and PerseveranceÉvaluation : 4 sur 5 étoiles4/5 (588)
- The Emperor of All Maladies: A Biography of CancerD'EverandThe Emperor of All Maladies: A Biography of CancerÉvaluation : 4.5 sur 5 étoiles4.5/5 (271)
- Devil in the Grove: Thurgood Marshall, the Groveland Boys, and the Dawn of a New AmericaD'EverandDevil in the Grove: Thurgood Marshall, the Groveland Boys, and the Dawn of a New AmericaÉvaluation : 4.5 sur 5 étoiles4.5/5 (266)
- Never Split the Difference: Negotiating As If Your Life Depended On ItD'EverandNever Split the Difference: Negotiating As If Your Life Depended On ItÉvaluation : 4.5 sur 5 étoiles4.5/5 (838)
- A Heartbreaking Work Of Staggering Genius: A Memoir Based on a True StoryD'EverandA Heartbreaking Work Of Staggering Genius: A Memoir Based on a True StoryÉvaluation : 3.5 sur 5 étoiles3.5/5 (231)
- On Fire: The (Burning) Case for a Green New DealD'EverandOn Fire: The (Burning) Case for a Green New DealÉvaluation : 4 sur 5 étoiles4/5 (73)
- Elon Musk: Tesla, SpaceX, and the Quest for a Fantastic FutureD'EverandElon Musk: Tesla, SpaceX, and the Quest for a Fantastic FutureÉvaluation : 4.5 sur 5 étoiles4.5/5 (474)
- Team of Rivals: The Political Genius of Abraham LincolnD'EverandTeam of Rivals: The Political Genius of Abraham LincolnÉvaluation : 4.5 sur 5 étoiles4.5/5 (234)
- The World Is Flat 3.0: A Brief History of the Twenty-first CenturyD'EverandThe World Is Flat 3.0: A Brief History of the Twenty-first CenturyÉvaluation : 3.5 sur 5 étoiles3.5/5 (2259)
- The Unwinding: An Inner History of the New AmericaD'EverandThe Unwinding: An Inner History of the New AmericaÉvaluation : 4 sur 5 étoiles4/5 (45)
- The Gifts of Imperfection: Let Go of Who You Think You're Supposed to Be and Embrace Who You AreD'EverandThe Gifts of Imperfection: Let Go of Who You Think You're Supposed to Be and Embrace Who You AreÉvaluation : 4 sur 5 étoiles4/5 (1090)
- The Sympathizer: A Novel (Pulitzer Prize for Fiction)D'EverandThe Sympathizer: A Novel (Pulitzer Prize for Fiction)Évaluation : 4.5 sur 5 étoiles4.5/5 (120)
- Her Body and Other Parties: StoriesD'EverandHer Body and Other Parties: StoriesÉvaluation : 4 sur 5 étoiles4/5 (821)
- Vsi 52 Dec 2010Document4 pagesVsi 52 Dec 20103LifelinesPas encore d'évaluation
- P45-69Z V3.0 Schematic DiagramDocument10 pagesP45-69Z V3.0 Schematic DiagramAhmed El SharkawyPas encore d'évaluation
- gp30mpc 150Document27 pagesgp30mpc 150locomotoras.slpPas encore d'évaluation
- Makalah Program PDFDocument10 pagesMakalah Program PDFIvanFolkPas encore d'évaluation
- Profimat MT: United Grinding Technologies Blindtext Key DataDocument9 pagesProfimat MT: United Grinding Technologies Blindtext Key DataMiskoPas encore d'évaluation
- Panduit Electrical CatalogDocument1 040 pagesPanduit Electrical CatalognumnummoPas encore d'évaluation
- ISTJ PersonalityDocument2 pagesISTJ PersonalityMonalisa ChatterjeePas encore d'évaluation
- Comparative Study of The Performances of Four Photovoltaic-Thermal Solar Air CollectorsDocument21 pagesComparative Study of The Performances of Four Photovoltaic-Thermal Solar Air CollectorsMarco MGPas encore d'évaluation
- CANopen User GuideDocument184 pagesCANopen User GuideNitin TyagiPas encore d'évaluation
- Cored Wires - ESAB - OK TubrodDocument87 pagesCored Wires - ESAB - OK TubrodElias KapaPas encore d'évaluation
- 1 Introduction To Thermal System DesignDocument43 pages1 Introduction To Thermal System DesignAbhishek KullurPas encore d'évaluation
- Actividad 1 Lorena GuerreroDocument4 pagesActividad 1 Lorena GuerreroAlfonso GutierrezPas encore d'évaluation
- ABB Isomax Circuit BreakersDocument53 pagesABB Isomax Circuit BreakersAshish GuptaPas encore d'évaluation
- User Manual Floppy To USB Emulator: ModelDocument2 pagesUser Manual Floppy To USB Emulator: ModelRadulian DanielPas encore d'évaluation
- H Beam Load Bearing CalculationDocument31 pagesH Beam Load Bearing CalculationMuhammad Attiq Ur RahmanPas encore d'évaluation
- Finals DSP WithMinimalErrors PDFDocument64 pagesFinals DSP WithMinimalErrors PDFanembam putobungbongPas encore d'évaluation
- Iso 5294 1989Document9 pagesIso 5294 1989a.mursadinPas encore d'évaluation
- Module 4Document8 pagesModule 4ABIGAIL OLAJUMOKE JOSEPHPas encore d'évaluation
- Ericsson Essentials Health & Safety Plan Sample: Good For Smaller Projects and Bid QualificationsDocument18 pagesEricsson Essentials Health & Safety Plan Sample: Good For Smaller Projects and Bid QualificationsmohammedelrabeiPas encore d'évaluation
- Listprice 07 11Document1 797 pagesListprice 07 11Tejano RockPas encore d'évaluation
- A Primer On Spray Drying Chemical Engineering Nov09Document7 pagesA Primer On Spray Drying Chemical Engineering Nov09Hikmah Triana HadiPas encore d'évaluation
- V33500 TVDocument2 pagesV33500 TVgoriath-fxPas encore d'évaluation
- ITC Guide For Thesis PreparationDocument26 pagesITC Guide For Thesis PreparationPanha MenhPas encore d'évaluation
- Administration-Guide Open Bee OCSDocument7 pagesAdministration-Guide Open Bee OCSpeka76Pas encore d'évaluation
- 122Document10 pages122Bayangan HatiPas encore d'évaluation
- Senior Piping DesignerDocument2 pagesSenior Piping Designerapi-77709853Pas encore d'évaluation
- Joraform JK Series Operating PrinciplesDocument6 pagesJoraform JK Series Operating Principlesapi-236782993Pas encore d'évaluation
- Mechanical Spring MEDocument89 pagesMechanical Spring MEimranPas encore d'évaluation
- Specification For Construction of Concrete ReservoirsDocument18 pagesSpecification For Construction of Concrete ReservoirsKeysha ApriliaPas encore d'évaluation
- HPSIM Command Line InterfaceDocument107 pagesHPSIM Command Line Interfacegverma80Pas encore d'évaluation