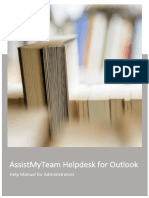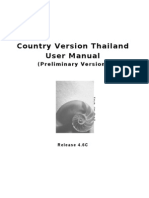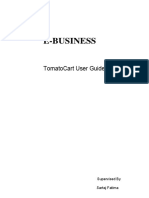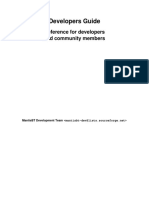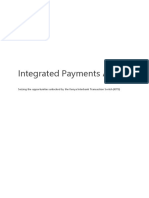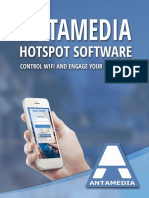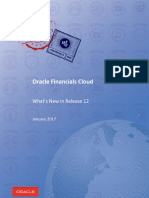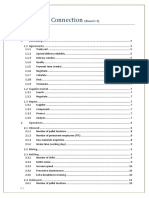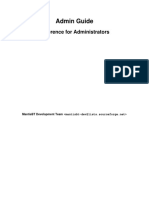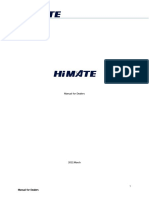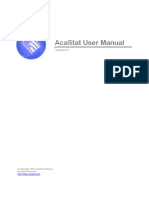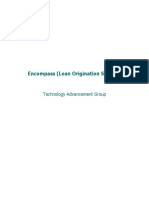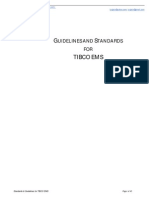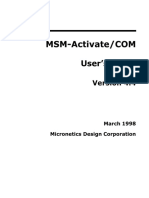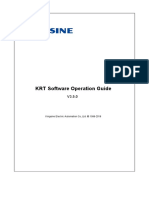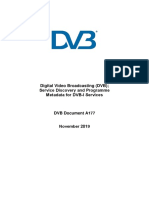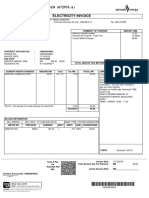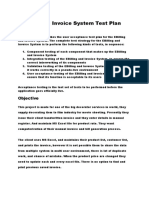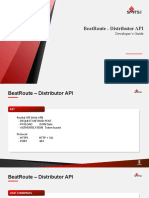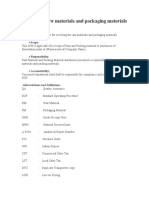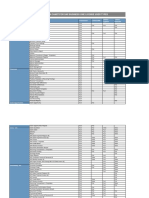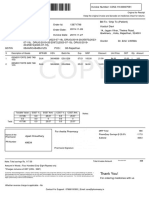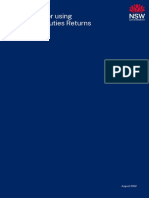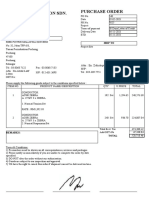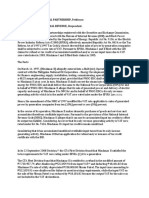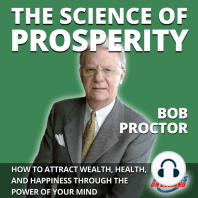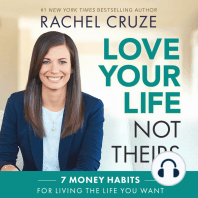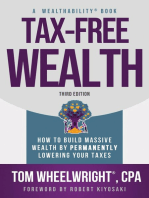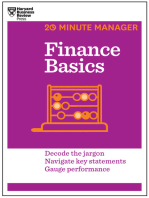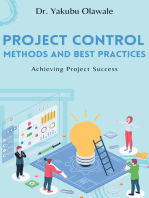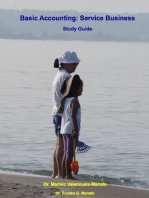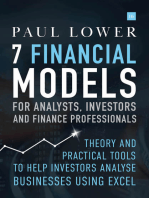Académique Documents
Professionnel Documents
Culture Documents
Cin User Manuval For MM: SDN Community BPX Community Businessobjects University Alliances Sap Ecohub
Transféré par
kumarsukendraDescription originale:
Titre original
Copyright
Formats disponibles
Partager ce document
Partager ou intégrer le document
Avez-vous trouvé ce document utile ?
Ce contenu est-il inapproprié ?
Signaler ce documentDroits d'auteur :
Formats disponibles
Cin User Manuval For MM: SDN Community BPX Community Businessobjects University Alliances Sap Ecohub
Transféré par
kumarsukendraDroits d'auteur :
Formats disponibles
SAP Community Network Wiki - BPX Community Project - CIN User manuval for MM
Page 1 of 24
Log In
Register
About Us
How to Contribute Welcome Guest
SDN Community
Home Forums Wiki Blogs
BPX Community
Articles eLearning
BusinessObjects
Downloads
University Alliances
Career Center
SAP EcoHub
InnoCentive Idea Place
Code Exchange
Events
CIN User manuval for MM
Added by Pramodkumar.J.Mari mari, last edited by Pramodkumar.J.Mari mari on Jan 24, 2011
COUNTRY INDIA VERSION
USER MANUAL
MATERIAL MANAGEMENT
TABLE OF CONTENT 1 1.1 1.2 1.3 2 2.1 2.2 THE COUNTRY INDIA VERSION(CIN)........................................................................................................................................ 3 EXCISE REGISTRATION....................................................................................................................................................... 3 EXCISE GROUP.................................................................................................................................................................... 3 SERIES GROUP..................................................................................................................................................................... 3 ESSENTIAL MASTER DATA FOR EXCISE.................................................................................................................................... 3 Chapter Id......................................................................................................................................................................... 3 Material Chapter ID combination.................................................................................................................................... 3
http://wiki.sdn.sap.com/wiki/display/bpxproj/CIN+User+manuval+for+MM
02-02-2011
SAP Community Network Wiki - BPX Community Project - CIN User manuval for MM
Page 2 of 24
2.3 2.4 2.5 3 3.1 3.2 3.3 3.4 3.5 3.6 3.7 3.8 3.9 4 4.1 4.2 4.2.1 4.2.2 4.3 4.4 5 6 7 8 9 10 10.1 10.2 10.3 10.4 10.4.1 10.4.2 10.4.3 10.4.4 10.4.5 10.4.6 11 11.1 11.2 11.3 11.4 11.5 11.6 12
Material Assessable value................................................................................................................................................. 3 CENVAT Determination...................................................................................................................................................... 3 Vendor Excise details......................................................................................................................................................... 3 TAX CONDITION RECORDS........................................................................................................................................................ 3 Cenvatable Excise Duties Conditions (%ge)...................................................................................................................... 3 Cenvatable Excise Duties Conditions (Qty)...................................................................................................................... 3 Non- Cenvatable Excise Duties Conditions(%ge)............................................................................................................. 3 Non- Cenvatable Excise Duties Conditions(Qty).............................................................................................................. 3 VAT Conditions................................................................................................................................................................... 3 CST Conditions................................................................................................................................................................... 3 Service Tax Conditions: Non-Inventoried........................................................................................................................ 3 Service Tax Conditions: Inventoried................................................................................................................................. 3 Tax Conditions to be Maintained...................................................................................................................................... 3 Procedure for Claiming CENVAT for Raw Materials.............................................................................................. 3 Create the Purchase Order................................................................................................................................................ 3 Goods Receipt...................................................................................................................................................................... 3 Option I: Capture Excise Invoice @ Goods Receipt............................................................................................... 3 Option II: Capture Excise Invoice seperately.......................................................................................................... 3 To check the status of all the excise invoices captured.................................................................................................. 3 Post Excise Invoice.............................................................................................................................................................. 3 Procedure for Claiming CENVAT for Capital Goods............................................................................................... 3 Procedure for Claiming Duties for Imported Goods............................................................................................. 3 Procedure for Claiming CENVAT for Raw Materials without Material ID.................................................... 3 Claiming Custom Duties Purchased from Dealer (who has imported the Matrl)...................................... 3 Procedure for Inventorizing Custom Duties Purchased for a Depot............................................................. 3 Procedure for CENVAT Reversals................................................................................................................................ 3 Return Delivery (MvT : 122).............................................................................................................................................. 3 Cancellation of Material Documents.............................................................................................................................. 3 Purchase Order Returns................................................................................................................................................... 3 CENVAT Adjustment Postings (J1IH Excise JV).............................................................................................................. 3 Making Adjustment Postings for Scrap................................................................................................................. 3 Making Adjustment Postings for Materials Not Used in Production................................................................. 3 Making Adjustment Postings for Additional Excise Paid to Vendors................................................................ 3 Making Adjustment Postings for Money Transferred to PLA............................................................................. 3 Canceling Excise Invoices......................................................................................................................................... 3 Making Adjustment Postings for Other Transactions.......................................................................................... 3 Subcontract Challan..................................................................................................................................................... 3 Normal Subcontract Process........................................................................................................................................... 3 Subcontract Process where Scrap is received from Vendor......................................................................................... 3 Subcontract Process: Return Delivery To Vendor.......................................................................................................... 3 Subcontract Process: Cancellation of Goods Receipt................................................................................................... 3 Subcontracting over consumption or under consumption.......................................................................................... 3 Challan completed 180 days reverse and recredit the challan.................................................................................... 3 Frequently Asked Question........................................................................................................................................... 3
http://wiki.sdn.sap.com/wiki/display/bpxproj/CIN+User+manuval+for+MM
02-02-2011
SAP Community Network Wiki - BPX Community Project - CIN User manuval for MM
Page 3 of 24
THE COUNTRY INDIA VERSION(CIN)
CIN facilitates handling of tax implications during the Purchase and Sales cycles. This country version is designed for use by businesses with operations in India as well as the generic SAP System functions. It comprises functions designed for laws and business practices particular to India, and a country template to help you customize the system according to local requirements. Most of the country-specific functions for India relate to Financials and Logistics. The main areas are as follows: Excise duty and the central value-added tax system (CENVAT) Withholding tax (also known as tax deducted at source) Sales tax Maintenance and printing of statutory excise registers
1.1
EXCISE REGISTRATION
Each entity is assigned its own excise registration number. Every factory that manufactures excisable goods is required to register separately.
1.2
EXCISE GROUP
This is a unit within an excise registration, in India, which keeps its own set of excise records. Whereas the excise registration reports to the excise authorities, the excise group is a purely internal organizational unit. Each excise group keeps records of all transactions that have to be reported to the excise authorities. When the time comes to present these records to the authorities, the excise registration compiles the information from all of its excise groups. Excise Group determines Excise Register number range All excise Reports (RT-12, PLA, RG23A Part I & II , RG23C Part I & II) will be generated based on this Excise Group.
1.3
SERIES GROUP
Series Group determines number range for outgoing excise invoice / challan ( e.g. 57AC5 challan etc.)
2
-
ESSENTIAL MASTER DATA FOR EXCISE
Excise Master. Material Chapter Id Combination. Material Assessable Value. CENVAT Determination Vendor Excise Details.
Transaction Code: J1ID
2.1
Chapter Id
Select Chapter Id Go to New Enteries and Enter Chapter Id and Description.
http://wiki.sdn.sap.com/wiki/display/bpxproj/CIN+User+manuval+for+MM
02-02-2011
SAP Community Network Wiki - BPX Community Project - CIN User manuval for MM
Page 4 of 24
2.2
Material Chapter ID combination
Select material chapter ID combination box and then press icon. Select Material & Chapter Id Enter material, plant and chapter ID combination in the respective tabs. Go to New Enteries and Enter the details If the material can be sent outside for subcontracting purpose then put a tick in the check box In the material type tab select appropriate material type. If it is a input material then select the tab Raw material If it is capital item then select Assets. If it is a in-house produced material then select RG1. Select GR --X ref to specify whether credit is allowed only for single goods receipt or multiple goods receipt with single credit or multiple goods receipt with multiple credits. In the declared column enter X if the material is declared to excise Also enter the date of declaration.
2.3
Material Assessable value
In this section we enter the assessable value of material which is used for the purpose to determine how much excise you can credit to CENVAT account when creating a subcontracting challan and vendor returns. Enter the combination plant, material number, valid from, currency, Assessable value. Select Material Assessable Value Go to New Enteries and Enter the details
2.4
CENVAT Determination
In this section you have to enter the input and output relationship of the material with combination of plant, default indicator for modvat. Companies are required to file with the Excise authorities, a list containing the excisable finished products manufactured and the excisable input materials required for such production, to avail Modvat. It is possible that an input material may be used in the production of more than one finished product. However, if such a material is mainly used for the manufacture of a particular finished product then the input material is identified to be the default material. The default indicator is marked for such material. Select Cenvat Determination Go to New Enteries and Enter the details
2.5
Vendor Excise details
In this section the vendor excise details are maintained. The vendor number, his excise registration details, ECC no, Excise Range, Excise Division, Excise Commissionerate, CST no, LST no, Permanent account number, Excise ind for vendor, SSI status (if he is a SSI vendor), Type of vendor and CENVAT (This is applicable for SSI vendor only who has participated in the CENVAT scheme).
http://wiki.sdn.sap.com/wiki/display/bpxproj/CIN+User+manuval+for+MM
02-02-2011
SAP Community Network Wiki - BPX Community Project - CIN User manuval for MM
Page 5 of 24
Select Vendor Excise Details Go to New Enteries and Enter the details NOTE : If the Vendor details are not maintained, then at the time of Vendor Excise Invoice Capturing, the system will ask for the Vendor Excise Details, which needs to be provided in the Miscellaneous Tab of Excis sub Icon.
TAX CONDITION RECORDS
Tax Conditions to be used :
3.1
Cenvatable Excise Duties Conditions (%ge)
Description IN: BED setoff % IN ECS inventory % Setoff Condition Type JMX1 JEX1 Setoff Condition Desc IN: A/P BED setoff IN: A/P ECS setoff IN: A/P S&HEC setoff IN: A/P AED setoff
Condition Type JMOP JECS JSEC JAOP
IN S&HECS invory % JHX1 IN: AED setoff % JAX1
3.2
Cenvatable Excise Duties Conditions (Qty)
Description IN: BED setoff Qty iN: ECS setoff Qty Setoff Condition Type JMX1 JEX1 Setoff Condition Desc IN: A/P BED setoff IN: A/P ECS setoff IN: A/P S&HEC setoff IN: A/P AED setoff
Condition Type JMOQ JEOQ JSHO JAOQ
iN S&HECS setoff Qty JHX1 N: AED setoff Qty JAX1
3.3
Non- Cenvatable Excise Duties Conditions(%ge)
Description IN: BED inventory % Setoff Condition Type JMX2 Setoff Condition Desc N: A/P BED inventor IN: A/P ECS inventry IN: A/P S&HEC invtry IN: A/P AED inventor
Condition Type JMIP JECO JSEO JAIP
IN A/P ECes setoff % JEX2 IN A/P S&H setoff % IN AED inventory % JHX2 JAX2
3.4
Non- Cenvatable Excise Duties Conditions(Qty)
Description IN: BED inventory Qt IN ECS inventory Qty Setoff Condition Type JMX2 JEX2 Setoff Condition Desc N: A/P BED inventor IN: A/P ECS inventry IN: A/P S&HEC invtry IN: A/P AED inventor
Condition Type JMIQ JECQ JSHQ JAIQ
IN S&HECS invent Qty JHX2 IN AED inventory Qty JAX2
3.5
VAT Conditions
Description Non Deductable Condition Type Description A/P VAT RM Non Deduc A/P VAT CG Non Deduc
Deductable Condition Type JVRD JVCD
A/P VAT RM Deductibl JVRN A/P VAT CG Deductibl JVCN
3.6
CST Conditions
Description A/P CST Non Deductib
Condition Type JVCS
3.7
Service Tax Conditions: Non-Inventoried
Description A/P SERVICE TAX
Condition Type JSRT
http://wiki.sdn.sap.com/wiki/display/bpxproj/CIN+User+manuval+for+MM
02-02-2011
SAP Community Network Wiki - BPX Community Project - CIN User manuval for MM
Page 6 of 24
JEC3 JES3
A/P ECS for ST A/P SECess for ST
3.8
Service Tax Conditions: Inventoried
Description A/P SERVICE TAX_INV A/P ECS for ST_INV A/P SECS for ST_INV
Condition Type JSRI JEC4 JES4
3.9
Tax Conditions to be Maintained
Transaction Code: FV11 Specify the Condition Type & select Key Combination As per the Key combination ( Plant/Vendor / Material), maintain the Values & Save For E.Duty, the key combination will be as shown below. Select one combination and maintain values
For VAT, the key combination will be as shown below. Select one combination and maintain values For service Tax, the key combination will be only tax classification
http://wiki.sdn.sap.com/wiki/display/bpxproj/CIN+User+manuval+for+MM
02-02-2011
SAP Community Network Wiki - BPX Community Project - CIN User manuval for MM
Page 7 of 24
Procedure for Claiming CENVAT for Raw Materials
Step Description 1 2 3 4 5 6 7 8 9 Maintain Excise Rate Maintenance details Maintain Tax Conditions Create Purchase Order Goods Receipt (Capture Excise Invoice)
Inputs Material, chapter Id, Assessable Value Plant / Material / Vendor / Tax Classification Vendor / Material / Qty / Plant / Price / Tax Code PO No. / Qty / Excise Inv # / Ex. Invoice Dt
T.Code J1ID FV11 ME21N MIGO J1I7 J1IEX J1IEX J2I5 ZJ2I6
Role Purchaser / Buyer / Excise Personnel Purchaser / Buyer Purchaser / Buyer Stores Excise Personnel Excise Personnel Excise Personnel Excise Personnel Excise Personnel
List of Excise Invoice, where it is captured but not Posted Excise Group Change Excise Invoice ( if Required) Post Excise Invoice Updation of Registers Print of Registers Vendor Ex. Inv / Date Vendor Ex. Inv / Date Excise Group / Start Dt / End Dt Excise Group / Start Dt / End Dt
4.1
Create the Purchase Order
Purchase Order is created, with Tax code @ line item Invoice Tab. By selecting the Tax code, in the Purchase Order, the duty amount is calculated in the Tax Procedure, as per the Tax Conditions maintained. The main inputs to create Purchase Order would be Vendor / Material / Quantity / Plant / Requestor / Price / Tax code / Delivery Date.
http://wiki.sdn.sap.com/wiki/display/bpxproj/CIN+User+manuval+for+MM
02-02-2011
SAP Community Network Wiki - BPX Community Project - CIN User manuval for MM
Page 8 of 24
4.2
4.2.1
Goods Receipt
Option I: Capture Excise Invoice @ Goods Receipt
The transaction code is MIGO for goods receipt. If the item is cenvatable and all the excise master data are already updated, the excise tab will come automatically ( after making the item OK). Enter the PO Number, Vendors Delivery Challan Number. Press Enter at this point of time system will copy all the relevant information from PO. Enter recieved Quantity in the Quantity Tab quantity in Unit of Entry Field. Enter receiving storage location in Where Tab. If some text needs to be added regarding goods receipt for the line item, then enter the text in the Text Field. Once these are entered, Check the line item as Ok, and Enter, and a Excise Invoice tab will appear in the Header screen. The following options are available in Excise Tab (1) Only capture excise invoice : It will capture the excise details & post Part I only
(2) Capture & Post Excise Invoice : This will update Part1 and Part 2. (2) Only refer excise invoice (3) Only Part 1 (4) No Excise Entry : It will not capture excise invoice, no part I posting : This will update the Part 1 only : There will be no excise entry
Select Only Capture Excise Invoice on this tab and check the Excise group. Check the excise details related to the line item recieved material in Excise Tab in Detail Data Screen as shown below:
The Goods Receiver can change the following at the time of GR (1) Chapter ID (2) Excise invoice quantity (3) Base Value / Excise Rates / Amount (4) Description of the material as per Excise Invoice Automatically system will recalculate the excise duty based on this excise Base value and excise rate. Once all the data is captured correctly, check Check button in tool bar. Press Post button to save the Goods receipt ,system will generate the Goods receipt Document. System will Automatically update the Part I register as soon as the GR is made.
4.2.2
Option II: Capture Excise Invoice seperately
Transaction code J1IEX_C Capture the Vendors Excise Invoice Select Capture Excise Invoice and Purchase Order in windows above the Header if the Excise Invoice is being captured prior to Goods Receipt.
Select Capture Excise Invoice and Goods Receipt in windows above the Header if the Excise Invoice is being captured after Goods Receipt.
Press Enter, following screen will appear
http://wiki.sdn.sap.com/wiki/display/bpxproj/CIN+User+manuval+for+MM
02-02-2011
SAP Community Network Wiki - BPX Community Project - CIN User manuval for MM
Page 9 of 24
The following can be changed at the time of Capturing (1) Chapter ID (2) Excise invoice quantity (3) Base Value (4) Excise Rates / Amount.
The Goods Receiver will make one GR for each excise invioce. The Supplier can later on submit a separate Commercial invoice for all the supplies & excise Invoices. Invoice verification will be based on Purchase Order against which several line items will appear based on GR document number. At the end of the day, the Goods receiver will generate a list of cases where items are cenvatable & excise invoices are `Captured. This report will show the Internally generated excise serial numbers. The goods receiver will send this report attaching all the cenvat documents received during the day.
4.3
To check the status of all the excise invoices captured
Transaction code J1I7 Selection criteria can be mainly Excise Group. You can select further the following (1) No posting done (2) Part I & Part II posted (3) Part 1 posted, part II not posted.
4.4
Post Excise Invoice
At the end of the day, the Excise Personnel will receive a list from Stores attaching all the cenvat documents during the day. Then based on this list, he will enter transaction code J1IEX / J1IEX_P Select `POST if no change is required.
http://wiki.sdn.sap.com/wiki/display/bpxproj/CIN+User+manuval+for+MM
02-02-2011
SAP Community Network Wiki - BPX Community Project - CIN User manuval for MM Page 10 of 24
Now you can `POST CENVAT System will post the cenvat amount in RG23 Part II based on material type (inputs / Capital Goods).
However if you want to change the excise details go to the Change mode... Here you can change the following: 1. Chapter Id 2. Description of material 3. Invoice No. 4. Document date 5. Ship from ( under miscellaneous tab) 6. Base price 7. Excise duty (both higher side as well as lower side, then that present) System will show the RG23 Part 1 serial no., GR no. PO number. You can change the excise vendor also.
Procedure for Claiming CENVAT for Capital Goods
Step Description 1 Maintain Excise Rate Maintenance details
Inputs Material, chapter Id, Assessable Value, declae material as Asset / Consumable
T.Code J1ID
Role Purchaser / Buyer / Excise Personnel
2 3 4 5
Maintain Tax Conditions Create Purchase Order Goods Receipt (Capture Excise Invoice) List of Excise Invoice, where it is captured but not Posted
Plant / Material / Vendor / Tax Classification Vendor / Material / Qty / Plant / Price / Tax Code PO No. / Qty / Excise Inv # / Ex. Invoice Dt Excise Group
FV11 ME21N MIGO J1I7
Purchaser / Buyer Purchaser / Buyer Stores Excise Personnel
6 7 8 9 10
Change Excise Invoice ( if Required) Post Excise Invoice Capital Goods Transfer of Credit ( post 50% credit) Updation of Registers Print of Registers
Vendor Ex. Inv / Date Vendor Ex. Inv / Date Company code / Excise Grp / Plant / Excise Group / Start Dt / End Dt Excise Group / Start Dt / End Dt
J1IEX J1IEX J2I8 J2I5
Excise Personnel Excise Personnel Excise Personnel Excise Personnel
ZJ2I6RG23C Excise Personnel
Businesses are allowed to set off excise duty on purchases of capital goods against excise duty on outputs. However, unlike with raw materials, you can only set off half of the duty in the first year, and the rest in any year after that. Prerequisites : In the material master (J1ID) , you have classified the capital goods as such. Features : When you post an excise invoice that contains capital goods, the system posts half of the excise duty to your CENVAT account and posts the rest to a G/L account for CENVAT on hold. In following years, you can use a report to identify the capital goods with excise duty on hold and transfer the duty to the CENVAT account (see Transfer of CENVAT Credit on Capital Goods). Steps: When working with excise invoices that include capital goods, note the following: Capturing vendor excise invoices
When you create an excise invoice with capital goods, you have to set the material type to A (assets), C (consumables), or T (tools). Posting excise invoices
When you come to post the excise invoice, the system posts only half of the excise duty to the CENVAT account. Transfer of CENVAT Credit on Capital Goods (Transaction code : J2I8) * *You use this report to display a list of the vendor excise invoices where the vendor has levied excise duty but you have not posted it (in full) to your CENVAT account. This is particularly useful in the case of capital goods, in order to find out how much credit remains from previous years.
http://wiki.sdn.sap.com/wiki/display/bpxproj/CIN+User+manuval+for+MM
02-02-2011
SAP Community Network Wiki - BPX Community Project - CIN User manuval for MM Page 11 of 24
Output The system displays a list of excise invoices with excise duty outstanding. It shows you: The total amounts of the various types of excise duties levied on the excise invoice How much duty has still to be posted to the CENVAT account
Select the excise invoices that you want and choose Transfer credit. If you want to transfer only a portion of the remaining amount, enter this amount as the amount to be credited. The system creates an accounting document to post the duty to the CENVAT account and creates an entry in the Part II register.
You can select all or select items and then press `Transfer Credit
6
1
Procedure for Claiming Duties for Imported Goods
Inputs Material, chapter Id, Assessable Value T.Code J1ID Role Purchaser / Buyer / Excise Personnel Maintain Excise Rate Maintenance details
Step Description
Create Purchase Order
Vendor / Material / Qty / Plant / Price / Zero Tax Code(VI)
ME21N
Purchaser / Buyer
Ammend Purchase Order with the Customs Duties conditions (for domestic custom vendor)
Custom duty Conditions : JCDB - IN Basic Customs JCV1 - IN CVD - Foreign Ven JECV - IN ECS-CVD:ForVend J1CV- IN HECS-CVD:For Ven JEDB- IN ECS on Cust Duty JSDB - IN SH ECS on BCD JADC - IN Ad Duty Cus:For V
ME22N
Purchaser / Buyer
4 5 6 7 8 9 10
Post Invoice for Custom Vendor and Foreign Vendor. Goods Receipt (Capture Excise Invoice) List of Excise Invoice, where it is captured but not Posted Change Excise Invoice ( if Required) Post Excise Invoice Updation of Registers Print of Registers
PO / Vendor code : Planned Delivery Costs PO No. / Qty / Excise Inv # / Ex. Invoice Dt Excise Group Vendor Ex. Inv / Date Vendor Ex. Inv / Date Excise Group / Start Dt / End Dt Excise Group / Start Dt / End Dt
MIRO MIGO J1I7 J1IEX J1IEX J2I5 ZJ2I6 / ZJ2I6RG23C
Accounts Stores Excise Personnel Excise Personnel Excise Personnel Excise Personnel Excise Personnel
http://wiki.sdn.sap.com/wiki/display/bpxproj/CIN+User+manuval+for+MM
02-02-2011
SAP Community Network Wiki - BPX Community Project - CIN User manuval for MM Page 12 of 24
Procedure for Claiming CENVAT for Raw Materials without Material ID
Step Description 1 Maintain Excise Rate Maintenance details the Chapter Id. 2 3 4 Maintain Tax Conditions Create Purchase Order Goods Receipt (Capture Excise Invoice)
Inputs Chapter Id
T.Code J1ID
Role Purchaser / Buyer / Excise Personnel
Maintian tax conditions for Plant/Material Group combination. Vendor / Material / Qty / Plant / Price / Tax Code PO No. / Qty / Excise Inv # / Ex. Invoice Dt. Also in the line item of Excise Tab, specify the Chapter Id & Matrl Type.
FV11 ME21N MIGO
Purchaser / Buyer Purchaser / Buyer Stores
List of Excise Invoice, where it is captured but not Posted
Excise Group
J1I7
Excise Personnel
6 7 8 9
Change Excise Invoice ( if Required) Post Excise Invoice Updation of Registers Print of Registers
Vendor Ex. Inv / Date Vendor Ex. Inv / Date Excise Group / Start Dt / End Dt Excise Group / Start Dt / End Dt
J1IEX J1IEX J2I5 ZJ2I6
Excise Personnel Excise Personnel Excise Personnel Excise Personnel
Claiming Custom Duties Purchased from Dealer (who has imported the Matrl)
Use : The materials are procurred from a domestic vendor who imports the material. This domestic Vendor passes on the CVD and SAD duties, which have to be captured as BED and AED. Step 1 Description Maintain Excise Rate Maintenance details Inputs Material, chapter Id, Assessable Value T.Code J1ID Role Purchaser / Buyer / Excise Personnel 2 Maintain Tax conditions Maintian tax conditions with BED / AED conditions as 0%, as this is going to be replaced by CVD and SAD values from the pricing procedure. 3 Create Purchase Order Vendor / Material / Qty / Plant / Price / Tax Code PO Line Item Condition tab specify CVD Amt for the condn type JEXC and SAD for condn type ZADC. PO / Vendor code : Planned Delivery Costs MIRO Accounts ME21N ME21N FV11 Purchaser / Buyer / Excise Personnel Purchaser / Buyer Purchaser / Buyer
NOTE Maintain CVD and SAD values in the pricing procedure PO Condition Tab. 3 Post Invoice for Custom Vendor and Foreign Vendor. 4 5 Goods Receipt (Capture Excise Invoice) List of Excise Invoice, where it is captured but not Posted 6 7 8 9 Change Excise Invoice ( if Required) Post Excise Invoice Updation of Registers Print of Registers
PO No. / Qty / Excise Inv # / Ex. Invoice Dt Excise Group
MIGO J1I7
Stores Excise Personnel
Vendor Ex. Inv / Date Vendor Ex. Inv / Date Excise Group / Start Dt / End Dt Excise Group / Start Dt / End Dt
J1IEX J1IEX J1I5 ZJ2I6 / ZJ2I6RG23C
Excise Personnel Excise Personnel Excise Personnel Excise Personnel
http://wiki.sdn.sap.com/wiki/display/bpxproj/CIN+User+manuval+for+MM
02-02-2011
SAP Community Network Wiki - BPX Community Project - CIN User manuval for MM Page 13 of 24
Procedure for Inventorizing Custom Duties Purchased for a Depot
Use : The materials are procurred for a depot, where, the Custom Duties get inventorized, captured in transaction J1IG and then the same duties are picked in sales invoice for passing on to Customer. Process: Step 1 Description Maintain Excise Rate Maintenance details Inputs Material, chapter Id, Assessable Value T.Code J1ID Role Purchaser / Buyer / Excise Personnel 2 Maintain Zero Tax conditions Maintain Zero Tax conditions FV11 Purchaser / Buyer / Excise Personnel 3 Create Purchase Order Vendor / Material / Qty / Plant / Price / Zero Tax Code The following Condition types needs to be selected for inventorizing the Custom Duties: JCDB - IN Basic Customs JCV3- IN CVD Inventory JECI- IN ECS-CVD:Inventory J1CI- IN HECS-CVD: Inven'y JEDB- IN ECS on Cust Duty JSDB- IN SH ECS on BCD JADI- IN Ad Duty Cus:Inven 4 5 Goods Receipt (Do not capture Excise Invoice) Capture Excise Invoice for Depot PO No. / Qty Material Doc # (GR), Excise Group, Excise Inv # / Dt. MIGO J1IG Stores Excise Personnel ME21N ME21N Purchaser / Buyer Purchaser / Buyer
NOTE Maintain all the Custom Duties in PO Line item condition tab For External Vendors and also Inter Company purchases
10
Procedure for CENVAT Reversals
Cenvat reversals due to: 1. Return delivery. 2. Cancellation of Material Document. 3. Purchase Order Returns. 4. CENVAT Adjustments.
10.1
Return Delivery (MvT : 122)
Inputs T.Code MIGO J1IS J1IV Role Stores Excise Personnel Excise Personnel
Step Description 1 2 3
Goods Receipt (Return Delivery / Material Document) GR Material Doc No. / Qty / Reason for MvT Create Excise Invoice Print Excise Invoice Ref Doc Type:MATD / Rej Mat Doc No. / Series Grp / Excise Grp Ex Inv # / Year
On rejection of material ( Return Delivery: using 122 movement type) , the user will use the transaction J1IS to generate an outgoing Excise Invoice which will reverse the cenvat credit. Steps involved: (a) Enter MIGO (b) Select Return Delivery & Material Document (c) Enter the Original material document no. (GR No.) (d) Enter reason for movement (e) Check & Post. System will generate a document number.
For Excise Invoice creation ( to send back the material) (a) Transaction Code: J1IS (b) Reference Doc. Type MATD (c) Document No. is the rejected GR No.
http://wiki.sdn.sap.com/wiki/display/bpxproj/CIN+User+manuval+for+MM
02-02-2011
SAP Community Network Wiki - BPX Community Project - CIN User manuval for MM Page 14 of 24
(d) Enter Document year, Series Group and Excise Group. (g) Sub transaction type will be blank. Then press h) System will display cenvat amount, chapter ID, quantity etc. If everything is OK (i) Please remember, if the RG23 part II is not posted for this GR, system will not fetch automatically the Value and excise duty. (j) Save. System will generate an Excise Invoice Number. Note down this number. (k) Enter J1IV (Print excise invoice ).
Note : for those material without Material ID, a dummy material ID needs to be created and assigned during Excise Invoice Creation in J1IS. The Description of the Material can then be changed to the original material description, that is being sent out.
10.2
Cancellation of Material Documents
Purpose : Assume you have posted a goods receipt and then posted the CENVAT on the excise invoice accordingly. Then it transpires there is a problem with the goods and the goods receipt has to be reversed. Under excise laws that means you are no longer entitled to the CENVAT credit. In the SAP System, therefore, you have to reverse CENVAT posting correspondingly. Process Flow : Step Description 1 2 3 Cancellation / Material Document Post Excise Invoice Inputs GR Material Doc No. / Qty / MvT: 102 Vendor Excise Invoice T.Code MIGO J1IEX J1IEX Role Stores Excise Personnel Excise Personnel
Cancel Excise Invoice (if required) Vendor Excise Invoice
1. You reverse the goods receipt: 1. Go to Transaction Code - MIGO and select: Cancellation and Material Document 2. Enter the number of the goods receipt that you want to cancel 3. Choose the line item and Flag the line items as OK 4. Save the reversal document 5. The system: Creates a reversal document to cancel the goods receipt. Creates additional entries in Part I of the appropriate excise register to reverse the original entries. Changes the excise invoice document status to In process.
2. You reverse the CENVAT posting on the excise invoice: 1. 6. 3. Go to Transaction Code - J1IEX.
2. Select : Post CENVAT and Vendor Excise Invoice Enter the Vendors Excise Invoice Number. 4. Choose Simulate. 5. A dialog box appears, showing which postings the system will make to reverse the CENVAT. 6. Choose Post CENVAT. - The System : Creates an accounting document to reverse the CENVAT postings Creates a corresponding entry in Part II of the appropriate excise register
3. If your plant does not allow multiple goods receipts per excise invoice, you must also cancel the excise invoice: The system changes the excise invoice status to Canceled. If, however, you do allow multiple goods receipts per excise invoice, you do not have to cancel it. If you want, you can leave the excise invoice as it stands. Then, if you receive another delivery of goods for this excise invoice, enter the excise invoice number when you post the goods receipt. 1. 1. Go to Transaction Code - J1IEX.
2. Select : CANCEL and Vendor Excise Invoice 3. Enter Vendor Excise Invoice.
http://wiki.sdn.sap.com/wiki/display/bpxproj/CIN+User+manuval+for+MM
02-02-2011
SAP Community Network Wiki - BPX Community Project - CIN User manuval for MM Page 15 of 24
4. 4.
Save the Excise Invoice.
10.3
Purchase Order Returns
Process Flow : Step Description 1 2 3 4 5 Create Purchase Order with Returns Indicator. Create Outbound Delivery w.r.t Purchase Order Post goods Issues Create Excise Invoice Print Excise Invoice Inputs Doc Type: ZRTN / Vendor / Material / Qty / Plant / Price / Tax Code Purchase Order #, Select the proper variant. Do PGI with proper Reason for MvT Goods Issue Mat Doc # Excise Invoice #, Output Type : JREC T.Code ME21N VL10B VL02N J1IS J1IV Role Purchaser / Buyer Stores Stores Excise Personnel Excise Personnel
10.4
CENVAT Adjustment Postings (J1IH Excise JV)
Use: - You use these functions to make an adjustment posting to any of your CENVAT accounts.
10.4.1
Making Adjustment Postings for Scrap
Use: - You follow this procedure if you have scrapped a material and want to reverse the excise duty debited to your CENVAT account.
10.4.2
Making Adjustment Postings for Materials Not Used in Production
Use: - You follow this procedure if you have not used a material in the production process and want to reverse the excise duty debited to your CENVAT account. Procedure: 1. J1IH - Excise JV / Create / Matl write-off. 2. Enter data as required, including: Document number (This Document is of Movement Type 551 i.e. GI for Scrap) CENVAT account selection group box. Specify which account is affected by the adjustment posting is for. If the posting does not have to be remitted immediately, select Fortnightly payment. 3. Click on Enter button. The system displays the information from the material document. 4. Adjust the posting date as necessary. 5. Adjust the excise duty for each line item either: Manually or By assigning the line item to an excise invoice 6. Specify which G/L accounts are to be posted to. Here you can change Debit A/c as per your requirement. 7. Save the adjustment posting. System will post Excise JV Document, Accounting Document Part2 Serial No.
10.4.3
Making Adjustment Postings for Additional Excise Paid to Vendors
Use: - You follow this procedure if a vendor has increased the amount of excise duty that it originally charged you and you want to debit the difference to your CENVAT account. Procedure: 1. J1IH / Excise JV / Additional excise. 2. Enter data as required. In the Document number field, enter then number of the document sent to you by the vendor. Click on Enter button. 3. Adjust the posting date as necessary and Enter Vendor Name. 4. Enter the amount of excise duty in either of the following ways: To enter line items for different materials and the excise duty accordingly, choose Details button and enter the line items in the table. Here Enter Material code, quantity as per excise invoice, reference document (i.e. GRN Document), batch no., BED and Ed Cess Amount to be posted. To enter the excise duty only, choose Header button and enter the excise duty in the totals fields at the foot of the screen. 5. If the duty qualifies as countervailing duty (CVD): a. Select CVD applicable. b. Enter the CVD amount in the BED amount field. 6. Specify which G/L accounts are to be posted to and Save the adjustment posting. System will post Excise JV Document; Accounting Document with Part 2 Serial No.
10.4.4
Making Adjustment Postings for Money Transferred to PLA
Use: - You follow this procedure to make an adjustment posting when you transfer money to your personal ledger account (PLA). Prerequisites: - You have already transferred the money to your PLA at the bank, using a TR6 challan, and have posted the corresponding accounting document. Procedure: 1. J1IH / Excise JV / TR6 challan. 2. Enter data as required, including the document number. You can enter either the challan number OR the number of the accounting document (This document is to be first created through T. Code FB50. In this Document Debit PLA on Hold A/c and Credit Bank A/c with the Amount to be transferred in PLA CENVAT Accounts) 3. Click on Enter button. If you entered the accounting document number, the system displays the information from it.
http://wiki.sdn.sap.com/wiki/display/bpxproj/CIN+User+manuval+for+MM
02-02-2011
SAP Community Network Wiki - BPX Community Project - CIN User manuval for MM Page 16 of 24
4. Enter the amounts against the accounts that you require. 5. Save the adjustment posting. 6. System will post Excise JV Document; Accounting Document with Part2 Serial No.
10.4.5
Canceling Excise Invoices
Use: - You follow this procedure in order to cancel an outgoing excise invoice. It reverses any excise duty accounted for. Procedure: 1. J1IH / Excise JV / Cancel exc. inv. 2. Enter the number, year, and series group of the excise invoice that you want to cancel. A dialog box appears.Choose Yes. 3. Before posting the document check the Accounting document going to be generated. Here click on Determine G/L Accounts button. 4. Save the adjustment posting. System will post Excise JV Document; Accounting Document with Part2 Serial No.
10.4.6
Making Adjustment Postings for Other Transactions
Use: - You follow this procedure if you want to make an adjustment posting that does not fall into any of the other categories of adjustment offered by this function. You can only use an external document as your reference document. Procedure: 1. J1IH / Excise JV / Other adj. 2. Enter data as required, including: Document number Enter the number of the external document that you want to refer to. CENVAT account selection group box Specify which account is affected by the adjustment posting is for. If the posting does not have to be remitted immediately, select Fortnightly payment. 3. Click on Enter button. The system displays the information from the material document. 4. Adjust the posting date as necessary and enter Vendor code as per requirement. 5. Enter the amount of excise duty in either of the following ways: To enter line items for different materials and the excise duty accordingly, choose Details button and enter the line items in the table. Here fill details like Material Code, Quantity as per Excise Invoice, Batch No, Reference (i.e. GRN Document), BED and Ed Cess Amount manually. If you want system to propose the BED and Ed Cess Amount, Click on Get Excise Invoice button and select the proper Excise Invoice from which the proportionate amount is to be copied. Select the Excise Invoice and click on Continue button. It will copy BED and Ed Cess and SECess amount as per the quantity mentioned here. It will be proposed in proportion of selected Excise Invoice quantity and value. To enter the excise duty only, choose Header button and enter the excise duty in the totals fields at the foot of the screen. 6. Specify which G/L accounts are to be posted to. 7. Save the adjustment posting. System will post Excise JV Document; Accounting Document with Part2 Serial No. TIPS to simplify Excise JV transactions: - (J1IH) 1. 1. Assigning Excise Invoices to Line Items
Use: - When you make an adjustment posting, you follow this procedure if you want to specify the original excise invoice associated with a line item. Procedure: 1. Select the line item that you want and choose Get excise invoice. The system displays a list of all the excise invoices that you have posted from this vendor for this particular material. 2. Select the excise invoice that you want and click on Enter button. The system: Enters the excise invoice document number in the Ref. doc. field (Reference document). Calculates how much of the excise duty from the excise invoice should be apportioned to the line item and enters it in the excise duty fields. If you then overwrite these amounts, you should also overwrite the reference document number with an explanatory text, since there is no point in maintaining the link to the reference document anymore. 1. 2. Specifying Which CENVAT Accounts to Adjust
Use: - When you make an adjustment posting, you have to specify which CENVAT accounts are to be adjusted. Procedure: 1. Choose Determine G/L accounts. A dialog box appears that shows how much will be posted to which G/L accounts. The accounts that are displayed depend on the excise group and the CENVAT account that you entered on the selection screen. 2. Add another account, if you need to, and adjust the other postings so that the credits and debits match. 3. Enter a business area and cost center, if necessary. 4. To close the dialog box, click on Enter button. 3. Displaying CENVAT Account Balances To display the balances of your CENVAT accounts, choose Balances. The system displays the balances only of the CENVAT accounts that are affected by your G/L postings.
11
Subcontract Challan
11.1
Normal Subcontract Process
Inputs Document type(NB) / Pur.org ./ Pur.group / Co.code / Material / Qty. / Price / Plant / Requister / Delivery date / Vendor no ./ Tax code / Item catgory(L) / Components T.Code ME21N Role Purchaser / Buyer ME2O Stores
Step Description 1 Create Subcontract Purchase Order
Create transfer Posting of materials sent out for sub-contracting with reference to Subcontractor PO.
Select the material, and do PGI or create Delivery.
http://wiki.sdn.sap.com/wiki/display/bpxproj/CIN+User+manuval+for+MM
02-02-2011
SAP Community Network Wiki - BPX Community Project - CIN User manuval for MM Page 17 of 24
Create Subcontracting challan
Materail doc / Fiscal year / Excise group / Series group
J1IF01
Excise Personnel
Print Subcontract Challan
Go to transaction of Challan Change Take print and save.
J1IF11
Excise Personnel
Post goods receipt (MIGO)
PO NO./Delivery Note/Posting date/Excise Invioce Tab -Refer subcontracting challan /storage location
MIGO
Stores
Reconcile Subcontracting challan
Material Document/Challan/Fiscal year
J1IFQ
Excise Personnel
List of subcontracting challans
List click on Anexure IV
J1IFR
Excise Personnel
Complete/Reverse/Recredit Subcontracting challan
Complete the challan
J1IF13
Excise Personnel
Display Subcontracting challan
Display Subcontracting challan
J1IF12
Excise Personnel
Process: 1. 1. Create Subcontract Purchase Order :
Header Material
Sub-Component
1. 2.
Transfer Posting of Sub-components to Vendor: (ME2O)
Select the Line Item and Create Delivery or Post Goods Issue
http://wiki.sdn.sap.com/wiki/display/bpxproj/CIN+User+manuval+for+MM
02-02-2011
SAP Community Network Wiki - BPX Community Project - CIN User manuval for MM Page 18 of 24
2. 3. 3. 4.
Create Subcontract Challan w.r.t the Transferred Material Document: (J1IF01)
4. 4.
Print of Subcontract Challan (J1IF11)
5. 5.
Goods Receipt: (MIGO)
Select Refer Subcontracting Challan, and in the sub-window, specify the correct Challan No
http://wiki.sdn.sap.com/wiki/display/bpxproj/CIN+User+manuval+for+MM
02-02-2011
SAP Community Network Wiki - BPX Community Project - CIN User manuval for MM Page 19 of 24
If the Challan No specified is that of different Vendor, then the following below message is shown.
If the Challan No specified is that of different PO, then the following below message is shown.
Post Goods Receipt.
http://wiki.sdn.sap.com/wiki/display/bpxproj/CIN+User+manuval+for+MM
02-02-2011
SAP Community Network Wiki - BPX Community Project - CIN User manuval for MM Page 20 of 24
1. 6.
Next Goods Receipt: (MIGO)
If the Previous Material Document for the Challan is not reconcilled, system will issue a Warning Message. If the Previous GR document is not reconcilled with the challan, the system will trigger a message as shown below:
1. 7.
Challan Reconcillation: (J1IFQ)
If the Challan No specified during GR, is wrong, then delete the challan Assignment, select the function here.
http://wiki.sdn.sap.com/wiki/display/bpxproj/CIN+User+manuval+for+MM
02-02-2011
SAP Community Network Wiki - BPX Community Project - CIN User manuval for MM Page 21 of 24
Select this icon, to bring in the Qty from Material Doc, to Assigned Qty in Challan.
Save the Challan.
1. 8.
Completion of Challan: (J1IF13)
Save the Challan.
1. 9.
List of Subcontracting Challans.
http://wiki.sdn.sap.com/wiki/display/bpxproj/CIN+User+manuval+for+MM
02-02-2011
SAP Community Network Wiki - BPX Community Project - CIN User manuval for MM Page 22 of 24
11.2
Subcontract Process where Scrap is received from Vendor
Inputs Document type(NB) / Pur.org ./ Pur.group / Co.code / Material / Qty. / Price / Plant / Requister / Delivery date / Vendor no ./ Tax code / Item catgory(L) / Components T.Code ME21N Role Purchaser / Buyer ME2O Stores
Step Description 1 Create Subcontract Purchase Order
Create transfer Posting of materials sent out for sub-contracting with reference to Subcontractor PO.
Select the material, and do PGI or create Delivery.
Create Subcontracting challan
Materail doc / Fiscal year / Excise group / Series group
J1IF01
Excise Personnel
Print Subcontract Challan
Go to transaction of Challan Change Take print and save.
J1IF11
Excise Personnel
Post goods receipt (MIGO)
PO NO./Delivery Note/Posting date/Excise Invioce Tab -Refer subcontracting challan /storage location
MIGO
Stores
Receive scrap material from Vendor.
Receipt of Scrap Material by MvT 542.
MB1B / MIGO
Stores
Reconcile Subcontracting challan
Material Document (MvT 101/542) / Challan / Fiscal year
J1IFQ
Excise Personnel
List of subcontracting challans
List click on Anexure IV
J1IFR
Excise Personnel
Complete/Reverse/Recredit Subcontracting challan
Complete the challan
J1IF13
Excise Personnel
10
Display Subcontracting challan
Display Subcontracting challan
J1IF12
Excise Personnel
11
Scrapping the Material
Whatever the material received from Vendor as scrap, is to be scrapped with MvT 551 to a cost center.
MB1A / MIGO
Stores
11.3
Subcontract Process: Return Delivery To Vendor
Inputs Document type(NB) / Pur.org ./ Pur.group / Co.code / Material / Qty. / Price / Plant / Requister / Delivery date / Vendor no ./ Tax code / Item catgory(L) / Components T.Code ME21N Role Purchaser / Buyer
Step Description 1 Create Subcontract Purchase Order
2 3
Transfer Posting of sub-component material to Vendor. Create Subcontracting challan
Select the material, and do PGI or create Delivery. Materail doc / Fiscal year / Excise group / Series group
ME2O J1IF01
Stores Excise Personnel
Print Subcontract Challan
Go to transaction of Challan Change Take print and save.
J1IF11
Excise Personnel
Post goods receipt (MIGO)
PO NO./Delivery Note/Posting date/Excise Invioce Tab -Refer subcontracting challan /storage location
MIGO
Stores
Do the reconcilation of material document
Material document /challan number/year
J1IFQ
Excise Personnel
If the recived material fails in quality & need to send back to Vendor -return delivery
122 and 544 movement type /plant / material docuemt number /
MIGO
Stores
Create new subcontracting challans for this outgoing materials, as this material had come against old challan, and that challan is already reconcilled.
Material documents number / excise group/ series group
J1IF01
Excise Personnel
Complete/Reverse/Recredit First Subcontracting challan
Complete the challan
J1IF13
Excise Personnel
10 11
Recive back the return delivery materialsent by vendor Again Reconcile & complete the return delivery challan.
101 and 543 movement type/ challan number/ year Material document/ challan no./fiscal year
MIGO J1IFQ
Stores Excise personnel
http://wiki.sdn.sap.com/wiki/display/bpxproj/CIN+User+manuval+for+MM
02-02-2011
SAP Community Network Wiki - BPX Community Project - CIN User manuval for MM Page 23 of 24
11.4
Subcontract Process: Cancellation of Goods Receipt
Inputs PO with sub components. T.Code ME21N Role Purchaser / Buyer
Step Description 1 Create Subcontract Purchase Order
2 3
Create transfer Posting of materials sent out for sub-contracting with reference to Subcontractor PO. Select the material, and do PGI or create Delivery. Create Subcontracting challan Materail doc / Fiscal year / Excise group / Series group
ME2O J1IF01
Stores Excise Personnel
Print Subcontract Challan
Go to transaction of Challan Change Take print and save.
J1IF11
Excise Personnel
Post goods receipt (MIGO)
PO NO./Delivery Note/Posting date/Excise Invioce Tab Refer subcontracting challan /storage location
MIGO
Stores
Do the reconcilation of material document
Material document /challan number/year
J1ifQ
Excise Personnel
If the recived material is not with good quality & Goods Receipt needs to be cancelled.
Cancellation /material document/102 and 544 movement type /plant / material docuemt number /
MIGO
Stores
Create new subcontracting challans for this outgoing materials (as this is cancelled/rejected), as this material had come against old challan, and that challan is already reconcilled.
Material documents number / excise group/ series group
J1IF01
Excise Personnel
Complete/Reverse/Recredit First Subcontracting challan
Complete the challan
J1IF13
Excise Personnel
10 11
Recive back the cancelled delivery material sent by vendor against new challan. Reconcile the challan
101 and 543 movement type/ challan number/ year Material document/ challan no./fiscal year
MIGO J1IFQ
Stores Excise personnel
12
Complete the cahllan
Challan number/fiscal year
J1if13
Excise personal
11.5
Step 1
Subcontracting over consumption or under consumption
Description Create Subcontract Purchase Order Inputs PO with sub components. T.Code ME21N Role Purchaser / Buyer
Create transfer Posting of materials sent out for sub-contracting with reference to Subcontractor PO.
Select the material, and do PGI or create Delivery.
ME2O
Stores
Create Subcontracting challan
Materail doc / Fiscal year / Excise group / Series group
J1IF01
Excise Personnel
Print Subcontract Challan
Go to transaction of Challan Change Take print and save.
J1IF11
Excise Personnel
Post goods receipt (MIGO)
PO NO./Delivery Note/Posting date/Excise Invioce Tab -Refer subcontracting challan /storage location
MIGO
Stores
Do the reconcilation of material document
Material document /challan number/year
J1IFQ
Excise Personnel
7 8
If the material is over consumption do subsequnet adjustment Do the reconcilation with this Doc #.
Subsequent adjustment / parchase order / 121and 543 movement type/ Qty Material document/challan no.
MIGO J1IFQ
Stores Excise personnel
Complete/Reverse/Recredit First Subcontracting challan
Complete the challan
J1IF13
Excise Personnel
10 11
If the material is under consumption do subsequnet adjustment . Create new challan w.r.t the 544 MvT Document.
544 movement type will get triggered/purchase order number Create new challan w.r.t the 544 MvT Document.
MIGO J1IF01
Stores Excise personnel
12 12
Post goods receipt (MIGO) Reconcile the challan
MIGO Goods Reciept Material document/ challan no./fiscal year
MIGO J1IFQ Excise personnel
Complete the cahllan 13
Challan number/fiscal year
J1IF13
Excise personnel
11.6
Challan completed 180 days reverse and recredit the challan
Inputs Challan No./Fiscal year 542 movement type/ material/ vendor T.Code J1IF13 MIGO Role Excise Personnel Stores
Step Description 1 2 Challan Reverse Option I: Recive the material back .
http://wiki.sdn.sap.com/wiki/display/bpxproj/CIN+User+manuval+for+MM
02-02-2011
SAP Community Network Wiki - BPX Community Project - CIN User manuval for MM Page 24 of 24
3 4 5 6 7
Reconcile the challan with 542 Matrl Doc. Complete & Recredit the challan.
Materail doc / Fiscal year / challan no/Excise group / Series group J1IFQ Challan number /fiscal year J1IF13 MIGO
Excise Personnel Excise Personnel
Option II: Receive the Material after 180 days as finished goods as per PO. MIGO Goods Receipt Reconcile the challan with above GR Doc. Complete& recredit the challan.
Materail doc / Fiscal year / challan no/Excise group / Series group J1IFQ Challan number /fiscal year J1IF13
Excise Personnel Excise Personnel
12
Frequently Asked Question
Question: For capital Goods, in normal posting the AED CENVAT posted for the present year is 50%, whereas it should be 100%. Answer : Select Excise Subtransaction type IP at the time of Posting at Excise Header Tab, which will post AED as 100%, and BED, Ecess and SHEcess as 50% for this financial year. Question: During Post of Excise Invoice, the system doesnt allow to increase the Excise Duty Value. Answer : The change in duty values needs to be done in Change Excise Invoice transaction @ J1IEX and not during Posting of Excise Invoice. Question : I have to specify BED manually and not through condition records. Answer : The manual excise amount for BED can be specified in the Pricing Procedure ( PO Condition tab), wherein it will update the Tax Procedure.
Labels
cin user manuval
Contact Us Site Index Marketing Opportunities Powered by SAP NetWeaver
Legal Terms
Privacy
Impressum
http://wiki.sdn.sap.com/wiki/display/bpxproj/CIN+User+manuval+for+MM
02-02-2011
Vous aimerez peut-être aussi
- Assist My Team Helpdesk ManagerDocument97 pagesAssist My Team Helpdesk ManagerByPass PassPas encore d'évaluation
- Antenna Arraying Techniques in the Deep Space NetworkD'EverandAntenna Arraying Techniques in the Deep Space NetworkPas encore d'évaluation
- Thai Localized Manual 46CDocument135 pagesThai Localized Manual 46Cirresistiblerabbits100% (1)
- PMMVY-CAS USER ManualDocument106 pagesPMMVY-CAS USER ManualsachnpandeyPas encore d'évaluation
- User''s Manuall PDFDocument78 pagesUser''s Manuall PDFAdeel Abbas100% (1)
- 04 - I01 Chassis and SuspensionDocument96 pages04 - I01 Chassis and SuspensionMilovan KovačevićPas encore d'évaluation
- ZNS NVR Manual0108Document51 pagesZNS NVR Manual0108Сергей ЧетвериковPas encore d'évaluation
- Gpack DRD ATM Framework V1.0Document93 pagesGpack DRD ATM Framework V1.0manikandan100% (1)
- CRM Requirements Specification td2015-004 td2015-005 PDFDocument24 pagesCRM Requirements Specification td2015-004 td2015-005 PDFSrujanaReddyPas encore d'évaluation
- Hydra Billing User Guide PDFDocument457 pagesHydra Billing User Guide PDFomuhnatePas encore d'évaluation
- TomatoCart UserGuideDocument164 pagesTomatoCart UserGuidepatagonia3Pas encore d'évaluation
- User Handbook v5.1Document56 pagesUser Handbook v5.1Krzysiek KrzysiekPas encore d'évaluation
- 403SavingPlans PDFDocument20 pages403SavingPlans PDFEscalation ACN WhirlpoolPas encore d'évaluation
- MANTIS Developers GuideDocument57 pagesMANTIS Developers GuideToding SampurnaPas encore d'évaluation
- BIG-IP Local Traffic Management Basics V12Document72 pagesBIG-IP Local Traffic Management Basics V12Corp LocalvxhjsdqfxhsgdjhfhPas encore d'évaluation
- Integrated Payments APIDocument41 pagesIntegrated Payments APIsebichondoPas encore d'évaluation
- Hotspot ManualDocument235 pagesHotspot ManualAnonymous Uf021dPas encore d'évaluation
- Functional Impact Assessment Document For SCM Distributions 1227 PDFDocument19 pagesFunctional Impact Assessment Document For SCM Distributions 1227 PDFsdgeigerPas encore d'évaluation
- SQ L Account User GuideDocument96 pagesSQ L Account User GuideKhaztyr GanPas encore d'évaluation
- 20 20 Seed Sense Manual2Document144 pages20 20 Seed Sense Manual2Fabiano ToniolliPas encore d'évaluation
- Overhead Lines Construction Report.Document41 pagesOverhead Lines Construction Report.Maggie Nyafono100% (1)
- Easy Smart Configuration Utility - UGDocument91 pagesEasy Smart Configuration Utility - UGRobson FernandesPas encore d'évaluation
- r12 Financials WNDocument87 pagesr12 Financials WNSergio Joviano Brighentti100% (1)
- Tedds 2020 Functions ReferenceDocument903 pagesTedds 2020 Functions ReferenceCSEC Uganda Ltd.Pas encore d'évaluation
- ProNest ManualDocument161 pagesProNest ManualIronman RuizPas encore d'évaluation
- FatigueDocument254 pagesFatigueManishPas encore d'évaluation
- Simulation Variabels Document (Round 1-3)Document16 pagesSimulation Variabels Document (Round 1-3)Kom BoonnaPas encore d'évaluation
- Vade For M365 Administrator GuideDocument53 pagesVade For M365 Administrator GuideRonald BermudezPas encore d'évaluation
- Sap MM - Cin User ManualDocument30 pagesSap MM - Cin User ManualRavindra DevarapalliPas encore d'évaluation
- Conlog Product CatalogueDocument65 pagesConlog Product Cataloguebrahim allafouzaPas encore d'évaluation
- Arm Crossworks Reference Manual PDFDocument1 530 pagesArm Crossworks Reference Manual PDFerkkiankaraPas encore d'évaluation
- By SolarannaDocument64 pagesBy Solarannasoufiane hallaouiPas encore d'évaluation
- BIG-IP Local Traffic Management Basics PDFDocument74 pagesBIG-IP Local Traffic Management Basics PDFSantosh TiwariPas encore d'évaluation
- Lightspeed Web Service Developer Guide PDFDocument59 pagesLightspeed Web Service Developer Guide PDFarunPas encore d'évaluation
- User Manual Totolink N300RT (English - 58 Pages)Document2 pagesUser Manual Totolink N300RT (English - 58 Pages)Ageng LaksitoPas encore d'évaluation
- Mantis Admin GuideDocument105 pagesMantis Admin GuideColin LPas encore d'évaluation
- Amc Banking 2012 5 For Dynamics Ax 2012 User GuideDocument75 pagesAmc Banking 2012 5 For Dynamics Ax 2012 User GuideTố Quyên NguyễnPas encore d'évaluation
- SQL Account User GuideDocument135 pagesSQL Account User GuideZexie Carmelia SintiaPas encore d'évaluation
- A F A C P: Ddressable IRE Larm Ontrol AnelDocument66 pagesA F A C P: Ddressable IRE Larm Ontrol AnelNandinerdene GombosurenPas encore d'évaluation
- MANUAL DEALER EN Ver.2.6Document77 pagesMANUAL DEALER EN Ver.2.6Renato SanchezPas encore d'évaluation
- Configure Company Code in SAPDocument170 pagesConfigure Company Code in SAPShrouk GamalPas encore d'évaluation
- User ManualDocument49 pagesUser Manualeshwar1975Pas encore d'évaluation
- RAM Concrete Column: CONNECT Edition Update 17 - Version 17.03Document112 pagesRAM Concrete Column: CONNECT Edition Update 17 - Version 17.03Daniela HinojosaPas encore d'évaluation
- QuickBooks 2020Document210 pagesQuickBooks 2020kakoma saisongaPas encore d'évaluation
- Private Equity Risk Model (PERM) OverviewDocument50 pagesPrivate Equity Risk Model (PERM) OverviewAPas encore d'évaluation
- Configure Encompass Loan Origination SystemDocument142 pagesConfigure Encompass Loan Origination SystemXaysomphone Kie100% (1)
- RAM Concrete Column: CONNECT Edition Update 16 - Version 17.02Document111 pagesRAM Concrete Column: CONNECT Edition Update 16 - Version 17.02Daniela HinojosaPas encore d'évaluation
- TIBCO EMS Guidelines and Standards v1Document43 pagesTIBCO EMS Guidelines and Standards v1subashreddiPas encore d'évaluation
- Admin GuideDocument120 pagesAdmin Guidelaurent.biglePas encore d'évaluation
- MSM-Activate COM User's Guide v.4.4 (Micronetics) 1998Document32 pagesMSM-Activate COM User's Guide v.4.4 (Micronetics) 1998TetuzinkriveisPas encore d'évaluation
- Ifu Victor2 D Workstation User Manual 1420 9471 02 EnglishDocument134 pagesIfu Victor2 D Workstation User Manual 1420 9471 02 EnglishdangthanhlinhPas encore d'évaluation
- KRT V3.5 EngDocument103 pagesKRT V3.5 EngJavier CuzcoPas encore d'évaluation
- System Protection ManualDocument54 pagesSystem Protection ManualCinar Inal100% (1)
- ID G BU YY0 PRO GN 00 0019 - CCMS Requirement GuidelineDocument38 pagesID G BU YY0 PRO GN 00 0019 - CCMS Requirement GuidelineMuhammad GaneshaPas encore d'évaluation
- TrainingDocument44 pagesTrainingVon nguyen vanPas encore d'évaluation
- MES Realization Ergodesign 20230717Document46 pagesMES Realization Ergodesign 20230717Mladen MladenovPas encore d'évaluation
- RSA Identity Governance and LifeCycle ServiceNow AppGuideDocument131 pagesRSA Identity Governance and LifeCycle ServiceNow AppGuideKids ToonPas encore d'évaluation
- DVB BlueBook A177Document145 pagesDVB BlueBook A177Lukáš PolákPas encore d'évaluation
- Specifiche Tecniche Del Formato FatturaPA v1.0 EN PDFDocument71 pagesSpecifiche Tecniche Del Formato FatturaPA v1.0 EN PDFakhyar ahmadPas encore d'évaluation
- HPBL Liquor Sales Policy 2017-1829032017185129Document12 pagesHPBL Liquor Sales Policy 2017-1829032017185129anilPas encore d'évaluation
- ZOHO Corporation Pte LTD: Tax Invoice Tax InvoiceDocument1 pageZOHO Corporation Pte LTD: Tax Invoice Tax InvoiceHeru edikPas encore d'évaluation
- Vouchers and audit proceduresDocument7 pagesVouchers and audit proceduresSPas encore d'évaluation
- BDO Indirect Tax News - Issue 3, February 2011Document12 pagesBDO Indirect Tax News - Issue 3, February 2011BDO TaxPas encore d'évaluation
- Commercial Invoice - 108478488Document5 pagesCommercial Invoice - 108478488alfredo gonzalisPas encore d'évaluation
- Airport Hotel Redstone: Tax InvoiceDocument4 pagesAirport Hotel Redstone: Tax InvoiceRajeev SinghPas encore d'évaluation
- Tata Sia MumbaiDocument1 pageTata Sia MumbaiRohitPas encore d'évaluation
- PDFDocument1 pagePDFORLYSOUS JEMANPas encore d'évaluation
- Tax Invoice/Bill of Supply/Cash Memo: (Original For Recipient)Document1 pageTax Invoice/Bill of Supply/Cash Memo: (Original For Recipient)Candy AvinashPas encore d'évaluation
- Ebilling and Invoice System Test Plan: ObjectiveDocument5 pagesEbilling and Invoice System Test Plan: ObjectiveMishra Shubham SSPas encore d'évaluation
- Pulau Pinang: Tel/Fax EmailDocument3 pagesPulau Pinang: Tel/Fax EmailSuhardy Datuk Mohd NoorPas encore d'évaluation
- TNCDA - Nov, 2018 JournalDocument36 pagesTNCDA - Nov, 2018 Journalrammvr05Pas encore d'évaluation
- Shipboard Operations Manual: 1 Purpose and ScopeDocument3 pagesShipboard Operations Manual: 1 Purpose and ScopeEmrah Agi-AcaiPas encore d'évaluation
- Marisa IklanDocument30 pagesMarisa IklanFadell FmPas encore d'évaluation
- GST RUP11 Patch Document 2342288.1Document11 pagesGST RUP11 Patch Document 2342288.1lkalidas1998Pas encore d'évaluation
- Bill To: Smart Printing Solutions LTDDocument8 pagesBill To: Smart Printing Solutions LTDShanto N ShanPas encore d'évaluation
- Beatroute - Distributor Api: Developer'S GuideDocument18 pagesBeatroute - Distributor Api: Developer'S Guidetafashuttle 3DPas encore d'évaluation
- Procurement Principles & DefinitionsDocument43 pagesProcurement Principles & Definitionsmoh21986% (22)
- SOP of Receiving Raw MaterialDocument4 pagesSOP of Receiving Raw MaterialYousif100% (6)
- SAP B1 LicenseComparisonChartDocument4 pagesSAP B1 LicenseComparisonChartSanto AdvincolaPas encore d'évaluation
- Wmcustomer 13871796 HPM CustomerInvoice PDFDocument1 pageWmcustomer 13871796 HPM CustomerInvoice PDFGajendra SinghPas encore d'évaluation
- Credit & Collection Management: Module - 9Document45 pagesCredit & Collection Management: Module - 9James BagsicPas encore d'évaluation
- GD 001Document26 pagesGD 001Preethi Raj ThakurPas encore d'évaluation
- Annex A.1.1 - Taxpayers AttestationsDocument3 pagesAnnex A.1.1 - Taxpayers AttestationssheilaPas encore d'évaluation
- Mundosap - Risk - TXDocument57 pagesMundosap - Risk - TXCesar ArevaloPas encore d'évaluation
- Tax Invoice for Smartwatch PurchaseDocument1 pageTax Invoice for Smartwatch PurchaseRintu DasPas encore d'évaluation
- PO FittingDocument28 pagesPO FittingQALIPas encore d'évaluation
- Mindanao Ii Geothermal Partnership, Petitioner, Commissioner of Internal Revenue, RespondentDocument43 pagesMindanao Ii Geothermal Partnership, Petitioner, Commissioner of Internal Revenue, RespondentLUNAPas encore d'évaluation
- Excel for Beginners 2023: A Step-by-Step and Quick Reference Guide to Master the Fundamentals, Formulas, Functions, & Charts in Excel with Practical Examples | A Complete Excel Shortcuts Cheat SheetD'EverandExcel for Beginners 2023: A Step-by-Step and Quick Reference Guide to Master the Fundamentals, Formulas, Functions, & Charts in Excel with Practical Examples | A Complete Excel Shortcuts Cheat SheetPas encore d'évaluation
- The Science of Prosperity: How to Attract Wealth, Health, and Happiness Through the Power of Your MindD'EverandThe Science of Prosperity: How to Attract Wealth, Health, and Happiness Through the Power of Your MindÉvaluation : 5 sur 5 étoiles5/5 (231)
- Profit First for Therapists: A Simple Framework for Financial FreedomD'EverandProfit First for Therapists: A Simple Framework for Financial FreedomPas encore d'évaluation
- I Will Teach You to Be Rich: No Guilt. No Excuses. No B.S. Just a 6-Week Program That Works (Second Edition)D'EverandI Will Teach You to Be Rich: No Guilt. No Excuses. No B.S. Just a 6-Week Program That Works (Second Edition)Évaluation : 4.5 sur 5 étoiles4.5/5 (12)
- The ZERO Percent: Secrets of the United States, the Power of Trust, Nationality, Banking and ZERO TAXES!D'EverandThe ZERO Percent: Secrets of the United States, the Power of Trust, Nationality, Banking and ZERO TAXES!Évaluation : 4.5 sur 5 étoiles4.5/5 (14)
- Love Your Life Not Theirs: 7 Money Habits for Living the Life You WantD'EverandLove Your Life Not Theirs: 7 Money Habits for Living the Life You WantÉvaluation : 4.5 sur 5 étoiles4.5/5 (146)
- How to Start a Business: Mastering Small Business, What You Need to Know to Build and Grow It, from Scratch to Launch and How to Deal With LLC Taxes and Accounting (2 in 1)D'EverandHow to Start a Business: Mastering Small Business, What You Need to Know to Build and Grow It, from Scratch to Launch and How to Deal With LLC Taxes and Accounting (2 in 1)Évaluation : 4.5 sur 5 étoiles4.5/5 (5)
- LLC Beginner's Guide: The Most Updated Guide on How to Start, Grow, and Run your Single-Member Limited Liability CompanyD'EverandLLC Beginner's Guide: The Most Updated Guide on How to Start, Grow, and Run your Single-Member Limited Liability CompanyÉvaluation : 5 sur 5 étoiles5/5 (1)
- Financial Accounting For Dummies: 2nd EditionD'EverandFinancial Accounting For Dummies: 2nd EditionÉvaluation : 5 sur 5 étoiles5/5 (10)
- Tax-Free Wealth: How to Build Massive Wealth by Permanently Lowering Your TaxesD'EverandTax-Free Wealth: How to Build Massive Wealth by Permanently Lowering Your TaxesPas encore d'évaluation
- The E-Myth Chief Financial Officer: Why Most Small Businesses Run Out of Money and What to Do About ItD'EverandThe E-Myth Chief Financial Officer: Why Most Small Businesses Run Out of Money and What to Do About ItÉvaluation : 5 sur 5 étoiles5/5 (13)
- Financial Intelligence: A Manager's Guide to Knowing What the Numbers Really MeanD'EverandFinancial Intelligence: A Manager's Guide to Knowing What the Numbers Really MeanÉvaluation : 4.5 sur 5 étoiles4.5/5 (79)
- Finance Basics (HBR 20-Minute Manager Series)D'EverandFinance Basics (HBR 20-Minute Manager Series)Évaluation : 4.5 sur 5 étoiles4.5/5 (32)
- Project Control Methods and Best Practices: Achieving Project SuccessD'EverandProject Control Methods and Best Practices: Achieving Project SuccessPas encore d'évaluation
- Accounting 101: From Calculating Revenues and Profits to Determining Assets and Liabilities, an Essential Guide to Accounting BasicsD'EverandAccounting 101: From Calculating Revenues and Profits to Determining Assets and Liabilities, an Essential Guide to Accounting BasicsÉvaluation : 4 sur 5 étoiles4/5 (7)
- Bookkeeping: An Essential Guide to Bookkeeping for Beginners along with Basic Accounting PrinciplesD'EverandBookkeeping: An Essential Guide to Bookkeeping for Beginners along with Basic Accounting PrinciplesÉvaluation : 4.5 sur 5 étoiles4.5/5 (30)
- Financial Accounting - Want to Become Financial Accountant in 30 Days?D'EverandFinancial Accounting - Want to Become Financial Accountant in 30 Days?Évaluation : 5 sur 5 étoiles5/5 (1)
- The Accounting Game: Learn the Basics of Financial Accounting - As Easy as Running a Lemonade Stand (Basics for Entrepreneurs and Small Business Owners)D'EverandThe Accounting Game: Learn the Basics of Financial Accounting - As Easy as Running a Lemonade Stand (Basics for Entrepreneurs and Small Business Owners)Évaluation : 4 sur 5 étoiles4/5 (33)
- Basic Accounting: Service Business Study GuideD'EverandBasic Accounting: Service Business Study GuideÉvaluation : 5 sur 5 étoiles5/5 (2)
- 7 Financial Models for Analysts, Investors and Finance Professionals: Theory and practical tools to help investors analyse businesses using ExcelD'Everand7 Financial Models for Analysts, Investors and Finance Professionals: Theory and practical tools to help investors analyse businesses using ExcelPas encore d'évaluation
- Cost & Managerial Accounting I EssentialsD'EverandCost & Managerial Accounting I EssentialsÉvaluation : 4 sur 5 étoiles4/5 (14)
- The Big Four: The Curious Past and Perilous Future of the Global Accounting MonopolyD'EverandThe Big Four: The Curious Past and Perilous Future of the Global Accounting MonopolyÉvaluation : 4 sur 5 étoiles4/5 (4)
- B2B Marketing 123: A 3 Step Approach for Marketing to BusinessesD'EverandB2B Marketing 123: A 3 Step Approach for Marketing to BusinessesPas encore d'évaluation