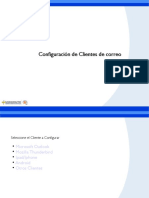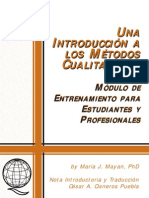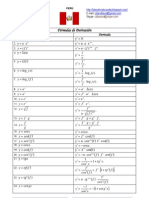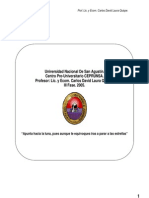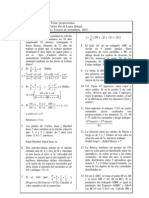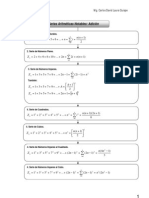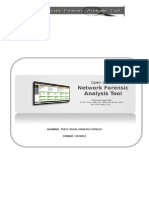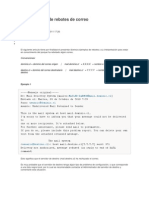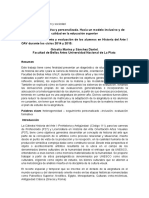Académique Documents
Professionnel Documents
Culture Documents
NVivo8 Getting Started Guide
Transféré par
Carlos David Laura QuispeTitre original
Copyright
Formats disponibles
Partager ce document
Partager ou intégrer le document
Avez-vous trouvé ce document utile ?
Ce contenu est-il inapproprié ?
Signaler ce documentDroits d'auteur :
Formats disponibles
NVivo8 Getting Started Guide
Transféré par
Carlos David Laura QuispeDroits d'auteur :
Formats disponibles
Lo imposible ahora es posible
NVivo 8
Primeros pasos
Esta gua lo ayudar a comenzar a trabajar con NVivo. Le brinda informacin sobre la instalacin de NVivo 8 y presenta los pasos bsicos para comenzar a utilizarlo, incluidos consejos para abordar un proyecto de investigacin y una introduccin acerca de las funciones principales.
C=100 M=8.5 Y=0 K=0 C=100 M=72 Y=0 K=18.5
Primeros pasos
ndice
Presentacin de NVivo . . . . . . . . . . . . . . . . . . . . . . . . . . . . . . . . . . . . . . . . . . . . . . . . . . . . . . . . . Instalacin . . . . . . . . . . . . . . . . . . . . . . . . . . . . . . . . . . . . . . . . . . . . . . . . . . . . . . . . . . . . . . . . . . . . Requisitos de hardware y software . . . . . . . . . . . . . . . . . . . . . . . . . . . . . . . . . . . . . . . . . . . . . Instalacin de NVivo . . . . . . . . . . . . . . . . . . . . . . . . . . . . . . . . . . . . . . . . . . . . . . . . . . . . . . . Activacin de NVivo . . . . . . . . . . . . . . . . . . . . . . . . . . . . . . . . . . . . . . . . . . . . . . . . . . . . . . . . Activacin va Internet . . . . . . . . . . . . . . . . . . . . . . . . . . . . . . . . . . . . . . . . . . . . . . . . . . . . Contacto con QSR para la activacin . . . . . . . . . . . . . . . . . . . . . . . . . . . . . . . . . . . . . . . . Desactivacin de NVivo . . . . . . . . . . . . . . . . . . . . . . . . . . . . . . . . . . . . . . . . . . . . . . . . . . . . . Desinstalacin de NVivo. . . . . . . . . . . . . . . . . . . . . . . . . . . . . . . . . . . . . . . . . . . . . . . . . . . . . El espacio de trabajo de NVivo. . . . . . . . . . . . . . . . . . . . . . . . . . . . . . . . . . . . . . . . . . . . . . . . . . . . Vista de navegacin . . . . . . . . . . . . . . . . . . . . . . . . . . . . . . . . . . . . . . . . . . . . . . . . . . . . . . . . Los componentes de un proyecto . . . . . . . . . . . . . . . . . . . . . . . . . . . . . . . . . . . . . . . . . . Vista de lista . . . . . . . . . . . . . . . . . . . . . . . . . . . . . . . . . . . . . . . . . . . . . . . . . . . . . . . . . . . . . . Vista de detalles . . . . . . . . . . . . . . . . . . . . . . . . . . . . . . . . . . . . . . . . . . . . . . . . . . . . . . . . . . . Trabajo con las barras de herramientas . . . . . . . . . . . . . . . . . . . . . . . . . . . . . . . . . . . . . . . . . Personalizacin de las barras de herramientas . . . . . . . . . . . . . . . . . . . . . . . . . . . . . . . . . Trabajo con los mens . . . . . . . . . . . . . . . . . . . . . . . . . . . . . . . . . . . . . . . . . . . . . . . . . . . . . . Uso de la ayuda . . . . . . . . . . . . . . . . . . . . . . . . . . . . . . . . . . . . . . . . . . . . . . . . . . . . . . . . . . . Ayuda: uso del software . . . . . . . . . . . . . . . . . . . . . . . . . . . . . . . . . . . . . . . . . . . . . . . . . . Ayuda: trabajo con datos propios . . . . . . . . . . . . . . . . . . . . . . . . . . . . . . . . . . . . . . . . . . . Enfocando un proyecto de investigacin . . . . . . . . . . . . . . . . . . . . . . . . . . . . . . . . . . . . . . . . . . . . . Preparacin de los datos . . . . . . . . . . . . . . . . . . . . . . . . . . . . . . . . . . . . . . . . . . . . . . . . . . . . Preparacin para el trabajo en equipo . . . . . . . . . . . . . . . . . . . . . . . . . . . . . . . . . . . . . . . . . . Recopilacin de las ideas iniciales . . . . . . . . . . . . . . . . . . . . . . . . . . . . . . . . . . . . . . . . . . . . . Fundamentos de NVivo . . . . . . . . . . . . . . . . . . . . . . . . . . . . . . . . . . . . . . . . . . . . . . . . . . . . . . . . . Creacin de un proyecto . . . . . . . . . . . . . . . . . . . . . . . . . . . . . . . . . . . . . . . . . . . . . . . . . . . . Actualizacin de proyectos creados con versiones anteriores del software. . . . . . . . . . . . Recopilacin del material de recursos. . . . . . . . . . . . . . . . . . . . . . . . . . . . . . . . . . . . . . . . . . . Importacin de recursos . . . . . . . . . . . . . . . . . . . . . . . . . . . . . . . . . . . . . . . . . . . . . . . . . . Creacin de una transcripcin para recursos de audio y video . . . . . . . . . . . . . . . . . . . . . Creacin de un registro de imagen . . . . . . . . . . . . . . . . . . . . . . . . . . . . . . . . . . . . . . . . . . Creacin de elementos externos. . . . . . . . . . . . . . . . . . . . . . . . . . . . . . . . . . . . . . . . . . . . Creacin de memos . . . . . . . . . . . . . . . . . . . . . . . . . . . . . . . . . . . . . . . . . . . . . . . . . . . . . Creacin de nodos ramificados . . . . . . . . . . . . . . . . . . . . . . . . . . . . . . . . . . . . . . . . . . . . . . . Copyright 2008 QSR International Pty Ltd. ABN 47 006 357 213. Reservados todos los derechos. Los logotipos y palabras de NVivo y QSR son marcas registradas de QSR International Pty Ltd. Patente pendiente. Microsoft, .NET, SQL Server, Windows, XP, Vista, Windows Media Player, Word, PowerPoint y Excel son marcas registradas de Microsoft Corporation en Estados Unidos y otros pases. Adobe, .pdf y Flash Player son marcas registradas de Adobe Systems Incorporated en Estados Unidos y otros pases. QuickTime y el logotipo de QuickTime son marcas registradas de Apple Computer, Inc., utilizadas bajo licencia. Crystal Reports es una marca registrada de Business Objects SA. Esta informacin podra cambiar sin previo aviso. Creacin de casos y atributos . . . . . . . . . . . . . . . . . . . . . . . . . . . . . . . . . . . . . . . . . . . . . . . . Adicin de atributos . . . . . . . . . . . . . . . . . . . . . . . . . . . . . . . . . . . . . . . . . . . . . . . . . . . . . Adicin de un caso . . . . . . . . . . . . . . . . . . . . . . . . . . . . . . . . . . . . . . . . . . . . . . . . . . . . . . 3 4 4 5 6 6 7 7 8 9 10 11 13 13 14 15 15 16 17 18 19 19 19 19 20 20 21 22 23 24 25 26 28 29 31 31 32
www.qsrinternational.com
ndice
Primeros pasos
ndice
Codificacin sencilla . . . . . . . . . . . . . . . . . . . . . . . . . . . . . . . . . . . . . . . . . . . . . . . . . . . . . . . . Codificacin de un documento . . . . . . . . . . . . . . . . . . . . . . . . . . . . . . . . . . . . . . . . . . . . . Codificacin de un recurso de audio o video . . . . . . . . . . . . . . . . . . . . . . . . . . . . . . . . . . Codificacin de una imagen . . . . . . . . . . . . . . . . . . . . . . . . . . . . . . . . . . . . . . . . . . . . . . . Visualizacin de bandas de codificacin . . . . . . . . . . . . . . . . . . . . . . . . . . . . . . . . . . . . . . Exploracin de un nodo . . . . . . . . . . . . . . . . . . . . . . . . . . . . . . . . . . . . . . . . . . . . . . . . . . A partir de los fundamentos . . . . . . . . . . . . . . . . . . . . . . . . . . . . . . . . . . . . . . . . . . . . . . . . . . . . . . Bsqueda de elementos de proyecto . . . . . . . . . . . . . . . . . . . . . . . . . . . . . . . . . . . . . . . . . . . Consulta de los datos. . . . . . . . . . . . . . . . . . . . . . . . . . . . . . . . . . . . . . . . . . . . . . . . . . . . . . . Creacin de modelos . . . . . . . . . . . . . . . . . . . . . . . . . . . . . . . . . . . . . . . . . . . . . . . . . . . . . . . Creacin de grficas. . . . . . . . . . . . . . . . . . . . . . . . . . . . . . . . . . . . . . . . . . . . . . . . . . . . . . . . Generacin de informes . . . . . . . . . . . . . . . . . . . . . . . . . . . . . . . . . . . . . . . . . . . . . . . . . . . . . Exportacin de datos . . . . . . . . . . . . . . . . . . . . . . . . . . . . . . . . . . . . . . . . . . . . . . . . . . . . . . . Acerca del proyecto de muestra . . . . . . . . . . . . . . . . . . . . . . . . . . . . . . . . . . . . . . . . . . . . . . . . . . . 32 33 34 35 36 37 39 39 40 41 42 43 45 46
Presentacin de NVivo
Bienvenido a NVivo. Esta gua lo ayudar a comenzar a trabajar con NVivo. Le brinda informacin sobre la instalacin de NVivo 8 y presenta los pasos bsicos para comenzar a utilizarlo, incluidos consejos para abordar un proyecto de investigacin y una introduccin acerca de las funciones principales. Para obtener una informacin detallada sobre cmo utilizar NVivo, consulte las siguientes fuentes: Fuente Ayuda de NVivo Descripcin En el men Ayuda, haga clic en Ayuda de NVivo a fin de obtener informacin exhaustiva acerca de cmo trabajar con NVivo. La ayuda se encuentra organizada en dos secciones: Uso del software, que contiene instrucciones paso a paso para trabajar con NVivo. Trabajo con datos propios, que presenta conceptos y estrategias que lo ayudarn a aprovechar el software al mximo. Tambin puede ingresar a la ayuda sin conexin que se instala con NVivo, o bien obtener ayuda actualizada va Internet. Si est conectado a Internet, la ayuda "en lnea" aparecer automticamente. Si prefiere trabajar con la ayuda "sin conexin", cambie la configuracin en Opciones de la aplicacin de NVivo (Herramientas>Opciones). Tutoriales de NVivo Los tutoriales de NVivo pueden abrirse desde el men Ayuda del software. Algunos temas de ayuda tambin incluyen breves videos con una demostracin rpida sobre la tarea que se quiere realizar.
Nota: Para ejecutar los tutoriales y los videos de demostracin necesitar Adobe Flash Player. Si no lo tiene instalado, se le pedir que lo descargue del sitio Web de Adobe: www.adobe.com.
Sitio Web de QSR
El sitio Web de QSR (www.qsrinternational.com) proporciona una amplia gama de recursos que asisten a los usuarios de NVivo, entre ellos: Preguntas frecuentes Material que ayuda a empezar a utilizar el software, incluidos tutoriales Artculos de inters, incluyendo una lista de lo nuevo en NVivo 8 Acceso al equipo de asistencia tcnica de QSR Acceso al foro de QSR (http://forums.qsrinternational.com) Informacin sobre talleres de capacitacin en su zona Para encontrar los recursos que necesita en el sitio Web, busque en la base de conocimientos de la seccin de asistencia tcnica.
ndice
Presentacin de NVivo
Primeros pasos
Instalacin
La instalacin de NVivo es un proceso sencillo que consiste en avanzar por varias pantallas. Antes de la instalacin, asegrese de que su computadora rena los requisitos de hardware y software descritos ms abajo. Tambin se recomienda tener a mano su clave de licencia. La encontrar en la portada del CD de NVivo o, si descarg el producto, en el correo electrnico de descarga enviado por QSR.
Instalacin de NVivo
Para instalar NVivo: 1 Inserte el CD de NVivo en la unidad de CD. Si la instalacin no se inicia automticamente, haga doble clic en el archivo setup.exe. O Si descarg NVivo de manera electrnica, localice el archivo NVivo8.exe y haga doble clic en l. Aparecer el InstallShield Wizard (asistente de instalacin InstallShield). All se mostrar una lista de los componentes que deben instalarse antes de proceder a la instalacin de NVivo. Haga clic en OK (Aceptar) y siga las instrucciones a fin de instalar los componentes. Una vez que se hayan instalado, se desplegar la ventana de QSR NVivo 8. Haga clic en el botn Next (Siguiente). Aparecer el License Agreement (acuerdo de licencia). Lea el acuerdo y, si acepta las condiciones, haga clic en la opcin I accept the terms in the license agreement (Acepto los trminos del acuerdo de licencia). Haga clic en el botn Next (Siguiente). Aparecer la ventana Registration (Registro). Introduzca su license key (clave de licencia). La encontrar en la portada del CD de NVivo o, si descarg el producto, en el correo electrnico de descarga enviado por QSR. Haga clic en el botn Next (Siguiente). Aparecer la ventana Setup Type (Tipo de instalacin). Seleccione la opcin de instalacin Complete (Completa) (recomendada para la mayora de los usuarios). Haga clic en Change (Cambiar) si desea modificar la ubicacin predeterminada para la aplicacin. El software suele instalarse en Archivos de programa. Esa ubicacin puede variar con Vista.
Requisitos de hardware y software
Para instalar y ejecutar NVivo, necesitar los siguientes componentes:
2 3
Componente Procesador
Mnimo Procesador compatible con Pentium III de 1.2 GHz 512 MB de RAM Resolucin de pantalla de 1024 x 768 Microsoft Windows 2000 Professional Service Pack 4
Recomendado Procesador compatible con Pentium 4 de 1.6 GHz o ms veloz 1 GB de RAM o ms Resolucin de pantalla de 1280 x 1024 o ms Microsoft Windows XP Service Pack 2 o versiones ms recientes, incluido Microsoft Windows Vista Service Pack 1 Aproximadamente 2 GB de espacio disponible en el disco duro Conexin a Internet
4 5 6
Memoria Pantalla
7 8
Sistema operativo
Disco duro
Aproximadamente 1 GB de espacio disponible en el disco duro
10 Haga clic en el botn Next (Siguiente). Aparecer la ventana Select Program Folder (Seleccionar carpeta de programa). 11 Como opcin predeterminada, el proceso de instalacin crear una carpeta de programa para todos los iconos NVivo. Para colocar los elementos en otra carpeta, introduzca el nombre de una nueva carpeta. 12 Haga clic en Next (Siguiente). Se desplegar la ventana Desktop Shortcuts (Accesos directos en el escritorio). Los elementos seleccionados aparecern como iconos en su escritorio. Si no desea que aparezcan esos iconos, quite la marca de las casillas correspondientes. 13 Haga clic en el botn Next (Siguiente). Aparecer la ventana Language (Idioma). 14 Seleccione el idioma de la interfaz de usuario que desee (ese idioma se usar para todos los mens y cuadros de dilogo de NVivo).
Otros
Si piensa trabajar con datos en un idioma que no sea el ingls, debe asegurarse de que ese idioma est instalado en su computadora. Para obtener ms informacin, consulte la Ayuda en lnea de Microsoft Windows.
Instalacin
Instalacin
Primeros pasos
15 Haga clic en el botn Next (Siguiente). Aparecer la ventana Ready to Install Program (Listo para instalar el programa). 16 Verifique la configuracin en la lista Current Settings (Configuracin actual). Para cambiar la configuracin, haga clic en el botn Back (Atrs). Si desea continuar con la instalacin, haga clic en Install (Instalar). 17 Cuando se hayan copiado los archivos, aparecer la pantalla de InstallShield Wizard Completed (Ha finalizado el asistente Installshield). En forma predeterminada, est seleccionada la opcin Show the readme file (Mostrar el archivo Lame). Este archivo contiene informacin general y actualizaciones de NVivo. Si no desea ver el archivo en ese momento, quite la marca de la casilla correspondiente. 18 Haga clic en el botn Finish (Terminar). Para iniciar NVivo, haga doble clic en el icono QSR NVivo 8 en su escritorio.
Contacto con QSR para la activacin
Si no tiene conexin a Internet, puede enviar una solicitud de activacin a QSR por correo electrnico, correo, fax o telfono. Luego, introduzca la clave de activacin proporcionada por QSR para activar su licencia. Para enviar una solicitud de activacin por correo electrnico, correo, fax o telfono: 1 En el men Ayuda, haga clic en Activar licencia (o seleccione Activar ahora en el recordatorio de activacin). Aparecer la pantalla Activar. Haga clic en Activar va correo electrnico, correo/fax o telfono. Nota: si para leer su correo electrnico utiliza nicamente un navegador de Internet (correo basado en Internet), no podr activar NVivo por correo electrnico. Introduzca sus detalles. La informacin marcada con un asterisco (*) es obligatoria. Haga clic en el botn Generar para obtener una Clave de instalacin. (Debe suministrar esta clave a QSR junto con sus detalles). Si va a activar el programa por correo electrnico, haga clic en el botn Enviar. NVivo generar un correo electrnico con la solicitud de activacin a travs de su cliente de correo predeterminado. Enve ese correo electrnico a QSR, O BIEN, Si est efectuando la activacin por correo, fax o telfono, haga clic en Imprimir para obtener una impresin del formulario de solicitud de activacin de NVivo. Comunquese con QSR utilizando los detalles suministrados en el formulario.
3
Nota: Si es administrador del sistema y est instalando y activando NVivo 8 en varias computadoras, puede efectuar una "instalacin silenciosa" mediante la lnea de comandos de archivos MSI. Para obtener ms informacin, consulte la Gua de administrador de red de NVivo 8. Esta gua puede descargarse desde el sitio Web de QSR (www.qsrinternational.com).
Activacin de NVivo
Tras instalar NVivo, tendr una cantidad limitada de tiempo antes de que sea obligatorio activar el producto. La activacin del producto es un proceso simple y seguro con el que se garantiza el uso exclusivo de licencias vlidas para operar el software. Puede activar su licencia va Internet o ponindose en contacto con QSR.
Para introducir la clave de activacin proporcionada por QSR: 1 En el men Ayuda, haga clic en Activar Licencia. Aparecer la pantalla Activar. Haga clic en Activar va correo electrnico, correo/fax o telfono. En el campo Clave de activacin, escriba la Clave de activacin suministrada por QSR. Haga clic en el botn Activar.
Activacin va Internet
Si est conectado a Internet, puede activar su licencia en lnea: 1 2 Verifique que est conectado a Internet. En el men Ayuda, haga clic en Activar licencia (o Activar ahora en el recordatorio de activacin). Aparecer la pantalla Activar. Haga clic en la opcin Activar va Internet. Introduzca sus detalles. La informacin marcada con un asterisco (*) es obligatoria. Haga clic en Activar para completar la activacin del producto.
2 3 4
3 4 5
Desactivacin de NVivo
Es posible que desee desactivar la licencia de NVivo en una computadora en particular. Por ejemplo, si compra una nueva computadora, debe desactivar la licencia de NVivo en su computadora antigua para poder instalar y activar NVivo en su nueva computadora. Consulte los temas de ayuda para obtener instrucciones para desactivar NVivo.
Instalacin
Instalacin
Primeros pasos
Desinstalacin de NVivo
El procedimiento de desinstalacin del software NVivo vara, dependiendo de si est utilizando Windows 2000, Windows XP o Windows Vista. Aqu describiremos los pasos para eliminar NVivo en Windows Vista. En caso de que est utilizando Windows 2000 o XP, consulte la ayuda en lnea de Microsoft Windows a fin de obtener instrucciones sobre cmo quitar un programa instalado. Para desinstalar el software NVivo instalado en Windows Vista: 1 En el men Inicio de Windows, haga clic en Panel de control. Se desplegar el Panel de control. Haga clic en la funcin de desinstalacin. Seleccione QSR NVivo 8 en la lista de los programas instalados. Haga clic en Quitar. Se le pedir que confirme que desea desinstalar QSR NVivo 8. Haga clic en S. El software NVivo se desinstalar de la computadora.
El espacio de trabajo de NVivo
El espacio de trabajo de NVivo brinda fcil acceso a todos los elementos de su proyecto de investigacin. Puede personalizar el espacio de trabajo a fin de adaptarlo al modo en que desee trabajar. Para obtener instrucciones detalladas, consulte la ayuda. El espacio de trabajo est formado por los siguientes componentes:
Barra de ttulo
2 3 4
Mens Barras de herramientas
Bsqueda Vista de lista
Vista de navegacin
Nota: NVivo se vale de una serie de componentes para funcionar adecuadamente. Si no estn presentes al momento de la instalacin, NVivo los instalar. No obstante, cuando se desinstala NVivo esos componentes permanecen en la computadora. Se pueden eliminar en forma individual con la funcin de desinstalacin, a la que se ingresa desde el Panel de control. Debe desinstalarlos nicamente si tiene la certeza de que no hay otros programas que los utilicen y de que no los volver a necesitar. Los componentes que deben quitarse en el siguiente orden son: Crystal Reports para .NET Framework 2.0 Microsoft SQL Server 2005 Microsoft .NET Framework 2.0 Quick Time Player 7 Windows Media Player 9 (para Windows 2000) o Windows Media Player 11 (para Windows XP y Vista)
Vista de detalles
Barra de estado
En NVivo, se trabaja con los elementos del proyecto en tres vistas principales: Vista de navegacin Vista de lista Vista de detalles Los mens y los botones de las barras de herramientas son "sensibles al contexto" y varan segn la vista en la que est trabajando.
Instalacin
El espacio de trabajo de NVivo
Primeros pasos
Vista de navegacin
La vista de navegacin le permite organizar los elementos del proyecto y tener acceso a todos ellos:
Los componentes de un proyecto
La vista de navegacin brinda acceso a todos los componentes de un proyecto, que pueden incluir: Componente Recursos
Cree carpetas para organizar el material de recursos
Descripcin En NVivo, los "recursos" son los materiales de investigacin o del proyecto (desde grabaciones de video o escenarios de investigacin, hasta memos que encierran sus pensamientos e ideas). Los recursos estn clasificados en las siguientes categoras: Elementos internos: materiales de recursos primarios, tales como notas de campo, entrevistas de audio, secuencias de video, fotografas u otros datos sin procesar que sean relevantes para su proyecto. Elementos externos: recursos que representan material que no puede importarse a NVivo (artculos periodsticos, libros, pginas Web, entre otros). En un elemento externo se pueden registrar notas o resmenes referentes al material. Si el elemento externo representa un archivo en su computadora, puede vincular y abrir el archivo. Memos: registros de sus ideas y observaciones. Si un memo est relacionado con un elemento del proyecto en particular, podr crear un "vnculo a memo" para conectarlos.
Arrastre el borde hacia abajo para tener ms espacio Haga clic en uno de los botones para visualizar carpetas relacionadas Haga clic aqu para ver todas las carpetas
Nodos
Haga clic aqu para configurar los botones de navegacin
Es posible "codificar" los recursos para organizar el material por tema (por ejemplo, puede reunir todo el contenido relacionado con el concepto de comunidad). El contenedor para las referencias a este material se denomina "nodo". NVivo ofrece los siguientes tipos de nodos: Nodos libres: nodos "independientes" que no tienen una clara conexin lgica con otros nodos y no encajan fcilmente en una estructura jerrquica. Nodos ramificados: nodos que estn categorizados en una estructura jerrquica que parte de una categora general en la parte superior (el nodo principal) y desciende hasta categoras ms especficas (nodos descendientes). Casos: nodos que se usan para recopilar material acerca de personas o sitios y que tienen atributos, como "gnero" o "edad". Al igual que los nodos ramificados, los casos tambin se pueden organizar en jerarquas. Relaciones: nodos que describen la conexin entre dos elementos de un proyecto. Por ejemplo, la relacin entre dos casos (Anne works with Bill - Anne trabaja con Bill) o entre dos nodos (Poverty impacts Health La pobreza afecta la salud). Matrices: coleccin de nodos que surge de una consulta de matriz de codificacin. Si bien es posible abrir y explorar los nodos en una matriz, no se puede codificar en ellos.
10
El espacio de trabajo de NVivo
El espacio de trabajo de NVivo
11
Primeros pasos
Componente Conjuntos
Descripcin Los conjuntos ofrecen una manera flexible de agrupar diferentes tipos de elementos del proyecto. Por ejemplo, puede crear un conjunto para las fotografas y videos tomados en determinado lugar. Asimismo, puede personalizar el orden de los elementos dentro de un conjunto para producir un lbum virtual o una galera fotogrfica.
Vista de lista
Al hacer clic en una carpeta en la vista de navegacin, el contenido de la carpeta aparece en la vista de lista. En esa vista podr agregar elementos nuevos, abrir elementos existentes y editar sus propiedades. Puede elegir desplegar el contenido de una carpeta en forma de miniaturas (una manera sencilla de ver sus videos e imgenes y trabajar con ellos). Esta vista de lista muestra el contenido de una carpeta:
Haga doble clic en un elemento para abrirlo. Arrastre el borde para cambiar el tamao de las columnas. Ordene la lista haciendo clic en el encabezado de la columna correspondiente.
Consultas
Las consultas le permiten indagar sus datos, buscar patrones y evaluar ideas. Es posible guardar las consultas a fin de volver a utilizarlas con datos nuevos y hacer el seguimiento de la evolucin de los resultados. Los modelos pueden ilustrar ideas iniciales acerca de su proyecto o identificar patrones y conexiones emergentes. Confeccione un modelo "esttico" a fin de representar su proyecto en un momento especfico. Realice un modelo "dinmico" para representar su proyecto en tiempo real. NVivo proporciona las siguientes formas para vincular sus datos: Vnculos a memo: sirven para asociar un memo a un recurso o nodo relacionado. Vnculos ver tambin: se usan para colocar indicadores entre los contenidos de recursos, nodos, modelos o conjuntos. Anotaciones: al igual que las notas manuscritas al margen de un documento, las anotaciones le permiten insertar comentarios sobre contenido seleccionado.
Modelos
Vnculos
Haga clic con el botn derecho del mouse sobre los elementos para ingresar al men de contexto.
Vista de detalles
Cuando abre un elemento desde la vista de lista se despliega en la vista de detalles. El siguiente es un ejemplo de un documento abierto en la vista de detalles:
Abra varios elementos y desplcese entre ellos usando las fichas
Clasificaciones
NVivo le permite clasificar: Casos: estableciendo atributos, como gnero, edad y ubicacin. Relaciones: estableciendo tipos de relaciones (ama a, afecta a, emplea a, est casado con, etc.).
Aplique estilos y formato al texto
Seleccione contenido y codifquelo en un nodo
Cree vnculos Ver tambin
Agregue y vea anotaciones
12
El espacio de trabajo de NVivo
El espacio de trabajo de NVivo
13
Primeros pasos
En la vista de detalles, tambin puede: Abrir y explorar un nodo para ver el contenido reunido all, incluidos texto, imgenes, audio y video. Visualizar los resultados de una consulta. Separar la vista del espacio de trabajo y trabajar en una ventana aparte. Consulte los temas de ayuda para obtener informacin sobre cmo realizar esas tareas.
Personalizacin de las barras de herramientas
Es posible cambiar y mover las barras de herramientas para adaptarlas al modo en el que desee trabajar:
Haga clic en el borde y arrastre la barra de herramientas hacia una nueva ubicacin. Haga clic en la flecha desplegable para agregar o quitar botones de la barra de herramientas.
Trabajo con las barras de herramientas
NVivo ofrece barras de herramientas que brindan acceso rpido a las funciones ms habituales de NVivo. Puede pasar el cursor sobre los botones para obtener una descripcin de la funcin que cumple cada uno. Utilice la barra de herramientas Principal a fin de realizar tareas frecuentes, como guardar, imprimir, cortar, copiar, pegar y deshacer:
Trabajo con los mens
El men Principal se encuentra en la parte superior de la ventana de la aplicacin y brinda acceso a todas las funciones de NVivo. Los mens son "sensibles al contexto" y varan segn los elementos o la vista en la que est trabajando. Por ejemplo, cuando hace clic en un documento a fin de realizar una codificacin, el men Cdigo se pone a su disposicin. Los mens de contexto (clic con el botn derecho del mouse) tambin estn disponibles por toda la aplicacin. Por ejemplo, puede hacer clic con el botn derecho del mouse en una seleccin de documentos y agregarlos a un conjunto:
Utilice la barra de herramientas Edicin para dar formato al texto de los recursos y editar el contenido de un modelo:
Utilice la barra de herramientas Codificacin para codificar o retirar la codificacin del contenido seleccionado:
Haga clic con el botn derecho del mouse en los documentos seleccionados y luego haga clic en Agregar al conjunto.
Utilice la barra de herramientas Ver para establecer la configuracin de visualizacin de los elementos del proyecto:
Utilice la barra de herramientas Vnculos para trabajar con los vnculos Ver tambin, las anotaciones y los memos:
Para las tareas ms frecuentes, existen teclas de acceso directo. Podr verlas a la derecha de cada opcin de men.
Utilice la barra de herramientas Medios para reproducir, pausar, avanzar, rebobinar y detener un archivo de video o de audio:
Utilice la barra de herramientas Cuadrcula para trabajar con matrices o con el libro de casos del proyecto:
14
El espacio de trabajo de NVivo
El espacio de trabajo de NVivo
15
Primeros pasos
Uso de la ayuda
La presente gua brinda instrucciones para empezar un proyecto en NVivo. Consulte la ayuda de NVivo para obtener una informacin ms detallada sobre cmo usar el software y trabajar con datos propios. Para ingresar en la ayuda, haga clic en Ayuda de NVivo en el men Ayuda. Si est conectado a Internet, aparecer la Ayuda en lnea de NVivo 8 que brinda las instrucciones y los recursos ms actualizados.
Ayuda: uso del software
Los temas de ayuda incluidos en Uso del software contienen instrucciones paso a paso y brindan la informacin fundamental necesaria para trabajar con el software:
Haga clic aqu para ver un ndice, una herramienta de bsqueda y un glosario
La ayuda se divide en Uso del software y Trabajo con datos propios Haga doble clic en el icono en forma de libro para ver los temas que incluye
Haga clic aqu para ver modos alternativos de completar la tarea.
Si no est conectado a Internet, se mostrar la versin local de la Ayuda de NVivo. En caso de que prefiera trabajar con ayuda sin conexin todo el tiempo: 1 En el men de Herramientas, haga clic en Opciones. Aparecer el cuadro de dilogo Opciones de la aplicacin. Haga clic en la opcin Usar siempre ayuda sin conexin. Haga clic en Aceptar.
Haga clic en los botones a fin de obtener instrucciones o conceptos relacionados.
La flecha indica que hay texto desplegable. Haga clic en el texto subrayado para mostrar u ocultar la informacin detallada.
2 3
16
El espacio de trabajo de NVivo
El espacio de trabajo de NVivo
17
Primeros pasos
Ayuda: trabajo con datos propios
Los temas de ayuda incluidos en Trabajo con datos propios ofrecen conceptos, consejos y estrategias que lo ayudarn a administrar sus datos; desde cmo comenzar hasta cmo evaluar su proyecto.
Enfocando un proyecto de investigacin
NVivo est diseado a fin de asistirlo en todas las etapas de su proyecto de investigacin, desde la primera idea hasta la formulacin de conclusiones y recomendaciones. Antes de comenzar, quiz le resulte til analizar lo siguiente:
Preparacin de los datos
Si tiene documentos estructurados (p. ej. entrevistas en las que los participantes responden al mismo cuestionario), aplqueles formato usando estilos de prrafo compatibles con la codificacin automtica. Es posible dar formato a los datos en Microsoft Word antes de la importacin o en NVivo despus de la importacin. Al trabajar con archivos de audio, video o imgenes, tenga en cuenta todos los requisitos de edicin antes de la importacin. Por ejemplo, si tiene varias horas de secuencias de video, tal vez sea preferible editarlo en un tamao manejable. Esa edicin no se podr hacer en NVivo. En el caso de que tenga varios videos extensos, podra guardarlos fuera del proyecto de manera que no se vea comprometido el rendimiento del software. Evale si necesitar transcripciones de los recursos de audio y video. Pueden importarse en los formatos .doc, .docx, .rtf o .txt, o bien usted puede transcribir los medios directamente en NVivo. Es posible codificar de manera directa en un archivo de audio/video o codificar la transcripcin.
Preparacin para el trabajo en equipo
Haga clic en un botn para obtener instrucciones o conceptos relacionados
Si trabaja en equipo, tenga en cuenta los posibles enfoques. Los miembros del equipo pueden trabajar en diferentes recursos de datos o aportar distintas perspectivas a los mismos recursos. En ambos casos, podr fusionar de manera sencilla las contribuciones de todos los colaboradores. Cada miembro del equipo puede trabajar en su propio archivo del proyecto o es posible compartir un mismo proyecto con otros colegas. Tenga en cuenta que slo una persona a la vez puede ingresar a un archivo del proyecto.
Cuando la congruencia de la codificacin sea importante, ser preciso acordar de antemano una estructura de nodos y mantener debates frecuentes sobre la evolucin de tal estructura. Cree la estructura en un proyecto "modelo" e imprtela a los diferentes archivos del proyecto. Utilice la funcin Consulta de comparacin de codificacin a fin de verificar peridicamente. la congruencia entre los codificadores. Otorgue a cada miembro del equipo un perfil de usuario nico. Se les pedir que lo ingresen cuando ejecuten NVivo por primera vez. De ese modo, podr detectar las actualizaciones y las codificaciones efectuadas por los miembros del equipo.
Recopilacin de las ideas iniciales
Haga un diario del proyecto en NVivo. Utilcelo a fin de registrar sus primeros objetivos, conjeturas, teoras y desafos. Haga un seguimiento de su proyecto a medida que evoluciona. Use su proyecto de NVivo como central para guardar todo el material preliminar, p. ej. informes de clientes, notas bibliogrficas, solicitudes de subsidios, formularios de consentimiento de los participantes o proyectos de tesis. Cree un modelo en NVivo para plasmar y visualizar sus teoras o para asistir al diseo de investigacin. Si cuenta con un diseo de investigacin, establezca los recursos, los casos y los nodos de modo que lo reflejen.
18 El espacio de trabajo de NVivo Enfocando un proyecto de investigacin 19
Primeros pasos
Fundamentos de NVivo
Una vez que haya determinado cmo abordar el proyecto de investigacin, estar listo para comenzar. Esta gua lo ayudar a comenzar a trabajar con un proyecto de NVivo presentndole los pasos bsicos acerca de: Creacin de un proyecto Recopilacin del material de recursos Creacin de nodos Codificacin sencilla
Si es necesario, escriba una descripcin del proyecto en el campo Descripcin. La descripcin puede incluir, por ejemplo, informacin acerca de los objetivos del proyecto de investigacin. Para cambiar la ubicacin del proyecto, haga clic en el botn Examinar. Haga clic en Aceptar. Se desplegar la ventana de NVivo con el nombre de su proyecto en la barra de ttulo y sus iniciales de usuario en la barra de estado:
Ttulo del proyecto
8 9
Cuando se haya familiarizado con esas tareas, podr explorar otras funciones, entre ellas: Ejecutar consultas para hallar patrones en los datos Trazar modelos para visualizar las conexiones de los datos Creacin de grficas Generacin de informes Exportacin de datos
Estas son las carpetas para los datos de recursos. Tambin puede agregar sus propias carpetas en ellas
En la ayuda de NVivo, se ofrece informacin detallada sobre esas funciones.
Creacin de un proyecto
Al guardar un proyecto, se almacena en su computadora como un archivo con extensin *.nvp. Para crear un proyecto nuevo: 1 2 Haga clic en el icono QSR NVivo 8 de su escritorio para abrir la aplicacin. Cuando se ejecuta por primera vez, aparece el cuadro de dilogo Usuario NVivo. Como opcin predeterminada, aparece su nombre de usuario de Windows en el campo Nombre. Si fuese necesario, puede actualizar el nombre. Si comparte los datos de inicio de sesin de Windows con otro usuario, escriba su propio nombre. En el campo Iniciales, introduzca sus iniciales. Cuando trabaje en equipo, las iniciales lo ayudarn a estar al tanto de las actualizaciones hechas por los miembros del equipo. Si varios investigadores usarn los datos de inicio de sesin de Windows, podr configurar que seleccionen su perfil de usuario cada vez que abran NVivo. Para obtener ms informacin, consulte los temas de ayuda. Haga clic en Aceptar. En la pantalla Bienvenido, haga clic en Proyecto nuevo. Aparecer el cuadro de dilogo Proyecto nuevo. Escriba el nombre de su proyecto en el campo Ttulo.
Nota: El ttulo del proyecto no es lo mismo que el nombre del archivo del proyecto. Aunque el ttulo se utiliza como valor predeterminado cuando se guarda un proyecto por primera vez, los cambios que se hagan al ttulo posteriormente no se reflejan en el nombre del archivo. Iniciales del usuario
Vista de lista
Actualizacin de proyectos creados con versiones anteriores del software
NVivo 8 le permitir abrir proyectos de NVivo 7, NVivo 2, NVivo 1, N6 (NUD*IST 6), N5 o N4. Para actualizar proyectos anteriores, sencillamente bralos en esta versin de NVivo: 1 En el men Archivo, haga clic en Abrir proyecto. Aparecer el cuadro de dilogo Abrir proyecto. 2 En la lista desplegable Archivos de tipo (en la parte inferior del cuadro de dilogo), seleccione el tipo de proyecto que desea abrir. Los siguientes tipos de proyecto pueden abrirse con NVivo: NVivo 7, incluido NVivo 7 Student (*.nvp) NVivo 1 o 2 (*.qda) N6, N5 o N4, incluido N6 Student (*.stp) 3 Mediante la lista desplegable Buscar en, ubique la unidad y la carpeta que contiene el proyecto que desea abrir.
4 5 6
20
Fundamentos de NVivo
Fundamentos de NVivo
21
Primeros pasos
4 Haga clic en el archivo del proyecto. 5 Haga clic en el botn Abrir. Aparece el cuadro de dilogo Convertir proyecto. 6 Haga clic en el botn Examinar. 7 En la lista Guardar en, haga clic en la carpeta de destino del proyecto recin creado. 8 Escriba el nombre del proyecto convertido en el campo Nombre del archivo. 9 Haga clic en Guardar. 10 Configure las Opciones de importacin. Consulte la ayuda de NVivo para obtener una informacin detallada sobre estas opciones. 11 Si es necesario, escriba el nombre de usuario y/o contrasea pertinentes para el proyecto convertido. 12 Haga clic en el botn Convertir.
Importacin de recursos
Es posible importar recursos en cualquier momento y organizarlos en carpetas si fuese necesario. Consulte los temas de ayuda para obtener informacin ms detallada acerca de cmo trabajar con carpetas. Para importar recursos propios: 1 2 Haga clic en la carpeta Elementos internos. En el men Proyecto, haga clic en Importar elementos internos. Aparecer el cuadro de dilogo Importar elementos internos. En el campo Importar desde, haga clic en el botn Examinar. Ubique los archivos (documentos, archivos de audio, video o imgenes) que desee importar. Mantenga presionada la tecla CTRL para seleccionar varios archivos o la tecla MAYS para seleccionar un rango de archivos. Haga clic en Abrir. Los archivos seleccionados se mostrarn en el campo Importar desde. Seleccione las opciones deseadas: Opcin Crear descripciones Descripcin Haga clic en esta opcin si desea que NVivo utilice el primer prrafo del documento importado para crear su descripcin. Para ver la descripcin de un determinado documento, haga clic en Propiedades del documento en el men Proyecto. Esta opcin no es vlida para los archivos de audio, video o imgenes. Codificar recursos en nuevos casos ubicados en Haga clic en esta opcin para crear automticamente un caso por cada recurso. Es un mtodo til si sus documentos, archivos de audio, video o imgenes se encuentran relacionados con participantes individuales de la investigacin, y usted desea crear un caso por cada participante. Si no elige crear casos en ese momento, podr hacerlo en cualquier otro momento. Consulte los temas de ayuda para obtener informacin ms detallada acerca de cmo trabajar con casos. Haga clic en esta opcin para importar el recurso como de slo lectura. Implica que podr codificar y agregar anotaciones o vnculos al recurso, pero no podr editar el texto.
3 4
Recopilacin del material de recursos
En NVivo, "recursos" es el trmino colectivo para denominar el material de investigacin. Abarca todo, desde diarios escritos a mano hasta grabaciones de video de debates grupales. Despus de crear un proyecto, puede recopilar los datos de su investigacin de las siguientes maneras: Importacin de elementos internos: se trata de sus recursos principales y pueden incluir: > Documentos en formatos de texto (.txt), texto enriquecido (.rtf), Formato de documento porttil (.pdf) o Word (.doc o .docx). Por ejemplo, transcripciones de entrevistas, correos electrnicos, bibliografa especializada, etc. Tambin puede crear documentos directamente en NVivo. Para obtener ms informacin, consulte los temas de ayuda. > Grabaciones de video en formatos .mpg, .mpeg, .mpe, .wmv, .avi, .mov, .qt o .mp4. Podran ser videos de entrevistas o escenarios de investigacin, clips audiovisuales y dems. > Grabaciones de audio en formatos .mp3, .wma o .wav. Podran ser entrevistas en audio, podcasts (emisiones de audio descargables para reproductores porttiles), msica o cualquier material de audio relevante para su investigacin. > Imgenes en formatos .bmp, .gif, .jpg, .jpeg, .tif o .tiff. Por ejemplo, es posible que tenga fotografas que se usan para provocar una reaccin de los participantes en la investigacin o fotografas tomadas por los mismos participantes. Creacin de elementos externos: para archivos que no se pueden importar (diarios escritos a mano, libros, presentaciones de PowerPoint, etc.). Creacin o importacin de memos: para registrar sus ideas y observaciones. Por ejemplo, podra crear un diario del proyecto para recoger informacin acerca del avance de su proyecto.
Crear como slo lectura
Haga clic en Aceptar.
22
Fundamentos de NVivo
Fundamentos de NVivo
23
Primeros pasos
Los recursos importados se desplegarn en la vista de lista:
Podra agregar una carpeta Interviews (Entrevistas) y colocar los recursos en ella.
Para transcribir medios audiovisuales dentro de NVivo: 1 En el men Medios, haga clic en Velocidad de reproduccin y luego seleccione la velocidad de reproduccin que prefiera para la transcripcin. En el men Medios, haga clic en Modo de reproduccin. Haga clic en la opcin Transcripcin. En la barra de herramientas Medios, haga clic en Reproducir. Se agregar una entrada a la transcripcin y podr introducir el texto necesario a medida que avanza la reproduccin. Tambin puede hacer pausa, rebobinar o saltarse secciones de la reproduccin mientras introduce el texto correspondiente. Presione Detener cuando haya terminado la entrada. El periodo de tiempo de la entrada se muestra en el campo periodo de tiempo. Presione Reproducir para crear la siguiente entrada de la transcripcin.
2 3
Recursos importados en la vista de lista (haga doble clic en un recurso para abrirlo). El nodo y el nmero de referencia son cero debido a que no se ha completado ninguna codificacin.
Creacin de una transcripcin para recursos de audio y video
Cuando importe un archivo de audio o video y lo abra en la vista de detalles, ver que contiene una zona para la transcripcin del archivo de medios. Es posible codificar y agregar anotaciones directamente en los archivos de medios (usando la lnea de tiempo) o trabajar con texto en la transcripcin, e incluso hacer una combinacin de ambos.
Tambin puede importar una transcripcin o utilizar otros modos para crear entradas de la transcripcin. Para obtener ms informacin, consulte los temas de ayuda. En caso de que no desee crear entradas, podr ocultar la transcripcin. Para ello, en el men Ver, haga clic en Transcripcin y luego, en Ocultar. Consulte los temas de ayuda para obtener una informacin ms detallada sobre cmo trabajar con recursos de audio y video.
Lnea de tiempo para medios Es posible crear la transcripcin en NVivo o importarla en formatos .doc, .docx, .rtf o .txt.
Creacin de un registro de imagen
Cuando importa una imagen y la abre en la vista de detalles, ver que incluye una zona para introducir texto descriptivo. Esa zona se denomina "registro de imagen". Es posible codificar y agregar anotaciones directamente en la imagen o en el texto del registro de imagen.
Puede mover la barra de herramientas de medios para adaptarla a su forma de trabajar. Utilcela para reproducir, hacer pausa y rebobinar los archivos de medios.
Usando el registro de imagen, puede hacer una descripcin de la imagen completa o de una determinada regin de ella.
24
Fundamentos de NVivo
Fundamentos de NVivo
25
Primeros pasos
Para crear una sola entrada en el registro para toda la imagen, haga clic en el campo Contenido e introduzca el texto deseado. Para agregar una entrada de registro de una porcin seleccionada de la imagen: 1 2 3 En la imagen, haga clic y arrastre para seleccionar la regin deseada. En el men Formato, haga clic en la opcin Insertar. Haga clic en la opcin Fila. Se agregar una entrada en el registro para la regin seleccionada (las coordenadas de pixeles se mostrarn en el campo Regin). Introduzca el texto deseado.
Para crear elementos externos: 1 2 3 Haga clic en la carpeta Elementos externos. En la barra de herramientas principal, haga clic en botn Nuevo. Haga clic en la opcin Elemento externo en esta carpeta. Se mostrar el cuadro de dilogo Elemento externo nuevo. Introduzca un nombre y una descripcin para el elemento externo. Haga clic en la ficha Elemento externo. De la lista desplegable Tipo, seleccione la opcin que mejor describa el elemento: Opcin Otros Descripcin El elemento no est guardado en su computadora. Por ejemplo, podra tratarse de un libro o un diario en formato manuscrito. Puede especificar la ubicacin fsica en el campo Descripcin de la ubicacin: p. ej. estante superior de la biblioteca. El elemento est guardado en su computadora como un archivo ejecutable. Por ejemplo, una hoja de clculo de Excel o una presentacin de PowerPoint. Si selecciona esta opcin, podr crear un vnculo al archivo. En el campo Ruta del archivo, haga clic en Examinar y ubique el archivo. El elemento es una pgina Web. Puede crear un vnculo activo hacia una pgina Web introduciendo la direccin de la pgina en el campo Ruta URL.
4 5 6
Si no desea crear entradas en el registro, puede ocultar el registro de imagen: en el men Ver, haga clic en Registro. Consulte los temas de ayuda para obtener informacin ms detallada acerca de cmo trabajar con imgenes.
Creacin de elementos externos
Es posible crear un "elemento externo" para representar los datos que no pueden importarse a NVivo. En el elemento externo, puede introducir resmenes y observaciones. Por ejemplo, el siguiente es un resumen de un sitio Web:
Podr abrir la pgina Web desde el elemento externo e introducir notas y resmenes, segn sea necesario. Para ello, haga clic en Proyecto>Abrir archivo de elemento externo.
Vnculo al archivo
Vnculo Web
7
NVivo puede crear automticamente encabezados predeterminados y usted podr editarlos para adaptarlos a sus necesidades.
Si quiere crear un elemento externo que contenga encabezados con formato previo: a De la lista desplegable Contenidos, seleccione la opcin que mejor describa el elemento externo. De la lista desplegable Unidad, seleccione las unidades en las que debera dividirse el elemento externo. Esas unidades se convertirn en los encabezados (por ejemplo, captulo 1, captulo 2 y as sucesivamente). Introduzca un inicio y fin del alcance (por ejemplo, 1 a 20).
c 8
Haga clic en Aceptar. Se crea el elemento externo y puede comenzar a introducir sus notas o resmenes. Consulte los temas de ayuda para obtener ms informacin.
Codifique el contenido de un elemento externo al igual que con cualquier otro documento. 26 Fundamentos de NVivo
Fundamentos de NVivo
27
Primeros pasos
Creacin de memos
Los memos se importan o crean de la misma manera que los documentos, pero se guardan en la carpeta Memos. Pueden referirse a un proyecto entero o estar "vinculados" a un elemento especfico del proyecto. Por ejemplo, puede crear un memo que describa el contexto de una entrevista. Para crear un memo vinculado mientras trabaja en un recurso: 1 2 En el men Vnculos, haga clic en Vnculo a memo. Haga clic en la opcin Vnculo a memo nuevo. Aparecer el cuadro de dilogo Memo nuevo. Introduzca un nombre y una descripcin. Haga clic en Aceptar.
Creacin de nodos ramificados
Si ya tiene temas que quisiera explorar, puede comenzar con la creacin de nodos. Si no existiesen temas ya definidos, puede comenzar directamente con sus recursos y crear nodos a medida que surjan temas. Consulte la seccin "Codificacin en un nodo nuevo" que aparece ms adelante en esta gua. Esta gua explica cmo crear una estructura de nodos ramificados sencilla. Consulte los temas de ayuda para obtener ms detalles acerca de cmo trabajar con otros tipos de nodos. Para crear nodos ramificados: 1 2 3 4 En la vista de navegacin, haga clic en Nodos. Haga clic en la carpeta Nodos ramificados. En la barra de herramientas principal, haga clic en botn Nuevo. Haga clic en la opcin Nodo ramificado en esta carpeta. Se mostrar el cuadro de dilogo Nodo ramificado nuevo. Introduzca el nombre del nodo. Por ejemplo, Images of Volunteers (imgenes de voluntarios). De ser necesario, introduzca la descripcin del modelo en el campo Descripcin. Haga clic en Aceptar. El nodo se mostrar en la vista de lista:
Los Recursos y las Referencias se encuentran en cero porque an no se ha codificado ningn material de recursos en este nodo. Este nuevo nodo se encuentra en el "nivel raz" de la carpeta de nodos ramificados (no depende de un nodo principal). Si fuese necesario, puede agregar nodos "descendientes" (subnodos) debajo de l.
3 4
El memo se abrir en la vista de detalles y usted podr agregar el contenido que desee:
El memo se guardar en la carpeta Memos. El icono indica que este documento est vinculado a un memo.
5 6 7
Introduzca el contenido del memo y aplique el formato deseado.
Tambin puede agregar o importar memos directamente en la carpeta Memos y vincularlos a recursos relacionados o nodos si fuese necesario. Para ver y administrar todos sus vnculos a memos, haga clic en Vnculos en la vista de navegacin. Consulte los temas de ayuda para obtener informacin ms detallada acerca de cmo trabajar con memos.
28
Fundamentos de NVivo
Fundamentos de NVivo
29
Primeros pasos
Para agregar nodos descendientes bajo este nodo: 1 Haga clic en el nodo principal. Por ejemplo, haga clic en Images of Volunteers (imgenes de voluntarios). En la barra de herramientas principal, haga clic en botn Nuevo. Haga clic en la opcin Nodo ramificado en esta carpeta. Aparecer el cuadro de dilogo Nodo ramificado nuevo. Introduzca la descripcin y el nombre deseados. Haga clic en Aceptar. El nodo se agregar bajo el nodo principal. Agregue todos los nodos descendientes que sean necesarios.
Creacin de casos y atributos
Puede crear un caso para reunir toda la informacin relacionada con determinado participante de la investigacin, sitio, institucin u otro objeto de su inters. A diferencia de otros nodos, los casos pueden tener atributos tales como gnero, edad y ubicacin, entre otros. Los atributos le permiten comparar casos mediante variables demogrficas. Por ejemplo, podra crear un caso para Mara y asignarle los atributos femenino y urbano. En una entrevista de grupo focal, podra codificar todo lo que dijo Mara en el caso denominado Mara. Si repite el proceso con todos los participantes del grupo focal, puede utilizar las consultas para hacer preguntas, por ejemplo: qu dijeron todas las participantes urbanas acerca de un tema? En qu se diferencian sus experiencias de las de los hombres urbanos?
2 3
4 5
Adicin de atributos
Si bien se pueden agregar atributos y valores en cualquier momento, se recomienda considerarlos al principio de su proyecto. NVivo tambin le permite importar una tabla de atributos o un libro de casos. Para obtener informacin acerca de este procedimiento, consulte los temas de ayuda.
Para mover un nodo descendiente al "nivel raz", arrstrelo a la carpeta Nodos ramificados.
Puede ordenar los nodos haciendo clic en el encabezado de la columna indicada. Puede arrastrar y soltar los nodos para moverlos dentro de la jerarqua.
Para agregar atributos y sus valores: 1 2 3 4 En la vista de navegacin, haga clic en Clasificaciones. Haga clic en la carpeta Atributos. En la barra de herramientas principal, haga clic en botn Nuevo. Haga clic en la opcin Atributo en esta carpeta. Se mostrar el cuadro de dilogo Atributo nuevo. Introduzca un nombre en el campo Nombre. Por ejemplo, gnero, edad, regin. De ser necesario, introduzca una descripcin del atributo en el campo Descripcin. Seleccione el formato de los valores del atributo de la lista desplegable Tipo. Seleccione Cadena si el atributo tiene valores que son palabras en vez de nmeros o fechas; por ejemplo, Gnero = masculino, femenino. Haga clic en la ficha Valores. En la ficha Valores, haga clic en el botn Agregar.
5 6 7
8 9
10 Introduzca el nombre del valor en la celda Valor. Por ejemplo, masculino o femenino. 11 De ser necesario, introduzca una descripcin del valor. 12 Haga clic en la casilla de verificacin Predeterminado para especificar que a los nuevos casos se les asigne este valor del atributo como predeterminado. 13 Haga clic en Aceptar.
30 Fundamentos de NVivo Fundamentos de NVivo 31
Primeros pasos
Adicin de un caso
NVivo puede crear automticamente casos a partir de recursos. Para obtener ms informacin, consulte los temas de ayuda. Para agregar un caso al proyecto: 1 2 3 4 En la vista de navegacin, haga clic en Nodos. Haga clic en la carpeta Casos. En la barra de herramientas principal, haga clic en botn Nuevo. Haga clic en la opcin Caso en esta carpeta. Se mostrar el cuadro de dilogo Caso nuevo. Introduzca un nombre en el campo Nombre. De ser necesario, introduzca una descripcin del caso en el campo Descripcin. De ser necesario, introduzca un nombre alternativo para el caso en el campo Apodo. Puede usar ese nombre para codificar contenido en el caso en forma rpida. Consulte los temas de ayuda para obtener informacin detallada acerca de la codificacin rpida con apodos. Haga clic en la ficha Valores del atributo y asigne valores al caso. Haga clic en Aceptar.
Codificacin de un documento
Para codificar el contenido de un documento, simplemente arrastre y suelte: 1 2 3 Abra el documento que desea codificar; se despliega en la vista de detalles. Abra la carpeta de nodos correspondiente para desplegar los nodos en la vista de lista. Si es necesario, cambie la disposicin de las visualizaciones para facilitar la codificacin; en el men Ver, haga clic en Vista de detalles>Derecha.
Vea sus nodos en una lista vertical.
Haga clic y arrastre para seleccionar el contenido que desea codificar.
5 6 7
8 9
Codificacin sencilla
La codificacin le permite reunir todo el material relacionado con un tema. Por ejemplo, cuando los participantes describen a los voluntarios como "orientados a la comunidad", podra codificar las referencias en el nodo Community (comunidad). Al abrir el nodo, podr ver todas las referencias ah reunidas. NVivo tambin le ofrece mtodos avanzados de codificacin. Puede ejecutar una consulta de bsqueda de texto para encontrar todas las repeticiones de determinada palabra y luego codificarlas en un nodo. Por ejemplo, podra buscar las repeticiones de la palabra "diversin" y codificarlas en el nodo Entretenimiento. Si est trabajando con informacin estructurada, como pueden ser respuestas a una encuesta, puede utilizar las funciones de codificacin automtica de NVivo para codificar por prrafo, estilo de prrafo o campo de transcripcin. Consulte los temas de ayuda para obtener ms informacin acerca de la codificacin. 4 Seleccione el contenido que desea codificar y arrstrelo al nodo correspondiente. Para codificar en un nodo nuevo: a En la barra Codificacin, seleccione la opcin Nombre en la lista desplegable Codificar en. b Introduzca un nombre para el nodo nuevo en la lista desplegable siguiente. c En la lista desplegable En, seleccione la ubicacin para el nodo. d Haga clic en el botn Cdigo. El contenido se codifica en el nodo. Si abre el nodo (haciendo doble clic sobre el nodo), es posible ver el contenido codificado.
32
Fundamentos de NVivo
Fundamentos de NVivo
33
Primeros pasos
Codificacin de un recurso de audio o video
Para codificar el contenido de un recurso de audio o video: 1 2 3 Abra el recurso de audio o video que desea codificar. Se mostrar en la vista de detalles. Abra la carpeta de nodos correspondiente para desplegar los nodos en la vista de lista. Para codificar directamente en el archivo de audio o video, seleccione una porcin de la lnea de tiempo y arrstrela y sultela en el nodo deseado. Para codificar texto en la transcripcin, seleccione una fila y arrstrela y sultela en el nodo deseado. Tambin puede seleccionar una parte especfica del texto en la columna de Contenido y hacer clic con el botn derecho del mouse para codificar en un nodo.
Codificacin de una imagen
Para codificar el contenido de un recurso de imagen: 1 2 3 Abra el recurso de imagen que desea codificar; se despliega en la vista de detalles. Abra la carpeta de nodos correspondiente para desplegar los nodos en la vista de lista. Para codificar directamente sobre la imagen, haga clic y arrastre para seleccionar la regin que desee codificar. Para codificar en el registro, seleccione el texto indicado. Arrstrelo y sultelo en el nodo deseado.
Haga clic y arrastre para seleccionar el periodo de tiempo que quiera codificar. Arrstrelo y sultelo en el nodo deseado.
Haga clic y arrastre para seleccionar la regin que desea codificar. Arrstrela y sultela en el nodo deseado.
Seleccione el texto y haga clic con el botn derecho del mouse para codificar en el nodo deseado. Seleccione una fila de transcripcin y arrstrela y sultela en el nodo deseado.
Consulte los temas de ayuda para obtener ms informacin acerca de cmo trabajar con imgenes en NVivo.
Asimismo, puede utilizar la barra de herramientas Codificacin o el men Codificar para codificar el contenido seleccionado. Para obtener instrucciones ms detalladas, consulte los temas de ayuda.
34
Fundamentos de NVivo
Fundamentos de NVivo
35
Primeros pasos
Visualizacin de bandas de codificacin
Las bandas de codificacin son barras de colores que le permiten ver: Los nodos que codifican contenido. Por ejemplo, Interview with Anna (entrevista con Anna) podra ser codificado en el nodo Community (comunidad) y en el nodo Retired (retirados) Los atributos del contenido codificado en un caso (gnero, edad, etc.) Codificacin por investigadores especficos (til cuando se trabaja en equipo) Para visualizar las bandas de codificacin: 1 2 3 Abra el recurso deseado. En el men Ver, haga clic en Bandas de codificacin. Haga clic en la opcin Elementos seleccionados, para seleccionar nodos, valores del atributo o usuarios especficos. Tambin puede escoger una de las selecciones predefinidas, por ejemplo Nodos con ms codificacin o Nodos con codificacin reciente. Se mostrarn las bandas de codificacin seleccionadas:
Exploracin de un nodo
Para abrir un nodo y ver todas las referencias que se han codificado en l: 1 2 3 En la vista de navegacin, haga clic en Nodos. Haga clic en el tipo de nodo deseado. En la vista de lista, haga doble clic en el nodo deseado. El nodo se abrir en la vista de detalles y se mostrar la ficha Referencia. Esta ficha ofrece una vista basada en texto de todas las referencias que se han reunido para un nodo; incluidas las referencias a video, audio e imgenes. Por ejemplo, al abrir el nodo Community (comunidad), se mostrar la ficha Referencia. Puede usar las fichas verticales de la derecha para ver el texto, las imgenes, los archivos de audio y de video que han sido codificados en el nodo Community:
En este ejemplo, las bandas de codificacin muestran los nodos (community comunidad), los valores del atributo (gender - gnero = female - femenino) y los usuarios que codifican el texto resaltado. Las referencias de audio y video se muestran como periodos de tiempo. Reproduzca los medios haciendo clic en la ficha de audio o video.
Carpeta y nombre del primer recurso codificado en el nodo Community (comunidad). Haga clic en el vnculo para abrir el recurso.
Nmero de veces que el recurso ha sido codificado en Community (comunidad).
Porcentaje del recurso que ha sido codificado. Use la ficha Resumen para ver una lista de los recursos que han sido codificados en el nodo. Use estas fichas para ver los recursos de texto, imagen, audio o video que han sido codificados en el nodo.
Haga clic en una banda de codificacin para resaltar la codificacin. Con el botn derecho del mouse, haga clic en una banda de codificacin para ver las opciones disponibles. La densidad de codificacin muestra donde se encuentra la mayor codificacin.
Adems, puede pasar el cursor sobre una banda de codificacin para ver ms informacin. Las bandas de codificacin se actualizan a medida que usted codifica.
Nota: Mientras se muestran las bandas de codificacin, el contenido de un recurso se convierte al modo de slo lectura y no podr ser editado.
Puede ocultar la informacin del recurso, la referencia y la cobertura: Ver>Resmenes de codificacin.
36
Fundamentos de NVivo
Fundamentos de NVivo
37
Primeros pasos
Al hacer clic en la ficha Video, podr ver y reproducir todos los fragmentos de video que se han codificado en Community (comunidad):
A partir de los fundamentos
Despus de haberse familiarizado con los recursos, los nodos y la codificacin, podr comenzar a explorar otras funciones:
Estas vistas en miniatura indican que dos videos contienen codificacin en Community (comunidad). Haga clic en una de ellas para ver y reproducir el contenido codificado.
En la lnea de tiempo, podr ver los periodos de tiempo codificados.
Bsqueda de elementos de proyecto Consulta de los datos Creacin de modelos Creacin de grficas Generacin de informes Exportacin de datos
Bsqueda de elementos de proyecto
Tambin puede ver toda entrada de la transcripcin que haya sido codificada en el nodo Community.
Haga clic en Reproducir para reproducir las secciones codificadas de video. Tenga en cuenta que la barra de herramientas Medios est en otra ubicacin.
NVivo le ofrece una serie de herramientas para localizar y filtrar sus datos. Se puede: Usar la funcin Buscar para localizar texto en un recurso: en el men Editar, haga clic en Buscar. Use la barra Buscar (en la parte superior de la vista de lista) para buscar elementos del proyecto por su nombre:
Introduzca el nombre o parte del nombre. Entre en Bsqueda avanzada y Bsqueda en grupo.
Buscar en carpetas
Las fichas Audio e Imagen funcionan de manera similar. Consulte los temas de ayuda para obtener ms informacin acerca de cmo explorar nodos en la vista de detalles. Al explorar el material reunido en un nodo, podrn surgir otras ideas o categoras; podr codificar el contenido del nodo y crear nuevos nodos segn sea necesario.
Use la opcin Bsqueda avanzada para filtrar los elementos del proyecto basndose en criterios seleccionados. Por ejemplo, busque todos los casos que sean mujeres, o todos los casos que sean mujeres, mayores de 50 y retiradas. Usar la funcin Bsqueda en grupo para hacer una lista de los elementos seleccionados y encontrar los elementos relacionados con ellos. Por ejemplo, podr ver un recurso seleccionado y los nodos que lo codifican.
38
Fundamentos de NVivo
A partir de los fundamentos
39
Primeros pasos
Consulta de los datos
Es posible crear (y guardar) las siguientes consultas en NVivo: Consulta de bsqueda de texto: muestra todos los recursos que contienen un texto especfico. Se trata de una manera rpida de codificar recursos. Por ejemplo, podr buscar palabras y codificar sus repeticiones en un nodo especfico. Consulta de frecuencia de palabras: muestra las palabras y el nmero de veces que aparecen en los elementos seleccionados. El hecho de ver qu palabras aparecen con mayor frecuencia lo ayudar a identificar los temas y los conceptos.
Creacin de modelos
Puede crear modelos para ver, examinar y presentar las conexiones en sus datos. Por ejemplo, podra utilizar un modelo para planificar su proyecto y hacer un esbozo de sus expectativas e hiptesis.
Consulta de codificacin: rene el contenido en funcin de cmo fue codificado. Por ejemplo, para ver todo el contenido en donde las mujeres hayan hablado sobre metas personales. Consulta de matriz de codificacin: crea una matriz de nodos basndose en criterios de bsqueda. Por ejemplo, para ver actitudes hacia el voluntariado segn grupo de edad. Consulta compuesta: combina consultas de texto y codificacin. Busca texto especfico en o cerca del contenido codificado. Consulta de comparacin de codificacin: compara la codificacin de dos investigadores o dos grupos de investigadores. Resulta de gran utilidad para los equipos que estn interesados en la congruencia de la codificacin y en las preguntas que surgen por desacuerdos entre los investigadores. Para crear una consulta: 1 2 3 En la vista de navegacin, haga clic sobre el botn Consultas. Haga clic en el botn Nuevo de la barra de herramientas. Seleccione el tipo de consulta. 4 5 6
Para crear un modelo: 1 2 3 En la vista de navegacin, haga clic sobre el botn Modelos. En la barra de herramientas principal, haga clic en botn Nuevo. Haga clic en Modelo dinmico en esta carpeta. Aparecer el cuadro de dilogo Modelo nuevo. Introduzca un nombre en el campo Nombre. De ser necesario, introduzca la descripcin del modelo en el campo Descripcin. Haga clic en Aceptar. Se mostrar un modelo vaco en la vista de detalles; si quiere trabajar con el modelo en una ventana aparte, quite la marca de Anclado en el men Ventana.
Consulte los temas de ayuda para obtener informacin detallada acerca de cmo configurar y ejecutar cada tipo de consulta. La seccin de la ayuda "Trabajo con datos propios" le ofrece consejos, estrategias y ejemplos para trabajar con consultas.
Para agregar una forma al modelo: 1 2 3 En el panel Forma, haga clic en una forma y arrstrela a la ubicacin deseada. Haga doble clic en la forma para ponerle un nombre y una descripcin. Para asociar la forma a un elemento del proyecto, haga clic con el botn derecho del mouse en la forma y seleccione Convertir a > Elemento del proyecto.
Consulte los temas de ayuda para obtener informacin ms detallada acerca de cmo trabajar con modelos.
40
A partir de los fundamentos
A partir de los fundamentos
41
Primeros pasos
Creacin de grficas
Es posible crear grficas para presentar visualmente sus datos de codificacin o mostrar sus resultados de la consulta a la matriz. Por ejemplo, podra crear una grfica circular que muestre los grupos de edades de los participantes de su encuesta.
Generacin de informes
NVivo ofrece informes que le permitirn verificar el avance de su proyecto: Informe Resumen del proyecto Le ofrece Una lista del estado del proyecto con base en los elementos incluidos en el proyecto. Este informe puede ser til para llevar el registro del avance general de su proyecto y para informar de dicho avance. Una lista de los recursos del proyecto, incluida la cantidad de nodos en los que estn codificados dichos recursos. Tambin incluye informacin acerca de la longitud de los prrafos y de las palabras. Una lista de los nodos del proyecto, incluida la cantidad de recursos codificados en cada uno de ellos. Puede ser til para ver qu temas o ideas se presentan con mayor frecuencia que otros. Una lista de las relaciones, ordenadas de acuerdo al tipo de relacin. Da una idea del volumen de codificacin que se ha realizado para cada uno de los tipos de relacin. Una lista de los atributos y la cantidad de casos asignados a cada uno de los valores del atributo. Es una manera til de comprobar la consistencia y el equilibrio en la muestra del proyecto. Una lista de los recursos y los nodos que los codifican, que es una manera til de verificar el avance de la codificacin. Puede informar sobre los recursos codificados por todos los participantes o por determinados usuarios.
Resumen de recursos
Resumen de nodos
Resumen de relaciones Para crear una grfica: 1 En el men Herramientas, haga clic en Grficas. Se mostrar el cuadro de dilogo Asistente de grficas. Seleccione la grfica que quiere crear y haga clic en Siguiente. Seleccione en las opciones provistas los datos que quiere graficar. Dichas opciones cambiarn segn el tipo de grfica que quiera generar. Haga clic en Terminar para generar la grfica. La grfica aparecer en la vista de detalles. Para generar un informe: 1 2 3 4
Resumen de atributos
2 3
Resumen de codificacin
Podr cambiar las opciones de visualizacin y los datos seleccionados, incluso despus de haber generado la grfica. Si bien no podr guardar la grfica dentro del proyecto, es posible copiarla y pegarla en un memo o exportarla como archivo de imagen o documento PDF. Consulte los temas de ayuda para obtener informacin ms detallada acerca de cmo trabajar con grficas.
En el men Herramientas, haga clic en Informes. Seleccione el informe deseado Seleccione las opciones de diseo del informe. Haga clic en Aceptar. Se mostrar el informe en el Visor de informes.
42
A partir de los fundamentos
A partir de los fundamentos
43
Primeros pasos
Los informes podrn imprimirse o exportarse. Podr exportar los informes en una hoja de clculo de Excel, o como un documento en formato .doc, .pdf, .htm o .rtf.
Exportacin de datos
Es posible exportar varios elementos del proyecto en forma de pginas HTML. Puede ser til si desea presentarle su proyecto de investigacin a terceros o compartir informacin con personas que no tengan NVivo.
Utilice estos botones para imprimir, exportar, buscar texto y hacer zoom.
En esta gua, le ofrecemos los pasos necesarios para exportar un nodo a modo de ejemplo. Para exportar un nodo como pgina HTML: 1 Los informes Resumen de recursos y Resumen de nodos incluyen informacin acerca del investigador que cre o modific por ltima vez un elemento del proyecto. Puede resultar muy til para administrar el trabajo realizado por los equipos del proyecto. Consulte los temas de ayuda para obtener informacin ms detallada acerca de cmo trabajar con informes. En la vista de lista, seleccione el nodo que desea exportar. Para seleccionar varios nodos mantenga presionada la tecla CTRL mientras hace clic. En el men Proyecto, haga clic en Exportar <Nodo>. Aparecer el cuadro de dilogo Opciones de exportacin. Seleccione el contenido que desea exportar. Estas opciones cambiarn segn el elemento del proyecto que vaya a exportar. Haga clic en Aceptar. Seleccione la carpeta en la que quiera exportar el nodo y haga clic en Guardar. Para cada nodo, NVivo crear un archivo HTML de nivel superior y una carpeta de archivos asociados. Para abrir el nodo exportado, ubique los archivos exportados y haga doble clic en el archivo HTML de nivel superior.
4 5
Existen otras opciones de exportacin segn el tipo de elemento del proyecto. Por ejemplo, los documentos podrn exportarse en formato .txt, .doc, .rtf o .pdf. Consulte los temas de ayuda para obtener informacin detallada acerca de cmo exportar elementos del proyecto.
44 A partir de los fundamentos A partir de los fundamentos 45
Primeros pasos
Acerca del proyecto de muestra
Si bien no existe una sola manera de trabajar con NVivo ( ya que su enfoque depender de los datos y la metodologa), resulta til ver cmo puede manejarse un proyecto simple. Volunteering (Trabajo voluntario) es un proyecto de muestra incluido en el software. Puede ingresar al proyecto de muestra desde la pantalla Bienvenido de NVivo. Se recomienda hacer una copia del proyecto de muestra. Para ello, en el men Archivo, haga clic en Copiar proyecto. Este pequeo proyecto consiste en una serie de entrevistas y debates grupales, y los datos de investigacin se importaron en NVivo como documentos, archivos de audio/video e imgenes. Puede crear un proyecto similar siguiendo las pautas generales que aparecen a continuacin: Configuracin del proyecto En NVivo, cree un proyecto nuevo y denomnelo Trabajo voluntario. Configure los atributos de los participantes y sus posibles valores. Por ejemplo, sexo: masculino o femenino.
Filtro y consulta de datos Utilice Bsqueda avanzada para filtrar los elementos del proyecto. Por ejemplo, busque todos los casos con el valor de atributo femenino o todas las entrevistas que estn codificadas como orientadas a la comunidad. Utilice las herramientas de Consulta para indagar acerca de los datos. Por ejemplo, solicite el texto en donde los hombres describan a los voluntarios como orientados a la comunidad. Descubra conexiones y cree modelos Represente las conexiones que observa entre las percepciones de los participantes acerca de los voluntarios. Luego, explore (por medio de los modelos, las codificaciones, las consultas y los memos) las diferentes maneras en las que estos temas son afectados por otros factores que encuentre en las entrevistas.
Importacin de recursos En Elementos internos, cree una carpeta llamada Entrevistas e importe en esta carpeta los recursos de documentos que contengan transcripciones de las entrevistas. Al importar, deje que NVivo cree automticamente un caso por cada documento de entrevista. Cada documento es codificado en el caso y cualquier material adicional acerca de ese caso podr ser codificado all. A medida que se renan ms datos, cree otras carpetas e importe archivos de audio/video e imgenes.
Codificacin automtica por nivel de encabezado Codifique automticamente los documentos de la entrevista por Encabezados para crear nodos por cada pregunta de la entrevista; abra un nodo para ver todas las respuestas en un solo lugar.
Codificacin de las transcripciones Lea y evale los datos de la entrevista, los documentos del grupo focal, as como tambin los datos de audio/video e imgenes. Cree nodos y codifique en ellos a medida que surjan los temas. Por ejemplo, cree un nodo ramificado llamado Imgenes de voluntarios para agrupar las percepciones del trabajo voluntario.
Exploracin de los nodos Abra los nodos para leer y evaluar todo el material reunido all. Cree nodos nuevos y codifique para plasmar ideas que surjan de los datos.
46
Acerca del proyecto de muestra
Acerca del proyecto de muestra
47
Si desea ms informacin, pngase en contacto con:
QSR International Pty Ltd info@qsrinternational.com www.qsrinternational.com
C=100 M=8.5 Y=0 K=0 C=100 M=72 Y=0 K=18.5
Vous aimerez peut-être aussi
- Configurar El Correo Academico (@uniminuto - Edu.co)Document23 pagesConfigurar El Correo Academico (@uniminuto - Edu.co)johnmolinaPas encore d'évaluation
- Polémica y Disputa en Torno Al Diseño y Metodología de Investigación: Conflictos, Controversias y Discordancias en El Proceso de Investigación CientíficaDocument81 pagesPolémica y Disputa en Torno Al Diseño y Metodología de Investigación: Conflictos, Controversias y Discordancias en El Proceso de Investigación CientíficaCarlos David Laura QuispePas encore d'évaluation
- Constructores de La Matemática: Una Excursión Por La Historia, Historias, Protagonistas, Falacias, Curiosidades y Más. AnécdotasDocument137 pagesConstructores de La Matemática: Una Excursión Por La Historia, Historias, Protagonistas, Falacias, Curiosidades y Más. AnécdotasCarlos David Laura Quispe100% (1)
- Gestion Ciclo ProyectosDocument84 pagesGestion Ciclo Proyectosmati_andreaPas encore d'évaluation
- Laura MateDocument2 pagesLaura MateCarlos David Laura Quispe100% (1)
- Los Matemáticos Cuentan PDFDocument2 pagesLos Matemáticos Cuentan PDFCarlos David Laura Quispe100% (1)
- Elipse PDFDocument10 pagesElipse PDFCarlos David Laura Quispe100% (2)
- Menos Por Menos Es MásDocument1 pageMenos Por Menos Es MásDarío MoisésPas encore d'évaluation
- Diccionario de Metodología de La Investigación CientíficaDocument345 pagesDiccionario de Metodología de La Investigación CientíficaCarlos David Laura QuispePas encore d'évaluation
- Apuntes de InvestigaciónDocument12 pagesApuntes de InvestigaciónCarlos David Laura QuispePas encore d'évaluation
- Métodos Cualitativos..Document53 pagesMétodos Cualitativos..Walter FagoagaPas encore d'évaluation
- Resumenes CIBEM 2013Document360 pagesResumenes CIBEM 2013Carlos David Laura QuispePas encore d'évaluation
- Evaluación de ProyectosDocument123 pagesEvaluación de ProyectosCarlos David Laura QuispePas encore d'évaluation
- Cálculo Mental - PDFDocument26 pagesCálculo Mental - PDFCarlos David Laura Quispe100% (1)
- Gardner, Martin - Circo MatemáticoDocument217 pagesGardner, Martin - Circo Matemáticoapi-369962596% (26)
- Ficha 17 - PDFDocument4 pagesFicha 17 - PDFCarlos David Laura QuispePas encore d'évaluation
- Derivadas PDFDocument5 pagesDerivadas PDFCarlos David Laura QuispePas encore d'évaluation
- Banco Preguntas MatemáticaDocument260 pagesBanco Preguntas MatemáticaCarlos David Laura Quispe67% (3)
- Integrales PDFDocument18 pagesIntegrales PDFCarlos David Laura QuispePas encore d'évaluation
- Ficha 3º PDFDocument2 pagesFicha 3º PDFCarlos David Laura Quispe100% (1)
- Practica FísicaDocument9 pagesPractica FísicaCarlos David Laura Quispe100% (1)
- CircunferenciaDocument8 pagesCircunferenciaCarlos David Laura Quispe100% (1)
- Seminario MatemáticaDocument43 pagesSeminario MatemáticaCarlos David Laura QuispePas encore d'évaluation
- Productos NotablesDocument4 pagesProductos NotablesCarlos David Laura QuispePas encore d'évaluation
- Proporciones PDFDocument2 pagesProporciones PDFCarlos David Laura QuispePas encore d'évaluation
- Números ImaginariosDocument1 pageNúmeros ImaginariosCarlos David Laura QuispePas encore d'évaluation
- Series Arirtméticas NotablesDocument4 pagesSeries Arirtméticas NotablesCarlos David Laura Quispe50% (2)
- Razonamiento MatemáticoDocument32 pagesRazonamiento MatemáticoCarlos David Laura Quispe50% (2)
- Productos NotablesDocument4 pagesProductos NotablesCarlos David Laura QuispePas encore d'évaluation
- Identidaddes TrigonométricasDocument9 pagesIdentidaddes TrigonométricasCarlos David Laura Quispe100% (1)
- Triángulos OblicuángulosDocument4 pagesTriángulos OblicuángulosCarlos David Laura Quispe100% (1)
- Repaso de TCPDocument10 pagesRepaso de TCPElías MLPas encore d'évaluation
- Procedimiento VUCE para La Obtención Del Certificado de Importación para Equipos Radioeléctricos de La URSEC para Personas Físicas.Document7 pagesProcedimiento VUCE para La Obtención Del Certificado de Importación para Equipos Radioeléctricos de La URSEC para Personas Físicas.Martin DuartePas encore d'évaluation
- Catálogo Steren 2012Document386 pagesCatálogo Steren 2012Steren México0% (1)
- Tutorial Gpg4Win - Creación claveDocument18 pagesTutorial Gpg4Win - Creación claveneocronox777100% (1)
- Xplico y Kali Linux PAMCDocument9 pagesXplico y Kali Linux PAMCpercy_angel_84Pas encore d'évaluation
- Acta de Compromiso Cor PQMTWDocument2 pagesActa de Compromiso Cor PQMTWInesita Ortega SilvaPas encore d'évaluation
- Diferencia entre conmutación de circuitos y paquetes enDocument3 pagesDiferencia entre conmutación de circuitos y paquetes enJacqueline Ponce PinosPas encore d'évaluation
- Estrategia para Ganar BitcoinDocument3 pagesEstrategia para Ganar BitcoinEudis GarciaPas encore d'évaluation
- PoT TSM Dia 1 - TSM Operations CenterDocument28 pagesPoT TSM Dia 1 - TSM Operations Centerabdelhak_bhmPas encore d'évaluation
- Interpretación de Rebotes de CorreoDocument7 pagesInterpretación de Rebotes de CorreoAlvaro CernaPas encore d'évaluation
- Solid Works Install GuideDocument108 pagesSolid Works Install GuideMoises Velazquez MartnezPas encore d'évaluation
- Ejercicios de InternetDocument8 pagesEjercicios de InternetErikyta SantosPas encore d'évaluation
- 2-Tuto Linux Capitulo (Uso y Admin Is Trac Ion Basica)Document19 pages2-Tuto Linux Capitulo (Uso y Admin Is Trac Ion Basica)Alexander RodriguezPas encore d'évaluation
- Villavicencio Quispe - Manual de Practicas de Computacion BasicaDocument104 pagesVillavicencio Quispe - Manual de Practicas de Computacion BasicaJuvenal Ccori ZapataPas encore d'évaluation
- Manual SidentDocument21 pagesManual SidentAbel SalazarPas encore d'évaluation
- Compendio Infokids InternetDocument120 pagesCompendio Infokids InternetBeatriz Olmos100% (1)
- Programando El Envio de E-Mails Vía SMTP Con GTK# y Monodevelop.Document11 pagesProgramando El Envio de E-Mails Vía SMTP Con GTK# y Monodevelop.Martin MarquezPas encore d'évaluation
- Convocatoria UnidehDocument6 pagesConvocatoria UnidehRicho OCPas encore d'évaluation
- Informix AdministracionDocument160 pagesInformix Administracionschacon270921700% (1)
- CÃ Digo de Conducta Harsco CorporationDocument31 pagesCÃ Digo de Conducta Harsco CorporationqcomoPas encore d'évaluation
- Intelisis CFD FlexibleDocument80 pagesIntelisis CFD FlexibleUriel Granados0% (1)
- Ingreso Curso Virtual PNBV 3 pasosDocument5 pagesIngreso Curso Virtual PNBV 3 pasosJorge ValdiviezoPas encore d'évaluation
- Unidad 2 RedesDocument15 pagesUnidad 2 RedesPaOola SooThooPas encore d'évaluation
- Siglo21 Edición 667Document24 pagesSiglo21 Edición 667Siglo21MediaGroupPas encore d'évaluation
- EDMODODocument8 pagesEDMODOefrenPas encore d'évaluation
- Vocabulário em EspanholDocument30 pagesVocabulário em EspanholDorcas FreirePas encore d'évaluation
- Resumen Comunicación Organizacional 1Document11 pagesResumen Comunicación Organizacional 1Mauricio Espinosa DiéguezPas encore d'évaluation
- Clificol Info EspDocument9 pagesClificol Info EsperwingarielPas encore d'évaluation
- Evaluación Formativa y Personalizada en Historia Del ArteDocument10 pagesEvaluación Formativa y Personalizada en Historia Del ArtefatimadaPas encore d'évaluation