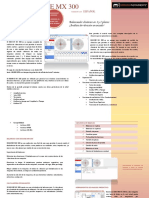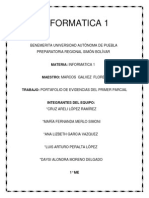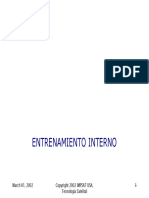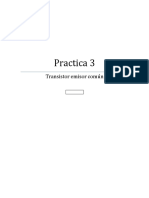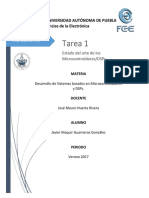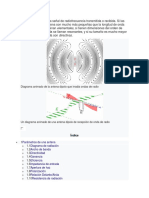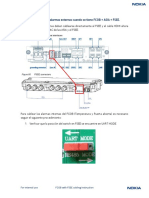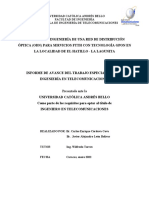Académique Documents
Professionnel Documents
Culture Documents
Guia Usuario Videoconferencia Tandberg
Transféré par
Jose Francisco Ismalej GuzmanCopyright
Formats disponibles
Partager ce document
Partager ou intégrer le document
Avez-vous trouvé ce document utile ?
Ce contenu est-il inapproprié ?
Signaler ce documentDroits d'auteur :
Formats disponibles
Guia Usuario Videoconferencia Tandberg
Transféré par
Jose Francisco Ismalej GuzmanDroits d'auteur :
Formats disponibles
HERRAMIENTA AVIP
GUA DE USUARIO
EQUIPOS DE VIDEOCONFERENCIA
TANDBERG
Versin 1.0
Copyright 2010. INTECCA-UNED. Todos los derechos reservados. Est prohibida la reproduccin total o parcial con fines comerciales y por cualquier medio del contenido de este documento. Slo est permitido su utilizacin y reproduccin siempre que sea con fines personales o con fines de formacin y divulgacin de la UNED
Gua de Usuario Videoconferencia (Equipos TANDBERG))
INDICE
1.- Introduccin a la herramienta AVIP 3 2.- Equipamiento de un aula AVIP 5 3.- Concepto Punto a Punto / Multipunto 7 4.- Mandos de control del equipo 8 5.- Realizar llamadas punto a punto desde las distintas opciones. (Manual, llamadas recientes, directorio) 9 5.1.- Llamada manual 9 5.2.- Llamada desde el directorio o agenda 14
5.3.- Llamada desde la lista de llamadas recientes (perdidas, realizadas, recibidas)
6.- Finalizar una videoconferencia punto a punto. 7.- Movimiento de cmaras y posiciones predeterminadas
7.1.- Movimiento de cmaras local o remota 7.2.- Movimiento de cmaras con botones de acceso rpido 7.3.- Movimiento de cmaras sin botones de acceso rpido 7.4.- Posiciones predeterminadas de cmara local o remota 7.5.- Uso de las posiciones predeterminadas de cmara con botones de acceso rpido 32 7.6.- Uso de las posiciones predeterminadas de cmara sin botones de acceso rpido 35
8.- Gestin del Micrfono 9.- Incluir contenidos de Presentacin en la videoconferencia 10.- Gestin del PIP
18 22 23 23 24 27 32
10.1.- Activar / desactivar PIP y mover PIP 10.2.- Cambiar el contenido del PIP
11.- Aspectos a tener en cuenta cuando se habla en una Videoconferencia
42 43 45 45 48 50
www.intecca.uned.es
Gua de Usuario Videoconferencia (Equipos TANDBERG))
1.- Introduccin a la herramienta AVIP
La herramienta AVIP1 permite, en sus distintas modalidades: Aulas AVIP (Nivel 1 y Nivel 1+) o Tutora en Lnea (Nivel 2+), impartir formacin de manera sncrona a alumnos que estn en ubicaciones diferentes a las del profesor pudiendo participar de manera interactiva en la clase. AULAS AVIP (Nivel 1) El Nivel 1 consiste en dotar a la red de centros asociados de la UNED de aulas equipadas con equipos de videoconferencia de gama alta ms una pizarra digital interactiva (PDI) con el fin de ofrecer clases o tutoras simultneamente a varias aulas separadas fsicamente. Son contenidos emitidos en directo, lo que requiere necesariamente que el alumno y profesor-tutor se encuentren en un aula AVIP, por tanto podramos enmarcarlo como formacin presencial. Algunos de los equipos de videoconferencia utilizados hasta la fecha son POLYCOM o TANDBERG. Respecto a pizarras digitales interactivas (PDI) hasta la fecha se han utilizado modelos de los fabricantes HITACHI o SMART. Las videoconferencias se establecen bien con tecnologa de comunicaciones RDSI o Internet (si se dispone de una conexin con suficiente ancho de banda garantizado). Por otro lado, las pizarras digitales interactivas (PDI) requieren de una conexin a Internet o a RedUNED para interconectarlas entre s.
Ms informacin en http://www.intecca.uned.es 3
www.intecca.uned.es
Gua de Usuario Videoconferencia (Equipos TANDBERG))
PIZARRA ONLINE La pizarra online es una herramienta reciente. Surge como necesidad a un problema con las pizarras digitales interactivas (PDI) de las aulas AVIP. Inicialmente las pizarras que se instalaron en los centros del Noroeste eran pizarras Hitachi. Su software ofreca posibilidades de interconexin entre ellas con lo que se comenzaron las acciones tutoriales entre aulas:
Punto a punto: dos aulas conectadas Multipunto: ms de dos aulas conectadas hasta un mximo de 6 (5+1). Esto implica que un aula actuara como centralita de conexin del resto lo que supone que debe disponer de suficientes conexiones para mantener el multipunto.
Se decidi desarrollar una pizarra online, es decir una aplicacin integrada en la Web de INTECCA que permitiera que PDI de diferentes fabricantes se conecten entre s para lo cual basta con que desde las diferentes aulas AVIP que participen en una clasetutora, se conecten a la Web de INTECCA y accedan a la herramienta pizarra online y as lo que se escriba en esa pizarra todas lo vern. A modo de resumen PIZARRA ONLINE funciona de esta manera:
Se pueden crear salas de pizarras y asociarles una clave de acceso. Cada sala admite un mximo de 8 participantes (aulas AVIP) El acceso a cada sala requiere una contrasea para evitar que entre alguien ajeno a esa clase o tutora En cada sala de pizarras: Todos podrn trabajar sobre la misma Si alguien crea una nueva pgina en la pizarra, los dems vern esa nueva pgina Si alguien pasa de pgina (adelante, atrs) todos vern siempre la misma Se podr guardar en formato PDF las anotaciones de la pizarra Existe un Visor de Documentos dnde se podrn subir documentos para mostrarlos como un proyector, de tal manera que si el tutor pasa de diapositiva, los dems vern la misma que l. Las presentaciones que utilice el profesor-tutor podrn ser descargadas a las diferentes aulas AVIP por si es de inters para los alumnos. Aunque tambin ser posible que se publiquen junto con la grabacin en el portal de INTECCA.
Grficamente:
www.intecca.uned.es
Gua de Usuario Videoconferencia (Equipos TANDBERG))
2.- Equipamiento de un aula AVIP
SISTEMA PIZARRA DIGITAL INTERACTIVA Este sistema nos permite realizar y ver anotaciones en el documento de Pizarra Online permitiendo, de este modo la interaccin entre personas presentes en distintas aulas AVIP (profesores y alumnos). Sus componentes, como vemos en el esquema, son:
PIZARRA DIGITAL
PC
PROYECTOR
Pizarra digital: Dispositivo que traslada anotaciones y trazos realizados fsicamente sobre una superficie a un soporte electrnico. PC: Permite tener acceso a la aplicacin Pizarra Online mediante conexin a Internet. Estar conectado tambin a la pizarra digital para recoger la informacin de la misma y sincronizarla con la aplicacin Pizarra Online. Adems, suministrar la imagen al proyector para poder ver la aplicacin en la pizarra. Proyector: Dispositivo que proyecta la imagen de Pizarra Online en la pizarra digital.
SISTEMA DE VIDEOCONFERENCIA Sistema que permite realizar la videollamada con alta calidad de video y audio. Los elementos del sistema variarn segn el fabricante y el modelo de equipo. Constar, como mnimo, de los siguientes elementos, como muestra el esquema:
www.intecca.uned.es
Gua de Usuario Videoconferencia (Equipos TANDBERG))
CAMARA EQUIPO DE VIDEOCONFERENCIA
MANDO
PLASMA
MICROFONO
Equipo (codec) de videoconferencia: Es el dispositivo que permite realizar y mantener una videollamada. Deber estar conectado a una red tipo ADSL o RDSI. Plasma: Elemento que permite la emisin del audio y el video de la videoconferencia. Permite la visualizacin de los participantes as como del interfaz del equipo de videoconfererncia. Cmara: Terminal captador de imagen, en determinados equipos est integrado con el cdec del equipo de videoconferencia. Micrfono: Dispositivo receptor de audio. Mando: Control remoto del equipo.
CONEXIN SISTEMA PIZARRA- SISTEMA VIDEOCONFERENCIA Aunque los Sistemas Pizarra Digital y Videoconferencia son dos sistemas independientes existe una conexin entre ambos que permitir enviar la imagen del PC a travs de la Videoconferencia
www.intecca.uned.es
Gua de Usuario Videoconferencia (Equipos TANDBERG))
3.- Concepto Punto a Punto / Multipunto
Se pueden establecer conexin entre equipos de videoconferencia de dos maneras dependiendo del nmero de participantes: Punto a punto: se realiza entre dos lugares distantes
RDSI O IP
AVIP1
AVIP2
Multipunto: las personas que participan en la videoconferencia se encuentran en tres o ms lugares distintos. Para realizar un multipunto es necesario que participe al menos una MCU (Unidad de Control del Multipunto). Esta puede ser una MCU integrada en un equipo de videoconferencia o puede ser una MCU externa.
MCU
AVIP
AVIP
AVIP
En esta gua veremos como realizar llamadas punto a punto. El establecimiento de llamadas en multipunto son tarea gestionadas por el Gestor TIC del centro, por tanto el Profesor-tutor se encontrar la multiconferencia ya establecida al acceder al aula.
www.intecca.uned.es
Gua de Usuario Videoconferencia (Equipos TANDBERG))
4.- Mandos de control del equipo
Los equipos de videoconferencia de Polycom constan de un mando para realizar el control a distancia del equipo. Dependiendo del modelo, podremos tener dos tipos de mandos distintos:
Mando del Tandberg MXP 6000
Mando del Tandberg MXP 95
El Mando del equipo MXP6000, a diferencia del mando del equipo MXP 95, no tiene los botones de acceso rpido que permiten realizar determinadas tareas de forma directa. Ms adelante veremos cmo realizar con ambos mandos las tareas referidas.
www.intecca.uned.es
Gua de Usuario Videoconferencia (Equipos TANDBERG))
5.- Realizar llamadas punto a punto desde las distintas opciones. (Manual, llamadas recientes, directorio)
5.1.- Llamada manual
1. Pulse la tecla de llamada
Mostrando men llamada. Al acceder al men de llamada aparece activo el control Nmero Marcado donde se insertara el nmero del equipo al que se quiere conectar
2. Rellene el campo Nmero Marcado con la IP o RDSI del equipo al que quiere llamar utilizando el teclado numrico.
Rellenando campo Nmero Marcado. Para insertar el punto de las direcciones IP marque el '*', ya que el equipo convierte el '*' en '.' de forma automtica
www.intecca.uned.es
Gua de Usuario Videoconferencia (Equipos TANDBERG))
3. Seleccione el botn Tipo de llamada con las flechas desplazamiento
Desplazndose por el men aparecer remarcado en color amarillo el control seleccionado. Pulse el botn OK del mando para acceder a cualquiera de los controles del men.
4. Acceda al control Tipo de Llamada pulsando OK sobre el control visto anteriormente
Elija la opcin Llamada de Video pulsando con el botn OK sobre dicha opcin.
www.intecca.uned.es
10
Gua de Usuario Videoconferencia (Equipos TANDBERG))
5. Seleccione el control Configuracin de la llamada con las flechas desplazamiento
Elija la opcin Configuracin de la llamada pulsando con el botn OK sobre dicha opcin
6. Seleccione el control Red con las flechas de desplazamiento y pulse OK sobre dicho control para ver las opciones.
El men tipo de Red ofrece 3 opciones: H323 si quiere conectarme a travs de la red IP ISDN si quiere conectarme a travs de lnea/as RDSI Auto si quiere que el equipo de videoconferencia detecte el tipo de red que tiene que usar
Seleccione la opcin que ms le convenga segn el tipo de conexin que quiera realizar.
www.intecca.uned.es
11
Gua de Usuario Videoconferencia (Equipos TANDBERG))
7. Seleccione el control Ancho de Banda (kbps) con las flechas de desplazamiento y pulse OK sobre dicho control para ver las opciones.
El men tipo de Red se ofrecen varias opciones: Auto si quiere conectarse a la velocidad por defecto definida en el equipo. Max si quiere conectarse a la velocidad mxima que soporte la red a travs de la cual se va a realizar la conexin 64,128,192,256 kbps si quiere conectarse a una velocidad determinada Seleccione la opcin que ms le convenga teniendo en cuenta el ancho de banda de todos los participantes.
8. Seleccione el control OK con las flechas de desplazamiento y pulse OK sobre dicho control para que los parmetros Red y Ancho de Banda definidos se apliquen
Asignando los parmetros de la llamada
www.intecca.uned.es
12
Gua de Usuario Videoconferencia (Equipos TANDBERG))
9. Seleccione el Llamar Ahora con las flechas de desplazamiento y pulse OK sobre dicho control para realizar la llamada
Se realiza la llamada al Nmero Indicado. En el lado remoto pueden tener la opcin de Respuesta Automtica activada lo que implicara que la videoconferencia se establecera de forma inmediata, o la opcin No Respuesta Automtica lo que supondra la necesidad de aceptar la llamada en el equipo remoto para poder iniciar la videoconferencia
www.intecca.uned.es
13
Gua de Usuario Videoconferencia (Equipos TANDBERG))
5.2.- Llamada desde el directorio o agenda
1. Pulse la tecla de directorio en el mando de la videoconferencia
Desde el directorio puede acceder a Mis Contactos (Agenda). Tambin tiene acceso a la lista de llamadas Recientes (llamadas realizadas, llamadas perdidas, y llamadas recibidas)
2 Seleccione en la lista la opcin Mis Contactos con las flechas de desplazamiento y pulse el botn OK
Para seleccionar un sitio de la agenda puede desplazarse de forma secuencial por la lista utilizando las flechas de desplazamiento o puede introducir los primero caracteres del mismo para que la bsqueda sea directa y por tanto ms rpida
www.intecca.uned.es
14
Gua de Usuario Videoconferencia (Equipos TANDBERG))
3. Seleccione el sito en la lista de contactos.
Al seleccionar un sitio de la agenda ver el Numero al que corresponde (IP o RDSI) el tipo de Red (Auto, ISDN o Auto) y el Ancho de banda definido para este sitio (Auto, Max, 64, 128, 192,256kbps)
4. Una vez seleccionado el sitio de la agenda pulse el botn OK para realizar la llamada
En el men llamada se cargan automticamente los datos del contacto seleccionado. Adems est activo el control Llamar Ahora.
5. Seleccione el control Configuracin de la llamada con las flechas desplazamiento
Se realiza la llamada al Contacto Indicado. En el lado remoto pueden tener la opcin de Respuesta Automtica activada lo que implicara que la videoconferencia se establecera de forma inmediata, o la opcin No Respuesta Automtica lo que supondra la necesidad de aceptar la llamada en el equipo remoto para poder iniciar la videoconferencia
www.intecca.uned.es
15
Gua de Usuario Videoconferencia (Equipos TANDBERG))
6. Seleccione el control Red con las flechas de desplazamiento y pulse OK sobre dicho control para ver las opciones.
El men tipo de Red ofrece 3 opciones: H323 si quiere conectarme a travs de la red IP ISDN si quiere conectarme a travs de lnea/as RDSI Auto si quiere que el equipo de videoconferencia detecte el tipo de red que tiene que usar Seleccione la opcin que ms le convenga segn el tipo de conexin que quiera realizar.
7. Seleccione el control Ancho de Banda (kbps) con las flechas de desplazamiento y pulse OK sobre dicho control para ver las opciones.
El men tipo de Red se ofrecen varias opciones: Auto si quiere conectarse a la velocidad por defecto definida en el equipo. Max si quiere conectarse a la velocidad mxima que soporte la red a travs de la cual se va a realizar la conexin 64,128,192,256 kbps si quiere conectarse a una velocidad determinada Seleccione la opcin que ms le convenga teniendo en cuenta el ancho de banda de todos los participantes.
www.intecca.uned.es
16
Gua de Usuario Videoconferencia (Equipos TANDBERG))
8. Seleccione el control OK con las flechas de desplazamiento y pulse OK sobre dicho control para que los parmetros Red y Ancho de Banda definidos se apliquen
Asignando los parmetros de la llamada
9. Seleccione el Llamar Ahora con las flechas de desplazamiento y pulse OK sobre dicho control para realizar la llamada
Se realiza la llamada al Numero Indicado. En el lado remoto pueden tener la opcin de Respuesta Automtica activada lo que implicara que la videoconferencia se establecera de forma inmediata, o la opcin No Respuesta Automtica lo que supondra la necesidad de aceptar la llamada en el equipo remoto para poder iniciar la videoconferencia
www.intecca.uned.es
17
Gua de Usuario Videoconferencia (Equipos TANDBERG))
5.3.- Llamada desde la lista de llamadas recientes
(perdidas, realizadas, recibidas)
1. Pulse la tecla de directorio en el mando de la videoconferencia
Desde el directorio puede acceder lista de Llamadas Recientes (llamadas realizadas, llamadas perdidas, y llamadas recibidas)
2 Seleccione en la lista la opcin Llamadas Realizadas, Llamadas Perdidas o Llamadas Recibidas segn convenga con las flechas de desplazamiento y pulse el botn OK
Para seleccionar un sitio de la lista puede desplazarme de forma secuencial por la lista utilizando las flechas de desplazamiento
www.intecca.uned.es
18
Gua de Usuario Videoconferencia (Equipos TANDBERG))
3. Seleccione el sito en la lista de de llamadas.
Al seleccionar un sitio de la lista de llamadas veo el Numero al que corresponde (IP o RDSI) el tipo de Red (Auto, ISDN o Auto) y el Ancho de banda con el que se llam a este sitio (Auto, Max, 64, 128, 192,256kbps)
4. Una vez seleccionado el sitio de la lista de llamadas pulse el botn OK para realizar la llamada
En el men llamada se cargan automticamente los datos del sitio seleccionado. Adems est activo el control Llamar Ahora.
5. Seleccione el control Configuracin de la llamada con las flechas desplazamiento
Se realiza la llamada al Contacto Indicado. En el lado remoto pueden tener la opcin de Respuesta Automtica activada lo que implicara que la videoconferencia se establecera de forma inmediata, o la opcin No Respuesta Automtica lo que supondra la necesidad de aceptar la llamada en el equipo remoto para poder iniciar la videoconferencia
www.intecca.uned.es
19
Gua de Usuario Videoconferencia (Equipos TANDBERG))
6. Seleccione el control Red con las flechas de desplazamiento y pulse OK sobre dicho control para ver las opciones.
El men tipo de Red ofrece 3 opciones: H323 si quiere conectarme a travs de la red IP ISDN si quiere conectarme a travs de lnea/as RDSI Auto si quiere que el equipo de videoconferencia detecte el tipo de red que tiene que usar Seleccione la opcin que ms le convenga segn el tipo de conexin que quiera realizar.
7. Seleccione el control Ancho de Banda (kbps) con las flechas de desplazamiento y pulse OK sobre dicho control para ver las opciones.
El men tipo de Red se ofrecen varias opciones: Auto si quiere conectarse a la velocidad por defecto definida en el equipo. Max si quiere conectarse a la velocidad mxima que soporte la red a travs de la cual se va a realizar la conexin 64,128,192,256 kbps si quiere conectarse a una velocidad determinada
Seleccione la opcin que ms le convenga teniendo en cuenta el ancho de banda de todos los participantes.
www.intecca.uned.es
20
Gua de Usuario Videoconferencia (Equipos TANDBERG))
8. Seleccione el control OK con las flechas de desplazamiento y pulse OK sobre dicho control para que los parmetros Red y Ancho de Banda definidos se apliquen
Asignando los parmetros de la llamada
9. Seleccione el Llamar Ahora con las flechas de desplazamiento y pulse OK sobre dicho control para realizar la llamada
Se realiza la llamada al Numero Indicado. En el lado remoto pueden tener la opcin de Respuesta Automtica activada lo que implicara que la videoconferencia se establecera de forma inmediata, o la opcin No Respuesta Automtica lo que supondra la necesidad de aceptar la llamada en el equipo remoto para poder iniciar la videoconferencia
www.intecca.uned.es
21
Gua de Usuario Videoconferencia (Equipos TANDBERG))
6.- Finalizar una videoconferencia punto a punto.
1. Pulse la tecla colgar del mando de videoconferencia
Al pulsar el botn colgar aparece un mensaje para confirmar. Adems aparece seleccionada ya la opcin Terminar llamada
2. Con la opcin Terminar Llamada seleccionada pulse en el botn OK para colgar.
Tras finalizar la videoconferencia aparece un mensaje avisando de la liberacin de la llamada
www.intecca.uned.es
22
Gua de Usuario Videoconferencia (Equipos TANDBERG))
7.- Movimiento de cmaras y posiciones predeterminadas
7.1.- Movimiento de cmaras local o remota
Durante una videoconferencia punto a punto podr mover tanto la cmara local como la cmara remota si en tienen en este ltimo, activada la opcin de control de cmara remoto. Con los equipos de videoconferencia del fabricante Tandberg nos podemos encontrar con dos mandos diferentes dependiendo del modelo del equipo de videoconferencia: Mando del Tandberg MXP 6000 Mando del Tandberg MXP 95
El Mando del equipo MXP6000 no tiene los botones de acceso rpido que permiten realizar determinadas tareas de forma directa. En el caso del movimiento de cmaras existe un botn de acceso rpido en el mando del equipo MXP95 que conmuta entre el movimiento de la cmara local y el movimiento de la cmara remota. Es el botn Far End.
. Sin embargo en el mando del equipo MXP6000 no dispondr de este botn por lo que se ver como se realizara el movimiento de cmara en ambos casos.
www.intecca.uned.es
23
Gua de Usuario Videoconferencia (Equipos TANDBERG))
7.2.- Movimiento de cmaras con botones de acceso rpido
1. Utilice las teclas de desplazamiento para el movimiento de cmara local
Mientras mueve la cmara aparece una ventana pequea en la pantalla donde ver su imagen y por tanto la posicin de mi cmara. Podr mover la cmara para arriba, abajo, a la derecha y a la izquierda.
2. Puede acercar o alejar la imagen local haciendo Zoom con los botones Zoom
Al igual que en el caso de movimiento de cmara en la pantalla aparece una ventana pequea donde ver su imagen y por tanto la posicin de su cmara.
www.intecca.uned.es
24
Gua de Usuario Videoconferencia (Equipos TANDBERG))
3. Pulse el botn Far End para controlar la cmara remota
En la pantalla aparecer el mensaje Control Lado Remoto, lo que significa que todas las operaciones de cmara que realice se aplicarn al lado remoto y no al local
4. Utilice las teclas de desplazamiento para el movimiento de cmara remoto
Mientras est el mensaje Control Lado Remoto podr mover la cmara remota
www.intecca.uned.es
25
Gua de Usuario Videoconferencia (Equipos TANDBERG))
5. Puede acercar o alejar la imagen remota haciendo Zoom con los botones Zoom
Mientras est el mensaje Control Lado Remoto puede acercar o alejar la imagen remota.
6. Para volver al control de las cmaras del equipo local pulse de nuevo el botn Far End
Al volver al control de la cmara local desaparece el mensaje Control Lado Remoto. Ahora todas las operaciones de control de cmara que realice se aplicarn a la cmara local
www.intecca.uned.es
26
Gua de Usuario Videoconferencia (Equipos TANDBERG))
7.3.- Movimiento de cmaras sin botones de acceso rpido
1. Utilice las teclas de desplazamiento para el movimiento de cmara local
Mientras mueve su cmara aparece una ventana pequea en la pantalla donde ve su imagen y por tanto la posicin de su cmara. Puede mover la cmara para arriba, abajo, a la derecha y a la izquierda.
2. Puede acercar o alejar la imagen local haciendo Zoom con los botones Zoom
Al igual que en el caso de movimiento de cmara en la pantalla aparece una ventana pequea donde ver su imagen y por tanto la posicin de su cmara.
www.intecca.uned.es
27
Gua de Usuario Videoconferencia (Equipos TANDBERG))
3. Para poder mover la cmara del equipo remoto, pulse la tecla men OK para acceder al men del equipo de videoconferencia
Desde el men puede acceder al men Control de Cmara
4. Seleccione el men Control de Cmaras con las flechas de desplazamiento
Seleccionando el men Control de Cmara
5. Seleccionado el men Control de Cmaras pulse el botn para acceder al mismo
Desde el men Control de Cmara puede acceder al control de la Cmara Local (pestaa Lado Cercano) y al control de la Cmara Remota (pestaa Add Call)
www.intecca.uned.es
28
Gua de Usuario Videoconferencia (Equipos TANDBERG))
6. Seleccione con las flechas de desplazamiento la pestaa Add Call para el control de la cmara remota
Men Add Call, desde este men controla la cmara remota
7. Seleccione con las flechas de desplazamiento el botn Control de cmara y pulse OK para poder mover la cmara remota
Desde el control de cmara podemos direccionar y manejar el zoom de la cmara en remoto
8. Utilice las teclas de desplazamiento para el movimiento de cmara remoto
Mientras est el mensaje Control Lado Remoto podr mover la cmara remota
.
www.intecca.uned.es 29
Gua de Usuario Videoconferencia (Equipos TANDBERG))
9. Puede acercar o alejar la imagen remota haciendo Zoom con los botones Zoom
Mientras est el mensaje Control Lado Remoto puede acercar o alejar la imagen remota.
10. Seleccione con las flechas de desplazamiento el botn salir y pulse OK para abandonar el men Mostrar Preset del lado remoto
Ha salido del men mostrar posiciones de cmara remota.
www.intecca.uned.es
30
Gua de Usuario Videoconferencia (Equipos TANDBERG))
11. Seleccione con las flechas de desplazamiento el botn salir y pulse OK para abandonar la pestaa Add Call (Control Remoto)
Aparece un mensaje para Confirmar que quiere apagar el Control de la Cmara Remota. La opcin Si est activada por defecto.
12. Con la opcin SI activada pulse OK para confirmar la salida de las pestaa Add Call.
Ha salido del men de Control de Cmara
www.intecca.uned.es
31
Gua de Usuario Videoconferencia (Equipos TANDBERG))
7.4.- Posiciones predeterminadas de cmara local o remota
Otro botn de acceso rpido que puede estar o no el mando dependiendo del modelo de equipo de videoconferencia es el botn de las posiciones predeterminadas de cmara (Presets).
El equipo de videoconferencia permite almacenar en el teclado numrico del mando posiciones de cmara. Se pide a los gestores TIC del centro que almacenen las siguientes posiciones de cmara: 1- Posicin de cmara enfocando al tutor de pie escribiendo en la pizarra 2- Posicin de cmara enfocando al tutor sentado en la mesa 3- Posicin de cmara enfocando a los posibles alumnos presenciales que tuviese el tutor en el aula AVIP local
7.5.- Uso de las posiciones predeterminadas de cmara con botones de acceso rpido
1 Pulse la tecla Presets para marcar una posicin de cmara predeterminada
Al pulsar el botn posiciones de cmara aparece un mensaje en el plasma con el rango de posiciones posibles 0-9.
www.intecca.uned.es
32
Gua de Usuario Videoconferencia (Equipos TANDBERG))
2. Pulse en el teclado numrico el nmero correspondiente a la posicin de cmara que necesite en cada momento Para este ejemplo utilizaremos la posicin de cmara 1
La cmara enfocar de forma automtica al tutor de pie en la pizarra si pulsa la tecla 1, al tutor en la mesa si pulsa el 2 y a los alumnos si pulsa el 3. En la imagen que se muestra se ha utilizado la posicin predeterminada almacenada en el nmero 1.
3. Pulse el botn Far End para controlar la cmara remota
En la pantalla aparece el mensaje Control Lado Remoto, lo que significa que todas las operaciones de cmara que realice se aplicarn al lado remoto y no al local
4. Pulse la tecla Presets para marcar una posicin de cmara predeterminada de cmara remota
Mientras est presente el mensaje Control Lado Remoto los movimientos de cmara que realice se aplicarn a la cmara del aula remota.
www.intecca.uned.es
33
Gua de Usuario Videoconferencia (Equipos TANDBERG))
5. Pulse en el teclado numrico el nmero correspondiente a la posicin de cmara remota que necesite en cada momento Para este ejemplo utilizaremos la posicin de cmara 1
La cmara enfocar de forma automtica a la persona del aula remota de pie en la pizarra si pulsa la tecla 1, a la persona del aula remota en la mesa si pulsa el 2 y a los alumnos remotos si pulsa el 3. En la imagen que se muestra se ha utilizado la posicin predeterminada almacenada en el nmero 1.
6. Pulse el botn Far End para regresar al control de la cmara local
El mensaje Control Lado Remoto desaparece.
www.intecca.uned.es
34
Gua de Usuario Videoconferencia (Equipos TANDBERG))
7.6.- Uso de las posiciones predeterminadas de cmara sin botones de acceso rpido
1. Pulse la tecla men OK para acceder al men del equipo de videoconferencia
Desde el men puede acceder al men Control de Cmara
2. Seleccione el men Control de Cmaras con las flechas de desplazamiento
Seleccionando el men Control de Cmara
www.intecca.uned.es
35
Gua de Usuario Videoconferencia (Equipos TANDBERG))
3. Seleccionado el men Control de Cmaras pulse el botn para acceder al mismo
Desde el men Control de Cmara puede acceder al control de la Cmara Local (pestaa Lado Cercano) y al control de la Cmara Remota (pestaa Add Call)
4. Seleccione la pestaa Lado Cercano con las flechas de desplazamiento
Accediendo a la pestaa Lado Cercano desde donde controlo la cmara local.
5. Seleccione el men Mostrar Preset con las flechas desplazamiento
En la pestaa lado cercano en el men Mostrar Preset ver las posiciones predeterminadas de la cmara local
www.intecca.uned.es
36
Gua de Usuario Videoconferencia (Equipos TANDBERG))
6. Con el men Mostrar Preset seleccionado pulse el botn para ver el listado de posiciones predeterminadas de cmara
Puede seleccionar cualquiera de las posiciones de cmara guardadas. Si alguno no est activo es por que no existe ninguna posicin guardada de cmara en dicho numero.
7. Seleccione con las flechas de desplazamiento la posicin de cmara que considere oportuna en ese momento y pulse OK para activarla.
Para este ejemplo utilizaremos la posicin de cmara 2 La cmara enfoca la imagen del profesor de pie a lado de la pizarra que es la posicin que tendr guardada en el nmero 2
8. Seleccione con las flechas de desplazamiento el botn salir y pulse OK para abandonar el men Mostrar Preset
Ha salido del men mostrar posiciones de cmara local.
www.intecca.uned.es
37
Gua de Usuario Videoconferencia (Equipos TANDBERG))
9. Seleccione con las flechas de desplazamiento la pestaa Add Call para el control de la cmara remota
Men Add Call, desde este men controla la cmara remota
10. Seleccione con las flechas de desplazamiento el men Mostrar Preset donde podr ver las posiciones de cmara almacenadas
En la pestaa Add Call accede al men Mostrar Preset donde vera las posiciones predeterminadas de la cmara remota
www.intecca.uned.es
38
Gua de Usuario Videoconferencia (Equipos TANDBERG))
11. Con el men Mostrar Preset seleccionado pulse el botn OK para ver el listado de posiciones predeterminadas de cmara
Puede seleccionar cualquiera de las posiciones de cmara remota guardadas. Si alguno no est activo es por que no existe ninguna posicin guardada de cmara en dicho numero.
12. Seleccione con las flechas de desplazamiento la posicin de cmara que considere oportuna en ese momento y pulse OK para activarla.
Para este ejemplo utilizaremos la posicin de cmara 3 La cmara remota enfoca la posicin de cmara almacenada en el nmero 3
www.intecca.uned.es
39
Gua de Usuario Videoconferencia (Equipos TANDBERG))
13. Seleccione con las flechas de desplazamiento el botn salir y pulse OK para abandonar el men Mostrar Preset del lado remoto
Ha salido del men mostrar posiciones de cmara remota.
14. Seleccione con las flechas de desplazamiento el botn salir y pulse OK para abandonar la pestaa Add Call (Control Remoto)
Aparece un mensaje para Confirmar que quiere apagar el Control de la Cmara Remota. La opcin Si est activada por defecto.
www.intecca.uned.es
40
Gua de Usuario Videoconferencia (Equipos TANDBERG))
15. Con la opcin SI activada pulse OK para confirmar la salida de las pestaa Add Call.
Ha salido del men de Control de Cmara
www.intecca.uned.es
41
Gua de Usuario Videoconferencia (Equipos TANDBERG))
8.- Gestin del Micrfono
Durante una videoconferencia puede activar y desactivar el micrfono local pero nunca podr acceder al micrfono del equipo remoto.
1. Pulse la tecla Mic off para desactivar el micrfono local
Cuando el micrfono est desactivado aparece un incono indicndolo
2. Pulse la tecla Mic off para activar el micrfono local
Cuando el micrfono est abierto desaparece el icono indicador de micro desactivado
www.intecca.uned.es
42
Gua de Usuario Videoconferencia (Equipos TANDBERG))
9.- Incluir contenidos de Presentacin en la videoconferencia
El equipo de videoconferencia ofrece la posibilidad de enviar la seal de video de un PC conectado a l para que en el aula remota puedan ver las operaciones que realice sobre dicho PC. Con este sistema podra ensear a los alumnos del aula remota un video que se estuviese ejecutando en el PC, una pgina Web, un programa, etc. Es la nica forma que tendra actualmente para compartir este tipo de contenidos con la tecnologa que disponemos.
1. Pulse en el botn Presentacin para enviar los contenidos del PC a travs de la videoconferencia
Al enviar la presentacin aparece en el PIP la imagen del sitio remoto y la imagen grande pasa a ser el contenido del PC
www.intecca.uned.es
43
Gua de Usuario Videoconferencia (Equipos TANDBERG))
2. Pulse en el botn Presentacin para desactivar el envo de contenidos del PC a travs del a videoconferencia
Al desactivar el envo de contenidos aparece de nuevo en la imagen grande el aula remota
www.intecca.uned.es
44
Gua de Usuario Videoconferencia (Equipos TANDBERG))
10.- Gestin del PIP
El PIP es la ventana pequea que aparece algunas veces en pantalla donde normalmente, durante una videoconferencia, se ve la imagen local
PIP
Se pueden realizar las siguientes operaciones con el PIP: Activar / desactivar PIP Mover PIP Cambiar el contenido del PIP
10.1.-
Activar / desactivar PIP y mover PIP
1. Con el PIP desactivado pulse en el botn Layout para activarlo
El PIP aparece en la esquina superior derecha. Este normalmente contiene la imagen local.
www.intecca.uned.es
45
Gua de Usuario Videoconferencia (Equipos TANDBERG))
2. Pulse en el botn Layout para moverlo a la esquina siguiente
El PIP se desplaza a la esquina inferior derecha. El movimiento del PIP tiene la misma direccin que las agujas del reloj.
3. Pulse en el botn Layout para moverlo a la esquina siguiente
El PIP se desplaza a la esquina inferior izquierda.
www.intecca.uned.es
46
Gua de Usuario Videoconferencia (Equipos TANDBERG))
4. Con el PIP desactivado pulse en el botn Layout para activarlo
El PIP aparece en la esquina superior derecha. Este normalmente contiene la imagen local.
www.intecca.uned.es
47
Gua de Usuario Videoconferencia (Equipos TANDBERG))
10.2.
Cambiar el contenido del PIP
Normalmente la imagen que se ve en el PIP es: No estoy enviando los contenidos del PC: En el PIP veo la imagen local Si estoy enviando los contenidos del PC: En el PIP veo la imagen remota.
Sin embargo esta imagen del PIP se puede configurar. A continuacin se detalla como se cambia la imagen del PIP (para ver todas las posibilidades vamos a suponer que se estn enviando los contenidos del PC)
1.-Pulse en el botn Selfview para cambiar la imagen que ve en el PIP.
En el PIP se ve la imagen del PC y en grande la imagen local.
www.intecca.uned.es
48
Gua de Usuario Videoconferencia (Equipos TANDBERG))
2.-Pulse en el botn Selfview para cambiar la imagen que ve en el PIP.
En el PIP se ve la imagen del PC y en grande la imagen remota
3.-Pulse en el botn Selfview para cambiar la imagen que ve en el PIP
En el PIP se ve la imagen remota y en grande la imagen del PC
www.intecca.uned.es
49
Gua de Usuario Videoconferencia (Equipos TANDBERG))
11.- Aspectos a tener en cuenta cuando se habla en una Videoconferencia
Evite la ropa de colores brillantes, los colores demasiado claros o demasiado oscuros y los estampados demasiado llenos (como cuadros pequeos o rayas finas). Los tonos pastel suaves y los colores apagados dan un gran resultado en pantalla. Si hay ventanas en la habitacin, cierre las cortinas y persianas. La luz diurna est sometida a variaciones y puede contrastar con la iluminacin interior de la sala. Gesticule de forma natural cuando hable. Hable con su tono de voz normal. Cuando ajuste la cmara, intente que sean las personas las que ocupen la pantalla, y no las sillas, las mesas, las paredes, las luces o el suelo Pregunte a la gente situada en el otro sitio si pueden escucharle. En un multipunto indique a los asistentes que habr un protocolo a la hora de preguntar, de tal manera que el profesor ir preguntando a cada sede si hay preguntas para que no se solapen. Silencie el micrfono antes de desplazarlo durante una reunin. Como el audio tiene un ligersimo retraso, puede optar por hacer una breve pausa para que los otros le respondan o para hacer comentarios. Al igual que en una reunin ordinaria, intente reducir las conversaciones paralelas.
www.intecca.uned.es
50
Vous aimerez peut-être aussi
- Laboratorio Nº 4Document4 pagesLaboratorio Nº 4Artur RoPas encore d'évaluation
- Ficha Tecnica de Analizis de VibracionesDocument5 pagesFicha Tecnica de Analizis de VibracionesEl khrixoPas encore d'évaluation
- Manual Symbhia Rev CDocument11 pagesManual Symbhia Rev CGiancarlo PossumPas encore d'évaluation
- PortafolioDocument27 pagesPortafolioLiveAreliRamirezPas encore d'évaluation
- Tarea Grupal 5Document18 pagesTarea Grupal 5Yaneiry Guzmán OtañezPas encore d'évaluation
- Manual BT1008Document4 pagesManual BT1008Alexander MarquezPas encore d'évaluation
- Satelite PDFDocument170 pagesSatelite PDFnoisi80Pas encore d'évaluation
- Configuracion Switches Cnmatrix Rev1.3Document36 pagesConfiguracion Switches Cnmatrix Rev1.3Jhoryan Lora CarrilloPas encore d'évaluation
- Informe 6: Rectificación de Media Onda Y de Onda CompletaDocument5 pagesInforme 6: Rectificación de Media Onda Y de Onda Completakenneth pantojaPas encore d'évaluation
- Manual EE 01Document45 pagesManual EE 01Wendy riveraPas encore d'évaluation
- Comunicaciones AéreasDocument68 pagesComunicaciones AéreasJESUS NIETOPas encore d'évaluation
- Laboratorio Grupo8Document21 pagesLaboratorio Grupo8juanPas encore d'évaluation
- Transistor BJT Como AmplificadorDocument11 pagesTransistor BJT Como AmplificadorlauraximenauvaPas encore d'évaluation
- Redes IDocument27 pagesRedes IJohn Freddy CamachoPas encore d'évaluation
- ACC Cableado EstructuradoDocument28 pagesACC Cableado EstructuradoAlejandra MaldonadoPas encore d'évaluation
- Gestion de Entradas y SalidasDocument6 pagesGestion de Entradas y SalidasESCUELA PRIMARIAPas encore d'évaluation
- Pauta de Mantencion AlumbradoDocument1 pagePauta de Mantencion AlumbradoRoberto GarridoPas encore d'évaluation
- Sistema de CombustibleDocument44 pagesSistema de CombustibleAUNARMCI100% (10)
- Inteligencia Artificial Hernan HurtadoDocument11 pagesInteligencia Artificial Hernan HurtadoHernan HurtadoPas encore d'évaluation
- Excitadores para Los LEDDocument3 pagesExcitadores para Los LEDJoel GarciaPas encore d'évaluation
- Radio de GalenaDocument9 pagesRadio de GalenaJulio CésarPas encore d'évaluation
- Competencias m1Document2 pagesCompetencias m1Mauricio MartinezPas encore d'évaluation
- Tarea 1 MicrosDocument12 pagesTarea 1 MicrosfulanoletalisPas encore d'évaluation
- Practicas de Diodo Zener y LedDocument4 pagesPracticas de Diodo Zener y LedXavier MatutePas encore d'évaluation
- Smart TV Led 32 Manual de UsoDocument234 pagesSmart TV Led 32 Manual de Usoosiris31Pas encore d'évaluation
- Longitud de OndaDocument9 pagesLongitud de OndaFeanco mohroPas encore d'évaluation
- Alarmas Externas FCOB + FSEEDocument5 pagesAlarmas Externas FCOB + FSEEMarco PiambaPas encore d'évaluation
- Informe Previo 05Document12 pagesInforme Previo 05Lalo VelasquezPas encore d'évaluation
- Gladys Bautista PresentacionDocument7 pagesGladys Bautista PresentacionmariaPas encore d'évaluation
- Avance de Tabajo de Grado TerminadoDocument35 pagesAvance de Tabajo de Grado TerminadoCarlos Enrique CordovaPas encore d'évaluation