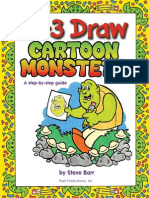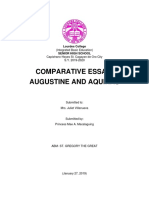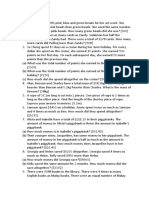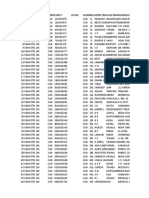Académique Documents
Professionnel Documents
Culture Documents
TBS 6 UserGuide Web 2 (p19-24)
Transféré par
Ari LarssonDescription originale:
Copyright
Formats disponibles
Partager ce document
Partager ou intégrer le document
Avez-vous trouvé ce document utile ?
Ce contenu est-il inapproprié ?
Signaler ce documentDroits d'auteur :
Formats disponibles
TBS 6 UserGuide Web 2 (p19-24)
Transféré par
Ari LarssonDroits d'auteur :
Formats disponibles
Chapter 2 Starting Your Project
Toon Boom Studio is a great tool for learning animation with, it is both easy to use and powerful, just what you need when you are starting out! Using Studio you can easily create a project and see it through to the finished output. In this chapter, you will learn the following: Launching Toon Boom Studio, on page 18 Welcome Screen, on page 19 Creating and Opening a Project, on page 20 Changing Your Projects Format, on page 25 Organizing Your Work, on page 26 Adding Template Copyright and User Name Information, on page 29 Setting the Location of Global Library, on page 30 Some Basic Animation Concepts, on page 31 Planning Your Project, on page 36 Help Tools, on page 38 Preferences, on page 39 Whats Next?, on page 41
17
Toon Boom Studio User Guide
Launching Toon Boom Studio
To use Toon Boom Studio you have to start it, this is called launching the application. Its easy to do, just follow the steps below. And remember, you can use Toon Boom Studio on Mac OS X or Windows operating systems. To launch Toon Boom Studio, do one of the following: Mac OS X: Double-click on the Toon Boom Studio Applications > Toon Boom Studio 6.0. Windows: Double-click on the Toon Boom Studio icon or select icon or select
Start > Programs > Toon Boom Studio 6.0 > Toon Boom Studio 6.0. Windows Vista: Double-click on the Toon Boom Studio Toon Boom Studio opens, displaying the Welcome Screen. icon or select
Start > All Programs > Toon Boom Animation > Toon Boom Studio 6.0 >Toon Boom Studio 6.0
18
Chapter 2: Starting Your Project
Welcome Screen
When Toon Boom Studio launches, the Welcome Screen appears. This screen is also accessible once you are inside a project. To display the Welcome Screen from within the application you need to close the current project by selecting File > Close. You can also use the default keyboard shortcut [Ctrl]+[W] (Windows) or [ ]+[W]. NOTE: this command closes the scene which is currently open.
The Welcome Screen allows you to:
Create scenes Choose the scene resolution Open scenes by browsing Open recent scenes from a list Access the How To and the Forum
19
Toon Boom Studio User Guide
Creating and Opening a Project
As you start your project in Toon Boom Studio, you need to understand about the format and the frame rate you will use. These are explained below.
What are Frame Rate and Format?
When you create an animation the images you animate must move fluidly to produce the correct effect, if they dont you will have a jumpy animation which wont look good. To get a fluid movement between the drawings you need several images per second. You need a minimum of 12 images per second, any slower than that and the animation becomes jumpy. An image can also be called a frame. So the Frame Rate is the number of frames you play per second in your animation. Next, we will talk about the format of your project. The format of your project is the size of your camera frame in pixels. Ok, so what is a pixel? You may not be familiar with this term, but you have probably seen it when you magnify a digital photograph. A pixel is the smallest element of an image displayed on a monitor or TV screen. Pixel, short for Picture Element, is a single point in a graphic image. It is a small sample of an image, a dot, a square or a very small section made out of smooth filtering. If you zoom-in close enough on a digital image, you will see the pixels, they look like small squares of different colours and intensity. Depending on the type of project you want to do, you will need a different image size. For example, if you want to put your project on the web, you will probably export your movie as a small size so that it is light to playback once on the web. The larger the images are, the heavier the project is, but also, the better the quality is. If you want to export your project for the theatre, you will need to create your project using a large format so that the image is of a high quality and looks good on the big screen. Also, some display media such as iPod, TV or theatre have an exact format requirement. For example, the standard TV format has a 4:3 size ratio, meaning that the width of your scene has to be an equivalent of 4 units compared to 3 units for the height. You can find most of them in the presets list provided in the Welcome Screen. So, just to recap the Format is the size of your camera frame in pixels and matches the width and height required for the medium you want to show your final movie in. There are two ways to create a new project:
540 px 720 px North American TV Format
Using the Welcome Screen, on page 22 Using the File Menu, on page 23
20
Chapter 2: Starting Your Project
Selecting Preset Animation Properties
Preset formats are available within Toon Boom Studio and are listed by name when creating a new animation project.This table shows the animation properties which are available using Toon Boom Studio. You can also set the properties manually.
FORMAT
Web Use
Small Web Animation Medium Web Animation Large Web Animation iPod and PodCasting Windows Mobile Full Screen Windows Mobile Browser
CAMERA SIZE (pixels)
160 x 120 320 x 240 480 x 360 320 x 240 240 x 320 240 x 268 640 x 480 800 x 600 1024 x 768 1280 x 1024 1600 x 1200 720 x 540 853 x 480 768 x 576 1024 x 576 1280 x 720 1920 x 1080 1920 x 1080 2048 x 1536
REAL FRAME SIZE (pixels)
160 x 120 320 x 240 480 x 360 320 x 240 240 x 320 240 x 268 640 x 480 800 x 600 1024 x 768 1280 x 1024 1600 x 1200 720 x 480 720 x 480 720 x 576 720 x 576 1280 x 720 1280 x 720 1280 x 720
FRAME RATE (fps)
12 12 12 12 12 12 24 24 24 24 24 29.97 29.97 25 25 24 24 25 24
PREFERRED OUTPUT
QuickTime or Flash QuickTime or Flash QuickTime or Flash QuickTime or Flash Flash Flash QuickTime or Flash QuickTime or Flash QuickTime or Flash QuickTime or Flash QuickTime or Flash DV/DVCPRO NTSC DV/DVCPRO NTSC DV/DVCPRO PAL DV/DVCPRO PAL QuickTime h.264 QuickTime h.264 QuickTime h.264
PC Video
VGA SGA XVGA SXGA UXGA DV NTSC DV NTSC Anamorphic DV PAL DV PAL Anamorphic
DVD and Broadcasting (note the difference between the camera size and the size of the frame shown on screen).
HDTV monitors:
HDTV 720 24p HDTV 1080 24p HDTV 1080 25p
Film
2K Film 4:3 Custom
21
Toon Boom Studio User Guide
Using the Welcome Screen
Using the Welcome Screen, you can create new projects and open existing ones.
Creating a New Project from the Welcome Screen
To create a project from the Welcome Screen: 1. In the Name field, type the name for your new project. Make sure to give it a name which easily identifies the project, such as JumpingFrog. That way when you have several projects you can locate specific ones more easily.
2.
In the Format drop-down menu, select the format in which you want to produce your project. You can choose from a wide variety of presets such as Web, iPod and DV. By default, the option selected is Most Recent. This means that it will use the last settings you chose when creating your last project. When you create a project for the first time, it will use the settings marked in the Frame Rate and Camera Size field. By selecting any of the presets, the Frame Rate and Camera Size fields will be automatically populated with the corresponding values.
3.
If you prefer to use your own settings, you can type the Frame Rate and the Camera Size directly in the fields.
4.
Once the information is in place, click on the Create button to make your project. The new project opens.
Now that you have created a new project, the next step is to save it to the correct location. It is a good idea to follow a structure when saving your work so that your files are not scattered all over your computer.
Refer to the Organizing Your Work topic to learn more about structuring your files. To save your project for the first time: 1. 2. 3. Select File > Save As. The default keyboard shortcut is [Ctrl]+[Shift]+[S] (Windows) or [ ]+[Shift]+[S] (Mac OS X). The Save As dialog box opens. In the Save As window, browse to the location where you want to save your project. If need be, rename it in the File Name field. Remember to give the project a name you can identify easily. Click on the Save button to complete the operation.
22
Vous aimerez peut-être aussi
- The Subtle Art of Not Giving a F*ck: A Counterintuitive Approach to Living a Good LifeD'EverandThe Subtle Art of Not Giving a F*ck: A Counterintuitive Approach to Living a Good LifeÉvaluation : 4 sur 5 étoiles4/5 (5794)
- The Little Book of Hygge: Danish Secrets to Happy LivingD'EverandThe Little Book of Hygge: Danish Secrets to Happy LivingÉvaluation : 3.5 sur 5 étoiles3.5/5 (399)
- 1-2-3 Draw Cartoon WildlifeDocument14 pages1-2-3 Draw Cartoon Wildlifecyberkike100% (1)
- DrawingDocument15 pagesDrawingShiesa67% (3)
- Draw Cartoon Monsters PDFDocument15 pagesDraw Cartoon Monsters PDFbdovoli100% (2)
- 1-2-3 Draw Cool Cartoon Stuff PDFDocument15 pages1-2-3 Draw Cool Cartoon Stuff PDFyassoo16100% (1)
- Draw Cartoon FacesDocument15 pagesDraw Cartoon FacesLia IanaPas encore d'évaluation
- TBS 6 UserGuide Web 2 (p13-18)Document6 pagesTBS 6 UserGuide Web 2 (p13-18)Ari LarssonPas encore d'évaluation
- A Heartbreaking Work Of Staggering Genius: A Memoir Based on a True StoryD'EverandA Heartbreaking Work Of Staggering Genius: A Memoir Based on a True StoryÉvaluation : 3.5 sur 5 étoiles3.5/5 (231)
- Hidden Figures: The American Dream and the Untold Story of the Black Women Mathematicians Who Helped Win the Space RaceD'EverandHidden Figures: The American Dream and the Untold Story of the Black Women Mathematicians Who Helped Win the Space RaceÉvaluation : 4 sur 5 étoiles4/5 (894)
- The Yellow House: A Memoir (2019 National Book Award Winner)D'EverandThe Yellow House: A Memoir (2019 National Book Award Winner)Évaluation : 4 sur 5 étoiles4/5 (98)
- Shoe Dog: A Memoir by the Creator of NikeD'EverandShoe Dog: A Memoir by the Creator of NikeÉvaluation : 4.5 sur 5 étoiles4.5/5 (537)
- Elon Musk: Tesla, SpaceX, and the Quest for a Fantastic FutureD'EverandElon Musk: Tesla, SpaceX, and the Quest for a Fantastic FutureÉvaluation : 4.5 sur 5 étoiles4.5/5 (474)
- Never Split the Difference: Negotiating As If Your Life Depended On ItD'EverandNever Split the Difference: Negotiating As If Your Life Depended On ItÉvaluation : 4.5 sur 5 étoiles4.5/5 (838)
- Grit: The Power of Passion and PerseveranceD'EverandGrit: The Power of Passion and PerseveranceÉvaluation : 4 sur 5 étoiles4/5 (587)
- Devil in the Grove: Thurgood Marshall, the Groveland Boys, and the Dawn of a New AmericaD'EverandDevil in the Grove: Thurgood Marshall, the Groveland Boys, and the Dawn of a New AmericaÉvaluation : 4.5 sur 5 étoiles4.5/5 (265)
- The Emperor of All Maladies: A Biography of CancerD'EverandThe Emperor of All Maladies: A Biography of CancerÉvaluation : 4.5 sur 5 étoiles4.5/5 (271)
- On Fire: The (Burning) Case for a Green New DealD'EverandOn Fire: The (Burning) Case for a Green New DealÉvaluation : 4 sur 5 étoiles4/5 (73)
- The Hard Thing About Hard Things: Building a Business When There Are No Easy AnswersD'EverandThe Hard Thing About Hard Things: Building a Business When There Are No Easy AnswersÉvaluation : 4.5 sur 5 étoiles4.5/5 (344)
- Team of Rivals: The Political Genius of Abraham LincolnD'EverandTeam of Rivals: The Political Genius of Abraham LincolnÉvaluation : 4.5 sur 5 étoiles4.5/5 (234)
- The Unwinding: An Inner History of the New AmericaD'EverandThe Unwinding: An Inner History of the New AmericaÉvaluation : 4 sur 5 étoiles4/5 (45)
- The World Is Flat 3.0: A Brief History of the Twenty-first CenturyD'EverandThe World Is Flat 3.0: A Brief History of the Twenty-first CenturyÉvaluation : 3.5 sur 5 étoiles3.5/5 (2219)
- The Gifts of Imperfection: Let Go of Who You Think You're Supposed to Be and Embrace Who You AreD'EverandThe Gifts of Imperfection: Let Go of Who You Think You're Supposed to Be and Embrace Who You AreÉvaluation : 4 sur 5 étoiles4/5 (1090)
- The Sympathizer: A Novel (Pulitzer Prize for Fiction)D'EverandThe Sympathizer: A Novel (Pulitzer Prize for Fiction)Évaluation : 4.5 sur 5 étoiles4.5/5 (119)
- Her Body and Other Parties: StoriesD'EverandHer Body and Other Parties: StoriesÉvaluation : 4 sur 5 étoiles4/5 (821)
- 02 - Nigeria 100 Years Ago - YorubalandDocument9 pages02 - Nigeria 100 Years Ago - YorubalandW MPas encore d'évaluation
- Comparative Essay Augustine and AquinasDocument3 pagesComparative Essay Augustine and AquinasPrincess Mae MacalaguingPas encore d'évaluation
- Excerpt From in Light of Kriya YogaDocument3 pagesExcerpt From in Light of Kriya YogaavkrishnavblcPas encore d'évaluation
- O14 Tower: Stack Effect and Mechanical Floor DesignDocument1 pageO14 Tower: Stack Effect and Mechanical Floor Designprerna100% (1)
- FYI SectionDocument68 pagesFYI SectionThe DispatchPas encore d'évaluation
- AceDocument3 pagesAcemayzin167Pas encore d'évaluation
- Mini Dungeon AdventuresDocument28 pagesMini Dungeon AdventuresPatrick Högye67% (3)
- Artu PB 2008Document32 pagesArtu PB 2008Nelson GarvizuPas encore d'évaluation
- Castorland Puzzles up to 4000 pieces with nature and animal themesDocument14 pagesCastorland Puzzles up to 4000 pieces with nature and animal themesEdivaldo VisquePas encore d'évaluation
- The Music of Paul HindemithDocument18 pagesThe Music of Paul Hindemith31088380% (5)
- Shaker FurnitureDocument25 pagesShaker Furniturevictor100% (1)
- Unigraphics General Interview QuestionsDocument4 pagesUnigraphics General Interview Questionsruhari100% (2)
- P4 MathDocument7 pagesP4 MathJeslynPas encore d'évaluation
- John StudyDocument19 pagesJohn StudyEya Guerrero CalvaridoPas encore d'évaluation
- Design of Masonry StructuresDocument33 pagesDesign of Masonry StructuresBhushan Raisinghani100% (2)
- Atg Worksheet PastsimpleirregDocument2 pagesAtg Worksheet PastsimpleirregFelicia Bratosin0% (1)
- Music, The Medium of Music Written ReportDocument2 pagesMusic, The Medium of Music Written ReportAld Dla100% (1)
- TulalerzDocument2 pagesTulalerzAyiesha PanganPas encore d'évaluation
- Bài Tập Theo Từng Unit Unit 10: Recyling Có Đáp ÁnDocument10 pagesBài Tập Theo Từng Unit Unit 10: Recyling Có Đáp ÁnLâm Yến NghiPas encore d'évaluation
- ChhattisgarhDocument18 pagesChhattisgarhAparna Agaram Krishnan100% (1)
- Daddy Long Legs ReviewDocument5 pagesDaddy Long Legs ReviewIntan ArianingrumPas encore d'évaluation
- Lesson 1 - Stories SilhouettesDocument5 pagesLesson 1 - Stories Silhouettesapi-340974011Pas encore d'évaluation
- Cake Craft & Decorating 2013'02Document84 pagesCake Craft & Decorating 2013'02Alexa Rods100% (2)
- 100 Songs of Fellowship CD 1Document16 pages100 Songs of Fellowship CD 1oreo000Pas encore d'évaluation
- 7-Room Square House PlanDocument4 pages7-Room Square House PlanPhan KhanhPas encore d'évaluation
- Glorious Day - Chords + LyricsDocument4 pagesGlorious Day - Chords + LyricsmelissaviolinPas encore d'évaluation
- Alvar AaltoDocument3 pagesAlvar AaltoChristinaPas encore d'évaluation
- Mill Valley School District Art Department: Drawing Curriculum MapDocument20 pagesMill Valley School District Art Department: Drawing Curriculum MapMill ValleyPas encore d'évaluation
- Hendrix Jimi The Wind Cries MaryDocument5 pagesHendrix Jimi The Wind Cries MaryJalil Choueiry50% (2)
- In The FarmDocument2 pagesIn The FarmHajer HajouraPas encore d'évaluation