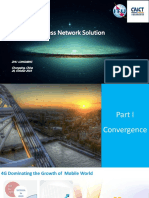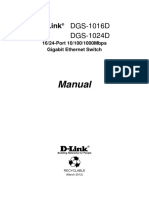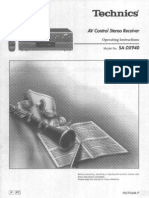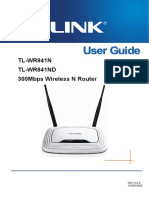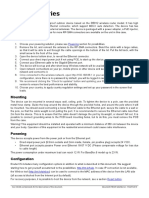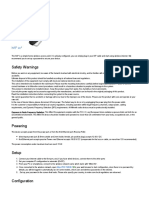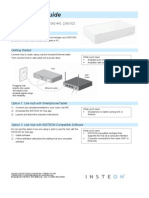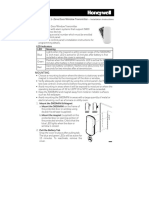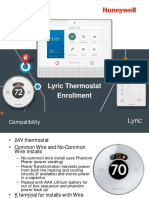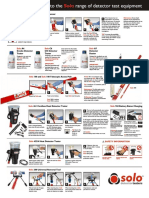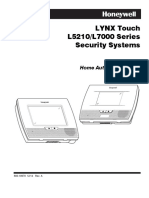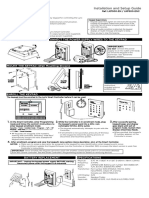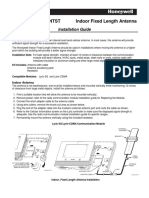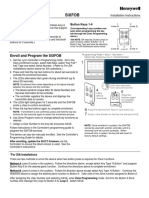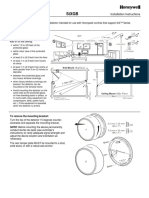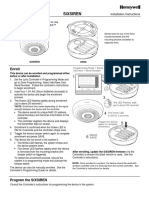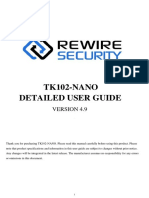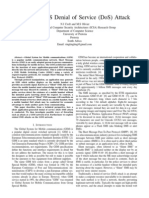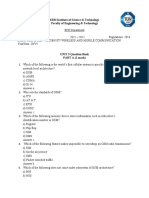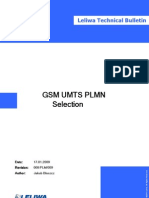Académique Documents
Professionnel Documents
Culture Documents
Honeywell Alarmnet Cellular Communication Path Failure Troubleshooting
Transféré par
Alarm Grid Home Security and Alarm Monitoring0 évaluation0% ont trouvé ce document utile (0 vote)
1K vues4 pagesAlarm Grid Home Security http://www.alarmgrid.com/ has provided this pdf with the permission and courtesy of Honeywell. Alarm Grid is an alarm monitoring company with an emphasis on affordable alarm monitoring, great customer service, and diy consumers interested in building their own home security systems. If you are looking for a home security system, a business security system, or an alarm system for your apartment or condo, let us guide you through the process of purchasing the equipment that is right for your space, and the monitoring that is right for your equipment.
Copyright
© Attribution Non-Commercial (BY-NC)
Formats disponibles
PDF, TXT ou lisez en ligne sur Scribd
Partager ce document
Partager ou intégrer le document
Avez-vous trouvé ce document utile ?
Ce contenu est-il inapproprié ?
Signaler ce documentAlarm Grid Home Security http://www.alarmgrid.com/ has provided this pdf with the permission and courtesy of Honeywell. Alarm Grid is an alarm monitoring company with an emphasis on affordable alarm monitoring, great customer service, and diy consumers interested in building their own home security systems. If you are looking for a home security system, a business security system, or an alarm system for your apartment or condo, let us guide you through the process of purchasing the equipment that is right for your space, and the monitoring that is right for your equipment.
Droits d'auteur :
Attribution Non-Commercial (BY-NC)
Formats disponibles
Téléchargez comme PDF, TXT ou lisez en ligne sur Scribd
0 évaluation0% ont trouvé ce document utile (0 vote)
1K vues4 pagesHoneywell Alarmnet Cellular Communication Path Failure Troubleshooting
Transféré par
Alarm Grid Home Security and Alarm MonitoringAlarm Grid Home Security http://www.alarmgrid.com/ has provided this pdf with the permission and courtesy of Honeywell. Alarm Grid is an alarm monitoring company with an emphasis on affordable alarm monitoring, great customer service, and diy consumers interested in building their own home security systems. If you are looking for a home security system, a business security system, or an alarm system for your apartment or condo, let us guide you through the process of purchasing the equipment that is right for your space, and the monitoring that is right for your equipment.
Droits d'auteur :
Attribution Non-Commercial (BY-NC)
Formats disponibles
Téléchargez comme PDF, TXT ou lisez en ligne sur Scribd
Vous êtes sur la page 1sur 4
Step-by-Step Honeywell
Comm Failure Troubleshooting
AlarmNet GSM Devices
Reasons a Device may Comm Fail
Ultimately, a device will go into Communication Failure if itis unable to send a check-in report
during its pre-programmed supervisian time; for example, daily ar monthly. The check-in
report can be delivered via Internet or GPRS (General Packet Radio Service). If a device is
reporting via SMS (Short Message Service) only, it will go into Communication Failure. All
devices that report via SMS need troubleshooting attention. Below are things that can
influence a device to Comm Fail
¢ The location of a device will have a direct impact on the ability of the device to
communicate on the network.
> What type of construction? These things can affect signal quality:
+ Commercial, Residential, Roof material
+ Exterior surface, Interior surface/studs
+ Drywall, Concrete, Steel
* There could have been changes made to the installation environment since the date
of install that are now affecting the device
> For example, the empty utility closet the device was originally placed may now be
a packed storage closet
> The device may have been installed in the winter, now, with leaves on trees, their
borderline RSSI may be to law.
> Construction in the area (new buildings)
> New construction on the hame
> Added equipment to the home (wireless receiver, antenna or dish)
> New tower put up in the area (maybe some other transmitting device)
+ A temporary outage of the local GSM network due to routine maintenance and/or
general problems with the network
+ Defective device
Section | Troubleshooting: Recently Installed & Comm Fail
4. Check RSSI from QOS Reports.
A. Review original and recent QOS reparts using Device Status-QOS.
* Lookup the device via AlarmNet Direct - Show Programmed Device.
* Select “Device Status” under Actions and click GO.
* Glick the 0s tab,
= Acceptable Signal Strength = -@4d8m to -20d8m
- Unacceptable Signal Strength = -120dBm to -95dBm
B. Attempt to ping a QOS report from the device, from the Device Status page
Refresh yaur screen by clicking search again, after about three minutes
Tech Support
Updated 8/4/08
Step-by-Step Honeywell
2. Check GSM Supervision Rollover. (only applies to 7845i-GSM type devices) If
"GSM Supervision Rollover" is not enabled in the device, the device will not send
supervision check-in reports aver GSM iflwhen the Ethernet is nat connected or lost.
3. Check Coverage by Street Address.
A. Coverage is considered from an outdoors perspective, not indoors
B. Coverage is shown from aur service providers sales and marketing point of
view. We recammend using the following definitions for installation and
troubleshooting?
* Best = Good
* Good= Moderate
* Moderate = Poor
4. Consider the environmental surroundings.
‘A. What type of room is the device located in?
B. How deep inside the structure is the roam?
C. What type of construction?
* Commercial, Residential, Roof material
* Exterior surface, Interior surface/studs
D. What type of surface/wall is it mounted on?
* Drywall, Concrete, Stee!
E. What types of devices are around the unit?
+ Wireless receiver
Metal panel box
Phone system server
AC Breaker box
High voltage AC wires — 220V or greater.
Section II Troubleshooting: Installed Weeks/Months & Comm Fail
4. Check Comm Fail history.
A. Check the 30 Day Device Status history under Alarms.
+ Lookup the device via AlarmNet Direct - Show Programmed Device.
‘+ Select "Device Status” under Actions and click GO,
+ Click the Alarms tab.
2. Check 90 Day QOS History.
A. Minimum required dB for registration is -30dBm
+ Lookup the device via AlarmNet Direct - Show Programmed Device
+ Select "Device Status” under Actions and click GO.
* Glick the QOS tab and then click 90 Day History
~ Acceptable Signal Strength =-94d5m to -20dBm
= Unacceptable Signal Strength = -120dBm to -@5d3m
B. If RSSI reports are borderline acceptable, -95dBm or worse, suggest relocating ar
installing an antenna
Tech Support
- Updated 8/4/08
Step-by-Step Honeywell
3. Check Coverage by Street Address; click “Coverage Maps” on AlarmNet Direct.
A. Coverage is considered from outdoors, not indoors.
B. Coverage is shown from a marketing point of view. We recommend using the
following definitions for troubleshooting
+ Best = Good
* Good = Moderate
+ Moderate = Poor
4. Ping a TEST report from the device, using Actions in AlarmNet Direct.
A. If the Test Report is not received, observe the Status LEDs.
* Does the Yellaw LED go fram a normal blink to solid?
= This indicates the SMS Ping was delivered and the device is attempting to respond to it.
- While the yellow LED is solid, does the Red LED light up for a short period of time, then go
bback out; stil not sending the report? if so, continue to step 5,
5. Generate an alarm from the panel, without removing the cover. If not reported
after two minutes, observe the Status LEDs.
‘A. While the yellow LED is solid, does the red LED light up for a short period of time,
then go back aut; still not sending the report?
* Remove caver and see if report sends
= Ifthe Red LED lights while trying to send, but does go through, press and release the
tamper switch once. This report should send without the Red LED lighting
* If neither report sent without the Red LED lighting, skip to step 6
B. If the reports stil not delivered, power cycle device
* The device should send a reset report after initializing
* Ifthe reports not delivered, continue to step 6
6. Remove the device from its mounting location and take device outside the
building.
A. Send a test report from the device with a single-click of the tamper switch
* Ifthe report was delivered, was it delivered with out the Red LED lighting?
= Consider adding an external antenna or relocating the device, since it works outside
> Return the device to its mounting location and re-attempt test report, and skip to Step 9.
* Ifthe report was not delivered withaut the Red LED lighting, reattempt the
report with a single-click of the tamper switch. Make sure the Yellow LED goes
solid
* Ifthe reportis still not delivered, or not delivered without the Red LED lighting
contact AlarmNet Technical Support
7. Return the device inside the building, to its mounting location and generate
another test report with a single-click of the tamper switch.
A. If the report was delivered via GPRS, did the Red LED light during delivery?
* Ifitdid not light, the device shauld be ok, if this was an isolated incident;
possibly related to mobile network maintenance in the area
Tech Support
Updated 8/4/08
Step-by-Step Honeywell
* Ifthe report was not delivered via GPRS or if the Red LED did light during
delivery, relocate the device or install an outdoor antenna
* Ifthe report was not delivered continue to step 8?
8. Consider Environmental Causes
‘A. What has changed indoors with the enviranment?
What is the mounting surface constructed of?
* Was the device installed while the building was unoccupied?
* Has the building been remodeled, or partitions added?
* Was anything moved out of the way for you get to the device for this service
call today?
B. What has changed outdoors since the device was installed?
* Was the device installed during winter months when trees were without,
vegetation?
* Has there been any close neighboring construction that could possibly black
the cell signal?
* Has the outer surfaces of the building changed? Such as, but not limited to the
following
- New Root
= Building Siding Changed
= New Awnings
Summary
This Comm Fail troubleshooting Step-by-Step is intended to guide you through
troubleshooting. Additional consideration must be given to every troubleshooting
circumstance, which each one is impossible to document
AlarmNet Technical Support is available to assist you at any point of your troubleshoating
Please feel free to call us with any question at 800-222-6525
Tech Support
Updated 8/4/08
Vous aimerez peut-être aussi
- Practical, Made Easy Guide To Building, Office And Home Automation Systems - Part OneD'EverandPractical, Made Easy Guide To Building, Office And Home Automation Systems - Part OnePas encore d'évaluation
- Microwave Equipment Maintenance GuideDocument38 pagesMicrowave Equipment Maintenance GuideRaja Prabu100% (4)
- RRU3939 DescriptionDocument13 pagesRRU3939 Descriptionerginbekar100% (3)
- 04 Gul Der ZXSDR r8882 Product Description Uniran15 v1.00Document24 pages04 Gul Der ZXSDR r8882 Product Description Uniran15 v1.00GiuseppeNapolitanoPas encore d'évaluation
- Session 6-5 ITU-D Training Course2 - 4G Acess Network-ZTE-2Document41 pagesSession 6-5 ITU-D Training Course2 - 4G Acess Network-ZTE-2Sergio SanchezPas encore d'évaluation
- Install and troubleshoot window and coverage unitsDocument2 pagesInstall and troubleshoot window and coverage unitsRANplanerPas encore d'évaluation
- Equip Series Quick Install Guide: WarningsDocument2 pagesEquip Series Quick Install Guide: WarningsJMAC SupplyPas encore d'évaluation
- Honeywell Alarmnet Cellular Communicator TroubleshootingDocument2 pagesHoneywell Alarmnet Cellular Communicator TroubleshootingAlarm Grid Home Security and Alarm MonitoringPas encore d'évaluation
- Door and Window Sensor Manuals EUDocument52 pagesDoor and Window Sensor Manuals EUCristianPas encore d'évaluation
- Install iMetrik 200G DeviceDocument2 pagesInstall iMetrik 200G DeviceMonty SahPas encore d'évaluation
- Smart Hub m1s ManualDocument80 pagesSmart Hub m1s ManualSergey SuloevPas encore d'évaluation
- Bravo 5 Pir - Manual Instalare PDFDocument2 pagesBravo 5 Pir - Manual Instalare PDFDarie SilviuPas encore d'évaluation
- Manual: D-LinkDocument34 pagesManual: D-LinkjdaniellfPas encore d'évaluation
- Performance Series Quick Install Guide: WarningsDocument2 pagesPerformance Series Quick Install Guide: WarningsJMAC SupplyPas encore d'évaluation
- hEX Safety Warnings and Installation GuideDocument5 pageshEX Safety Warnings and Installation GuideAgus MytechPas encore d'évaluation
- M1S Gen2 - User ManualDocument79 pagesM1S Gen2 - User ManualmgscrkPas encore d'évaluation
- TK110 User ManualDocument8 pagesTK110 User ManualIwan Halim60% (5)
- Helpdesk / Technical Support DetailsDocument12 pagesHelpdesk / Technical Support Detailssudhirkc15Pas encore d'évaluation
- Tl150 InstallationDocument2 pagesTl150 InstallationmarcelinyPas encore d'évaluation
- Cordless Telephone: SPP-Q110/Q120Document8 pagesCordless Telephone: SPP-Q110/Q120mrhadooPas encore d'évaluation
- Vibration-Sensor Manuals EUDocument52 pagesVibration-Sensor Manuals EUthierryPas encore d'évaluation
- Installation Guide for Nikrans LCD-300GDW Cell Phone BoosterDocument21 pagesInstallation Guide for Nikrans LCD-300GDW Cell Phone BoosterMaziyarPas encore d'évaluation
- Quick Reference Guide: Important InformationDocument12 pagesQuick Reference Guide: Important InformationChucho SotoPas encore d'évaluation
- WIZORD Electric Fence Energizer User ManualDocument10 pagesWIZORD Electric Fence Energizer User ManualojoladapoPas encore d'évaluation
- SP1824 User Manual V2.0Document12 pagesSP1824 User Manual V2.0Ivan Alain Serrudo SeasPas encore d'évaluation
- Honeywell 5800pir Res Install GuideDocument2 pagesHoneywell 5800pir Res Install GuideAlarm Grid Home Security and Alarm MonitoringPas encore d'évaluation
- Synscanwifi - 102 2Document2 pagesSynscanwifi - 102 2sloko2Pas encore d'évaluation
- Philips Wireless Phone Jack Model PH0900 (PX211 D Rev 2.2)Document29 pagesPhilips Wireless Phone Jack Model PH0900 (PX211 D Rev 2.2)chapicab6211Pas encore d'évaluation
- Technics SA-DX940Document44 pagesTechnics SA-DX940Leonardo MontielPas encore d'évaluation
- Indoor Cam Mini 2K Manual UsDocument24 pagesIndoor Cam Mini 2K Manual Ussteveneugenescarborough62Pas encore d'évaluation
- Quick Start Guide: Install Powerlinc ModemDocument1 pageQuick Start Guide: Install Powerlinc ModemIBJSC.comPas encore d'évaluation
- Video Intercom D Series Door Station Quick Start Guide - V1.3.0 - 20160116Document51 pagesVideo Intercom D Series Door Station Quick Start Guide - V1.3.0 - 20160116David QuijadaPas encore d'évaluation
- Video Security Intercom System: Complete With 1 Monitor and 1 Camera Expandable Up To 2 Monitors and 2 CamerasDocument13 pagesVideo Security Intercom System: Complete With 1 Monitor and 1 Camera Expandable Up To 2 Monitors and 2 Cameraskalu_fazendaPas encore d'évaluation
- GXP 1400/1405 User Manual Setup GuideDocument14 pagesGXP 1400/1405 User Manual Setup GuidePriya ShindePas encore d'évaluation
- Compliance: Agency Regulatory NoticeDocument22 pagesCompliance: Agency Regulatory NoticeRick MendelezPas encore d'évaluation
- PG279Q ManualDocument27 pagesPG279Q ManualBriefleyPas encore d'évaluation
- Aquara Water-Leak-Sensor - Manuals - EUDocument52 pagesAquara Water-Leak-Sensor - Manuals - EUAdam BennettPas encore d'évaluation
- Monitor 913Fw UserManualDocument20 pagesMonitor 913Fw UserManualPubg MobilePas encore d'évaluation
- 8220 Camip5Document90 pages8220 Camip5Nuno SousaPas encore d'évaluation
- Replacing and Returning A Satellite Modem: Model: HN9000Document6 pagesReplacing and Returning A Satellite Modem: Model: HN9000Marisol Martinez OrtegaPas encore d'évaluation
- Manual Product 65Document21 pagesManual Product 65AnonymPas encore d'évaluation
- Sony Trinitron CPD G420 W0002510MDocument70 pagesSony Trinitron CPD G420 W0002510MSaigon8n8Pas encore d'évaluation
- TL-WR841N - 841ND User GuideDocument25 pagesTL-WR841N - 841ND User GuideVilmet KaraneziPas encore d'évaluation
- CRS317-1G-16S+RM: Safety WarningsDocument7 pagesCRS317-1G-16S+RM: Safety WarningsPyae Sone TunPas encore d'évaluation
- Ihome328 User Manual-USDocument21 pagesIhome328 User Manual-USAlex AlexiadisPas encore d'évaluation
- Basebox Series: First UseDocument6 pagesBasebox Series: First UsenetspidercPas encore d'évaluation
- User Manual: Simultaneous 4-Ch Analog Input Card For The CompactpciDocument80 pagesUser Manual: Simultaneous 4-Ch Analog Input Card For The CompactpciJCPas encore d'évaluation
- GPS Vehicle Tracker ManualDocument8 pagesGPS Vehicle Tracker ManualShiv KumarPas encore d'évaluation
- 917Vw User Manual: 1. PrefaceDocument28 pages917Vw User Manual: 1. PrefaceLeiltonPas encore d'évaluation
- ATC200-LITE-USB Teletilt Control System Equipment Installation OverviewDocument6 pagesATC200-LITE-USB Teletilt Control System Equipment Installation OverviewTengku MalekPas encore d'évaluation
- Gps/Waas Plotter Gp-25/Gp-27: Notice For InstallationDocument2 pagesGps/Waas Plotter Gp-25/Gp-27: Notice For InstallationLê Minh ChánhPas encore d'évaluation
- MS-7366 (V1.X) Mainboard/MotherboardDocument108 pagesMS-7366 (V1.X) Mainboard/MotherboardMark Davis100% (1)
- Manual Usuario RBD52GDocument5 pagesManual Usuario RBD52GJAIRO ROMEROPas encore d'évaluation
- Quick Start Guide: Insteon HubDocument2 pagesQuick Start Guide: Insteon HubIBJSC.comPas encore d'évaluation
- AD8Document22 pagesAD8brctlnPas encore d'évaluation
- GC-XA2 Basic User Guide: Action CameraDocument48 pagesGC-XA2 Basic User Guide: Action CameraJuan FernandezPas encore d'évaluation
- Equip Series Quick Install Guide: Preparation Camera InstallationDocument2 pagesEquip Series Quick Install Guide: Preparation Camera InstallationJMAC SupplyPas encore d'évaluation
- P35 Neo Combo/ G33 Neo Combo Series: MS-7365 (V1.X) MainboardDocument108 pagesP35 Neo Combo/ G33 Neo Combo Series: MS-7365 (V1.X) MainboardAndrei APas encore d'évaluation
- ADAM-4561 User Manual Ed3Document24 pagesADAM-4561 User Manual Ed3AM76Pas encore d'évaluation
- 22-inch Color LCD Monitor Setup GuideDocument10 pages22-inch Color LCD Monitor Setup GuideskanshahPas encore d'évaluation
- Botoneras de Paro - FederalSignal - MPEX - InstruccionesDocument12 pagesBotoneras de Paro - FederalSignal - MPEX - InstruccionesJuan Pablo Herrera PoppePas encore d'évaluation
- UD02925B - Baseline - VideHikvisiono Intercom D Series Door Station Quick Start Guide - V1.4.0 - 20160826Document47 pagesUD02925B - Baseline - VideHikvisiono Intercom D Series Door Station Quick Start Guide - V1.4.0 - 20160826Jacobo EcheverryPas encore d'évaluation
- 5800MINI Installation InstructionsDocument2 pages5800MINI Installation InstructionsAlarm Grid Home Security and Alarm MonitoringPas encore d'évaluation
- SEM Z-Wave User GuideDocument14 pagesSEM Z-Wave User GuideAlarm Grid Home Security and Alarm MonitoringPas encore d'évaluation
- L5210 User GuideDocument88 pagesL5210 User GuideAlarm Grid Home Security and Alarm MonitoringPas encore d'évaluation
- L5210 Programming GuideDocument32 pagesL5210 Programming GuideAlarm Grid Home Security and Alarm MonitoringPas encore d'évaluation
- Lyric Thermostat - Total Connect 2.0 Enrollment GuideDocument59 pagesLyric Thermostat - Total Connect 2.0 Enrollment GuideAlarm Grid Home Security and Alarm MonitoringPas encore d'évaluation
- Six Series Enrollment ProcessDocument1 pageSix Series Enrollment ProcessAlarm Grid Home Security and Alarm MonitoringPas encore d'évaluation
- SDI SOLO Testing GuideDocument1 pageSDI SOLO Testing GuideAlarm Grid Home Security and Alarm MonitoringPas encore d'évaluation
- SEM v1.3 Install GuideDocument24 pagesSEM v1.3 Install GuideAlarm Grid Home Security and Alarm MonitoringPas encore d'évaluation
- Total Connect 2.0 Integration - Total Connect Comfort WIFI ThermostatsDocument4 pagesTotal Connect 2.0 Integration - Total Connect Comfort WIFI ThermostatsAlarm Grid Home Security and Alarm MonitoringPas encore d'évaluation
- L5210 User Quick GuideDocument2 pagesL5210 User Quick GuideAlarm Grid Home Security and Alarm MonitoringPas encore d'évaluation
- L5210 L7000 Home Automation GuideDocument24 pagesL5210 L7000 Home Automation GuideAlarm Grid Home Security and Alarm MonitoringPas encore d'évaluation
- L5210 Quick Install GuideDocument2 pagesL5210 Quick Install GuideAlarm Grid Home Security and Alarm MonitoringPas encore d'évaluation
- Lyric SiX Series Sensors Data SheetDocument4 pagesLyric SiX Series Sensors Data SheetAlarm Grid Home Security and Alarm MonitoringPas encore d'évaluation
- Lyric Controller Voice Command SupplementDocument8 pagesLyric Controller Voice Command SupplementAlarm Grid Home Security and Alarm MonitoringPas encore d'évaluation
- Lyric Controller Data SheetDocument4 pagesLyric Controller Data SheetAlarm Grid Home Security and Alarm MonitoringPas encore d'évaluation
- LKP500 Install GuideDocument2 pagesLKP500 Install GuideAlarm Grid Home Security and Alarm MonitoringPas encore d'évaluation
- Lyric Controller Desk Stand Install GuideDocument2 pagesLyric Controller Desk Stand Install GuideAlarm Grid Home Security and Alarm MonitoringPas encore d'évaluation
- SiXSIREN Led Sounder AddendumDocument1 pageSiXSIREN Led Sounder AddendumAlarm Grid Home Security and Alarm MonitoringPas encore d'évaluation
- Lyric Cellular Antenna Installation GuideDocument2 pagesLyric Cellular Antenna Installation GuideAlarm Grid Home Security and Alarm MonitoringPas encore d'évaluation
- SiXGB Quick Install GuideDocument2 pagesSiXGB Quick Install GuideAlarm Grid Home Security and Alarm MonitoringPas encore d'évaluation
- Lyric 3G Installation ManualDocument2 pagesLyric 3G Installation ManualAlarm Grid Home Security and Alarm MonitoringPas encore d'évaluation
- SiXFOB Installation GuideDocument4 pagesSiXFOB Installation GuideAlarm Grid Home Security and Alarm MonitoringPas encore d'évaluation
- SiXPIR Quick Install GuideDocument2 pagesSiXPIR Quick Install GuideAlarm Grid Home Security and Alarm MonitoringPas encore d'évaluation
- SiXGB Installation InstructionsDocument4 pagesSiXGB Installation InstructionsAlarm Grid Home Security and Alarm MonitoringPas encore d'évaluation
- SiXSIREN Installation GuideDocument4 pagesSiXSIREN Installation GuideAlarm Grid Home Security and Alarm MonitoringPas encore d'évaluation
- SiXPIR Installation GuideDocument4 pagesSiXPIR Installation GuideAlarm Grid Home Security and Alarm MonitoringPas encore d'évaluation
- SiXFOB Quick Install GuideDocument2 pagesSiXFOB Quick Install GuideAlarm Grid Home Security and Alarm MonitoringPas encore d'évaluation
- SiXCT Installation GuideDocument4 pagesSiXCT Installation GuideAlarm Grid Home Security and Alarm MonitoringPas encore d'évaluation
- SiXSIREN Quick Install GuideDocument2 pagesSiXSIREN Quick Install GuideAlarm Grid Home Security and Alarm MonitoringPas encore d'évaluation
- Assignment IDocument20 pagesAssignment IakililuPas encore d'évaluation
- Tk116 Gps ManualDocument31 pagesTk116 Gps ManualAndersonPas encore d'évaluation
- 102 Nano Gps Tracker User Manual by Rewire SecurityDocument19 pages102 Nano Gps Tracker User Manual by Rewire SecurityRewire SecurityPas encore d'évaluation
- Foxlite 2.0 Manual: Foxsupport@Geneko - RsDocument50 pagesFoxlite 2.0 Manual: Foxsupport@Geneko - RsFoxLitePas encore d'évaluation
- Huawei UMTS900M Refarming Deployment Strategy and RNP: Huawei Technologies Co., LTDDocument67 pagesHuawei UMTS900M Refarming Deployment Strategy and RNP: Huawei Technologies Co., LTDHPas encore d'évaluation
- 5G Research PaperDocument4 pages5G Research PaperjahanzebPas encore d'évaluation
- Silent SMS Denial of Service (DoS) AttackDocument7 pagesSilent SMS Denial of Service (DoS) AttackVladimir TsagovPas encore d'évaluation
- GSM AntennaDocument192 pagesGSM AntennabeduajaPas encore d'évaluation
- SWOT Analysis Bharti AirtelDocument37 pagesSWOT Analysis Bharti AirtelNitin Ahuja100% (1)
- GSM Short Message ServiceDocument13 pagesGSM Short Message ServiceihabgamilPas encore d'évaluation
- Mobile CommunicationsDocument31 pagesMobile Communicationssuid111100% (1)
- Unit 3 Question Bank-1Document10 pagesUnit 3 Question Bank-1Nani tomPas encore d'évaluation
- GSM Umts PLMN SelectionDocument19 pagesGSM Umts PLMN SelectionAndres GaytanPas encore d'évaluation
- IT351 - Mobile & Wireless Computing Tutorial - 5Document3 pagesIT351 - Mobile & Wireless Computing Tutorial - 5Blaise TembongPas encore d'évaluation
- UMTS Services and ApplicationsDocument55 pagesUMTS Services and ApplicationsMohamed shabanaPas encore d'évaluation
- MRFUd Description (20130930)Document16 pagesMRFUd Description (20130930)Elias ChembePas encore d'évaluation
- Arduino Based Traffic Congestion Control With Automatic Signal Clearance For Emergency Vehicles and Stolen Vehicle DetectionDocument6 pagesArduino Based Traffic Congestion Control With Automatic Signal Clearance For Emergency Vehicles and Stolen Vehicle DetectionBiswajit SantraPas encore d'évaluation
- Wireless RF and GSM Power Theft DetectionDocument27 pagesWireless RF and GSM Power Theft DetectionDebashishParida50% (2)
- SMS Based Response SystemDocument6 pagesSMS Based Response SystemrachaelPas encore d'évaluation
- Project Report SMS Portal SystemDocument53 pagesProject Report SMS Portal SystemAnkit Maindola74% (19)
- Mobile Commerce: Unit 5 - E-Commerce TechnologiesDocument28 pagesMobile Commerce: Unit 5 - E-Commerce TechnologiesPriya JainPas encore d'évaluation
- Chapter One: Wireless Mobile NetworksDocument35 pagesChapter One: Wireless Mobile NetworksAshebir WondemenehPas encore d'évaluation
- Mobile Computing QuestionsDocument3 pagesMobile Computing QuestionsSreehari B SPas encore d'évaluation
- Iot Communication ModelDocument14 pagesIot Communication ModelAmarkavi Balu supper childPas encore d'évaluation
- Fault Passage Detection SystemDocument17 pagesFault Passage Detection SystemGaurav sengarPas encore d'évaluation
- PM Android SecurityDocument36 pagesPM Android Securityమనోహర్ రెడ్డిPas encore d'évaluation