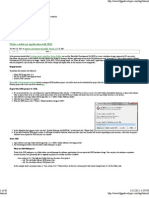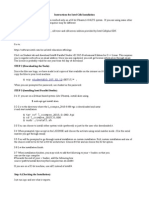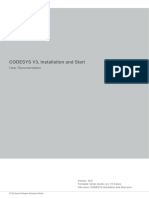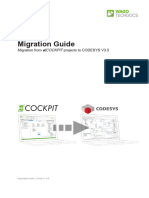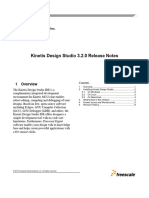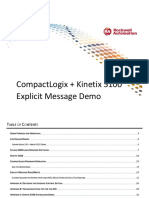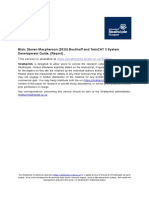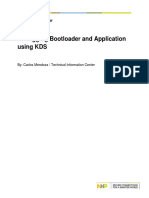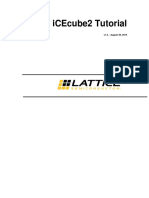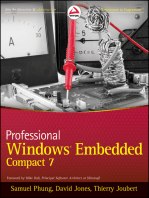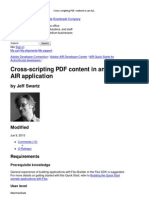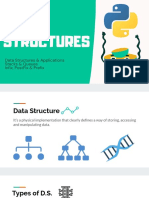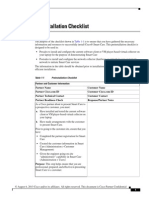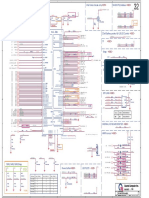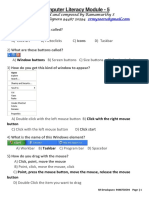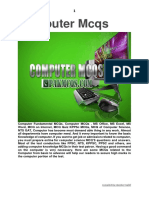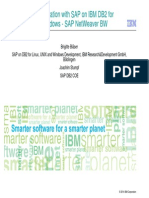Académique Documents
Professionnel Documents
Culture Documents
Startup SDK CoDeSysatCHIP V214
Transféré par
Binyam YohannesCopyright
Formats disponibles
Partager ce document
Partager ou intégrer le document
Avez-vous trouvé ce document utile ?
Ce contenu est-il inapproprié ?
Signaler ce documentDroits d'auteur :
Formats disponibles
Startup SDK CoDeSysatCHIP V214
Transféré par
Binyam YohannesDroits d'auteur :
Formats disponibles
CoDeSys@CHIP Getting Started V2.
14
Getting Started CoDeSys@CHIP IEC Programming on the IPC@CHIP Family
Development Kit DK51 Development Kit DK55 Development Kit DK61 Software Evaluation Kit EK61
Order No. 538823 Order No. 553947 Order No. 542750 Order No. 547953
2010 Beck IPC GmbH
Page 1 of 28
CoDeSys@CHIP Getting Started V2.14
Table of Contents
1 INTRODUCTION ................................................................................................................................ 3 2 THE IEC PLATFORM CONCEPT ...................................................................................................... 4 3 INSTALLING THE IEC PLATFORM................................................................................................... 5 3.1 INSTALLING THE RTS - SETTING UP YOUR IPC@CHIP HARDWARE ............................................... 5 3.2 INSTALLING THE TSP - SETTING UP YOUR CODESYS PROGRAMMING SYSTEM ................................. 5 4 THE FIRST PROJECT ....................................................................................................................... 6 4.1 W RITING THE FIRST PROGRAM ...................................................................................................... 6 4.2 A VISUALIZATION FOR THIS .......................................................................................................... 11 4.3 STARTING THE TARGET SYSTEM .................................................................................................. 13 4.4 SETTINGS FOR ESTABLISHING THE CONNECTION .......................................................................... 13 4.5 STARTING THE PROJECT ............................................................................................................. 17 5 MULTI-TASKING .............................................................................................................................. 19 6 ACCESSING I/O-MODULES VIA CANOPEN .................................................................................. 24 6.1 PREPARING THE HARDWARE ........................................................................................................ 24 6.2 CREATING A NEW PROJECT WITH CAN MASTER SUPPORT ............................................................. 24 6.3 CONFIGURING A CAN NODE ........................................................................................................ 25 6.4 USING THE CANOPEN I/O-MODULE .............................................................................................. 26 APPENDIX A ADDITIONAL INFORMATION ................................................................................... 27
A.1 W HERE TO FIND MORE INFORMATION ON THE IPC@CHIP ........................................................... 27 A.2 W HERE TO GET SUPPORT ............................................................................................................ 27 A.3 ORDER NUMBERS ........................................................................................................................ 27 A.3.1 A.3.2 A.3.3 SC1X-SERIES...................................................................................................................... 27 SC2X SERIES ...................................................................................................................... 27 SC1X3-SERIES.................................................................................................................... 28
2010 Beck IPC GmbH
Page 2 of 28
CoDeSys@CHIP Getting Started V2.14
Introduction
Welcome to CoDeSys@CHIP, the IEC61131-3 programming environment for the IPC@CHIP family. CoDeSys is one of the most powerful Windows-based IEC61131-3 programming tools available for industrial controllers. The implementation of CoDeSys@CHIP provides the opportunity of programming in IEC61131-3 on the IPC@CHIP platform, including all the IPC@CHIP processor functions in hardware and software. CoDeSys is the name of the IEC61131-3 programming environment running on a Windows PC. Developed by the company 3S Smart Software Solutions GmbH, it is available for free. You can download the setup for the CoDeSys Programming system on http://www.beck-ipc.com/codesys. To get your IPC@CHIP CoDeSys compatible you need a respective Run Time System (RTS). The RTS will be executed on the IPC@CHIP . It manages the whole communication with the CoDeSys Programming System on your Windows PC. The RTS for the IPC@CHIP is also available on http://www.beck-ipc.com/codesys. In order to have full CoDeSys functionality an IPC@CHIP with the -IEC extension is required. The IPC@CHIP SC1x-IEC, SC23-IEC and SC1x3-IEC series include the required CoDeSys RTS license. In case you already have a standard SC11, SC13, SC23, SC24, SC123, or SC143 (without the -IEC extension), it is possible to use it for testing purposes with full functionality, only limited by time (4 hours). The Development Kits DK51, DK55 and DK61 (DK51 and DK61 are used as reference hardware throughout this manual) the Software Evaluation Kit EK61 include an IPC@CHIP with the -IEC extension. They are delivered with a SC13-IEC, SC23-IEC and SC143-IEC processor respectively. This document provides a step-by-step guide on how to put the IPC@CHIP and CoDeSys into operation and concentrates on a system level start-up. For more information on hardware and software functionality please also read the IPC@CHIP Documentation and CoDeSys Documentation provided by 3S.
2010 Beck IPC GmbH
Page 3 of 28
CoDeSys@CHIP Getting Started V2.14
The IEC Platform Concept
CoDeSys is a hardware independent Programming System which can be adapted to any industrial controller. To adapt CoDeSys means to create a software collection which describes and handles the hardware of the industrial controller. The software collection which adapts CoDeSys to a specific IPC@CHIP hardware is called the IEC Platform. With CoDeSys@CHIP we provide a powerful and easy-to-use development kit to create IEC Platforms for your specific IPC@CHIP hardware. Also we provide ready-to-use IEC Platforms (e.g. for the Development and Software Evaluation Kits). So you can start programming your IPC@CHIP in IEC61131-3 immediately. An IEC Platform is composed of two components: 1) The TSP (Target Support Package) The TSP is a collection of files which describe hardware and software of a Target System (PLC) to the CoDeSys Programming System. Installed on your PC, it represents a Target you choose during the creation of the new CoDeSys Project.
2) The RTS (Run Time System) The RTS is an application which runs on your IPC@CHIP processor's operating system @CHIP-RTOS. It handles the communication between the IPC@CHIP and the CoDeSys Programming System on your Windows PC. The RTS accepts the IEC application, which is created with CoDeSys, and controls its execution on the IPC@CHIP hardware. There are two variants of the Runtime System called "Full" and "Embedded". The Full-RTS must be used with the SC1x3 and SC2x. It supports Multi-Tasking and is more comprehensive than the embedded variant. The Embedded-RTS must be used with the SC1x (respectively the DK51). It is smaller and does not support Multi-Tasking.
The IEC Platform Concept
The next chapter describes how to install an IEC Platform.
2010 Beck IPC GmbH
Page 4 of 28
CoDeSys@CHIP Getting Started V2.14
Installing the IEC Platform
Before you start working with an IEC Platform, make sure that a valid CoDeSys Version is installed on your Windows PC. You can find the latest CoDeSys Setup on http://www.beck-ipc.com/codesys or on the Homepage of the developer company 3S (http://www.3s-software.com). For programming the IPC@CHIP at least CoDeSys version 2.3.4.7 or later is required for SC1x processors and version 2.3.9.9 or later for SC1x3 and SC2x processors. As described in the chapter before, the IEC Platform contains the RTS and the TSP. Both components have to be installed. The next two chapters describe how to install them. The RTS will be installed on the IPC@CHIP whereas the TSP will be installed on your Windows PC. For your specific IPC@CHIP hardware you can create your own IEC Platform to manage the hardware and peripherals of your IPC@CHIP application. With the IEC Platform Builder, it is very easy to create an IEC Platform. The IEC Platform Builder is part of the CoDeSys@CHIP SDK. For more Information have a look at the CoDeSys@CHIP SDK documentation (http://www.beckipc.com/codesys). However, there is no need to create your own IEC Platform. If you use one of our Development/Evaluation Kits, you can download a ready-to-use IEC Platform. Using such an IEC Platform you have to follow the two simple installation instructions, described below. After that you can immediately start programming your IPC@CHIP in IEC61131-3. You can find the IEC Platforms for the Development/Evaluation Kits on http://www.beck-ipc.com/codesys.
3.1
Installing the RTS - Setting up your IPC@CHIP Hardware
The RTS (Run Time System) is an executable file for the IPC@CHIP . Installing the RTS on your IPC@CHIP means to download it to the IPC@CHIP processor's flash and start it. After that your IPC@CHIP is accessible by CoDeSys and ready to run IEC61131-3 applications. Before you can install the RTS on your IPC@CHIP , you have to set up the communication with the PC. To do that, have a look into the Getting Started Manual for the IPC@CHIP Embedded Web Controller Family (http://www.beck-ipc.com/chip). There you will find out how to set up the communication, and download a program. In general, an RTS contains two files: 1) *.EXE The Executable File 2) AUTOEXEC.BAT To Start the RTS (.exe) automatically after reboot Depending on your IPC@CHIP , use the corresponding RTS in the branch named "Full" for the SC2x and SC1x3 (DK55, DK61 and EK 61) or "Embedded" for the SC1x (DK51). Download the executable located in the RTS\BIN directory to the flash of your IPC@CHIP (e.g. via FTP or X-Modem). Create an Autoexec.bat file, containing the command line for the RTS to start it automatically. After the download reboot it.
3.2
Installing the TSP - Setting up your CoDeSys Programming System
The TSP (Target Support Package) is a collection of files which describe your IPC@CHIP hardware and software to the CoDeSys Programming System. By installing the TSP, the collection of files is handed over to the CoDeSys environment. The Installation of a TSP is very easy. You simply have to run the automatic installation file named INSTALL.BAT. Note that you may not install the TSP using the CoDeSys Target Installer! It does not handle relative pathnames correctly. Using it leads to an incorrectly installed TSP. To uninstall a TSP you have to use the CoDeSys Target Installer which you can find in the Windows Start Menu next to the CoDeSys shortcut.
2010 Beck IPC GmbH Page 5 of 28
CoDeSys@CHIP Getting Started V2.14
The first project
Start the CoDeSys programming system via the Start Menu: Start Programs 3S Software CoDeSys V2.3 CoDeSys V2.3
4.1
Writing the First Program
To get familiar with CoDeSys, you should follow the instructions below to create a simple CoDeSys application and execute it on your IPC@CHIP hardware. The described application performs the following purpose: A running machine is to be observed by a machine operator. Correct running must be confirmed at specified intervals. If there is no confirmation, a warning is first issued, shortly after which the machine will be stopped. The machine moves an arm along a rectangular path, and completed circuits are to be counted. Don't forget to save your program now and then. 4.1.1 Step 1 - Creating a New Project
Starting is easy. Create a new project with the command File New. 4.1.2 Step 2 - Target Settings
For our first project please select the entry which matches your IEC Platform (TSP and RTS) in the combo box Configuration, e.g. DK51, DK61 or EK61. The abbreviation FP stands for Floating Point support, CM stands for CAN Master Support. 4.1.3 Step 3 - The PLC_PRG POU
In the New POU dialog select the language FBD (Function Block Diagram) and retain the other settings. The POU named PLC_PRG is a special one which is cyclically called and executed by the run-time system in operation. 4.1.4 Step 4 - Declaration of the Confirmation Switch
We will start with the confirmation switch. Mark the three question marks (???) in the first network, and type in the name of the switch (e.g. Observer). Now press the right-arrow key. The dialog which appears for the declaration of variables contains the Name Observer and the Type BOOL. Alter the Class to VAR_GLOBAL (for global variables). The variable is entered in the object for global variables with OK. The following text appears there: VAR_GLOBAL Observer: BOOL; END_VAR 4.1.5 Step 5 - Rising Edge of the Confirmation Switch
Everything is OK if the operator is there and confirms correct sequence of operation. That is, if the switch changes from the off state (FALSE) to the on state (TRUE), known as the rising edge, or from on to off, called the falling edge. We will start by determining the rising edge, i.e. whether the switch changes from FALSE to TRUE. For this, we return to the PLC_PRG POU. Mark the location behind the Observer variable, so that a rectangular marking appears. Execute the Box command through the quick menu (right mouse button). A box for the AND operator is inserted and the name is marked. Now call the input assistant with F2. You get a dialog, which offers all available operators. Select first the Standard Function Blocks category and there the Trigger Function Block R_TRIG, which belongs to the Standard.lib. R_TRIG reports the rising edges of a Boolean value, which in this case is
2010 Beck IPC GmbH Page 6 of 28
CoDeSys@CHIP Getting Started V2.14 our switch. An instance (data copy) of R_TRIG must be created. To do this, replace the three question marks (???) which appear on top of the inserted box by the instance name (e.g. Trig1). After that either click with the left mouse button behind the function block or press the right-arrow key. The Declare variables dialog will appear where the Class VAR (for local variables), the Name Trig1 and the Type R_TRIG are already entered. Press OK to enter the variable into the declaration segment of the POU.
4.1.6
Step 6 - Falling Edge of the Confirmation Switch
Mark the location behind the function block (rectangular marking), execute the Box command via the quick menu, and alter the designation AND to OR (logical or). Mark the line of the second input of the OR-operator and insert a Box of Type F_TRIG for the falling edge, having the instance Name Trig2. Mark the three question marks in front of the Trig2 function block, press the <F2> function key (input assistance) and select the Observer variable in the Global Variables category of the dialog which appears. 4.1.7 Step 7 - Time Monitoring, First Part
Insert a Box of Type TOF (switch-off delay) with the Name Timer1 behind the OR-operator using the quick menu. Replace the three question marks at the PT input with the time constant T#10s for 10 seconds (the time can later be increased, after successful tests). 4.1.8 Step 8 - Issue Warning
Insert an Assignment behind the Q output of the Timer1 function block using the quick menu. Replace the three question marks with the variable name Warning. In the declaration of variables, enter the Class VAR_GLOBAL and the type BOOL. So that the warning is indeed properly given, mark the first position on the assignment and execute the Negate command via the quick menu. This causes the Boolean signal to be inverted, and is displayed by means of a small circle.
4.1.9
Step 9 - Set the Stop Signal after Exceeding the Second Time Limit Use the quick menu to Timer2 into the second <F2> key, and the time Assignment again, this
Create another network with the menu command InsertNetwork (after). add a Box of Type TON (function_block, switch-on delay) with the Name network. Allocate the variable Warning to the IN input with the aid of the constant T#5s to the PT input. After the Timer2 function block we need an time to the variable Stop (Class VAR_GLOBAL).
2010 Beck IPC GmbH
Page 7 of 28
CoDeSys@CHIP Getting Started V2.14
4.1.10 Step 10 - Insert POU for the Machine Insert another POU with the name Machine, of type Program and with the Language SFC (Sequential Function Chart) into the object organizer (the left hand area of CoDeSys), under POUs, using the quick menu command Add object. The initial diagram of a POU in SFC consists of a step "Init", and of a subsequent transition "Trans0" followed by a jump back to Init. 4.1.11 Step 11 - Specify the Machines Sequence Each phase in the operation of our machine requires a step. Mark the transition Trans0 in such a way that a dotted frame appears round Trans0, and use the quick menu to select the command StepTransition (after). Repeat this procedure five times. If you click directly on the name of a transition or of a step it will be marked in blue and can be altered. The step after the Init step should be called Go_Right, and the following steps Go_Down, Go_Left, Go_Up,and Count. 4.1.12 Step 12 - Programming the First Step After a double click on the Go_Right step you will be asked about the desired Language. Select ST (structured text) and a separate window appears for the action associated with this step. The machine arm should be moved in the X-direction. The program line reads: PauseT(IN:= TRUE, PT:= t#50ms); After confirm the line with the return (Enter) key, choose the type TON for the PauseT Function Block. You find that in Standard Function Blocks in the Standard.lib classified in the Timer folder. Now type the next code lines below the line before: IF PauseT.Q = TRUE THEN PauseT(IN:= FALSE, PT:= t#1ms); X_pos :=X_pos+1; END_IF; Completing the line X_pos :=X_pos+1; with a return (Enter), you have to declare the variable X_pos having Type INT for integer. A small triangle appears in the upper left hand corner of the step to indicate that this step has been programmed. 4.1.13 Step 13 - Programming the Next Steps Repeat this procedure for the other steps with altered program lines, and as you do so declare the variables Y_pos and Counter of Type INT. In the Go_Down step: PauseT(IN:= TRUE, PT:= t#50ms); IF PauseT.Q = TRUE THEN PauseT(IN:= FALSE, PT:= t#1ms); Y_pos := Y_pos + 1 ; END_IF; In the Go_Left step: PauseT(IN:= TRUE, PT:= t#50ms); IF PauseT.Q = TRUE THEN PauseT(IN:= FALSE, PT:= t#1ms); X_pos := X_pos - 1 ; END_IF; In the Go_Up step:
2010 Beck IPC GmbH Page 8 of 28
CoDeSys@CHIP Getting Started V2.14 PauseT(IN:= TRUE, PT:= t#50ms); IF PauseT.Q = TRUE THEN PauseT(IN:= FALSE, PT:= t#1ms); Y_pos := Y_pos - 1 ; END_IF; In the Count step (without the PauseT Function Block!) create a variable of type UDINT for example: Counter := Counter + 1 ; Note: The PauseT usage of the Function Block should slow down the execution time of the machine to allow a sensible visualization of the project. 4.1.14 Step 14 - Specify Transitions Transitions are the conditions for progressing from one phase to the next. Overwrite the first transition after Init with the variable Start. In the declaration of variables enter the Class VAR_GLOBAL and the Type BOOL. The machine thus starts to run when the start switch is pressed. The second transition contains the condition X_Pos = 100, so that when the X-position has reached the value 100 the next phase starts. The third contains the condition Y_pos = 50. The fourth contains the condition X_pos = 0. The fifth contains the condition Y_pos = 0. The sixth contains the condition TRUE (continue immediately after a single execution).
2010 Beck IPC GmbH
Page 9 of 28
CoDeSys@CHIP Getting Started V2.14
4.1.15 Step 15 - Halt Processing at Stop Go back to the PLC_PRG POU and insert a third network. Replace the question marks by the variable Stop, and after that select the Return command from the context menu. The Return has the effect of leaving the PLC_PRG POU when Stop is set. 4.1.16 Step 16 - Call Machine POU Insert another network, set the focus there and execute in the command Box from the context menu. The "AND" in the box is marked already. Press <F2> and in the input assistant dialog which appears, select the machine POU in the User defined Programs category. This completes the programming.
2010 Beck IPC GmbH
Page 10 of 28
CoDeSys@CHIP Getting Started V2.14
4.1.17 Step 17 - Build Project Build the project with the menu command ProjectRebuild all, or the <F11> function key. In the message window at the bottom right, 0 errors should be reported after the build procedure. If not, check that all the entries have been correctly made. The reported error may also help.
4.2
4.2.1
A Visualization for This
Step 1 - Create Visualization
In the object organizer at the bottom left select the third tab from the left, named Visualization. 4.2.2 Step 2 - Use the Object Organizers quick menu to call the Add Object command.
Give the visualization object a Name, such as Observation. The visualization should finally look like this:
2010 Beck IPC GmbH
Page 11 of 28
CoDeSys@CHIP Getting Started V2.14
4.2.3
Step 3 - Draw Visualization Element
Lets start with the confirmation switch (the rectangle with the text OK in the figure). Select the symbol for Rectangles from the toolbar. Press the left hand mouse key in the visualization editor, hold it down, and draw a rectangle with it. Release the mouse key when it has reached the desired form and size. 4.2.4 Step 4 - Configure the First Visualization Element
With a double click on the rectangle, the configuration dialog will appear. In the Contents field of the Text Category write the text OK. Select the Variables Category, click in the Change Color field and call up the input assistance with the <F2> function key. Make a double click to the point in the right hand half of the dialog box and the global variable will appear. Select the Observer variable. The field now contains .Observer. After this, select the Colors Category in the configuration dialog, and click on the Inside button in the Color area. Select a colour (e.g. light blue). Then select another colour with the Inside button in the Alarm color area (e.g. blue). In the Input Category select the Toggle variable point and again enter the variable Observer into the field behind it with <F2>. Leave the configuration dialog. This causes the rectangle to be coloured light blue during running operation when the Observer variable is in the FALSE state, and blue when it is in the TRUE state. With each mouse click the state is changed from TRUE to FALSE, or the other way around. 4.2.5 Step 5 - Expand Visualization
Draw a circle for the warning, and configure it with the following values: Text Category, Contents field with Warning Variable Category, Color change field with .Warning Colors Category, Color area using Inside with colour grey, and Alarm color with red. Copy the circle you have created using the menu command Edit Copy and insert another one with the menu command Edit Paste. Alter the following values in the new circle: Text Category, Contents field with the new entry Stop Variable Category, Color change field with the new entry .Stop Draw a rectangle for the start of the machine and configure it with the following values: Text Category, Contents field with Start Variable Category, Color change field with .Start Input Category, select the point Toggle variable Input Category, behind Toggle variable, enter .Start in the field Colors Category, Color area using Inside with colour red, and Alarm color with green.
2010 Beck IPC GmbH Page 12 of 28
CoDeSys@CHIP Getting Started V2.14 Draw a rectangle for the counter and configure it with the following values: Text Category, Contents field with Counter: %s (%s functions as a place holder for the variable value) Variable Category, Textdisplay field with Machine.Counter Draw a rectangle for the machine and configure it with the following values: Motion absolute Category, X-Offset field with Machine.X_pos Motion absolute Category, Y-Offset field with Machine.Y_pos Colors Category, Color area using Inside with colour blue. If you like, you can draw two large rectangles around the two areas for observation and for the Machine, enter Observation (or Machine) as the Contents in the Text Category, and select the Vertical alignment bottom. Using the quick menu command Send to back place the rectangle behind the existing elements.
4.2.6
Step 6 Enable Web Visualization
If your IEC Platform supports the WebVisu feature, you can enable your visualization element for the Web visualization. With the Web visualization you can show your visualizations created by CoDeSys in a standard web browser (e.g. the Internet Explorer): make right mouse click on the visualization element on Object Properties and enable the checkbox WebVisu. Repeat this on all elements which should be part of the web visualization. The main element (the start page of the Web visualization) must be named PLC_VISU. If you do not see the checkbox, your IEC Platform does not support the Web visualization. The Website can be found under "http:\<TargetIP>\webvisu.htm". Note for SC1x / DK51: The Web visualization requires a lot of flash memory on the IPC@CHIP . To use the Webvisu the runtime system has to be started from a compact flash card or another external storage memory, so the current working directory of the RTS points on it! Also the webserver drive of the IPC@CHIP must be changed to the external storage memory. It is done by adding the following lines to the CHIP.INI file which is located on the root directory on the IPC@CHIP processor's flash: [WEB] DRIVE=1
For more information to the usage of a compact flash card have a look into the Getting Started Manual for the IPC@CHIP Embedded Web Controller Family documentation on http://www.beck-ipc.com/chip
4.3
Starting the Target System
To start the IPC@CHIP target system you have simply to switch the power supply on.
4.4
Settings for Establishing the Connection
A small number of settings must be made before we can establish the connection to the target computer. For this purpose carry out the menu command Online Communication parameters.
2010 Beck IPC GmbH
Page 13 of 28
CoDeSys@CHIP Getting Started V2.14
Select the button New to configure the connection to your target system. Here you can configure the communication parameters for the serial as well as for the TCP/IP communication with your target. As a first step the TCP/IP communication is installed. Select the 'new' button in the 'communication parameters' window.
Enter an appropriate name for the connection at the new dialog and select a connection (Serial or TCP/IP).
2010 Beck IPC GmbH Page 14 of 28
CoDeSys@CHIP Getting Started V2.14
If you want to connect the target via serial connection, you have to choose the com port of your PC which the Nullmodem cable is connected to. If you want to connect the target via TCP/IP, you have to choose the IP address of the target. After that close the communications parameters dialog with OK.
A further dialog window opens. The previously chosen name for the communication must be selected under 'Channels'. In the field 'Value' (enter with double click) the IP-Address of the IPC@CHIP has to be entered. The other standard settings such as 'Port' remain unchanged. The IP Address of the IPC@CHIP can be set with the help of the integrated CHIP Find Dialog Tool. To use this integrated tool open 'PLC configuration' under Resources. Select the IPC@CHIP module and open the 'Module Parameter' window. All the IPC@CHIP processors present on the local network are listed. Select the IPC@CHIP allowing adapting the configuration.
Editing of the value for "Address" must be terminated by pressing ENTER/RETURN on the keyboard (not by pressing the "OK"-Button), otherwise the new value will not be adopted. When TCP/IP configuration is done the communication with the IPC@CHIP can be established to transfer the project as soon the Run Time System on the IPC@CHIP is started. Note: If you want to modify the IP configuration of your IPC@CHIP target, you can do that by using the Modul Parameters dialog in the PLC Configuration in CoDeSys. This dialog shows all IPC@CHIP processors found on the local network. It also allows modification of the IP, Netmask or Gateway addresses, or enabling DHCP.
2010 Beck IPC GmbH Page 15 of 28
CoDeSys@CHIP Getting Started V2.14
You can use the same procedure to initiate a serial configuration with the target. To do so, select the button 'New' in the menu 'Communication Parameters', select a name for the communication and select 'Serial(RS232)' as Device.
In the window 'Communication Parameters' the previously selected name must be selected. The value under 'Port' defines the serial port of your Windows PC used for the communication with the target. On the side of the IPC@CHIP the COM-Port is defined as standard for the serial communication with the CoDeSys programming environment. The other settings in the menu remain unchanged. Click on 'OK' to terminate the serial communication settings.
2010 Beck IPC GmbH
Page 16 of 28
CoDeSys@CHIP Getting Started V2.14
4.5
Starting the Project
The program shall only demonstrate the variety of functionalities in CoDeSys and is not designed for industrial usage. Please read this chapter once, before you try to figure out how to handle the IECprogram you created by means of the instructions before. The connection to the target computer will be established using the menu command Online Login and you will be asked to download the program you just created. By means of the visualization you can control the IEC-program. After downloading the program, your visualization should look like this:
Now start the IEC-program by selecting Online Run from the CoDeSys menu (if you want to work in simulation mode, the option 'Online' 'Simulation' must be activated). In this demo-program "Observation" and "Machine" are operating almost independently from each other. Once the program is running, the "Observation" is activated although the "Machine" seems to do nothing. This leads to the following behaviour:
First the visualization element "Warning" and afterwards "Stop" become red. Dont' Panic, the program remains in this state. Now press the Machine's "Start"-button so that it switches it's colour to green. This will activate the first transition of the "Machine" steps.
2010 Beck IPC GmbH
Page 17 of 28
CoDeSys@CHIP Getting Started V2.14 And now press the "Observation's" "OK"button, so that it switches it's colour to dark blue. The blue rectangle, representing the machine arm, will start moving right.
After 10s the element named "Warning" will change it's colour to red again. This is the moment you have been waiting for. Time for the machine operator to act!
You (the operator) have 5s left to signalize, that everything is ok and that the machine shall go on. Therefore press "OK" once and its colour turns to light blue. Press it a second time and it becomes dark blue again as well as the "Warning" turns back to grey. So every time a warning appears, "OK" has to be presses two times and the machine will keep on moving. If you let the five seconds pass without doing anything, "Stop" will become active (red) and the machine stops moving.
Pressing "OK" two times will start moving again from the actual position.
2010 Beck IPC GmbH
Page 18 of 28
CoDeSys@CHIP Getting Started V2.14
Multi-Tasking
If you are using SC1x (respectively the DK51), you can go on with chapter 6 , because Multi-Tasking is not supported by SC1x runtime system. So far (like in the Embedded RTS), the IEC-program runs as a single task on the target (comparable to function main() in C) CoDeSys offers the opportunity to create IEC-tasks. These tasks will be mapped to operating system tasks (RTOS-tasks). Several jobs can be managed simultaneous by a set of (cooperating or competing) IEC-Tasks. These tasks are prioritized and can be freewheeling, triggered by a timer or activated by a boolean flag. To give an illustration of Multi-Tasking in IEC, we will modify the "Observation-Machine"project. First make a copy of the project and save it to harddisk. Switch to the program in CoDeSys and select the task configuration in the resource tab. All task management is done here.
Select "Task configuration" and open the context menu (right click on mouse). Select "Append Task".
2010 Beck IPC GmbH
Page 19 of 28
CoDeSys@CHIP Getting Started V2.14
Give the NewTask the name and priority shown below and declare it as "freewheeling"
Now determine which program shall be executed, when the task is activated by the operating system: Select "NewTask", open the context menu and select "Append Program Call".
2010 Beck IPC GmbH
Page 20 of 28
CoDeSys@CHIP Getting Started V2.14 Press the button named "" on the right and choose "PLC_PRG" from the "Input assistant".
The "ObservationTask" should now be associated with the "PLC_PRG".
Repeat this procedure with modified settings for the "Machine"-part of the IEC-program.
The PLC_PRG() represents the "Observation"-part of the IEC-Program. It has priority 10 (0 = highest, 31 = lowest) and is executed whenever no other program with a higher priority is ready. The Program (PRG) named "Machine()" represents the machine-part of the IEC-Program. It has priority 5 (higher
2010 Beck IPC GmbH Page 21 of 28
CoDeSys@CHIP Getting Started V2.14 than PLC_PRG) and is executed every 10ms. Because of it's lower priority, the PLC_PRG will be interrupted, when the "Machine"-task shall be executed. Rebuild, download and run the modified program. This Multi-Tasking variant of the IEC-program should almost behave like the single task version described in 4.5. But there is on difference: the machine will not stop, when the operator failed to press "OK" in time, although "Stop"element becomes activated. Check this out! This is due to the fact that the two IEC-programs run as two separate RTOS-tasks with no connection to each other. In the single task version of the program, the "Machine"program was executed by the PLC_PRG. Now it is directly executed by the operating system. To get the tasks work together again, the whole program must be adapted. Log out from the target and switch to the Machine PRG in the Object Organizer's POU tab:
Switch to the editor and
2010 Beck IPC GmbH
Page 22 of 28
CoDeSys@CHIP Getting Started V2.14 modifiy the steps "GoRight", "GoDown", "GoLeft" and "GoUp" in the following way: PauseT(IN:= TRUE, PT:= t#50ms); IF PauseT.Q = TRUE THEN PauseT(IN:= FALSE); IF NOT Stop THEN X_pos :=X_pos+1; END_IF END_IF; Adding this if-clause to all steps will synchronize the two tasks again. The boolean flag "Stop" belongs to the PLC_PRG, is set from there and reset from the visualization (respectively the"Observation"task). The "Machine"-task now polls this flag and depending on it's state, the machine's x- or y-position is in- or decremented (respectively moved in the one or other direction). At last switch to the PLC_PRG() and remove the box named "Machine" from the list of networks (context menu delete).
Rebuild, download and run the modified program. It should now behave in the same way as the first (single-task) version. Normally there is no need to split the original program into two tasks. This has only been done for demonstrating how to proceed when creating IEC-Tasks. If you have more complex requirements in programming a solution for an automation problem, the use of several IEC-tasks possibly makes more sense. Maybe if your IEC-program needs functionality, where all emergency stops have to be scanned in very short cycles, a high priorized, cyclic task may be the right choice. Or reading/writing from/to a communication buffer in defined intervals could be done by an IEC-task as well. Nevertheless for operating with several tasks within an IEC-project, many aspects of program design must be considered: avoid race conditions or deadlocks choose the adequate task priority choose practical watchdog settings etc. There are a lot of other features and settings relating to tasks, which can not be mentioned here. For a more detailed explanation of IEC-tasks, take a look at 3S help.
2010 Beck IPC GmbH
Page 23 of 28
CoDeSys@CHIP Getting Started V2.14
Accessing I/O-Modules via CANopen
With CoDeSys and the IPC@CHIP SC2x and SC1x3 it is very easy to access I/O-modules via CANopen. This chapter will show you how to integrate the ILB CO 24 DI16 DO16 from Phoenix Contact. It is a module with 16 digital inputs and 16 digital outputs.
6.1
Preparing the hardware
First of all you have to connect and configure the I/O module. Refer to its manual on how to supply it with power and on how to configure its CAN node ID and the baud rate. In this example it will have the node ID 1, the baud rate used will be 1 Mbit. Connect the CAN plug of the ILB CO 24 DI16 DO16 with the one on the DK55 or DK60/EB60.
6.2
Creating a new project with CAN Master support
Create a new CoDeSys Project. In the Target Settings dialog select the development kit you use with the addition _CM (e.g. DK61_FP_CM) where CM stands for CAN Master. If theres no configuration with CAN Master support, youll have to install the respective IEC Platform as described in chapter 3. Note that if you have already installed an IEC Platform for the development kit without CAN Master support, youll have to uninstall this first using the CoDeSys Target Installer which can be found in the Start Menu next to the CoDeSys shortcut.
Confirm the Target Settings dialog, then create PLC_PRG in the New POU dialog choosing ST as the language.
2010 Beck IPC GmbH
Page 24 of 28
CoDeSys@CHIP Getting Started V2.14
6.3
Configuring a CAN node
Select PLC Configuration from the Resources tab. In this dialog you will now configure the ILB CO 24 DI16 DO16 as a CAN node. To hand information on the module to CoDeSys you need to add the so called Electronic Data Sheet to the project. This is a file with the extension .eds which you can download from the website of Phoenix Contact. Choose Extras Add configuration file from the main menu and select the EDS-file. Expand the tree on the left side of the dialog until you see a node called DK61_FP_CM_CO_M [VAR] (Of course the name will be slightly different if youre not working with a DK61). Select this node and switch to the tab CAN parameters on the right side of the dialog. Set the baud rate to 1 MBit and the Node ID to 0.
Now right-click on the node and select Append ILB CO 24 DI16 DO16 (EDS) from the popup-menu. A sub-node called ILB CO 24 DI16 DO16 (EDS) [VAR] will appear in the tree. Select it and switch to the CAN parameters tab again. Set the node ID to 1 here. Youll notice that beneath the node for the I/O-module there are two more sub-nodes describing its inputs and outputs. Remember the addresses of the first two input and output bytes. The tree holds entries for four input and output bytes. This is because the Electronic Data Sheet is also used for other variants of this module. Open the window for the Global variables and add variables for the inputs and outputs of the ILB CO 24 DI16 DO16. The declarations should look like this:
2010 Beck IPC GmbH Page 25 of 28
CoDeSys@CHIP Getting Started V2.14 VAR_GLOBAL canOutput0 canOutput1 canInput0 canInput1 END_VAR
AT AT AT AT
%QB1 %QB2 %IB2 %IB3
: : : :
BYTE; BYTE; BYTE; BYTE;
Now the configuration of the module and its I/Os is complete and you may use them within your IECprograms.
6.4
Using the CANopen I/O-module
Open the program PLC_PRG and add the following simple code: canOutput0 := canInput0 OR canInput1; canOutput1 := canInput0 AND canInput1; Compile, download and start the project. Apply some patterns to the input ports of the I/O-module and check that they are put out ORed to the first and ANDed to the second output port.
2010 Beck IPC GmbH
Page 26 of 28
CoDeSys@CHIP Getting Started V2.14
Appendix A
Additional Information
A.1 Where to find more information on the IPC@CHIP
Check our website at http://www.beck-ipc.com Here you will find application interfaces, tools, examples, new @CHIP-RTOS versions, etc. Remember that the IPC@CHIP is an evolving product. It makes sense to visit the IPC@CHIP home page regularly.
A.2 Where to get support
There are two possible ways to get support: 1. To get support please use our newsgroup on the Internet: You can visit the IPC@CHIP forum at http://www.beck-ipc.com/ipc/support/forum. Here you will find a lot of answers to customer problems and you can also add your own ideas and questions. Please use email as the main way of communication. This not only reduces the time you spend on the phone, but also allows us to easily manage the questions and identify problem areas. Important or frequent questions and the corresponding answers are becoming part of our Frequently asked question list that is published on the Internet. 2. To get support via email: Please send your emails with your request to mailto:support@beck-ipc.com You will find also a lot of answers in our Frequently Asked Questions documentation at http://www.beck-ipc.com/ipc/support.
A.3 Order numbers
A.3.1 SC1x-Series
The SC11/SC13 processors and any part of the DK51 Development Kit can be ordered separately. Please visit our Online Shop. The order numbers are: CHIP: SC11 SC11 LF (lead free) SC13 SC13 LF 538823 539361 195837 538934 20042110 Without IEC License: 538428 543327 536079 542546 DK51 Development Kit DK50 Development Board ZK14 programming cable for DK50 PSE10 power supply for DK50 Borland C++ 5.02 SDE With IEC License: 539384 543328 540553 542752
A.3.2
SC2x Series
The SC23 processor and any part of the DK5 Development Kit can be ordered separately. Please visit our Online Shop. The order numbers are: CHIP: SC23 (lead free) SC24 (lead free) 553947 553946
2010 Beck IPC GmbH
Without IEC License: 553944 566821 DK55 Development Kit DB54 Development Board
With IEC License: 553945 566822
Page 27 of 28
CoDeSys@CHIP Getting Started V2.14 195837 538934 541522 ZK14 programming cable for DK61 PSE10 power supply for DK60 Paradigm C/C++ Compiler Beck IPC Edition
A.3.3
SC1x3-Series
The SC123/SC143 processors and any part of the DK61 Development Kit and the EK61 Software Evaluation Kit can be ordered separately. Please visit our Online Shop. The order numbers are: CHIP: SC123 SC123 LF (lead free) SC143 SC143 LF 542750 542751 195837 538934 541522 547953 547954 547955 Without IEC License: 541094 543257 541529 543258 With IEC License: 541528 543259 541530 543260
DK61 Development Kit DK60 Development Board (with SC143-IEC) ZK14 programming cable for DK61 PSE10 power supply for DK60 Paradigm C/C++ Compiler Beck IPC Edition EK61 Software Evaluation Kit EB60 Software Evaluation Board (with SC143-IEC) Paradigm C/C++ Compiler Beck IPC Edition Demo
End of this document
2010 Beck IPC GmbH
Page 28 of 28
Vous aimerez peut-être aussi
- Codesys V3Document26 pagesCodesys V3ISRAEL AMADORPas encore d'évaluation
- Software Installation and Configuration - ENDocument22 pagesSoftware Installation and Configuration - ENalinupPas encore d'évaluation
- Kinetis KwikStik Demo Software Lab GuideDocument11 pagesKinetis KwikStik Demo Software Lab GuideDrenaxelPas encore d'évaluation
- TutorialDocument48 pagesTutorialPalash PhukanPas encore d'évaluation
- Chapter-47: Powerpc Processor and Microblaze Processor Based Embedded System Design FlowDocument5 pagesChapter-47: Powerpc Processor and Microblaze Processor Based Embedded System Design FlowSoundarya SvsPas encore d'évaluation
- CoDesys Installation and StartDocument19 pagesCoDesys Installation and StartRoger PerdomoPas encore d'évaluation
- Icecube2 Tutorial: December 3, 2020Document27 pagesIcecube2 Tutorial: December 3, 2020Sovi SoviPas encore d'évaluation
- Cilk InstallationDocument2 pagesCilk InstallationMeet ShahPas encore d'évaluation
- CODESYS Getting Started GuideDocument13 pagesCODESYS Getting Started Guideardhanteknik53Pas encore d'évaluation
- TwinCAT Getting StartedDocument60 pagesTwinCAT Getting StartedKarlo JurecPas encore d'évaluation
- CODESYS Installation and First Start GuideDocument19 pagesCODESYS Installation and First Start GuidemcbalvesPas encore d'évaluation
- SmartFusion SoftConsole POTlevel UART Tutorial UGDocument48 pagesSmartFusion SoftConsole POTlevel UART Tutorial UGfiveanglesPas encore d'évaluation
- CODESYS Installation and StartDocument14 pagesCODESYS Installation and StartMauro RuaPas encore d'évaluation
- CODESYS V3, Installation and Start: User DocumentationDocument14 pagesCODESYS V3, Installation and Start: User DocumentationAhmedPas encore d'évaluation
- Beck Ipcatchip - Gettingstart - dk61 - v15Document34 pagesBeck Ipcatchip - Gettingstart - dk61 - v15Jenő SerkediPas encore d'évaluation
- Environment SetupDocument15 pagesEnvironment Setuprusuraduionel22Pas encore d'évaluation
- EE326 Lab 2Document25 pagesEE326 Lab 2krishneelPas encore d'évaluation
- 02 Creating HW LabDocument5 pages02 Creating HW LabgpuonlinePas encore d'évaluation
- IT-SDN (v0.4.1) : Installation Guide (For Linux 64 Bits - Unbuntu 18.04.1 LTS - March, 2019)Document12 pagesIT-SDN (v0.4.1) : Installation Guide (For Linux 64 Bits - Unbuntu 18.04.1 LTS - March, 2019)Faisal AliPas encore d'évaluation
- Pocket PC Compiler: Mini Project ReportDocument22 pagesPocket PC Compiler: Mini Project ReportAakash TyagiPas encore d'évaluation
- Development Kit For The PIC16F887 Exercise BookDocument47 pagesDevelopment Kit For The PIC16F887 Exercise BookPyokhin EducationPas encore d'évaluation
- Tutorial: Creating A Middleware Application Using CMSIS ComponentsDocument25 pagesTutorial: Creating A Middleware Application Using CMSIS ComponentsJose Romero MurilloPas encore d'évaluation
- m2759xxxx Migration Guide ECOCKPIT CODESYS 0enDocument46 pagesm2759xxxx Migration Guide ECOCKPIT CODESYS 0enYarokxy LazaroPas encore d'évaluation
- TT Nios2 Microc Osii TutorialDocument18 pagesTT Nios2 Microc Osii TutorialHicham AlhajouiPas encore d'évaluation
- Soc11 Leon TutorialDocument12 pagesSoc11 Leon TutorialBonnie ThompsonPas encore d'évaluation
- Getting Started with CodeWarrior IDEDocument16 pagesGetting Started with CodeWarrior IDENaumanPas encore d'évaluation
- 2.tutorial 1 - Implementation of A USB Based PIC-To-PC CommunicationDocument30 pages2.tutorial 1 - Implementation of A USB Based PIC-To-PC CommunicationMurat Şen100% (1)
- KDS Release NotesDocument9 pagesKDS Release NotesKhuyến TrângPas encore d'évaluation
- K5100 CMLGX Guide v2Document34 pagesK5100 CMLGX Guide v2Jack NickersonPas encore d'évaluation
- Lab 3Document14 pagesLab 3Kyoung-min SongPas encore d'évaluation
- Seven Steps To Embedded Designs Made Easier With Psoc CreatorDocument3 pagesSeven Steps To Embedded Designs Made Easier With Psoc Creatorsree2728Pas encore d'évaluation
- 2.2.1.4 Packet Tracer - Simulating IoT DevicesDocument6 pages2.2.1.4 Packet Tracer - Simulating IoT DevicesHalima AqraaPas encore d'évaluation
- IntelAcademic IoT 07 C-CPP YoctoDocument23 pagesIntelAcademic IoT 07 C-CPP Yoctogabrielw6Pas encore d'évaluation
- EDK based FPGA development for embedded systemsDocument6 pagesEDK based FPGA development for embedded systemsNeha AggarwalPas encore d'évaluation
- Blair, Steven Macpherson (2015) Beckhoff and Twincat 3 System Development Guide. (Report)Document22 pagesBlair, Steven Macpherson (2015) Beckhoff and Twincat 3 System Development Guide. (Report)Mohan MohaPas encore d'évaluation
- Debbuging Bootloader and Application Using KDSDocument32 pagesDebbuging Bootloader and Application Using KDSSantiago González FabiánPas encore d'évaluation
- Thank You: First Steps With Your New INSEVIS-PLC For Choosing INSEVIS ProductsDocument8 pagesThank You: First Steps With Your New INSEVIS-PLC For Choosing INSEVIS ProductsubaiPas encore d'évaluation
- "First Steps" With Simatic-Manager and TIA-PortalDocument8 pages"First Steps" With Simatic-Manager and TIA-PortalscariocaPas encore d'évaluation
- User Manual - c5510Document42 pagesUser Manual - c5510Rahul Goutham GanduriPas encore d'évaluation
- 2 2 1 4Document6 pages2 2 1 4Ralph ValenzuelaPas encore d'évaluation
- Introduction To The Altera SOPC BuilderDocument29 pagesIntroduction To The Altera SOPC BuilderAmir PorterPas encore d'évaluation
- ChipKIT - Installing SoftwareDocument4 pagesChipKIT - Installing Softwarezeged1Pas encore d'évaluation
- Flexpod DeployDocument36 pagesFlexpod DeployGaurav SachanPas encore d'évaluation
- Icecube2 Tutorial: V1.2 - August 26, 2014Document27 pagesIcecube2 Tutorial: V1.2 - August 26, 2014RamiroPas encore d'évaluation
- CS3691 Embedded and Iot Lab ManualDocument128 pagesCS3691 Embedded and Iot Lab Manualbalabasker33% (3)
- Blair 2015 Beckhoff and TwinCAT 3 System Development GuideDocument21 pagesBlair 2015 Beckhoff and TwinCAT 3 System Development GuideMinh Nhut LuuPas encore d'évaluation
- VisualProx instruction manualDocument21 pagesVisualProx instruction manualpearrePas encore d'évaluation
- VSK - 2148 Emb LabDocument73 pagesVSK - 2148 Emb LabrahumanPas encore d'évaluation
- Test PDFDocument73 pagesTest PDFAnonymous yFDPwNkilPas encore d'évaluation
- Integrating and Verifying Intellectual Property BLDocument5 pagesIntegrating and Verifying Intellectual Property BLwensdb118Pas encore d'évaluation
- Lab 06Document33 pagesLab 06karthikp207Pas encore d'évaluation
- Lab SessionDocument53 pagesLab SessionShalin DoshiPas encore d'évaluation
- Intermediate C Programming for the PIC Microcontroller: Simplifying Embedded ProgrammingD'EverandIntermediate C Programming for the PIC Microcontroller: Simplifying Embedded ProgrammingPas encore d'évaluation
- Programming 8-bit PIC Microcontrollers in C: with Interactive Hardware SimulationD'EverandProgramming 8-bit PIC Microcontrollers in C: with Interactive Hardware SimulationÉvaluation : 2.5 sur 5 étoiles2.5/5 (5)
- Interfacing PIC Microcontrollers: Embedded Design by Interactive SimulationD'EverandInterfacing PIC Microcontrollers: Embedded Design by Interactive SimulationPas encore d'évaluation
- C Programming Wizardry: From Zero to Hero in 10 Days: Programming Prodigy: From Novice to Virtuoso in 10 DaysD'EverandC Programming Wizardry: From Zero to Hero in 10 Days: Programming Prodigy: From Novice to Virtuoso in 10 DaysPas encore d'évaluation
- PLC Programming from Novice to Professional: Learn PLC Programming with Training VideosD'EverandPLC Programming from Novice to Professional: Learn PLC Programming with Training VideosÉvaluation : 5 sur 5 étoiles5/5 (1)
- Helicobacter Pylori Eradication Are There Alternatives To AntibioticsDocument12 pagesHelicobacter Pylori Eradication Are There Alternatives To Antibioticssantana2013Pas encore d'évaluation
- Helicobacter Pylori Eradication Are There Alternatives To AntibioticsDocument12 pagesHelicobacter Pylori Eradication Are There Alternatives To Antibioticssantana2013Pas encore d'évaluation
- Helicobacter Pylori Eradication Are There Alternatives To AntibioticsDocument12 pagesHelicobacter Pylori Eradication Are There Alternatives To Antibioticssantana2013Pas encore d'évaluation
- Software Phase Locked LoopDocument7 pagesSoftware Phase Locked LoopBinyam YohannesPas encore d'évaluation
- The Motor GuideDocument135 pagesThe Motor Guidegraduadoesime100% (2)
- Kingston Dt100g3Document2 pagesKingston Dt100g3Max MaximPas encore d'évaluation
- Cross-Scripting PDF Content in An Adobe AIR Application - Adobe Developer ConnectionDocument9 pagesCross-Scripting PDF Content in An Adobe AIR Application - Adobe Developer ConnectiongeniusnessPas encore d'évaluation
- DS, Stacks Types of DS Apni KakshaDocument13 pagesDS, Stacks Types of DS Apni KakshavishuPas encore d'évaluation
- Smart Care Service Pre-Installation ChecklistDocument8 pagesSmart Care Service Pre-Installation ChecklistFabian Bottega MendozaPas encore d'évaluation
- Fujifilm LTO Ultrium SeminarDocument46 pagesFujifilm LTO Ultrium SeminarLeandro MussoPas encore d'évaluation
- Adobe Photoshop 14.2 CC Full Series Guide Crack and Series (ShareFree - TK)Document2 pagesAdobe Photoshop 14.2 CC Full Series Guide Crack and Series (ShareFree - TK)Peter TranPas encore d'évaluation
- Unbenannt 5Document4 pagesUnbenannt 5lauraPas encore d'évaluation
- Rajant RRADS Data SheetDocument3 pagesRajant RRADS Data SheetCesar BenavidesPas encore d'évaluation
- Scanner Tool SummaryDocument3 pagesScanner Tool Summaryraspberries1Pas encore d'évaluation
- 8086 ArchitectureDocument40 pages8086 ArchitectureSimranjotSinghPas encore d'évaluation
- Final Proposal Online Doctor AppointmentDocument22 pagesFinal Proposal Online Doctor AppointmentMacharaj Maharjan57% (7)
- Log 1Document74 pagesLog 1MartinHeyooPas encore d'évaluation
- A/d A/d: 8769agndDocument1 pageA/d A/d: 8769agndVioPas encore d'évaluation
- Computer Literacy ModuleDocument7 pagesComputer Literacy ModuleprasannardpgmailcomPas encore d'évaluation
- Human ResourcesDocument71 pagesHuman Resourcesmanoj phadtarePas encore d'évaluation
- Classes & Objects: By: Maria Cristina B. NazarenoDocument14 pagesClasses & Objects: By: Maria Cristina B. NazarenoCristy Balubayan NazarenoPas encore d'évaluation
- Anr 5.14.6 (51466123) 20170615 153026Document18 pagesAnr 5.14.6 (51466123) 20170615 153026ina mujiyanaPas encore d'évaluation
- C BasicsDocument92 pagesC BasicsjavedPas encore d'évaluation
- The AutoLisp Beginner's Tut..Document4 pagesThe AutoLisp Beginner's Tut..dineshpatiPas encore d'évaluation
- Computer Mcqs-1Document41 pagesComputer Mcqs-1Jou JouPas encore d'évaluation
- Adpatch BasicsDocument37 pagesAdpatch BasicsArindam DebrayPas encore d'évaluation
- AET tool for SAP CRM 7.0 customizationsDocument8 pagesAET tool for SAP CRM 7.0 customizationsgeorgetodorov23Pas encore d'évaluation
- Oop PDF File (Class 10 To 15)Document58 pagesOop PDF File (Class 10 To 15)Nasir KhanPas encore d'évaluation
- DecoderDocument4 pagesDecoderPapa juvvanapudiPas encore d'évaluation
- Riskcurves 7: Knowledge For Business TNODocument4 pagesRiskcurves 7: Knowledge For Business TNOjoseoliverosPas encore d'évaluation
- ProjectDocument30 pagesProjectShruti ChandakPas encore d'évaluation
- T 200K Controller Operating ManualDocument7 pagesT 200K Controller Operating ManualCostin SerbanPas encore d'évaluation
- Functions Lab ReportDocument16 pagesFunctions Lab ReportBlessie BlessiePas encore d'évaluation
- 3 SAPExpertSessionBWPerformance Joachim StumpfDocument48 pages3 SAPExpertSessionBWPerformance Joachim StumpfJi-yong JungPas encore d'évaluation
- TAC Vista 4.5 and 5.0 New Features Overview PresentationDocument57 pagesTAC Vista 4.5 and 5.0 New Features Overview Presentationexplorer2Pas encore d'évaluation