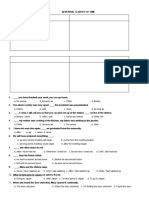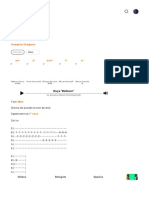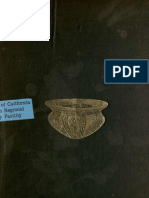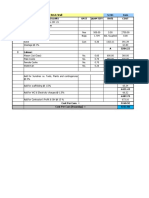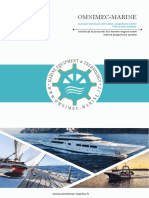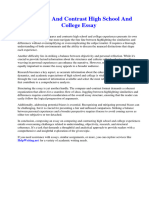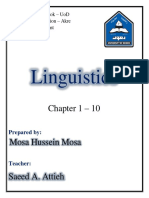Académique Documents
Professionnel Documents
Culture Documents
Drop Test Key Concepts
Transféré par
mrakesh25Description originale:
Titre original
Copyright
Formats disponibles
Partager ce document
Partager ou intégrer le document
Avez-vous trouvé ce document utile ?
Ce contenu est-il inapproprié ?
Signaler ce documentDroits d'auteur :
Formats disponibles
Drop Test Key Concepts
Transféré par
mrakesh25Droits d'auteur :
Formats disponibles
Learning Module 9 Drop Test
Title Page Guide What is a Learning Module? A Learning Module (LM) is a structured, concise, and self-sufficient learning resource. An LM provides the learner with the required content in a precise and concise manner, enabling the learner to learn more efficiently and effectively. It has a number of characteristics that distinguish it from a traditional textbook or textbook chapter: An LM is learning objective driven, and its scope is clearly defined and bounded. The module is compact and precise in presentation, and its core material contains only contents essential for achieving the learning objectives. Since an LM is inherently concise, it can be learned relatively quickly and efficiently. An LM is independent and free-standing. Module-based learning is therefore nonsequential and flexible, and can be personalized with ease. Presenting the material in a contained and precise fashion will allow the user to learn effectively, reducing the time and effort spent and ultimately improving the learning experience. This is the first module on structural analysis and covers a static structural study in FEM. It goes through all of the steps necessary to successfully complete an analysis, including geometry creation, material selection, boundary condition specification, meshing, solution, and validation. These steps are first covered conceptually and then worked through directly as they are applied to an example problem. Estimated Learning Time for This Module Estimated learning time for this LM is equivalent to three 50-minute lectures, or one week of study time for a 3 credit hour course. How to Use This Module The learning module is organized in sections. Each section contains a short explanation and a link to where that section can be found. The explanation will give you an idea of what content is in each section. The link will allow you to complete the parts of the module you are interested in, while being able to skip any parts that you might already be familiar with. The modularity of the LM allows for an efficient use of your time.
1|Page
1. Learning Objectives The objective of this module is to introduce the user to the process of Shape Optimization using FEM. Upon completion of the module, the user should have a good understanding of the necessary logical steps of a Shape Optimization simulation, and be able to perform the following tasks: Drop Test Key concepts in Drop Test Objective Impact analysis Dynamics Kinematics Displacement Velocity Acceleration
2. Prerequisites In order to complete the learning module successfully, the following prerequisites are required: By subject area: o Kinematics o Dynamics By topic: Knowledge of o Acceleration o Velocity o Displacement o Elastic collision o Inelastic collision o deformation o strain o stress o von Mises stress
2|Page
4. Tutorial Problem Statements A good tutorial problem should focus on the logical steps in FEM modeling and demonstrate as many aspects of the FEM software as possible. It should also be simple in mechanics with an analytical solution available for validation. Three tutorial problems are covered in this learning module. Tutorial Problem 1 A cylindrical rod made of 1060 aluminium alloy is subjected to an impact load of 400 m/sec in Z-direction. The length of the rod is l = 100 mm. And the diameter of the rod is 15 mm respectively. Perform a drop test analysis of the cylindrical rod using solid works 2010.
Figure 1. A Cylindrical rod subjected to impact loading. Tutorial Problem 2 A rectangular alloy steel plate with dimensions 200 x 125 x 20 mm is assembled with a sphere of 60 mm diameter which is made up of 1060 aluminium alloy. This entire assembly is subjected to an impact loading of 250 m/sec along Z-direction. Perform a drop test analysis for the given assembly using solid works 2010.
Figure 2. A rectangular block and sphere assembly for impact loading. 3|Page
Tutorial Problem 3 A sphere of 50 mm diameter made up of 1060 aluminium alloy is allowed to fall freely from a height of 1000m. Perform a drop test analysis for the given assembly using solid works 2010.
Figure 3. A sphere allowed to fall freely from a height and analyzed under drop test.
4|Page
Pre-test: The pre-test should be taken before taking other sections of the module. The purpose of the pre-test is to assess the user's prior knowledge in subject areas relevant to shape optimization such as Mechanics of Materials and optimization techniques. Questions are focused towards fundamental concepts including stress, strain, displacement, kinematic relationship, constitutive relationship, equilibrium, and material properties, design variables, static variables, constraints, feasible design space, evaluation space. 1. A freely Falling object is subjected to one of the following: O O O O Stress Strain Displacement Acceleration due to gravity
2. What is a head on collision?
3. What is impact loading?
4. What is the difference between velocity and acceleration?
5. Drop test is basically used to determine.. O O O O stress displacements both the above None of the above
6. In case of freely falling body, mass is independent of velocity of the body O True O False 7. State the difference between angular velocity and velocity
8. Drop test is used to test the following: O O O O hardness strength both of the above none of the above 5|Page
9. What is Elastic modulus? 10. What is coefficient of restitution?
6|Page
Conceptual Analysis of Drop Test: Conceptual analysis for a Drop Test problem using finite element analysis reveals that the following logical steps and sub-steps are needed: Drop Test Study: 1. Preprocessing 2. Solution 3. Post-processing 4. Validation Geometry creation Material property assignment Creating setup and result options Mesh generation
Drop Test Study: 1. Pre-processing The pre-processing in FEM simulation is analogous to building the structure or making the specimen in physical testing. Several sub-steps involved in pre-processing are geometry creation, material property assignment, boundary condition specification, and mesh generation. The geometry of the structure to be analyzed is defined in the geometry creation step. After the solid geometry is created, the material properties of the solid are specified in the material property assignment step. The material required for the FEM analysis depends on the type of analysis. For example, in the elastic deformation analysis of an isotropic material under isothermal condition, only the modulus of elasticity and the Poissons ratio are needed. For most novice users of FEM, the boundary condition specification step is probably the most challenging of all pre-processing steps. Two types of boundary conditions are possible. The first is prescribed displacement boundary condition which is analogous to holding or supporting the specimen in physical testing. The second is applied force boundary condition which is analogous to loading the specimen. Several factors contribute to the challenge of applying boundary conditions correctly: 1) Prescribed displacement boundary conditions expressed in terms such as u const are mathematical simplifications, and u boundarya const or x boundaryb frequently only represent supports in real structures approximately. As a result, choosing a good approximate mathematical representation can be a challenge. 7|Page
2) How a boundary is restrained depends also on the element type. For example, for the "clamped" or "built-in" support, a boundary should be restrained as having zero nodal displacement if solid element is used, while for the same support, the boundary should be restrained as having zero nodal displacement and zero nodal rotation if shell element is used. 3) Frequently, the structure to be analyzed is not fully restrained from rigid body motion in the original problem statement. In order to obtain an FEM solution, auxiliary restraints become necessary. Over-restraining the model, however, leads to spurious stress results. The challenge is then adding auxiliary restraints to eliminate the possibility of rigid body motion without over-restraining the structure. Because of the above challenges, one learning module will be devoted to boundary condition specification. Mesh generation is the process of discretizing the body into finite elements and assembling the discrete elements into an integral structure that approximates the original body. Most FEM packages have their own default meshing parameters to mesh the model and run the analysis while providing ways for the user to refine the mesh. 2. Solution The solution is the process of solving the governing equations resulting from the discretized FEM model. Although the mathematics for the solution process can be quite involved, this step is transparent to the user and is usually as simple as clicking a solution button or issuing the solution command. 3. Post-processing The purpose of an FEM analysis is to obtain wanted results, and this is what the postprocessing step is for. Typically, various components or measures of stress, strain, and displacement at any given location in the structure are available for putout. Additional quantities for output may include factory of safety, energy norm error, contact pressure, reaction force, strain energy density, etc. The way a quantity is outputted depends on the FEM software.
8|Page
Overview: In this section, three tutorial problems will be solved using the commercial FEM software SolidWorks. Although the underlying principles and logical steps of an FEM simulation identified in the Conceptual Analysis section are independent of any particular FEM software, the realization of conceptual analysis steps will be software dependent. The SolidWorks-specific steps are described in this section. This is a step-by-step tutorial. However, it is designed such that those who are familiar with the details in a particular step can skip it and go directly into the next step.
Tutorial Problem 1. A cylindrical rod subjected to impact loading.
Launching SolidWorks SolidWorks Simulation is an integral part of the SolidWorks computer aided design software suite. The general user interface of SolidWorks is shown in Figure 1. Main menu Frequently used command icons Help icon
Roll over to display File, Tools and other menus
Figure 1: General user interface of SolidWorks. In order to perform FEM analysis, it is necessary to enable the FEM component, called SolidWorks Simulation, in the software. Step 1: Enabling SolidWorks Simulation o Click "Tools" in the main menu. Select "Add-ins...". The Add-ins dialog window appears, as shown in Figure 2. 9|Page
o Check the boxes in both the Active Add-ins and Start Up columns corresponding to SolidWorks Simulation. o Checking the Active Add-ins box enables the SolidWorks for the current session. Checking the Start Up box enables the SolidWorks for all future sessions whenever SolidWorks starts up.
Check SolidWorks Simulation boxes Figure 2: Location of the SolidWorks icon and the boxes to be checked for adding it to the panel. 1. Pre-Processing Purpose: The purpose of pre-processing is to create an FEM model for use in the next step of the simulation, Solution. It consists of the following sub-steps: Geometry creation Material property assignment Boundary condition specification Mesh generation. 1.1 Geometry Creation The purpose of Geometry Creation is to create a geometrical representation of the solid object or structure to be analyzed in FEM. In SolidWorks such a geometric model is called a part. In this tutorial, the necessary part has already been created in SolidWorks. The following steps will open up the part for use in the FEM analysis. Step 1: Opening the part for simulation. Download the part file tutorial1.SLDPRT from the web site http://www.femlearning.org/. Use the File menu in SolidWorks to open the downloaded part. The SolidWorks model tree will appear with the given part name at the top. Above the model tree, there should be various tabs labeled Features, Sketch, etc. If the 10 | P a g e
Simulation tab is not visible, go back to steps 1 and 2 to enable the SolidWorks Simulation package. Step 2: Creating a Study o Click the Simulation tab above the model tree o Click on the drop down arrow under Study and select New Study as in Figure 3 o In the Name panel, give the study the name tutorial 1 o Select Static in the Type panel to study the static equilibrium of the part under the load o Click OK to accept and close the menu
Figure 3: The SolidWorks Study menu. 1.2 Material Property Assignment: The Material Property Assignment sub-step assigns materials to different components of the part to be analyzed. All components must be assigned with appropriate material properties. Step 3: Opening the material property manager o In the upper left hand corner, click Apply Material. o The Material window appears as shown in Figure 4.
11 | P a g e
Figure 4: The Material window. This will apply one material to all components. If the part is made of several components with different materials, open the model tree and apply this process to individual components. 1.3 Defining Setup: In the simulation study tree, right-click setup and select Define/Edit, or click Drop Test Setup (Simulation toolbar).
Figure 5: Setting up the Drop Test study In the Property Manager under Specify, select Velocity at impact. 12 | P a g e
Under Velocity at Impact: a) Select the Front Plane from the flyout Feature Manager Design tree for Face, Edge, and Plane for Direction. b) Click Impact Velocity Reference to select Reverse impact velocity reference. c) Set the velocity units to m/sec and type 400 for Velocity Magnitude.
Figure 6: Defining the setup for Drop test Under Gravity: a) Select the edge shown below for Face, Edge, and Plane for Direction. b) Click Gravity Reference to select Reverse gravity reference. c) Accept the default Gravity Magnitude. A vector showing the direction of gravitation appears in the graphics area.
13 | P a g e
Gravity Symbol
Velocity Symbol
Figure 7: Figure showing the gravity and velocity symbol vectors. Under Target, select Normal to gravity. Click OK.
1.4 To setup the result options: 1) In the Simulation study tree, right-click Result Options and select Define/Edit, or click Result Options (Simulation toolbar).
Figure 8: Figure showing to setup the result options.
2) In the Property Manager, type 45 (in microseconds) for Solution Time after Impact. 3) The default value is calculated by the program from 3L/Ve, where L is the largest model box size and Ve is the speed of the elastic wave in the material. Ve is calculated as the square root of (modulus of elasticity/Density). The program internally calculates appropriate time steps that can be nonuniform. 4) Under Save Results: a. Type 0 for Save Results Starting From. b. Set No. of Plots to 30. c. Select <Ready> - Drop Test for Sensor List. 5) Figure 9 shows how to save results. 6) Click OK.
14 | P a g e
Figure 9: Defining the result options. 1.5 Mesh Generation Purpose: The purpose of the Mesh Generation sub-step is to discretize the part into elements. The mesh consists of a network of these elements. Step 1: Creating the mesh o Right click Mesh in the model tree and select Create mesh o Leave the mesh bar on its default value o Drop down the Advanced menu and make sure the mesh is high quality, not draft quality, by making sure the Draft Quality Mesh checkbox is not clicked o Figure 10 shows the completed mesh o Click OK to close the menu and generate the mesh.
Figure 10: A completed mesh. Mesh Control in SolidWorks may be used to refine the mesh locally. The guiding principle is to refine mesh at locations of high stress gradient, such as regions around 15 | P a g e
stress concentrators and locations of geometric changes. For the current problem, local mesh refinement is not pursued. 2. Solution Purpose: The Solution is the step where the computer solves the simulation problem and generates results for use in the Post-Processing step. Step 1: Running the simulation o At the top of the screen, click Run o When the analysis is finished, the Results icon will appear on the model tree 3. Post-Processing Purpose: The purpose of the Post-Processing step is to process the results of interest. For this problem, the von Mises stress and the displacement is of interest. Step 1: Creating a stress plot o Right click Results on the model tree and select Define Stress Plot o Select von Mises as the stress type and psi as the unit o Unclick the Deformed Shape box and click OK to close the menu
Figure 11: The von Mises stress plot.
16 | P a g e
Step 2: Plotting Displacement plot: o Select the plot for Resultant displacement.
Figure 12: The displacement plot at step 30.
Repeat the above procedure and generate UZ displacement plot for Step number 1.
17 | P a g e
Figure 13: The displacement plot at step 1.
Viewing the Results: Creating Time history plot:
Figure 14: Creating Time History Plot.
18 | P a g e
Figure 15: Time History Plot.
19 | P a g e
Tutorial Problem 2. A sphere and a rectangular block subjected to impact loading.
Launching SolidWorks SolidWorks Simulation is an integral part of the SolidWorks computer aided design software suite. The general user interface of SolidWorks is shown in Figure 1. Main menu Frequently used command icons Help icon
Roll over to display File, Tools and other menus
Figure 1: General user interface of SolidWorks. In order to perform FEM analysis, it is necessary to enable the FEM component, called SolidWorks Simulation, in the software. Step 1: Enabling SolidWorks Simulation o Click "Tools" in the main menu. Select "Add-ins...". The Add-ins dialog window appears, as shown in Figure 2. o Check the boxes in both the Active Add-ins and Start Up columns corresponding to SolidWorks Simulation. o Checking the Active Add-ins box enables the SolidWorks for the current session. Checking the Start Up box enables the SolidWorks for all future sessions whenever SolidWorks starts up.
20 | P a g e
Check SolidWorks Simulation boxes Figure 2: Location of the SolidWorks icon and the boxes to be checked for adding it to the panel. 1. Pre-Processing Purpose: The purpose of pre-processing is to create an FEM model for use in the next step of the simulation, Solution. It consists of the following sub-steps: Geometry creation Material property assignment Boundary condition specification Mesh generation. 1.1 Geometry Creation The purpose of Geometry Creation is to create a geometrical representation of the solid object or structure to be analyzed in FEM. In SolidWorks such a geometric model is called a part. In this tutorial, the necessary part has already been created in SolidWorks. The following steps will open up the part for use in the FEM analysis. Step 1: Opening the part for simulation. Download the part file tutorial2.SLDPRT from the web site http://www.femlearning.org/. Use the File menu in SolidWorks to open the downloaded part. The SolidWorks model tree will appear with the given part name at the top. Above the model tree, there should be various tabs labeled Features, Sketch, etc. If the Simulation tab is not visible, go back to steps 1 and 2 to enable the SolidWorks Simulation package. Step 2: Creating a Study o Click the Simulation tab above the model tree 21 | P a g e
o Click on the drop down arrow under Study and select New Study as in Figure 3 o In the Name panel, give the study the name tutorial 1 o Select Static in the Type panel to study the static equilibrium of the part under the load o Click OK to accept and close the menu
Figure 3: The SolidWorks Study menu. 1.2 Material Property Assignment: The Material Property Assignment sub-step assigns materials to different components of the part to be analyzed. All components must be assigned with appropriate material properties. Step 3: Opening the material property manager o In the upper left hand corner, click Apply Material. o The Material window appears as shown in Figure 4.
22 | P a g e
Figure 4: The Material window for sphere.
Figure 5: The Material window for Block. 23 | P a g e
This will apply one material to all components. If the part is made of several components with different materials, open the model tree and apply this process to individual components. 1.3 Defining Contact sets for the assembly parts: In the simulation study tree, right-click connections and select contact set. Then select no penetration and select the two parts in the assembly as shown in the figure 6.
Figure 6: Defining Contact Sets. 1.4 Defining Setup: In the simulation study tree, right-click setup and select Define/Edit, or click Drop Test Setup (Simulation toolbar).
Figure 7: Setting up the Drop Test study
24 | P a g e
In the Property Manager under Specify, select Velocity at impact. Under Velocity at Impact: d) Select the Front Plane from the flyout Feature Manager Design tree for Face, Edge, and Plane for Direction. e) Click Impact Velocity Reference to select Reverse impact velocity reference. f) Set the velocity units to m/sec and type 250 for Velocity Magnitude.
Figure 8: Defining the setup for Drop test Under Gravity: d) Select the edge of the block which is along z-direction for Face, Edge, and Plane for Direction. e) Click Gravity Reference to select Reverse gravity reference. 25 | P a g e
f) Accept the default Gravity Magnitude. A vector showing the direction of gravitation appears in the graphics area.
Gravity Symbol
Velocity Symbol
Figure 9: Figure showing the gravity and velocity symbol vectors. Under Target, select Normal to gravity. Click OK.
1.4 To setup the result options: 7) In the Simulation study tree, right-click Result Options and select Define/Edit, or click Result Options (Simulation toolbar).
Figure 10: Figure showing to setup the result options.
8) In the Property Manager, type 200 (in microseconds) for Solution Time after Impact. 9) The default value is calculated by the program from 3L/V e, where L is the largest model box size and Ve is the speed of the elastic wave in the material. Ve is 26 | P a g e
calculated as the square root of (modulus of elasticity/Density). The program internally calculates appropriate time steps that can be nonuniform. 10) Under Save Results: d. Type 0 for Save Results Starting From. e. Set No. of Plots to 25. f. Select <Workflow Sensitive1> - Drop Test for Sensor List. 11) Figure 9 shows how to save results. 12) Click OK.
Figure 11: Defining the result options. 1.5 Mesh Generation Purpose: The purpose of the Mesh Generation sub-step is to discretize the part into elements. The mesh consists of a network of these elements. Step 1: Creating the mesh o Right click Mesh in the model tree and select Create mesh o Leave the mesh bar on its default value o Drop down the Advanced menu and make sure the mesh is high quality, not draft quality, by making sure the Draft Quality Mesh checkbox is not clicked o Figure 10 shows the completed mesh o Click OK to close the menu and generate the mesh.
27 | P a g e
Figure 12: A completed mesh. Mesh Control in SolidWorks may be used to refine the mesh locally. The guiding principle is to refine mesh at locations of high stress gradient, such as regions around stress concentrators and locations of geometric changes. For the current problem, local mesh refinement is not pursued. 2. Solution Purpose: The Solution is the step where the computer solves the simulation problem and generates results for use in the Post-Processing step. Step 1: Running the simulation o At the top of the screen, click Run o When the analysis is finished, the Results icon will appear on the model tree 3. Post-Processing Purpose: The purpose of the Post-Processing step is to process the results of interest. For this problem, the von Mises stress and the displacement is of interest. Step 1: Creating a stress plot o Right click Results on the model tree and select Define Stress Plot o Select von Mises as the stress type and psi as the unit o Unclick the Deformed Shape box and click OK to close the menu
28 | P a g e
Figure 13: The von Mises stress plot.
Click to play the video file: Step 2: Plotting Displacement plot: o Select the plot for Resultant displacement.
29 | P a g e
Figure 14: The displacement plot at step 1.
Repeat the above procedure and generate UZ displacement plot for Step number 25.
Figure 15: The displacement plot at step 25.
30 | P a g e
Viewing the Results: Creating Time history plot:
Figure 16: Procedure to define Time History plot.
Figure 17: Creating Time History Plot.
31 | P a g e
Figure 18: Time History Plot.
32 | P a g e
Tutorial Problem 3. A sphere freely falling from some height subjected to drop test.
Launching SolidWorks SolidWorks Simulation is an integral part of the SolidWorks computer aided design software suite. The general user interface of SolidWorks is shown in Figure 1. Main menu Frequently used command icons Help icon
Roll over to display File, Tools and other menus
Figure 1: General user interface of SolidWorks. In order to perform FEM analysis, it is necessary to enable the FEM component, called SolidWorks Simulation, in the software. Step 1: Enabling SolidWorks Simulation o Click "Tools" in the main menu. Select "Add-ins...". The Add-ins dialog window appears, as shown in Figure 2. o Check the boxes in both the Active Add-ins and Start Up columns corresponding to SolidWorks Simulation. o Checking the Active Add-ins box enables the SolidWorks for the current session. Checking the Start Up box enables the SolidWorks for all future sessions whenever SolidWorks starts up.
33 | P a g e
Check SolidWorks Simulation boxes Figure 2: Location of the SolidWorks icon and the boxes to be checked for adding it to the panel. 1. Pre-Processing Purpose: The purpose of pre-processing is to create an FEM model for use in the next step of the simulation, Solution. It consists of the following sub-steps: Geometry creation Material property assignment Boundary condition specification Mesh generation. 1.1 Geometry Creation The purpose of Geometry Creation is to create a geometrical representation of the solid object or structure to be analyzed in FEM. In SolidWorks such a geometric model is called a part. In this tutorial, the necessary part has already been created in SolidWorks. The following steps will open up the part for use in the FEM analysis. Step 1: Opening the part for simulation. Download the part file tutorial3.SLDPRT from the web site http://www.femlearning.org/. Use the File menu in SolidWorks to open the downloaded part. The SolidWorks model tree will appear with the given part name at the top. Above the model tree, there should be various tabs labeled Features, Sketch, etc. If the Simulation tab is not visible, go back to steps 1 and 2 to enable the SolidWorks Simulation package. Step 2: Creating a Study o Click the Simulation tab above the model tree 34 | P a g e
o Click on the drop down arrow under Study and select New Study as in Figure 3 o In the Name panel, give the study the name tutorial 1 o Select Static in the Type panel to study the static equilibrium of the part under the load o Click OK to accept and close the menu
Figure 3: The SolidWorks Study menu. 1.2 Material Property Assignment: The Material Property Assignment sub-step assigns materials to different components of the part to be analyzed. All components must be assigned with appropriate material properties. Step 3: Opening the material property manager o In the upper left hand corner, click Apply Material. o The Material window appears as shown in Figure 4.
35 | P a g e
Figure 4: The Material window. This will apply one material to all components. If the part is made of several components with different materials, open the model tree and apply this process to individual components. 1.3 Defining Setup: In the simulation study tree, right-click setup and select Define/Edit, or click Drop Test Setup (Simulation toolbar).
Figure 5: Setting up the Drop Test study In the Property Manager under Specify, select Velocity at impact. Under Velocity at Impact:
36 | P a g e
g) Select the Front Plane from the flyout Feature Manager Design tree for Face, Edge, and Plane for Direction. h) Click Impact Velocity Reference to select Reverse impact velocity reference. i) Set the velocity units to m/sec and type 400 for Velocity Magnitude.
Figure 6: Defining the setup for Drop test Under Gravity: g) Select the edge shown below for Face, Edge, and Plane for Direction. h) Click Gravity Reference to select Reverse gravity reference. i) Accept the default Gravity Magnitude. A vector showing the direction of gravitation appears in the graphics area. Under Target, select Normal to gravity. Click OK.
1.4 To setup the result options: 13) In the Simulation study tree, right-click Result Options and select Define/Edit, or click Result Options (Simulation toolbar). 37 | P a g e
Figure 7: Figure showing to setup the result options.
14) In the Property Manager, type 45 (in microseconds) for Solution Time after Impact. 15) The default value is calculated by the program from 3L/V e, where L is the largest model box size and Ve is the speed of the elastic wave in the material. Ve is calculated as the square root of (modulus of elasticity/Density). The program internally calculates appropriate time steps that can be nonuniform. 16) Under Save Results: g. Type 0 for Save Results Starting From. h. Set No. of Plots to 30. i. Select <Ready> - Drop Test for Sensor List. 17) Figure 9 shows how to save results. 18) Click OK.
Figure 8: Defining the result options. 1.5 Mesh Generation Purpose: The purpose of the Mesh Generation sub-step is to discretize the part into elements. The mesh consists of a network of these elements. Step 1: Creating the mesh 38 | P a g e
o Right click Mesh in the model tree and select Create mesh o Leave the mesh bar on its default value o Drop down the Advanced menu and make sure the mesh is high quality, not draft quality, by making sure the Draft Quality Mesh checkbox is not clicked o Figure 10 shows the completed mesh o Click OK to close the menu and generate the mesh.
Figure 9: A completed mesh. Mesh Control in SolidWorks may be used to refine the mesh locally. The guiding principle is to refine mesh at locations of high stress gradient, such as regions around stress concentrators and locations of geometric changes. For the current problem, local mesh refinement is not pursued. 2. Solution Purpose: The Solution is the step where the computer solves the simulation problem and generates results for use in the Post-Processing step. Step 1: Running the simulation o At the top of the screen, click Run o When the analysis is finished, the Results icon will appear on the model tree 3. Post-Processing Purpose: The purpose of the Post-Processing step is to process the results of interest. For this problem, the von Mises stress and the displacement is of interest. Step 1: Creating a stress plot o Right click Results on the model tree and select Define Stress Plot o Select von Mises as the stress type and psi as the unit 39 | P a g e
o Click the Deformed Shape box and click OK to close the menu
Figure 10: The von Mises stress plot.
Step 2: Plotting Displacement plot: o Select the plot for Resultant displacement.
40 | P a g e
Figure 11: The displacement plot at step 1.
Repeat the above procedure and generate UZ displacement plot for Step number 1.
Figure 12: The displacement plot at step 25.
41 | P a g e
Viewing the Results: Creating Time history plot for Displacement:
Figure 13: Creating Time History Plot for displacement.
Figure 14: Time History Plot for displacement. 42 | P a g e
Creating time-history plot for velocity:
Figure 15: Creating Time History plot for Velocity.
Figure16: Time History plot for Velocity.
43 | P a g e
Validation of Results:
From FEA results, we can observe the velocity of the sphere is 140 m/sec. Now we calculate the analytic results:
vi =
= 140 m/sec Hence the results from FEA and Analytic analysis are matched perfectly.
44 | P a g e
Attachment E. Post-test
2.
A freely Falling object is subjected to one of the following: O O O O Stress Strain Displacement Acceleration due to gravity
2. What is a head on collision?
3. What is impact loading?
4. What is the difference between velocity and acceleration?
5. Drop test is basically used to determine.. O O O O stress displacements both the above None of the above
6. In case of freely falling body, mass is independent of velocity of the body O True O False 7. State the difference between angular velocity and velocity
8. Drop test is used to test the following: O O O O hardness strength both of the above none of the above
9. What is Elastic modulus? 10. What is coefficient of restitution?
45 | P a g e
Attachment F. Assessment Do you feel it was bad to not have a teacher there to answer any questions you might have? O It didnt matter O It would have been nice O I really wanted to ask a question
How did the interactivity of the program affect your learning? O O O O O Improved it a lot Improved it some No difference Hurt it some Hurt it a lot
The six levels of Blooms Taxonomy are listed below. Rank how well this learning module covers each level. 5 meaning exceptionally well and 1 meaning very poor.
1. Knowledge (remembering previously learned material) O 5 O 4 O 3 O 2 O 1 2. Comprehension (the ability to grasp the meaning of the material and give examples) O 5 O 4 O 3 O 2 O 1 3. Application (the ability to use the material in new situations) O 5 O 4 O 3 O 2 O 1
46 | P a g e
4. Analysis (the ability to break down material into its component parts so that its organizational structure may be understood) O 5 O 4 O 3 O 2 O 1 5. Synthesis (the ability to put parts together to form a new whole) O 5 O 4 O 3 O 2 O 1 6. Evaluation (the ability to judge the value of the material for a given purpose) O 5 O 4 O 3 O 2 O 1
Do you think the mixed text and video format works well? O Yes O Indifferent O No
Do you think the module presents an affective method of learning FEA? O Yes O Indifferent O No
Did you prefer this module over the traditional classroom learning experience? Why or why not.
47 | P a g e
How accurate would it be to call this module self-contained and stand-alone? O O O O O Very accurate Accurate Indifferent Inaccurate Very inaccurate
What specifically did you like and/or dislike about the module.
How useful were the practice problems? O O O O O Very helpful Helpful Indifferent Unhelpful Very unhelpful
Was there any part of the module that you felt was unnecessary of redundant? Was there a need for any additional parts?
Please list any suggestions for improving this module.
Overall, how would you rate your experience taking this module? O O O O O Excellent Fair Average Poor Awful
48 | P a g e
Attachment G. Practice Problems
1) Repeat the tutorial 1 with the gravity symbol inverted. And perform the drop test analysis and compare the results with the results from tutorial 1. 2) Repeat the tutorial 2 with the gravity symbol inverted. And perform the drop test analysis and compare the results with the results from tutorial 2. 3) Repeat the tutorial 3 with the gravity symbol inverted. And perform the drop test analysis and compare the results with the results from tutorial 3.
49 | P a g e
Vous aimerez peut-être aussi
- The Subtle Art of Not Giving a F*ck: A Counterintuitive Approach to Living a Good LifeD'EverandThe Subtle Art of Not Giving a F*ck: A Counterintuitive Approach to Living a Good LifeÉvaluation : 4 sur 5 étoiles4/5 (5794)
- The Little Book of Hygge: Danish Secrets to Happy LivingD'EverandThe Little Book of Hygge: Danish Secrets to Happy LivingÉvaluation : 3.5 sur 5 étoiles3.5/5 (399)
- A Heartbreaking Work Of Staggering Genius: A Memoir Based on a True StoryD'EverandA Heartbreaking Work Of Staggering Genius: A Memoir Based on a True StoryÉvaluation : 3.5 sur 5 étoiles3.5/5 (231)
- Hidden Figures: The American Dream and the Untold Story of the Black Women Mathematicians Who Helped Win the Space RaceD'EverandHidden Figures: The American Dream and the Untold Story of the Black Women Mathematicians Who Helped Win the Space RaceÉvaluation : 4 sur 5 étoiles4/5 (894)
- The Yellow House: A Memoir (2019 National Book Award Winner)D'EverandThe Yellow House: A Memoir (2019 National Book Award Winner)Évaluation : 4 sur 5 étoiles4/5 (98)
- Shoe Dog: A Memoir by the Creator of NikeD'EverandShoe Dog: A Memoir by the Creator of NikeÉvaluation : 4.5 sur 5 étoiles4.5/5 (537)
- Elon Musk: Tesla, SpaceX, and the Quest for a Fantastic FutureD'EverandElon Musk: Tesla, SpaceX, and the Quest for a Fantastic FutureÉvaluation : 4.5 sur 5 étoiles4.5/5 (474)
- Never Split the Difference: Negotiating As If Your Life Depended On ItD'EverandNever Split the Difference: Negotiating As If Your Life Depended On ItÉvaluation : 4.5 sur 5 étoiles4.5/5 (838)
- Grit: The Power of Passion and PerseveranceD'EverandGrit: The Power of Passion and PerseveranceÉvaluation : 4 sur 5 étoiles4/5 (587)
- Devil in the Grove: Thurgood Marshall, the Groveland Boys, and the Dawn of a New AmericaD'EverandDevil in the Grove: Thurgood Marshall, the Groveland Boys, and the Dawn of a New AmericaÉvaluation : 4.5 sur 5 étoiles4.5/5 (265)
- The Emperor of All Maladies: A Biography of CancerD'EverandThe Emperor of All Maladies: A Biography of CancerÉvaluation : 4.5 sur 5 étoiles4.5/5 (271)
- On Fire: The (Burning) Case for a Green New DealD'EverandOn Fire: The (Burning) Case for a Green New DealÉvaluation : 4 sur 5 étoiles4/5 (73)
- The Hard Thing About Hard Things: Building a Business When There Are No Easy AnswersD'EverandThe Hard Thing About Hard Things: Building a Business When There Are No Easy AnswersÉvaluation : 4.5 sur 5 étoiles4.5/5 (344)
- Team of Rivals: The Political Genius of Abraham LincolnD'EverandTeam of Rivals: The Political Genius of Abraham LincolnÉvaluation : 4.5 sur 5 étoiles4.5/5 (234)
- The Unwinding: An Inner History of the New AmericaD'EverandThe Unwinding: An Inner History of the New AmericaÉvaluation : 4 sur 5 étoiles4/5 (45)
- The World Is Flat 3.0: A Brief History of the Twenty-first CenturyD'EverandThe World Is Flat 3.0: A Brief History of the Twenty-first CenturyÉvaluation : 3.5 sur 5 étoiles3.5/5 (2219)
- The Gifts of Imperfection: Let Go of Who You Think You're Supposed to Be and Embrace Who You AreD'EverandThe Gifts of Imperfection: Let Go of Who You Think You're Supposed to Be and Embrace Who You AreÉvaluation : 4 sur 5 étoiles4/5 (1090)
- The Sympathizer: A Novel (Pulitzer Prize for Fiction)D'EverandThe Sympathizer: A Novel (Pulitzer Prize for Fiction)Évaluation : 4.5 sur 5 étoiles4.5/5 (119)
- Her Body and Other Parties: StoriesD'EverandHer Body and Other Parties: StoriesÉvaluation : 4 sur 5 étoiles4/5 (821)
- 9 - NCP Computer Science PGDocument19 pages9 - NCP Computer Science PGM AmbreenPas encore d'évaluation
- LLoyd's Register Marine - Global Marine Safety TrendsDocument23 pagesLLoyd's Register Marine - Global Marine Safety Trendssuvabrata_das01100% (1)
- Operation Guide For The Mercedes-Benz GLA/CLADocument5 pagesOperation Guide For The Mercedes-Benz GLA/CLASantosh TalankarPas encore d'évaluation
- Analysis of VariancesDocument40 pagesAnalysis of VariancesSameer MalhotraPas encore d'évaluation
- English Skills BookDocument49 pagesEnglish Skills BookAngela SpadePas encore d'évaluation
- Digital Citizenship Initiative To Better Support The 21 Century Needs of StudentsDocument3 pagesDigital Citizenship Initiative To Better Support The 21 Century Needs of StudentsElewanya UnoguPas encore d'évaluation
- STEM Spring 2023 SyllabusDocument5 pagesSTEM Spring 2023 SyllabusRollins MAKUWAPas encore d'évaluation
- Week 6Document7 pagesWeek 6Nguyễn HoàngPas encore d'évaluation
- BỘ GIÁO DỤC VÀ ĐÀO TẠO ĐỀ THI HỌC PHẦN KINH TẾ VĨ MÔDocument5 pagesBỘ GIÁO DỤC VÀ ĐÀO TẠO ĐỀ THI HỌC PHẦN KINH TẾ VĨ MÔPhạm Thu NgaPas encore d'évaluation
- Believer - Imagine Dragons - CIFRA CLUBDocument9 pagesBeliever - Imagine Dragons - CIFRA CLUBSilvio Augusto Comercial 01Pas encore d'évaluation
- EcohistDocument3 pagesEcohistRkmv EconPas encore d'évaluation
- Global 6000 SystemsDocument157 pagesGlobal 6000 SystemsJosé Rezende100% (1)
- Solr 3000: Special Operations Long Range Oxygen Supply 3,000 PsigDocument2 pagesSolr 3000: Special Operations Long Range Oxygen Supply 3,000 Psigмар'ян коб'ялковськийPas encore d'évaluation
- Mama Leone's Profitability AnalysisDocument6 pagesMama Leone's Profitability AnalysisLuc TranPas encore d'évaluation
- Ireland in Pre Celtic TimesDocument398 pagesIreland in Pre Celtic TimesGrant MacDonald100% (5)
- What Is Rack Chock SystemDocument7 pagesWhat Is Rack Chock SystemSarah Perez100% (1)
- Lec 10 - MQueues and Shared Memory PDFDocument57 pagesLec 10 - MQueues and Shared Memory PDFUchiha ItachiPas encore d'évaluation
- Consumer Behaviour Towards AppleDocument47 pagesConsumer Behaviour Towards AppleAdnan Yusufzai69% (62)
- Marijuana Grow Basics - Jorge CervantesDocument389 pagesMarijuana Grow Basics - Jorge CervantesHugo Herrera100% (1)
- Khaton Prayer BookDocument47 pagesKhaton Prayer BookKarma TsheringPas encore d'évaluation
- Masonry Brickwork 230 MMDocument1 pageMasonry Brickwork 230 MMrohanPas encore d'évaluation
- Electrocardiography - Wikipedia, The Free EncyclopediaDocument18 pagesElectrocardiography - Wikipedia, The Free Encyclopediapayments8543Pas encore d'évaluation
- Moderntheater 170210003221 PDFDocument80 pagesModerntheater 170210003221 PDFDycan MikePas encore d'évaluation
- Product Catalog 2016Document84 pagesProduct Catalog 2016Sauro GordiniPas encore d'évaluation
- Oracle Fusion Financials Book Set Home Page SummaryDocument274 pagesOracle Fusion Financials Book Set Home Page SummaryAbhishek Agrawal100% (1)
- Fundamental Managerial Accounting Concepts 9th Edition Edmonds Solutions ManualDocument35 pagesFundamental Managerial Accounting Concepts 9th Edition Edmonds Solutions ManualDrMichelleHutchinsonegniq100% (15)
- Compare and Contrast High School and College EssayDocument6 pagesCompare and Contrast High School and College Essayafibkyielxfbab100% (1)
- Linguistics: Chapter 1 - 10Document41 pagesLinguistics: Chapter 1 - 10Ahmad A. JawadPas encore d'évaluation
- LAC-Documentation-Tool Session 2Document4 pagesLAC-Documentation-Tool Session 2DenMark Tuazon-RañolaPas encore d'évaluation
- Overview for Report Designers in 40 CharactersDocument21 pagesOverview for Report Designers in 40 CharacterskashishPas encore d'évaluation