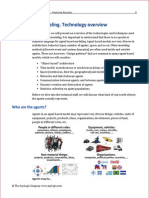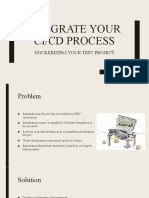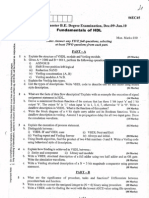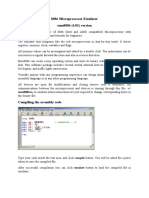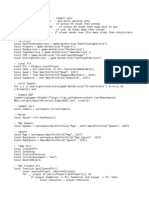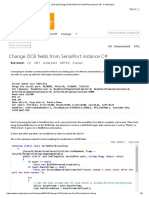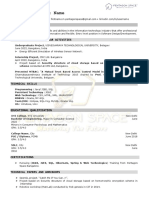Académique Documents
Professionnel Documents
Culture Documents
Lab 1
Transféré par
Kal SommyDescription originale:
Copyright
Formats disponibles
Partager ce document
Partager ou intégrer le document
Avez-vous trouvé ce document utile ?
Ce contenu est-il inapproprié ?
Signaler ce documentDroits d'auteur :
Formats disponibles
Lab 1
Transféré par
Kal SommyDroits d'auteur :
Formats disponibles
Course: BESE-17/BESE-16 Instructor: Shoohira Aftab Subject: Digital Image processing
Assignment:
Perform all the operations described in this file. Submit hardcopy viva will be conducted from this. You can work in group of max 4 person 1. Declaring vector of one dimension 2. Accessing any element of vector 3. Merge 2 vectors 4. Equal spaced elements 5. Equal spaced element with space difference 1 6. Creating 2X3 vector 7. Create vector nul, zeros, ones, eye 8. Scalar operations on Matrix 9. Performing functions on vectors 10. Perform help, lookfor, who, whos, length, size 11. Create M-file for any operation containing atleast one loop and one comparison(if) 12. Plot graph with xlabel , y label and title, and save the file you created Please use paper efficiently for printing.
Introduction to MATLAB
In the following paragraphs, you are provided with a tutorial on MATLAB. In addition, well go over a detailed introduction to MATLAB in our first discussion session. This would enable to you to do the simple but useful things in MATLAB.
Definition of Matrices
MATLAB is based on matrix and vector algebra; even scalars are treated as 1x1 matrices. Therefore, vector and matrix operations are as simple as common calculator operations. Vectors can be defined in two ways. The first method is used for arbitrary elements: v = [1 3 5 7];
creates a 1x4 vector with elements 1, 3, 5 and 7. Note that commas could have been used in place of spaces to separate the elements. Additional elements can be added to the vector: v(5) = 8; yields the vector v = [1 3 5 7 8]. Previously defined vectors can be used to define a new vector. For example, with v defined above a = [9 10]; b = [v a]; creates the vector b = [1 3 5 7 8 9 10]. The second method is used for creating vectors with equally spaced elements: t = 0: 0.1:10; creates a 1x101 vector with the elements 0, .1, .2, .3,...,10. Note that the middle number defines the increment. If only two numbers are given, then the increment is set to a default of 1: k = 0:10; creates a 1x11 vector with the elements 0, 1, 2, ..., 10. Matrices are defined by entering the elements row by row: M = [1 2 4; 3 6 8]; creates the matrix 124 368 There are a number of special matrices that can be defined: null matrix: M = [ ]; nxm matrix of zeros: M = zeros(n,m); nxm matrix of ones: M = ones(n,m); nxn identity matrix: M = eye(n);
A particular element of a matrix can be assigned: M(1,2) = 5; places the number 5 in the first row, second column. Operations and functions that were defined for scalars in the previous section can also be used on vectors and matrices. For example, a = [1 2 3]; b = [4 5 6]; c=a+b yields: c =[5 7 9] Functions are applied element by element. For example, t = 0:10; x = cos(2*t); Creates a vector x with elements equal to cos(2t) for t = 0, 1, 2, ..., 10. Operations that need to be performed element-by-element can be accomplished by preceding the operation by a ".". For example, to obtain a vector x that contains the elements of x(t) = tcos(t) at specific points in time, you cannot simply multiply the vector t with the vector cos(t). Instead you multiply their elements together: t = 0:10; x = t.*cos(t);
General Information
1. MATLAB is case sensitive so "a" and "A" are two different names. 2. Comment statements are preceded by a "%". 3. On-line help for MATLAB can be reached by typing help for the full menu or typing
help followed by a particular function name or M-file name. For example, help cos gives help on the cosine function. 4. You can make a keyword search by using the lookfor command. 5. The number of digits displayed is not related to the accuracy. To change the format of the display, type format short e for scientific notation with 5 decimal places, format long
e for scientific notation with 15 significant decimal places and format bank for placing two significant digits to the right of the decimal. 6. The commands who and whos give the names of the variables that have been defined in the workspace. 7. The command length(x) returns the length of a vector x and size(x) returns the dimension of the matrix x.
M-files
M-files are macros of MATLAB commands that are stored as ordinary text files with the extension "m", that is filename.m. An M-file can be either a function with input and output variables or a list of commands. The following describes the use of M-files on a PC version of MATLAB. MATLAB requires that the M-file must be stored either in the working directory or in a directory that is specified in the MATLAB path list. For example, consider using MATLAB on a PC with a user-defined M-file stored in a directory called "\MATLAB\MFILES". Then to access that M-file, either change the working directory by typing cd\matlab\mfiles from within the MATLAB command window or by adding the directory to the path. Permanent addition to the path is accomplished by editing the \MATLAB\matlabrc.m file, while temporary modification to the path is accomplished by typing path(path,'\matlab\mfiles') from within MATLAB. Or, this can easily be achieved through the path browser. As example of an M-file that defines a function, create a file in your working directory named yplusx.m that contains the following commands: function z = yplusx(y,x) z = y + x; The following commands typed from within MATLAB demonstrate how this M-file is used: x = 2; y = 3; z = yplusx(y,x) All variables used in a MATLAB function are local to that function only. Whereas variables which are used in a script m-file which is not a function are all global variables.
MATLAB M-files are most efficient when written in a way that utilizes matrix or vector operations. Loops and if statements are available, but should be used sparingly since they are computationally inefficient. An example of the use of the command for is for k=1:10, x(k) = cos(k); end This creates a 1x10 vector x containing the cosine of the positive integers from 1 to 10. This operation is performed more efficiently with the commands k = 1:10; x = cos(k); which utilizes a function of a vector instead of a for loop. An if statement can be used to define conditional statements. Anexample is if(a <= 2), b = 1; elseif(a >=4) b = 2; else b = 3; end The allowable comparisons between expressions are >=, <=, <, >, ==, and ~=. Suppose that you want to run an M-file with different values of a variable T. The following command line within the M-file defines the value: T = input('Input the value of T: ') Whatever comment is between the quotation marks is displayed to the screen when the M-file is running, and the user must enter an appropriate value.
Plotting
Commands : plot, xlabel, ylabel, title, grid, axis, axes, stem, subplot, zoom, hold The command most often used for plotting is plot, which creates linear plots of vectors and matrices; plot(t,y) plots the vector t on the x-axis versus vector y on the y-axis. There are options on the line type and the color of the plot which are obtained using plot(t,y,'option'). The linetype options are '-' solid line (default), '--' dashed line, '-.' dot
dash line, ':' dotted line. The points in y can be left unconnected and delineated by a variety of symbols: + . * o x. The following colors are available options: r, g, b, k, y, m etc. For example, plot(t,y,'--') uses a dashed line, plot(t,y,'*') uses * at all the points defined in t and y without connecting the points, and plot(t,y,'g') uses a solid green line. The options can also be used together, for example, plot(t,y,'g:') plots a dotted green line. To plot two or more graphs on the same set of axes, use the command plot(t1,y1,t2,y2), which plots y1 versus t1 and y2 versus t2. To label your axes and give the plot a title, type xlabel('time (sec)') ylabel('step response') title('My Plot') Finally, add a grid to your plot to make it easier to read. Type grid The problem that you will encounter most often when plotting functions is that MATLAB will scale the axes in a way that is different than you want them to appear. You can easily override the autoscaling of the axes by using the axis command after the plotting command: axis([xmin xmax ymin ymax]); where xmin, xmax, ymin, and ymax are numbers corresponding to the limits you desire for the axes. To return to the automatic scaling, simply type axis. For discrete-time signals, use the command stem which plots each point with a small open circle and a straight line. To plot y[k] versus k, type stem(k,y) You can use stem(k,y,'filled') to get circles that are filled in. To plot more than one graph on the screen, use the command subplot(mnp) which partitions the screen into an mxn grid where p determines the position of the particular graph counting the upper left corner as p=1. For example, subplot(211),semilogx(w,magdb); subplot(212),semilogx(w,phase);
plots the bode plot with the log-magnitude plot on top and the phase plot below. Titles and labels can be inserted immediately after the appropriate semilogx command or plot command. To return to a full screen plot, type subplot(111).
Loading and saving data
When using MATLAB, you may wish to leave the program but save the vectors and matrices you have defined. To save the file to the working directory, type save filename where "filename" is a name of your choice. To retrieve the data later, type load filename
Vous aimerez peut-être aussi
- The Sympathizer: A Novel (Pulitzer Prize for Fiction)D'EverandThe Sympathizer: A Novel (Pulitzer Prize for Fiction)Évaluation : 4.5 sur 5 étoiles4.5/5 (121)
- A Heartbreaking Work Of Staggering Genius: A Memoir Based on a True StoryD'EverandA Heartbreaking Work Of Staggering Genius: A Memoir Based on a True StoryÉvaluation : 3.5 sur 5 étoiles3.5/5 (231)
- Grit: The Power of Passion and PerseveranceD'EverandGrit: The Power of Passion and PerseveranceÉvaluation : 4 sur 5 étoiles4/5 (588)
- Devil in the Grove: Thurgood Marshall, the Groveland Boys, and the Dawn of a New AmericaD'EverandDevil in the Grove: Thurgood Marshall, the Groveland Boys, and the Dawn of a New AmericaÉvaluation : 4.5 sur 5 étoiles4.5/5 (266)
- Never Split the Difference: Negotiating As If Your Life Depended On ItD'EverandNever Split the Difference: Negotiating As If Your Life Depended On ItÉvaluation : 4.5 sur 5 étoiles4.5/5 (838)
- The Emperor of All Maladies: A Biography of CancerD'EverandThe Emperor of All Maladies: A Biography of CancerÉvaluation : 4.5 sur 5 étoiles4.5/5 (271)
- The Little Book of Hygge: Danish Secrets to Happy LivingD'EverandThe Little Book of Hygge: Danish Secrets to Happy LivingÉvaluation : 3.5 sur 5 étoiles3.5/5 (400)
- The Subtle Art of Not Giving a F*ck: A Counterintuitive Approach to Living a Good LifeD'EverandThe Subtle Art of Not Giving a F*ck: A Counterintuitive Approach to Living a Good LifeÉvaluation : 4 sur 5 étoiles4/5 (5794)
- The World Is Flat 3.0: A Brief History of the Twenty-first CenturyD'EverandThe World Is Flat 3.0: A Brief History of the Twenty-first CenturyÉvaluation : 3.5 sur 5 étoiles3.5/5 (2259)
- Shoe Dog: A Memoir by the Creator of NikeD'EverandShoe Dog: A Memoir by the Creator of NikeÉvaluation : 4.5 sur 5 étoiles4.5/5 (537)
- The Gifts of Imperfection: Let Go of Who You Think You're Supposed to Be and Embrace Who You AreD'EverandThe Gifts of Imperfection: Let Go of Who You Think You're Supposed to Be and Embrace Who You AreÉvaluation : 4 sur 5 étoiles4/5 (1090)
- The Hard Thing About Hard Things: Building a Business When There Are No Easy AnswersD'EverandThe Hard Thing About Hard Things: Building a Business When There Are No Easy AnswersÉvaluation : 4.5 sur 5 étoiles4.5/5 (344)
- Team of Rivals: The Political Genius of Abraham LincolnD'EverandTeam of Rivals: The Political Genius of Abraham LincolnÉvaluation : 4.5 sur 5 étoiles4.5/5 (234)
- Her Body and Other Parties: StoriesD'EverandHer Body and Other Parties: StoriesÉvaluation : 4 sur 5 étoiles4/5 (821)
- Hidden Figures: The American Dream and the Untold Story of the Black Women Mathematicians Who Helped Win the Space RaceD'EverandHidden Figures: The American Dream and the Untold Story of the Black Women Mathematicians Who Helped Win the Space RaceÉvaluation : 4 sur 5 étoiles4/5 (895)
- The Unwinding: An Inner History of the New AmericaD'EverandThe Unwinding: An Inner History of the New AmericaÉvaluation : 4 sur 5 étoiles4/5 (45)
- Elon Musk: Tesla, SpaceX, and the Quest for a Fantastic FutureD'EverandElon Musk: Tesla, SpaceX, and the Quest for a Fantastic FutureÉvaluation : 4.5 sur 5 étoiles4.5/5 (474)
- On Fire: The (Burning) Case for a Green New DealD'EverandOn Fire: The (Burning) Case for a Green New DealÉvaluation : 4 sur 5 étoiles4/5 (74)
- The Yellow House: A Memoir (2019 National Book Award Winner)D'EverandThe Yellow House: A Memoir (2019 National Book Award Winner)Évaluation : 4 sur 5 étoiles4/5 (98)
- 2.1 Algorithm Design and Problem-Solving PDFDocument97 pages2.1 Algorithm Design and Problem-Solving PDFekta sharmaPas encore d'évaluation
- Machine Learning With Spark - Sample ChapterDocument36 pagesMachine Learning With Spark - Sample ChapterPackt Publishing100% (1)
- VBA User Form DemonstrationDocument6 pagesVBA User Form Demonstrationcniraj743566Pas encore d'évaluation
- Naresh - Python Developer - FresherDocument2 pagesNaresh - Python Developer - FresherHarikrishna RPas encore d'évaluation
- Anylogic Agent Based Modeling Technology OverviewDocument84 pagesAnylogic Agent Based Modeling Technology Overviewhsv1887lalala80% (5)
- SK 2020 CBBDocument11 pagesSK 2020 CBBLuis Fernando Cachi Condori (LUFER)Pas encore d'évaluation
- Simple Multitasking ProgramDocument16 pagesSimple Multitasking ProgramFatiLilyPas encore d'évaluation
- Question PaperDocument6 pagesQuestion PaperLavanya Vaishnavi D.A.Pas encore d'évaluation
- Simulated Annealing For VLSI Cell PlacementDocument14 pagesSimulated Annealing For VLSI Cell PlacementAamodh KuthethurPas encore d'évaluation
- Industry Day Q and ADocument20 pagesIndustry Day Q and AFatih OzcanPas encore d'évaluation
- Computer Science 61ADocument60 pagesComputer Science 61ADaniel AuPas encore d'évaluation
- Greedy Algorithm - Activity-Selection-Problem & Optimal Merge PatternDocument11 pagesGreedy Algorithm - Activity-Selection-Problem & Optimal Merge PatternJohn WebbPas encore d'évaluation
- Module An IntroductionDocument8 pagesModule An IntroductionNoble PrincePas encore d'évaluation
- Added Properties Catia Macro: Getnewid Myparameters Name Amp Properties NewDocument2 pagesAdded Properties Catia Macro: Getnewid Myparameters Name Amp Properties NewSreeja SunderPas encore d'évaluation
- Topluluk Öğrenmesi Yöntemleri Ile Göğüs Kanseri Teşhisi: Breast Cancer Diagnosis With Ensemble Learning MethodsDocument17 pagesTopluluk Öğrenmesi Yöntemleri Ile Göğüs Kanseri Teşhisi: Breast Cancer Diagnosis With Ensemble Learning MethodsLesia DoganPas encore d'évaluation
- 8086 Microprocessor EmulatorDocument3 pages8086 Microprocessor Emulatortk filesPas encore d'évaluation
- Mtech CST Andhra University 2015Document48 pagesMtech CST Andhra University 2015Prabin SilwalPas encore d'évaluation
- Messages and CodesDocument693 pagesMessages and Codesapi-3709524100% (1)
- Cambridge International AS & A Level: Computer Science 9618/43 May/June 2021Document30 pagesCambridge International AS & A Level: Computer Science 9618/43 May/June 2021Brandon Chikandiwa100% (1)
- Comp 111 - SyllabusDocument6 pagesComp 111 - Syllabusgneil03Pas encore d'évaluation
- Design Facility Reference 4.1Document642 pagesDesign Facility Reference 4.1propmohamedPas encore d'évaluation
- Keyence KVDocument10 pagesKeyence KVcuervocrowPas encore d'évaluation
- Python Notes 3rd McaDocument99 pagesPython Notes 3rd McaarjunPas encore d'évaluation
- Non Linear Data StructuresDocument50 pagesNon Linear Data Structuresnaaz_pinuPas encore d'évaluation
- Aimmy Ai - Afk Arsenal Ai Bot ScriptDocument6 pagesAimmy Ai - Afk Arsenal Ai Bot ScriptMiyo HazukiPas encore d'évaluation
- The 8051 Microcontroller and Embedded Systems: 8051 Assembly Language ProgrammingDocument29 pagesThe 8051 Microcontroller and Embedded Systems: 8051 Assembly Language Programminganand787Pas encore d'évaluation
- (Solved) Change DCB Fields From SerialPort Instance C# - CodeProjectDocument6 pages(Solved) Change DCB Fields From SerialPort Instance C# - CodeProjectmuji onoPas encore d'évaluation
- LightningDocument155 pagesLightningNoel Ian SimboriosPas encore d'évaluation
- 1737145-PentagonSpace Resume Format (JAVA)Document2 pages1737145-PentagonSpace Resume Format (JAVA)Santosh TiparashiPas encore d'évaluation
- Introduction To Database Management System, DBMSDocument13 pagesIntroduction To Database Management System, DBMSMohammad Zakir LaskerPas encore d'évaluation