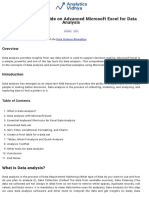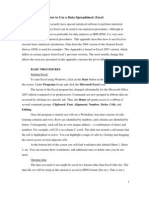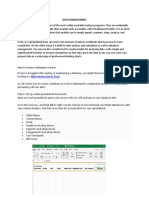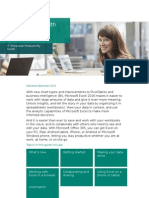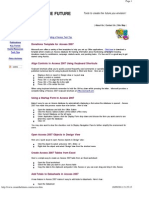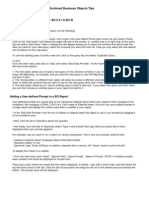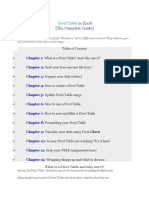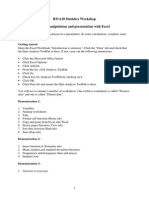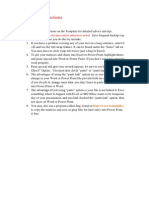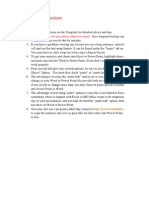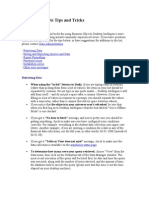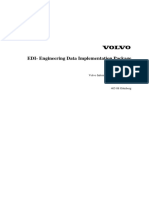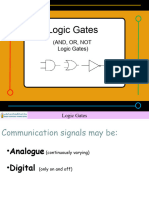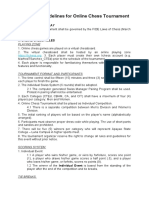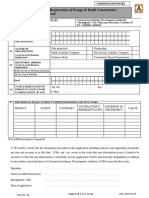Académique Documents
Professionnel Documents
Culture Documents
How to Generate Descriptive Stats in Excel 2007
Transféré par
tahirmajokaDescription originale:
Titre original
Copyright
Formats disponibles
Partager ce document
Partager ou intégrer le document
Avez-vous trouvé ce document utile ?
Ce contenu est-il inapproprié ?
Signaler ce documentDroits d'auteur :
Formats disponibles
How to Generate Descriptive Stats in Excel 2007
Transféré par
tahirmajokaDroits d'auteur :
Formats disponibles
How to Do Descriptive Statistics in MS Excel 2007 By Celeste Matney, eHow Contributor , last updated April 16, 2012
Use Excel 2007 to formulate statistical results. "Statistical Techniques in Business and Economics" describes descriptive statistics as methods used to organize, summarize and present data in an informative way. These statistics can be computed and generated using Excel 2007 as long as you have installed the Data Analysis ToolPak or add-in. The software generates statistical conclusions, such as the mean, median, mode, standard deviation, standard error, kurtosis, sample variance, skewness, range, minimum, maximum, sum and data count. The results can help you make more informed decisions. Other People Are Reading How to Learn Descriptive Statistics Using MS Excel 2007 How to Use a Chart Wizard in MS Excel 2007
Print this article Instructions Analysis ToolPak
1 Install the Microsoft Office Analysis ToolPak. Click the "Microsoft Office Button" and then "Excel Options."
2 Click "Add-ins" and then "Excel Add-ins" located in the Manage box. Click "Go."
Sponsored Links
statistiXL for MS Excel Powerful statistical analysis in a familiar, easy to use, environment. www.statistixl.com 3 Select "Analysis ToolPak" in the Add-ins Available box and click "OK." If you do not see the Analysis ToolPak option, click "Browse" to locate it. Click "Yes" to install it if a prompt signifies that it is not installed on your computer.
Descriptive Statistics
4 Collect the data you would like to analyze. The descriptive statistics tool will be used later to organize and interpret the data for you.
5 Open Excel to generate a new spreadsheet.
6 Type the label of your first column in cell 1A. Enter the data values that you are evaluating in the cells directly below your label. For example, a real estate professional wishing to analyze prices of homes might label column 1A Sale Price. Thereafter, the various sale prices will be keyed into cells 2A, 3A, 4A and 5A.
7 Save the file so that you do not lose your data. Click on "File," "Save." Type in the file name and click "Save."
Select "Tools," "Data Analysis." This can be found under the Data tab. Click "OK" to open the dialog box.
9 Choose "Descriptive Statistics" in the dialog box. This is the tool you want to use. Click "OK."
10 Click on the small chart box located to the right of the input range. Highlight the spreadsheet column containing the data that you want to summarize. Do this by holding down the left mouse button and highlighting all of the data in the column you want to select. This data will be placed in your input range. Click on the small chart box again to return to the Descriptive Statistics box. If you also highlight the label, click on "Labels in First Row" on this screen.
11 Click "Output Range" and indicate to which cell you want the results to go. For example, choose cell H1 by typing "H1" in the output range.
12 Select "Summary Statistics" and click "OK." The descriptive statistics are now generated. Double-check the count in the results to make sure it included the correct number of items from your list of data.
Read more: How to Do Descriptive Statistics in MS Excel 2007 | eHow.com http://www.ehow.com/how_6789812_do-statistics-ms-excel-2007.html#ixzz1xIesBKVs
Vous aimerez peut-être aussi
- A Comprehensive Guide On Advanced Microsoft Excel For Data AnalysisDocument15 pagesA Comprehensive Guide On Advanced Microsoft Excel For Data AnalysisKhushi BudhirajaPas encore d'évaluation
- Excel ManualDocument84 pagesExcel Manualalinds16Pas encore d'évaluation
- ExcelstatguideDocument8 pagesExcelstatguidebabainusah63Pas encore d'évaluation
- Real Statistics Resource Pack - Real Statistics Using ExcelDocument60 pagesReal Statistics Resource Pack - Real Statistics Using Excelsri f. Rahmwati100% (2)
- Using Excell in SpssDocument14 pagesUsing Excell in SpssZaraQartikaPas encore d'évaluation
- Excel For Business StatisticsDocument37 pagesExcel For Business StatisticsCirene Simon SimbahanPas encore d'évaluation
- Excel Fordata AnalysisDocument37 pagesExcel Fordata AnalysisLeah Mae AgustinPas encore d'évaluation
- 14 Tips To Get Started On ExcelDocument13 pages14 Tips To Get Started On ExcelShahid AzizPas encore d'évaluation
- Data ManagementDocument9 pagesData ManagementAngelica MaePas encore d'évaluation
- Excel For Business Statistics AnalysisDocument38 pagesExcel For Business Statistics Analysiskuala88Pas encore d'évaluation
- 23 Things You Should Know About Excel Pivot Tables - Exceljet PDFDocument21 pages23 Things You Should Know About Excel Pivot Tables - Exceljet PDFRishavKrishna0% (1)
- DR Crsitina Mary Alexander (HRA&M) Virtual Lab ManualDocument19 pagesDR Crsitina Mary Alexander (HRA&M) Virtual Lab Manualmathu mithaPas encore d'évaluation
- Introduction To Using SAS Enterprise Guide For Statistical AnalysisDocument19 pagesIntroduction To Using SAS Enterprise Guide For Statistical Analysislee7717Pas encore d'évaluation
- Example Data Is Saved Under Consolidation - XLSX Workbook Under Producta Through Productd WorksheetsDocument20 pagesExample Data Is Saved Under Consolidation - XLSX Workbook Under Producta Through Productd WorksheetsMuktar jiboPas encore d'évaluation
- 5894 Getting Started With Excel 2016 WSGDocument12 pages5894 Getting Started With Excel 2016 WSGGSPas encore d'évaluation
- Correlation Analysis With Excel HandoutDocument3 pagesCorrelation Analysis With Excel HandoutJan Clyde CortezPas encore d'évaluation
- Auto SumDocument65 pagesAuto SumAnil BatraPas encore d'évaluation
- Excel Caveats for Statistical AnalysisDocument9 pagesExcel Caveats for Statistical AnalysisAtul TripathiPas encore d'évaluation
- Microsoft Office Productivity Pack: Microsoft Excel, Microsoft Word, and Microsoft PowerPointD'EverandMicrosoft Office Productivity Pack: Microsoft Excel, Microsoft Word, and Microsoft PowerPointPas encore d'évaluation
- Universidad Autónoma de Nuevo León Cideb: Microsoft ExcelDocument11 pagesUniversidad Autónoma de Nuevo León Cideb: Microsoft ExcelRubén NavarroPas encore d'évaluation
- Mba Ii DviDocument43 pagesMba Ii DviArshad JamilPas encore d'évaluation
- L2 Descriptive StatisticsDocument2 pagesL2 Descriptive StatisticsHennrocksPas encore d'évaluation
- Access TipsDocument5 pagesAccess TipsDanny PuypePas encore d'évaluation
- MS Access Lab ExerciseDocument7 pagesMS Access Lab ExerciseLazuli CollegePas encore d'évaluation
- 10+ Simple Yet Powerful Excel Tricks for Data AnalysisDocument8 pages10+ Simple Yet Powerful Excel Tricks for Data Analysissamar1976Pas encore d'évaluation
- Excel For Statistical Data AnalysisDocument54 pagesExcel For Statistical Data AnalysisLords PorseenaPas encore d'évaluation
- Dashboard Planning and OutliningDocument11 pagesDashboard Planning and OutliningMazhar MahadzirPas encore d'évaluation
- Chap2 ExcelDocument5 pagesChap2 ExcelTC RaNaPas encore d'évaluation
- Excel StudentDocument6 pagesExcel Studentapi-385528327Pas encore d'évaluation
- Add or Edit Queries in BO ReportsDocument29 pagesAdd or Edit Queries in BO ReportsBala Sankar VasapalliPas encore d'évaluation
- Excel Qi WeiDocument8 pagesExcel Qi WeiAndre PPas encore d'évaluation
- Analysis ToolpakDocument8 pagesAnalysis ToolpakPallab DattaPas encore d'évaluation
- Data Analysis Toolpack GuideDocument4 pagesData Analysis Toolpack GuideziacivilPas encore d'évaluation
- 02 08 Chip Plus Handson With Ms Excel PDFDocument50 pages02 08 Chip Plus Handson With Ms Excel PDFTango Box100% (1)
- Export SAP Data to Excel in 3 Easy StepsDocument3 pagesExport SAP Data to Excel in 3 Easy StepsNaveen RodriguesPas encore d'évaluation
- Stress - Analysis Tool ManualDocument9 pagesStress - Analysis Tool ManualAnnetoinette Gleeson -MillsPas encore d'évaluation
- Pivot Table: Organize The DataDocument2 pagesPivot Table: Organize The Datanikita bajpaiPas encore d'évaluation
- Excel OneDocument6 pagesExcel OneAFRA PAULPas encore d'évaluation
- Matrix XXXDocument114 pagesMatrix XXXIcyy Dela PeñaPas encore d'évaluation
- MS Access Lab ExerciseDocument8 pagesMS Access Lab ExerciseGilynCarpesoAmosco50% (8)
- Excel Lab ManualDocument19 pagesExcel Lab ManualruduitududtPas encore d'évaluation
- Cognos 8 Analysis StudioDocument40 pagesCognos 8 Analysis StudioAthi SivasankariPas encore d'évaluation
- Ms Access 2007 e BookDocument19 pagesMs Access 2007 e BookHarry KuriuzhakyPas encore d'évaluation
- Thesistools Excel SpssDocument5 pagesThesistools Excel Spsselizabethsnyderdesmoines100% (2)
- Access 2007: Queries and Reports: Learning GuideDocument28 pagesAccess 2007: Queries and Reports: Learning GuideMegha JainPas encore d'évaluation
- Statdisk User ManualDocument20 pagesStatdisk User Manualmspandey20000% (1)
- Microsoft Excel: Microsoft Excel User Interface, Excel Basics, Function, Database, Financial Analysis, Matrix, Statistical AnalysisD'EverandMicrosoft Excel: Microsoft Excel User Interface, Excel Basics, Function, Database, Financial Analysis, Matrix, Statistical AnalysisPas encore d'évaluation
- Data Analytics With MS Excel Power BI This Book Will Transform You Into Data Analytics ExpertDocument183 pagesData Analytics With MS Excel Power BI This Book Will Transform You Into Data Analytics ExpertPhillip Jabu Mamba100% (2)
- Create Some Analytic Priviliges On A TableDocument15 pagesCreate Some Analytic Priviliges On A TableRavi BathlaPas encore d'évaluation
- Fareehas Powerpoint PresentationDocument11 pagesFareehas Powerpoint Presentationapi-404746015Pas encore d'évaluation
- Advanced Data Analysis What-If Analysis With Data Tables PDFDocument7 pagesAdvanced Data Analysis What-If Analysis With Data Tables PDFRahul GPas encore d'évaluation
- Pivot Table Excel GuideDocument93 pagesPivot Table Excel GuideNimish MadananPas encore d'évaluation
- Introduction To Statistics EXERCISES4Document5 pagesIntroduction To Statistics EXERCISES4Jennifer LopataPas encore d'évaluation
- Excel Template For Finding Out Company's Details May 2013Document144 pagesExcel Template For Finding Out Company's Details May 2013Sudhindra T KumaraPas encore d'évaluation
- Copia de Free-Excel-Student-Template May 2013Document145 pagesCopia de Free-Excel-Student-Template May 2013Jorge Martin Doroteo RojasPas encore d'évaluation
- Business Objects Tips and TricksDocument17 pagesBusiness Objects Tips and TricksAnusha AmuluruPas encore d'évaluation
- Lesson 1: Creating A Report Server Project: Business Intelligence Development StudioDocument17 pagesLesson 1: Creating A Report Server Project: Business Intelligence Development StudioVishal SinghPas encore d'évaluation
- Calculate variable costs and contribution margins in Power BIDocument12 pagesCalculate variable costs and contribution margins in Power BIEmon HossainPas encore d'évaluation
- Excel for Auditors: Audit Spreadsheets Using Excel 97 through Excel 2007D'EverandExcel for Auditors: Audit Spreadsheets Using Excel 97 through Excel 2007Pas encore d'évaluation
- EBPro Manual All in One PDFDocument1 020 pagesEBPro Manual All in One PDFАлексейPas encore d'évaluation
- A Study On Cybersecurity Awareness Among Students in Yobe: A Quantitative ApproachDocument10 pagesA Study On Cybersecurity Awareness Among Students in Yobe: A Quantitative ApproachJay MorielPas encore d'évaluation
- BRKDCT 3060 PDFDocument100 pagesBRKDCT 3060 PDFoscarledesmaPas encore d'évaluation
- Drawing Beautiful Maps Programmatically With R, SF and Ggplot2 - Part 3 - LayoutsDocument26 pagesDrawing Beautiful Maps Programmatically With R, SF and Ggplot2 - Part 3 - LayoutsRafael MonteiroPas encore d'évaluation
- 2022-07-21 Letter To Kate LeFurgyDocument3 pages2022-07-21 Letter To Kate LeFurgyAdam HarringtonPas encore d'évaluation
- Farmville 2 Trainer Xsonicx 168 Hack 2019 HJQWZ PDFDocument2 pagesFarmville 2 Trainer Xsonicx 168 Hack 2019 HJQWZ PDFPattonJansen41Pas encore d'évaluation
- 3906ICT/7906ICT Digital Forensics Tutorial 3.2 - Memory ForensicsDocument3 pages3906ICT/7906ICT Digital Forensics Tutorial 3.2 - Memory ForensicsyawahabPas encore d'évaluation
- TabNet: Attentive Interpretable Neural Network for Tabular DataDocument12 pagesTabNet: Attentive Interpretable Neural Network for Tabular Data敖志伟Pas encore d'évaluation
- VOLVO Engdat PDFDocument43 pagesVOLVO Engdat PDFSitki OgutcuPas encore d'évaluation
- Logic GatesDocument22 pagesLogic GatesHassan AlaradiPas encore d'évaluation
- LEGAL ETHICAL AND SOCIETAL ISSUESDocument7 pagesLEGAL ETHICAL AND SOCIETAL ISSUESMin SugaPas encore d'évaluation
- UserManual - Register With UAE PassDocument7 pagesUserManual - Register With UAE PassMunzer AhmedPas encore d'évaluation
- HDSD Monitor ElanceDocument178 pagesHDSD Monitor ElanceThiết bị Điện Tử Y SinhPas encore d'évaluation
- Technical Guidelines for Online ChessDocument4 pagesTechnical Guidelines for Online ChessAlyssa AlegadoPas encore d'évaluation
- Registration for Local Design & Build Construction ContractorsDocument1 pageRegistration for Local Design & Build Construction ContractorsdewminiPas encore d'évaluation
- 235 MEK-5D AssaySheetDocument3 pages235 MEK-5D AssaySheetMisael Fiel MartínezPas encore d'évaluation
- How systems analysis ensures quality systemsDocument5 pagesHow systems analysis ensures quality systemsDaniel filmonPas encore d'évaluation
- Presentation On MR Azim PremjiDocument13 pagesPresentation On MR Azim PremjiAnkur BhatiPas encore d'évaluation
- Cy 2022 Annual Investment Program Program/Project/Activity by SectorDocument18 pagesCy 2022 Annual Investment Program Program/Project/Activity by SectorBudget OfficePas encore d'évaluation
- Rapid Prototyping Question BankDocument2 pagesRapid Prototyping Question BankMeghavi ParmarPas encore d'évaluation
- AACE Certified Schedule Technician (CST) Certification Preparation TrainingDocument4 pagesAACE Certified Schedule Technician (CST) Certification Preparation TrainingAndy PrasetyaPas encore d'évaluation
- NRK Technical Delivery Standards v4 4 2021Document60 pagesNRK Technical Delivery Standards v4 4 2021Milouse GrebPas encore d'évaluation
- Mako G DataSheet G-507 V1.2.2 enDocument5 pagesMako G DataSheet G-507 V1.2.2 enKiềuBằngPas encore d'évaluation
- ALM ECU diagnostic guideDocument11 pagesALM ECU diagnostic guideZM Ohn100% (1)
- College of Engineering, Malegaon (BK), Tal. Baramati - Dist. Pune Pin-413115Document13 pagesCollege of Engineering, Malegaon (BK), Tal. Baramati - Dist. Pune Pin-413115mainjailPas encore d'évaluation
- How To Write A Testable QuestionDocument10 pagesHow To Write A Testable QuestionJaella EspinoPas encore d'évaluation
- Chapter 3 DatabaseDocument5 pagesChapter 3 DatabaseyaredPas encore d'évaluation
- Fintech: Swot Analysis of Epayment Players in The PhilippinesDocument55 pagesFintech: Swot Analysis of Epayment Players in The PhilippinesNelson Geverola BalnegPas encore d'évaluation
- ggm8000 Gateway Data SheetDocument2 pagesggm8000 Gateway Data Sheetrcam37170Pas encore d'évaluation
- 000-374 IBM WebSphere MQ V7.0 System Administration Exam DumpDocument28 pages000-374 IBM WebSphere MQ V7.0 System Administration Exam DumpSaptadip Sarkar0% (1)