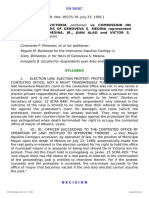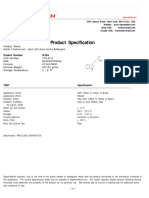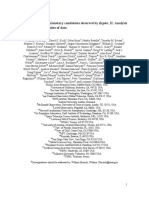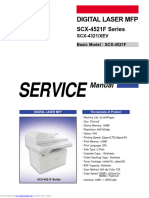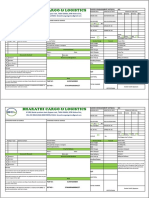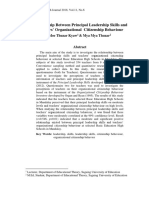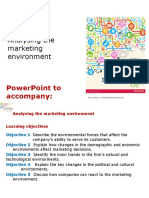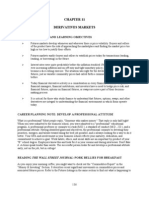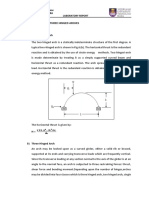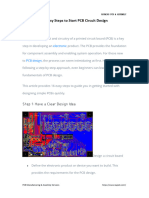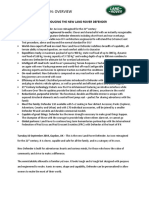Académique Documents
Professionnel Documents
Culture Documents
Toast 7 Titanium Getting Started Guide
Transféré par
Kevin LibinDescription originale:
Copyright
Formats disponibles
Partager ce document
Partager ou intégrer le document
Avez-vous trouvé ce document utile ?
Ce contenu est-il inapproprié ?
Signaler ce documentDroits d'auteur :
Formats disponibles
Toast 7 Titanium Getting Started Guide
Transféré par
Kevin LibinDroits d'auteur :
Formats disponibles
Getting Started Guide
ii
Toast 7 Getting Started Guide Chapter 1:
Legal Information
1994-2005 Sonic Solutions. All rights reserved. Use of this product is subject to your agreement to all of the terms of each of the license agreements included in this package.
Trademarks
The Roxio logo, ToastAnywhere, Toast It, Fit-to-DVD, Popcorn, Jam, and Plug & Burn are trademarks of Sonic Solutions which may be registered in some jurisdictions. Sonic, Sonic Solutions, Roxio, the toaster with discs logo, the burning CD logo, Toast, and CD Spin Doctor are registered trademarks of Sonic Solutions in the United States and/or other countries. This product may be protected by one or more of the patents listed at www.roxio.com/en/ patents.
Third-Party Trademarks and Technologies
The Mac logo, Mac, Macintosh, Power Macintosh, Mac OS, Final Cut, iLife, iTunes, iMovie, iPhoto, iDVD, and QuickTime are trademarks of Apple Computer, Inc. registered in the U.S. and other countries. Bonjour is a trademark of Apple Computer, Inc. Windows is a registered trademark of Microsoft, Inc. PSP is a trademark of Sony Computer Entertainment, Inc. VST is a trademark of Steinberg Media Technologies GmbH. Discus is a registered trademark of Magic Mouse Productions. Dolby and the double-D symbol are trademarks of Dolby laboratories. This product contains one or more programs protected under international and U.S. copyright laws as unpublished works. They are confidential and proprietary to Dolby Laboratories. Their reproduction or disclosure, in whole or in part, or the production of derivative works therefrom without the express permission of Dolby Laboratories is prohibited. Copyright 1992-1997 by Dolby Laboratories, Inc. All rights reserved. Manufactured under license from Dolby Laboratories.
DivX, DivX HD, and associated logos are trademarks of DivX, Inc. and are used under license.
MPEG Layer-3 audio compression technology licensed by Coding Technologies, Fraunhofer IIS and THOMSON multimedia.
Toast 7 Getting Started Guide
iii
Ogg Vorbis audio compression technology provided courtesy of the Xiph.Org Foundation.
libvorbis and libogg Copyright (c) 1994-2004 Xiph.org Foundation THIS SOFTWARE IS PROVIDED BY THE COPYRIGHT HOLDERS AND CONTRIBUTORS ``AS IS'' AND ANY EXPRESS OR IMPLIED WARRANTIES, INCLUDING, BUT NOT LIMITED TO, THE IMPLIED WARRANTIES OF MERCHANTABILITY AND FITNESS FOR A PARTICULAR PURPOSE ARE DISCLAIMED. IN NO EVENT SHALL THE REGENTS OR CONTRIBUTORS BE LIABLE FOR ANY DIRECT, INDIRECT, INCIDENTAL, SPECIAL, EXEMPLARY, OR CONSEQUENTIAL DAMAGES (INCLUDING, BUT NOT LIMITED TO, PROCUREMENT OF SUBSTITUTE GOODS OR SERVICES; LOSS OF USE, DATA, OR PROFITS; OR BUSINESS INTERRUPTION) HOWEVER CAUSED AND ON ANY THEORY OF LIABILITY, WHETHER IN CONTRACT, STRICT LIABILITY, OR TORT (INCLUDING NEGLIGENCE OR OTHERWISE) ARISING IN ANY WAY OUT OF THE USE OF THIS SOFTWARE, EVEN IF ADVISED OF THE POSSIBILITY OF SUCH DAMAGE. libflac and libflac++ Copyright (C) 2000, 2001, 2002, 2003, 2004 Josh Coalson THIS SOFTWARE IS PROVIDED BY THE COPYRIGHT HOLDERS AND CONTRIBUTORS ``AS IS'' AND ANY EXPRESS OR IMPLIED WARRANTIES, INCLUDING, BUT NOT LIMITED TO, THE IMPLIED WARRANTIES OF MERCHANTABILITY AND FITNESS FOR A PARTICULAR PURPOSE ARE DISCLAIMED. IN NO EVENT SHALL THE FOUNDATION OR CONTRIBUTORS BE LIABLE FOR ANY DIRECT, INDIRECT, INCIDENTAL, SPECIAL, EXEMPLARY, OR CONSEQUENTIAL DAMAGES (INCLUDING, BUT NOT LIMITED TO, PROCUREMENT OF SUBSTITUTE GOODS OR SERVICES; LOSS OF USE, DATA, OR PROFITS; OR BUSINESS INTERRUPTION) HOWEVER CAUSED AND ON ANY THEORY OF LIABILITY, WHETHER IN CONTRACT, STRICT LIABILITY, OR TORT (INCLUDING NEGLIGENCE OR OTHERWISE) ARISING IN ANY WAY OUT OF THE USE OF THIS SOFTWARE, EVEN IF ADVISED OF THE POSSIBILITY OF SUCH DAMAGE.
Audio effect engine licensed by Algorithmix, www.algorithmix.com.
Music recognition technology and related data are provided by Gracenote and the Gracenote CDDB Music Recognition ServiceSM. Gracenote is the industry standard in music recognition technology and related content delivery. For more information, visit www.gracenote.com.
iv
Toast 7 Getting Started Guide Chapter 1:
Gracenote is CDDB, Inc. d/b/a "Gracenote." CD and music-related data from Gracenote CDDB Music Recognition Service(sm) 2004 Gracenote. Gracenote CDDB2 Client Software 2004 Gracenote. U.S. Patents Numbers #5,987,525; #6,061,680; #6,154,773, and other patents issued or pending. CDDB is a registered trademark of Gracenote. The Gracenote logo and logotype, the Gracenote CDDB logo and logotype, and the "Powered by Gracenote CDDB" logo are trademarks of Gracenote. Music Recognition Service and MRS are service marks of Gracenote.
Changes
The material in this document is for information only and is subject to change without notice. While reasonable efforts have been made in the preparation of this document to assure its accuracy, Sonic Solutions assumes no liability resulting from errors or omissions in this document, or from the use of the information contained herein. Sonic Solutions reserves the right to make changes in the product design without reservation and without notification to its users.
Disclaimer
THIS PRODUCT DOES NOT BYPASS OR CIRCUMVENT COPY PROTECTION. THIS PRODUCT DOES NOT ENABLE YOU TO COPY DVDS CONTAINING CSS-ENCRYPTION OR OTHER COPY-PROTECTED CONTENT. IF THIS PRODUCT ALLOWS YOU TO COPY ANY CONTENT, YOU MAY DO SO ONLY IF YOU OWN THE COPYRIGHT, YOU HAVE OBTAINED PERMISSION TO COPY FROM THE COPYRIGHT OWNER, OR YOU HAVE THE LEGAL RIGHT TO MAKE SUCH A COPY. IF YOU ARE NOT THE COPYRIGHT OWNER OR YOU HAVE NOT OBTAINED PERMISSION TO COPY FROM THE COPYRIGHT OWNER, YOU MAY BE VIOLATING COPYRIGHT AND OTHER LAWS LAW AND YOU MAY BE SUBJECT TO CLAIMS FOR DAMAGES AND/OR CRIMINAL PENALTIES. ANY ILLEGAL USE OF THIS PRODUCT IS STRICTLY PROHIBITED. IF YOU ARE UNCERTAIN ABOUT YOUR RIGHTS, YOU SHOULD CONTACT YOUR LEGAL ADVISOR. YOU ASSUME FULL RESPONSIBILITY FOR THE LEGAL AND RESPONSIBLE USE OF THIS PRODUCT.
Contents
Getting Started with Toast
Introduction . . . . . . . . . . . . . . . . . . . . . . . . . . . . . . . . . . . . . . . . . 2 Installing The Software . . . . . . . . . . . . . . . . . . . . . . . . . . . . . . . . . 2 The Toast Main Window . . . . . . . . . . . . . . . . . . . . . . . . . . . . . . . . 4 Burning Your First Disc With Toast . . . . . . . . . . . . . . . . . . . . . . . . 8 Choosing Which Type Of Disc To Make . . . . . . . . . . . . . . . . . . . . 9 About CD and DVD Media . . . . . . . . . . . . . . . . . . . . . . . . . . . . . 10 Using the Media Browser . . . . . . . . . . . . . . . . . . . . . . . . . . . . . . 11 Changing Recorder Settings. . . . . . . . . . . . . . . . . . . . . . . . . . . . . 12 Saving and Opening Toast Projects . . . . . . . . . . . . . . . . . . . . . . . 14 Erasing Discs . . . . . . . . . . . . . . . . . . . . . . . . . . . . . . . . . . . . . . . . 14 Ejecting a Disc . . . . . . . . . . . . . . . . . . . . . . . . . . . . . . . . . . . . . . 15 Toast It Desktop Burning . . . . . . . . . . . . . . . . . . . . . . . . . . . . . 15 Technical Support Options . . . . . . . . . . . . . . . . . . . . . . . . . . . . . 16
vi
Toast 7 Getting Started Guide Contents
2 3
Using Other Toast Features
17
18 18 19 20 21 22
Viewing Information About A Disc . . . . . . . . . . . . . . . . . . . . . . . Saving Disc Images . . . . . . . . . . . . . . . . . . . . . . . . . . . . . . . . . . . Mounting Disc Images. . . . . . . . . . . . . . . . . . . . . . . . . . . . . . . . . ToastAnywhere Recorder Sharing. . . . . . . . . . . . . . . . . . . . . . . Comparing Files or Folders . . . . . . . . . . . . . . . . . . . . . . . . . . . . . Creating a Temporary Partition . . . . . . . . . . . . . . . . . . . . . . . . . .
Making Data Discs
23
24 24 25 26 27 29 30 31 33 35 36 38 39 41 43
What is a Data Disc? . . . . . . . . . . . . . . . . . . . . . . . . . . . . . . . . . . Types of Data Discs. . . . . . . . . . . . . . . . . . . . . . . . . . . . . . . . . . . Overview of Making a Data Disc . . . . . . . . . . . . . . . . . . . . . . . . Making a Mac Only Disc . . . . . . . . . . . . . . . . . . . . . . . . . . . . . . Compression and Encryption. . . . . . . . . . . . . . . . . . . . . . . . . . . . Custom Icons and Backgrounds. . . . . . . . . . . . . . . . . . . . . . . . . . Working With Data Content . . . . . . . . . . . . . . . . . . . . . . . . . . . . Disc Spanning . . . . . . . . . . . . . . . . . . . . . . . . . . . . . . . . . . . . . . . Making a Mac & PC Disc . . . . . . . . . . . . . . . . . . . . . . . . . . . . . . Making a DVD-ROM Disc . . . . . . . . . . . . . . . . . . . . . . . . . . . . . Making an ISO 9660 Disc . . . . . . . . . . . . . . . . . . . . . . . . . . . . . . Importing ISO Sessions . . . . . . . . . . . . . . . . . . . . . . . . . . . . . . . . ISO Disc Naming Options. . . . . . . . . . . . . . . . . . . . . . . . . . . . . . Making a Custom Hybrid Disc . . . . . . . . . . . . . . . . . . . . . . . . . . Making a Mac Volume Disc . . . . . . . . . . . . . . . . . . . . . . . . . . . .
Toast 7 Getting Started Guide Contents
vii
Making Audio Discs
45
46 46 47 48 49 51 53 55 56 58 59
What is an Audio Disc? . . . . . . . . . . . . . . . . . . . . . . . . . . . . . . . . Types of Audio Discs. . . . . . . . . . . . . . . . . . . . . . . . . . . . . . . . . . Overview of Making an Audio Disc . . . . . . . . . . . . . . . . . . . . . . Making an Audio CD . . . . . . . . . . . . . . . . . . . . . . . . . . . . . . . . . Working With Tracks . . . . . . . . . . . . . . . . . . . . . . . . . . . . . . . . . Making a Music DVD . . . . . . . . . . . . . . . . . . . . . . . . . . . . . . . . . Working With Playlists . . . . . . . . . . . . . . . . . . . . . . . . . . . . . . . . Making an MP3 Disc. . . . . . . . . . . . . . . . . . . . . . . . . . . . . . . . . . Making an Enhanced Audio CD . . . . . . . . . . . . . . . . . . . . . . . . . Making a Mixed Mode CD . . . . . . . . . . . . . . . . . . . . . . . . . . . . . Exporting Audio . . . . . . . . . . . . . . . . . . . . . . . . . . . . . . . . . . . . .
Making Video Discs
61
62 62 63 64 66 68 70 72 75 77 78 82 83 85 86 88
What is a Video Disc? . . . . . . . . . . . . . . . . . . . . . . . . . . . . . . . . . Types of Video Discs. . . . . . . . . . . . . . . . . . . . . . . . . . . . . . . . . . Overview of Making a Video Disc. . . . . . . . . . . . . . . . . . . . . . . . Making a Video CD. . . . . . . . . . . . . . . . . . . . . . . . . . . . . . . . . . . Making a Super Video CD. . . . . . . . . . . . . . . . . . . . . . . . . . . . . . Making a DVD-Video . . . . . . . . . . . . . . . . . . . . . . . . . . . . . . . . . Working With Slideshows . . . . . . . . . . . . . . . . . . . . . . . . . . . . . . Working With Videos . . . . . . . . . . . . . . . . . . . . . . . . . . . . . . . . . Using Plug & Burn . . . . . . . . . . . . . . . . . . . . . . . . . . . . . . . . . . DVD Disc Settings. . . . . . . . . . . . . . . . . . . . . . . . . . . . . . . . . . . . DVD Encoding Settings . . . . . . . . . . . . . . . . . . . . . . . . . . . . . . . . Making a DVD From a VIDEO_TS Folder . . . . . . . . . . . . . . . . . . Changing Copy Options . . . . . . . . . . . . . . . . . . . . . . . . . . . . . . . Making a DivX Disc . . . . . . . . . . . . . . . . . . . . . . . . . . . . . . . . . . Exporting Video. . . . . . . . . . . . . . . . . . . . . . . . . . . . . . . . . . . . . . Exporting Video to the PSP. . . . . . . . . . . . . . . . . . . . . . . . . . . .
viii
Toast 7 Getting Started Guide Contents
Copying Discs
91
92 92 93 94 95 96 97
Types of Copies. . . . . . . . . . . . . . . . . . . . . . . . . . . . . . . . . . . . . . Overview of Making a Copy . . . . . . . . . . . . . . . . . . . . . . . . . . . . Copying a CD or DVD . . . . . . . . . . . . . . . . . . . . . . . . . . . . . . . . Copying a Disc Image File. . . . . . . . . . . . . . . . . . . . . . . . . . . . . . Copying a BIN/CUE File . . . . . . . . . . . . . . . . . . . . . . . . . . . . . . . Copying a CD-ROM XA File . . . . . . . . . . . . . . . . . . . . . . . . . . . . Copying a CD-i Disc Image File . . . . . . . . . . . . . . . . . . . . . . . . .
Getting Started with Toast
In this chapter
Introduction Installing The Software The Toast Main Window Burning Your First Disc With Toast Choosing Which Type Of Disc To Make About CD and DVD Media Using the Media Browser Changing Recorder Settings Saving and Opening Toast Projects Erasing Discs Ejecting a Disc Toast It Desktop Burning Technical Support Options
2 2 4 8 9 10 11 12 14 14 15 15 16
Toast 7 Getting Started Guide Chapter 1: Getting Started with Toast
Introduction
Toast 7 is the best way to save, share and enjoy a lifetime of digital music, movies and photos on CD and DVD. Hear your iTunes tracks and classic LPs on an audio DVD. See your iMovie productions in widescreen DVD or DivX discs, and turn your iPhoto library into stunning HD slideshows. Save and secure precious files. Copy your audio CDs, movies and DVDs. Do it all with the fastest and most reliable burning software for the Mac OS - Toast. This guide will help you get started using Toast. The features and capabilities discussed refer to the full Toast retail product. Your version may not have all the features and capabilities if it came bundled with a CD or DVD recorder. The software includes appropriate messages if you have the limited version. To register your software, choose Help > Product Registration. For additional information, choose Help > Product Support.
Installing The Software
To use Toast you will need the following hardware and software:
Macintosh computer with a PowerPC G4 processor or higher Mac OS X v10.3.9 or higher 300 MB hard disk space Up to 15 GB of temporary free disk space during usage QuickTime 7 or higher
The latest versions of iTunes, iPhoto and iMovie are recommended.
To install the software:
Insert the installation CD into your drive (or if purchased online and downloaded, double-click on the downloaded .dmg file). The Roxio Toast window appears on your Desktop.
2 3
Drag the Toast 7 folder to the Applications folder on your hard disk. In the Applications folder on your hard disk, open the Toast 7 folder and double-click the Toast icon to launch the software.
Toast 7 Getting Started Guide Installing The Software
Follow the onscreen instructions to set up Toast the first time. You will be asked to enter a CD key and accept the license agreement. If you purchased a boxed version of Toast your CD key is printed on the back of the CD sleeve. If you purchased a downloadable version of Toast, your CD key is sent in the confirmation email.
The software is now installed. Note This Setup Assistant can be re-run at anytime by choosing Help > Toast Setup Assistant.
Additional Software Installed
The Toast 7 folder also contains the following software:
CD Spin Doctor audio recording software Motion Pictures HD slideshow software Discus labeling software Deja Vu backup scheduler (located in the System Preferences)
Documentation for these software applications is available online by choosing Help from within each application.
Toast 7 Getting Started Guide Chapter 1: Getting Started with Toast
The Toast Main Window
The Toast main window contains the following components:
Disc tabs. Choose a tab to select the type of disc you want to create. Formats and Settings drawer. Select disc formats and disc settings. Media drawer. Choose audio, images and video files to record. Content area. Add files and folders you want to record to this area. Recording Options button. Select recorders and recorder settings. Space indicator. Use to estimate how much of the recorded disc will be used. Record button. Begin recording your CD or DVD.
Data, Audio, Video, and Copy Disc Tabs
These tabs are used to select the different types of discs that you can create with Toast.
Data tab. Put any file or folder on a disc for archiving or backup purposes, for use in a
Mac, PC, or any computer. See Overview of Making a Data Disc on page 25.
Audio tab. Make an audio CD, music DVD or MP3 disc for use in a computer, home or car stereo, or set-top DVD player. See Overview of Making an Audio Disc on page 47. Video tab. Make Video CDs, Super Video CDs, DVD-Video or DivX discs for use in a
computer or set-top DVD player. See Overview of Making a Video Disc on page 63.
Copy tab. Copy a CD, DVD or disc image file. See Overview of Making a Copy on
page 92.
Toast 7 Getting Started Guide The Toast Main Window
Disc Formats & Settings
Select the disc format and settings for your Toast project. You can open and close this drawer by clicking the drawer button to the left of the current disc format.
Drawer button
The disc format list may appear different if your version of Toast came bundled with a CD or DVD burner and does not have all features and capabilities detailed here.
Toast 7 Getting Started Guide Chapter 1: Getting Started with Toast
Media Browser
Choose audio, images and video files to add to Toast projects.
Content Area
The content area is where you add and organize your files to record.
Content Area
Toast 7 Getting Started Guide The Toast Main Window
Recording Options
The green Recording Options button displays the different recorders that are available for you to choose from, as well as a link to the Recorder Settings dialog. The area to the left of the Recorder Options displays the name of the currently selected recorder. If no recorder is found on your computer, Toast will display a message here. If you have more than one recorder, you can click on the name to cycle through them.
Space Indicator
Displays an estimate of how much space will be used on CD, DVD or DVD dual-layer (DL) media. If the indicator is red, the project exceeds the capacity on the blank disc. If you are using the data spanning feature, segments in the indicator show the number of discs that are required to burn the project.
Record Button
The red Record button begins recording the disc.
Space Indicator
Record button
Recording Options
Toast 7 Getting Started Guide Chapter 1: Getting Started with Toast
Burning Your First Disc With Toast
This section describes the basic process of making any CD or DVD with Toast.
To make a disc with Toast:
Select the disc type. Click the Disc tab at the top of the Toast window that matches the type of disc you want to make.
Data tab. Put any file or folder on a disc for archiving or backup purposes, for use
in a Mac, PC, or any computer. See Overview of Making a Data Disc on page 25.
Audio tab. Make an audio CD, music DVD or MP3 disc for use in a computer,
home or car stereo, or set-top DVD player. See Overview of Making an Audio Disc on page 47.
Video tab. Make Video CDs, Super Video CDs, DVD-Video or DivX discs for use in
a computer or set-top DVD player. See Overview of Making a Video Disc on page 63.
Copy tab. Copy a CD, DVD or disc image file. See Overview of Making a Copy on
page 92. 2 3
Select the disc format and settings. Click the Formats tab in the left drawer and choose
the disc format and any optional settings.
Add content. Drag and drop files and folders into the Content Area from your hard disk or the Media Browser. To use the Media Browser, click the Media tab in the left drawer and browse your music, photos and video. Insert a recordable disc. Insert a blank recordable CD or DVD. Record the disc. Click the red Record button and choose a recorder from the list and
4 5
optional recording settings, such as Number of Copies. Click Record to continue. Toast displays a progress bar and status information as it records your disc.
Toast 7 Getting Started Guide Choosing Which Type Of Disc To Make
Choosing Which Type Of Disc To Make
Toast can create a wide variety of CD and DVD formats more than any Mac OS burning software. Here are some of the most common disc formats.
I want to... Back up general data files and folders, such as documents, photos and spreadsheets, to use at a later time only on a Mac. Back up general data files and folders to use at a later time on a Mac or a PC. Share photos from my iPhoto library (or any other files) with friends and family. Listen to music from my iTunes library in my home or car stereo CD player. Listen to music from my iTunes library in my DVD player. Watch slideshows and video on my TV (my Mac has a CD burner only). Watch slideshows and video on my TV (my Mac has a DVD burner). Make a DVD from an existing VIDEO_TS folder and compress it to fit on the disc. Make a DVD from a DivX file. Copy a CD or DVD to another disc. Use this format Data tab > Mac Only format. See Making a Mac Only Disc on page 26. Data tab > Mac & PC format. See Making a Mac & PC Disc on page 33. Data tab > Mac & PC format. See Making a Mac & PC Disc on page 33. Audio tab > Audio CD format. See Making an Audio CD on page 48. Audio tab > Music DVD format. See Making a Music DVD on page 51. Video tab > Video CD format. See Making a Video CD on page 64. Video tab > DVD-Video format. See Making a DVD-Video on page 68. Video tab > DVD from VIDEO_TS format. See Making a DVD From a VIDEO_TS Folder on page 82 Video tab > DVD-Video format. See Making a DVD-Video on page 68. Copy tab > CD/DVD Copy format. See Copying a CD or DVD on page 93.
For all data disc formats see Types of Data Discs on page 24 For all audio disc formats, see Types of Audio Discs on page 46. For all video disc formats, see Types of Video Discs on page 62. For all copy formats, see Types of Copies on page 92.
10
Toast 7 Getting Started Guide Chapter 1: Getting Started with Toast
About CD and DVD Media
If you have a CD recorder, you can use blank CD recordable (CD-R) media to create CDs. CDs hold about 650 MB of information. Some CD recorders support rewritable (CD-RW) media, which can be erased and reused. Although both CD-R and CD-RW media are work well when creating discs for use on a computer, most home and car stereo players cannot recognize CD-RW media, so you should use CD-R when creating an audio CD. If you have a DVD recorder, you can use blank DVD recordable (DVD-R or DVD+R) media to create DVDs. DVDs hold about 4.7 GB of information. Some DVD recorders support dual-layer recordable DVDs, which hold about 8.3 GB of information. Some DVD recorders also support rewritable (DVD-RW or DVD+RW) media, which can be erased and reused. Toast supports all DVD media types: DVD-R/RW, DVD-R DL (dual-layer), DVD+R/RW, DVD+R DL (double-layer), and DVD-RAM (cartridgeless). The type you should choose to record your DVD depends on the capabilities of your recorder and your player. Most Apple internal SuperDrives only support DVD-R media. Most newer external recorders are multi-format and can handle most of the above media types. You should check with your recorder manufacturer to see which types the device supports. Although all types are work well when creating DVDs to use on a computer, most set-top DVD players can only recognize some types. You should check with your player manufacturer to see which types the device supports. Using low-cost generic media can cause errors while burning, or produce a disc that is either unrecognized by the player or have erratic playback. Different brands of the same type can work differently in your recorder or playback device. If you are having problems, you may need to switch to a different brand or type (for example, if using DVD-RW, switch to DVD-R). You can view information about a DVD, such as the speeds supported and the manufacturer media id, and compare this information to online sources such as (www.nomorecoasters.com) to determine if the media is reputable. See Viewing Information About A Disc on page 18.
Toast 7 Getting Started Guide Using the Media Browser
11
Using the Media Browser
The Toast Media Browser provides quick access to your music, photos and videos. You can easily drag and drop content from the Media Browser into the Content Area.
To use the Media Browser:
1 2
Click the Media tab in the left drawer. Choose the type of media you want from the first pop-up menu:
Audio: Browse audio in your iTunes library. Photos: Browse photos in your iPhoto library. Movies: Browse videos and iMovie projects in your Movies folder. TV: Browse recorded TV shows from EyeTV. This option is only visible if you have
EyeTV digital video recorder software installed (see www.elgato.com).
DVD: Browse non-encrypted DVD-Video discs, mounted disc images, or
VIDEO_TS folders located on your Desktop or in your Movies folder. Note You can also access discs from set-top DVD recorders or DVD camcorders. Toast includes special support for these discs, which normally are not usable in the Mac OS. Insert these discs in your recorder while Toast is running, and then import video from them with the media browser. 3 4 You can filter the media list by choosing a playlist, album, video or specific DVD, title or chapter from the second pop-up menu. Select any item in the media list and drag it to the Content Area to add it to a disc project. You can select multiple items by holding down the Command (Apple) key while clicking, and then drag the entire selection to the Content Area. You can select groups of items by clicking on the first item in the group and then holding down the Shift key while clicking on the last item in the group, and then drag the entire selection to the Content Area.
12
Toast 7 Getting Started Guide Chapter 1: Getting Started with Toast
Toast will display progress information while the items are being added. If the content is being added from a disc (such as from a set-top DVD recorder) this may take several minutes as it is imported from the disc onto your hard disk. Imported items from a disc are temporarily stored in the Roxio Converted Items folder in your Documents folder. You can use these items in disc projects or save them to your hard disk by exporting audio or video. See Exporting Audio on page 59 or Exporting Video on page 86. These temporary items can be very large and are automatically deleted when you quit Toast. The original source content is not deleted from your disc. You can choose to save these temporary imported items for a longer period of time.
To adjust when the Roxio Converted Items is emptied:
1 2 3 4
Choose Toast > Preferences. Click Converted Items. Choose when you want to delete the converted items. Close the preferences.
Changing Recorder Settings
You can view or change your recorder settings, such as which recorder to use, the number of copies to record, and what Toast does after recording is complete.
To change Recorder Settings:
Click the green Recording Options button and choose Recorder Settings. The recorder settings also appear when you click the red Record button.
Click the Basic tab to change basic recording settings, including:
Recorder: Select the recorder you want to use. Write Speed: Select the recording speed. By default, Toast will use the best speed, which is the fastest speed that your recorder and the blank media both support. For example, if your DVD recorder supports 1x, 2x, 4x, and 8x, and the blank disc only supports 1x and 2x, then Toast will record at 2x speeds. To choose a specific write speed, first insert the blank disc into your recorder. After a few seconds, the pop-up will list all speeds available for your recorder and the current blank media.
Toast 7 Getting Started Guide Changing Recorder Settings
13
Number of Copies: Enter the number of copies of the disc you want to make. Toast
will prompt you for blank discs after each copy. 3 Click the Advanced tab to change advanced recording settings, including:
After Writing: Select what you want to do with the disc after recording it. Toast can
mount the disc on the Desktop, eject the disc, or prompt you for either.
Write Session/Write Disc: Select the session option if you are creating data CDs and
wish to leave the disc open to add more data at a later time. See Making a Mac Only Disc on page 26.
Verify Data: Select this option to verify that the contents of the recorded disc match
the source files and folders on your hard disk.
Simulation Mode: Select this option if you want to simulate the process of recording
a disc. You might do this to make sure that the write speed you have selected is appropriate for your computer.
Buffer Underrun Prevention: Select this option to turn on buffer underrun
prevention. A buffer underrun error occurs when your hard disk is unable to send data fast enough to the recorder while recording, causing the blank disc to be unusable. This option is available only if your recorder supports buffer underrun prevention.
DAO/TAO: DAO (Disc-At-Once) audio recording allows pauses of varying lengths
of up to 8 seconds between tracks. This option also allows for CD-TEXT. TAO (Track-At-Once) recording requires a pause of 2 seconds between all tracks.
Display Recorder Settings Before Writing: Select this check box if you want to
display the Recorder Settings dialog each time you click the red Record button. 4 5 Click the last tab to see information about the currently selected recorder. When you are finished, click OK.
14
Toast 7 Getting Started Guide Chapter 1: Getting Started with Toast
Saving and Opening Toast Projects
You can save a Toast project and open it at a later time for recording to disc.
To save the current project:
1 2 3
Choose File > Save. Type a file name and select a location to save to. Click Save. Saved Toast disc projects end in .disc".
To open a saved project:
1 2 3
Choose File > Open. Select the Toast project file you want to open. Click Open. You can also double-click on the Toast project file to open it. Note Toast saves pointers for the files and folders in the content area. If you move or delete any of the original items from your hard disk, Toast may not be able to find them when you open the project. To save a single file containing all source files, you should save as a disc image. See Saving Disc Images on page 18.
Erasing Discs
If you are using rewritable CD-RW, DVD-RW, DVD+RW and DVD-RAM media, you can erase the entire contents of a disc and re-record to it. Erasing a disc cannot be undone.
To erase a rewritable disc:
Insert the disc into the recorder. 1 2 Choose Recorder > Erase. Choose the way you want to erase the disc:
Quick Erase: This erases the disc faster than the standard erase option, but the disc
can only be re-recorded with Toast.
Erase: This erases the disc so it can be re-recorded using any burning software.
Toast 7 Getting Started Guide Ejecting a Disc
15
Ejecting a Disc
You can eject a disc from a recorder in any of these ways:
Choose Recorder > Eject. Click the Eject button to the left of the recorder name. In the Recorder Settings dialog, click Eject. Drag the disc icon from the Desktop to the Trash in the Dock.
Toast It Desktop Burning
The Toast It feature helps you easily send files or folders to Toast from anywhere on your Desktop or in any folder on your hard disk. Toast does not need to be running to use Toast It the software will be launched automatically. Toast It automatically chooses the best Disc tab and format depending on the source file or folder. For example, if your source is audio files, Toast will select the Audio tab. If your source is a DVD-Video VIDEO_TS folder, Toast will select the Video tab.
To use Toast It:
1 2
Select files or folders on your Desktop or in any folder on your hard disk. Press the Ctrl key and click the selected files or folders. A pop-up menu appears.
From the pop-up menu, choose Toast It. The files or folders are sent to Toast.
Choose Toast It for a disc image if you want to record it to a disc. You can also choose Mount It from the pop-up menu if you just want to mount the image. The Toast Setup Assistant installs the Toast It (and Mount It) menu by default.
To turn Toast It on or off:
Choose Toast Titanium > Preferences. The Preferences dialog appears.
In the General tab, select Use Toast It Menu to turn it on.
16
Toast 7 Getting Started Guide Chapter 1: Getting Started with Toast
Technical Support Options
Unlimited Self Help Options
Roxio provides a variety of self help tools, including our virtual agent, a searchable knowledge base of support articles with troubleshooting tips, and discussion forums with other users that can help you get the most out of your Roxio products. You'll find answers to most of your questions at http://support.roxio.com, or you can choose Help > Product Support from within Toast.
Alternate Support Options
Alternate support options such as e-mail or telephone support may be available on a limited or paid basis for your Roxio product. Please visit our Web site at http://support.roxio.com to find out what options are available for your product.
Contacting Roxio
Log in to our Customer Web portal to submit a request for assistance or to find support contact information for your location. You can find the customer Web portal at http:// selfserve.roxio.com.
17
Using Other Toast Features
In this chapter
Viewing Information About A Disc Saving Disc Images Mounting Disc Images ToastAnywhere Recorder Sharing Comparing Files or Folders Creating a Temporary Partition
18 18 19 20 21 22
18
Toast 7 Getting Started Guide Chapter 2: Using Other Toast Features
Viewing Information About A Disc
You can view detailed information about a blank or recorded disc in your recorder. This feature works only with CD or DVD recorders. You will not be able to view disc information about a blank DVD if your computer only has a CD recorder.
To view disc information:
1 2
Insert a blank or used disc into the recorder. Choose Recorder > Disc Info. The Disc Information dialog appears. This Media section contains information about the disc itself (such as space available, supported write speeds, and manufacturer id) and the Details section contains information about the contents of the disc (such as individual tracks or sessions, CD-TEXT, and ISRC codes). See About CD and DVD Media on page 10.
If the disc you have inserted is a Video CD or a Super Video CD, you can extract the videos directly from the disc by selecting an item in the Details section and clicking Save As.
Saving Disc Images
Instead of recording a project to disc, you can save it as an image file. An image file is a single file, saved on your hard disk, which contains all the data and formatting information needed to create a CD or DVD. Image files contain all source data (as opposed to saved Toast projects which contain only references to the data). You may also want to use an image file to avoid having to use a blank disc. Mounted image files appear and behave like an actual disc in your computer. For example, you can create a disc image for a DVD-Video project and preview the output using the DVD player in your Mac without having to burn it to disc. If you are satisfied with the results, you can then burn this image file to a disc. If not, you can simply delete the file and start again, and you have avoided using any blank media. Disc images have an added benefit of being faster to access than a disc in your drive and may offer longer battery life for notebook users. See Mounting Disc Images on page 19. You can create disc images from any Toast disc type.
Toast 7 Getting Started Guide Mounting Disc Images
19
To save a project as an image file:
1 2 3
Set up your disc project as you normally would. Choose File > Save As Disc Image. Type a file name and select a location to save to.
By default, Toast creates Mac disc image files, which are compatible with the Toast image mounter and the Disc Utility program included in Mac OS X (except for audio CD images). You can also use Toast to create cross-platform (Mac & PC) disc image files by choosing File > Save As BIN/CUE.
Mounting Disc Images
You can mount a previously created image file. Mounted images behave like an actual physical disc inserted into your CD or DVD drive and appear on the Desktop. If this is the first time you are mounting an image file after installing Toast, Toast will prompt you to enter the administrator password. Once you have done this, you no longer need to enter the password to mount an image file. If you do not have administrator privileges, you will not be able to mount image files with Toast.
To mount an image file from the menu:
1 2 3
Choose Utilities > Mount Disc Image. Select the image file you want to open. Click Choose.
An icon of a disc will appear on your Desktop when the image is mounted.
To mount an image file with Mount It:
Control-click on the image file and choose Mount It from the menu.
Toast does not have to be running to mount the image.
To unmount an image file:
Drag the disc icon to the Trash in the Dock. Warning Do not drag the disc image file to the Trash unless you want to delete the image file from your hard disk.
20
Toast 7 Getting Started Guide Chapter 2: Using Other Toast Features
ToastAnywhere Recorder Sharing
The ToastAnywhere feature helps you share CD or DVD recorders across a network or the Internet with other users. An entire office or home network can use a single recorder.
To share your recorder with other users over a network:
1 2 3
Choose Toast > Preferences. Click the Sharing tab. Click Start. If you want to establish a password that users must type in to access the recorder connected to your computer, click Require Password. A dialog box appears, where you will be asked to enter the password. Click OK when you are finished.
Other Toast, Jam or Popcorn users will now be able to request access to your recorder provided that Toast is running on your machine and your recorder is not in-use.
To record from Toast to a shared recorder:
1 2
Set up your disc project as you normally would. At the bottom of the Toast window, click the green Recording Options button. A list appears displaying names of any recorders connected to your system and any shared recorders on the same local network.
3 4 5 6
Choose the name of a shared recorder. To access a shared recorder at any location on the Internet, choose Other Shared Recorder. A dialog appears, where you can enter an IP address. If the person who is sharing their recorder set a password, you must enter the password in the dialog box that appears. Click the red Record button.
The person sharing their recorder will be prompted to insert a blank disc. Toast displays a progress bar as it records your disc over the network.
Toast 7 Getting Started Guide Comparing Files or Folders
21
Comparing Files or Folders
You can compare the contents of files or folders to see if they match. You might do this to double-check that the original files are identical to a copy you made of them. Compare differs from the verification that Toast performs after recording a disc. Verification only compares source data to a recorded disc, while Compare can compare any two data sets, such as 2 files, folders, or hard disks. Compare checks each individual file when comparing the data, while verification compares only blocks of data. Both are accurate, but Compare is more precise and can usually tell you exactly which file is missing or damaged.
To compare folders or files:
1 2
Choose Utilities > Compare. Choose whether you want to compare folders or files from the pop-up:
Compare Folders: Compares any two folders, hard disks, CDs or DVDs. Compare Files: Compares any two files.
3 4 5 6 7
Click Original. Select the original data you want to compare and click Choose. Click Copy. Select the copied data you want to compare and click Choose. Click Start.
You will see a progress bar that tracks the comparison. Any data that is in the original but missing from the copy will appear in the list.
22
Toast 7 Getting Started Guide Chapter 2: Using Other Toast Features
Creating a Temporary Partition
You can create a temporary partition on your hard disk that can be used to set up data you want to record to a disc. Temporary partitions allow you to have better control over the layout of your data and how its windows are arranged and displayed.
To create a temporary partition:
1 2
Choose Utilities > Create Temporary Partition. Enter the size for the partition. Choose a size that is appropriate for the disc that you intend to make from the partition. For example, 650 MB is suitable for a CD and 4300 MB is suitable for a DVD. Choose the file system format for the partition:
Mac OS Extended: This is the best choice for discs to be used on Mac OS 8.1 or
later, including any Mac OS X system.
Mac OS Standard: This is for discs to be used on computers running Mac OS 8 or
lower.
UNIX File System: This is for discs to be used on the UNIX operating system.
Click OK.
Toast mounts the partition on the Desktop. You can add files or folders to this partition. To record it to disc, you can use the CD/DVD Copy format and select the partition from the Read From menu. See Copying a CD or DVD on page 93. You can also use temporary partitions in Custom Hybrid and Mac Volume discs. See Making a Custom Hybrid Disc on page 41 or Making a Mac Volume Disc on page 43.
23
Making Data Discs
In this chapter
What is a Data Disc? Types of Data Discs Overview of Making a Data Disc Making a Mac Only Disc Compression and Encryption Custom Icons and Backgrounds Working With Data Content Disc Spanning Making a DVD-ROM Disc Making an ISO 9660 Disc Importing ISO Sessions ISO Disc Naming Options Making a Custom Hybrid Disc Making a Mac Volume Disc
24 24 25 26 27 29 30 31 35 36 38 39 41 43
24
Toast 7 Getting Started Guide Chapter 3: Making Data Discs
What is a Data Disc?
A data disc is a CD or DVD that contains any files or folders. Data discs are meant to be used on a computer, such as a Mac or a PC. You can use a data disc to back up important information, to store your photos, or to share files with friends or family.
Types of Data Discs
Toast can create many kinds of data discs more than any other Mac burning software.
Mac Only: This CD or DVD can be used only on a Macintosh computer and supports
unique features such as data spanning, custom icons and backgrounds. This is the best choice for saving your data, provided that you will not need to access the contents of this disc on a Windows computer. See Making a Mac Only Disc on page 26.
Mac & PC: This CD or DVD can be used either on a Macintosh or a Windows
computer. This is the best choice for saving data to share with PC users. See Making a Mac & PC Disc on page 33.
DVD-ROM: This DVD can be used on a Macintosh or a Windows computer as well as
in a set-top DVD player if it contains valid DVD-Video content. See Making a DVDROM Disc on page 35.
ISO 9660: This CD or DVD can be used on any computer. See Making an ISO 9660 Disc
on page 36.
Custom Hybrid: This CD or DVD can be used either on a Macintosh or a Windows
computer, and offers powerful layout customization for professionals. See Making a Custom Hybrid Disc on page 41.
Mac Volume: This CD or DVD can be used only on a Macintosh computer and requires
a valid volume file as a data source. See Making a Mac Volume Disc on page 43.
Toast 7 Getting Started Guide Overview of Making a Data Disc
25
Overview of Making a Data Disc
This section describes the basic process of making any data disc with Toast.
To make a data disc:
1 2 3 4 5 6
Click the Data tab at the top of the Toast window. Click the Formats tab in the left drawer and choose the disc format. For example, choose Mac Only. Choose any optional settings. Drag and drop any files or folders into the Content Area from your hard disk or the Media Browser. To use the Media Browser, click the Media tab in the left drawer. Insert a blank recordable CD or DVD. Click the red Record button and choose a recorder from the list and optional recording settings, such as Number of Copies. Click Record to continue.
Toast displays a progress bar and status information as it records your disc.
26
Toast 7 Getting Started Guide Chapter 3: Making Data Discs
Making a Mac Only Disc
This disc can contain any files or folders and be used on any Macintosh computer. It supports unique features such as data spanning, compression, encryption, custom icons and backgrounds. This is the best choice for saving your data, provided that you will not need to access the contents of this disc on a Windows computer.
To make a Mac Only disc:
1 2 3
Click the Data tab at the top of the Toast window. Click the Formats tab in the left drawer and choose Mac Only. Choose optional disc settings:
Choose a method of compression and/or encryption:
Compressed: Select this option to compress the contents of the disc prior to recording. Encrypted: Select this option to encrypt and require a password to access the disc contents.
See Compression and Encryption on page 27.
Auto-open disc window: Select this option to automatically open the main window of the disc when it is inserted into a Macintosh. HFS Standard: Select this option to create a disc that can be used on Mac OS 8.1 or earlier. Do not select this option for discs to be used on Mac OS 9 or Mac OS X. Note: This option is only visible if Show Legacy Formats and Settings is checked in the Toast Preferences.
Click More for additional optional settings:
Disc Name: Type a name for the disc. Layout: Choose the default Finder view for this disc icon, list or browser. Icon: Choose a custom icon for the disc. (See Custom Icons and Backgrounds on
page 29.)
Background: Choose a custom background color or picture for the disc. (See
Custom Icons and Backgrounds on page 29.)
Toast 7 Getting Started Guide Compression and Encryption
27
Drag and drop any files or folders into the Content Area from your hard disk or the Media Browser. To use the Media Browser, click the Media tab in the left drawer. You can also use the + button at the bottom of the Toast window to add files. You can also rearrange, rename and remove items from the Content Area. See Working With Data Content on page 30. Insert a blank recordable CD or DVD. Click the red Record button and choose a recorder from the list and optional recording settings, such as Number of Copies.
5 6
Multi-session CDs: If you are making a data CD and would like to leave the disc
open so you can record additional data sessions at a later time, click the Advanced tab and choose Write Session. You can now continue to add data to this CD until you have exceeded its capacity or you choose Write Disc to close it. Each recording session will appear as a unique disc icon on your Desktop this is normal Mac OS behavior and is not controlled by Toast. You cannot make multi-session DVDs. 7 Click Record to continue.
Toast displays a progress bar and status information as it records your disc. If the files and folders you are recording exceed the capacity of a single CD or DVD, Toast will automatically span this data across multiple discs. See Disc Spanning on page 31.
Compression and Encryption
If you are recording a Mac Only data disc that does not span across multiple discs, you can compress and encrypt the contents prior to recording. You can access the disc contents on any Mac OS X system. Toast is not required to decompress or decrypt the contents.
To compress a Mac Only disc:
1 2 3
Prepare your disc as you normally would. See Making a Mac Only Disc on page 26. Click Compressed in the left drawer. Click the red Record button.
The contents are compressed to a single file and recorded to the disc.
28
Toast 7 Getting Started Guide Chapter 3: Making Data Discs
To access a compressed disc:
Insert the disc into a drive. The disc contains a single file containing the compressed contents of the disc.
Double-click the compressed file.
The file will decompress to the Desktop.
To encrypt a Mac Only disc:
1 2 3 4
Prepare your disc as you normally would. See Making a Mac Only Disc on page 26. Click Encrypted in the left drawer. Click the red Record button. Enter a password when prompted and click OK. Warning Keep your password in a safe place. If you forget your password, there will be no way to access the data on the disc.
The contents are 128-bit encrypted to a single file and recorded to the disc.
To access an encrypted disc:
Insert the disc into a drive. The disc contains a single file containing the compressed contents of the disc.
2 3
Double-click the encrypted file. Enter the password when prompted and click OK.
The file will decrypt to the Desktop.
Toast 7 Getting Started Guide Custom Icons and Backgrounds
29
Custom Icons and Backgrounds
If you are creating a Mac Only or Mac & PC data disc you can customize how the disc appears when accessed in a Mac. You can set a custom icon instead of the generic disc and choose a specific color or image for the main window background instead of standard white.
To set a custom icon:
1 2
Prepare your disc as you normally would. See Making a Mac Only Disc on page 26 or Making a Mac & PC Disc on page 33. Click More in the left drawer. The data disc settings dialog appears and the current disc icon is shown.
Change the disc icon. There are two ways to do this:
Add a photo or other image file: Drag and drop a photo or other image file from
your hard disk on top of the current disc icon in the data disc settings dialog in Toast.
Copy an existing icon from a file or folder on your hard disk: Select the file or folder
containing the icon you want to copy and choose File > Get Info. The Get Info window from the Finder appears. Click on the icon in the window and choose Edit > Copy. In the data disc settings dialog in Toast, click on the current disc icon and choose Edit > Paste. 4 5 Click OK. Click the red Record button.
The disc is recorded with the custom icon.
To set a custom background:
1 2
Prepare your disc as you normally would. See Making a Mac Only Disc on page 26 or Making a Mac & PC Disc on page 33. Choose More in the left drawer. The data disc settings dialog appears and the current disc background is shown.
Change the background:
30
Toast 7 Getting Started Guide Chapter 3: Making Data Discs
Color: Select Color and click the colored rectangle for a Colors palette. The top of the Colors palette contains several buttons to display color options, such as a box of crayons. Choose the background color you want and click OK. Picture: Select Picture and click Select to choose a picture or other image file from your hard disk. Choose the background picture you want and click Choose.
4 5
Click OK. Click the red Record button.
The disc is recorded with a custom background.
Working With Data Content
If you are creating a Mac Only or Mac & PC data disc, after you have added files or folders to the data Content Area, you can organize them in different ways, such as creating new sub-folders, rearranging their order, renaming items, and removing items. The files and folders in the Content Area are only references to the original source data. Any changes to the Content Area do not affect the source data on your hard disk. For example, renaming a file name in the Toast window does not rename the file on your hard disk, but only on the finished disc that you are creating. Removing a file from the Toast window does not delete the file from your hard disk, but only on the finished disc that you are creating. Prepare your disc as you normally would. See Making a Mac Only Disc on page 26 or Making a Mac & PC Disc on page 33.
To create a new folder in the Content Area:
Click New Folder at the bottom of the Toast window.
To rearrange files or folders in the Content Area:
1 2
Select the files or folders you want to rearrange. Drag and drop selected files or folders into new locations in the Content Area.
To rename a file or folder in the Content Area:
Double-click on a file or folder, or select a file or folder and click Info at the bottom of the Toast window.
Toast 7 Getting Started Guide Disc Spanning
31
2 3
Type a new name. Click OK. You can also click on the name in the Content Area and wait a few seconds. After a few moments, the name will become highlighted and editable. Type a new name and press Enter to accept the change or press Tab to change the next item.
To remove files or folders from the Content Area:
Select the files or folders you want to remove. To select all the files, choose Edit > Select All.
Remove the selected files or folders in any of these ways:
Click Remove. Press Delete. Choose Edit > Clear.
Disc Spanning
If you are creating a Mac Only data disc and the files and folders you are recording exceed the capacity of a single CD or DVD, Toast will automatically span this data across multiple discs.
To span discs:
Prepare your disc as you normally would. See Making a Mac Only Disc on page 26. As you add data to the Content Area, the left drawer will display information about the number of discs you will need for recording. Click the CD/DVD pop-up menu next to the Space indicator to adjust the information for CD or DVD media.
Record your disc. Toast will prompt you to insert each blank disc while recording.
The completed group of discs is called a disc set. Each disc in the set contains an index of the contents and location for every file and folder in the set. Each disc also contains a small software application called Roxio Restore, which runs on Mac OS X v10.3 or higher. This software can be used to easily restore an individual file, a folder, or the entire disc set.
32
Toast 7 Getting Started Guide Chapter 3: Making Data Discs
To not span discs:
To not have your data spanned across discs, remove files or folders from the Content Area until the left drawer indicates that the contents will fit on a single disc.
To access your files and folders (using Mac OS X v10.3 or higher):
Insert any disc from the set into a Macintosh computer. You will see the Roxio Restore application and a folder containing a portion of the data in the disc set.
Launch the Roxio Restore application. You will see a directory of every folder and file in the disc set in the same order and hierarchy as they were when you recorded the discs.
Browse to the file or folder you want to restore, select the item and click Restore. If the desired file or folder is not on the current disc, the restore software prompts you to insert the correct disc. You can also restore the entire disc set. Toast does not need to be installed on the computer to restore.
Some individual files may exceed the capacity of a single CD or DVD and will be split into multiple files. The restore software automatically joins these split files back together.
To access your files and folders (using Mac OS X v10.2 or lower):
Insert any disc from the set into a Macintosh computer. You will see a folder containing a portion of the data in the set.
Open the folder containing the data and drag any file or folder to your hard disk.
You can manually rejoin split files using the cat command from the terminal in Mac OS X. Refer to the Support area on Roxios web site for more information. Choose Help > Product Support, and search the knowledge base for Toast Disc Spanning.
Toast 7 Getting Started Guide Making a Mac & PC Disc
33
Making a Mac & PC Disc
This disc can be used either on a Macintosh or a Windows computer. This is the best choice for sharing files and folders with most computer users.
To make a Mac & PC disc:
1 2 3
Click the Data tab at the top of the Toast window. Click the Formats tab in the left drawer and choose Mac & PC. Choose optional disc settings:
Auto-open disc window: Select this option to automatically open the main window
of the disc when it is inserted into a Macintosh.
HFS Standard: Select this option to create a disc that can be used on Mac OS 8.1 or
earlier. Do not select this option for discs to be used on Mac OS 9 or Mac OS X. Note: This option is only visible if Show Legacy Formats and Settings is checked in the Toast Preferences. Click More for additional optional settings:
Disc Name: Type a name for the disc. Layout: Choose the default Finder view for this disc icon, list or browser. Icon: Choose a custom icon for the disc. See Custom Icons and Backgrounds on
page 29.
Background: Choose a custom background color or picture for the disc. See Custom
Icons and Backgrounds on page 29. Note Custom icons and backgrounds only appear when this disc is used in a Macintosh. 4 Drag and drop any files or folders into the Content Area from your hard disk or the Media Browser. To use the Media Browser, click the Media tab in the left drawer. You can also use the + button at the bottom of the Toast window to add files. You can also rearrange, rename and remove items from the Content Area. See Working With Data Content on page 30
34
Toast 7 Getting Started Guide Chapter 3: Making Data Discs
Choose which files and folders will appear on the Mac and on the PC by clicking the Mac and PC checkboxes. By default, all files and folders are included. If you choose to exclude a folder, all of the contents within the folder are also automatically excluded.
6 7 8
Insert a blank recordable CD or DVD. Click the red Record button and choose a recorder from the list and optional recording settings, such as Number of Copies. Click Record to continue.
Toast displays a progress bar and status information as it records your disc.
Toast 7 Getting Started Guide Making a DVD-ROM Disc
35
Making a DVD-ROM Disc
This disc can be used on a Macintosh or a Windows computer as well as in a set-top DVD player if it contains valid DVD-Video content. This disc format is best if you have a VIDEO_TS folder and wish to add additional DVD-ROM data content. If you have a VIDEO_TS folder and you wish to create a DVD-Video (and optionally compress the folder to fit on a DVD), you should use the DVD-Video from VIDEO_TS disc format. See Making a DVD From a VIDEO_TS Folder on page 82.
To make a DVD-ROM disc:
1 2 3
Click the Data tab at the top of the Toast window. Click the Formats tab in the left drawer and choose DVD-ROM (UDF). Drag and drop a valid VIDEO_TS folder into the Content Area from your hard disk. Toast will automatically add an empty AUDIO_TS folder to the disc at burn time for improved compatibility with set-top DVD players.
4 5
Double-click the small disc icon under the word DVD-ROM at the top of the Content Area to rename disc. By default, the UDF disc will be named MY_DISC. Insert a blank recordable DVD. You can also insert a blank recordable CD to create a miniDVD. This has far less capacity than a DVD and will not play in your set-top DVD player, but should play in your Mac or PC.
6 7
Click the red Record button and choose a recorder from the list and optional recording settings, such as Number of Copies. Click Record to continue.
Toast displays a progress bar and status information as it records your disc. The disc is recorded with UDF version 1.0.2.
36
Toast 7 Getting Started Guide Chapter 3: Making Data Discs
Making an ISO 9660 Disc
ISO 9660 is a standard for cross-platform use on Macintosh, Windows, Unix, Linux, or DOS operating systems. ISO 9660 also supports appendable sessions, where all sessions appear as a single disc, in contrast to the Mac Only multi-session, where each session appears as a separate icon. However, ISO 9660 does not support custom features of the Mac file system, such as long file names and view or icon options, so it is not the best choice if you intend to access this disc only on a Macintosh computer.
To make an ISO 9660 disc:
1 2 3 4
Click the Data tab at the top of the Toast window. Click the Formats tab in the left drawer and choose ISO 9660. Drag and drop files and folders into the Content Area from your hard disk. Click Select to configure the ISO disc. There are three configuration tabs:
Files: Selecting the data. Layout: Determining the layout or order of the files on the disc. Settings: Setting the options for file naming and formatting.
5 6
Click the Files tab to add, remove or rename files and folders to the disc. You can optionally do any of the following:
Click New to create a new disc or folder. Click Add to add files or folders. You can also import data from a prior session. See Importing ISO Sessions on page 38. Select an item and click Remove to remove it. Double-click on any item in the list to change the name or make it invisible. These changes do not affect the original item on your hard disk, only the recorded disc. Select the Resolve Aliases option to ensure that if the source data contains aliases, Toast will find the original file and record this to the disc instead of the alias. This option is recommended if you intend to use this disc on a Windows or Unix computer, and should be selected prior to adding files and folders.
Click the layout tab to change the order of the files.
Toast 7 Getting Started Guide Making an ISO 9660 Disc
37
You can optionally change the order in which the files are physically written on the disc. The files located at the top of the list are written first, toward the inner part of the disc. To move files, drag and drop them to the new position. 8 Click the Settings tab to change file naming and format options.
Format: Choose CD-ROM XA if you want to be able to add sessions at a later time. Choose CD-ROM if you intend to duplicate this CD at a replication plant, are writing an ISO DVD, or are using an older CD-ROM drive that can only read this format. Naming: Choose Joliet (MS-DOS + Windows) and Use Apple Extensions. This
offers the most compatibility with Macintosh, Windows and Unix computers. Toast will adjust the file and folder names appropriately for each system. See ISO Disc Naming Options on page 39. Click Set Defaults to use these settings as the default for future ISO 9660 discs. 9 Click Done.
10 Insert a blank recordable CD or DVD. You can also insert a previously recorded ISO CD that was created with CD-ROM XA format and left open for additional sessions. 11 Click the red Record button and choose a recorder from the list and optional recording settings, such as Number of Copies.
Multi-session CDs: If you are making an ISO CD and would like to leave the disc
open so you can record additional data sessions at a later time, click the Advanced tab and choose Write Session. You can now continue to add data to this CD until you have exceeded its capacity or you choose Write Disc to close it. You can append the sessions so they appear as a single icon on your Desktop. You cannot make multi-session DVDs. 12 Click Record to continue. Toast displays a progress bar and status information as it records your disc. If you have inserted a previously recorded ISO CD that was left open for additional sessions. You will be prompted with Multisession recording options:
Ignore Existing Sessions: Adds the new data to a new session ALL old data will be
inaccessible.
38
Toast 7 Getting Started Guide Chapter 3: Making Data Discs
Append To Session: Adds the new data to the existing session both new and old
data will be accessible.
Incremental Backup: Adds only new data that has changed from the old session
both new and old data will be accessible.
Importing ISO Sessions
You can import a session from a previously recorded ISO CD.
To import a session:
1 2 3 4 5
Click the Data tab at the top of the Toast window. Click the Formats tab in the left drawer and choose ISO 9660 Click Select to configure the ISO disc. Insert the CD with the previously recorded session into your recorder. Click Import and choose Import Session. If there is at least one ISO session already written on the CD, the Import Session dialog box appears.
Select the session you want to import (usually the most recent session). If you import a session other than the most recent one, you wont be able to see any data from the sessions written after the one you have imported.
Choose how you want the session imported:
Merged: The contents of the old session are merged with the new contents. Put into a directory: The contents of the old session go into a folder.
Click OK.
The imported session appears in the ISO directory window. Files already written on the CD are marked with a small CD icon by their name. You can now add, remove, move and rename files and folders. When you record the disc, to conserve space the items that you imported are not rewritten to the CD again; the directory structure is simply altered to match your changes.
Toast 7 Getting Started Guide ISO Disc Naming Options
39
To remove an imported session prior to recording:
Click Import and choose Remove Imported Session.
All the files and folders from the imported session are removed from the window, leaving only new data that you may have added.
ISO Disc Naming Options
Toast automatically modifies file or folder names so they conform to the ISO naming options you choose. The ISO Files tab lists the modified name along with the original name (in gray). You can use the standard Edit > Copy command to copy the list of files from the Files tab to review which items Toast has modified. There are several naming options:
ISO 9660 Level 1: This is the original ISO naming format and is fairly restrictive.
Length: 8 characters with 3 character suffix Allowable characters: uppercase letters A-Z, numbers 0-9 and the underscore _. No
other characters are allowed.
Examples: ISO_NAME.TXT, IMAGE_1.TIF
ISO Level 1 has a limitation of 8 levels of nested directories. Toast allows you to have more than 8 levels, but the data might not be readable on many systems. Toast warns you before trying to write an ISO CD with more than 8 levels.
Allow MS-DOS Names: This is similar to ISO Level 1 but not as restrictive. Use this
option for CDs intended for DOS or Windows 3.x systems.
Length: 8 characters with 3 character suffix Allowable characters: uppercase letters A-Z, numbers 0-9, the underscore _, and these special characters: { } @ -^ ! $ % & ( ) ` # ~
Allow Macintosh Names: Toast will leave all file and folder names as they are. If you are
using an ISO format disc to make incremental backups from your Macintosh, choose this option. Discs created with this naming option can only be used on a Mac.
40
Toast 7 Getting Started Guide Chapter 3: Making Data Discs
Joliet (MS-DOS + Windows): Preserves long file names on the disc for use under
Windows 95 or later and is fully compatible with older versions of DOS and Windows. This option is recommended for most uses and best compatibility.
Length: Up to 64 characters Allowable characters: All characters except */:;?\ Example: 1998 Report to Shareholders
A Joliet format disc contains two file systems: an ISO 9660 compliant file system using DOS names and a Joliet files system using long Unicode names. Mac OS X and all Windows 95 and higher systems will have access to the long names. ISO 9660-compliant systems such as DOS or UNIX will only see the ISO 9660 file system. When you select Joliet, Toast does not automatically change file names. Instead, illegal names (containing */ :;?\ ) are listed with three red exclamation marks in the ISO File list.
To copy a list of illegal names to the clipboard:
1 2
In the ISO settings window, click Files. Choose Edit > Copy. A dialog box appears with various copy options (depending on the naming chosen)
All items: All items in the files window are copied. Renamed items: Only items Toast has modified are copied. Items with illegal names: Only items with illegal names that violate the Joliet naming convention (such as using a slash /) are copied.
There are other naming settings:
Append Version Numbers (;1): Adds the standard ISO version number (;1) to every file name. This version number is normally invisible, and is rarely needed. Use Apple Extensions: Writes both the data and resource forks for Mac files. This has no
effect if the disc is used on a PC, but is recommended for use on a Mac. Click More for additional naming options. This information is written to the disc as part of the directory and is generally not visible to the user.
Toast 7 Getting Started Guide Making a Custom Hybrid Disc
41
Making a Custom Hybrid Disc
This disc can be used either on a Macintosh or a Windows computer, and offers powerful layout customization options for professionals such that:
Certain Macintosh data will be visible only to Macintosh users. Certain Windows data will be visible only to Windows users. Users of both Macintosh and Windows can share some data.
For making a simple cross-platform disc to use on Macintosh or Windows computers, use Mac & PC format. See Making a Mac & PC Disc on page 33.
To make a Custom Hybrid disc:
1 2
Click the Data tab at the top of the Toast window. Click the Formats tab in the left drawer and choose Custom Hybrid. This format is only visible if you have selected Show Legacy Formats and Settings in the Toast Preferences.
Prepare the Macintosh files and folders for the disc by doing the following.
Create a temporary partition on your hard disk. See Creating a Temporary Partition on page 22. Add files and folders to this new temporary partition on your Desktop. The items you add here will only be visible on a Macintosh computer, unless they are also included in the ISO portion of the disc. In this case they are visible on both Macintosh and Windows computers.
The Macintosh files and folders will be copied exactly to the disc, including window sizes, positions, and View menu settings. Be sure to prepare the volume carefully. 4 5 6 7 Click Select Mac to add the Macintosh partition to the disc. Choose your temporary partition from the dialog and click OK. Click Select ISO to add the Windows files and folders to the disc. Drag and drop files and folders into the Files area. The items you add here are only visible on Windows computers, unless you have added items that are also included in the Macintosh portion of the disc. In this case they are
42
Toast 7 Getting Started Guide Chapter 3: Making Data Discs
visible on both Macintosh and Windows computers, although they are only written to the disc once. 8 Click Settings and choose Joliet (MS-DOS + Windows) for the disc Naming and choose Use Apple Extensions. For a full explanation of the ISO disc format, see Making an ISO 9660 Disc on page 36. Click Done.
10 Insert a blank recordable CD or DVD. 11 Click the red Record button and choose a recorder from the list and optional recording settings, such as Number of Copies. 12 Click the Advanced tab and choose Write Disc to finalize the disc. 13 Click Record to continue. Toast displays a progress bar and status information as it records your disc. You can preview the structure and layout of a Custom Hybrid disc prior to burning by saving it as a disc image and then using the Toast Image mounter.
To preview the disc:
1 2
Instead of recording, choose File > Save As Disc Image. Choose Utilities > Mount Disc Image.
Two discs are mounted on the Desktop: one for the Macintosh part and one for the ISO part.
Toast 7 Getting Started Guide Making a Mac Volume Disc
43
Making a Mac Volume Disc
This disc can be used only on a Macintosh computer and requires a valid volume file as a data source. You can use Mac Volume to copy an entire volume (hard disk, partition, etc.) to a disc exactly as it is. You cannot make a bootable Mac Volume disc. For making a simple disc to use on a Macintosh computer, use Mac Only format. See Making a Mac Only Disc on page 26.
To make a Mac Volume disc:
1 2 3
Click the Data tab at the top of the Toast window. Click the Formats tab in the left drawer and choose Mac Volume. This format is only visible if you have selected Show Legacy Formats and Settings in the Toast Preferences. Prepare the Macintosh files and folders for the disc by doing the following:
Create a temporary partition on your hard disk. See Creating a Temporary Partition on page 22. Add files and folders to this new temporary partition on your Desktop.
The Macintosh files and folders will be copied exactly to the disc, including window sizes, positions, and View menu settings. Be sure to prepare the volume carefully. 4 5 Click Select to add the Macintosh partition to the disc. Choose your temporary partition from the dialog and click OK. You can also select local disc volumes that have the comment ok to write. Other volumes are either remote or too large for a disc.
Optimize On-the-Fly: Select this option for Toast to automatically defragment the
data and organize it on the disc prior to recording. This is recommended only for Mac OS Standard volumes. Selecting this option for a Mac OS Extended volume creates a standard volume all long file names and extended attributes will be lost. 6 7 8 Insert a blank recordable CD or DVD. Click the red Record button and choose a recorder from the list and optional recording settings, such as Number of Copies. Click Record to continue.
Toast displays a progress bar and status information as it records your disc.
45
Making Audio Discs
In this chapter
What is an Audio Disc? Types of Audio Discs Overview of Making an Audio Disc Making an Audio CD Making a Music DVD Making an MP3 Disc Making an Enhanced Audio CD Making a Mixed Mode CD Exporting Audio
46 46 47 48 51 55 56 58 59
46
Toast 7 Getting Started Guide Chapter 4: Making Audio Discs
What is an Audio Disc?
An audio disc is a CD or DVD that contains audio files. Audio discs are meant to be played in a home or car stereo, in a set-top DVD player, and can also be used in a Macintosh or Windows computer.
Types of Audio Discs
Toast can create many kinds of audio discs more than any other Mac burning software.
Audio CD: This CD can be played in most home or car stereo CD players, set-top DVD players, and computers. This is similar to a standard commercial CD you can purchase in music stores. This is the best choice for playback in a CD player. See Making an Audio CD on page 48. Music DVD: This DVD can be played in a set-top DVD player or in a Macintosh or a
Windows computer with a DVD player. A music DVD can contain over 50 hours of music and has full navigation menus for song selection. This is the best choice for playback in a DVD player. See Making a Music DVD on page 51.
MP3 Disc: This CD or DVD can be played in home or car stereo MP3 disc players, some set-top DVD players, and most Macintosh and Windows computers. MP3 discs have longer playing times than audio CDs but their playback is less universal. See Making an MP3 Disc on page 55. Enhanced Audio CD: This CD can be played in a home or car stereo CD player. It
contains additional data content, which is accessible in a Macintosh or Windows computer. See Making an Enhanced Audio CD on page 56.
Mixed Mode CD: This CD can be played in a Macintosh or Windows computer. It offers
playback compatibility with older CD-ROM players and is rarely used. Enhanced Audio CD is a better choice for this type of disc. See Making a Mixed Mode CD on page 58.
Toast 7 Getting Started Guide Overview of Making an Audio Disc
47
Overview of Making an Audio Disc
This section describes the basic process of making any audio disc with Toast. 1 2 3 4 Click the Audio tab at the top of the Toast window. Click the Formats tab in the left drawer and choose the disc format. For example, choose Audio CD. Choose any optional settings. Drag and drop any audio files into the Content Area from your hard disk or from the Media Browser. To use the Media Browser, click the Media tab in the left drawer and choose Audio from the pop-up. Insert a blank recordable CD or DVD. Click the red Record button and choose a recorder from the list and optional recording settings, such as Number of Copies. Click Record to continue.
5 6
Toast displays a progress bar and status information as it records your disc.
48
Toast 7 Getting Started Guide Chapter 4: Making Audio Discs
Making an Audio CD
This disc can be played in most home or car stereo CD players, set-top DVD players, and computers. This is similar to a standard commercial CD you can purchase in music stores. This is the best choice for playback in a CD player.
To make an Audio CD:
1 2 3
Click the Audio tab at the top of the Toast window. Click the Formats tab in the left drawer and choose Audio CD. Choose optional disc settings:
CD-TEXT: Choose this option if you want to write CD-TEXT information onto the
audio CD. If your recorder can write CD-TEXT and your CD player can display CD-TEXT, you will see this information during playback. The Mac OS and iTunes do not display CD-TEXT. To see the CD-TEXT using your Mac, use the Toast Disc Info. See Viewing Information About A Disc on page 18. You will need to use DiscAt-Once recording as explained in step 6 below. 4 Drag and drop audio files into the Content Area from your hard disk or the Media Browser. To use the Media Browser, click the Media tab in the left drawer and choose Audio from the pop-up to browse your iTunes library. You can also use the + button at the bottom of the Toast window to add files, or drag and drop a mounted audio CD from your Desktop. You can add any non-protected QuickTime supported audio files, such as AIFF, MP3, WAV, AAC, and even MOV. You can also add audio files that QuickTime doesnt support such as Dolby Digital AC3, OGG and FLAC. You can adjust pauses between tracks, as well as preview, rearrange, rename and remove tracks from the Content Area. See Working With Tracks on page 49. 5 Insert a blank recordable CD. Note Most home and car stereo CD players have better compatibility with CD-R media instead of CD-RW (rewritable) media. 6 Click the red Record button and choose a recorder from the list and optional recording settings, such as Number of Copies.
Toast 7 Getting Started Guide Working With Tracks
49
DAO: If you want to use Disc-At-Once recording click the Advanced tab and
choose DAO. Disc-At-Once allows pauses of varying lengths of up to 8 seconds between tracks and supports CD-TEXT. DAO recording is recommended. TAO (Track-At-Once) recording requires a pause of 2 seconds between all tracks. 7 Click Record to continue.
Toast displays a progress bar and status information as it records your disc.
Working With Tracks
You can adjust pauses between tracks, as well as preview, rearrange, remove, or rename tracks in the Content Area. An audio CD can contain up to 99 tracks.
To adjust pauses between tracks:
1 2
Select the tracks that you want to change the pause for. Click the Pause column. Choose the pause that you want from the pop-up menu. You can set individual pauses from 0 to 8 seconds, but the pause before the first track must be two seconds.
To preview tracks:
Click the area to the left of the small icon next to the track title to preview it. You can also select a track and use the Player controls at the bottom of the Toast window.
To rearrange tracks:
1 2
Select the tracks you want to rearrange. Drag the tracks to a new position in the track list. A black bar between tracks indicates where the tracks will be placed.
To remove tracks:
1 2
Select the tracks you want to remove. Remove the selected tracks in any of these ways:
Click Remove.
50
Toast 7 Getting Started Guide Chapter 4: Making Audio Discs
Press Delete. Choose Edit > Clear.
The selected tracks are removed from the Content Area, but the originals are not deleted from your hard disk or your iTunes library.
To view or edit track information:
1 2
Double-click on any track, or select a track and click Info at the bottom of the Toast window. You can optionally edit information about the disc in the Disc tab, and edit information about individual tracks in the Tracks tab. This is the information that will appear on the finished disc if you have chosen to write CD-TEXT. Click OK.
Toast 7 Getting Started Guide Making a Music DVD
51
Making a Music DVD
A Music DVD can be played in a set-top DVD player or in a Macintosh or a Windows computer with a DVD player. A Music DVD should not be confused with a DVD-Audio disc. DVD-Audio discs require a special DVD player. A Music DVD is a standard DVD that contains music (and can also contain photo slideshows and videos), has full navigation menus for song selection, and can be played in any set-top DVD player. A standard Music DVD can contain over 50 hours of music with Dolby Digital sound. If your recorder supports dual-layer recordable DVDs, you can create a Music DVD with over 100 hours of music.
To make a Music DVD:
1 2 3
Click the Audio tab at the top of the Toast window. Click the Formats tab in the left drawer and choose Music DVD. Choose optional disc settings:
Menu Style: Choose the style for the menu background image, text and buttons. Auto-play disc on insert: Select this option to automatically play the first playlist
when this disc is inserted into a DVD player. The DVD main menu is not displayed, but is accessible by choosing the MENU button on the DVD player remote control. Some players may not support Auto-Play.
Play all items continuously: Select this option to automatically play each playlist on the DVD without first returning to the DVD main menu. Include Shuffle play: Select this option to include a Shuffle button for each playlist
and SmartList in the DVD menu. Clicking the Shuffle button when playing this DVD will play the tracks in a random order.
Include SmartLists: Select this option to include SmartLists in the DVD menu.
SmartLists are automatically generated playlists for all Artists, Albums and Songs on the DVD. Click More for additional disc settings. See DVD Disc Settings on page 77. 4 Choose the audio encoding format:
52
Toast 7 Getting Started Guide Chapter 4: Making Audio Discs
By default, Toast records Music DVDs in Dolby Digital 192 kbps audio. This compresses the audio to maximize disc space to fit over 50 hours of music, but maintains full Hollywood-style fidelity. To change the audio format from Dolby Digital to uncompressed PCM audio, click More and choose the Custom option from the Encoding tab. Choose PCM for the Audio Format. Toast records PCM at 48 kHz / 16 bit levels, which is higher than standard CD quality, and exceeds the levels of most songs in your iTunes library. Audio that has been recorded at 96 kHz / 24 bit is downsampled automatically unless you choose the 96 kHz / 24 bit option, which maintains the higher quality but significantly reduces disc space. There are also optional Encoding settings which apply to photo and video content. See DVD Encoding Settings on page 78. 5 Drag and drop audio files into the Content Area from your hard disk or the Media Browser. To use the Media Browser, click the Media tab in the left drawer and choose Audio from the pop-up to browse your iTunes library. You can also use the + button at the bottom of the Toast window to add files, or drag and drop a mounted audio CD from your Desktop. You can add any non-protected QuickTime supported audio files, such as AIFF, MP3, WAV, AAC, and even MOV. You can also add audio files that QuickTime doesnt support such as Dolby Digital AC3, OGG and FLAC. Each group of files you add into the Content Area appears as a playlist. Each playlist will have a button in the DVD menu that you can choose to play the music. You can duplicate, rearrange, remove or edit playlists. See Working With Playlists on page 53. You can also optionally add photos and videos into the Content Area. 6 7 8 Insert a blank recordable DVD. Click the red Record button and choose a recorder from the list and optional recording settings, such as Number of Copies. Click Record to continue.
Toast displays a progress bar and status information as it records your disc.
Toast 7 Getting Started Guide Working With Playlists
53
Working With Playlists
When creating a Music DVD, each group of audio files you add into the Content Area appears as a playlist. Each playlist will have a button in the DVD menu that you can choose to play the music. Playlists can contain up to 99 tracks. You can rearrange, duplicate, remove, or edit playlists.
To rearrange playlists:
1 2
Select the playlist you want to rearrange. Drag the playlist to a new position in the Content Area.
A black bar between playlists indicates where the playlist will be placed.
To duplicate a playlist:
Select a playlist and choose Edit > Duplicate.
To remove a playlist:
1 2
Select the playlist you want to remove. Remove the selected playlists in any of these ways:
Click Remove. Press Delete. Choose Edit > Clear.
The playlists and the tracks within the playlist are removed from the Content Area, but the originals are not deleted from your hard disk or your iTunes library.
To edit the DVD menu button text or graphic for a playlist:
1 2 3 4
Select a playlist and click Edit, or double-click on any playlist. Click the Text tab and edit the text. Click the Playlist tab to edit the button graphic. Drag and drop an image file from your hard disk, from your iPhoto library, or from a web page, to the area of any track in the playlist that says Drag Album Artwork Here. Click Set Button Picture.
54
Toast 7 Getting Started Guide Chapter 4: Making Audio Discs
The selected graphic will appear on the TV screen while a track in the playlist is playing if that track has no album artwork. If no graphic is selected for the button, the default button graphic Toast provides will appear. 5 Click Done.
To add tracks to a playlist:
Drag tracks from the Media Browser or your hard disk onto a playlist. A black rectangle around the playlist indicates that the tracks will be added.
To remove, reorder, rename or add album art to tracks in a playlist:
1 2
Select a playlist and click Edit, or double-click on any playlist. Click the Playlist tab and do one of the following:
To remove tracks, select a track and click Remove. The tracks are removed from the playlist, but the originals are not deleted from your hard disk or your iTunes library. To reorder tracks, drag the track to a new position in the track list. A black bar between tracks indicates where the track will be placed. At the top of the track list is a button to toggle between large and small track rows for easier navigation. To rename tracks, click the information in the track that you want to rename. After a moment, the name will become highlighted and editable. Type a new name and click in the next track to accept the change. This information appears on the TV screen while a track is playing. To add album artwork, drag and drop an image file from your hard disk, from your iPhoto library, or from a web page, to the area that says Drag Album Artwork Here. This artwork appears on the TV screen while the track is playing. If the track already has album artwork in iTunes it will appear here. There are several utilities that can automatically add album artwork to tracks in your iTunes library. Search for iTunes art at www.versiontracker.com for options. You do not need to add album artwork to each track. If the track has no album artwork, the button graphic from the DVD menu will be displayed instead during playback.
Click Done.
Toast 7 Getting Started Guide Making an MP3 Disc
55
Making an MP3 Disc
This disc can be played in home or car stereo MP3 Disc players, some set-top DVD players, and most Macintosh and Windows computers. A typical audio CD can hold over 70 minutes of music, while an MP3 CD can hold over 10 hours and an MP3 DVD can hold over 50 hours. However, an MP3 disc has limited menu capabilities for navigation, so finding a particular song can be difficult, and they can only be played on devices that support MP3 CD or DVD playback. A Music DVD is the best choice for high capacity, full menu navigation, and universal playback. See Making a Music DVD on page 51.
To make an MP3 Disc:
1 2 3
Click the Audio tab at the top of the Toast window. Click the Formats tab in the left drawer and choose MP3 Disc. Drag and drop MP3 audio files into the Content Area from your hard disk or the Media Browser. To use the Media Browser, click the Media tab in the left drawer and choose Audio from the pop-up to browse your iTunes library. You can also use the + button at the bottom of the Toast window to add files. You can add any existing MP3 file. Toast does not create MP3 audio files. To create MP3 files, you can use iTunes, You can also add existing non-MP3 files such as WMA or OGG to this disc if your player supports these formats. You can rearrange, rename or remove an MP3 file from the Content Area the same way you work with data content in the Mac & PC disc format. Rearranging the files into sub-folders may improve the playback navigation with some MP3 players. This does not affect the original files on your hard disk or iTunes library. See Working With Data Content on page 30.
4 5 6
Insert a blank recordable CD or DVD. Click the red Record button and choose a recorder from the list and optional recording settings, such as Number of Copies. Click Record to continue.
Toast displays a progress bar and status information as it records your disc.
56
Toast 7 Getting Started Guide Chapter 4: Making Audio Discs
Making an Enhanced Audio CD
An Enhanced Audio CD contains audio tracks and enhanced data content such as photos or videos. The audio portion of the disc is playable in home and car stereo CD players, while the enhanced content is usable on a Macintosh or Windows computer. Some older CD-ROM drives cannot recognize these discs. If this is the case, you can make a Mixed Mode CD, which is similar to an Enhanced Audio CD except it only has one session. See Making a Mixed Mode CD on page 58.
To make an Enhanced Audio CD:
1 2 3
Click the Data tab at the top of the Toast window. Click the Formats tab in the left drawer and choose Mac & PC. Drag and drop any files or folders into the Content Area from your hard disk or the Media Browser. To use the Media Browser, click the Media tab in the left drawer. You can also use the + button at the bottom of the Toast window to add files. You can also rearrange, rename and remove items from the Content Area. See Working With Data Content on page 30. Click the Audio tab at the top of the Toast window. Click the Formats tab in the left drawer and choose Enhanced Audio CD. Drag and drop audio files into the Content Area from your hard disk or the Media Browser. Click the Media tab in the left drawer and choose Audio from the pop-up to browse your iTunes library. You can also use the + button at the bottom of the Toast window to add files. You can add any non-protected QuickTime supported audio files, such as AIFF, MP3, WAV, AAC, and even MOV. You can also add audio files that QuickTime doesnt support such as Dolby Digital AC3, OGG and FLAC. You can adjust pauses between tracks, as well as preview, rearrange, rename and remove tracks from the Content Area. See Working With Tracks on page 49.
4 5 6
Insert a blank recordable CD. Note Most home and car stereo CD players have better compatibility with CD-R media instead of CD-RW (rewritable) media.
Toast 7 Getting Started Guide Making an Enhanced Audio CD
57
8 9
Click the red Record button and choose a recorder from the list and optional recording settings, such as Number of Copies. Click Record to continue.
Toast displays a progress bar and status information as it records your disc.
58
Toast 7 Getting Started Guide Chapter 4: Making Audio Discs
Making a Mixed Mode CD
A Mixed Mode CD contains one data track and one or more audio tracks, and is recorded in one session. You can play the audio or view the data on a computer. Mixed Mode CDs should not be played in a home or car stereo CD player and may damage your speakers.
To make a Mixed Mode CD:
1 2
Click the Audio tab at the top of the Toast window. Click the Formats tab in the left drawer and choose Mixed Mode CD. This format is only visible if you have selected Show Legacy Formats and Settings in the Toast Preferences.
Drag and drop audio files into the Content Area from your hard disk or the Media Browser. To use the Media Browser, click the Media tab in the left drawer and choose Audio from the pop-up to browse your iTunes library. You can also use the + button at the bottom of the Toast window to add files. You can add any non-protected QuickTime supported audio files, such as AIFF, MP3, WAV, AAC, and even MOV. You can also add audio files that QuickTime doesnt support such as Dolby Digital AC3, OGG and FLAC. You can adjust pauses between tracks, as well as preview, rearrange, rename and remove tracks from the Content Area. See Working With Tracks on page 49.
4 5 6
Click the Data tab at the top of the Toast window. Click the Formats tab in the left drawer and choose Mac & PC. Drag and drop any files or folders into the Content Area from your hard disk or the Media Browser. To use the Media Browser, click the Media tab in the left drawer. You can also use the + button at the bottom of the Toast window to add files. You can also rearrange, rename and remove items from the Content Area. See Working With Data Content on page 30. Insert a blank recordable CD. Click the red Record button and choose a recorder from the list and optional recording settings, such as Number of Copies. Click Record to continue. Toast displays a progress bar and status information as it records your disc.
7 8 9
Toast 7 Getting Started Guide Exporting Audio
59
Exporting Audio
Toast can convert audio files to a variety of different types and export to your hard disk.
To export audio:
1 2 3
Click the Audio tab at the top of the Toast window. Click the Formats tab in the left drawer and choose Audio CD. Drag and drop audio files into the Content Area from your hard disk or the Media Browser. To use the Media Browser, click the Media tab in the left drawer and choose Audio from the pop-up to browse your iTunes library. You can also use the + button at the bottom of the Toast window to add files, or drag and drop a mounted audio CD from your Desktop. You can add any non-protected QuickTime supported audio files, such as AIFF, MP3, WAV, AAC, and even MOV. You can also add audio files that QuickTime doesnt support such as Dolby Digital AC3, OGG and FLAC.
4 5 6
Select the track(s) you want to export. Click Export at the bottom of the Toast window, or choose Disc > Export Audio. Choose the Format to convert to. There are several options:
AIFF: Creates a full quality uncompressed audio file for use on a Mac. WAV: Creates a full quality uncompressed audio file for use on a PC. OGG: Creates a high quality compressed audio file, similar to MP3. Your player will
need Ogg Vorbis support. iTunes does not support Ogg Vorbis.
FLAC: Creates a full quality compressed audio file. Your player will need FLAC
support. iTunes does not support FLAC.
AAC: Creates a high quality compressed audio file supported by iTunes.
7 8
Enter a name and choose the location to export to. Click Save.
Toast displays a progress bar and status information as it exports the audio.
61
Making Video Discs
In this chapter
What is a Video Disc? Types of Video Discs Overview of Making a Video Disc Making a Video CD Making a Super Video CD Making a DVD-Video Making a DVD From a VIDEO_TS Folder Making a DivX Disc Exporting Video
62 62 63 64 66 68 82 85 86
62
Toast 7 Getting Started Guide Chapter 5: Making Video Discs
What is a Video Disc?
A video disc is a CD or DVD that contains photos or video files. Video discs are meant to be played in a set-top DVD player, and can also be used in a Macintosh or Windows computer with a DVD player and appropriate software.
Types of Video Discs
Toast can create many kinds of video discs more than any other Mac burning software.
Video CD (VCD): This CD can be played in most set-top DVD players. A VCD holds approximately 60 minutes of video or slideshows and offers good quality, but menu navigation is limited. Playing VCDs on a computer usually requires additional player software. This is the best choice if you only have a CD recorder on your computer. See Making a Video CD on page 64. Super Video CD (SVCD): This CD can be played in some set-top DVD players. An SVCD holds approximately 20 minutes of video or slideshows and offers better quality, but menu navigation is limited. Playing SVCDs on a computer usually requires additional player software. See Making a Super Video CD on page 66. DVD-Video: This DVD can be played in a set-top DVD player or in a Macintosh or a
Windows computer with a DVD player. A DVD can hold between 2 and 5 hours of video or slideshows and offers the best quality and full navigation menus. This is the best choice for playback in a DVD player. See Making a DVD-Video on page 68.
DVD-Video from VIDEO_TS: This DVD can be played in a set-top DVD player or in a Macintosh or Windows computer with a DVD player. It is created from an existing DVD VIDEO_TS folder and offers compression features to fit a large folder onto a standard recordable 4.7 GB DVD. This is the best choice if you have an existing VIDEO_TS folder. See Making a DVD From a VIDEO_TS Folder on page 82. DivX Disc: This CD or DVD can be played in a set-top DVD player that supports DivX
discs. DivX discs can hold 10 times more video than a DVD-Video disc and offer high quality, but have no menu navigation and less universal playback. DivX HD discs offer 720p high-definition video resolution, which DVD-Video cannot. Playing DivX discs on a computer usually requires additional player software, which is included with Toast. See Making a DivX Disc on page 85.
Toast 7 Getting Started Guide Overview of Making a Video Disc
63
Overview of Making a Video Disc
This section describes the basic process of making any video disc with Toast. 1 2 3 4 Click the Video tab at the top of the Toast window. Click the Formats tab in the left drawer and choose the disc format. For example, choose DVD-Video. Choose any optional settings. Drag and drop any image or video files into the Content Area from your hard disk or from the Media Browser. To use the Media Browser, click the Media tab in the left drawer and choose Photos, Movies or DVD from the pop-up. Insert a blank recordable CD or DVD. Click the red Record button and choose a recorder from the list and optional recording settings, such as Number of Copies. Click Record to continue.
5 6
Toast displays a progress bar and status information as it records your disc.
64
Toast 7 Getting Started Guide Chapter 5: Making Video Discs
Making a Video CD
A Video CD holds approximately 60 minutes of video or slideshows and offers good quality, but menu navigation is limited. This CD can be played in most set-top DVD players. Consult your DVD player manual to see if it supports Video CD playback. This is the best choice for a video disc if you only have a CD recorder in your Mac. To play on a computer, you may need additional player software that supports Video CDs. Search for VCD player at www.versiontracker.com for options.
To make a Video CD:
1 2 3
Click the Video tab at the top of the Toast window. Click the Formats tab in the left drawer and choose Video CD. Choose optional disc settings:
Video Quality: Toast must compress video to fit onto the CD. Choose the quality
you want to have for the compressed video. Better quality takes longer to process.
Good: Suitable for simple video, such as people talking fastest processing time. Better: Suitable for most video average processing time. Best: Suitable for complex video, such as fast motion slowest processing time.
Menu Style: Choose the style for the menu background image, text and buttons. Add original photos: Select this option to include a copy of the original source photos from your slideshows in a folder on the CD so they can be accessed in a Macintosh or Windows computer.
Drag and drop photo and video files into the Content Area from your hard disk or the Media Browser. To use the Media Browser, click the Media tab in the left drawer. Choose Photos to browse your iPhoto library, choose Movies to browse your Movies folder, and choose DVD to browse DVD-Video discs and VIDEO_TS folders. See Using the Media Browser on page 11. You can also use the + button at the bottom of the Toast window to add files.
Toast 7 Getting Started Guide Making a Video CD
65
You can add any QuickTime supported video files, such as DV, AVI, MOV, HDV (1080i/ 720p), and MPEG4. You can also add files that QuickTime doesnt support such as iMovie HD projects, MPEG-2, VOB and DivX. To add an iMovie HD project, first save your project and quit iMovie. Then add the saved iMovie project file into the Content Area. You do not need to do any special export formatting in iMovie prior to adding the project to Toast. Each group of photos you add into the Content Area appears as a slideshow. Each slideshow will have a button in the Video CD menu that you can choose to play the slideshow. You can duplicate, rearrange, remove or edit slideshows. See Working With Slideshows on page 70. Each video you add into the Content Area will have a button in the Video CD menu that you can choose to play the video. You can duplicate, rearrange, remove or trim video. See Working With Videos on page 72. You can also automatically import tape from a DV camcorder for your Video CD. See Using Plug & Burn on page 75. 5 6 7 Insert a blank recordable CD. Click the red Record button and choose a recorder from the list and optional recording settings, such as Number of Copies. Click Record to continue.
Toast displays a progress bar and status information as it records your disc.
66
Toast 7 Getting Started Guide Chapter 5: Making Video Discs
Making a Super Video CD
A Super Video CD holds approximately 20 minutes of video or slideshows and offers better quality than a Video CD, but menu navigation is limited. This CD can be played in some set-top DVD players. Consult your DVD player manual to see if it supports Super Video CD playback. A Video CD is a better choice for playback in a DVD player if you only have a CD recorder in your Mac. See Making a Video CD on page 64. To play on a computer, you may need additional player software that supports Super Video CDs. Search for VCD player at www.versiontracker.com for options.
To make a Super Video CD:
1 2 3
Click the Video tab at the top of the Toast window. Click the Formats tab in the left drawer and choose Super Video CD. Choose optional disc settings:
Video Quality: Toast must compress video to fit onto the DVD. Choose the quality
you want to have for the compressed video. Better quality takes longer to process.
Good: Suitable for simple video, such as people talking fastest processing time. Better: Suitable for most video average processing time. Best: Suitable for complex video, such as fast motion slowest processing time.
Menu Style: Choose the style for the menu background image, text and buttons. Add original photos: Select this option to include a copy of the original source
photos from your slideshows in a folder on the CD so they can be accessed in a Macintosh or Windows computer. 4 Drag and drop photo and video files into the Content Area from your hard disk or the Media Browser. To use the Media Browser, click the Media tab in the left drawer. Choose Photos to browse your iPhoto library, choose Movies to browse your Movies folder, and choose DVD to browse DVD-Video discs and VIDEO_TS folders. See Using the Media Browser on page 11. You can also use the + button at the bottom of the Toast window to add files.
Toast 7 Getting Started Guide Making a Super Video CD
67
You can add any QuickTime supported video files, such as DV, AVI, MOV, HDV (1080i/ 720p), and MPEG4. You can also add files that QuickTime doesnt support such as iMovie HD projects, MPEG-2, VOB and DivX. To add an iMovie HD project, first save your project and quit iMovie. Then add the saved iMovie project file into the Content Area. You do not need to do any special export formatting in iMovie prior to adding the project to Toast. Each group of photos you add into the Content Area appears as a slideshow. Each slideshow will have a button in the Super Video CD menu that you can choose to play the slideshow. You can duplicate, rearrange, remove or edit slideshows. See Working With Slideshows on page 70. Each video you add into the Content Area will have a button in the Super Video CD menu that you can choose to play the video. You can duplicate, rearrange, remove or trim videos. See Working With Videos on page 72. You can also automatically import tape from a DV camcorder for your Super Video CD. See Using Plug & Burn on page 75. 5 6 7 Insert a blank recordable CD. Click the red Record button and choose a recorder from the list and optional recording settings, such as Number of Copies. Click Record to continue.
Toast displays a progress bar and status information as it records your disc.
68
Toast 7 Getting Started Guide Chapter 5: Making Video Discs
Making a DVD-Video
A standard DVD-Video can hold approximately 150 minutes (2.5 hours) of video or slideshows and offers the best quality, as well as Dolby Digital sound and full menu navigation. If your recorder supports dual-layer recordable DVDs, you can create a DVDVideo with approximately 300 minutes (5 hours) of video. A DVD-Video can be played in a set-top DVD player or in a Macintosh or a Windows computer with a DVD player. If you have a DVD recorder, this is the best choice for playback on a DVD player. If you have an existing VIDEO_TS folder that you want to turn into a DVD you should use DVD-Video from VIDEO_TS format. See Making a DVD From a VIDEO_TS Folder on page 82.
To make a DVD-Video:
1 2 3
Click the Video tab at the top of the Toast window. Click the Formats tab in the left drawer and choose DVD-Video. Choose optional disc settings:
Automatic Encoding: Choose this option to use all video and audio encoding
settings that maximize quality and fit the most content on the disc. Variable bit rate encoding is used for video, Dolby Digital 192 kHz is used for audio, and aspect ratio is determined automatically from the source videos.
Custom Encoding: Choose this option to manually set video and audio encoding
options. Click on the current settings to modify them. See DVD Encoding Settings on page 78.
Video Quality: Toast must compress video to fit onto the DVD. Choose the quality
you want to have for the compressed video. Better quality takes longer to process.
Good: Suitable for simple video, such as people talking fastest processing time. Better: Suitable for most video average processing time. Best: Suitable for complex video, such as fast motion slowest processing time.
Menu Style: Choose the style for the menu background image, text and buttons.
Toast 7 Getting Started Guide Making a DVD-Video
69
Auto-Play disc on insert: Select this option to automatically play the first video or
slideshow when this disc is inserted into a DVD player. The DVD main menu is not displayed, but is accessible by choosing the MENU button on the DVD player remote control. Some players may not support Auto-Play.
Play all items continuously: Select this option to automatically play each video or
slideshow on the DVD without first returning to the DVD main menu. Click More for additional disc settings. See DVD Disc Settings on page 77. 4 Drag and drop photo and video files into the Content Area from your hard disk or the Media Browser. To use the Media Browser, click the Media tab in the left drawer. Choose Photos to browse your iPhoto library, choose Movies to browse your Movies folder, and choose DVD to browse DVD-Video discs and VIDEO_TS folders. See Using the Media Browser on page 11. You can also use the + button at the bottom of the Toast window to add files. You can add any QuickTime supported video files, such as DV, AVI, MOV, HDV (1080i/ 720p), and MPEG4. You can also add files that QuickTime doesnt support such as iMovie HD projects, MPEG-2, VOB and DivX. To add an iMovie HD project, first save your project and quit iMovie. Then add the saved iMovie project file into the Content Area. You do not need to do any special export formatting in iMovie prior to adding the project to Toast. Each group of photos you add into the Content Area appears as a slideshow. Each slideshow will have a button in the DVD menu that you can choose to play the slideshow. You can duplicate, rearrange, remove or edit slideshows. See Working With Slideshows on page 70. Each video you add into the Content Area will have a button in the DVD menu that you can choose to play the video. You can duplicate, rearrange, remove or trim videos. See Working With Videos on page 72. You can also automatically import tape from a DV camcorder for your DVD. See Using Plug & Burn on page 75. 5 6 7 Insert a blank recordable DVD. Click the red Record button and choose a recorder from the list and optional recording settings, such as Number of Copies. Click Record to continue.
70
Toast 7 Getting Started Guide Chapter 5: Making Video Discs
Toast displays a progress bar and status information as it records your disc. You can preview a DVD prior to burning an actual disc by saving it as a disc image and then using the Toast Image mounter.
To preview the DVD:
1 2
Instead of recording, choose File > Save As Disc Image. Select your disc image and choose Utilities > Mount Disc Image. You can also select the image, control-click and choose Mount It. Note See Saving Disc Images on page 18 and Mounting Disc Images on page 19.
The DVD is mounted on the Desktop. Use a software DVD Player to preview it. If you are satisfied with the results, you use the Image Copy format to record it. See Copying a Disc Image File on page 94.
Working With Slideshows
When creating a video disc, each group of photos you add into the Content Area appears as a slideshow. Each slideshow will have a button in the menu that will appear on your TV when you play the disc. Slideshows can contain up to 99 photos. You can rearrange, duplicate, remove, or edit slideshows.
To rearrange slideshows:
1 2
Select the slideshow you want to rearrange. Drag the slideshow to a new position in the Content Area. A black bar indicates where the slideshow will be placed.
To duplicate a slideshow:
Select a slideshow and choose Edit > Duplicate.
To remove a slideshow:
1 2
Select the slideshow you want to remove. You can remove selected slideshows in any of these ways:
Toast 7 Getting Started Guide Working With Slideshows
71
Click Remove. Press Delete. Choose Edit > Clear.
The slideshows and the photos within the slideshow are removed from the Content Area, but the originals are not deleted from your hard disk or your iPhoto library.
To edit the TV menu button text or graphic for a slideshow:
1 2 3 4 5
Select a slideshow and click Edit, or double-click on any slideshow. Click the Text tab and edit the text. Click the Slideshow tab to edit the button graphic. Select any photo in the slideshow and click Set Button Picture. Click Done.
To add photos to a slideshow:
Drag photos from the Media Browser or your hard disk onto a slideshow. A black rectangle around the slideshow indicates that the photos will be added.
To remove or reorder photos in a slideshow:
1 2
Select a slideshow and click Edit, or double-click on any slideshow. Click the Slideshow tab and choose from any of the following options:
To remove photos, select a photo and click Remove. The photos are removed from the slideshow, but the originals are not deleted from your hard disk or your iPhoto library. To reorder photos, drag the photo to a new position in the photo list. A black bar between photos indicates where the photo will be placed. At the top of the photo list is a button to toggle between large and small photo rows for easier navigation.
Click Done.
To adjust the slideshow duration:
1 2
Select a slideshow and click Edit, or double-click on any slideshow. Click the Slideshow tab.
72
Toast 7 Getting Started Guide Chapter 5: Making Video Discs
Click Slide Duration and choose the length of time for each slide to appear. The slideshow will automatically advance to the next slide after the set time. You can also manually advance to the next slide by using the chapter buttons on your DVD player remote control. Choose Manual if you do not want the slideshow to automatically advance, and only want to manually advance the slideshow. Some DVD players may not support Manual for Video CDs and Super Video CDs.
Click Done.
To create slideshows with motion effects, transitions and audio soundtracks:
1 2
Use the Motion Pictures software found in the Roxio Toast folder. Record the Motion Picture slideshow to a video disc using Toast.
Working With Videos
When creating a video disc, each video you add into the Content Area has a button in the menu that will appear on your TV when you play the disc. You can rearrange, duplicate, remove, and trim videos. You can also set chapter markers for a scene menu.
To rearrange videos:
1 2
Select the video you want to rearrange. Drag the video to a new position in the Content Area.
A black bar indicates where the video will be placed.
To duplicate a video:
Select a video and choose Edit > Duplicate.
To remove a video:
1 2
Select the video you want to remove. Remove selected video in any of these ways:
Click Remove. Press Delete. Choose Edit > Clear.
Toast 7 Getting Started Guide Working With Videos
73
The video is removed from the Content Area, but the original is not deleted from your hard disk or your Movies folder.
To edit the TV menu button text or graphic for a video:
1 2 3
Select a video and click Edit, or double-click on any video. Click the Text tab and edit the text. Click the Video tab to edit the button graphic. Some video files will not have a Video tab (such as MPEG-2 files). To edit the button graphic for these files, click OK and then click the existing button graphic in the Content Area. Use the slider to select the video frame you want as the graphic.
Choose the frame of video you want to use as a button picture: Press the Play button to play through the video. When you find the video frame you want, click Pause. You can also drag the playhead back or forth to preview the video until you find the video frame that you want.
5 6
Click Set Button Picture. Click Done.
You can trim a video file to determine which portion of the video Toast records to disc. This does not affect the original video file on your hard disk.
To trim video:
1 2
Select a video and click Edit or double-click on any video. Click the Video tab. Some video files will not have a Video tab (such as MPEG-2 files). These files cannot be cropped.
In the preview window, set the area to trim by manipulating the Trim markers, which are small triangles at the start and end of the blue bar below the video:
Drag the start marker to the right to mark the beginning of the video. You can also click on the marker and use the right arrow key for more precise placement. Drag the end marker to the left to mark the end of the video. You can also click on the marker and use the left arrow key for more precise placement.
74
Toast 7 Getting Started Guide Chapter 5: Making Video Discs
The video between the start and end marker (the lighter blue) is included on the finished disc at recording time. The area outside of the markers (the darker blue) is excluded from the finished disc. The original video on your hard disk is unaffected. 4 Click Done.
You can duplicate a video and have different trim marks for each. You can add chapters to a DVD and during playback you can use the chapter buttons on your DVD player remote control to advance or rewind the video.
To set chapter markers:
1 2
Select a video and click Edit, or double-click on any video. Click the Video tab. Some video files will not have a Video tab (such as MPEG-2 files).
Click DVD Chapters and choose the chapter option:
None: Select this option to have no chapter markers on the DVD. Automatic: Select this option to use chapter markers set in iMovie. This option also
assigns chapters markers based on scenes detected during Plug & Burn video import. See Using Plug & Burn on page 75.
# Minutes: Select this option to assign chapters at fixed time intervals.
To include a scene menu on the DVD based on the chapter markers you have added, choose the Include Scene Menus for Video option in the DVD Disc Settings. See DVD Disc Settings on page 77. Click Done.
Toast 7 Getting Started Guide Using Plug & Burn
75
Using Plug & Burn
When creating a video disc, you can automatically import video from your DV camcorder using the Plug & Burn feature. Each video you import has a button in the menu that will appear on your TV when you play the disc. You can import the entire tape or only a portion of the tape. After importing, you can immediately start recording your disc, or add other video or slideshows from your hard disk before recording.
To import video:
Start a new Video CD, Super Video CD or DVD-Video project:
See Making a Video CD on page 64. See Making a Super Video CD on page 66. See Making a DVD-Video on page 68.
Choose any optional disc settings in the drawer before beginning the Plug & Burn. 2 Connect your DV camcorder to your computer via a Firewire cable and switch it on to the playback (VCR) mode. In a few seconds, a camcorder icon appears in the Content Area. 3 Use the camera controls next to the camcorder icon to fast-forward or rewind to the point where you want to begin importing. If you want to import from the beginning of the tape, skip this step. Click Import. Choose Plug & Burn options:
4 5
Clip Description: Enter text for the menu button on the TV menu for this video. Import: Select the amount of video (in minutes) you want to import. Choose Entire
Tape to import all the video on the DV tape.
Rewind Tape/Current Position: Choose Rewind Tape to automatically rewind to the
beginning of the tape before importing. Choose Current Position to begin importing from the current location on the tape. You can import and then record the disc immediately, or import and add additional video or slideshows before recording the disc.
76
Toast 7 Getting Started Guide Chapter 5: Making Video Discs
To start recording the disc immediately after importing:
1 2 3 4
Insert a blank recordable CD or DVD. Click Import & Record. Choose a recorder from the list and optional recording settings, such as Number of Copies. Click Record to continue.
Toast will start the DV camcorder and import the video to your hard disk. When importing is complete, Toast will record the disc. Toast displays a progress bar and status information as it records your disc.
To import and then add additional video or slideshows before recording:
Click Import.
Toast will start the DV camcorder and import the video to your hard disk. When importing is complete, a new video will be added to the Content Area. You can then add additional videos and slideshows. You can also export the imported video to your hard disk. See Exporting Video on page 86. Imported video is temporarily stored in the Roxio Converted Items folder in your Documents folder. Imported video files can be very large (2 GB for every 10 minutes of imported video) and are automatically deleted when you quit Toast. The original source content is not deleted from your camcorder DV tape. You can choose to save these imported items for a longer period of time.
To adjust when the Roxio Converted Items is emptied:
1 2 3 4
Choose Toast > Preferences. Click Converted Items. Choose when you want to delete the converted items. Close the preferences.
Toast 7 Getting Started Guide DVD Disc Settings
77
DVD Disc Settings
When creating a Music DVD or a DVD-Video, you can choose various options for the disc content and menus. Some of the more common settings are also available in the drawer for these disc formats. The Disc Settings tab contains all of these options and more.
To change the DVD Settings:
Start a new Music DVD or DVD-Video project:
See Making a Music DVD on page 51. See Making a DVD-Video on page 68.
2 3
Click More in the left drawer and choose the Disc Settings tab. Choose options for the DVD:
Disc Name: Type a name for the disc. This name is visible when you insert the disc
into a Macintosh or Windows computer.
Menu Title: Type a title for the DVD main menu. Menu Style: Choose the style for the menu background image, text and buttons.
The DVDs made with Toast will have menus that contain buttons similar to the menus and buttons in a commercially-produced DVD. Your final disc allows you to navigate through menus and select buttons to play videos, slideshows or playlists. Toast will create the menus automatically using the style you choose and add a button for each video, slideshow or playlist you add to the disc. A menu can generally have up to 6 buttons. Each time you fill a menu with more than 6 buttons, Toast automatically creates a new menu. To create a disc with no menu, choose No Menu as the style.
Auto-Play disc on insert: Select this option to automatically play the first video,
slideshow or playlist when this disc is inserted into a DVD player. The DVD main menu is not displayed, but is accessible by choosing the MENU button on the DVD player remote control. Some players may not support Auto-Play.
Play all items continuously: Select this option to automatically play each video,
slideshow or playlist on the disc without first returning to the DVD main menu.
78
Toast 7 Getting Started Guide Chapter 5: Making Video Discs
Include scene menus for videos: Select this option to include a scene menu in the
DVD menu for all videos on your disc. You will be able to play the video from various points using this menu.
Include slide menus for slideshows: Select this option to include a slide menu in the
DVD menu for all slideshows on your disc. You will be able to play the slideshow from various points using this menu.
Includes SmartLists for music: Select this option to include SmartLists in the DVD
menu for Music DVDs. SmartLists are automatically generated playlists for all Artists, Albums and Songs.
Include Shuffle play: Select this option to include a Shuffle button for each
slideshow, playlist and SmartList in the DVD menu. Clicking the Shuffle button while playing the DVD will play the photos or music tracks in a random order.
Add data content: Select this option to include any additional data in the DVD-
ROM portion of the disc. This data will be accessible when the DVD is used on a Macintosh or Windows computer. After preparing your DVD but before recording the disc, switch to the Data tab and choose DVD-ROM format. Add files and folders to the Content Area. Switch back to the Video tab and click the red Record button.
Add original photos: Select this option to include a copy of the original full-quality
source photos from your slideshows in a separate folder on the disc. This folder will be accessible when the DVD is used on a Macintosh or Windows computer. 4 Click OK.
DVD Encoding Settings
When creating a Music DVD or a DVD-Video, you can choose various options for the video and audio encoding. Some of the more common settings are also available in the drawer for these disc formats. The Encoding tab contains all of these options and more.
To change the Encoding Settings:
Start a new Music DVD or DVD-Video project:
See Making a Music DVD on page 51.
Toast 7 Getting Started Guide DVD Encoding Settings
79
See Making a DVD-Video on page 68.
2 3
Click More in the left drawer and choose the Encoding tab. Choose either Automatic or Custom:
Automatic: Choose this option to use all video and audio encoding settings that
maximize quality and fit the most content on the DVD. Variable bit rate encoding is used for video, Dolby Digital 192 kHz is used for audio, and aspect ratio is determined automatically from the source videos.
Custom: Choose this option to manually set video and audio encoding options.
This option is recommended only for people who have an understanding of video and audio encoding terminology. 4 If you selected Automatic, choose the Video Quality:
Good: Suitable for simple video, such as people talking fastest processing time. Better: Suitable for most video average processing time. Best: Suitable for complex video, such as fast motion slowest processing time.
If you selected Custom, choose from the following video and audio encoding options:
Custom Video encoding options:
Average Bit Rate: Sets the desired average target bit rate for the video encoder. Maximum Bit Rate: Sets the maximum bit rate for the video encoder.
The minimum bit rate is derived from the above two values using the following formula: Minimum = (2 x Average) - Maximum.
Motion Estimation: This setting defines which methods are used to search for pixel movement in the video stream. It has a large impact on the final quality, but on the processing time as well. Better motion estimation takes longer to process. Half-PEL: When this option is activated the motion estimation operation also looks for pixels that move only one half of a pixel from one frame to the next. This setting should usually be enabled and should only be disabled if speed is desired over quality.
80
Toast 7 Getting Started Guide Chapter 5: Making Video Discs
Reencoding: Choose Always to reencode all source video. Choose Never to not reencode any source video. Choose Automatic to only reencode non-standard source video. Field Dominance: This setting should match the field order of the source video. DV is generally bottom field first, but other types of video may be different. In most cases, Toast is able to detect the field order of the source video and the Automatic setting should work fine. Aspect Ratio: This setting should match the aspect ratio of the source video. In most cases, Toast is able to detect the aspect ratio of the source video and the Automatic setting should work fine.
Audio encoding options:
Audio Format: Choose Dolby Digital or uncompressed PCM.
In almost all cases, Dolby Digital is the best choice. It uses less disc space, so you can fit more video on the DVD, and the sound quality is almost the same as PCM.
Data Rate: Choose the bit rate to encode the Dolby Digital audio. Higher bit rates can produce slightly better sounding audio, but use more disc space. Toast uses 192 kbps by default. Dynamic Range Compression: Enabling dynamic range compression reduces the range between loud and soft sounds in order to make dialogue more audible, especially when listening at low volume levels.
PCM audio should be used if you want to maintain 100% fidelity and only if the audio source is already uncompressed PCM, such as tracks on an audio CD or a high quality audio recording. If the audio files are already compressed (such as MP3 or AAC songs in your iTunes library) do not use PCM it will not improve the sound quality. Toast records PCM at 48 kHz / 16 bit levels, which is higher than standard CD quality. Audio that has been recorded at 96 kHz / 24 bit is downsampled automatically unless you choose the 96 kHz / 24 bit option, which maintains the higher quality but significantly reduces disc space. When you choose PCM, any existing Dolby Digital audio files will be passed through without reconverting to PCM.
Toast 7 Getting Started Guide DVD Encoding Settings
81
Click OK. You can also click Reset Defaults if you want to reset the video and audio encoding to the default settings when Toast was first installed.
The Toast Preferences contains options for setting the appropriate TV standard for your video discs.
To change TV standard preferences:
1 2
Choose Toast > Preferences. Choose the TV Standard:
NTSC: Create discs compatible with televisions in North America, Japan, and parts
of South America and Asia.
PAL: Create discs compatible with televisions in much of Europe and Asia, and
parts of South America. 3 Close the preferences.
Encoded items are temporarily stored in the Roxio Converted Items folder in your Documents folder. These items are available for additional disc projects and will not need to be reencoded. Temporary files can be very large and are automatically removed when you quit Toast. The original source content is not deleted from your hard disk. You can choose to save these encoded items for a longer period of time.
To adjust when the Roxio Converted Items is emptied:
1 2 3 4
Choose Toast > Preferences. Click Converted Items. Choose when you want to delete the converted items. Close the preferences.
82
Toast 7 Getting Started Guide Chapter 5: Making Video Discs
Making a DVD From a VIDEO_TS Folder
You can create a DVD from an existing DVD-Video VIDEO_TS folder and play it on a settop DVD player or in a Macintosh or Windows computer with a DVD player. Some VIDEO_TS folders may be too large to fit on a standard recordable 4.7 GB DVD. Toast can compress this video to fit on a standard DVD, or if your recorder supports duallayer recordable DVDs, you can create a dual-layer DVD-Video from this folder. This is the best choice if you have an existing VIDEO_TS folder.
To make a DVD from a VIDEO_TS folder:
1 2 3
Click the Video tab at the top of the Toast window. Click the Formats tab in the left drawer and choose DVD-Video from VIDEO_TS. Choose Fit-to-DVD video compression. Fit-to-DVD automatically compresses the video to fit on a standard 4.7 GB recordable DVD. Compressing may result in a slight reduction in video quality, but will leave the audio quality unchanged. If you are recording to a dual-layer DVD, no compression will occur.
Drag and drop a VIDEO_TS folder into the Content Area from your hard disk or the Media Browser. To use the Media Browser, click the Media tab in the left drawer. Choose Movies to browse the Movies folder in your Home directory, and choose DVD to browse DVDVideo discs and VIDEO_TS folders. See Using the Media Browser on page 11. You can also use the + button at the bottom of the Toast window to add files. A summary of the information that will be copied appears in the content area.
Click Copy Options to choose optional Fit-to-DVD settings: You can choose to copy only the main movie with a specific language and audio format. This will reduce the amount of compression required and maximize quality and available disc space. See Changing Copy Options on page 83.
6 7 8
Insert a blank recordable DVD. Click the red Record button and choose a recorder from the list and optional recording settings, such as Number of Copies. Click Record to continue.
Toast 7 Getting Started Guide Changing Copy Options
83
Toast will automatically add an empty AUDIO_TS folder to the disc at burn time for improved compatibility with set-top DVD players. Toast displays a progress bar and status information as it records your disc. You can preview a DVD prior to burning an actual disc by saving it as a disc image and then using the Toast Image mounter.
To preview the DVD:
1 2
Instead of recording, choose File > Save As Disc Image. Select your disc image and choose Utilities > Mount Disc Image. You can also select the image, control-click and choose Mount It. See Saving Disc Images on page 18 and Mounting Disc Images on page 19.
The DVD is mounted on the Desktop. Use a software DVD Player to preview it. If you are satisfied with the results, you use the Image Copy format to record it. See Copying a Disc Image File on page 94.
Changing Copy Options
Fit-to-DVD compresses video to fit on a standard 4.7 GB recordable DVD. Compressing may result in a slight reduction in video quality, but will leave the audio quality unchanged. You can choose to include only the main movie with a specific language and audio format. This reduces the amount of compression required and maximizes quality and available disc space.
To change copy options:
1 2 3
Click Fit-to-DVD video compression and add your source to the Content Area. Click Copy Options. Choose the video, audio and languages you want to include on the DVD:
Video: Select All to copy the entire disc, including all menus, movies, extras, audio
and languages. Select Main Movie to include only the longest running main title. All other titles and extras will be excluded. This will reduce the amount of compression needed and result in better video quality. The DVD will not have a menu and should start the movie automatically when inserted into the DVD player.
84
Toast 7 Getting Started Guide Chapter 5: Making Video Discs
If you select Main Movie, you can also choose Audio and Language options.
Audio: Select Primary only to include only the main audio (typically the audio of
the movie in Dolby Digital). Secondary audio, such as director's commentary, or other audio formats such as PCM or MPEG audio will be excluded. Selecting primary audio provides additional room on the DVD, which can result in better video quality.
Languages: Select which languages to include. Minimizing the number of languages
provides additional room on the DVD, which can result in better video quality. As you make your selections, you will see the video quality indicator change. If you choose to include only the main movie or reduce the number of languages and audio, the indicator will show improved quality for the resulting DVD. 4 Click OK.
Toast 7 Getting Started Guide Making a DivX Disc
85
Making a DivX Disc
This CD or DVD can be played in a set-top DVD player that supports DivX discs. DivX discs can hold 10 times more video than a DVD-Video disc and offer high quality, but have no menu navigation and less universal playback. DivX HD discs support 720p high definition video resolution, which DVD-Video cannot. Playing DivX discs on a computer usually requires additional player software (which is installed by the Toast Setup Assistant). Refer to the hardware section of DivX.com for information about DivX certified players. If you have a DivX file that you want to watch in a standard set-top DVD player, you should create a DVD-Video disc instead. See Making a DVD-Video on page 68.
To make a DivX disc:
1 2 3
Click the Video tab at the top of the Toast window. Click the Formats tab in the left drawer and choose DivX Disc. Choose from the following optional disc settings:
DivX Encoding: Determines how Toast handles non-DivX files and DivX files.
Automatic: Toast will encode non-DivX files and reencode existing nonstandard DivX files into standard DivX format based on the profile selected for that video. Always: Toast will encode or reencode all files into standard DivX format based on the profile selected for that video. Never: Toast will not encode or reencode any files.
Drag and drop video files into the Content Area from your hard disk or the Media Browser. To use the Media Browser, click the Media tab in the left drawer. Choose Movies to browse your Movies folder and choose DVD to browse DVD-Video discs and VIDEO_TS folders. See Using the Media Browser on page 11. You can also use the + button at the bottom of the Toast window to add files. You can add any QuickTime supported video files, such as DV, AVI, MOV, HDV (1080i/ 720p), and MPEG4. You can also add files that QuickTime doesnt support such as iMovie HD projects, MPEG-2, VOB and DivX. DivX Discs cannot contain slideshows.
86
Toast 7 Getting Started Guide Chapter 5: Making Video Discs
You can duplicate, rearrange, remove or trim videos. See Working With Videos on page 72. You can also automatically import tape from a DV camcorder for your DVD. See Using Plug & Burn on page 75. 5 The DivX profile which best matches the source video is selected automatically. To change the DivX profile settings, select one or more videos and click the DivX button at the bottom of the Toast window: Choose the profile which best matches how you expect to watch the DivX video. Home Theater is appropriate for most DivX players. Choose High Definition only if your source video is in high definition (such as an iMovie HD project) and if have a DivX HD-capable player, or intend to watch the disc on your Macintosh or Windows computer. The Advanced DivX settings are only recommended for people who have an understanding of video and audio encoding terminology. 6 7 8 Insert a blank recordable CD or DVD. Click the red Record button and choose a recorder from the list and optional recording settings, such as Number of Copies. Click Record to continue.
Toast displays a progress bar and status information as it records your disc.
Exporting Video
Toast can convert video files to a variety of different types and export to your hard disk.
To export video:
1 2 3
Click the Video tab at the top of the Toast window. Click the Formats tab in the left drawer and choose DVD-Video. Drag and drop video files into the Content Area from your hard disk or the Media Browser. To use the Media Browser, click the Media tab in the left drawer. Choose Movies to browse your Movies folder and choose DVD to browse DVD-Video discs and
Toast 7 Getting Started Guide Exporting Video
87
VIDEO_TS folders. See Using the Media Browser on page 11. You can also use the + button at the bottom of the Toast window to add files. You can add any QuickTime supported video files, such as DV, AVI, MOV, HDV (1080i/ 720p), and MPEG4. You can also add files that QuickTime doesnt support such as iMovie HD projects, MPEG-2, VOB and DivX. 4 5 6 Select the video(s) you want to export. Click Export at the bottom of the Toast window, or choose Disc > Export Video. Choose the Format to convert to. There are several options:
DV: Creates a standard definition DV file that can be used with iDVD and iMovie. DV 16:9: Creates a widescreen DV file that can be imported into iMovie HD, Final
Cut Pro or Express.
HDV 720p: Creates a high definition DV file for use in iMovie HD, or Final Cut HD
projects. Recommended if your content is HD 720p.
HDV 1080i: Creates a high definition DV file for use in iMovie HD, or Final Cut
HD projects. Recommended if your content is HD 1080i.
QuickTime Movie: Offers full access to all possible QuickTime codecs, selected from the Options... button.
MPEG-4: Creates an MPEG-4 file using Apples MPEG-4 codec. Recommended for
converting to lower resolutions and for streaming applications.
H.264: Creates an MPEG-4 Advanced Video Codec using Apples H.264 codec,
offering high quality at lower bitrates.
3G: Creates an MPEG-4 file using Apples 3GPP codec. Recommended for playback
on portable and handheld devices such as mobile phones.
DivX: Creates a DivX AVI file, offering high quality and low storage requirements.
Recommended for portable DivX players.
For PSP: Creates an MPEG-4 file formatted for playback on the PSP (PlayStation
Portable). See Exporting Video to the PSP on page 88.
For iTunes: Extracts the audio portion of the video and creates an M4A audio file
for use in iTunes.
88
Toast 7 Getting Started Guide Chapter 5: Making Video Discs
Ogg Vorbis: Extracts the audio portion of the video and creates an OGG audio file.
7 8
Enter a name and choose the location to export to. Click Save.
Toast displays a progress bar and status information as it exports the video.
Exporting Video to the PSP
You can export video that is formatted for playback on your PSP (PlayStation Portable).
To export and transfer video to the PSP:
1 2
Choose the For PSP option from the Export dialog. Save the file. Toast automatically picks a file name that is suitable for the PSP, like M4V50970.MP4. The numbers between M4V and the .MP4 extension need to be unique - another file on your Memory Stick cannot have the same name. Locate the exported .MP4 file, and the file with the same name and a .THM extension. This is a thumbnail file that will show up on the PSP. Connect your PSP to your Mac with a suitable USB cable. Turn the PSP on, and use the directional buttons to move to the far left in the interface, which is the Settings section. Then, move up or down, until you see the USB Connection option, and press the X button. You PSP will connect to your Mac, and your Memory Stick will be mounted on the Desktop, most likely with the name of Untitled.
3 4 5
6 7 8
In the main level of your Memory Stick, there should be a folder named MP_ROOT. If it does not exist, create it. In the MP_ROOT folder, there should be a folder named 100MNV01. If it does not exist, create it. Place your exported .MP4 and its .THM file into the 100MNV01 folder. If you have erased any files from your Memory Stick, make sure to empty the trash to clear that space.
Unmount the Memory Stick from the Desktop by selecting it and choosing File > Eject Untitled.
Toast 7 Getting Started Guide Exporting Video to the PSP
89
10 On the PSP, press the O key to disconnect from the USB bus. 11 Use the directional buttons to move to the Video section, and then select your Memory Stick. Your movie(s) will be listed - choose a thumbnail and use the X button to start playback.
91
Copying Discs
In this chapter
Types of Copies Overview of Making a Copy Copying a CD or DVD Copying a Disc Image File Copying a BIN/CUE File Copying a CD-ROM XA File Copying a CD-i Disc Image File
92 92 93 94 95 96 97
92
Toast 7 Getting Started Guide Chapter 6: Copying Discs
Types of Copies
Toast can copy many kinds of discs and image files more than any other Mac burning software.
CD/DVD Copy: Copy a non-protected CD or DVD to another disc. This is the best
choice for most copies. See Copying a CD or DVD on page 93.
Image File: Copy a disc image file to a CD or DVD. See Copying a Disc Image File on
page 94.
Bin/Cue Files: Copy a BIN/CUE file pair to a CD or DVD. See Copying a BIN/CUE File
on page 95.
CD-ROM XA: Copy CD-ROM XA source files to a CD. See Copying a CD-ROM XA File
on page 96.
CD-i: Copy a CD-i disc image file to a CD. See Copying a CD-i Disc Image File on
page 97.
Overview of Making a Copy
This section describes the basic process of making any copy with Toast. 1 2 3 4 5 6 Click the Copy tab at the top of the Toast window. Click the Formats tab in the left drawer and choose the copy format. For example, choose CD/DVD Copy. Choose any optional settings. Insert the original CD or DVD into your recorder or drag and drop image files into the Content Area. Click the red Record button and choose a recorder from the list and optional recording settings, such as Number of Copies. Click Record to continue. When prompted, insert a blank recordable CD or DVD.
Toast displays a progress bar and status information as it copies your disc.
Toast 7 Getting Started Guide Copying a CD or DVD
93
Copying a CD or DVD
You can make a copy of non-protected data, audio and video CDs and DVDs.
To copy a CD or DVD:
1 2 3
Click the Copy tab at the top of the Toast window. Click the Formats tab in the left drawer and choose CD/DVD Copy. Choose any optional settings:
CD-TEXT: If your original is an audio CD, you can automatically retrieve album
information and add CD-TEXT to the copy. To view this information, you will need an audio CD player that supports CD-TEXT.
Fit-to-DVD video compression: If your original is a DVD-Video that is too large to
fit onto a standard 4.7 GB recordable DVD, selecting this option will compress it to fit on the copy. See Changing Copy Options on page 83. 4 Insert the original CD or DVD into your recorder.
Read From: If you have multiple CD or DVD drives on your computer, you can
copy from one drive to the other. Click the pop-up to choose which drive to Read From and insert the original disc into that drive. 5 6 Click the red Record button and choose a recorder from the list and optional recording settings, such as Number of Copies. Click Record to continue. When prompted, insert a blank recordable CD or DVD.
Toast displays a progress bar and status information as it copies your disc. If you only have one drive on your computer, Toast will copy all the contents of the original to a temporary file on your hard disk and then write it to the blank disc. The temporary file is deleted automatically when the copy is complete. You may need up to 15 GB of temporary free hard disk space depending on the type of disc you are copying, Note If you copy a multi-session data CD, Toast will only copy the first session.
94
Toast 7 Getting Started Guide Chapter 6: Copying Discs
Copying a Disc Image File
You can copy a disc image file to CDs and DVDs. Toast supports many popular disc image file formats, including .toast, .dmg, .img, .iso, .cdr, .sd2 and other 3rd party formats.
To copy a disc image file to a CD or DVD:
1 2 3
Click the Copy tab at the top of the Toast window. Click the Formats tab in the left drawer and choose Image File. Choose any optional settings:
Fit-to-DVD video compression: If your original is a DVD-Video image that is too
large to fit onto a standard 4.7 GB recordable DVD, selecting this option will compress it to fit on the copy. See Changing Copy Options on page 83. 4 5 6 Drag a disc image file from your hard disk into the Content Area or click Select to add the image file. Insert a blank recordable CD or DVD. Click the red Record button and choose a recorder from the list and optional recording settings, such as Number of Copies. Click Record to continue.
Toast displays a progress bar and status information as it copies your disc.
Toast 7 Getting Started Guide Copying a BIN/CUE File
95
Copying a BIN/CUE File
A BIN/CUE file is an image file pair that exists as two separate parts, and must be combined in order to create the final file. The BIN file contains the binary data. The CUE file describes how the data should be recorded to disc. These two files should be in the same folder and have the same first names (for example, Image.bin and Image.cue).
To copy a BIN/CUE file to a CD or DVD:
1 2 3
Click the Copy tab at the top of the Toast window. Click the Formats tab in the left drawer and choose Image File. Drag the BIN or CUE file from your hard disk into the Content Area, or click Select to add either file. Regardless of whether you add the BIN or the CUE, Toast adds the other automatically. Insert a blank recordable CD or DVD. Click the red Record button and choose a recorder from the list and optional recording settings, such as Number of Copies. Click Record to continue.
4 5
Toast displays a progress bar and status information as it copies your disc.
96
Toast 7 Getting Started Guide Chapter 6: Copying Discs
Copying a CD-ROM XA File
You can copy several CD-ROM XA tracks into a single CD.
To copy CD-ROM XA tracks to a CD:
1 2
Click the Copy tab at the top of the Toast window. Click the Formats tab in the left drawer and choose Multi-track CD-ROM XA. This format is only available if Show Legacy Formats and Settings is selected in the Toast Preferences.
3 4
Click Select. Drag CD-ROM XA tracks from your hard disk into the Content Area, or click Add to add these files. The Names, Sizes, and Block Sizes of the files are displayed. You can drag the items to change their order in the list.
5 6
Insert a blank recordable CD. Click the red Record button and choose a recorder from the list and optional recording settings, such as Number of Copies. Click Record to continue.
Toast displays a progress bar and status information as it copies your disc.
Toast 7 Getting Started Guide Copying a CD-i Disc Image File
97
Copying a CD-i Disc Image File
You can copy a CD-i disc image file to a CD. Historical Note: This was the very first type of disc that Toast could burn when the software was developed in 1994.
To copy a CD-i disc image file to a CD:
1 2
Click the Copy tab at the top of the Toast window. Click the Formats tab in the left drawer and choose CD-i. This format is only available if Show Legacy Formats and Settings is selected in the Toast Preferences.
3 4 5
Drag a CD-i disc image file from your hard disk into the Content Area, or click Select to add this. Insert a blank recordable CD. Click the red Record button and choose a recorder from the list and optional recording settings, such as Number of Copies. Click Record to continue.
Toast displays a progress bar and status information as it copies your disc.
Vous aimerez peut-être aussi
- The Subtle Art of Not Giving a F*ck: A Counterintuitive Approach to Living a Good LifeD'EverandThe Subtle Art of Not Giving a F*ck: A Counterintuitive Approach to Living a Good LifeÉvaluation : 4 sur 5 étoiles4/5 (5794)
- A.2 de - La - Victoria - v. - Commission - On - Elections20210424-12-18iwrdDocument6 pagesA.2 de - La - Victoria - v. - Commission - On - Elections20210424-12-18iwrdCharisse SaratePas encore d'évaluation
- Shoe Dog: A Memoir by the Creator of NikeD'EverandShoe Dog: A Memoir by the Creator of NikeÉvaluation : 4.5 sur 5 étoiles4.5/5 (537)
- TokyoDocument6 pagesTokyoMarcio BonziniPas encore d'évaluation
- BSL-3 Training-1Document22 pagesBSL-3 Training-1Dayanandhi ElangovanPas encore d'évaluation
- The Yellow House: A Memoir (2019 National Book Award Winner)D'EverandThe Yellow House: A Memoir (2019 National Book Award Winner)Évaluation : 4 sur 5 étoiles4/5 (98)
- Karmex 80df Diuron MsdsDocument9 pagesKarmex 80df Diuron MsdsSouth Santee Aquaculture100% (1)
- Hidden Figures: The American Dream and the Untold Story of the Black Women Mathematicians Who Helped Win the Space RaceD'EverandHidden Figures: The American Dream and the Untold Story of the Black Women Mathematicians Who Helped Win the Space RaceÉvaluation : 4 sur 5 étoiles4/5 (895)
- Alphacenter Utilities: Installation GuideDocument24 pagesAlphacenter Utilities: Installation GuideJeffersoOnn JulcamanyanPas encore d'évaluation
- The Hard Thing About Hard Things: Building a Business When There Are No Easy AnswersD'EverandThe Hard Thing About Hard Things: Building a Business When There Are No Easy AnswersÉvaluation : 4.5 sur 5 étoiles4.5/5 (344)
- 01 RFI Technical Form BiodataDocument8 pages01 RFI Technical Form BiodataRafiq RizkiPas encore d'évaluation
- The Little Book of Hygge: Danish Secrets to Happy LivingD'EverandThe Little Book of Hygge: Danish Secrets to Happy LivingÉvaluation : 3.5 sur 5 étoiles3.5/5 (399)
- I5386-Bulk SigmaDocument1 pageI5386-Bulk SigmaCleaver BrightPas encore d'évaluation
- Grit: The Power of Passion and PerseveranceD'EverandGrit: The Power of Passion and PerseveranceÉvaluation : 4 sur 5 étoiles4/5 (588)
- Channel System: Presented byDocument78 pagesChannel System: Presented bygrace22mba22Pas encore d'évaluation
- The Emperor of All Maladies: A Biography of CancerD'EverandThe Emperor of All Maladies: A Biography of CancerÉvaluation : 4.5 sur 5 étoiles4.5/5 (271)
- NCR Minimum WageDocument2 pagesNCR Minimum WageJohnBataraPas encore d'évaluation
- Devil in the Grove: Thurgood Marshall, the Groveland Boys, and the Dawn of a New AmericaD'EverandDevil in the Grove: Thurgood Marshall, the Groveland Boys, and the Dawn of a New AmericaÉvaluation : 4.5 sur 5 étoiles4.5/5 (266)
- Characteristics of Planetary Candidates Observed by Kepler, IIDocument106 pagesCharacteristics of Planetary Candidates Observed by Kepler, IIRick FeedPas encore d'évaluation
- Never Split the Difference: Negotiating As If Your Life Depended On ItD'EverandNever Split the Difference: Negotiating As If Your Life Depended On ItÉvaluation : 4.5 sur 5 étoiles4.5/5 (838)
- Black BookDocument28 pagesBlack Bookshubham50% (2)
- A Heartbreaking Work Of Staggering Genius: A Memoir Based on a True StoryD'EverandA Heartbreaking Work Of Staggering Genius: A Memoir Based on a True StoryÉvaluation : 3.5 sur 5 étoiles3.5/5 (231)
- Tech Mahindra Sample Verbal Ability Placement Paper Level1Document11 pagesTech Mahindra Sample Verbal Ability Placement Paper Level1Madhav MaddyPas encore d'évaluation
- Medical Devices RegulationsDocument59 pagesMedical Devices RegulationsPablo CzPas encore d'évaluation
- On Fire: The (Burning) Case for a Green New DealD'EverandOn Fire: The (Burning) Case for a Green New DealÉvaluation : 4 sur 5 étoiles4/5 (73)
- scx4521f SeriesDocument173 pagesscx4521f SeriesVuleticJovanPas encore d'évaluation
- Elon Musk: Tesla, SpaceX, and the Quest for a Fantastic FutureD'EverandElon Musk: Tesla, SpaceX, and the Quest for a Fantastic FutureÉvaluation : 4.5 sur 5 étoiles4.5/5 (474)
- AdvertisingDocument2 pagesAdvertisingJelena ŽužaPas encore d'évaluation
- Team of Rivals: The Political Genius of Abraham LincolnD'EverandTeam of Rivals: The Political Genius of Abraham LincolnÉvaluation : 4.5 sur 5 étoiles4.5/5 (234)
- LR Format 1.2Document1 pageLR Format 1.2Ch.Suresh SuryaPas encore d'évaluation
- The World Is Flat 3.0: A Brief History of the Twenty-first CenturyD'EverandThe World Is Flat 3.0: A Brief History of the Twenty-first CenturyÉvaluation : 3.5 sur 5 étoiles3.5/5 (2259)
- D6a - D8a PDFDocument168 pagesD6a - D8a PDFduongpn63% (8)
- POM 3.2 Marketing Management IIDocument37 pagesPOM 3.2 Marketing Management IIDhiraj SharmaPas encore d'évaluation
- VoIP Testing With TEMS InvestigationDocument20 pagesVoIP Testing With TEMS Investigationquantum3510Pas encore d'évaluation
- Relationship Between Principal Leadership Skills and Teachers' Organizational Citizenship BehaviourDocument16 pagesRelationship Between Principal Leadership Skills and Teachers' Organizational Citizenship BehaviourToe ToePas encore d'évaluation
- Fcode 54 en El SytucDocument2 pagesFcode 54 en El SytucAga MenonPas encore d'évaluation
- The Unwinding: An Inner History of the New AmericaD'EverandThe Unwinding: An Inner History of the New AmericaÉvaluation : 4 sur 5 étoiles4/5 (45)
- MG206 Chapter 3 Slides On Marketing Principles and StrategiesDocument33 pagesMG206 Chapter 3 Slides On Marketing Principles and StrategiesIsfundiyerTaungaPas encore d'évaluation
- Tank Emission Calculation FormDocument12 pagesTank Emission Calculation FormOmarTraficanteDelacasitosPas encore d'évaluation
- Chapter 11 Walter Nicholson Microcenomic TheoryDocument15 pagesChapter 11 Walter Nicholson Microcenomic TheoryUmair QaziPas encore d'évaluation
- The Gifts of Imperfection: Let Go of Who You Think You're Supposed to Be and Embrace Who You AreD'EverandThe Gifts of Imperfection: Let Go of Who You Think You're Supposed to Be and Embrace Who You AreÉvaluation : 4 sur 5 étoiles4/5 (1090)
- 2 and 3 Hinged Arch ReportDocument10 pages2 and 3 Hinged Arch ReportelhammePas encore d'évaluation
- 16 Easy Steps To Start PCB Circuit DesignDocument10 pages16 Easy Steps To Start PCB Circuit DesignjackPas encore d'évaluation
- A Case On Product/brand Failure:: Kellogg's in IndiaDocument6 pagesA Case On Product/brand Failure:: Kellogg's in IndiaVicky AkhilPas encore d'évaluation
- Sem 4 - Minor 2Document6 pagesSem 4 - Minor 2Shashank Mani TripathiPas encore d'évaluation
- The Sympathizer: A Novel (Pulitzer Prize for Fiction)D'EverandThe Sympathizer: A Novel (Pulitzer Prize for Fiction)Évaluation : 4.5 sur 5 étoiles4.5/5 (120)
- Press Release - INTRODUCING THE NEW LAND ROVER DEFENDER PDFDocument6 pagesPress Release - INTRODUCING THE NEW LAND ROVER DEFENDER PDFJay ShahPas encore d'évaluation
- Dreamfoil Creations & Nemeth DesignsDocument22 pagesDreamfoil Creations & Nemeth DesignsManoel ValentimPas encore d'évaluation
- Her Body and Other Parties: StoriesD'EverandHer Body and Other Parties: StoriesÉvaluation : 4 sur 5 étoiles4/5 (821)