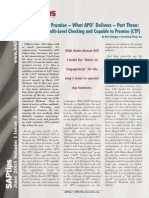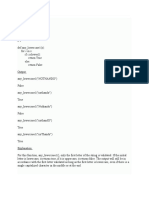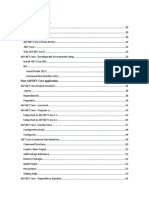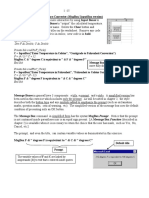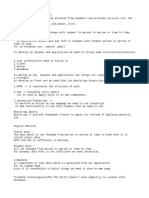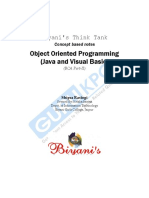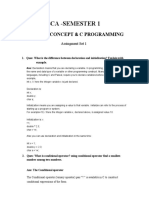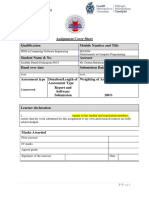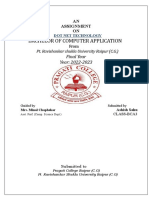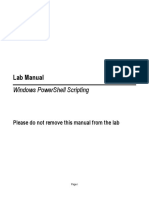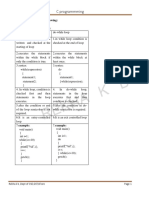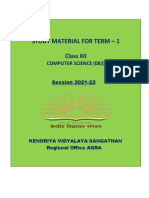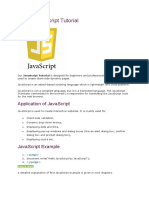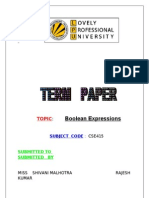Académique Documents
Professionnel Documents
Culture Documents
Supply Chain Management With APO
Transféré par
Ankush AgrawalDescription originale:
Copyright
Formats disponibles
Partager ce document
Partager ou intégrer le document
Avez-vous trouvé ce document utile ?
Ce contenu est-il inapproprié ?
Signaler ce documentDroits d'auteur :
Formats disponibles
Supply Chain Management With APO
Transféré par
Ankush AgrawalDroits d'auteur :
Formats disponibles
4.
3 Planning Book, Macros and Interactive Planning
51
4.3.2 Macros Macro functionality supports the data processing from a simple addition of rows to more complex calculations using a set of standard functions. Even own coding can be applied in user function macros. The macros are defined specifically for each data view in the macro builder. The macro builder is accessed via the macro workbench with the transaction /SAPAPO/ADVM. To avoid the tedious search for ones own data views, we recommend to assign a group to the data vies and set a filter for this group as shown in figure 4.17.
Create and Assign Group (Ctrl + F6)
Set Filter
Apply Filter
Fig. 4.17. Macro Workbench
The macro builder is called for the data view by double-click onto the row of the according data view, figure 4.18.
52
4 Demand Planning
Activate all Macros in Data View
Deactivate Macro or Step Activate Macro Check Macro
Fig. 4.18. Macro Builder
To create a macro the according elements (starting with the macro element) are picked from the element-window on the top left by drag and drop. After the macro is defined, it has to be activated before it can be used. By default a macro is directly executable, unless it is inhibited within the macro definition. If the macro shall be executed at start of the interactive planning, when the level changes or after exit, the macro has to be assigned to the according events in the top right window by drag & drop. Note that frequent execution of macros affects the performance, therefore the assignment as default macro (i.e. the macro is executed after each enter) should not be generous. Since the macro syntax is a bit tricky in some cases, the use of the check function is helpful. Especially for the search of errors the deactivation of macro steps is another useful feature.
Macro Syntax A macro consists of one or more steps with one ore more operations each. The processing area (total, future, past or freely defined) is selected on step level. The basic syntax row 1 equals row 2 operator row 3 is shown in figure 4.19. In this example the forecast is calculated as an average between sales forecast and statistical forecast.
4.3 Planning Book, Macros and Interactive Planning
53
Fig. 4.19. Macro Basic Syntax
An IF-statement requires a control statement and a condition, figure 4.20. The only difficulty is to place the objects into the right level.
Fig. 4.20. Macro Syntax for IF-Statement
Another peculiarity is the use of brackets for the functions, figure 4.21. Make sure there is always a space between the expressions.
Fig. 4.21. Macro Syntax for Functions
The available macro functions are described in the SAP standard help and in the notes 403072, 438766, 433166 and others. There is also a collective consulting note for macro functionality, note 539797. For intermediate calculation steps an auxiliary key figure can be used (as row, element or column). There is only one auxiliary key figure available which is used by all macros. In the macro it is specified whether this auxiliary key figure is cleared before start.
Format Macros Macros help not only to calculate values but can also be used to change the property of cells like their colour, the displayed symbols, their ability for input or display only and other. To change these properties the change scope of the according rows has to be switched to attributes (this option is selected by double clicking on the row in the macro builder). Macros can be carried out depending whether rows or columns in interactive planning are marked, e.g. using the function ROW_MARKED ( row
54
4 Demand Planning
number ). The corresponding function to find out the row number is MARKED_ROW.
User Function Macros
With user function macros it is possible to include own routines and tables into the macro application. User function macros are defined in the menu path Edit User Function within the macro builder. The naming convention for the user function macros is Z_[MACRONAME]. The interface parameters VALUE_TAB (TABLE, LIKE /SAPAPO/VALUE_TAB), F_ARGUMENT (CHANGING, TYPE /SAPAPO/MXVAL) and F_CALC_ERROR (CHANGING, TYPE C) are set by default. Additional interface parameters can be selected mainly regarding the format of the planning book when creating the user function in the macro builder. The parameter VALUE_TAB is used to transfer numbers and strings from the planning book to the function, whereas the parameter F_ARGUMENT is used to transfer the result of the user function back to the planning book. The user function with the according interface definitions has still to be created with the transaction SE37.
User Exit Macros User exit macros allow to process a whole grid in contrast to user function macro. Effects of Changes in the Data View If a change in the sequence of the key figures in the data view occurs, the logic of the macros is not affected. Before APO 4.1 the selected rows in the macro were related to their position in the data view and not to the name of the key figure. Therefore a change in the sequence of the key figures e.g. the insertion of a new key figure had led to a disturbance of the macro semantic. Copy Macros There are two ways to copy macros. To copy a macro within a data view, select the macro and use right mouse Copy to Clipboard, then select any Insert From Clipboard. The other way is to macro and use right mouse import the macros from another data view via the menu path Edit Import Macro. Macro Execution Macros are used in interactive planning by manual request from the planning book or triggered by events like the start of the interactive planning,
Vous aimerez peut-être aussi
- The Subtle Art of Not Giving a F*ck: A Counterintuitive Approach to Living a Good LifeD'EverandThe Subtle Art of Not Giving a F*ck: A Counterintuitive Approach to Living a Good LifeÉvaluation : 4 sur 5 étoiles4/5 (5794)
- The Little Book of Hygge: Danish Secrets to Happy LivingD'EverandThe Little Book of Hygge: Danish Secrets to Happy LivingÉvaluation : 3.5 sur 5 étoiles3.5/5 (400)
- Apo CTPDocument4 pagesApo CTPAnkush Agrawal100% (1)
- SAP Business Suite HanaDocument10 pagesSAP Business Suite HanaAnkush AgrawalPas encore d'évaluation
- APO - Like ModelingDocument1 pageAPO - Like ModelingAnkush AgrawalPas encore d'évaluation
- Dev Architect AutomotiveDocument2 pagesDev Architect AutomotiveAnkush AgrawalPas encore d'évaluation
- Apo DP MacroDocument15 pagesApo DP MacroAnkush AgrawalPas encore d'évaluation
- Shoe Dog: A Memoir by the Creator of NikeD'EverandShoe Dog: A Memoir by the Creator of NikeÉvaluation : 4.5 sur 5 étoiles4.5/5 (537)
- Hidden Figures: The American Dream and the Untold Story of the Black Women Mathematicians Who Helped Win the Space RaceD'EverandHidden Figures: The American Dream and the Untold Story of the Black Women Mathematicians Who Helped Win the Space RaceÉvaluation : 4 sur 5 étoiles4/5 (895)
- The Yellow House: A Memoir (2019 National Book Award Winner)D'EverandThe Yellow House: A Memoir (2019 National Book Award Winner)Évaluation : 4 sur 5 étoiles4/5 (98)
- The Emperor of All Maladies: A Biography of CancerD'EverandThe Emperor of All Maladies: A Biography of CancerÉvaluation : 4.5 sur 5 étoiles4.5/5 (271)
- A Heartbreaking Work Of Staggering Genius: A Memoir Based on a True StoryD'EverandA Heartbreaking Work Of Staggering Genius: A Memoir Based on a True StoryÉvaluation : 3.5 sur 5 étoiles3.5/5 (231)
- Never Split the Difference: Negotiating As If Your Life Depended On ItD'EverandNever Split the Difference: Negotiating As If Your Life Depended On ItÉvaluation : 4.5 sur 5 étoiles4.5/5 (838)
- Grit: The Power of Passion and PerseveranceD'EverandGrit: The Power of Passion and PerseveranceÉvaluation : 4 sur 5 étoiles4/5 (588)
- On Fire: The (Burning) Case for a Green New DealD'EverandOn Fire: The (Burning) Case for a Green New DealÉvaluation : 4 sur 5 étoiles4/5 (74)
- Elon Musk: Tesla, SpaceX, and the Quest for a Fantastic FutureD'EverandElon Musk: Tesla, SpaceX, and the Quest for a Fantastic FutureÉvaluation : 4.5 sur 5 étoiles4.5/5 (474)
- Devil in the Grove: Thurgood Marshall, the Groveland Boys, and the Dawn of a New AmericaD'EverandDevil in the Grove: Thurgood Marshall, the Groveland Boys, and the Dawn of a New AmericaÉvaluation : 4.5 sur 5 étoiles4.5/5 (266)
- The Unwinding: An Inner History of the New AmericaD'EverandThe Unwinding: An Inner History of the New AmericaÉvaluation : 4 sur 5 étoiles4/5 (45)
- Team of Rivals: The Political Genius of Abraham LincolnD'EverandTeam of Rivals: The Political Genius of Abraham LincolnÉvaluation : 4.5 sur 5 étoiles4.5/5 (234)
- The World Is Flat 3.0: A Brief History of the Twenty-first CenturyD'EverandThe World Is Flat 3.0: A Brief History of the Twenty-first CenturyÉvaluation : 3.5 sur 5 étoiles3.5/5 (2259)
- The Gifts of Imperfection: Let Go of Who You Think You're Supposed to Be and Embrace Who You AreD'EverandThe Gifts of Imperfection: Let Go of Who You Think You're Supposed to Be and Embrace Who You AreÉvaluation : 4 sur 5 étoiles4/5 (1090)
- The Hard Thing About Hard Things: Building a Business When There Are No Easy AnswersD'EverandThe Hard Thing About Hard Things: Building a Business When There Are No Easy AnswersÉvaluation : 4.5 sur 5 étoiles4.5/5 (344)
- The Sympathizer: A Novel (Pulitzer Prize for Fiction)D'EverandThe Sympathizer: A Novel (Pulitzer Prize for Fiction)Évaluation : 4.5 sur 5 étoiles4.5/5 (121)
- Her Body and Other Parties: StoriesD'EverandHer Body and Other Parties: StoriesÉvaluation : 4 sur 5 étoiles4/5 (821)
- Discussion Assignment 5Document5 pagesDiscussion Assignment 5Nothando MkhwanaziPas encore d'évaluation
- Manual ASP - MVC - IOCDocument618 pagesManual ASP - MVC - IOCMartin MoralesPas encore d'évaluation
- Python NotesDocument143 pagesPython NotessandraPas encore d'évaluation
- Unit 1: Question Bank Class:-Sycs (Sem-Iii) SUBJECT:-Core JavaDocument31 pagesUnit 1: Question Bank Class:-Sycs (Sem-Iii) SUBJECT:-Core JavaSwatiPas encore d'évaluation
- Open PL - I Language Reference ManualDocument166 pagesOpen PL - I Language Reference Manualamrishnair1Pas encore d'évaluation
- Notes of CDocument83 pagesNotes of CAnjaliPas encore d'évaluation
- Chap 1bDocument16 pagesChap 1bFauziah MunifaPas encore d'évaluation
- UntitledDocument66 pagesUntitledTony StarkPas encore d'évaluation
- Ruby The Smalltalk WayDocument43 pagesRuby The Smalltalk Wayjjam3774Pas encore d'évaluation
- PythonDocument58 pagesPythonjbersey15Pas encore d'évaluation
- The Islamia University of BahawalpurDocument17 pagesThe Islamia University of BahawalpurMuhammad Adnan MalikPas encore d'évaluation
- JAVA and Visual Basics PDFDocument197 pagesJAVA and Visual Basics PDFAbhinav DakshaPas encore d'évaluation
- BCA Computer Concept & C Programming SEMESTER - 1 ST AssignmentDocument7 pagesBCA Computer Concept & C Programming SEMESTER - 1 ST Assignmentmanoj_yadav_129% (7)
- Scientific enDocument117 pagesScientific enFirzanPas encore d'évaluation
- 4th Assignment - Fundamentals in Computer ProgrammingDocument39 pages4th Assignment - Fundamentals in Computer ProgrammingIsuru Madushan100% (1)
- FOP PracticalDocument39 pagesFOP PracticalyunusPas encore d'évaluation
- VB Book - ThankGod EgbeDocument503 pagesVB Book - ThankGod EgbeOmotoso Adedapo50% (2)
- Final .VB NetDocument103 pagesFinal .VB NetGeny ManyPas encore d'évaluation
- Lab Manual Windows PowerShell ScriptingDocument21 pagesLab Manual Windows PowerShell ScriptingffPas encore d'évaluation
- Microsoft 70-483Document740 pagesMicrosoft 70-483Wilfredo PolancoPas encore d'évaluation
- C Programmming: 1. Distinguish Between The Following: A. While and Do-While B. Break and ContinueDocument23 pagesC Programmming: 1. Distinguish Between The Following: A. While and Do-While B. Break and ContinueNaveen ReddyPas encore d'évaluation
- MCQ Questions AgraDocument116 pagesMCQ Questions AgraUjjwalPas encore d'évaluation
- C++ LanguageDocument196 pagesC++ LanguagePardeep Vats100% (1)
- Learn Javascript TutorialDocument26 pagesLearn Javascript TutorialFita NomenjanaharyPas encore d'évaluation
- CMake ListsDocument4 pagesCMake ListsJanekPas encore d'évaluation
- L 2 Net User GuideDocument42 pagesL 2 Net User GuideRicardo Veronese RicciPas encore d'évaluation
- Arun Teaches Python A Step by Step GuideDocument264 pagesArun Teaches Python A Step by Step GuideEnock AndersonPas encore d'évaluation
- Programming in ANSI C - Ram Kumar PDFDocument499 pagesProgramming in ANSI C - Ram Kumar PDFrohitPas encore d'évaluation
- COMP1010 - Midterm RevisionDocument20 pagesCOMP1010 - Midterm RevisionHải LêPas encore d'évaluation
- Boolean ExpressionsDocument17 pagesBoolean ExpressionsRajesh SharmaPas encore d'évaluation