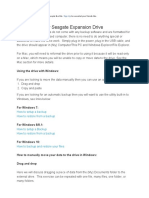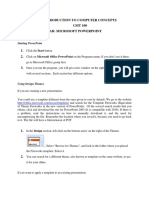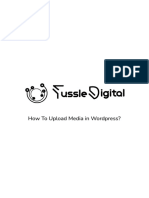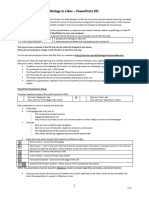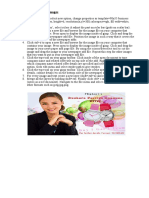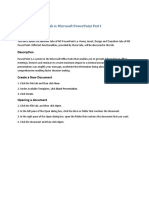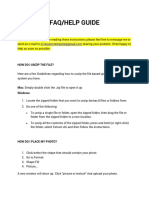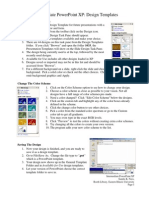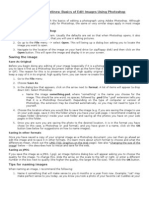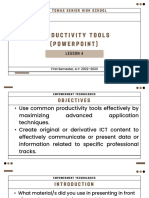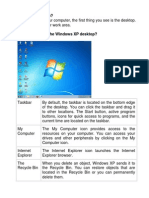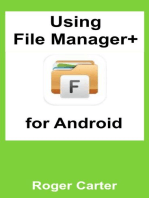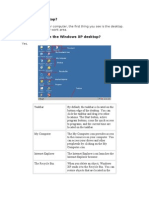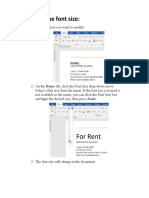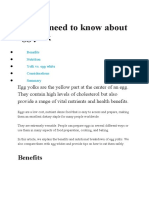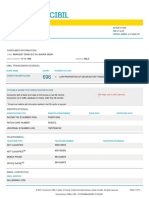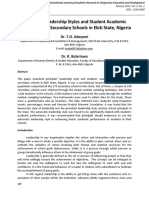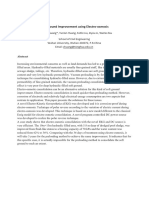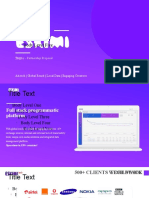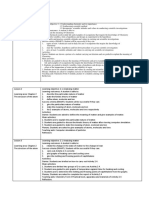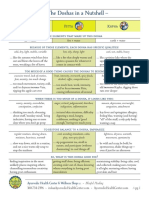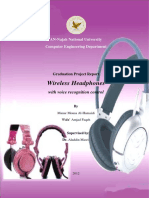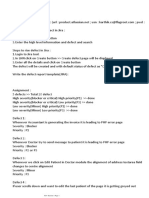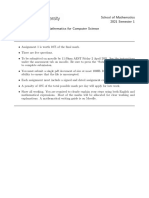Académique Documents
Professionnel Documents
Culture Documents
How To Make A Prezi Presentation
Transféré par
Jennifer MilesDescription originale:
Titre original
Copyright
Formats disponibles
Partager ce document
Partager ou intégrer le document
Avez-vous trouvé ce document utile ?
Ce contenu est-il inapproprié ?
Signaler ce documentDroits d'auteur :
Formats disponibles
How To Make A Prezi Presentation
Transféré par
Jennifer MilesDroits d'auteur :
Formats disponibles
How to make a Prezi presentation
by Jennifer Miles (jlmiles1@svsu.edu)
I. Getting Started 1. Go to www.Prezi.com 2. Click the Sign up or sign in tab if you already have a Prezi account. If you have a facebook account, you can use this to sign in faster, but it is optional.
3. Once signed in, click the "new Prezi" box
Your Name Here
4. Give your presentation a title (this could be the course number of the class, subject(s) covered, semester, etc.) Then click the New Prezi button in the bottom left corner. 5. Now you can choose whether to use one of the predesigned templates offered, or a blank page. Once you decide, double click your choice.
II. Title Page Your first slide will actually have all your "slides" and your title. Adding Text 1. Double click one of the lines that say "Doubleclick to add text", and add your title. There are three choice for how your text will appear. These are located on the bottom of the text box. Along the top of the text box are options to change the color, alignment, and bulleting options. When you are finished, click the "ok" in the bottom right corner of the box.
2. You can also add an optional sub-title. This is done in the same way as the main title in step 7. 3. To move the title/text around, click the text once. A round box will appear over the text. When the hand in the center is clicked and dragged, the entire text will be moved. 4. The + and - above and below the hand will enlarge or shrink your text. 5. The outside circle when clicked and dragged will rotate the text up to 360. 6. The trash can in the bottom left corner will allow you to delete any text box by clicking it.
Slide Editing 1. The circle in the top left corner (main hub) is the location in which images/videos can be inserted, predetermined themes can be used, and frames can be added around the slides.
Main Hub
2. To make your first slide, click either the "2" square in the left side of the screen, or the "2" square on the screen itself.
3. Text can be added in the same way as was done for the title page. Adding Video/Images You can add YouTube videos, images, or change the style/shape of the slide to either round or square by using the box at the bottom of the slide. **** This can also be done through the "Main Hub" in the top left hand side.
Adding images When adding images, there are two ways places to load them from. One is from the computer (hard drive or external memory device), and the other is pre-licensed for Prezi images using the search box.
1. click the insert tab on the "Main Hub"
6
2. Click select file. This will take you to the computer's hard drive. From here you can choose either Pictures (to add from the hard drive) or the jump drive/external hard drive device on which they are loaded. 3. Double-click the picture you want to add to the slide. 4. Click and drag the center of the "hand" on the Prezi slides screen to reposition the image to the desired location. Resizing the images is done the same way as enlarging text (use the + or button).
Adding Video The easiest way to add video (as only YouTube videos are allowed) is by searching for the video on a separate tab, then copy and paste the web address into the "search box".
7
1. Click the insert button on the "Main Hub". 2. Select the YouTube tab 3. Paste the desired YouTube web address into the box and click Insert
4. The video can be resized via the same means as that of the image and text (+ or - button on the dial in the center of the image). Editing An Existing Prezi While the system is designed to automatically save changes periodically and when you exit. You can also return and edit this at any time by selecting the Edit screen.
Saving Prezi To Computer This is used when an internet connection is not guaranteed. Prezi can be downloaded to either the computer hard drive, or an external memory device and plugged into any computer system without using an internet connection. ****NOTE: This will not allow videos to be played, but pictures and text are still displayable. 1. On the On the main page of your Prezi there is a box at the top. This box contains the save, undo/redo, print, help, and exit buttons.
2. To download your Prezi, click the exit button. This will take you back to the main screen (and automatically save what you just did).
9
3. Along the bottom of this page are buttons that will allow you to edit, group edit, download, save a copy, and delete.
4. Without a subscription, the only choice to download the Prezi is the top choice. Click "Export to Portable Prezi."
10
5. Next click the download button in the bottom left corner. 6. A message will appear that states- "Your downloadable Prezi has been created." Click the blue words that state "click this link to download." 7. Next click the "Save file", then click the "OK" button on the bottom of the box. (This will start the download process, and may take a few minutes) 8. Double click the file in the download box.
11
9. Double click the file folder. This will open 3 additional file options. 10. Choose the last option named "Prezi". 11. A "Compressed (zipped) Folders" will appear. Select the "Extract all" button.
12. The next screen (Select a Destination and Extract File) will appear. Simply click the "Extract" button on the bottom right corner. 13. Another file folder will appear on the next screen. It is recommended that you drag and drop this file into either the "documents" file on the left hand side of the screen, or into the external hard drive (also located on the left side). 14. Your Prezi is now downloaded!
12
To Open a Downloaded Prezi 1. In the Document section of the Library (or external hard drive folder), double-click the file. This will open 3 file options. 2. Select the last option "Prezi" by double-clicking it. 3. Your Prezi should automatically open on your screen.
Helpful Resources Prezi Help http://Prezi.com/learn/ SVSU Student Technology Center http://www.svsu.edu/stc/
13
Vous aimerez peut-être aussi
- Seagate GuideDocument5 pagesSeagate GuideSK KashyapPas encore d'évaluation
- Silo - Tips Introduction To Computer Concepts Csit 100 Lab Microsoft PowerpointDocument7 pagesSilo - Tips Introduction To Computer Concepts Csit 100 Lab Microsoft Powerpointfopoci8565Pas encore d'évaluation
- Basic PC Troubleshooting: 1. Screen and Desktop QuestionsDocument18 pagesBasic PC Troubleshooting: 1. Screen and Desktop QuestionsZain UlabidinPas encore d'évaluation
- How To Upload Media in WordpressDocument6 pagesHow To Upload Media in WordpressKhushboo MathurPas encore d'évaluation
- PowerPoint 101Document2 pagesPowerPoint 101jasieqstojakPas encore d'évaluation
- Cinelerra-GG Quick Start Guide: 1 - Install The SoftwareDocument8 pagesCinelerra-GG Quick Start Guide: 1 - Install The SoftwareJehova Villa MartinezPas encore d'évaluation
- In10sity: How To Create Web Pages: Access Your "Landing Page"Document10 pagesIn10sity: How To Create Web Pages: Access Your "Landing Page"colleylPas encore d'évaluation
- Oba Picture Upload TutorialDocument4 pagesOba Picture Upload TutorialScarlett AragonPas encore d'évaluation
- Creating A Website With Publ IsDocument14 pagesCreating A Website With Publ IsC Venu GopalPas encore d'évaluation
- Id-Student Manual FinalDocument11 pagesId-Student Manual Finalapi-267208468Pas encore d'évaluation
- How To Open A DocumentDocument9 pagesHow To Open A DocumentPrayoga NovanlianoPas encore d'évaluation
- How To Create A Powerpoint PresentationDocument27 pagesHow To Create A Powerpoint PresentationJenjen Bautista100% (1)
- Module Number: 2 TOPIC: Getting Started With Windows 7 Alloted Time: 9 Hours Course DescriptionDocument33 pagesModule Number: 2 TOPIC: Getting Started With Windows 7 Alloted Time: 9 Hours Course DescriptionMac CayabanPas encore d'évaluation
- Presentation 1Document9 pagesPresentation 1Salina SaiPas encore d'évaluation
- Creating An Effective Presentation Using Prezi: Edition 4 February 2015 Document Reference: 3771-2015Document24 pagesCreating An Effective Presentation Using Prezi: Edition 4 February 2015 Document Reference: 3771-2015Grace VersoniPas encore d'évaluation
- Honors Lab Questions-1Document5 pagesHonors Lab Questions-1adilabasiPas encore d'évaluation
- How To Edit A Funeral Program Template For Word, Publisher, Apple Iwork PagesDocument15 pagesHow To Edit A Funeral Program Template For Word, Publisher, Apple Iwork PagesFuneral Programs100% (2)
- C C C C CDocument34 pagesC C C C Cdarpan_axiomPas encore d'évaluation
- Opening Image in PhotoshopDocument5 pagesOpening Image in PhotoshopBoss Üö PaulPas encore d'évaluation
- Camaleon CmsDocument23 pagesCamaleon Cmsashishsilvers7437Pas encore d'évaluation
- Multimedia ProgamsDocument10 pagesMultimedia ProgamshafsaadnPas encore d'évaluation
- BBALLBS391 Assignment 1Document3 pagesBBALLBS391 Assignment 1Soumya RoyPas encore d'évaluation
- PhotoDocument28 pagesPhotoRabi'atul Adawiyah IsmailPas encore d'évaluation
- INSTRUCTIONSDocument6 pagesINSTRUCTIONSAlexandria FletcherPas encore d'évaluation
- Objective: Lab 6: Microsoft Powerpoint Part IDocument17 pagesObjective: Lab 6: Microsoft Powerpoint Part IKhairullah HamsafarPas encore d'évaluation
- Powerpoint Shortcuts: Using Slides From Other PresentationsDocument10 pagesPowerpoint Shortcuts: Using Slides From Other PresentationsmanojekhiranPas encore d'évaluation
- CREATING A POWER POINT Things You Should KnowDocument13 pagesCREATING A POWER POINT Things You Should KnowRosiebelle DascoPas encore d'évaluation
- Faq Help Guide PDFDocument4 pagesFaq Help Guide PDFBisik TasikPas encore d'évaluation
- MGW Upload Files 37127 1Document7 pagesMGW Upload Files 37127 1Martha IsraelPas encore d'évaluation
- Lab Exercise 1: The Windows Operating System: Opening Windows Explorer and Creating A New FolderDocument5 pagesLab Exercise 1: The Windows Operating System: Opening Windows Explorer and Creating A New FoldergabboudehPas encore d'évaluation
- Windows Desktop: Parts of The Desktop ScreenDocument15 pagesWindows Desktop: Parts of The Desktop ScreenayeshashafeeqPas encore d'évaluation
- Webplusx7 Qs PDFDocument16 pagesWebplusx7 Qs PDFiranomaasPas encore d'évaluation
- L3 FCS Gui Operating SystemDocument20 pagesL3 FCS Gui Operating SystemAlex MainaPas encore d'évaluation
- Exe - Exe: A Simple Tool For Creating Sequences of Interactive Learning Activities For WeblearnDocument11 pagesExe - Exe: A Simple Tool For Creating Sequences of Interactive Learning Activities For WeblearnHidayani P. SurbaktiPas encore d'évaluation
- Powerpoint (Unit-6)Document8 pagesPowerpoint (Unit-6)Kamal MittalPas encore d'évaluation
- Intermediate Powerpoint XP: Design Templates: Create A Design TemplateDocument6 pagesIntermediate Powerpoint XP: Design Templates: Create A Design Templateand2nanetPas encore d'évaluation
- Lilia Madrid - Christian Quispe Graus - Ariel Ponce - Adrian GómezDocument10 pagesLilia Madrid - Christian Quispe Graus - Ariel Ponce - Adrian GómezLilia Madrid SepulvedaPas encore d'évaluation
- Photoshop GuidelinesDocument5 pagesPhotoshop GuidelinesImran AliPas encore d'évaluation
- Creating Basic Powerpoint Presentation: Create A Title PageDocument2 pagesCreating Basic Powerpoint Presentation: Create A Title PageHexeil Meana FloresPas encore d'évaluation
- E Tech Lesson 4 Productivity Tools PowerPoint LessonDocument34 pagesE Tech Lesson 4 Productivity Tools PowerPoint LessonKyla MagpantayPas encore d'évaluation
- Windows 10 NoteDocument35 pagesWindows 10 NoteAnish ShresthaPas encore d'évaluation
- Introduction To MS Windows 98Document13 pagesIntroduction To MS Windows 98mpvukPas encore d'évaluation
- Basic Computer Literacy FinalDocument206 pagesBasic Computer Literacy Finalmjae18Pas encore d'évaluation
- What Is A Desktop?Document34 pagesWhat Is A Desktop?jagdishnewPas encore d'évaluation
- Windows 10 - How To Backup Data Using SyncoveryDocument8 pagesWindows 10 - How To Backup Data Using Syncoverythu2miPas encore d'évaluation
- CMS GuideDocument34 pagesCMS GuidedronregmiPas encore d'évaluation
- Getting Started With Onenote 2013: Information ServicesDocument9 pagesGetting Started With Onenote 2013: Information ServiceschinbomPas encore d'évaluation
- Create and Manage File and Folder On Google Drivepractical1Document15 pagesCreate and Manage File and Folder On Google Drivepractical1Thapaswin ReddyPas encore d'évaluation
- Powerpoint 2010 Practice Exercises: Self-Paced Training: Exercise 1: Format Text and Add SlidesDocument5 pagesPowerpoint 2010 Practice Exercises: Self-Paced Training: Exercise 1: Format Text and Add SlidesJeanMargarrettePetranPas encore d'évaluation
- To Change The Font SizeDocument18 pagesTo Change The Font SizeAshley JosephPas encore d'évaluation
- Intro To Digital Photography (2010)Document34 pagesIntro To Digital Photography (2010)Tom O'Haver100% (1)
- Windows XP Zip File AbilityDocument4 pagesWindows XP Zip File AbilityzaotrPas encore d'évaluation
- Scan Direct ManualDocument8 pagesScan Direct Manualvksk1951Pas encore d'évaluation
- SCS111 Lab2 PowerpointDocument19 pagesSCS111 Lab2 PowerpointMostafa Ahmed MajdPas encore d'évaluation
- Prezi TutorialDocument14 pagesPrezi TutorialDede Trie KurniawanPas encore d'évaluation
- Microsoft PowerPoint 2007Document24 pagesMicrosoft PowerPoint 2007Obakoma JosiahPas encore d'évaluation
- All You Need To Know About Egg YolkDocument7 pagesAll You Need To Know About Egg YolkGolden Era BookwormPas encore d'évaluation
- Marketing FinalDocument15 pagesMarketing FinalveronicaPas encore d'évaluation
- C - Amarjit Singh So Bhura SinghDocument5 pagesC - Amarjit Singh So Bhura SinghRohit JindalPas encore d'évaluation
- PyhookDocument23 pagesPyhooktuan tuanPas encore d'évaluation
- AIA1800 Operator ManualDocument184 pagesAIA1800 Operator ManualZain Sa'adehPas encore d'évaluation
- Tetralogy of FallotDocument8 pagesTetralogy of FallotHillary Faye FernandezPas encore d'évaluation
- Principals' Leadership Styles and Student Academic Performance in Secondary Schools in Ekiti State, NigeriaDocument12 pagesPrincipals' Leadership Styles and Student Academic Performance in Secondary Schools in Ekiti State, NigeriaiqraPas encore d'évaluation
- DNA ReplicationDocument19 pagesDNA ReplicationLouis HilarioPas encore d'évaluation
- Soft Ground Improvement Using Electro-Osmosis.Document6 pagesSoft Ground Improvement Using Electro-Osmosis.Vincent Ling M SPas encore d'évaluation
- Salads: 300 Salad Recipes For Rapid Weight Loss & Clean Eating (PDFDrive) PDFDocument1 092 pagesSalads: 300 Salad Recipes For Rapid Weight Loss & Clean Eating (PDFDrive) PDFDebora PanzarellaPas encore d'évaluation
- AnticyclonesDocument5 pagesAnticyclonescicileanaPas encore d'évaluation
- Biological Beneficiation of Kaolin: A Review On Iron RemovalDocument8 pagesBiological Beneficiation of Kaolin: A Review On Iron RemovalValentin GnoumouPas encore d'évaluation
- Playful Homeschool Planner - FULLDocument13 pagesPlayful Homeschool Planner - FULLamandalecuyer88Pas encore d'évaluation
- SHCDocument81 pagesSHCEng Mostafa ElsayedPas encore d'évaluation
- 2021-03 Trophy LagerDocument11 pages2021-03 Trophy LagerAderayo OnipedePas encore d'évaluation
- Chemistry Form 4 Daily Lesson Plan - CompressDocument3 pagesChemistry Form 4 Daily Lesson Plan - Compressadila ramlonPas encore d'évaluation
- DarcDocument9 pagesDarcJunior BermudezPas encore d'évaluation
- Nutrition and CKDDocument20 pagesNutrition and CKDElisa SalakayPas encore d'évaluation
- Kahneman & Tversky Origin of Behavioural EconomicsDocument25 pagesKahneman & Tversky Origin of Behavioural EconomicsIan Hughes100% (1)
- LM74680 Fasson® Fastrans NG Synthetic PE (ST) / S-2050/ CK40Document2 pagesLM74680 Fasson® Fastrans NG Synthetic PE (ST) / S-2050/ CK40Nishant JhaPas encore d'évaluation
- The Doshas in A Nutshell - : Vata Pitta KaphaDocument1 pageThe Doshas in A Nutshell - : Vata Pitta KaphaCheryl LynnPas encore d'évaluation
- Chronic Kidney DiseaseDocument15 pagesChronic Kidney Diseaseapi-270623039Pas encore d'évaluation
- AlpaGasus: How To Train LLMs With Less Data and More AccuracyDocument6 pagesAlpaGasus: How To Train LLMs With Less Data and More AccuracyMy SocialPas encore d'évaluation
- Theory GraphDocument23 pagesTheory GraphArthur CarabioPas encore d'évaluation
- DPSD ProjectDocument30 pagesDPSD ProjectSri NidhiPas encore d'évaluation
- 18 June 2020 12:03: New Section 1 Page 1Document4 pages18 June 2020 12:03: New Section 1 Page 1KarthikNayakaPas encore d'évaluation
- Aleksandrov I Dis 1-50.ru - enDocument50 pagesAleksandrov I Dis 1-50.ru - enNabeel AdilPas encore d'évaluation
- Unit 16 - Monitoring, Review and Audit by Allan WatsonDocument29 pagesUnit 16 - Monitoring, Review and Audit by Allan WatsonLuqman OsmanPas encore d'évaluation
- Golf Croquet Refereeing Manual - Croquet AustraliaDocument78 pagesGolf Croquet Refereeing Manual - Croquet AustraliaSenorSushi100% (1)
- School of Mathematics 2021 Semester 1 MAT1841 Continuous Mathematics For Computer Science Assignment 1Document2 pagesSchool of Mathematics 2021 Semester 1 MAT1841 Continuous Mathematics For Computer Science Assignment 1STEM Education Vung TauPas encore d'évaluation