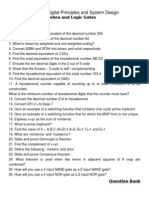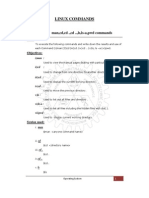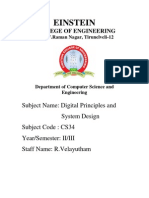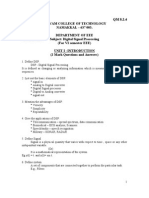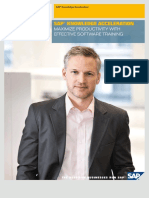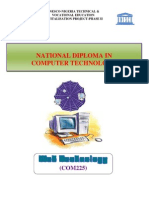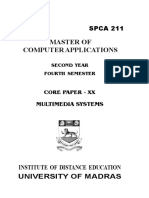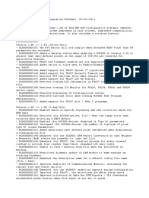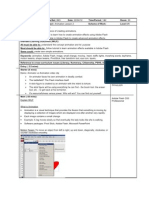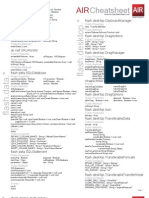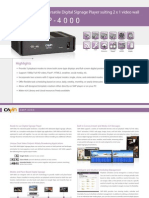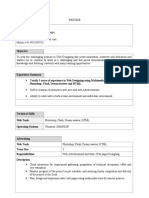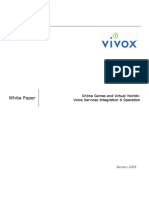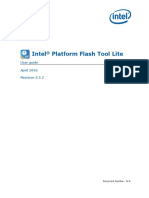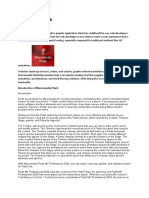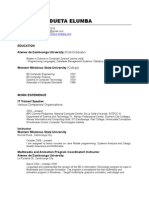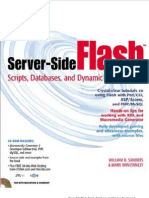Académique Documents
Professionnel Documents
Culture Documents
Multimedia Lab
Transféré par
sridharanchandranCopyright
Formats disponibles
Partager ce document
Partager ou intégrer le document
Avez-vous trouvé ce document utile ?
Ce contenu est-il inapproprié ?
Signaler ce documentDroits d'auteur :
Formats disponibles
Multimedia Lab
Transféré par
sridharanchandranDroits d'auteur :
Formats disponibles
Ex.
no:1 Date:
PICTURE PRINTING
Aim: To publish a picture on paper using color printer Software required: Adobe photoshop7 Hardware required: Computer with color printer Procedure: 1. Open adobe photoshop7.
2. Select file menu and click open option.
3. Select the file name of the picture which is to be printed
4. Now the image appears in a window
5. Make the necessary changes in the picture such as brightness, contrast, color etc.,
6. Select file menu and click print option
7. Set the printing time properties such as printable size, number of copies etc.,
(i) printable size
8. Switch on the printer and insert papers 9. Click ok.
10. Now the image is printed in the paper.
Result:
Ex.no:2 Date:
AUDIO RECORDING
Aim: To Record the Audio from the outside source and apply different effects to it. Software required: Adobe Audition Hardware required: Computer with microphone and speakers Procedure: 1. Open Adobe Audition from either the Desktop Shortcut or the Start Menu 2. Switch to Waveform View (Edit View) by pressing [8] or clicking the Waveform icon
3. Press the RED record button and select your sample type: (ex. 44100 | Mono | 16-bit) When recording voice, choose Mono for a smaller file size and be ready to start recording as soon as you choose your sample type.
4. When you are finished recording, hit the Stop button
5. From here you may choose to save your file, Edit your file, or Import your file into a multi track session
6. From the effects menu, apply the different effects on the records audio. To test the multi track audio clip, click on the play button
7. Click the Save button to save your audio clip
Result:
Ex.no:3 Date:
MERGING VOICE AND MUSIC
Aim: To Merge the voice and music Software required: Adobe Audition Hardware required: Computer with microphone and speakers Procedure: 1. Open Adobe Audition from either the Desktop Shortcut or the Start Menu 2. Be sure you are in Multitrack View by pressing [9] or clicking the multitrack button
3. Load the audio tracks you wish to use into the File List by clicking the Import File icon
4. Drag the voice file and drop in the audio/music track 1 on the timeline
5. Drag the music file and drop in the audio /music track 2 at the end of the voice file
6. Click the Save button and the play the audio by clicking the play button.
Result:
Ex.no.4: Date:
VIDEO RECORDING
Aim: To Record the video from the outside source and compressing it. Use various recording format Software required: Total video converter (standard version 3.2) and Web Camera. Hardware required: Computer with Camera, microphone and speakers Procedure: 1. Plug in your web camera. 2. Start Total Recorder. 3. Press the Recording Source and Parameters button. This will open the dialog box shown:
4. If you wish to save this combination of settings for recording from web camera, you can press Save As button in the upper part of the dialog and enter the name of the preset into the saving preset for recording parameters dialog:
5. Press OK two times to return to the main window of Total Recorder. 6. To monitor video as it is being recorded, select menu Play/Record-> Preview (monitoring) mode:
7. Select the name of the video file to be compressed.
8. Select the compressing format from the list of options displayed.
9. Click convert now button. Now the file is compressed and saved in a different location.
10. Save the file and then Play.
Result:
Ex.no:5 Date:
MIXING THE AUDIO AND VIDEO
Aim: To mix the audio with the video Software required: Windows movie maker Hardware required: Computer with Speakers Procedure: 1. Open windows movie maker. 2. Click import video option from the movie tasks window
3. Select the video file now this file is appeared in the collection window
4. Click import audio or music option from the movie tasks window
5. Select the music file to be mixed. Now this file is appeared in the collection window
6. Drag the music file and drop in the audio/music track of the timeline
7. Drag the video file and drop in the video track of the timeline
8. Play the movie by clicking the play button.
Result:
Ex. no: 6. a Date:
ADVERTISEMENT DESIGNING
Aim: To develop advertisement for 15 seconds using flash. Software required: Flash 8 Hardware required: Computer with speaker Procedure: 1. Choose any image. I have used this image:
2. Set the photo size. My photo is 400300, so, I will put this size, and at frame rate put 30 fps
3. Go to File > Import to stage (Ctrl + R) and pick your photo. After that press F8, convert into a Movie Clip and click on OK.
4. Click on free transform tool and make the image smaller like in the photo
5. Now, put the photo in the upper left corner using Move Tool
6. Choose the 20th frame and press F6 to insert a key frame and after u have inserted the key frame move the image in the center.
7. Select a frame between 1 and 20, right click > Create Motion Tween 8. Choose the 35th frame and press F6. Choose again free transform tool and noi make the image bigger to covert all white space.
9. Select a frame between 20 and 35, right click > Create motion tween 10. Press CTRL+Enter to see the result
Result:
Ex. no: 6.b Date:
LOGO DESIGNING
Aim: To Design a company logo with animations for 10 seconds using flash. Software required: Flash 8 Procedure: 1. Open macromedia flash8. 2. Open a layer and insert 120 frames
3. In layer 1, design a company logo using drawing tools.
4. Add another layer (layer 2) by clicking the (+,-) symbol.
5. In layer2, type the text related to the logo using text tools
6. Add another layer (layer3) by clicking the (+,-) symbol.
7. In layer 3, draw a rectangle.
8. Apply motion tween to the rectangle so that it moves over the text.
9. Right click on layer 3 and select the mask option.
10. Press Ctrl+Enter to run the logo.
Result:
Ex.no:7 Date:
CARTOON CREATION
Aim: To Design a cartoon for 15 seconds using flash. Software required: Flash 8 Hardware required: Computer with Speaker Procedure: Cartoon Car Animation: Step 1: After opening up a new Flash movie, from the Insert menu, select "New Symbol".
Step 2: Name your new symbol "car" and make sure "Movie Clip" is selected as a behavior.
Step 3: The image below shows that you are in Scene 1, inside of the car movie clip. This information is displayed right below the Timeline.
Step 4: While you are still in the car movie clip, create the following layers; "body" and "wheels".
Step 5: Now, while you select the first frame in your "wheels" layer, using the Oval Tool from the tool pallet, draw a wheel. While your wheel is selected (you can select the wheel with the black arrow from the tool pallet/selection tool), right-click and choose the "Convert to Symbol" option from the menu.
Step 6: Name this symbol "wheel" and make certain that Movie Clip is selected as a behavior.
Step 7: You are now inside of the wheel Movie Clip.
Step 8: Here you can see it with the color modified. I used a dark gray, but you can use any color you like
Step 9: Now, with the first frame of the car Movie Clip selected in the Timeline, right-click and select "Copy Frames".
Step 10: Now click on frame 10 in the same layer and right-click, selecting "Paste Frames.
Step 11: Select all the frames on the wheels layer. you can do that by clicking on the first frame, then while holding down the shift key, click on the last frame.
Step 12: From the Properties Panel, from the Tween menu, select "Motion".
Step 13: The Properties Panel now displays some new information.
Step 14: Notice the arrow running through the frames in the Timeline. This shows us that there is a Motion Tween applied to these frames.
Step 15: Click on frame 10 of the wheels layer, make sure the wheel symbol is selected on the stage.
Step 16: From the Window menu, select "Transform".
Step 17: The Transform Pallet appears, select "Rotate" and set it to 90 degrees.
Step18: Now from the Timeline, select frame 20 on the same layer. Right-click and paste your frame here.
Step19: Make sure you keep the motion tween applied to these frame in the Timeline
Step20: Here you select the wheel symbol on the stage and rotate it to 180 degrees.
Step 21: Select frame 30 and paste your frame there.
Step 22: Here you rotate your wheel symbol by -90 degrees.
Step 23: Copy all the frames from your front wheel layer, you may need to unlock that layer to do so. Then, click on the first frame in the Timeline on your rear wheel layer and paste your frames.
Step 24: On each keyframe of the rear wheel layer, select the wheel symbol on the stage and move it to the left, I do this by using the keyboard. Hold down shift while nudging it left with the left arrow key. make sure that in each frame you move it left the same amount of times.
Step 25: Lock the rear wheel layer so you don't mess with it. Click on frame 1 of the body layer on the Timeline. Now on the stage draw the body of the car using tools from the Tool Pallet that we learned about in Lesson 1.
Step 26: After you have drawn the body of the car, in the Timeline, select the first frame and copy it, paste it on the same layer at frame 40. Below the image shows the first frame selected and ready to copy.
Step 27: Drag this layer below the wheel layers. You do this by putting your mouse over the layer name and dragging it down over the other layers.
Step 28: Now navigate back to the root level, in this case Scene 1, You can do that by clicking on the Scene 1 label below the Timeline. Create two layers here, call one "car" and one "ground".
Now open up your Library panel, this is done from the Window menu. Below you can see the car Movie Clip selected in the library. Now drag this item from the library onto the stage. Be sure that you are in the car layer, not the ground layer.
Step 29: Move the car off to the left of the stage. Now, copy frame one of the car layer and paste it at frame 30 on the same layer.
Step 30: On frame 30 move the car off to the right of the stage.
Result:
Ex.no:8
MOVIE CLIP DESGNING
Date:
Aim: To design a movie clip for 15 seconds using flash Software required: Flash 8 Hardware required: Computer with speaker Procedure: 1. File>Open moon_orbit1.fl a (Use either the moon_orbit1 fi le provided or the moon orbit file you created in the previous motion tween on guide path module 2. Set stage size Modify>Document width 800, height 800.Change stage color to night-blue.
3. Select and cut Scene 1 frames. Press down on key frame 100 of Earth layer. Do not release. Drag to the left and over all 3 layers until all layers are highlighted black, including frame 1 of the path layer. Go to Edit>Timeline>Cut Frames.
4. Paste frames into Movie Clip. Insert a new symbol Insert>New Symbol, name: Moon Orbit, type: movie clip. Select frame 1 of Layer 1. This tells Flash where to paste frames. Go to
Edit>Timeline>Paste Frames. All copied frames will be pasted, including layer names, into Moon Orbit movie clip timeline. Check to make sure that frames have been pasted correctly. Sometimes the timeline needs to be cleaned up regarding frames that are over extended, and guide/path layers need to be redesignated.
5. Clean up Scene 1 timeline. Select all frames, click and drag over all frames in timeline. Go to Edit>Timeline>Remove Frames. Delete all but one layer. Click the first frame of that layer and insert a key frame Insert>Timeline>Key frame. Now Scene 1 timeline is ready to hold movie clips. 6. Prepare timeline for earth orbit animation. Insert a new symbol Insert>Timeline>New Symbol. Name: Earth Orbit, type: Movie Clip. Name Layer 1 Tween. Insert a new layer and name it Path. Locate Moon Orbit movie clip in library Window>Library and drag from library to stage.
7. Reset center orientation of movie clip. Choose Free Transform tool. Select Moon Orbit clip. Observe the. White circle on the clip. This circle marks the center orientation point. Select the white circle and drag it to the center of the Earth, so that the Earth will snap to the orbit path.
8. Motion Tween moon orbit clip. Insert beginning and ending key frames of Tween layer. End key frame should be in frame 50.
Motion Tween beginning key frame. 9. Create guide path. Make ellipse in path layer. Stroke: yellow, 3pt, Fill: no fi ll. Insert a frame in frame 50 of the path layer. Open Layer Properties panel. Change Path layer to guide layer and Tween layer to guided layer. 10. Snap Moon Orbit clip to path. Click the beginning key frame of the tween layer. Move the Earth and its white circle over the beginning point of the path. Choose the ending key frame of the Tween layer. Move the Earth and its white circle over the end of the path. Test Movie. 11. Place animations in Scene 1 timeline. Navigate to Scene 1 timeline. Draw the sun in frame 1 layer 1. Open library. Select Earth Orbit movie clip and drag it into frame 1 layer 1. Place it so that it will circle the sun. Save and test movie.
Result:
Ex.no:9 Date:
3D ANIMATIONS
Aim: a. To Design a 3D animation picture. b. To Edit a movie. Software required: Flash 8, Maya Animation Hardware required: Computer with speaker, Graphics card Procedure: Step 1: Flash Document Open a new document in Flash and set up the size to 550368 so it matches our background image. Set the frame rate to 48fps. The displacement filter is actually going to run at 12fps, but in case you want additional animation later on it would look smoother at 48fps.
Click File > Publish Settings > Action Script 3.0 Settings and turn off auto-declare stage instances.
Step 2: Import the Background Import rainforest.jpg to the stage.
Press Ctrl+K to align and match the canvas size. This is going to be our background image.
Now with the image selected, press F8 to convert it to a Symbol. Select Movie Clip in the type menu.
If the properties window is closed, press Ctrl + F3 to open it. We are going name the movie clip that was just created. On the instance name field, type bkgd_mc.
Step 3: Import the Bitmap Sequence Now press Ctrl+F8 to create a new movie clip altogether. We arent naming this just yet. First were going to import the bitmap sequence inside this movie clip. Go to File > Import > Import to Stage. Select the first image of the sequence, which is called pred0001.jpg. Flash is going to ask if you want to import all images in this sequence. Click yes.
Step 4: Convert the Bitmap Sequence You will notice that each bitmap is placed on a key frame along the movie clip time line. Starting on frame 1, select the image and press F8 to convert it to movie clip. Do this on every frame until the end of the sequence. Do it in order, from first to last and make sure you dont skip any frames, otherwise it will mess up the animation.
Once you are done, each key frame should have one movie clip containing a frame of the characters face. Select frame one again and press enter to see the animation. Step 5: Distribute to Layers Select the movie clip on frame 1. Right-click and distribute to layers. Again, do it to all movie clips on all frames. When youre finished you will no longer be able to see the animation, only the image on the top layer.
Step 6: Drag the Movie Clip to the Stage Press Ctrl + L to open up the library, and drag Symbol 2 to the stage. In the properties tab name this instance displ_mc. This movie clip will be used in our displacement filter.
Step 7: Create the Document Class We are going to write the code for our displacement map filter inside a document class file. Create a new Action script file and name it pred_as3. Now paste this code: 01package { 02import flash.display.MovieClip; 03import flash.display.BitmapData; 04import flash.display.IBitmapDrawable; 05import flash.display.BitmapDataChannel; 06import flash.filters.DisplacementMapFilter; 07import flash.filters.DisplacementMapFilterMode; 08import flash.geom.Point; 09import flash.events.Event; 10 11 12 13} Go back to the flash document and name the class pred_as3. public class pred_as3 extends MovieClip { }
1 2 3 4 5 6
private var clipcont= new Array();// all the animated frames will be stored in this array private var count:Number; //part of the enterframe loop; tells which frame of animation will be shown private var timer:uint = 0;//sets the speed of the animation
public var displ_mc:MovieClip; public var bkgd_mc:MovieClip;
Step 8: Create the Displacement Filter Right below the last line, we begin to write the parameters and the constructor of the displacement map filter.
private var strength1:int = 120; // the value of scaleX and scaleY - sets the intensity of the displacement filter 01 private var mapBitmap:BitmapData = new BitmapData(320,240);// the size of the 02displacement map in pixels 03private var mapPoint:Point = new Point(0,0);// the position of the displacement bitmap 04private var componentX = BitmapDataChannel.GREEN;// which color channel is used; doesn't really matter since it's in shades of gray; 05 private var componentY = BitmapDataChannel.GREEN; 06 private var spe:int = 1;//changes the strenght of the displacement filter 07 08 09 //all variables are then applied to a new filter private var filter:DisplacementMapFilter = new DisplacementMapFilter(mapBitmap, 10mapPoint, componentX, componentY, scaleX, scaleY); 11 private var filterList = new Array();// a filter list array.
Step 9: Displacement Strength As mentioned earlier, displacement in flash is only possible along the X and Y axes. The parameters that set the displacement strength for X and Y are scaleX and scaleY respectively. In this tutorial were going to use the same strength on both X and Y axes, so were using the same variable strength1 for both parameters. Below is an example of displacement along the horizontal axis, with scaleY set to zero (left image), and the vertical axis, with scaleX set to zero (right).
Step 10: RGB Channel The displacement filter uses only one of the 3 RGB channels on a bitmap for each axis. When using a colored bitmap as a displacement map, each channel will give very different results as shown in the example below. In this tutorial were using an image in shades of gray, so the channel is irrelevant. Component X and component Y are set to green, but the same effect would be obtained using the red or blue channels.
Step 12: MapPoint The parameter map Point sets the position of the displacement map. The position is relative to the object that its applied to, and not the stage. By setting the position to (0,0), the displacement map appears in the top left corner of our background image, which wont always coincide with the top left corner of the stage, as shown below.
Result:
Ex.no:10 Date:
V C D TO D V D CONVERSION
Aim: To convert VCD in to DVD format Software required: Total video converter (standard version 3.2) Procedure: 1. Open total video converter. 2. Click the new task button and select import files option. 3. Select the video file which is in VCD format. 4. Select the target DVD file format. 5. Click convert now button. 6. Now the file is converted into DVD file format and saved in a different location.
Result:
Ex.no:11 Date:
WORD TO PDF CONVERSION
Aim: To convert a text in .Doc format into P D F format. Software required: Word to PDF converter Procedure: 1. Open the word to PDF converter. 2. Select the file format of the source file. 3. Click the browse button and select the text file which is to be converted. 4. Select the target file format from the list box. 5. Set the path of the folder in which the PDF file is to be stored. 6. Click the ok button. Now the text file is converted into PDF format and it is stored.
Result:
Ex.no:12 Date:
VIDEO FORMAT CONVERSION
Aim: To convert the formats of Video and Audio. Software required: Total video converter (standard version 3.2) Procedure: 1. Open total video converter. 2. Click the new task button and select import files option. 3. Select the video file to be converted. 4. Now a list of target formats such as Mobile format, Avi format, Mpeg format etc. 5. Select the target file format and click Convert Now button. 6. Now the file is converted into a new file format and saved in a different location. 7. Repeat the same steps for audio file also.
Result:
Ex.no:13 Date: Aim:
PHOTO ALBUM CREATION-I
To Creating photo album using Scanner. Software required: Pinnacle studio plus, Scanner driver Hardware required: Computer with Scanner Procedure: 1. Switch on the scanner. 2. Place the photograph copy in the scanner bed and scan the photo. 3. Save the image in a particular folder, remove the photograph from the scanner. 4. Repeat the steps 2 and 3 scan the next photo. 5. After scanning all photos switch off the scanner. 6. Open pinnacle studio plus my movie.stx*. 7. Click import pictures option from the movie tasks window.
8. In the import file window, select all the file names of the scanned photos and click import button.
9. Now these files are appeared in the collection window.
10. Drag the files one by one to the video track of the timeline.
11. To add title for the album or title for each photo click tools menu and click titles and credits option. 12. To add transitions between photos click tools menu and click video transitions.
13. Play the album by clicking the play button.
Result:
Ex.no:14 Date: Aim:
PHOTO ALBUM CREATION-II
To Creating photo album using Cell phone Software required: Pinnacle studio plus, Bluetooth driver Hardware required: a. Computer with Bluetooth device b. Cell phone with camera, memory card and Bluetooth facilities. Procedure:
1.Capture the required photos in your cell phone and save them in memory card. 2.Switch on the Bluetooth option in the cell phone. 3.Connect the Bluetooth device in the computers USB port. 4.Transfer the photos from cell phone to computer using the Bluetooth software. 5.Disconnect cell phone from the computer. 6.Open windows movie maker. 7.Click import pictures option from the movie tasks window. 8.In the import file window, select all the filenames of the photos and click import button. 9.Now these files are appeared in the collection window. 10.Now drag the files one by one to the video track of the timeline. 11.To add title for the album or title for each photo click tools menu and click titles and credits 12. To add transitions between photos click tools menu and click video transitions 13. Play the album by clicking the play button.
Result:
Ex.no:15 Date:
VIDEO ALBUM CREATION
Aim: To Creating Video album using Cell phone Software required: Pinnacle studio plus, Bluetooth driver Hardware required: a. Computer with Bluetooth device b. Cell phone with camera, memory card and Bluetooth facilities. Procedure: 1.Capture two or more videos in your cell phone and save them in memory card as Separate files 2.Switch on the Bluetooth option in the cell phone. 3.Connect the Bluetooth device in the computers USB port. 4.Transfer the videos from cell phone to computer using the Bluetooth software. 5.Disconnect cell phone from the computer. 6.Open windows movie maker. 7.Click import video option from the movie tasks window. 8.In the import file window, select all the filenames of the videos and click import button. 9.Now these files are appeared in the collection window.
10.Now drag the files one by one to the video track of the timeline. 11.To add title for the album click tools menu and click titles and credits
12. To add music with the video place the audio file in the audio track of the timeline. 13. Play the album by clicking the play button.
Result:
Vous aimerez peut-être aussi
- The Subtle Art of Not Giving a F*ck: A Counterintuitive Approach to Living a Good LifeD'EverandThe Subtle Art of Not Giving a F*ck: A Counterintuitive Approach to Living a Good LifeÉvaluation : 4 sur 5 étoiles4/5 (5794)
- The Gifts of Imperfection: Let Go of Who You Think You're Supposed to Be and Embrace Who You AreD'EverandThe Gifts of Imperfection: Let Go of Who You Think You're Supposed to Be and Embrace Who You AreÉvaluation : 4 sur 5 étoiles4/5 (1090)
- Never Split the Difference: Negotiating As If Your Life Depended On ItD'EverandNever Split the Difference: Negotiating As If Your Life Depended On ItÉvaluation : 4.5 sur 5 étoiles4.5/5 (838)
- Hidden Figures: The American Dream and the Untold Story of the Black Women Mathematicians Who Helped Win the Space RaceD'EverandHidden Figures: The American Dream and the Untold Story of the Black Women Mathematicians Who Helped Win the Space RaceÉvaluation : 4 sur 5 étoiles4/5 (895)
- Grit: The Power of Passion and PerseveranceD'EverandGrit: The Power of Passion and PerseveranceÉvaluation : 4 sur 5 étoiles4/5 (588)
- Shoe Dog: A Memoir by the Creator of NikeD'EverandShoe Dog: A Memoir by the Creator of NikeÉvaluation : 4.5 sur 5 étoiles4.5/5 (537)
- The Hard Thing About Hard Things: Building a Business When There Are No Easy AnswersD'EverandThe Hard Thing About Hard Things: Building a Business When There Are No Easy AnswersÉvaluation : 4.5 sur 5 étoiles4.5/5 (345)
- Elon Musk: Tesla, SpaceX, and the Quest for a Fantastic FutureD'EverandElon Musk: Tesla, SpaceX, and the Quest for a Fantastic FutureÉvaluation : 4.5 sur 5 étoiles4.5/5 (474)
- Her Body and Other Parties: StoriesD'EverandHer Body and Other Parties: StoriesÉvaluation : 4 sur 5 étoiles4/5 (821)
- The Sympathizer: A Novel (Pulitzer Prize for Fiction)D'EverandThe Sympathizer: A Novel (Pulitzer Prize for Fiction)Évaluation : 4.5 sur 5 étoiles4.5/5 (121)
- The Emperor of All Maladies: A Biography of CancerD'EverandThe Emperor of All Maladies: A Biography of CancerÉvaluation : 4.5 sur 5 étoiles4.5/5 (271)
- The Little Book of Hygge: Danish Secrets to Happy LivingD'EverandThe Little Book of Hygge: Danish Secrets to Happy LivingÉvaluation : 3.5 sur 5 étoiles3.5/5 (400)
- The World Is Flat 3.0: A Brief History of the Twenty-first CenturyD'EverandThe World Is Flat 3.0: A Brief History of the Twenty-first CenturyÉvaluation : 3.5 sur 5 étoiles3.5/5 (2259)
- The Yellow House: A Memoir (2019 National Book Award Winner)D'EverandThe Yellow House: A Memoir (2019 National Book Award Winner)Évaluation : 4 sur 5 étoiles4/5 (98)
- Devil in the Grove: Thurgood Marshall, the Groveland Boys, and the Dawn of a New AmericaD'EverandDevil in the Grove: Thurgood Marshall, the Groveland Boys, and the Dawn of a New AmericaÉvaluation : 4.5 sur 5 étoiles4.5/5 (266)
- A Heartbreaking Work Of Staggering Genius: A Memoir Based on a True StoryD'EverandA Heartbreaking Work Of Staggering Genius: A Memoir Based on a True StoryÉvaluation : 3.5 sur 5 étoiles3.5/5 (231)
- Team of Rivals: The Political Genius of Abraham LincolnD'EverandTeam of Rivals: The Political Genius of Abraham LincolnÉvaluation : 4.5 sur 5 étoiles4.5/5 (234)
- On Fire: The (Burning) Case for a Green New DealD'EverandOn Fire: The (Burning) Case for a Green New DealÉvaluation : 4 sur 5 étoiles4/5 (74)
- The Unwinding: An Inner History of the New AmericaD'EverandThe Unwinding: An Inner History of the New AmericaÉvaluation : 4 sur 5 étoiles4/5 (45)
- FAQs - CS1202 Digital Principles and System DesignDocument13 pagesFAQs - CS1202 Digital Principles and System DesignsridharanchandranPas encore d'évaluation
- Confirm List For AR Villupuram 08 & 09.06.12Document26 pagesConfirm List For AR Villupuram 08 & 09.06.12sridharanchandranPas encore d'évaluation
- MG2452Document1 pageMG2452sridharanchandranPas encore d'évaluation
- Question Bank 2010 RecentDocument11 pagesQuestion Bank 2010 RecentsridharanchandranPas encore d'évaluation
- CS1303 Theory of Computation-ANSWERSDocument23 pagesCS1303 Theory of Computation-ANSWERSsridharanchandran80% (5)
- CS1303 Theory of Computation Question AloneDocument7 pagesCS1303 Theory of Computation Question AlonesridharanchandranPas encore d'évaluation
- DPSD (2 Marks)Document79 pagesDPSD (2 Marks)Kalai Selvan100% (2)
- TCS Eligible CriteriaDocument1 pageTCS Eligible CriteriasridharanchandranPas encore d'évaluation
- Application LecturersDocument3 pagesApplication LecturerssridharanchandranPas encore d'évaluation
- TCS Eligibility CriteriaDocument1 pageTCS Eligibility CriteriasridharanchandranPas encore d'évaluation
- Linux Commands: Ex:No:1 Man, CD, CD .,CD ..,LS, Ls-A, PWD CommandsDocument58 pagesLinux Commands: Ex:No:1 Man, CD, CD .,CD ..,LS, Ls-A, PWD CommandssridharanchandranPas encore d'évaluation
- DPSD Lecture NotesDocument108 pagesDPSD Lecture NotesKarthik KumarPas encore d'évaluation
- Microcontroller and Risc ArchitectureDocument18 pagesMicrocontroller and Risc ArchitecturesridharanchandranPas encore d'évaluation
- Department of CSE MG2452-Engineering Economics & Financial AccountingDocument5 pagesDepartment of CSE MG2452-Engineering Economics & Financial AccountingsridharanchandranPas encore d'évaluation
- 19B 2012 Not Eng EO-Grade-IIIDocument15 pages19B 2012 Not Eng EO-Grade-IIISunitha JosephinePas encore d'évaluation
- Rdbms Manual 0Document111 pagesRdbms Manual 0sridharanchandran0% (1)
- Digital Signal Processing: 2 Marks & Question-AnswersDocument30 pagesDigital Signal Processing: 2 Marks & Question-AnswerssridharanchandranPas encore d'évaluation
- Cost Assistant NotificationDocument8 pagesCost Assistant NotificationsridharanchandranPas encore d'évaluation
- Digital Signal Processing-EeeDocument24 pagesDigital Signal Processing-EeesridharanchandranPas encore d'évaluation
- CS1303 Theory of Computation Question AloneDocument7 pagesCS1303 Theory of Computation Question AlonesridharanchandranPas encore d'évaluation
- CS1303 Theory of Computation-ANSWERSDocument23 pagesCS1303 Theory of Computation-ANSWERSsridharanchandran80% (5)
- Sap® Knowledge Acceleration: Maximize Productivity With Effective Software TrainingDocument8 pagesSap® Knowledge Acceleration: Maximize Productivity With Effective Software Trainingfatapia74Pas encore d'évaluation
- B8JJ1 An152pkgDocument2 pagesB8JJ1 An152pkgmoiPas encore d'évaluation
- Com 225 Web Technology Practical BookDocument58 pagesCom 225 Web Technology Practical BookJai Singh100% (1)
- How To WeblctDocument4 pagesHow To WeblctAdvantec SrlPas encore d'évaluation
- CV WebDocument2 pagesCV WebAnna PeaPas encore d'évaluation
- Multimedia Systems - SPCA211Document395 pagesMultimedia Systems - SPCA211Saraswathi EPas encore d'évaluation
- Solaris 10 Installation Guide - Solaris Flash Archives (Creation and Installation)Document86 pagesSolaris 10 Installation Guide - Solaris Flash Archives (Creation and Installation)subhankar5455Pas encore d'évaluation
- ReadmeDocument19 pagesReadmeSamy CallejasPas encore d'évaluation
- Images, Audio & VideosDocument30 pagesImages, Audio & VideosWaqar IftekharPas encore d'évaluation
- Lesson Plan Animation-Lesson 2Document3 pagesLesson Plan Animation-Lesson 2api-1695627160% (1)
- Make Windows See Any USB FLASH AS LOCAL DRIVEDocument5 pagesMake Windows See Any USB FLASH AS LOCAL DRIVEWayne SimmondsPas encore d'évaluation
- AndroidDocument10 pagesAndroidsudiptakumarjena20Pas encore d'évaluation
- Accu-Chek Smart Pix Software Manual-EN - GB-1.2.0 PDFDocument142 pagesAccu-Chek Smart Pix Software Manual-EN - GB-1.2.0 PDFjanusz_zachara7197Pas encore d'évaluation
- Adobe Air CheatsheetDocument7 pagesAdobe Air Cheatsheetaperta100% (2)
- StarBoard Software 9.3 Training For WindowsDocument49 pagesStarBoard Software 9.3 Training For WindowsJosé Miguel SousaPas encore d'évaluation
- SMP 4000 en SDocument8 pagesSMP 4000 en SZainal AbidinPas encore d'évaluation
- M C A SyllabusDocument16 pagesM C A Syllabusmy_dalluPas encore d'évaluation
- Bootable USB For Windows 8....Document4 pagesBootable USB For Windows 8....Paritosh YadavPas encore d'évaluation
- Flashboot Xiaomi Mi3wDocument5 pagesFlashboot Xiaomi Mi3wAbdul Hamid0% (1)
- Photoshop Web DesignerDocument4 pagesPhotoshop Web DesigneralensureshPas encore d'évaluation
- VivoxServiceIntegrationWhitePaper 011309Document30 pagesVivoxServiceIntegrationWhitePaper 011309vguruv0% (1)
- Guide + UefiDocument88 pagesGuide + UefiDavid Araya CarisPas encore d'évaluation
- Platform Flash Tool Lite User GuideDocument16 pagesPlatform Flash Tool Lite User Guidepqcracker0% (1)
- Firmware Update Guide: April 2018Document10 pagesFirmware Update Guide: April 2018johnny2708Pas encore d'évaluation
- Catalyst 3650Document13 pagesCatalyst 3650Monitoreo MarinaPas encore d'évaluation
- 2D Animation-2nd Q-W8Document6 pages2D Animation-2nd Q-W8RUFINO MEDICOPas encore d'évaluation
- Macro Media Flash Macro MediaDocument6 pagesMacro Media Flash Macro MediaboopathihackingPas encore d'évaluation
- Ryann Z Elumba ResumeDocument4 pagesRyann Z Elumba ResumespideryePas encore d'évaluation
- Metasys Software Patch 9.0.9.1012 For Network EnginesDocument5 pagesMetasys Software Patch 9.0.9.1012 For Network EnginesAutomação PredialPas encore d'évaluation
- Server-Side Flash-Scripts Databases and Dynamic Development-0764535986Document336 pagesServer-Side Flash-Scripts Databases and Dynamic Development-0764535986Arudra KalyanPas encore d'évaluation