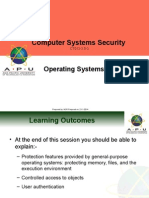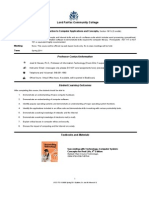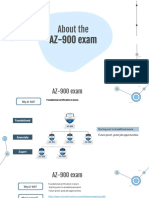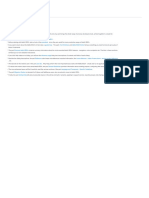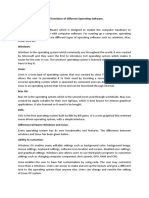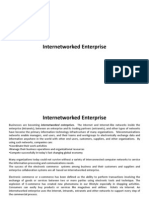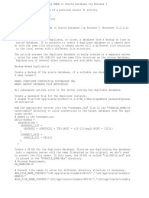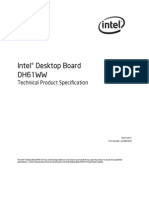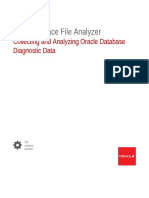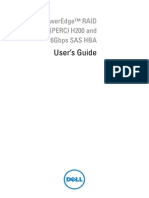Académique Documents
Professionnel Documents
Culture Documents
EX3535 Quick Start Guide
Transféré par
Carlos RomanDescription originale:
Copyright
Formats disponibles
Partager ce document
Partager ou intégrer le document
Avez-vous trouvé ce document utile ?
Ce contenu est-il inapproprié ?
Signaler ce documentDroits d'auteur :
Formats disponibles
EX3535 Quick Start Guide
Transféré par
Carlos RomanDroits d'auteur :
Formats disponibles
QUICK START GUIDE
This Quick Start Guide provides system requirements and an overview of how to set up the Fiery EX3535 Color Server so you can begin printing. The guide describes the initial tasks you must perform and points you to sections in the user documentation where the procedures are described in detail. In addition to the printed user documentation provided, a full set of user documentation is provided on the User Documentation CD. A brief description of the user manuals and how to print them follows. Color Server. The term Windows 9x is used in this document to refer to Windows 98. The term Windows is used in this manual to refer to Windows 95, Windows 98, Windows Me, Windows NT 4.0, Windows 2000, and Windows XP, wherever appropriate.
Media pack
Fiery XP Extended Image CD Fiery System Software CD
2003 Electronics For Imaging, Inc. .
FD
User Software CDs (Windows OS CDs 1 and 2, Mac OS CDs 1 and 2) User Documentation CD Fiery Restore/Update CD EFI DocBuilder Pro Kit CD Printed Quick Start Guide Printed Customer Release Notes Kodak Gray Scale
07
Your Fiery EX3535 media pack should contain the following:
/2 1
/0 3
N OTE : The term Fiery EX3535 is used in this document to refer to the Fiery EX3535
Part Number: 45XXXX
Quick Start Guide
About the documentation
Along with the printed Customer Release Notes included in the media pack, documentation is provided in electronic form on the User Documentation CD. The documents are provided as Acrobat PDF (Portable Document Format) les, which are linked and cross-referenced. A description of the documentation follows: The Quick Start Guide summarizes the steps for conguring the Fiery EX3535 and setting up printing. It also describes how to access the Acrobat PDF files on the User Documentation CD. The User Software Installation Guide describes how to install software from the User Software CD to enable users to print to the Fiery EX3535, and also describes setting up printing connections to the Fiery EX3535. The Conguration Guide explains basic conguration and administration of the Fiery EX3535 for the supported platforms and network environments. It also includes guidelines for setting up UNIX, Windows NT 4.0/2000, Windows Server 2003, and Novell NetWare servers to provide printing services to users.
FD
The Color Guide provides information on managing the color output of the Fiery EX3535. It explains how to calibrate your DocuColor 3535 and take advantage of the ColorWise color management system, as well as features in ColorWise Pro Tools.
The Fiery Color Reference addresses concepts and issues associated with managing color output of the Fiery EX3535 and outlines key workow scenarios. In addition, it offers information on printing from popular Microsoft Windows and Apple Mac OS applications. The Job Management Guide explains the functions of job management utilities, including Command WorkStation, Command WorkStation LE, and DocBuilder Pro, and how you can use them to monitor and control jobs on the Fiery EX3535. This manual is intended for an operator or administrator, or a user with the necessary access privileges, who monitors and manages job ow, performs color calibration, and troubleshoots problems that may arise. Customer Release Notes provide last-minute product information and workarounds for some of the problems you may encounter.
07
The Printing Guide describes the printing and scanning features of the Fiery EX3535 for users who send jobs from their computers.
/2 1
/0 3
About the documentation
Printing the manuals
The PDF les on the User Documentation CD include blank pages to allow for correct pagination with duplex printing. The CD also includes an installer for Adobe Acrobat Reader, an application that allows you to view and print the user documentation from a Windows or Mac OS computer. If your system includes Acrobat Reader version 5.1 or later, you can view and print these documents directly from the User Documentation CD. If not, install the version of Acrobat Reader provided on the User Documentation CD. TO A CROBAT R EADER M AC OS W INDOWS
INSTALL
ON A
OR
COMPUTER
1. 2. 3.
Insert the User Documentation CD into the CD-ROM drive of your computer. Double-click the CD icon to open the Documentation folder. For Macintosh: Open the Acrobat Reader folder, and then open the Mac folder. Double-click Reader Installer. For Windows: Open the Acrobat Reader folder, and then open the Windows folder. Double-click AcroReader51_ENU_full.exe.
FD
When installation is complete, you can view, print, and search the following les: Conguration Guide, User Software Installation Guide, Printing Guide, Job Management Guide, Color Guide, and Fiery Color Reference.
N OTE : To view the documentation on your computer, copy the language folder you want to use to your computer. You can change the name of the folder, if necessary, but all the manuals must remain in the same folder.
07
/2 1
/0 3
Quick Start Guide
System requirements for user computers
To install the Fiery EX3535 user software on a Windows or Mac OS computer, the computer must be equipped with a built-in or external DVD-ROM drive. The following table lists the minimum system requirements.
Minimum requirements for Operating system
Windows 9x/Me Windows 9x/Me
Windows NT Windows NT with NT Service Pack 6
Windows 2000/XP Windows 2000 with Service Pack 3 Windows XP with Service Pack 1
Mac OS Mac OS 9.x or later Mac OS X v10.2.4 and later Native Mode (PostScript printer driver only) 32MB of RAM for printing 64MB of RAM for utilities
Networking protocol for Fiery utilities
TCP/IP
FD
Networking protocol
IPX/SPX or TCP/IP
07
Memory for printing and Fiery EX3535 utilities (FieryDownloader, ColorWise Pro Tools Job Monitor and Fiery Spooler [Mac OS only])
/2 1
8MB of RAM for printing 32MB of RAM for utilities
/0 3
8MB of RAM for printing 32MB of RAM for utilities
AppleTalk TCP/IP N OTE : AppleTalk can be used for Fiery Downloader. Adobe PostScript Printer Driver for Windows NT (included with user software) Microsoft PostScript Printer Driver for Windows 2000/XP (included with Windows 2000/XP operating system) Adobe PostScript Printer Driver (included with user software)
PostScript printer driver
Adobe PostScript Printer Driver for Windows (included with user software)
PCL printer driver Fiery Remote Scan
PCL Printer Driver for Windows only (included with user software) TWAIN-compliant application software
System requirements for user computers
Minimum requirements for Fiery WebTools
Windows 9x/Me Java-enabled web browser:
Windows NT
Windows 2000/XP
Mac OS
Internet Explorer v5.5 with SP2 (Windows 9x/Me/NT 4.0/2000) Internet Explorer v6.0 with SP1 (Windows XP) Internet Explorer v5.1 for Mac OS N OTE : Netscape and Microsoft release frequent updates to their browsers. As support cannot be guaranteed for all versions, use the versions specied for best results. A monitor and video memory that supports 16-bit color at a minimum resolution of 800 x 600 A TCP/IP-enabled network and the IP address or DNS name of the Fiery EX3535 Web Services enabled on the Fiery EX3535 Command WorkStation (Windows only) and Command WorkStation LE (Mac OS X only) Windows-based computer with a 200-MHz or greater Pentium processor 60MB of available hard disk space for installation At least 2x CD-ROM drive A monitor that supports 16-bit color at a minimum resolution of 1024 x 768 N OTE : After you install the User Software and load the ICC copier device prole, set your video card to thousands-of-colors (24 bit color) at a minimum. For details, see the User Software Installation Guide.
/0 3
N OTE : DocBuilder Pro on Command WorkStation (Windows only)
In addition to requirements for Command WorkStation: Windows-based computer with 333-MHz Pentium processor 90MB of available hard disk space
FD
128MB of RAM Video adapter card with 2MB of video memory TCP/IP networking protocol installed
Mac OS X v.10.2.4 or later, Native mode 333-MHz Apple Macintosh G3 80MB of available hard disk for installation 500MB hard disk space 256 MB of RAM
07
/2 1
Other Network Requirements UNIX (TCP/IP) workstation Standard TCP/IP connectivity (for example, RedHat Linux version 7.2) TCP/IP printing software that conforms to RFC1179 (Berkeley lpd protocol) Novell server Novell NetWare software version 5.x Bindery NDPS gateway in NetWare 5.x Support for Ethernet SNAP, Ethernet II, Ethernet 802.3, and Ethernet 802.2 frame types
IPX (Novell) network
Quick Start Guide
Preparing to print
To set up your Fiery EX3535, you must perform the following tasks: Connect the Fiery EX3535 physically to a functioning network. Congure the network server. Set up the Fiery EX3535 from the Control Panel. OR Set up the Fiery EX3535 from the Fiery Advanced Controller Interface (FACI). Prepare client workstations for printing. A brief explanation of each task follows.
Connecting the Fiery EX3535 to a functioning network
administrator has already installed a network cabling system and has connected workstations and servers. For examples of different networks, see the Conguration Guide. TO F IERY EX3535
PREPARE FOR
2.
3.
FD
1.
Print a DocuColor 3535 Test Page to verify the copier is functioning normally.
Turn off the DocuColor 3535 and connect the interface cable from the DocuColor 3535 to the Fiery EX3535. To conrm this connection, turn on the DocuColor 3535 and allow it to warm up. Then turn on the Fiery EX3535 and print a Test Page from the Fiery EX3535 Control Panel.
To print a Test Page, press the Menu button on the Control Panel to access the Functions menu. Choose Print Pages, and then choose Test Page.
Fiery EX3535 Control Panel
07
/2 1
CONFIGURATION
N OTE : When you add the Fiery EX3535 to a network, it is assumed that a network
/0 3
Activity light Up button Menu button Down button Display windows
Line selection buttons
Preparing to print
4. 5.
Shut down the Fiery EX3535 rst and then the DocuColor 3535. With both the DocuColor 3535 and the Fiery EX3535 turned off, connect the network cable to the Fiery EX3535.
The network should be installed and operational.
6. Turn on the DocuColor 3535 and then the Fiery EX3535.
Conguring the network server
If you require a network server, you must congure that server to provide client access to the Fiery EX3535 as a color printer. To congure a network server in a Windows or UNIX network environment, see the Conguration Guide. For Novell and Windows NT/2000 (using TCP/IP) networks, the network servers must be congured for printing to the Fiery EX3535 before you congure Fiery EX3535 network settings in Setup. For more information, see the Conguration Guide.
Setting up the Fiery EX3535
FD
Perform the following Setup options in the order listed: Server Setupspecies system options. Network Setupspecies all the active network systems that transmit print jobs to the Fiery EX3535. Printer Setupspecies how print jobs and queues are managed.
N OTE : This is the minimum setup required to enable your Fiery EX3535 to begin printing. To congure network settings in Setup, you need a live network connection so the Fiery EX3535 can query the network for zones, servers, and server-based queues.
For an introduction to Fiery EX3535 Setup and detailed instructions on setting up the Fiery EX3535 from the Control Panel or a Windows computer, see the Conguration Guide.
07
Setup congures the Fiery EX3535 to communicate with other devices and manage print jobs. You must perform Setup the rst time you turn on the Fiery EX3535 after new system software is loaded, or any time Server software is reinstalled. Initial Setup must be performed at the Fiery EX3535 Control Panel.
/2 1
/0 3
Quick Start Guide
To perform Setup from the Control Panel, select one menu after another and enter information about your Fiery EX3535 and your network and printing environment. In each Setup screen, the last line of the display shows the name of the current Setup menu. Most of the menus you see are displayed on the Control Panel Map, as a ow chart you can print from the Control Panel. TO C ONTROL P ANEL M AP
At the Control Panel, press the Menu button to access the Functions menu. Press the line selection button for Print Pages.
PRINT THE
1. 2.
The Control Panel displays the rst four types of pages you can print. To see the remaining types of pages, press the down arrow button.
3. 4. Press the line selection button for Control Panel Map. Choose Conguration Page.
T O PRINT THE C ONFIGURATION P AGE C OMMAND W ORK S TATION
1. 2. 3.
FD
Click Print.
For an introduction to Fiery EX3535 Setup and detailed instructions on setting up the Fiery EX3535 from the Control Panel or a Windows computer, see the Conguration Guide.
In Command WorkStation, choose Print Pages from the Server menu. Click Conguration.
N OTE : The other pages you can print from the Command WorkStation include the Test Page, Font List, Job Log, and color charts.
07
N OTE : The other pages you can print from the Control Panel include the Conguration page, Test Page, Font List, Job Log, E-mail Log, and color charts. Print the Conguration page after you have nished running Setup to conrm your settings.
/2 1
FROM
/0 3
Preparing to print
TO
PRINT THE
C ONFIGURATION P AGE
At the Control Panel, select the Print tab, press Printer, and then press the Menu button to access the Functions menu. Press the line selection button for Print Pages.
1.
2.
The Control Panel displays the rst ve types of pages you can print. To see the remaining types of pages, press the down arrow button.
3. Press the line selection button for Conguration page.
FD
Before you can print to the Fiery EX3535, you must install the appropriate Fiery EX3535 software printer les from the User Software CD and connect the client to the Fiery EX3535 over the network. The software provided on the User Software CD is described in the User Software Installation Guide.
N OTE : The steps to set up printing vary slightly for Windows and Mac OS computers.
Windows computers For all Windows operating systems supported, the minimum steps for setting up printing are as follows: Install the printer drivers and corresponding printer driver les. Congure installable print options. Congure the print connection between the client and the Fiery EX3535.
07
Preparing client workstations for printing
/2 1
For an introduction to Fiery EX3535 Setup and detailed instructions on setting up the Fiery EX3535 from the Control Panel and from a Windows computer using Command WorkStation or WebSetup, see the Conguration Guide.
/0 3
N OTE : The other pages you can print from the Control Panel include the Test Page, Font List, Job Log, color charts, E-mail Log, and FTP Log. Print the Conguration page after you have nished running Setup to conrm your settings.
10
Quick Start Guide
For details, see the User Software Installation Guide. This manual also contains instructions for the following: Installing Fiery utilities Conguring the connection for Fiery utilities Copying additional les from the User Software CD as required Mac OS computers To set up printing on a Mac OS computer, perform the following steps:
Set up the Fiery EX3535 in the Chooser (Mac OS 9.x and Mac OS X Classic Mode) or the Print Center (Mac OS X Native Mode)
For details, see the User Software Installation Guide. This manual also contains instructions for the following: Installing Fiery utilities
Installing printer and screen fonts
TO
SHUT DOWN THE
1.
FD
Conguring the connection for Fiery utilities Copying additional les from the User Software CD as required
Shutting down the Fiery EX3535
You may need to shut down the Fiery EX3535 for service. When you do so, fonts downloaded to the hard disk are not deleted. Print jobs in the Hold and Printed queues and jobs that have been processed but not printed are not deleted and are available for printing when you restart the Fiery EX3535. F IERY EX3535
Make sure the Fiery EX3535 is not receiving, processing, or printing a job.
Make sure the status message on the Control Panel reads Idle. If a job has just nished processing or printing, wait at least ve seconds after the Control Panel status message changes to Idle before proceeding.
07
/2 1
Congure installable print options
/0 3
Install the printer driver and PPD les
11
Space requirements for Fiery EX3535 installation
N OTE : If a job from the Print queue is processing, it will continue processing and print
after the Fiery EX3535 is restarted; if a job to the Direct connection is processing, it will not nish processing or printing.
2. 3. 4. Press the Menu button to display the Functions menu. Use the down arrow button to scroll to the last screen, and choose Shut Down. Use the line selection button to choose Shut Down System.
Proceed to the next step when the screen displays the message, It is now safe to power off the server.
5. Turn off the Fiery EX3535, press and hold the power button on the front panel for 8 seconds until the Fiery EX3535 powers off.
Space requirements for Fiery EX3535 installation
20 cm/8 inches minimum
FD
07
Make sure there is enough space near the copier for Fiery EX3535 installation at your site. You need a minimum of 8 inches (20cm) at the back and sides of the Fiery EX3535, as shown in the illustration below.
20 cm/8 inches minimum
/2 1
To turn the Fiery EX3535 back on after you turned it off, wait at least 10 seconds.
/0 3
Back panel of the Fiery EX3535
Front panel of the Fiery EX3535
12
Quick Start Guide
Safety warnings
The Fiery EX3535 display window is a liquid crystal display (LCD) that is made of glass and can break. Do not subject it to strong shocks. If the display window breaks and the liquid crystal material leaks out, do not inhale, ingest, or touch it. If the material gets on your skin or clothing, wash it off with soap and water immediately. Do not touch or put pressure on the panel. This will change the color of the panel.
FD
07
/2 1
Clean the Fiery EX3535 display window with a soft cloth moistened with isopropyl alcohol or ethyl alcohol. Never use water or ketone, as these may permanently alter the display.
/0 3
Cleaning the Fiery EX3535 display window
13
Summary of Fiery EX3535 network installation
Summary of Fiery EX3535 network installation
Connection
DocuColor 3535 and Fiery EX3535
Prepare a network node. Connect the Fiery EX3535 to the DocuColor 3535 and the network.
Server conguration
Network server
Congure UNIX, Windows NT 4.0/2000, and IPX (Novell) servers to specify Fiery EX3535 print queues and Fiery EX3535 users.
Fiery EX3535
Fiery EX3535
Client setup
FD
UNIX Mac OS
07
Windows
Fiery EX3535 available on the network
/2 1
/0 3
Use Local or Remote Setup to congure at least the Server Setup, Network Setup, and Printer Setup. At each workstation that will print to the Fiery EX3535: Install the appropriate printer les and connect to one or more queues. For computers that will use them, install Fiery utilities and an Internet browser. Verify the Fiery EX3535 in the list of printers and run a test print.
FD 07 /2 1 /0 3
Vous aimerez peut-être aussi
- The Subtle Art of Not Giving a F*ck: A Counterintuitive Approach to Living a Good LifeD'EverandThe Subtle Art of Not Giving a F*ck: A Counterintuitive Approach to Living a Good LifeÉvaluation : 4 sur 5 étoiles4/5 (5783)
- The Yellow House: A Memoir (2019 National Book Award Winner)D'EverandThe Yellow House: A Memoir (2019 National Book Award Winner)Évaluation : 4 sur 5 étoiles4/5 (98)
- Never Split the Difference: Negotiating As If Your Life Depended On ItD'EverandNever Split the Difference: Negotiating As If Your Life Depended On ItÉvaluation : 4.5 sur 5 étoiles4.5/5 (838)
- Shoe Dog: A Memoir by the Creator of NikeD'EverandShoe Dog: A Memoir by the Creator of NikeÉvaluation : 4.5 sur 5 étoiles4.5/5 (537)
- The Emperor of All Maladies: A Biography of CancerD'EverandThe Emperor of All Maladies: A Biography of CancerÉvaluation : 4.5 sur 5 étoiles4.5/5 (271)
- Hidden Figures: The American Dream and the Untold Story of the Black Women Mathematicians Who Helped Win the Space RaceD'EverandHidden Figures: The American Dream and the Untold Story of the Black Women Mathematicians Who Helped Win the Space RaceÉvaluation : 4 sur 5 étoiles4/5 (890)
- The Little Book of Hygge: Danish Secrets to Happy LivingD'EverandThe Little Book of Hygge: Danish Secrets to Happy LivingÉvaluation : 3.5 sur 5 étoiles3.5/5 (399)
- Team of Rivals: The Political Genius of Abraham LincolnD'EverandTeam of Rivals: The Political Genius of Abraham LincolnÉvaluation : 4.5 sur 5 étoiles4.5/5 (234)
- Grit: The Power of Passion and PerseveranceD'EverandGrit: The Power of Passion and PerseveranceÉvaluation : 4 sur 5 étoiles4/5 (587)
- Devil in the Grove: Thurgood Marshall, the Groveland Boys, and the Dawn of a New AmericaD'EverandDevil in the Grove: Thurgood Marshall, the Groveland Boys, and the Dawn of a New AmericaÉvaluation : 4.5 sur 5 étoiles4.5/5 (265)
- A Heartbreaking Work Of Staggering Genius: A Memoir Based on a True StoryD'EverandA Heartbreaking Work Of Staggering Genius: A Memoir Based on a True StoryÉvaluation : 3.5 sur 5 étoiles3.5/5 (231)
- On Fire: The (Burning) Case for a Green New DealD'EverandOn Fire: The (Burning) Case for a Green New DealÉvaluation : 4 sur 5 étoiles4/5 (72)
- Elon Musk: Tesla, SpaceX, and the Quest for a Fantastic FutureD'EverandElon Musk: Tesla, SpaceX, and the Quest for a Fantastic FutureÉvaluation : 4.5 sur 5 étoiles4.5/5 (474)
- The Hard Thing About Hard Things: Building a Business When There Are No Easy AnswersD'EverandThe Hard Thing About Hard Things: Building a Business When There Are No Easy AnswersÉvaluation : 4.5 sur 5 étoiles4.5/5 (344)
- The Unwinding: An Inner History of the New AmericaD'EverandThe Unwinding: An Inner History of the New AmericaÉvaluation : 4 sur 5 étoiles4/5 (45)
- The World Is Flat 3.0: A Brief History of the Twenty-first CenturyD'EverandThe World Is Flat 3.0: A Brief History of the Twenty-first CenturyÉvaluation : 3.5 sur 5 étoiles3.5/5 (2219)
- The Gifts of Imperfection: Let Go of Who You Think You're Supposed to Be and Embrace Who You AreD'EverandThe Gifts of Imperfection: Let Go of Who You Think You're Supposed to Be and Embrace Who You AreÉvaluation : 4 sur 5 étoiles4/5 (1090)
- The Sympathizer: A Novel (Pulitzer Prize for Fiction)D'EverandThe Sympathizer: A Novel (Pulitzer Prize for Fiction)Évaluation : 4.5 sur 5 étoiles4.5/5 (119)
- Her Body and Other Parties: StoriesD'EverandHer Body and Other Parties: StoriesÉvaluation : 4 sur 5 étoiles4/5 (821)
- OPENEDGE Managing PerformanceDocument11 pagesOPENEDGE Managing PerformancesudarshanPas encore d'évaluation
- Christian ManuscriptDocument166 pagesChristian ManuscriptChristian SanohPas encore d'évaluation
- OS Security FeaturesDocument33 pagesOS Security FeaturesMohamed RasmyPas encore d'évaluation
- HOBOware 3.7.9 User's GuideDocument243 pagesHOBOware 3.7.9 User's GuideJörg WegePas encore d'évaluation
- ITE 115-1W1V SyllabusDocument7 pagesITE 115-1W1V Syllabuspuzzle4Pas encore d'évaluation
- PHD Help Desk: February 2012 RevisionDocument19 pagesPHD Help Desk: February 2012 RevisionRangga Abi AdibaPas encore d'évaluation
- Attachment A - Dominion D-Suite 5.5-A Implementation StatementDocument57 pagesAttachment A - Dominion D-Suite 5.5-A Implementation Statement0 HourPas encore d'évaluation
- 3.1 All Slides AZ900Document254 pages3.1 All Slides AZ900DrewPas encore d'évaluation
- Embedded SystemDocument7 pagesEmbedded SystemSoundarya SvsPas encore d'évaluation
- Resume of RbburpoDocument2 pagesResume of Rbburpoapi-27206455Pas encore d'évaluation
- Netbackup 7.X Cluster Compatibility List: Created On February 19, 2014Document8 pagesNetbackup 7.X Cluster Compatibility List: Created On February 19, 2014Edgar SanchezPas encore d'évaluation
- Radiometer TitraMaster 85 - Getting StartedDocument40 pagesRadiometer TitraMaster 85 - Getting StartedArte Y MecatrónicaPas encore d'évaluation
- Cs 6401 Osqb1Document13 pagesCs 6401 Osqb1GaneshPas encore d'évaluation
- Fortios v5.6.12 Release NotesDocument27 pagesFortios v5.6.12 Release NotesRafael UlmusPas encore d'évaluation
- Oracle Unified Directory & Oracle Internet Directory comparisonDocument7 pagesOracle Unified Directory & Oracle Internet Directory comparisonRahul SharmaPas encore d'évaluation
- Intellij Idea HelpDocument3 016 pagesIntellij Idea HelpRadovan JaicPas encore d'évaluation
- Compare The Features and Functions of Different Operating Software. Operating SystemDocument3 pagesCompare The Features and Functions of Different Operating Software. Operating SystemShakil MahmoodPas encore d'évaluation
- Internetworked EnterpriseDocument51 pagesInternetworked EnterpriseVidhi Agrawal100% (1)
- Computer Generations W/ ExamplesDocument17 pagesComputer Generations W/ ExamplesRobie Elliz TizonPas encore d'évaluation
- Scope of Work For Information Systems AuditDocument13 pagesScope of Work For Information Systems AuditSuneelPas encore d'évaluation
- HPE5406zl Firmware 15.08.XxDocument78 pagesHPE5406zl Firmware 15.08.XxHtut KhaungPas encore d'évaluation
- Window ProgrammingDocument239 pagesWindow Programmingapi-3767556Pas encore d'évaluation
- Kontron Thales VMPC6a ManualDocument120 pagesKontron Thales VMPC6a ManualMasood Ur RehmanPas encore d'évaluation
- RMAN DuplicateDocument4 pagesRMAN DuplicateDebashis MallickPas encore d'évaluation
- Intel® Desktop Board DH61WW: Technical Product SpecificationDocument86 pagesIntel® Desktop Board DH61WW: Technical Product SpecificationRodrigo ZanattaPas encore d'évaluation
- Trace File AnalyzerDocument212 pagesTrace File AnalyzerManoj K UpadhyayaPas encore d'évaluation
- Mac Operating SystemDocument12 pagesMac Operating SystemMaham100% (1)
- Class 10 IT Code 402 Unit 3Document15 pagesClass 10 IT Code 402 Unit 3Dhruv varshneyPas encore d'évaluation
- Beginning Microsoft Small BasicDocument108 pagesBeginning Microsoft Small BasicMachado JoãoPas encore d'évaluation
- Dell PowerEdge RAID Controller (PERC) H200 and 6Gbps SAS HBA User S GuideDocument92 pagesDell PowerEdge RAID Controller (PERC) H200 and 6Gbps SAS HBA User S GuideAnonymous kbmKQLe0JPas encore d'évaluation