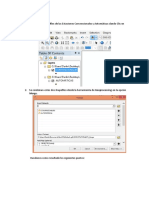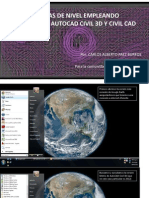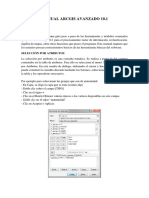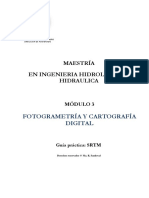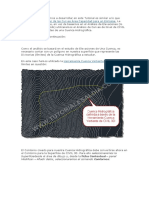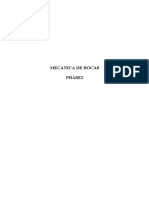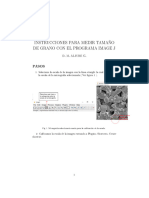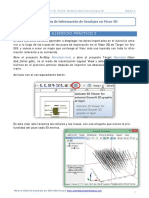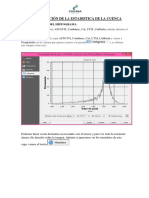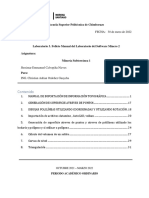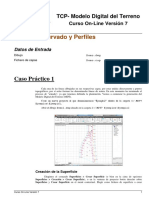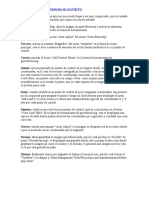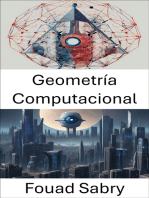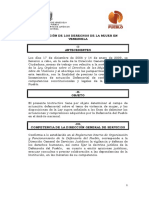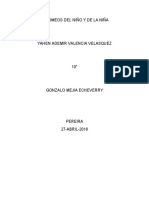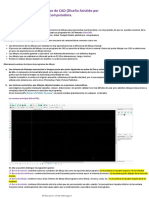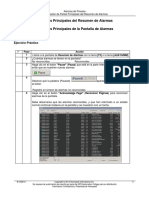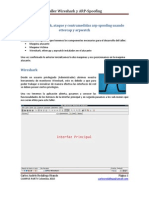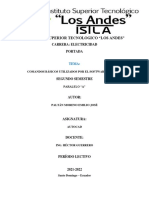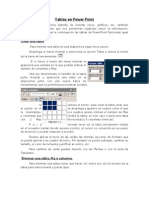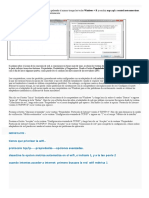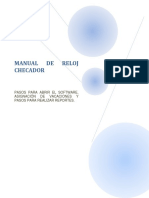Académique Documents
Professionnel Documents
Culture Documents
Tutorial de Surfer 8 Ultraminimizado
Transféré par
Jonathan ReinoDescription originale:
Copyright
Formats disponibles
Partager ce document
Partager ou intégrer le document
Avez-vous trouvé ce document utile ?
Ce contenu est-il inapproprié ?
Signaler ce documentDroits d'auteur :
Formats disponibles
Tutorial de Surfer 8 Ultraminimizado
Transféré par
Jonathan ReinoDroits d'auteur :
Formats disponibles
Tutorial de Surfer 8 ultraminimizado
Surfer es un software que permite interpolar a partir de datos puntuales y generar curvas de nivel representativas del rea estudiada. Podemos realizar superficies a partir de datos de niveles piezomtrico, cotas, parmetros hidroqumicos, entre otros. Para la interpolacin utiliza diverso mtodos, entre ellos la geoestadstica (Kriging). Paso 1: Datos de entrada. Para desarrollar el presente tutorial construiremos un mapa de variacin del nivel piezomtrico. Para ello contamos con los datos de un archivo Excel llamado NivelesSurfer que contiene el nombre del punto, las coordenadas X, Y y nivel piezomtrico (NP), tal como se muestra a continuacin.
Paso 2. Creacin de Plot Document. En Surfer seleccionamos File seguido de New.
De la ventana que aparece seleccionamos Plot Document.
Paso 3. Creacin de un GRD. Del men Grid seleccionamos Data.
De la ventana que aparece buscamos el archivo donde tenemos los datos (NivelesSurfer)
Damos clic en Abir y aparece la siguiente ventana.
En la ventana anterior por lo menos se debe rellenar la siguiente informacin. Data Columns: Se debe verificar que los datos asignados por SURFER a las variables (X, Y, Z), sean las mismas ingresadas en la serie de datos. Para lo cual se utiliza el ttulo de cada columna, que fue ingresado en el conjunto de datos. Gridding Method: Se nos ofrece una diversidad de mtodos para realizar la grilla de interpolacin, incluyendo mtodos geoestadsticos y determinsticos nosotros en este caso apicaremos Kriging (que es un mtodo geoestadstico) Output Grid File: Indicar la ruta y el nombre con el que se guardar el Grid de salida. Grid Line Geometry: Se muestran mnimos y mximos de la serie, la discretizacin o tamao de celda a la cual quiere hacerse la interpolacin y el nmero de divisiones horizontales y verticales. En este caso particular, se generar una malla de interpolacin de 200 x 200 metros, utilizando para ello los puntos que se poseen. Grid Reporte: Lo podemos deshabilitar o dejarlo habilitado.
Despus de rellenar los datos necesarios, la ventana se ver de la siguiente forma.
Al dar clic en Ok aparece la ventana de reporte en la que damos clic en Acertar. Despus podemos elegir en guardar o no el reporte.
Paso 4. Mapa de contorno. Vamos al men Map y seleccionamos Countour Mapseguido de New Countour Map.
Aparece una ventana de donde debemos abrir el Grid (creado en el paso 3) a partir del cual se realizar el mapa de contorno, en este caso seleccionamos NivelesSurfer.
Clic en Abrir y finalmente se crea el mapa de superficie piezomtrica.
Paso 5. Post Map. Mediante esta herramienta se montan puntos con informacin sobre las curvas de nivel interpoladas por surfer. De esta manera, se puede verificar la validez de las interpolaciones y apreciar la existencia de puntos anmalos dentro del rea en estudio. Para ello vamos al Men Map seguido de Post Map.
Se abre la una ventana donde debemos abrir el mismo archivo que contiene los datos interpolados. En este caso NivelesSurfer.
Al dar clic en Abrir, obtenemos los siguiente.
En la figura anterior se observa que el Post Map aparece en blanco debido a la no coincidencia de los campos XYZ, para arreglar esto damos doble clic en el mapa creado con lo cual aparece una ventana donde rellenamos la siguiente informacin: X Coord: Seleccionamos el campo donde tenemos la coordenada X Y Coord: Seleccionamos el campo donde tenemos la coordenada Y
Symbol: Se nos presenta la opcin para colocar un smbolo diferente a cada uno de los puntos. En este caso dejamos None. Angle: permite cambiar el agulo de orientacin del smbolo elegido Default Symbol: por defecto aparece una Cruz, dando doble clicsobre ella se nos abre una ventana donde podemos cambiar el simoblo y el color. Al realizar los respectivos cambios, obtenemos lo siguiente.
Damos clic en Ok, para obtener el mapa de puntos que se muestra.
Paso 6. Overlay map. Ahora necesitamos superponer los mapas creados para que se vean como uno solo. Para ello seleccionamos ambos mapas con el cursor o presionado F2 y luego del men Map seleccionamos Overlay Maps.
El resultado es el siguiente.
Paso 7. Cambio de las propiedades.
En la parte superior izquierda de la vista se encuentra el explorador de mapas creados donde podemos cambiar cada una de las propiedades de los mapas superpuestos.
Por ejemplo si damos doble clic sobre Contours, aparece la ventana Contour Properties que se compone de las pestaas General, Levels View, escale, Limits y Background.
En la pestaa General, Filled Contours permite rellenar y colcar una escala de colores al mapa de superficie. En la pestaa Level, Fill permite cambiar el color de relleno, podemos elegir uno o dos colores diferentes. Haciendo algunos cambios podemos tener algo como lo mostrado en la siguiente figura.
Paso 1. En Surfer, nos vamos a Grid y seleccionamos Data.
Aparece la siguiente ventana, buscamos el archivo donde tenemos nuestros datos.
Seleccionamos OK, aparece la siguiente ventana.
Data Columns. Se ingresan X, Y, Z de nuestros datos.
Filter Data. Permite filtrar algunos datos que no queremos que se usen para realizar el GRID. View Data. Permite ver los datos cargados. Statistics. Permite calcular los estadsticos de los datos. Gridding Method. Debes estar seleccionada la opcin Kriging.
Paso 2. Damos clic en Advanced Options con lo cual nos aparece una ventana con las pestaas General, Search y Breaklines.
Paso 2.1 Pestaa General. Con el botn Add, agragados un variograma. Con Edit podemos editar el variograma existente.
Con Remove Removemos el variograma seleccionado. En este caso damos clic en Remove para eliminar el variograma Linear. Get Variogram permite cargar un variograma creado anteriormente.Continuando con el ejemplo de estudio, damos clic en Get Variograma para cargar el variograma creado en la leccin 1. Output Grid of Kriging Standard Deviations. Esta opcin nos permite indicar indicar la ruta y el nombre con el que se guardar el archivo GRD de desviaciones estndar de las estimaciones, es una medida del error que se tiene al estimar el GRID que estamos creando. En este caso guardamos el archivo como ErrorNiveles. Kriging Type. Podemos elegir entre realizar dos tipos de interpolacin: Point, permite hacer una interpolacin continua y Block permite realizar la interpolacin de promedios en una determinada rea. Para efecto de este tutorial, elegimos Point. Drift Type. Aqu debemos asignar la tendencia que se quiere remover y que ya introducimos previamente en la construccin del variograma. En este caso elegiomos Quadratic, tal como se indic en la leccin 1. El resultado es el siguiente.
Paso 2.2. Pestaa Search. Aqu tenemos la opcin de especificar una radio de bsqueda (elipse o circulo y la direccin del mismo), el mximo numero de datos a incluir en la bsqueda, etc con el fin de que no nos arroje error en el momento de calcular el Grid of Kriging Estndar deviations, le quitamos el chulito de No Search (use all of the data). El resultado es el siguiente.
Paso 2.3. Pestaa Breaklines. Nos permite cargar un archivo de lneas de discontinuidad, fallas, etc para efectos de este tutorial la dejamos como aparece.
Realizado lo anterior, solo queda seleccionar OK y volvemos a la siguiente ventana.
Paso 3. botn Cross Validate. Lo miraremos en otro tutorial donde hablemos de la seleccin del variograma que mejor modela nuestros datos. Pasamos a Grid Line Geometry, aca podemos establecer los valores maximos y minimos del rea de interpolacin, el tamao de celdas o el numero de ellas. Por el momento dejamos los valores por defecto. Damos clic en Ok y listo hemos creado el archivo grd que
se llamar NivelesPozos y el archivo de desviaciones estandar que se llamar ErrorNiveles.
Aceptar y los espero en la siguiente leccin del curso de geoestadstica con Surfer
Con sta ya alcanzamos 7 lecciones del curso de Geoestadstica con Surfer 8. hoy aprenderemos a aplicar una mascara para recortar la superficie interpolada, el procedimiento se resume en la siguiente grfica.
Una vez construido el archivo bln que actuar como mscara, utilizaremos la funcin Blank de Surfer para cortar la superficie interpolada. Se debe tener en cuenta que el rea interpolada debe ser mayor que el rea de recorte, tal como se muestra en la siguiente figura. Si el rea de recorte es mayor que la interpolada, se producir un error.
Como insumos necesitamos nuestro archivo de contorno o mscara en formato bln (Ver leccin 6) y el GRD de predicciones (Ver leccin 3 y leccin 5). El procedimiento es el siguiente. Vamos al men Grid seguido de Blank.
Aparece una primera ventana donde debemos cargar nuestro archivo Grid creado anteriormente con el nombre de NivelesPozo (ver tutorial 3).
Damos clic en Abrir y se nos abre otra ventana donde debemos cargar nuestro archivo bln, que se denomina rea.bln (ver leccin 6).
Damos nuevamente clic en Abrir, nos aparece una ventana que permite guardar el nuevo grid creado. En este caso con el nombre SuperficieBlank.
Damos clic en guardar y listo, se ha creado un archivo GRID que contiene la superficie interpolada recortada. Ahora vamos al men Map, seguido de Contour Map y damos clic en New Contour Map, buscamos y cargamos el grid creado.
Damos clic en Abrir y despus de cambiar algunas propiedades obtenemos lo siguiente.
Vous aimerez peut-être aussi
- Manual de civil 3D aplicado a proyectos vialesD'EverandManual de civil 3D aplicado a proyectos vialesPas encore d'évaluation
- Tutorial de Surfer 8 UltraminimizadoDocument27 pagesTutorial de Surfer 8 UltraminimizadoAlisaRamirezPas encore d'évaluation
- Informe InterpolacionDocument6 pagesInforme InterpolacionDaniela Rojas BautistaPas encore d'évaluation
- Presentacion Del Informe Del CMG Como Forma Del Examen Practico FinalDocument25 pagesPresentacion Del Informe Del CMG Como Forma Del Examen Practico FinalGarcia Gabriel CarmenPas encore d'évaluation
- Tutorial Civil 3d CivilCAD Curvas de NivelDocument73 pagesTutorial Civil 3d CivilCAD Curvas de Niveljuanito_politecnico100% (2)
- Manual Arcgis Avanzado 10.1Document15 pagesManual Arcgis Avanzado 10.1Christian David BarraganPas encore d'évaluation
- 5 Delimitacion de Una Cuenca y ProcesosDocument28 pages5 Delimitacion de Una Cuenca y ProcesosJHAMPIER ANCCASI HUAMANPas encore d'évaluation
- Guia - SRTM MODELOS DE ELEVACION DIGITALDocument12 pagesGuia - SRTM MODELOS DE ELEVACION DIGITALariane jimenezPas encore d'évaluation
- Guia de Ejemplo de IBERDocument18 pagesGuia de Ejemplo de IBERLEONARDO100% (1)
- Tutorial Cuenca Hidrografica AutocadDocument13 pagesTutorial Cuenca Hidrografica AutocadAnthony NarvaezPas encore d'évaluation
- Practica Analisis Raster-6Document15 pagesPractica Analisis Raster-6Rosa UnapuchaPas encore d'évaluation
- Vincular ArcMap Con Excel JoinDocument198 pagesVincular ArcMap Con Excel JoinVladimir Ulianov Leon ParedesPas encore d'évaluation
- Crear Proyecto en Autcad Civil Land 3D 2009Document66 pagesCrear Proyecto en Autcad Civil Land 3D 2009anon_667389478Pas encore d'évaluation
- Función Verify and Repair Surfaces and Solids para Verificar y Reparar Superficies y SólidosDocument7 pagesFunción Verify and Repair Surfaces and Solids para Verificar y Reparar Superficies y SólidosFredynhioPas encore d'évaluation
- Introducción A Vulcan-1Document32 pagesIntroducción A Vulcan-1Gustavo RiosPas encore d'évaluation
- Manual Estacion Total m3 Access Geolago2016Document10 pagesManual Estacion Total m3 Access Geolago2016Mario González FaríasPas encore d'évaluation
- Manual MDTopXDocument16 pagesManual MDTopXDiego SatianPas encore d'évaluation
- Lab 2 - ProyeccionesDocument6 pagesLab 2 - ProyeccionesOmar Hatem CallejasPas encore d'évaluation
- PracticaSIG 2Document11 pagesPracticaSIG 2Martha Janerth Barriga DuartePas encore d'évaluation
- Tarea 6Document18 pagesTarea 6GuadalupePas encore d'évaluation
- Practica Delimitacion de CuencasDocument29 pagesPractica Delimitacion de CuencasdolascoagavPas encore d'évaluation
- Capacitaci - N en Minesight 1Document21 pagesCapacitaci - N en Minesight 1Edy Huanca100% (1)
- Guias Slide V8Document376 pagesGuias Slide V8Sala Tecnica Consoiltec100% (4)
- Hidraulica Santo DomingoDocument50 pagesHidraulica Santo DomingoAbel Carmona ArteagaPas encore d'évaluation
- d210310 Práctica Delimitación Cuencas Juan RuedaDocument34 pagesd210310 Práctica Delimitación Cuencas Juan RuedaKatherine Daniela Salazar GomezPas encore d'évaluation
- Como Generar Curvas de Nivel de Un Lugar Con Google Earth y Civil CADDocument14 pagesComo Generar Curvas de Nivel de Un Lugar Con Google Earth y Civil CADAnonymous Bq1h5dPas encore d'évaluation
- 03 Parámetros Generales de La Cuenca Con ArcgisDocument30 pages03 Parámetros Generales de La Cuenca Con ArcgismiguelPas encore d'évaluation
- Lección CATIA V5 - Part Design 01 - El PadDocument11 pagesLección CATIA V5 - Part Design 01 - El Paderonel100% (1)
- Mecanica de Rocas - Phase2Document27 pagesMecanica de Rocas - Phase2alex100% (1)
- IMAGEJDocument7 pagesIMAGEJRoberto CastañoPas encore d'évaluation
- Tutorial Basico de SurferDocument15 pagesTutorial Basico de SurferEdEr Pineda YarosPas encore d'évaluation
- INTA Curso Introductorio Farm WorksDocument19 pagesINTA Curso Introductorio Farm WorksNcamargo39Pas encore d'évaluation
- Mapa de Exposicion y PendientesDocument11 pagesMapa de Exposicion y PendientesJiménez HugoPas encore d'évaluation
- Curso Geosoft TargetDocument20 pagesCurso Geosoft Targetrodrigoxtrem100% (1)
- Tutorial QGIS RH ABASTO PDFDocument23 pagesTutorial QGIS RH ABASTO PDFMARIO ANDRES VELASQUEZ MENDIVELSOPas encore d'évaluation
- 6 Determinación de La Estadistica de La CuencaDocument24 pages6 Determinación de La Estadistica de La CuencaJHAMPIER ANCCASI HUAMANPas encore d'évaluation
- Manual de Global MapperDocument28 pagesManual de Global MapperAvělïnô Bartolo VilcaPas encore d'évaluation
- 2 - Crear Un Polígono en Google EarthDocument6 pages2 - Crear Un Polígono en Google EarthGustavo AndréPas encore d'évaluation
- Laboratorio 3. Folleto Manual Del Laboratorio Del Software Minero 2Document32 pagesLaboratorio 3. Folleto Manual Del Laboratorio Del Software Minero 2Jhosimar CalvopiñaPas encore d'évaluation
- Mapa de Rangos Altitudinales y Elevaciones Con Qgis en El Departamento Del CuscoDocument36 pagesMapa de Rangos Altitudinales y Elevaciones Con Qgis en El Departamento Del CuscowilmerdiegovalverdesihuenzaPas encore d'évaluation
- Manual Cuenca Jaen Jeiler HernanDocument51 pagesManual Cuenca Jaen Jeiler HernanJeiler Hernan Tapia AcuñaPas encore d'évaluation
- Modelos Digitales de Terreno Utilizando Google Earth y AutoCAD Civil 3dDocument14 pagesModelos Digitales de Terreno Utilizando Google Earth y AutoCAD Civil 3dagustinPas encore d'évaluation
- Manejo Rapido QgisDocument32 pagesManejo Rapido QgisLeonidas Gil Arroyo LozanoPas encore d'évaluation
- Instructivo Proceso Análisis BatimetríaDocument15 pagesInstructivo Proceso Análisis BatimetríaRichard Alejandro Cárdenas MirandaPas encore d'évaluation
- Manual de Civil 3DDocument21 pagesManual de Civil 3DStefany GuilcamaiguaPas encore d'évaluation
- Ejercicios Resueltos QgisDocument11 pagesEjercicios Resueltos QgisJoaquinPas encore d'évaluation
- Trabajo UltiboardDocument29 pagesTrabajo UltiboarddillianstainePas encore d'évaluation
- Ud 02 Caso Practico 1Document13 pagesUd 02 Caso Practico 1Patricio Isaac Lopez CarrascoPas encore d'évaluation
- modII PRACTICA2 - Delim - CuencaDocument14 pagesmodII PRACTICA2 - Delim - Cuencawilberth leon riveraPas encore d'évaluation
- Generación de Secciones e Interpretación Litológica.: Ejercicio Práctico 3.1Document30 pagesGeneración de Secciones e Interpretación Litológica.: Ejercicio Práctico 3.1EdilberAntonyChipanaPariPas encore d'évaluation
- 10 Pasos para Georeferenciar en ArcGis 9Document5 pages10 Pasos para Georeferenciar en ArcGis 9Freddy Sacho100% (1)
- Delimitación de Cuencas Con Qgis y GrassDocument8 pagesDelimitación de Cuencas Con Qgis y GrassRony ArriolaPas encore d'évaluation
- Informe Geo - SlopeDocument26 pagesInforme Geo - SlopeEnrique Mamani VargasPas encore d'évaluation
- Hidrogeologia Apunte Base 3D Visual ModflowDocument16 pagesHidrogeologia Apunte Base 3D Visual ModflowLUISPas encore d'évaluation
- SIMULACIONDocument45 pagesSIMULACIONGarcia Gabriel CarmenPas encore d'évaluation
- SapDocument10 pagesSapAndroid ZPas encore d'évaluation
- Determinación de superficies ocultas: Revelando los secretos de la visión por computadoraD'EverandDeterminación de superficies ocultas: Revelando los secretos de la visión por computadoraPas encore d'évaluation
- Geometría Computacional: Explorando conocimientos geométricos para la visión por computadoraD'EverandGeometría Computacional: Explorando conocimientos geométricos para la visión por computadoraPas encore d'évaluation
- Usuarios y ClavesDocument6 pagesUsuarios y ClavesJonathan ReinoPas encore d'évaluation
- Efemérides Futbolistas Venezolanos HistóricosDocument3 pagesEfemérides Futbolistas Venezolanos HistóricosJonathan Reino100% (1)
- Vermicelli Con Salsa de Chorizo AhumadoDocument4 pagesVermicelli Con Salsa de Chorizo AhumadoJonathan ReinoPas encore d'évaluation
- EVOLUCIÓN DERECHOS DE LA MUJER en Vzla 2021Document10 pagesEVOLUCIÓN DERECHOS DE LA MUJER en Vzla 2021Jonathan ReinoPas encore d'évaluation
- Fenomenos Del Nino y La NinaDocument5 pagesFenomenos Del Nino y La NinaJonathan ReinoPas encore d'évaluation
- Declaracion Jurada para CursosDocument12 pagesDeclaracion Jurada para CursosJonathan ReinoPas encore d'évaluation
- La Jurisdicción MercantilDocument2 pagesLa Jurisdicción MercantilJonathan ReinoPas encore d'évaluation
- En Venezuela Estado de AlarmaDocument1 pageEn Venezuela Estado de AlarmaJonathan ReinoPas encore d'évaluation
- Diagrama de StreckeisenDocument7 pagesDiagrama de StreckeisenJonathan ReinoPas encore d'évaluation
- Causas Del Manifiesto de Cartagena JXRDocument2 pagesCausas Del Manifiesto de Cartagena JXRJonathan ReinoPas encore d'évaluation
- Tres Generaciones de Derechos HumanosDocument8 pagesTres Generaciones de Derechos HumanosJonathan ReinoPas encore d'évaluation
- Teoria de LabviewDocument263 pagesTeoria de LabviewHola HolaPas encore d'évaluation
- CT Comercial Premium 611Document128 pagesCT Comercial Premium 611surfing69100% (1)
- Manual de GeniallyDocument23 pagesManual de GeniallyJesús BuenoPas encore d'évaluation
- Informatica 5Document77 pagesInformatica 5Hernan EchevestePas encore d'évaluation
- Introduccion A AccessDocument7 pagesIntroduccion A AccessAnntonio SanchezPas encore d'évaluation
- P1 Librecad Introducción Al Uso de CAD (Diseño Asistido Por ComputadoraDocument9 pagesP1 Librecad Introducción Al Uso de CAD (Diseño Asistido Por ComputadoraWilliam RodriguezPas encore d'évaluation
- Modelado Sistémico Y Simulación (SI 701) : Docente: Anival Torre CamonesDocument97 pagesModelado Sistémico Y Simulación (SI 701) : Docente: Anival Torre CamonesNILO ISRAEL PEÑA TASAYCOPas encore d'évaluation
- Pygame Lecture NotesDocument16 pagesPygame Lecture NotesJose andresPas encore d'évaluation
- FdI UT5Document117 pagesFdI UT5Ja CintoPas encore d'évaluation
- 1.0 Fundamentos de Programacion Con VB2010-FGG-1Document55 pages1.0 Fundamentos de Programacion Con VB2010-FGG-1Claude Caceres MalpicaPas encore d'évaluation
- Barra de Herramientas 2.Document7 pagesBarra de Herramientas 2.Abner Uriel Ramirez AveleyraPas encore d'évaluation
- Example Scenarios - En.esDocument31 pagesExample Scenarios - En.esGuillermoAlejandroCajalPas encore d'évaluation
- Tutorial de ArchiCAD 6.5Document206 pagesTutorial de ArchiCAD 6.5German Andres Velandia VasquezPas encore d'évaluation
- EXP-01 R410 Rev 01.0 Student - Download-19-SPDocument20 pagesEXP-01 R410 Rev 01.0 Student - Download-19-SPENRIQUE BELLO100% (1)
- Taller WiresharkDocument10 pagesTaller WiresharkMhila SethPas encore d'évaluation
- 05 Creación de Esbozos para FuncionesDocument35 pages05 Creación de Esbozos para FuncionesIvan CastilloPas encore d'évaluation
- Configuracion y Creacion de ODBC PDFDocument23 pagesConfiguracion y Creacion de ODBC PDFAdrian FrancoPas encore d'évaluation
- Etp 2 ManualDocument108 pagesEtp 2 ManualEuroSMC en América LatinaPas encore d'évaluation
- Atajo de TecladoDocument2 pagesAtajo de TecladoAlberto968Pas encore d'évaluation
- Práctica 1a-Comunicaciones InalámbricasDocument10 pagesPráctica 1a-Comunicaciones InalámbricasAndres AguirrePas encore d'évaluation
- Z M I X 3.01 Software para Formulacion DDocument34 pagesZ M I X 3.01 Software para Formulacion DEduardo TiradoPas encore d'évaluation
- Atajos de Teclado en ExcelDocument15 pagesAtajos de Teclado en ExcelGio HernandezPas encore d'évaluation
- Solucion A Glut32Document19 pagesSolucion A Glut32Ramirez RamiroPas encore d'évaluation
- Paltan Emilio Trabajo N 1Document4 pagesPaltan Emilio Trabajo N 1Jose EmilioPas encore d'évaluation
- Power Point: TablasDocument5 pagesPower Point: TablasJose Marcos Venzor Castro50% (4)
- Lan Metrica 2 +wifi Metrica 1Document6 pagesLan Metrica 2 +wifi Metrica 1gorka1035Pas encore d'évaluation
- Manual ForexDocument24 pagesManual ForexHumberto Enrique Zapata Olivares91% (11)
- Alma CatalogaciónDocument43 pagesAlma CatalogaciónMagaPas encore d'évaluation
- Taller 6 de MarzoDocument4 pagesTaller 6 de MarzoPhilipo MoraPas encore d'évaluation
- Manual Reloj ChecadorDocument16 pagesManual Reloj ChecadorLoretaPas encore d'évaluation