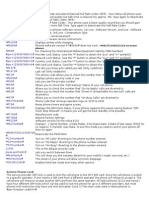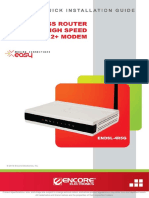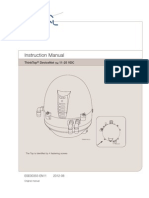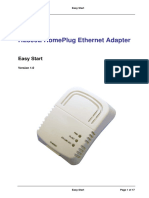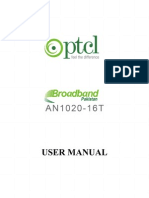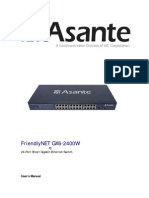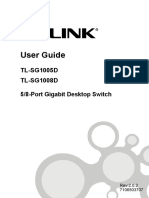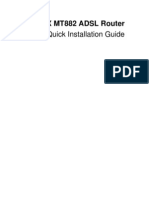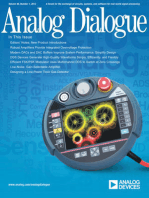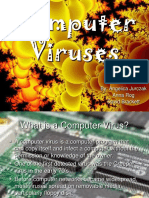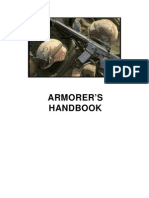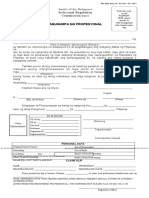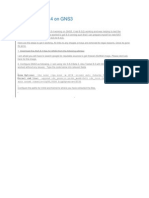Académique Documents
Professionnel Documents
Culture Documents
User Manual - TAD110(排版)
Transféré par
Anirudha Singh ThakurDescription originale:
Copyright
Formats disponibles
Partager ce document
Partager ou intégrer le document
Avez-vous trouvé ce document utile ?
Ce contenu est-il inapproprié ?
Signaler ce documentDroits d'auteur :
Formats disponibles
User Manual - TAD110(排版)
Transféré par
Anirudha Singh ThakurDroits d'auteur :
Formats disponibles
User Manual
ADSL2+ CPE / Router [1 Ethernet + Wi-Fi] TAD110
V1.00
User Manual for TAD110
Contents
1 Introduction ........................................................................................................ 1 1.1 1.2 1.3 1.4 1.5 2 3 Packing List ........................................................................................... 1 Safety Cautions ..................................................................................... 1 LEDs and Interfaces .............................................................................. 2 System Requirements ........................................................................... 4 Features ................................................................................................ 4
Hardware Installation ......................................................................................... 6 Web Configuration ............................................................................................. 9 3.1 3.2 3.3 Access the Router ................................................................................. 9 Wizard ................................................................................................. 10 Status................................................................................................... 18 3.3.1 3.3.2 3.3.3 3.3.4 3.3.5 3.3.6 3.4 3.4.1 3.4.2 3.4.3 3.5 3.5.1 3.5.2 3.5.3 3.5.4 3.5.5 3.6 3.6.1 3.6.2 3.6.3 3.6.4 System...................................................................................... 19 LAN........................................................................................... 19 WLAN ....................................................................................... 20 WAN ......................................................................................... 20 Statistics.................................................................................... 21 ARP Table................................................................................. 22 LAN........................................................................................... 23 WAN ......................................................................................... 29 WLAN ....................................................................................... 36 DNS .......................................................................................... 45 Firewall ..................................................................................... 47 UPNP........................................................................................ 53 IGMP Proxy .............................................................................. 54 ACL........................................................................................... 55 Bridge Setting ........................................................................... 58 Routing ..................................................................................... 59 QoS........................................................................................... 62 SNMP ....................................................................................... 64
Network ............................................................................................... 23
Service................................................................................................. 44
Advance............................................................................................... 58
3.6.5 3.7 3.7.1 3.7.2 3.7.3 3.7.4 3.7.5 3.7.6 3.8 3.8.1 3.8.2 3.8.3 3.8.4
Others ....................................................................................... 65 Commit/Reboot......................................................................... 66 Upgrade .................................................................................... 67 System Log............................................................................... 68 Password .................................................................................. 69 Time Zone................................................................................. 70 Logout....................................................................................... 72 Ping........................................................................................... 72 ATM Loopback.......................................................................... 72 ADSL ........................................................................................ 73 Diagnostic Test ......................................................................... 74
Admin .................................................................................................. 66
Diagnostic............................................................................................ 72
ii
User Manual for TAD411
Introduction
The TAD110 is an ADSL2+ router supporting auto-negotiation multiple lines transfer modes (G.992.1, G.992.2, T1.413, G.992.3 and G.992.5). The device provides one 10/100 Base-T Ethernet interface at the user end. By utilizing high-performance ADSL2+ access, the TAD110 provides Internet access for enterprises and home users. The router supports WLAN access and can serve as WLAN access point (AP) or WLAN modem to connect to the Internet. It complies with IEEE 802.11b/g/n specifications and security specifications of WEP, WPA and WPA2.
1.1 Packing List
1 x TAD110 1 x External Splitter 1 x Power Adapter 2 x Telephone Cables (RJ-11) 1 x Ethernet Cable (RJ-45) 1 x User Manual 1 x CD
1.2 Safety Cautions
Follow the following instructions to prevent the device from risks and damage caused by fire or electric power: Use the type of power marked by the volume label. Use the power adapter packed within the device package. Pay attention to the power load of the outlet or prolonged lines. An overburden power outlet or damaged lines and plugs may cause electric shock or fire accident. Check the power cords regularly. If you find any damage, replace it at once. Proper space left for heat dissipation is necessary to avoid damage caused by overheating to the device. The long and thin holes on the device are designed for heat dissipation to ensure that the device works normally. Do not cover these heat dissipation holes.
Teracom Limited
User Manual for TAD110
Do not put this device close to a place where a heat source exists or high temperature occurs. Avoid the device from direct sunshine. Do not put this device close to a place where it is over damp or watery. Do not spill any fluid on this device. Do not connect this device to any PC or electronic product, unless our customer engineer or your broadband provider instructs you to do this, because any wrong connection may cause any power or fire risk. Do not place this device on an unstable surface or support.
1.3 LEDs and Interfaces
Front Panel
The following table describes the LEDs of the modem. LEDs Color Green Power Red Status On Off On Blinks On DSL Green Fast Blinks Slow Blinks Internet Green On Off Blinks The device is in the bridge mode. Internet data is being transmitted in the routing mode. The Internet connection is normal in the routing mode (for example: PPP Description The modem is powered on. The modem is powered off. The modem is self-testing or the self-test is failed. The software is upgrading. Connection between the modem and the physical layer of the office is established. The modem is shaking hands with the physical layer of the office. No signal is detected.
Teracom Limited
User Manual for TAD110
LEDs Color Status Description dial-up is successful), and no Internet data is being transmitted. The Internet connection fails after Red On successful synchronization in the routing mode (for example: PPP dial-up is failed). On The LAN connection is established and activated. LAN data is being transmitted, or LAN Green Blinks Internet data is being transmitted in the bridge mode. Off On WLAN Green Blinks Off The The Ethernet WLAN interface is not is connected. connection established. Data is transmitted through the WLAN interface. The WLAN connection is not activated.
Rear Panel
The following table describes the interfaces of the modem. Interface/Button DSL WLAN Reset Description RJ-11 interface, for connecting to the ADSL interface or a splitter through the telephone cable. Button to enable or disable WLAN. To restore to the factory defaults, keep the modem powered on and press this button by inserting a paper
Teracom Limited
User Manual for TAD110
Interface/Button LAN Description clip into the hole and let go after 3 seconds. RJ-45 interface for connecting to the Ethernet interface of a PC or other Ethernet devices via the Ethernet cable. Power switch for powering on/ off the modem. Power Power interface for connecting to the power adapter.
1.4 System Requirements
Recommended system requirements are as follows: Service subscriber 10 Base T/100 Base T Ethernet card Hub or switch Windows 98 SE, Windows 2000, Wndows ME, Windows XP, Windows Vista Internet Explore V6.0 or higher
1.5 Features
The device supports the following features: Various line modes (line auto-negotiation) External PPPoE dial-up access Internal PPPoE/PPPoA dial-up access 1483B/1483R/MER access Multiple PVCs (eight at most) A single PVC with multiple sessions Multiple PVCs with multiple sessions DHCP server NAT/NAPT Static route Firmware upgrading through Web, TFTP, or FTP Resetting to the factory defaults through Reset button or Web DNS relay Virtual server Two-level passwords and usernames
Teracom Limited
User Manual for TAD110
Web interface Telnet CLI System status display PPP session PAP/CHAP IP/Port filter Remote access control Line connection status test Remote management (Telnet; HTTP ) Backup and restoration of configuration file IP quality of service (QoS) Universal plug and play (UPnP) WLAN with high-speed data transmission rate, up to 108 Mbps, compatible with IEEE 802.11b/g/n, 2.4 GHz compliant equipment
Teracom Limited
User Manual for TAD110
Hardware Installation
Step 1 Connect the DSL interface of the modem with the Modem interface of the splitter through a telephone cable. Connect the phone to the Phone interface of the splitter through a cable. Connect the incoming line to the DSL interface of the splitter. The splitter has three interfaces: DSL: Connect to a wall phone jack (RJ-11 jack) Modem: Connect to the ADSL jack of the device Phone: Connect to a telephone set. Step 2 Connect the LAN interface of the modem with the network card of the PC through an Ethernet line (MDI/MDIX). Note:
Use twisted-pair cables to connect with the hub or Switch.
Step 3
Plug the power adapter to the wall outlet and then connect the other end of it to the Power interface of the modem.
Connection 1
Figure1 displays the application diagram for the connection of the modem, PC, splitter, and telephone sets, when no telephone set is placed before a splitter.
Teracom Limited
User Manual for TAD110
Figure 1 Connection diagram (no telephone set is placed before the splitter)
Connection 2
Figure 2 displays the connection when the telephone set is placed before a splitter.
Figure 2 Connection diagram (a telephone set is placed before the splitter)
Teracom Limited
User Manual for TAD110
Note:
In actual application, it is recommended to following connection 1. When connection 2 is used, the filter must be installed close to the telephone cable. See Figure2. Do not use the splitter to replace the filter.
Installing a telephone directly before the splitter may lead to a failure of connection between the modem and the device of LAN side, or cannot access into the Internet, or slow the connection speed. If you really need to add a telephone set before the splitter, you have to add a microfilter before connecting to a telephone set. Do not connect several telephones before the splitter. Do not connect several telephones with the microfilter.
Teracom Limited
User Manual for TAD110
Web Configuration
This chapter describes how to configure the router by using the Web-based configuration utility.
3.1 Access the Router
The following is the detailed description of accessing the router for the first time. Step 1 Step 2 Open the Internet Explorer (IE) browser and enter http://192.168.1.1. In the Login page that is displayed, enter the username and the password. The username and password of the super user are admin and admin. The username and password of the common user are user and user.
If you log in as a super user, the page shown in the following figure appears. You can check, configure and modify all the settings.
Teracom Limited
User Manual for TAD110
If you log in as a common user, you can check the status of the router, but can not configure the most of the settings. Note:
In the Web configuration page, you can click Apply Changes to save the settings temporarily. If you want to save the settings of this page permanently, click Save of Attention that appears at the bottom of the Web page after the configuration.
3.2 Wizard
The Wizard page guides fast and accurate configuration of the Internet connection and other important parameters. The following sections describe these various configuration parameters. Whether you configure these parameters or use the default ones, click NEXT to enable your Internet connection. When subscribing to a broadband service, you should be aware of the method by which you are connected to the Internet. Your physical WAN device can be either PPP, ADSL, or both. The technical information about the properties of your Internet connection is provided by your Internet service provider (ISP). For example, your ISP should inform you whether you are connected to the Internet using a static or dynamic IP address, and the protocol that you use to communicate on the Internet. In the navigation bar, click Wizard. The page as shown in the following figure appears.
Teracom Limited
10
User Manual for TAD110
The following table describes the parameters in this page. Field Description Virtual path identifier (VPI) is the virtual path between two VPI points in an ATM network. Its valid value is in the range of 0 to 255. Enter the correct VPI provided by your ISP. By default, VPI is set to 0. Virtual channel identifier (VCI) is the virtual channel between two points in an ATM network. Its valid value is in VCI the range of 32 to 65535. (0 to 31 is reserved for local management of ATM traffic) Enter the correct VCI provided by your ISP. By default, VCI is set to 35. After setting, click Next, the page as shown in the following figure appears. There are five WAN connection types: PPP over ATM (PPPoA), PPP over Ethernet (PPPoE), 1483 MER, 1483 Routed and 1483 Bridged. The following describes them respectively.
PPPoE/PPPoA
In the Connection Type page, set the WAN connection type to PPP over Ethernet (PPPoE), the encapsulation mode to LLC/SNAP.
Teracom Limited
11
User Manual for TAD110
The following table describes the parameters in this page. Field Description There are five WAN connection types: PPP over ATM (PPPoA), PPP over Ethernet WAN Connection Type (PPPoE), 1483 MER, 1483 Routed and 1483 Bridged. In this example, the connection type is set to PPPoE. You can select LLC/SNAP or VC-Mux. In this Encapsulation Mode example, the encapsulation mode is set to LLC/SNAP. After setting, click Next, the page as shown in the following figure appears.
The following table describes the parameters in this page.
Teracom Limited
12
User Manual for TAD110
Field Obtain an IP address automatically Use the following IP address Description When it is selected, the DHCP assigns the IP address for PPPoE connection. Select it, you need to enter the IP address for PPPoE connection, which is provided by your ISP. Select the checkbox to enable network address translation (NAT). If you do not select it and you Enable NAT want to access the Internet normally, you must add a route on the uplink equipment. Otherwise, the access to the Internet fails. Normally, it is required to enable NAT. After setting, click Next, the page as shown in the following figure appears.
The following table describes the parameters in this page: Field PPP Username PPP Password Description Enter the username for PPPoE dial-up, which is provided by your ISP. Enter the password for PPPoE dial-up, which is provided by your ISP. You can select Continuous, Connect on PPP Connection Type Demand or Manual. Continuous: After dial-up is successful, PPPoE connection is always on-line, no
Teracom Limited
13
User Manual for TAD110
Field Description matter whether the data is being transmitted or not. It is recommended to select it. Connect on Demand: After dial-up is successful and within the preset idle time, if no data is being transmitted, the router automatically disconnects the PPPoE connection. In this case, you need to enter the idle time. Manual: Select it, you need to dial up and disconnect the connection mannually.
Note:
If the WAN connection type is set to PPPoA, the parameters of the WAN connection type are the same as that of PPPoE. For the parameters in these pages, refer to the parameter description of PPPoE.
1483 MER/1483 Routed
In the Connection Type page, set the WAN connection type to 1483 MER, the encapsulation mode to LLC/SNAP.
After setting, click Next, the page as shown in the following figure appears.
Teracom Limited
14
User Manual for TAD110
The following table describes the parameters in this page: Field Obtain an IP address automatically Use the following IP address Obtain DNS server addresses automatically Use the following DNS server addresses Description Select it, DHCP automatically assigns the IP address for WAN connection. Select it, you need to manually enter the IP address, subnet mask, and default gateway for WAN connection, which are provided by your ISP. Select it, DHCP automatically assigns DNS server address. Select it, you need to manually enter the primary DNS server address and secondary DNS server address. Select it to enable network address translation (NAT). If you do not select it and you want to access the Internet normally, Enable NAT you must add a route on the uplink equipment. Otherwise, the access to the Internet fails. Normally, it is required to enable NAT.
Teracom Limited
15
User Manual for TAD110
Note:
If the WAN connection type is set to 1483 Routed, the parameters of the WAN connection type are the same as that of 1483 MER. For the parameters in these pages, refer to the parameter description of 1483 MER.
1483 Bridged
In the Connection Type page, set the WAN connection type to 1483 Bridged, the encapsulation mode to LLC/SNAP.
After setting, click Next, the page as shown in the following figure appears.
Teracom Limited
16
User Manual for TAD110
The following table describes the parameters in this page: Field LAN Interface Setup Enter the IP address of LAN interface. Its valid LAN IP value is in the range of 192.168.1.1 to 192.168.255.254. The default IP address is 192.168.1.1. Enter the subnet mask of LAN interface. Its valid LAN Netmask value is in the range of 255.255.0.0 to 255.255.255.254. Enable Secondary IP DHCP Server Enable Server Start IP End IP Enter the start IP address that the DHCP sever assigns. Enter the end IP address that the DHCP server assigns. The lease time determines the period that the PCs Max Lease Time retain the assigned IP addresses before the IP addresses change. After setting, click Next, the page as shown in the following figure appears. DHCP Select the checkbox to enable DHCP server. Select the checkbox to enable the secondary LAN IP. The two LAN IP addresses must be in the different network. Description
Teracom Limited
17
User Manual for TAD110
Click BACK to modify the settings. Click FINISH to save the settings. Click RESET to cancel the settings. Note:
After you saving the settings in the Wizard page, the PVC in the Wizard page replaces that in the Channel Configuration page. The preset PVCs in the Channel Configuration page do not take effect any more.
3.3 Status
In the navigation bar, click Status. In the Status page that is displayed contains System, LAN, WLAN, WAN, Statistics and ARP Table.
Teracom Limited
18
User Manual for TAD110
3.3.1 System
Choose Status > System. The page that is displayed shows the current status and some basic settings of the router, such as uptime, software version, upstream speed, downstream speed and other information.
3.3.2 LAN
Choose Status > LAN. The page that is displayed shows some basic LAN settings of the router. In the LAN Status page, you can view the LAN IP address, DHCP server status, MAC address and DHCP client table. If you want to configure the LAN network, refer to the chapter 3.4.1 LAN.
Teracom Limited
19
User Manual for TAD110
3.3.3 WLAN
Choose Status > WLAN. The page that is displayed shows some basic settings of wireless LAN (WLAN).
3.3.4 WAN
Choose Status > WAN. The page that is displayed shows some basic WAN settings of the router. In the WAN Status page, you can view basic status of WAN, default gateway, DNS server. If you want to configure the WAN network, refer to the chapter 3.4.2 WAN.
Teracom Limited
20
User Manual for TAD110
3.3.5 Statistics
Choose Status > Statistics. The Statistics page that is displayed contains Traffic Statistic and ADSL Statistic.
3.3.5.1 Traffic Statistic
Click Traffic Statistic in the left pane, the page shown in the following figure appears. In this page, you can view the statistics of each network interface.
Teracom Limited
21
User Manual for TAD110 3.3.5.2 ADSL Statistic
Click ADSL Statistic in the left pane, the page shown in the following figure appears. In this page, you can view the ADSL line statistics, downstream rate, upstream rate and other information.
3.3.6 ARP Table
Choose Status > ARP Table. In the Arp table page, you can view the table that shows a list of learned MAC addresses.
Teracom Limited
22
User Manual for TAD110
3.4 Network
In the navigation bar, click Network. The Network page that is displayed contains LAN, WAN and WLAN.
3.4.1
LAN
Choose Network > LAN. The LAN page that is displayed contains LAN IP, DHCP and DHCP Static IP.
3.4.1.1 LAN IP
Click LAN IP in the left pane, the page shown in the following figure appears. In this page, you can change IP address of the router. The default IP address is 192.168.1.1, which is the private IP address of the router.
The following table describes the parameters of this page:
Teracom Limited
23
User Manual for TAD110
Field Description Enter the IP address of LAN interface. It is IP Address recommended to use an address from a block that is reserved for private use. This address block is 192.168.1.1- 192.168.255.254. Enter the subnet mask of LAN interface. The range Subnet Mask of subnet mask is from 255.255.0.0-255.255.255.254. Select it to enable the secondary LAN IP address. Secondary IP The two LAN IP addresses must be in the different network. LAN Port You can choose the LAN interface you want to configure. You can select the following modes from the Link Speed/Duplex Mode drop-downlist: 100Mbps/FullDuplex,100Mbps/Half Duplex,10Mbps/FullDuplex,10Mbps/Half Duplex,Auto Negotiation.
3.4.1.2 DHCP
Dynamic Host Configuration Protocol (DHCP) allows the individual PC to obtain the TCP/IP configuration from the centralized DHCP server. You can configure this router as a DHCP server or disable it. The DHCP server can assign IP address, IP default gateway, and DNS server to DHCP clients. This router can also act as a surrogate DHCP server (DHCP proxy) where it relays IP address assignment from an actual real DHCP server to clients. You can enable or disable DHCP server or DHCP proxy. Click DHCP in the left pane, the page shown in the following figure appears.
Teracom Limited
24
User Manual for TAD110
The following table describes the parameters of this page: Field Description If set to DHCP Server, the router can assign IP DHCP Mode addresses, IP default gateway and DNS Servers to the host in Windows95, Windows NT and other operation systems that support the DHCP client. It specifies the first and the last IP address in the IP IP Pool Range address pool. The router assigns IP address that is in the IP pool range to the host. Show Client Default Gateway Max Lease Time Click it, the Active DHCP Client Table appears. It shows IP addresses assigned to clients. Enter the default gateway of the IP address pool. The lease time determines the period that the host
Teracom Limited
25
User Manual for TAD110
Field addresses change. Enter the domain name if you know. If you leave this blank, the domain name obtained by DHCP from the Domain Name ISP is used. You must enter host name (system name) on each individual PC. The domain name can be assigned from the router through the DHCP server. DNS Servers Set VendorClass IP Range You can configure the DNS server IP addresses for DNS Relay. Click it, the Device IP Range Table page appears. You can configure the IP address range based on the device type. Description retains the assigned IP addresses before the IP
Click Show Client in the DHCP Mode page, the page shown in the following figure appears. You can view the IP address assigned to each DHCP client.
The following table describes the parameters and buttons in this page: Field IP Address Description It displays the IP address assigned to the DHCP client from the router. It displays the MAC address of the DHCP client. Each Ethernet device has a unique MAC address. MAC Address The MAC address is assigned at the factory and it consists of six pairs of hexadecimal character, for example, 00-A0-C5-00-02-12.
Teracom Limited
26
User Manual for TAD110
Field Expiry (s) Refresh Close Description It displays the lease time. The lease time determines the period that the host retains the assigned IP addresses before the IP addresses change. Click it to refresh this page. Click it to close this page.
Click Set VendorClass IP Range in the DHCP Mode page, the page as shown in the following figure appears. In this page, you can configure the IP address range based on the device type.
In the DHCP Mode field, choose None. The page shown in the following figure appears.
Teracom Limited
27
User Manual for TAD110
In the DHCP Mode field, choose DHCP Relay. The page shown in the following figure appears.
The following table describes the parameters and buttons of this page: Field Description If set to DHCP Relay, the router acts a surrogate DHCP Mode Relay Server Apply Changes Undo DHCP Server and relays the DHCP requests and responses between the remote server and the client. Enter the DHCP server address provided by your ISP. Click it to save the settings of this page. Click it to refresh this page.
Teracom Limited
28
User Manual for TAD110 3.4.1.3 DHCP Static IP
Click DHCP Static IP in the left pane, the page shown in the following figure appears. You can assign the IP addresses on the LAN to the specific individual PCs based on their MAC address.
The following table describes the parameters and buttons of this page: Field IP Address Mac Address Add Description Enter the specified IP address in the IP pool range, which is assigned to the host. Enter the MAC address of a host on the LAN. After entering the IP address and MAC address, click it. A row will be added in the DHCP Static IP Table. Delete Selected Reset DHCP Static IP Table Select a row in the DHCP Static IP Table, then click it, this row is deleted. Click it to refresh this page. It shows the assigned IP address based on the MAC address.
3.4.2
WAN
Choose Network > WAN. The WAN page that is displayed contains WAN, ATM Setting and ADSL Setting.
Teracom Limited
29
User Manual for TAD110 3.4.2.1 WAN
Click WAN in the left pane, the page shown in the following figure appears. In this page, you can configure WAN interface of your router.
The following table describes the parameters of this page: Field Default Route Selection VPI Description You can select Auto or Specified. The virtual path between two points in an ATM network, ranging from 0 to 255. The virtual channel between two points in an VCI ATM network, ranging from 32 to 65535 (1 to 31 are reserved for known protocols)
Teracom Limited
30
User Manual for TAD110
Field Encapsulation Channel Mode Description You can choose LLC and VC-Mux. You can choose 1483 Bridged, 1483 MER, PPPoE, PPPoA or 1483 Routed. Select it to enable Network Address Port Translation (NAPT) function. If you do not Enable NAPT select it and you want to access the Internet normally, you must add a route on the uplink equipment. Otherwise, the access to the Internet fails. Normally, it is enabled. Enable IGMP PPP Settings User Name Password Type Enter the correct user name for PPP dial-up, which is provided by your ISP. Enter the correct password for PPP dial-up, which is provided by your ISP. You can choose Continuous, Connect on Demand or Manual. If set the type to Connect on Demand, you need to enter the idle timeout time. Within the Idle Time (min) preset minutes, if the router does not detect the flow of the user continuously, the router automatically connection. WAN IP Settings You can choose Fixed IP or DHCP. If select Fixed IP, you should enter the local IP address, remote IP address and Type subnet mask. If select DHCP, the router is a DHCP client, the WAN IP address is assigned by the remote DHCP server. Local IP Address Enter the IP address of WAN interface disconnects the PPPoE You can enable or disable Internet Group Management Protocol (IGMP) function.
Teracom Limited
31
User Manual for TAD110
Field Description provided by your ISP. Gateway Netmask Unnumbered Enter the gateway IP address provided by your ISP. Enter the subnet mask of the local IP address. Select this checkbox to enable IP unnumbered function. After configuring the parameters of this page, Add click it to add a new PVC into the Current ATM VC Table. Select a PVC in the Current ATM VC Table, Modify then modify the parameters of this PVC. After finishing, click it to apply the settings of this PVC. This table shows the existed PVCs. It shows the interface name, channel mode, VPI/VCI, Current ATM VC Table encapsulation mode, local IP address, remote IP address and other information. The maximum item of this table is eight. Click it, the PPP Interface-Modify appears. You can modify the PVCs parameters. Click in the PPPoE mode, the page shown in the following figure
appears. In this page, you can configure parameters of this PPPoE PVC.
Teracom Limited
32
User Manual for TAD110
The following table describes the parameters and buttons of this page: Field Protocol ATM VCC Login Name Password Authentication Method Connection Type Idle Time (s) connection. The ATM virtual circuit connection assigned for this PPP interface (VPI/VCI). The user name provided by your ISP. The password provided by your ISP. You can choose AUTO, CHAP or PAP. You can choose Continuous, Connect on Demand or Manual. If choose Connect on Demand, you need to enter the idle timeout time. Within the preset minutes, if the router does not detect the flow of the user continuously, the router automatically disconnects the PPPoE connection. AC-Name The accessed equipment type. Description It displays the protocol type used for this WAN
Teracom Limited
33
User Manual for TAD110
Field Service-Name 802.1q Description The service name. You can select Disable or Enable. After enable it, you need to enter the VLAN ID. The value ranges from 0 to 4095. Source Mac address MAC Clone Apply Changes Return The MAC address you want to clone. Click it to enable the MAC Clone function with the MAC address that is configured. Click it to save the settings of this page temporarily. Click it to return to the Channel Configuration page.
3.4.2.2 ATM Setting
Click ATM Setting in the left pane, the page shown in the following figure appears. In this page, you can configure the parameters of the ATM, including QoS, PCR, CDVT, SCR and MBS.
The following table describes the parameters of this page:
Teracom Limited
34
User Manual for TAD110
Field VPI VCI QoS PCR Description The virtual path identifier of the ATM PVC. The virtual channel identifier of the ATM PVC. The QoS category of the PVC. You can choose UBR, CBR, nrt-VBR or rt-VBR. Peak cell rate (PCR) is the maximum rate at which cells can be transmitted along a connection in the ATM network. Its value ranges from 1 to 65535. CDVT Cell delay variation tolerance (CDVT) is the amount of delay permitted between ATM cells (in microseconds). Its value ranges from 0 to 4294967295. SCR Sustain cell rate (SCR) is the maximum rate that traffic can pass over a PVC without the risk of cell loss. Its value ranges from 0 to 65535. MBS Maximum burst size (MBS) is the maximum number of cells that can be transmitted at the PCR. Its value ranges from 0 to 65535.
3.4.2.3 ADSL Setting
Click ADSL Setting in the left pane, the page shown in the following figure appears. In this page, you can select the DSL modulation. Mostly, you need to remain this factory default settings. The router supports these modulations: G.Lite, G.Dmt, T1.413, ADSL2, ADSL2+, AnnexL, and AnnexM. The router negotiates the modulation modes with the DSLAM.
Teracom Limited
35
User Manual for TAD110
3.4.3
WLAN
3.4.3.1 Basic Settings
Choose WLAN > Basic Settings and the following page appears. In this page, you can configure the parameters for wireless LAN clients that may connect to the modem.
Teracom Limited
36
User Manual for TAD110
The following table describes the parameters of this page: Field Description Choose the working mode of the modem. You can choose from drop-down list.
Band
By default, the band is 2.4 GHz (B+G+N). Choose the network model of the modem, which Mode is varied according to the software. By default, the network model of the modem is AP. SSID The service set identification (SSID) is a unique name to identify the modem in the wireless LAN.
Teracom Limited
37
User Manual for TAD110
Field Description Wireless stations associating to the modem must have the same SSID. Enter a descriptive name that is used when the wireless client connecting to the modem. Channel Width Control Sideband You can select 20MHZ or 40MHZ. Only when choose 40MHZ for Channel Width, you can set this parameter.You can choose Upper or Lower from the drop-down list. A channel is the radio frequency used by 802.11b/g/n wireless devices. There are 13 channels (from 1 to 13) available depending on the geographical area. You may have a choice of Channel Number channels (for your region) and you should use a different channel from an adjacent AP to reduce the interference. Interference and degrading performance occurs when radio signal from different APs overlap. Choose a channel from the drop-down list box. You can choose the transmission power of the Radio Power radio signal. The default one is 100%. It is recommended to choose the default value100%. Show Active Clients Click it to view the information of the wireless clients that are connected to the modem. Click it to apply the settings temporarily. If you Apply Changes want to save the settings of this page permanently, click Save in the left pane.
Teracom Limited
38
User Manual for TAD110 3.4.3.2 Security
Choose Wireless > Security and the following page appears.
The following table describes the parameters of this page: Field Description Configure the wireless encryption mode. You can choose None, WEP, WPA (TKIP), WPA (AES), WPA2 (AES), WPA2 (TKIP) or WPA2 Mixed. Wired equivalent privacy (WEP) encrypts data frames before transmitting over the wireless network. Encryption Wi-Fi protected access (WPA) is a subset of the IEEE802.11i security specification draft. WPA2 Mixed is the collection of WPA and WPA2 encryption modes. The wireless client establishes the connection between the modem through WPA or WPA2. Key differences between WPA and WEP are user authentication and improved data encryption.
Teracom Limited
39
User Manual for TAD110
Field Description It is available when you set the encryption mode Set WEP Key to WEP. Click it, the Wireless WEP Key Setup page appears. Select Personal (Pre-Shared Key), enter the pre-shared key in the Pre-Shared Key field. Select Enterprise (RADIUS), enter the port, IP address, and password of the Radius WPA Authentication Mode server. You need to enter the username and password provided by the Radius server when the wireless client connects the modem. If the encrypton is set to WEP, the modem uses 802.1 X authentication, which is Radius authentication. Click Set WEP Key, and the following page appears.
The following describes the parameters of this page:
Teracom Limited
40
User Manual for TAD110
Field Key Length Description Choose the WEP key length. You can Choose 64-bit or 128-bit. If you choose 64-bit, you can choose ASCII (5 Key Format characters) or Hex (10 characters). If you choose 128-bit, you can choose ASCII (13 characters) or Hex (26 characters). Default Tx Key Choose the index of WEP Key. You can choose Key 1, Key 2, Key 3 or Key 4. The Encryption keys are used to encrypt the data. Both the modem and wireless stations must use the same encryption key for data transmission. If you choose 64-bit and ASCII (5 characters), Encryption Key 1 to 4 enter any 5 ASCII characters. If you choose 64-bit and Hex (10 characters), enter any 10 hexadecimal characters. If you choose 128-bit and ASCII (13 characters), enter any 13 ASCII characters. If you choose 128-bit and Hex (26 characters), enter any 26 hexadecimal characters. Click it to apply the settings temporarily. If you want Apply Changes to save the settings of this page permanently, click Save in the lower left corner.
3.4.3.3 Access Control
Choose WLAN > Access Control and the following page appears. In this page, you can configure the access control of the wireless clients.
Teracom Limited
41
User Manual for TAD110
Choose Allowed Listed field to enable white list function. Only the devices whose MAC addresses are listed in the Current Access Control List can access the modem. Choose Denied Listed field to enable black list function. The devices whose MAC addresses are listed in the Current Access Control List are denied to access the modem.
3.4.3.4 Advanced Settings
Choose Wireless > Advanced Settings and the following page appears. In this page, you can configure the wireless advanced parameters. It is recommended to use the default parameters. Note:
The parameters in the Advanced Settings are modified by the professional personnel, it is recommended to keep the default values.
Teracom Limited
42
User Manual for TAD110
The following table describes the parameters of this page: Field Description Select the modem operating in the open system or encryption authentication. You can choose Open System or Shared Key. Authentication In the open system, the wireless client can directly connect to the device In the encryption authentication, the wireless client connects to the modem through the shared key. Choose the transmission rate of the wireless data. You can choose Auto, 1 M, 2 M, 5.5 M, 11 M, 6 M, Data Rate 9 M, 12 M, 18 M, 24 M, 36 M, 48 M, 54M , MSC0, MSC1 ,MSC2 ,MSC3, MSC4, MSC5, MSC6 and MSC7.
Teracom Limited
43
User Manual for TAD110
Field Description Long Preamble: It means this card always PreambleType use long preamble. Short Preamble: It means this card can support short preamble capability. Select whether the modem broadcasts SSID or not. You can select Enable or Disable. Broadcast SSID Select Enable, the wireless client searches the modem through broadcasting SSID. Select Disable to hide SSID, the wireless clients can not search the SSID. Wireless isolation. Select Enable, the wireless Relay Blocking Ethernet to Wireless Blocking Wifi Multicast to Unicast Aggregation Short GI clients that are connected to the modem can not intercommunication. Whether the wireless network can communicate with the Ethernet network or not. Enable it to using unicast to transmit multicast packet It is applied when the destination end of all MPDU are for one STA. It is not recommended to enable GI in obvious environment of Multi-path effect. Click it to apply the settings temporarily. If you want Apply Changes to save the settings of this page permanently, click Save in the lower left corner.
3.5 Service
In the navigation bar, click Service. In the Service page that is displayed contains DNS, Firewall, UPNP, IGMP Proxy and ACL.
Teracom Limited
44
User Manual for TAD110
3.5.1 DNS
Domain Name System (DNS) is an Internet service that translates the domain name into IP address. Because the domain name is alphabetic, it is easier to remember. The Internet is based on IP addresses. Every time you use a domain name, DNS translates the name into the corresponding IP address. For example, the domain name www.example.com might be translated to 198.105.232.4. The DNS has its own network. If one DNS server does not know how to translate a particular domain name, it asks another one, and so on, until the correct IP address is returned. Choose Service > DNS. The DNS page that is displayed contains DNS and DDNS.
3.5.1.1 DNS
Click DNS in the left pane, the page shown in the following figure appears.
The following table describes the parameters and buttons of this page: Field Attain DNS Automatically Set DNS Manually Apply Changes Reset Selected Description Select it, the router accepts the first received DNS assignment from one of the PPPoA, PPPoE or MER enabled PVC(s) during the connection establishment. Select it, enter the IP addresses of the primary and secondary DNS server. Click it to save the settings of this page. Click it to start configuring the parameters in this page.
Teracom Limited
45
User Manual for TAD110 3.5.1.2 DDNS
Click DDNS in the left pane, the page shown in the following figure appears. This page is used to configure the dynamic DNS address from DynDNS.org or TZO. You can add or remove to configure dynamic DNS.
The following table describes the parameters of this page: Field DDNS provider Hostname Interface Enable Username Password Email Key Description Choose the DDNS provider name. You can choose DynDNS.org or TZO. The DDNS identifier. The WAN interface of the router. Enable or disable DDNS function. The name provided by DDNS provider. The password provided by DDNS provider. The email provided by DDNS provider. The key provided by DDNS provider.
Teracom Limited
46
User Manual for TAD110
3.5.2 Firewall
Choose Service > Firewall. The Firewall page that is displayed contains IP/Port Filter, MAC Filter, URL Blocking, Virtual Server, IP Address Mapping, DMZ Setting, ALG Setting and Anti-DoS.
3.5.2.1 IP/Port Filter
Click IP/Port Filter in the left pane, the page shown in the following figure appears. Entries in the table are used to restrict certain types of data packets through the gateway. These filters are helpful in securing or restricting your local network.
3.5.2.2 MAC Filter
Click MAC Filter in the left pane, the page shown in the following figure appears. Entries in the table are used to restrict certain types of data packets from your local network to Internet through the gateway. These filters are helpful in securing or restricting your local network.
Teracom Limited
47
User Manual for TAD110
3.5.2.3 URL Blocking
Click URL Blocking in the left pane, the page shown in the following figure appears. This page is used to block a fully qualified domain name, such as tw.yahoo.com and and filtered keyword. You can add or delete FQDN and filtered keyword.
Teracom Limited
48
User Manual for TAD110
The following table describes the parameters and buttons of this page: Field URL Blocking Capability Description You can choose Disable or Enable. Select Disable to disable URL blocking function and keyword filtering function. Select Enable to block access to the URLs and keywords specified in the URL Blocking Table. Keyword AddKeyword Delete Selected Keyword URL Blocking Table Enter the keyword to block. Click it to add a keyword to the URL Blocking Table. Select a row in the URL Blocking Table and click it to delete the row. A list of the URL (s) to which access is blocked.
3.5.2.4 Virtual Server
Click Virtual Server in the left pane, the page shown in the following figure appears.
Teracom Limited
49
User Manual for TAD110
The following table describes the parameters of this page: Field Description You can select the common service type, for example, AUTH, DNS or FTP. You can also define a service name. Service Type If you select Usual Service Name, the corresponding settings. If you select User-defined Service Name, you need to enter the corresponding parameters. Protocol WAN Setting WAN Interface WAN Port LAN Open Port LAN Ip Address Choose the transport layer protocol that the service type uses. You can choose TCP or UDP. You can choose Interface or Ip Address. Choose the router port that uses virtual server. Choose the access port on the WAN. Enter the port number of the specified service type. Enter the IP address of the virtual server. It is in the same network segment with LAN IP address of the router. parameter has the default
3.5.2.5 IP Address Mapping
NAT is short for Network Address Translation, the Network Address Translation Settings window allows you to share one WAN IP address for multiple computers on your LAN. Click IP Address Mapping in the left pane, the page shown in the following figure appears. Entries in this table allow you to configure one IP pool for specified source IP address from LAN, so one packet whose source IP is in range of the specified address will select one IP address from the pool for NAT.
Teracom Limited
50
User Manual for TAD110
3.5.2.6 DMZ Setting
Demilitarized Zone (DMZ) is used to provide Internet services without sacrificing unauthorized access to its local private network. Typically, the DMZ host contains devices accessible to Internet traffic, such as web (HTTP) servers, FTP servers, SMTP (e-mail) servers and DNS servers. Click DMZ Setting in the left pane, the page shown in the following figure appears. The following describes how to configure DMZ. Step 1 Step 2 Step 3 Select Enable DMZ to enable this function. Enter an IP address of the DMZ host. Click Apply Changes to save the settings of this page temporarily.
Teracom Limited
51
User Manual for TAD110 3.5.2.7 ALG Setting
Click ALG Setting in the left pane, the page shown in the following figure appears.
3.5.2.8 Anti-DoS
Denial-of-Service Attack (DoS attack) is a type of attack on a network that is designed to bring the network to its knees by flooding it with useless traffic. Click Anti-DoS in the left pane, the page shown in the following figure appears. In this page, you can prevent DoS attacks.
Teracom Limited
52
User Manual for TAD110
3.5.3 UPNP
Choose Service > UPnP, the page shown in the following figure appears. This page is used to configure UPnP. The system acts as a daemon after you enable it.
Teracom Limited
53
User Manual for TAD110
3.5.4 IGMP Proxy
Choose Service > IGMP Proxy, the page shown in the following figure appears. IGMP proxy enables the system to issue IGMP host messages on behalf of hosts that the system discovered through standard IGMP interfaces. The system acts as a proxy for its hosts after you enable it.
Teracom Limited
54
User Manual for TAD110
3.5.5 ACL
Choose Service > ACL, the page shown in the following figure appears. In this page, you can permit the data packets from LAN or WAN to access the router. You can configure the IP address for Access Control List (ACL). If ACL is enabled, only the effective IP address in the ACL can access the router. Note:
If you select Enable in ACL capability, ensure that your host IP address is in ACL list before it takes effect.
The following table describes the parameters and buttons of this page:
Teracom Limited
55
User Manual for TAD110
Field Direction Select LAN ACL Switch Description Select the router interface. You can select LAN or WAN. In this example, LAN is selected. Select it to enable or disable ACL function. Enter the IP address of the specified interface. Only IP Address the IP address that is in the same network segment with the IP address of the specified interface can access the router. You can choose the following services from LAN: Services Allowed web, telnet, ftp, tftp, snmp or ping. You can also choose all the services. Add Reset After setting the parameters, click it to add an entry to the Current ACL Table. Click it to refresh this page.
Set direction of the data packets to WAN, the page shown in the following figure appears.
Teracom Limited
56
User Manual for TAD110
The following table describes the parameters and buttons of this page: Field Direction Select WAN Setting WAN Interface Description Select the router interface. You can select LAN or WAN. In this example, WAN is selected. You can choose Interface or IP Address. Choose the interface that permits data packets from WAN to access the router. Enter the IP address on the WAN. Only the IP IP Address address that is in the same network segment with the IP address on the WAN can access the router. You can choose the following services from WAN: Services Allowed web, telnet, ftp, tftp, snmp or ping. You can also choose all the services.
Teracom Limited
57
User Manual for TAD110
Field Add Reset Description After setting the parameters, click it to add an entry to the Current ACL Table. Click it to refresh this page.
3.6 Advance
In the navigation bar, click Advance. In the Advance page that is displayed contains Bridge Setting, Routing, QoS, SNMP and Others.
3.6.1 Bridge Setting
Choose Advance > Bridge Setting, the page shown in the following figure appears. This page is used to configure the bridge parameters. You can change the settings or view some information on the bridge and its attached ports.
The following table describes the parameters and button of this page: Field Ageing Time 802.1d Spanning Tree Show MACs Description If the host is idle for 300 seconds (default value), its entry is deleted from the bridge table. You can select Disabled or Enabled. Select Enabled to provide path redundancy while preventing undesirable loops in your network. Click it to show a list of the learned MAC addresses for the bridge.
Teracom Limited
58
User Manual for TAD110
Click Show MACs, the page shown in the following figure appears. This table shows a list of learned MAC addresses for this bridge.
3.6.2 Routing
Choose Advance > Routing, the page shown in the following figure appears. The page that is displayed contains Static Route and RIP.
3.6.2.1 Static Route
Click Static Route in the left pane, the page shown in the following figure appears. This page is used to configure the routing information. You can add or delete IP routes.
The following table describes the parameters and buttons of this page:
Teracom Limited
59
User Manual for TAD110
Field Enable Destination Subnet Mask Next Hop Metric Interface Add Route Update Delete Selected Show Routes Static Route Table Click Show Routes, the page shown in the following figure appears. The table shows a list of destination routes commonly accessed by your network. Description Select it to use static IP routes. Enter the IP address of the destination device. Enter the subnet mask of the destination device. Enter the IP address of the next hop in the IP route to the destination device. The metric cost for the destination. The interface for the specified route. Click it to add the new static route to the Static Route Table. Select a row in the Static Route Table and modify the parameters. Then click it to save the settings temporarily. Select a row in the Static Route Table and click it to delete the row. Click it, the IP Route Table appears. You can view a list of destination routes commonly accessed by your network. A list of the previously configured static IP routes.
3.6.2.2 RIP
Click RIP in the left pane, the page shown in the following figure appears. If you are using this device as a RIP-enabled router to communicate with others
Teracom Limited
60
User Manual for TAD110
using Routing Information Protocol (RIP), enable RIP. This page is used to select the interfaces on your devices that use RIP, and the version of the protocol used.
The following table describes the parameters and buttons of this page: Field RIP Apply Interface Recv Version Description Select On, the router communicates with other RIP-enabled devices. Click it to save the settings of this page. Choose the router interface that uses RIP. Choose the interface version that receives RIP messages. You can choose RIP1, RIP2 or Both. Choose RIP1 indicates the router receives RIP v1 messages. Choose RIP2 indicates the router receives RIP v2 messages. Choose Both indicates the router receives RIP v1 and RIP v2 messages. Send Version The working mode for sending RIP messages. You can choose RIP1 or RIP2. Choose RIP1 indicates the router broadcasts RIP1 messages only. Choose RIP2 indicates the router multicasts RIP2 messages only.
Teracom Limited
61
User Manual for TAD110
Field Add Delete List. Select a row in the Rip Config List and click it to delete the row. Description Click it to add the RIP interface to the Rip Config
3.6.3 QoS
Choose Advance > QoS, the page shown in the following figure appears. Entries in the QoS Rule List are used to assign the precedence for each incoming packet based on physical LAN port, TCP/UDP port number, source IP address, destination IP address and other information.
Step 1 Step 2
Enable IP QoS and click Apply to enable IP QoS function. Click add rule to add a new IP QoS rule.
The page shown in the following figure appears.
Teracom Limited
62
User Manual for TAD110
The following table describes the parameters and buttons of this page: Field IP QoS Description Select to enable or disable IP QoS function. You need to enable IP QoS if you want to configure the parameters of this page.
Teracom Limited
63
User Manual for TAD110
Field QoS Policy Schedule Mode Source IP Source Mask Destination IP Destination Mask Source Port Destination Port Protocol Physical Port Set priority IP Precedence IP ToS The port of the source data packet. The port of the destination data packet. The protocol responds to the IP QoS rules. You can choose TCP, UDP, or ICMP. The LAN interface responds to the IP QoS rules. The priority of the IP QoS rules. P0 is the highest priority and P3 is the lowest. You can choose from 0 to 7 define the priority in the ToS of the IP data packet. The type of IP ToS for classifying the data package You can choose Normal Service, Minimize Cost, Maximize Reliability, Maximize Throughput or Minimize Delay. 802.1p delete delete all You can choose from 0 to 7. Select a row in the QoS rule list and click it to delete the row. Select all the rows in the QoS rule list and click it to delete the rows. DSCP based. You can choose strict prior or WFQ (4:3:2:1). The IP address of the source data packet. The subnet mask of the source IP address. The IP address of the destination data packet. The subnet mask of the destination IP address. Description You can choose stream based, 802.1p based or
3.6.4 SNMP
Choose Advance > SNMP, the page shown in the following figure appears. You can configure the SNMP parameters.
Teracom Limited
64
User Manual for TAD110
The following table describes the parameters of this page: Field Enable SNMP Description Select it to enable SNMP function. You need to enable SNMP, then you can configure the parameters of this page. Trap IP Address Community name (read-only) Community name (read-write) Enter the trap IP address. The trap information is sent to the corresponding host. The network administrators must use this password to read the information of this router. The network administrators must use this password to configure the information of the router.
3.6.5 Others
Choose Advance > Others, the page shown in the following figure appears.
Teracom Limited
65
User Manual for TAD110
3.7 Admin
In the navigation bar, click Admin. The Admin page that is displayed contains Commit/Reboot, Upgrade, System Log, Password, Time Zone and Logout.
3.7.1 Commit/Reboot
Choose Admin > Commit/Reboot, the page shown in the following figure appears. You can set the router reset to the default settings or set the router to commit the current settings.
The following table describes the parameters and button of this page: Field Description You can choose Save current configuration or Factory Default Configuration. Reboot from Save current configuration: Save the current settings, and then reboot the router. Factory Default Configuration: Reset to
Teracom Limited
66
User Manual for TAD110
Field Description the factory default settings, and then reboot the the router. Reboot Click it to reboot the router.
3.7.2 Upgrade
Choose Admin > Upgrade. The Upgrade page that is displayed contains Upgrade Firmware and Backup/Restore.
Caution: Do not turn off the router or press the Reset button while the procedure is in progress.
3.7.2.1 Upgrade Firmware
Click Upgrade Firmware in the left pane, the page shown in the following figure appears. In this page, you can upgrade the firmware of the router.
The following table describes the parameters and button of this page: Field Select File Upload Reset Description Click Browse to select the firmware file. After selecting the firmware file, click Upload to starting upgrading the firmware file. Click it to starting selecting the firmware file.
Teracom Limited
67
User Manual for TAD110 3.7.2.2 Backup/Restore
Click Backup/Restore in the left pane, the page shown in the following figure appears. You can backup the current settings to a file and restore the settings from the file that was saved previously.
The following table describes the parameters and button of this page: Field Save Settings to File Load Settings from File Upload Description Click it, and select the path. Then you can save the configuration file of the router. Click Browse to select the configuration file. After selecting the configuration file of the router, click Upload to start uploading the configuration file of the router.
3.7.3 System Log
Choose Admin > System Log, the page shown in the following figure appears. In this page, you can enable or disable system log function and view the system log.
Teracom Limited
68
User Manual for TAD110
3.7.4 Password
Choose Admin > Password, the page shown in the following figure appears. By default, the user name and password are admin and admin respectively. The common user name and password are user and user respectively.
Teracom Limited
69
User Manual for TAD110
The following table describes the parameters of this page: Field User Name Privilege Old Password New Password Confirm Password router. Choose the privilege for the account. Enter the old password Enter the password to which you want to change the old password. Enter the new password again. Description Enter the user name for accessing the
3.7.5 Time Zone
Choose Admin > Time Zone, the page shown in the following figure appears. You can configure the system time manually or get the system time from the time server.
Teracom Limited
70
User Manual for TAD110
The following table describes the parameters of this page: Field System Time NTP Configuration Select enable or disable NTP function. You need State Server Server2 Time Zone to enable NTP if you want to configure the parameters of NTP. Set the primary NTP server manually. Set the secondary NTP server manually. Choose the time zone in which area you are from the drop down list. Description Set the system time manually.
Teracom Limited
71
User Manual for TAD110
3.7.6 Logout
Choose Admin > Logout, the page as shown in the following figure appears.
In this page, click the link 192.168.1.1 to return to the login page.
3.8 Diagnostic
In the navigation bar, click Diagnostic. The Diagnostic page that is displayed contains Ping, ATM Loopback, ADSL and Diagnostic Test.
3.8.1 Ping
Choose Diagnostic > Ping. The page shown in the following figure appears.
The following table describes the parameter and button of this page: Field Host PING Description Enter the valid IP address or domain name. Click it to start to Ping.
3.8.2 ATM Loopback
Choose Diagnostic > ATM Loopback and the page shown in the following figure appears. In this page, you can use VCC loopback function to check the
Teracom Limited
72
User Manual for TAD110
connectivity of the VCC. The ATM loopback test is useful for troubleshooting problems with the DSLAM and ATM network.
Click Run Loopback to start testing.
3.8.3 ADSL
Choose Diagnostic > ADSL. The page shown in the following figure appears. It is used for ADSL tone diagnostics.
Teracom Limited
73
User Manual for TAD110
Click Start to start ADSL tone diagnostics.
3.8.4 Diagnostic Test
Choose Diagnostic > Diagnostic Test, the page shown in the following figure appears. In this page, you can test the DSL connection. You can also view the LAN status connection and ADSL connection.
Click Run Diagnostic Test to start testing.
Teracom Limited
74
User Manual for TAD110
************END*************
Teracom Limited
75
Vous aimerez peut-être aussi
- All Nokia Unlock CODEDocument2 pagesAll Nokia Unlock CODEVikalp KulshreshthaPas encore d'évaluation
- Math HL 2020 IA On CryptographyDocument14 pagesMath HL 2020 IA On CryptographyHarshitha Manjula Rajappa100% (1)
- Override Bypass ControlDocument26 pagesOverride Bypass ControlRajesh Krishnamoorthy100% (2)
- Data Communication and Networking: For Under-graduate StudentsD'EverandData Communication and Networking: For Under-graduate StudentsPas encore d'évaluation
- Horizon Trial: Torstein Godeseth 1st Witness StatementDocument20 pagesHorizon Trial: Torstein Godeseth 1st Witness StatementNick WallisPas encore d'évaluation
- User Manual - TDSL300W2Document60 pagesUser Manual - TDSL300W2dugdugdugdugi67% (3)
- DG-5311T User Manual PDFDocument85 pagesDG-5311T User Manual PDFManjeev GuragainPas encore d'évaluation
- Innacomm W3100 - User ManualDocument87 pagesInnacomm W3100 - User ManualMazadin Malik0% (1)
- © 2010 Encore Electronics, Inc. All Rights Reserved - COVERDocument30 pages© 2010 Encore Electronics, Inc. All Rights Reserved - COVERmario vasquez pinedoPas encore d'évaluation
- Digisol User ManualDocument115 pagesDigisol User ManualRajneesh KumarPas encore d'évaluation
- Full Manual WLM 3600v1 001Document61 pagesFull Manual WLM 3600v1 001Tony PuglisiPas encore d'évaluation
- Package Contents: TD-W8101GDocument9 pagesPackage Contents: TD-W8101GAnonymous DKv8vpPas encore d'évaluation
- Instruction Manual - ThinkTop DeviceNet - enDocument40 pagesInstruction Manual - ThinkTop DeviceNet - enRaul Guevara TorresPas encore d'évaluation
- User Guide: TL-SF1016 TL-SF1016DS TL-SF1024 TL-SF1024D TL-SF1048 16/24/48-Port 10/100Mbps Fast Ethernet SwitchDocument15 pagesUser Guide: TL-SF1016 TL-SF1016DS TL-SF1024 TL-SF1024D TL-SF1048 16/24/48-Port 10/100Mbps Fast Ethernet SwitchLuis LandinPas encore d'évaluation
- SP916GN ManualDocument77 pagesSP916GN ManualAndrea Lorena Argañaraz MartinezPas encore d'évaluation
- DSL-2730U U1 Manual v1.01Document79 pagesDSL-2730U U1 Manual v1.01Sandeep KBPas encore d'évaluation
- UG TPL-406E E2K (v1.0R)Document30 pagesUG TPL-406E E2K (v1.0R)Jules VernePas encore d'évaluation
- Longshine WA5 40P Manual EngDocument50 pagesLongshine WA5 40P Manual EngqueerprodigyPas encore d'évaluation
- DSL-2750U U1 Manual v1.01Document99 pagesDSL-2750U U1 Manual v1.01ajai1006Pas encore d'évaluation
- AN1020-25U User Manual PDFDocument8 pagesAN1020-25U User Manual PDFnavdinPas encore d'évaluation
- Prosedur Operasional Standar Pengelolaan Infrastruktur Jardiknas Wireline VPN IPDocument18 pagesProsedur Operasional Standar Pengelolaan Infrastruktur Jardiknas Wireline VPN IPleona_losaPas encore d'évaluation
- TD-8817 ADSL2/2+ Ethernet/USB RouterDocument58 pagesTD-8817 ADSL2/2+ Ethernet/USB RouterfushangPas encore d'évaluation
- Quick Installation GuideDocument11 pagesQuick Installation GuideKasun EdiriweeraPas encore d'évaluation
- Easy Start ManualDocument17 pagesEasy Start ManualCarlosAgustoPinedaSanchezPas encore d'évaluation
- Dsl-2730u U1 User Manual v1.00 (Dme)Document81 pagesDsl-2730u U1 User Manual v1.00 (Dme)anusprasadPas encore d'évaluation
- EtherWAN ED3171-00B User ManualDocument47 pagesEtherWAN ED3171-00B User ManualJMAC SupplyPas encore d'évaluation
- Manufacturers User Manual Observa Aw4062Document81 pagesManufacturers User Manual Observa Aw4062tPas encore d'évaluation
- Manual SP9018ADocument79 pagesManual SP9018Afreddi2009Pas encore d'évaluation
- Mmo 71673869 1565004856 0648 4578Document12 pagesMmo 71673869 1565004856 0648 4578Robert PalieviciPas encore d'évaluation
- AN1020-16T User ManualDocument88 pagesAN1020-16T User Manualasif usmanPas encore d'évaluation
- EM FSDv1 PDFDocument31 pagesEM FSDv1 PDFDaniel DanPas encore d'évaluation
- TL Wn620g PanduanDocument29 pagesTL Wn620g PanduanClams MostPas encore d'évaluation
- Asante FriendlyNET GX6-2400W-User ManualDocument55 pagesAsante FriendlyNET GX6-2400W-User Manualichung819Pas encore d'évaluation
- Zxv10 B760H Zxv10 B760E Richmedia Box: User GuideDocument21 pagesZxv10 B760H Zxv10 B760E Richmedia Box: User GuideUqy BarajaPas encore d'évaluation
- User Guide: TL-SG105 TL-SG108Document16 pagesUser Guide: TL-SG105 TL-SG108mianarguPas encore d'évaluation
- Wp4001br2 ManualDocument43 pagesWp4001br2 ManualSinchan Sintetis100% (1)
- User Guide: TL-SG1005D TL-SG1008D 5/8-Port Gigabit Desktop SwitchDocument12 pagesUser Guide: TL-SG1005D TL-SG1008D 5/8-Port Gigabit Desktop SwitchmonkeyhophopPas encore d'évaluation
- TWL542RDocument39 pagesTWL542Rfenixx2008Pas encore d'évaluation
- Ar300 Series Router: Quick Install GuideDocument9 pagesAr300 Series Router: Quick Install Guidedavy_7569Pas encore d'évaluation
- Excellence Ethernet BA e 11780579ADocument32 pagesExcellence Ethernet BA e 11780579Anirgal76Pas encore d'évaluation
- Bipac 7401V (G) P R4: Voip/ (802.11G) Adsl2+ Firewall RouterDocument8 pagesBipac 7401V (G) P R4: Voip/ (802.11G) Adsl2+ Firewall Routerelninopistolero100% (1)
- Tenda Router DetailsDocument141 pagesTenda Router DetailsImran RashidPas encore d'évaluation
- HP-5101AC User Manual English PDFDocument29 pagesHP-5101AC User Manual English PDFlaksonoismiputrantoPas encore d'évaluation
- SmartAX MT882 ADSL Router Quick StartDocument14 pagesSmartAX MT882 ADSL Router Quick StartseptillionairePas encore d'évaluation
- Guia de Usuario e Instalacao - Switch TP-Link - TL-SG1008D - 8 Portas - GigabitDocument25 pagesGuia de Usuario e Instalacao - Switch TP-Link - TL-SG1008D - 8 Portas - GigabitFelipe SantosPas encore d'évaluation
- MANUAL Tplink TLSF 1016dDocument10 pagesMANUAL Tplink TLSF 1016dTulio Federico PerezPas encore d'évaluation
- EW 7207APg ManualDocument41 pagesEW 7207APg ManualSebastiánRaimondoPas encore d'évaluation
- TP Link Ethernet SwitchDocument12 pagesTP Link Ethernet SwitchindraPas encore d'évaluation
- NETRS2321 ExxDocument21 pagesNETRS2321 ExxChristian Ve GaPas encore d'évaluation
- SmartAX MT882 ADSL Router Quick Installation GuideDocument14 pagesSmartAX MT882 ADSL Router Quick Installation GuideFabian SmirnoffPas encore d'évaluation
- DVP 04TCDocument41 pagesDVP 04TCEyder Camilo Rojas CorredorPas encore d'évaluation
- TD-8816 ADSL2+ Modem RouterDocument58 pagesTD-8816 ADSL2+ Modem Routermasi22Pas encore d'évaluation
- DRPT 0 BDocument12 pagesDRPT 0 Bnhiahm nhiahmPas encore d'évaluation
- Installation Guide: Load Balance Broadband Router TL-R480T+Document28 pagesInstallation Guide: Load Balance Broadband Router TL-R480T+Kia Kashanchi SànchezPas encore d'évaluation
- Installation Guide: Connecting Workstations Problem SolvingDocument2 pagesInstallation Guide: Connecting Workstations Problem Solvingjuan_mxPas encore d'évaluation
- User Manual: RUT240 4G RouterDocument12 pagesUser Manual: RUT240 4G RouterPreda AndreiPas encore d'évaluation
- Radio Shack TRS-80 Expansion Interface: Operator's Manual Catalog Numbers: 26-1140, 26-1141, 26-1142D'EverandRadio Shack TRS-80 Expansion Interface: Operator's Manual Catalog Numbers: 26-1140, 26-1141, 26-1142Pas encore d'évaluation
- Computer Networking: An introductory guide for complete beginners: Computer Networking, #1D'EverandComputer Networking: An introductory guide for complete beginners: Computer Networking, #1Évaluation : 4.5 sur 5 étoiles4.5/5 (2)
- Administrator and Helpdesk Interview Questions You'll Most Likely Be Asked: Job Interview Questions SeriesD'EverandAdministrator and Helpdesk Interview Questions You'll Most Likely Be Asked: Job Interview Questions SeriesPas encore d'évaluation
- Arduino Measurements in Science: Advanced Techniques and Data ProjectsD'EverandArduino Measurements in Science: Advanced Techniques and Data ProjectsPas encore d'évaluation
- Thomson Electrac HD Linear Actuator Motion Control per CAN BusD'EverandThomson Electrac HD Linear Actuator Motion Control per CAN BusPas encore d'évaluation
- SSSB Administrator CourseDocument10 pagesSSSB Administrator Coursec4aofPas encore d'évaluation
- Applicable Version: 10.6.1 OnwardsDocument3 pagesApplicable Version: 10.6.1 OnwardsRicardo JeronymoPas encore d'évaluation
- Toolbox LOTO Procedures ExampleDocument3 pagesToolbox LOTO Procedures ExampleQaedi FarhanPas encore d'évaluation
- FTC Facts For ConsumersDocument6 pagesFTC Facts For Consumerslee_anderson69Pas encore d'évaluation
- Crack Grade B: National NewsDocument61 pagesCrack Grade B: National Newsjeevaar rahmanPas encore d'évaluation
- WN Gesamt eDocument16 pagesWN Gesamt eMehdi SaadatiPas encore d'évaluation
- E123262-1665585623602-188547-E123262-Fudhail Faizal-Security-Assignment01Document78 pagesE123262-1665585623602-188547-E123262-Fudhail Faizal-Security-Assignment01fudhailfaizalPas encore d'évaluation
- Computer Viruses: By: Angelica Jurczak Anna Rog David BrackettDocument17 pagesComputer Viruses: By: Angelica Jurczak Anna Rog David Brackettcristi123321Pas encore d'évaluation
- Armorers HandbookDocument218 pagesArmorers HandbookJeff Radford100% (5)
- Oath FormDocument2 pagesOath Formamu_ranatePas encore d'évaluation
- Cisco ASADocument4 pagesCisco ASAAbdourahmane ThiawPas encore d'évaluation
- DoorsDocument16 pagesDoorsmatthew02012010Pas encore d'évaluation
- Cisco Wireless Access Point BrochureDocument6 pagesCisco Wireless Access Point BrochureNicusor DragosPas encore d'évaluation
- Versatility & Sophistication On The Move: MCX760 & MCX780 - MPT1327 Trunked Mobile RadioDocument6 pagesVersatility & Sophistication On The Move: MCX760 & MCX780 - MPT1327 Trunked Mobile RadiosaffineePas encore d'évaluation
- Manual Do Usuario IHM GTDocument0 pageManual Do Usuario IHM GTFernando SilvaPas encore d'évaluation
- 5 3 Way Ss ValveDocument12 pages5 3 Way Ss ValveGopinath GunasekaranPas encore d'évaluation
- Securing Underwater Wireless Communication Networks PPT - pptx123Document22 pagesSecuring Underwater Wireless Communication Networks PPT - pptx123saideepthi31896100% (4)
- UpgradeDocument2 pagesUpgradebhimcharan mandalPas encore d'évaluation
- Classical Encryption TechniquesDocument63 pagesClassical Encryption TechniquesmanPas encore d'évaluation
- Smart School - Documentation PDFDocument122 pagesSmart School - Documentation PDFaryan singhPas encore d'évaluation
- RPD Daily Incident Report 10/9/21Document7 pagesRPD Daily Incident Report 10/9/21inforumdocsPas encore d'évaluation
- Shunt ReactorDocument29 pagesShunt ReactorbulbllPas encore d'évaluation
- Hawking HWREN1 Wireless-300N Range Extender ManualDocument63 pagesHawking HWREN1 Wireless-300N Range Extender Manualpeterlevy6517Pas encore d'évaluation
- Inspection & Test Certificate Serial No: ....Document4 pagesInspection & Test Certificate Serial No: ....Somidu ChandimalPas encore d'évaluation
- UIDAI APIerrorcodeDocument15 pagesUIDAI APIerrorcodeGanesh MaliPas encore d'évaluation
- HUAWEI E5172As 22 LTE CPE Product DescriptionDocument38 pagesHUAWEI E5172As 22 LTE CPE Product Descriptionebbys89Pas encore d'évaluation