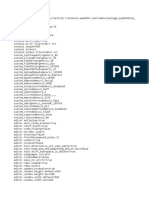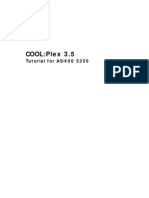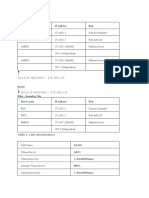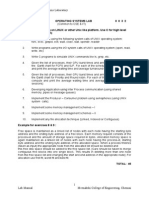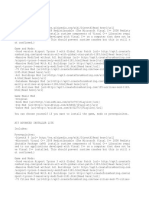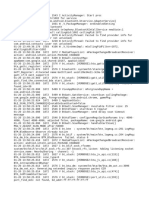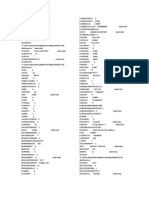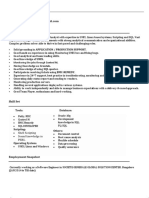Académique Documents
Professionnel Documents
Culture Documents
Working With ActiveMatrix SOA Projects
Transféré par
krdhiraj09Description originale:
Copyright
Formats disponibles
Partager ce document
Partager ou intégrer le document
Avez-vous trouvé ce document utile ?
Ce contenu est-il inapproprié ?
Signaler ce documentDroits d'auteur :
Formats disponibles
Working With ActiveMatrix SOA Projects
Transféré par
krdhiraj09Droits d'auteur :
Formats disponibles
Working with ActiveMatrix SOA Projects
This section describes how to create ActiveMatrix SOA projects, import files into a project, and import sample projects.
Creating ActiveMatrix SOA Projects
ActiveMatrix SOA projects are containers for the ActiveMatrix resources that you can develop with TIBCO Business Studio. To create anActiveMatrix SOA project: 1.Select File > New > ActiveMatrix Resources... > ActiveMatrix SOA Project. 2.Click Next. 3.Type a name in the Project name field. 4.Select the appropriate template. 5.Click Finish. The new project is created. It appears in the Project Explorer tree with these ActiveMatrix folders: Composites Deployment Packages Mediation Flows Service Descriptors Shared Resources A composite and service assembly are created in the project, based on the project name you typed in step 3. If the name you typed is ProjName, for example, a composite named ProjName.composite is created in the Composites folder and a service assembly named ProjName.saf is created in Deployment Packages folder.
Importing Projects and Files
This section describes how to import sample projects into a workspace, and how to import WSDL files into an ActiveMatrix SOA project. Importing Sample Projects When running Business Studio on Linux when using JDK 1.6 you may see multiple errors when importing samples. This occurs because of the maximum number of open files allowed. To change the limit of the maximum files that can be open: 1.Log in as a root user. 2.Edit /etc/security/limits.cof. 3.Add or edit the line:
* hard nofile 800000
The * refers to any user. Alternatively you may put a user name or @somegroup, where the user that will run Business Studio belongs to the group somegroup. Set the number indicating the limit to a large number. 4.Save the file, log out and log back in and then start Business Studio. To import sample projects: 1.Select File > Import.... to open the Import dialog box. 2.Expand the General node. 3.Select Existing Projects into Workspace. 4.Click Next to open the Import Projects dialog box. 5.Click the Browse.... button to the right of the Select root directory field. a.Navigate to AMX_HOME/2.3/samples/amsb or AMX_HOME/2.3/samples/amsg. b.Select one of the sample directories.
c. Click OK. 6.In the Projects area, check the checkboxes next to the projects to import. 7.Ensure that the Copy projects into workspace checkbox is selected. 8.Click Finish. The projects you imported are now listed in the Project Explorer tree. Importing WSDL Files At various points throughout the example, you need to import WSDL files into the ActiveMatrix SOA project. To import WSDL files from the file system: In the Project Explorer view, right-click the ProjName > Service Descriptors folder and select 1.Import > Service Import Wizard. Accept the default selection Import from a File and click Next to open the WSDL Selection dialog 2.box. 3.Click the Ellipsis button to the right of the Source Location field. a.Navigate to a directory containing the WSDL file. b.Click the file and then click Open. 4.Click Next. 5.Click Finish to import the WSDL file into your project.
Creating the Hello World ActiveMatrix SOA Project
This section describes how to create the Hello World SOA project, including SOAP service and Java component and implement the Hello World Java component. To create the Hello World ActiveMatrix SOA project: 1.Select File > New > ActiveMatrix Resources... > ActiveMatrix SOA Project. 2.Click Next. 3.Type HelloWorld in the Project name field. 4.In the Available Templates list, click SOA Project from WSDL. 5.Click Next. Select port type 6 . Select the Hello World port type: Click the Browse button next to Import WSDL and navigate to a AMX_HOME/2.3/samples/amsg/HelloWorld/com.tibco.amx.sample.helloworld.simple. . java.soa/Service Descriptors. b.Click HelloWorld.wsdl and click Open. c. Double-click HelloWorldPT. The port type is added to the Selected Port Types list. 7.Click Next. Specify SOAP service In the right pane, check the checkbox next to SOAP Service. Click the Service Name column and 8.type HelloWorldService. 9.Click Next. Specify Java component 10.In the Component Name field, type HelloWorldComp. 11.Click Next. Accept the default class name, package name, source location, and project name. 12.Click Finish. TIBCO Business Studio creates a project containing a composite with A Java component and SOAP service
An HTTP shared resource and HTTP shared resource profile A Java component implementation project containing an implementation skeleton. The composite should appear as in Figure 2. Figure 2 HelloWorld Composite
13.Click the Save button
Implementing the sayHello Method
To implement the sayHello method: 1.Double-click HelloWorldComp. The Java source file opens in the Java editor. 2.Replace the sayHello method implementation with the following:
public HelloResponseDocument sayHello(HelloRequestDocument firstName) { System.out.println("--> Generating Java Hello Component Response..."); String name = firstName.getHelloRequest()==null||firstName.getHelloRequest(). equals("")?"Friend":firstName.getHelloRequest(); HelloResponseDocument resp = HelloResponseDocument.Factory.newInstance(); resp.setHelloResponse("Hi " + name + "! " + "This is the Java component.\n"); System.out.println("--> Java Hello Component Response: \n\t\t" + resp.getHelloResponse()); return resp; }
3.Click the Save button
Vous aimerez peut-être aussi
- The Subtle Art of Not Giving a F*ck: A Counterintuitive Approach to Living a Good LifeD'EverandThe Subtle Art of Not Giving a F*ck: A Counterintuitive Approach to Living a Good LifeÉvaluation : 4 sur 5 étoiles4/5 (5794)
- The Gifts of Imperfection: Let Go of Who You Think You're Supposed to Be and Embrace Who You AreD'EverandThe Gifts of Imperfection: Let Go of Who You Think You're Supposed to Be and Embrace Who You AreÉvaluation : 4 sur 5 étoiles4/5 (1090)
- Never Split the Difference: Negotiating As If Your Life Depended On ItD'EverandNever Split the Difference: Negotiating As If Your Life Depended On ItÉvaluation : 4.5 sur 5 étoiles4.5/5 (838)
- Hidden Figures: The American Dream and the Untold Story of the Black Women Mathematicians Who Helped Win the Space RaceD'EverandHidden Figures: The American Dream and the Untold Story of the Black Women Mathematicians Who Helped Win the Space RaceÉvaluation : 4 sur 5 étoiles4/5 (890)
- Grit: The Power of Passion and PerseveranceD'EverandGrit: The Power of Passion and PerseveranceÉvaluation : 4 sur 5 étoiles4/5 (587)
- Shoe Dog: A Memoir by the Creator of NikeD'EverandShoe Dog: A Memoir by the Creator of NikeÉvaluation : 4.5 sur 5 étoiles4.5/5 (537)
- Elon Musk: Tesla, SpaceX, and the Quest for a Fantastic FutureD'EverandElon Musk: Tesla, SpaceX, and the Quest for a Fantastic FutureÉvaluation : 4.5 sur 5 étoiles4.5/5 (474)
- The Hard Thing About Hard Things: Building a Business When There Are No Easy AnswersD'EverandThe Hard Thing About Hard Things: Building a Business When There Are No Easy AnswersÉvaluation : 4.5 sur 5 étoiles4.5/5 (344)
- Her Body and Other Parties: StoriesD'EverandHer Body and Other Parties: StoriesÉvaluation : 4 sur 5 étoiles4/5 (821)
- The Sympathizer: A Novel (Pulitzer Prize for Fiction)D'EverandThe Sympathizer: A Novel (Pulitzer Prize for Fiction)Évaluation : 4.5 sur 5 étoiles4.5/5 (119)
- The Emperor of All Maladies: A Biography of CancerD'EverandThe Emperor of All Maladies: A Biography of CancerÉvaluation : 4.5 sur 5 étoiles4.5/5 (271)
- The Little Book of Hygge: Danish Secrets to Happy LivingD'EverandThe Little Book of Hygge: Danish Secrets to Happy LivingÉvaluation : 3.5 sur 5 étoiles3.5/5 (399)
- The World Is Flat 3.0: A Brief History of the Twenty-first CenturyD'EverandThe World Is Flat 3.0: A Brief History of the Twenty-first CenturyÉvaluation : 3.5 sur 5 étoiles3.5/5 (2219)
- The Yellow House: A Memoir (2019 National Book Award Winner)D'EverandThe Yellow House: A Memoir (2019 National Book Award Winner)Évaluation : 4 sur 5 étoiles4/5 (98)
- Devil in the Grove: Thurgood Marshall, the Groveland Boys, and the Dawn of a New AmericaD'EverandDevil in the Grove: Thurgood Marshall, the Groveland Boys, and the Dawn of a New AmericaÉvaluation : 4.5 sur 5 étoiles4.5/5 (265)
- A Heartbreaking Work Of Staggering Genius: A Memoir Based on a True StoryD'EverandA Heartbreaking Work Of Staggering Genius: A Memoir Based on a True StoryÉvaluation : 3.5 sur 5 étoiles3.5/5 (231)
- Team of Rivals: The Political Genius of Abraham LincolnD'EverandTeam of Rivals: The Political Genius of Abraham LincolnÉvaluation : 4.5 sur 5 étoiles4.5/5 (234)
- On Fire: The (Burning) Case for a Green New DealD'EverandOn Fire: The (Burning) Case for a Green New DealÉvaluation : 4 sur 5 étoiles4/5 (73)
- The Unwinding: An Inner History of the New AmericaD'EverandThe Unwinding: An Inner History of the New AmericaÉvaluation : 4 sur 5 étoiles4/5 (45)
- 6.4.1.2 Packet Tracer - Configure Initial Router Settings Instructions IGDocument4 pages6.4.1.2 Packet Tracer - Configure Initial Router Settings Instructions IGBen WhitePas encore d'évaluation
- J/Extensions For Financial Services (J/XFS) For The Java PlatformDocument12 pagesJ/Extensions For Financial Services (J/XFS) For The Java PlatformWashington Ishio LopesPas encore d'évaluation
- READMEDocument162 pagesREADMEBurtPas encore d'évaluation
- Z 80 HelptopicsDocument5 pagesZ 80 HelptopicsEverly NPas encore d'évaluation
- PreferencesDocument3 pagesPreferencesAyushPas encore d'évaluation
- AaDocument7 pagesAaamalart99100% (1)
- How to Clone a WordPress Site to New DomainDocument4 pagesHow to Clone a WordPress Site to New DomainJordan DavilaPas encore d'évaluation
- AS400 5250 Tutorial, 3.5Document102 pagesAS400 5250 Tutorial, 3.5Arun G NairPas encore d'évaluation
- Veritas Netbackup™ For Sqlite Administrator'S Guide: Windows and LinuxDocument38 pagesVeritas Netbackup™ For Sqlite Administrator'S Guide: Windows and Linuxbilllee leePas encore d'évaluation
- 33 Exchange Server Site RecoveryDocument14 pages33 Exchange Server Site RecoveryGauriPas encore d'évaluation
- Cs2257 Operating Systems Lab ManualDocument43 pagesCs2257 Operating Systems Lab ManualmanjulakinnalPas encore d'évaluation
- AT3 Advanced Installer Lite 213MBDocument2 pagesAT3 Advanced Installer Lite 213MBSzántó LajosPas encore d'évaluation
- CUBE-baby Update Program GuidanceDocument11 pagesCUBE-baby Update Program GuidanceStefano AraujoPas encore d'évaluation
- OrcadDocument1 pageOrcaddanny sheldonPas encore d'évaluation
- Zlib 3 PDFDocument2 pagesZlib 3 PDFAndreiMogagePas encore d'évaluation
- Pakai 7 0 00 500Document24 pagesPakai 7 0 00 500LucasPas encore d'évaluation
- Install and Configure SAP GUI 7.40Document15 pagesInstall and Configure SAP GUI 7.40Izzuddin AzizanPas encore d'évaluation
- Installing FHC PDFDocument4 pagesInstalling FHC PDFZaw Moe KhinePas encore d'évaluation
- LogDocument485 pagesLogdimakutaneldaPas encore d'évaluation
- Set VariablesDocument7 pagesSet VariablescazjcthPas encore d'évaluation
- Bibhuti Bhusan Pati Mob: +91-9035810301 Professional SummaryDocument3 pagesBibhuti Bhusan Pati Mob: +91-9035810301 Professional Summarysudeep9666Pas encore d'évaluation
- AXIS Camera Station Installation GuideDocument16 pagesAXIS Camera Station Installation GuideCarlos TejadaPas encore d'évaluation
- Casa3200 SNMP ConfigDocument2 pagesCasa3200 SNMP ConfigHardIgenyPas encore d'évaluation
- CBIGSmart View AdHoc TrainingManualDocument28 pagesCBIGSmart View AdHoc TrainingManualIslam EmranPas encore d'évaluation
- ActivateDocument7 pagesActivateekocu2121Pas encore d'évaluation
- Install Oracle RAC 10g On Oracle Enterprise Linux Using VMware ServerDocument52 pagesInstall Oracle RAC 10g On Oracle Enterprise Linux Using VMware ServerSachin BujonePas encore d'évaluation
- Skiapp Project Management: Baluta Vlad Mircea Cadariu Politehnica' University TimisoaraDocument14 pagesSkiapp Project Management: Baluta Vlad Mircea Cadariu Politehnica' University Timisoaravlad052002Pas encore d'évaluation
- TWS8.5 AdministrationDocument269 pagesTWS8.5 Administrationbravichandra24Pas encore d'évaluation
- Sherlock Embedded Software Manual v130 PDFDocument35 pagesSherlock Embedded Software Manual v130 PDFAhnturPas encore d'évaluation