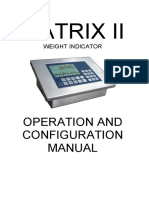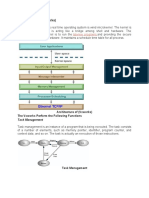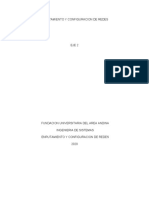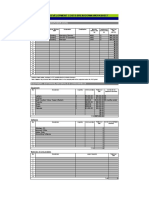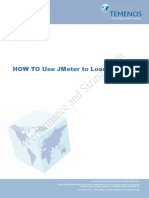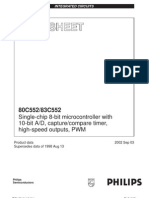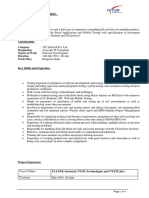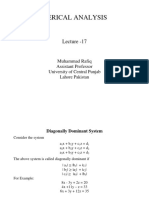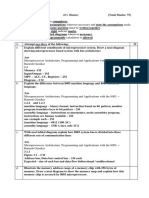Académique Documents
Professionnel Documents
Culture Documents
Shortcut Keys
Transféré par
delmachurchCopyright
Formats disponibles
Partager ce document
Partager ou intégrer le document
Avez-vous trouvé ce document utile ?
Ce contenu est-il inapproprié ?
Signaler ce documentDroits d'auteur :
Formats disponibles
Shortcut Keys
Transféré par
delmachurchDroits d'auteur :
Formats disponibles
Table 1: Writer shortcut key combinations Shortcut Keys Ctrl+A Ctrl+J Ctrl+D Ctrl+E Ctrl+F Ctrl+Shift+P Ctrl+L Ctrl+R
Ctrl+Shift+B Ctrl+Y Ctrl+0 (zero) Ctrl+1 Ctrl+2 Ctrl+3 Ctrl+5 Ctrl+ Plus Key(+) Ctrl+Hyphen(-) Ctrl+Shift+minus sign (-) Ctrl+multiplication sign * (only on number pad) Ctrl+Space Shift+Enter Ctrl+Enter Ctrl+Shift+Enter Alt+Enter Alt+Enter Arrow Left Shift+Arrow Left Ctrl+Arrow Left Ctrl+Shift+Arrow Left Select All. Justify. Double Underline. Centred. Find and Replace. Superscript. Align Left. Align Right. Subscript. Redo last action. Apply Default paragraph style. Apply Heading 1 paragraph style. Apply Heading 2 paragraph style. Apply Heading 3 paragraph style. 1.5 Line Spacing. Calculates the selected text and copies the result to the clipboard. Custom hyphens; hyphenation set by you. Non-breaking dash (is not used for hyphenation). Run macro field. Non-breaking spaces. Non-breaking spaces are not used for hyphenation and are not expanded if the text is justified. Line break without paragraph change. Manual page break. Column break in multi-columnar texts. Inserting a new paragraph without numbering. Inserting a new paragraph directly before or after a section or a table. Move cursor to left. Move cursor with selection to the left. Go to beginning of word. Selecting to the left word by word. Effect
Arrow Right Shift+Arrow Right Ctrl+Arrow Right Ctrl+Shift+Arrow Right Arrow Up Shift+Arrow Up Arrow Down Shift+Arrow Down Home Shift+Home End Shift+End Ctrl+Home Ctrl+Shift+Home Ctrl+End Ctrl+Shift+End Ctrl+PageUp Ctrl+PageDown Insert PageUp Shift+PageUp PageDown Shift+PageDown Ctrl+Del Ctrl+Backspace Ctrl+Shift+Del Ctrl+Shift+Backspace Ctrl+Tab Ctrl+Shift+Tab Alt+W Ctrl+ double-click or Ctrl+Shift+F10
Move cursor to right. Move cursor with selection to the right. Go to end of word. Selecting to the right word by word. Move up one line. Selecting lines in an upwards direction. Move cursor down one line. Selecting lines in a downward direction. Go to beginning of line. Go and select to the beginning of a line. Go to end of line. Go and select to end of line. Go to start of document. Go and select text to start of document. Go to end of document. Go and select text to end of document. Switch cursor between text and header. Switch cursor between text and footer. Insert mode on/off. Screen page up. Move up screen page with selection. Move down screen page. Move down screen page with selection. Delete text to end of word. Delete text to beginning of word. Delete text to end of sentence. Delete text to beginning of sentence. Next suggestion with Automatic Word Completion. Use previous suggestion with Automatic Word Completion. Spell checker dialog: Call back the original unknown word into the text box. Dock or un-dock the Navigator, Styles and Formatting window, or other windows.
Table 2: Shortcut keys for tables in OpenOffice.org Writer Shortcut Keys Ctrl+A Effect If the active cell is empty, Ctrl+A selects the whole table; otherwise it selects the contents of the active cell. Pressing Ctrl+A a second time selects the entire table. If the active cell is empty, Ctrl+Home moves the cursor to the beginning of the table. Pressing Ctrl+Home again moves the cursor to the beginning of document. Ctrl+Home If the active cell is not empty, Ctrl+Home moves the cursor to the beginning of the active cell. Pressing Ctrl+Home a second time moves the cursor to the beginning of the current table. A third press moves the cursor to the beginning of the document. If the active cell is empty, Ctrl+End moves the cursor to the end of the table. Pressing Ctrl+End again moves the cursor to the end of document. Ctrl+End If the active cell is not empty, Ctrl+End moves the cursor to the end of the active cell. Pressing Ctrl+End a second time moves the cursor to the end of the current table. A third press moves the cursor to the end of the document. Inserts a tab stop (only in tables). Depending on the Window Manager in use, Alt+Tab may be used instead. Jumps to start of table. Jumps to end of table. Increases or decreases the size of the column or row on the right or bottom cell edge. Increases or decreases the size of the column or row on the left or top cell edge.
Ctrl+Tab Ctrl+Shift+Arrow Up Ctrl+Shift+Arrow Down Alt+Arrow Keys Alt+Shift+Arrow Keys
Ctrl+Alt+Shift+Arrow Like Alt, but only the active cell is modified. Keys Alt+Insert Provides 3 seconds in Insert mode, during which time pressing an Arrow key inserts a row or column, or Ctrl+Arrow Key will insert a cell. Provides 3 seconds in Delete mode, during which time pressing an Arrow key deletes a row or column, or Ctrl+Arrow Key merges the active cell with the neighbouring cell. Removes cell protection from all selected tables. If no table is selected, then cell protection is removed from all of the tables in the document. If nothing is selected, the contents of the next cell will be deleted. If
Alt+Del Ctrl+Shift+T Ctrl+Shift+Del
cells are selected, the whole row(s) of the selection will be deleted. If all rows are selected completely or partially, the entire table will be deleted.
Table 3: Shortcut Keys for Paragraph and Heading Levels Shortcut Keys Ctrl+Alt+Up Arrow or Ctrl+Up Arrow Ctrl+Alt+Down Arrow or Ctrl+Down Arrow Tab Shift+Tab Effect Moves the active paragraph or selected paragraphs up one paragraph. Moves the active paragraph or selected paragraphs down one paragraph. The heading in format Heading X (X = 19) is moved down one level in the outline. The heading in format Heading X (X = 210) is moved up one level in the outline. At the start of a heading, inserts a tab stop. Depending on the Window Manager in use, Alt+Tab may be used instead. Ctrl+Tab To change the heading level with the keyboard, first position the cursor in front of the heading.
Vous aimerez peut-être aussi
- The Yellow House: A Memoir (2019 National Book Award Winner)D'EverandThe Yellow House: A Memoir (2019 National Book Award Winner)Évaluation : 4 sur 5 étoiles4/5 (98)
- The Subtle Art of Not Giving a F*ck: A Counterintuitive Approach to Living a Good LifeD'EverandThe Subtle Art of Not Giving a F*ck: A Counterintuitive Approach to Living a Good LifeÉvaluation : 4 sur 5 étoiles4/5 (5795)
- Shoe Dog: A Memoir by the Creator of NikeD'EverandShoe Dog: A Memoir by the Creator of NikeÉvaluation : 4.5 sur 5 étoiles4.5/5 (537)
- Elon Musk: Tesla, SpaceX, and the Quest for a Fantastic FutureD'EverandElon Musk: Tesla, SpaceX, and the Quest for a Fantastic FutureÉvaluation : 4.5 sur 5 étoiles4.5/5 (474)
- Grit: The Power of Passion and PerseveranceD'EverandGrit: The Power of Passion and PerseveranceÉvaluation : 4 sur 5 étoiles4/5 (588)
- On Fire: The (Burning) Case for a Green New DealD'EverandOn Fire: The (Burning) Case for a Green New DealÉvaluation : 4 sur 5 étoiles4/5 (74)
- A Heartbreaking Work Of Staggering Genius: A Memoir Based on a True StoryD'EverandA Heartbreaking Work Of Staggering Genius: A Memoir Based on a True StoryÉvaluation : 3.5 sur 5 étoiles3.5/5 (231)
- Hidden Figures: The American Dream and the Untold Story of the Black Women Mathematicians Who Helped Win the Space RaceD'EverandHidden Figures: The American Dream and the Untold Story of the Black Women Mathematicians Who Helped Win the Space RaceÉvaluation : 4 sur 5 étoiles4/5 (895)
- Never Split the Difference: Negotiating As If Your Life Depended On ItD'EverandNever Split the Difference: Negotiating As If Your Life Depended On ItÉvaluation : 4.5 sur 5 étoiles4.5/5 (838)
- The Little Book of Hygge: Danish Secrets to Happy LivingD'EverandThe Little Book of Hygge: Danish Secrets to Happy LivingÉvaluation : 3.5 sur 5 étoiles3.5/5 (400)
- The Hard Thing About Hard Things: Building a Business When There Are No Easy AnswersD'EverandThe Hard Thing About Hard Things: Building a Business When There Are No Easy AnswersÉvaluation : 4.5 sur 5 étoiles4.5/5 (345)
- The Unwinding: An Inner History of the New AmericaD'EverandThe Unwinding: An Inner History of the New AmericaÉvaluation : 4 sur 5 étoiles4/5 (45)
- Team of Rivals: The Political Genius of Abraham LincolnD'EverandTeam of Rivals: The Political Genius of Abraham LincolnÉvaluation : 4.5 sur 5 étoiles4.5/5 (234)
- The World Is Flat 3.0: A Brief History of the Twenty-first CenturyD'EverandThe World Is Flat 3.0: A Brief History of the Twenty-first CenturyÉvaluation : 3.5 sur 5 étoiles3.5/5 (2259)
- Devil in the Grove: Thurgood Marshall, the Groveland Boys, and the Dawn of a New AmericaD'EverandDevil in the Grove: Thurgood Marshall, the Groveland Boys, and the Dawn of a New AmericaÉvaluation : 4.5 sur 5 étoiles4.5/5 (266)
- The Emperor of All Maladies: A Biography of CancerD'EverandThe Emperor of All Maladies: A Biography of CancerÉvaluation : 4.5 sur 5 étoiles4.5/5 (271)
- The Gifts of Imperfection: Let Go of Who You Think You're Supposed to Be and Embrace Who You AreD'EverandThe Gifts of Imperfection: Let Go of Who You Think You're Supposed to Be and Embrace Who You AreÉvaluation : 4 sur 5 étoiles4/5 (1090)
- The Sympathizer: A Novel (Pulitzer Prize for Fiction)D'EverandThe Sympathizer: A Novel (Pulitzer Prize for Fiction)Évaluation : 4.5 sur 5 étoiles4.5/5 (121)
- Her Body and Other Parties: StoriesD'EverandHer Body and Other Parties: StoriesÉvaluation : 4 sur 5 étoiles4/5 (821)
- Python Interview Questions and Answers PDFDocument4 pagesPython Interview Questions and Answers PDFsushmitha nPas encore d'évaluation
- Val IiDocument13 pagesVal IiChilton FernandesPas encore d'évaluation
- Matrix II Indikator Kullanma KlavuzuDocument164 pagesMatrix II Indikator Kullanma Klavuzusergiofondon0% (1)
- K2 User Manual 1509Document39 pagesK2 User Manual 1509Ghofur Al MusthofaPas encore d'évaluation
- GSC300Document21 pagesGSC300saneesh81Pas encore d'évaluation
- Bill and Payment ProcessingDocument63 pagesBill and Payment ProcessingSam Kol100% (2)
- Dirty Little SecretDocument5 pagesDirty Little SecretbpgroupPas encore d'évaluation
- Users Manual Rift TD (1.2.3.265)Document268 pagesUsers Manual Rift TD (1.2.3.265)Anca CiuchiPas encore d'évaluation
- Architecture of (Vxworks) : Labview ProgramsDocument14 pagesArchitecture of (Vxworks) : Labview ProgramsRangaRaj100% (1)
- Eje 2 Enrutamiento RedesDocument11 pagesEje 2 Enrutamiento RedesCristian Cabrera ValenciaPas encore d'évaluation
- Postgres InfoDocument3 pagesPostgres Infoamir nouriPas encore d'évaluation
- Direct Development Costs Breakdown Worksheet: Expenditure On Manpower (Eom)Document4 pagesDirect Development Costs Breakdown Worksheet: Expenditure On Manpower (Eom)Ashy SalemPas encore d'évaluation
- GTmetrix Report Salebot - App 20240304T004516 cwnDeWNuDocument5 pagesGTmetrix Report Salebot - App 20240304T004516 cwnDeWNuSpaGreen creativePas encore d'évaluation
- HOW To Use Jmeter To Load Test T24Document27 pagesHOW To Use Jmeter To Load Test T24Hiếu KoolPas encore d'évaluation
- Search Engine OptimizationDocument13 pagesSearch Engine OptimizationImran ShaikhPas encore d'évaluation
- Single-Chip 8-Bit Microcontroller With 10-Bit A/D, Capture/compare Timer, High-Speed Outputs, PWMDocument23 pagesSingle-Chip 8-Bit Microcontroller With 10-Bit A/D, Capture/compare Timer, High-Speed Outputs, PWMVelelectron VnrPas encore d'évaluation
- Sentrifugo HRMS User GuideDocument55 pagesSentrifugo HRMS User GuideOmerZiaPas encore d'évaluation
- Unique G CodesDocument28 pagesUnique G CodesfongPas encore d'évaluation
- Epm High AvailabilityDocument36 pagesEpm High Availabilityزكي الدين الهلاليPas encore d'évaluation
- GPS Tracking SynopsysDocument25 pagesGPS Tracking SynopsysRohan PolPas encore d'évaluation
- Poulami Mukhopadhyay: Professional SummaryDocument4 pagesPoulami Mukhopadhyay: Professional SummarySounak PattadarPas encore d'évaluation
- Surgical Procedure Manual Surgical Procedure ManualDocument76 pagesSurgical Procedure Manual Surgical Procedure ManualCariti91100% (2)
- NA Lec 15Document15 pagesNA Lec 15hamidPas encore d'évaluation
- Cooter Ulen - Law.and - EconomicsDocument477 pagesCooter Ulen - Law.and - EconomicsMychy2010100% (2)
- Zachman Framework: A Tutorial On The Zachman Enterprise Architecture FrameworkDocument16 pagesZachman Framework: A Tutorial On The Zachman Enterprise Architecture FrameworkDiniiAdiyarnitaPas encore d'évaluation
- 1S00252 F.Y.B.sc - I.T Sem. II Choice Base 77502 Microprocessor Architecture. Q.P.code 33407Document7 pages1S00252 F.Y.B.sc - I.T Sem. II Choice Base 77502 Microprocessor Architecture. Q.P.code 33407yogendra mishraPas encore d'évaluation
- Build Your Own Oracle RAC 10g Cluster On Linux and FireWireDocument68 pagesBuild Your Own Oracle RAC 10g Cluster On Linux and FireWireahmedgalal007Pas encore d'évaluation
- 2019 BRAP Membership Application Form1Document2 pages2019 BRAP Membership Application Form1Mike GesmundoPas encore d'évaluation
- Programming Languages' Lecture Notes by Hüsnü Yenigün (CS305) (Sabancı University)Document259 pagesProgramming Languages' Lecture Notes by Hüsnü Yenigün (CS305) (Sabancı University)AYasinPas encore d'évaluation
- Final Project 4Document5 pagesFinal Project 4api-643831422Pas encore d'évaluation