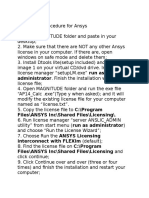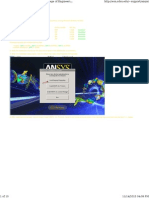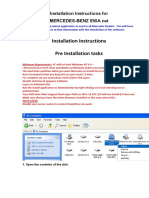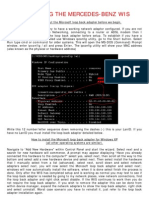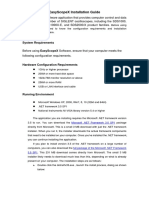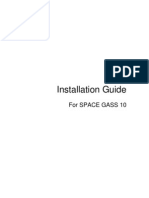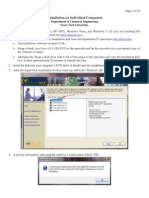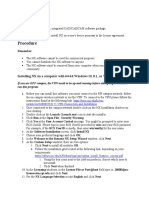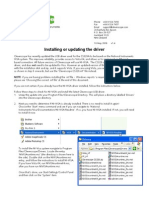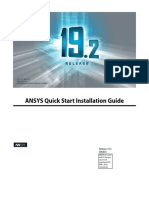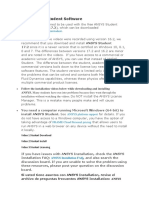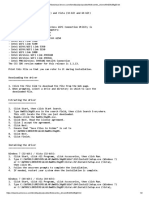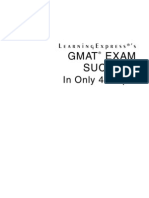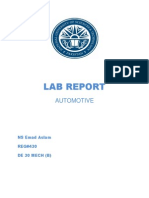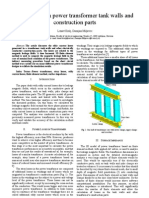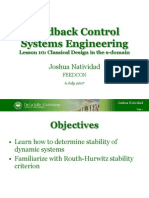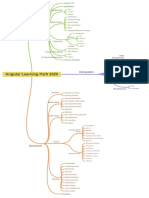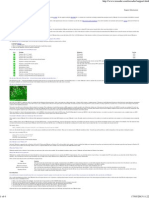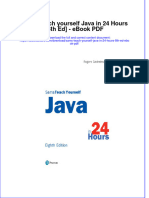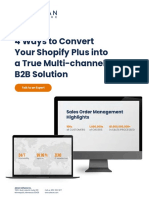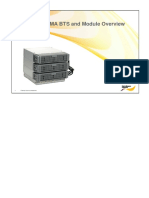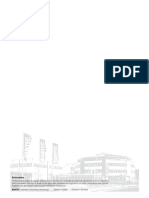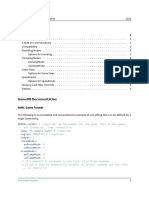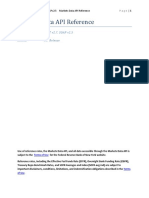Académique Documents
Professionnel Documents
Culture Documents
2011.05.25 Ansys13.0 Installation
Transféré par
Junaid YDescription originale:
Copyright
Formats disponibles
Partager ce document
Partager ou intégrer le document
Avez-vous trouvé ce document utile ?
Ce contenu est-il inapproprié ?
Signaler ce documentDroits d'auteur :
Formats disponibles
2011.05.25 Ansys13.0 Installation
Transféré par
Junaid YDroits d'auteur :
Formats disponibles
ANSYS 13.
0
Information Technology
Due to the size of the installation, please DO NOT attempt to install this application via a wireless or VPN network connection. Prior to installing any new version or upgrade, please ensure that you are connected to a live, wired, Ethernet jack on campus and that your wireless network interface is disabled. You will need to uninstall any previous version of Ansys prior to installing v13.0 as Ansys v13.0 Workbench will not function otherwise.
Installing Ansys Multiphysics 13.0
1.
2. 3. 4. 5. 6. 7. 8. 9. 10. 11.
12. 13. 14. 15.
16. 17. 18. 19. 20. 21.
IE users may click to follow the link, for any other browser you will need copy & paste the link into a Run dialog window or the Windows 7 Start Menu search box. i. 32-bit users should browse to the following folder: \\stuapp\netapps\Ansys\v13.0\x32\dvd1 ii. 64-bit users should browse to the following folder: \\stuapp\netapps\Ansys\v13.0\x64\dvd1 b. Right click InstallPreReqs.exe and select Run as Administrator c. If you receive a Security Warning window, click Run to continue the install. Allow all of the required prerequisite programs to install normally. Click Run in any following security windows. This should require minimal user interaction Following the prerequisite program installations, right click on setup.exe and select Run as Administrator a. If you receive a Security Warning window, click Run to continue the install. Click Install ANSYS, Inc. Products Select I Agree in the License Agreement window to accept the license agreement a. Click Next If prompted for platform to install, select your platform. (Windows 32 vs. Windows 64) Click Next to accept default installation path. a. You may choose to disable the ANSYS RSS feed if you wish. In the Select Installation Components window, accept the defaults and click Next to continue. a. If you have Pro/E or any of the other programs that Ansys can interface with, make sure to check the box next to those products so that the appropriate files will be installed. These may already be appropriately marked for you. If you have Pro/E installed, enter the path to your ProE installation and click Next. a. If you do not have Pro/E installed select Skip this step for ICEM and configure later and click Next to continue. Accept the defaults for the Unigraphics NX installation if prompted; click Next. a. Skip this step for ICEM and configure later should be checked for you. If not, check it and click Next to continue. The installer will now verify the license manager file dates. a. Click Next after verification has completed. Click Next at the review screen to begin installation. a. At first it may install any missing prerequisites that ANSYS needs to run. If you quickly receive a message that Everything was successfully installed, do not close out of the installation window. b. This installation can take a very long time. The window may appear to freeze during the installation or not give any indication that the install has started immediately. When prompted for the path to DVD to copy and paste the following into the dialog box: a. 32-bit users: \\stuapp\netapps\Ansys\v13.0\x32\dvd2 b. 64-bit users: \\stuapp\netapps\Ansys\v13.0\x64\dvd2 Click Next after the installation has completed. The license file will configure some settings, the Specify the License Server Machine window may popup. a. If you had a previous version of ANSYS installed you may not receive this window If there is already an ANSYS Flexlm server specified, click exit. If there is no machine specified, ensure that your licensing info matches the following: a. ANSYS Licensing Interconnect port number (default is 2325): 2325 b. ANSYS FLEXlm port number (default is 1055): 1400 c. Select number of license server machines: 1-server d. Hostname 1: STUAPP Click Exit at the Licensing Client Installation Configuration Screen Click Next at the Finish Installation screen. You may be prompted to answer survey questions, click Finish to skip or click Next to answer the questions. Click Exit in the installation manager. Load ANSYS Workbench. Select: Tools > License Preferences Under Global Settings select Use Academic Licenses if it is not already selected, click Apply, click OK a. You will need to restart ANSYS Workbench for the changes to take effect.
If you encounter any difficulty with the installation process, please contact the IT Help Desk via email at help.desk@olin.edu or by phone at 781-292-2430 (x2430 from an on campus phone).
Ansys_v13_Installation.docx
Page 1/1
Last Modified 5/25/11
Vous aimerez peut-être aussi
- Evaluation of Some Intrusion Detection and Vulnerability Assessment ToolsD'EverandEvaluation of Some Intrusion Detection and Vulnerability Assessment ToolsPas encore d'évaluation
- Installation GuideDocument24 pagesInstallation GuideFrank RmDett0% (1)
- ANSYS 14 Install Quick GuideDocument8 pagesANSYS 14 Install Quick GuidehmtrameshPas encore d'évaluation
- Ansys Student FaqDocument8 pagesAnsys Student FaqPidin AlhazPas encore d'évaluation
- Ansys InstallDocument2 pagesAnsys Installhanxi100% (1)
- Aspen 7.2 InstallationDocument18 pagesAspen 7.2 InstallationSampathkumar Attuluri0% (1)
- Administrator. Finish The Installation Without TheDocument2 pagesAdministrator. Finish The Installation Without TheIrtiza ZafarPas encore d'évaluation
- DownloadDocument10 pagesDownloadFrancisca Claudia Melo MeloPas encore d'évaluation
- Imaging - PRODUCTION Web Client Silent Install InstructionsDocument35 pagesImaging - PRODUCTION Web Client Silent Install InstructionsSuhail Ahmed KhanPas encore d'évaluation
- Installation Instructions For WIS EPC Nov 2011Document23 pagesInstallation Instructions For WIS EPC Nov 2011Francisco AraújoPas encore d'évaluation
- ANSYS, Inc. Installation and Licensing TutorialsDocument36 pagesANSYS, Inc. Installation and Licensing Tutorialskamal waniPas encore d'évaluation
- How To Install AnsysDocument2 pagesHow To Install AnsysUmer FarooqPas encore d'évaluation
- 16.0 Installing Redundant Triad License ServersDocument8 pages16.0 Installing Redundant Triad License ServersmuomemoPas encore d'évaluation
- Installation ProcedureDocument24 pagesInstallation Procedurezubair1951Pas encore d'évaluation
- Install AnsysCivilFEM EngDocument30 pagesInstall AnsysCivilFEM EngHectoreRodriguezlPas encore d'évaluation
- ANSYS Inc Installation and Licensing Tutorials 2022 R1Document36 pagesANSYS Inc Installation and Licensing Tutorials 2022 R1MiguelSchuchterPas encore d'évaluation
- Installing The Mercedes-Benz WisDocument4 pagesInstalling The Mercedes-Benz WisArif Zaidi Jusoh100% (1)
- Pipeline Studio Installation GuideDocument38 pagesPipeline Studio Installation GuideKishore SakhilePas encore d'évaluation
- Wizcon For Windows & Internet 9.0 Quick GuideDocument100 pagesWizcon For Windows & Internet 9.0 Quick GuideWilliam Rodrigues0% (1)
- EasyScopeX Install GuideDocument12 pagesEasyScopeX Install GuideviyikitoPas encore d'évaluation
- Install SPACE GASS 10 guideDocument9 pagesInstall SPACE GASS 10 guideozbuildPas encore d'évaluation
- L&T BCS Installation Manual - REV01 PDFDocument34 pagesL&T BCS Installation Manual - REV01 PDFdeepak indiPas encore d'évaluation
- Installation Instructions For AspenPlus-Updated 1-21-2010Document12 pagesInstallation Instructions For AspenPlus-Updated 1-21-2010AlencasterPas encore d'évaluation
- ANSYS, Inc. Installation and Licensing TutorialsDocument42 pagesANSYS, Inc. Installation and Licensing TutorialsMustafaYaşarAfacanPas encore d'évaluation
- Install NX Software GuideDocument2 pagesInstall NX Software GuideRashef MahbubPas encore d'évaluation
- Cleverscope Update USB DriverDocument8 pagesCleverscope Update USB DriverFergus GardnerPas encore d'évaluation
- Network Installation Guide: Windows and MacDocument20 pagesNetwork Installation Guide: Windows and Machaidang708Pas encore d'évaluation
- AS - GuideDocument24 pagesAS - GuideTilsmary AbrilPas encore d'évaluation
- ANSYS Quick Start Installation GuideDocument4 pagesANSYS Quick Start Installation GuidetiototonhoPas encore d'évaluation
- Virtual Reference Design: Pathwave Ads Workspace For Transphorm Tdttp4000W066CDocument35 pagesVirtual Reference Design: Pathwave Ads Workspace For Transphorm Tdttp4000W066CVăn CôngPas encore d'évaluation
- Installation Instruction Ansys 2023R2 (Portal)Document4 pagesInstallation Instruction Ansys 2023R2 (Portal)vignesh murugesanPas encore d'évaluation
- Cloud Computing Lab Manual-NewDocument150 pagesCloud Computing Lab Manual-NewAlka SinghPas encore d'évaluation
- Install Instructions FSDocument4 pagesInstall Instructions FSClaudio Andres Marshall JaraPas encore d'évaluation
- ANSYS, Inc. Quick Start Installation GuideDocument8 pagesANSYS, Inc. Quick Start Installation GuideAmar PasalicPas encore d'évaluation
- Windows Installation Guide: 1. Check For UpdatesDocument5 pagesWindows Installation Guide: 1. Check For UpdatesJhon Chamba AlbercaPas encore d'évaluation
- Installing The Client Applications: © Auvesy GMBHDocument13 pagesInstalling The Client Applications: © Auvesy GMBHTrần Nhật VươngPas encore d'évaluation
- Release 4.2.1 Installation GuideDocument28 pagesRelease 4.2.1 Installation GuideIbrahim Ben AmeurPas encore d'évaluation
- Pullout 701P51072Document3 pagesPullout 701P51072Jorge montañezPas encore d'évaluation
- Network Licensing Installation GuideDocument11 pagesNetwork Licensing Installation GuideKishore SakhilePas encore d'évaluation
- Installing Cgtech ProductsDocument120 pagesInstalling Cgtech ProductsPACOEDURNEPas encore d'évaluation
- ANSYS Installation TutorialDocument162 pagesANSYS Installation Tutorialtienanh_08Pas encore d'évaluation
- Installation Guide For X4 (Standalone)Document7 pagesInstallation Guide For X4 (Standalone)Julie OsbornePas encore d'évaluation
- SIMULIA Abaqus 6.14 6.14-1 .6142SE Install InstructionsDocument12 pagesSIMULIA Abaqus 6.14 6.14-1 .6142SE Install InstructionsBogdan Constantin AlbuPas encore d'évaluation
- Laserfiche 9 2 1 InstallationDocument8 pagesLaserfiche 9 2 1 Installationabdullah hamidPas encore d'évaluation
- InstallationDocument35 pagesInstallationRodrigo Antonio Silva MuñozPas encore d'évaluation
- 16.0 ANSYS Quick Start Installation GuideDocument4 pages16.0 ANSYS Quick Start Installation GuidemuomemoPas encore d'évaluation
- How To Install Software and DriversDocument7 pagesHow To Install Software and DriversMohamed Elfatih FaragPas encore d'évaluation
- Installation Guide For The Suite Installer (Customer Programming Software and Radio Management)Document7 pagesInstallation Guide For The Suite Installer (Customer Programming Software and Radio Management)Patricio Suarez GarciaPas encore d'évaluation
- Mitchell Plus 5.9 Manual de Instalacion SoftwareDocument51 pagesMitchell Plus 5.9 Manual de Instalacion SoftwareSergio OrozPas encore d'évaluation
- Windows Installation Guide: 1. Check For UpdatesDocument5 pagesWindows Installation Guide: 1. Check For UpdatesConcón QuemaoPas encore d'évaluation
- Win Installation GuideDocument5 pagesWin Installation Guidedj nikoPas encore d'évaluation
- DNVS Licence Manager Installation NotesDocument21 pagesDNVS Licence Manager Installation NotesMahmoud ElsayedPas encore d'évaluation
- SPSS Statistics V 17 Network License Installation InstructionsDocument4 pagesSPSS Statistics V 17 Network License Installation InstructionsDevin GarrettPas encore d'évaluation
- Download Free ANSYS Student SoftwareDocument2 pagesDownload Free ANSYS Student SoftwareGabaSalasPas encore d'évaluation
- Installation Instructions SPSSDocument9 pagesInstallation Instructions SPSSMIan MuzamilPas encore d'évaluation
- How to Install an OSDocument16 pagesHow to Install an OSKumar KarthickPas encore d'évaluation
- Pinnacle Cad InstallationDocument11 pagesPinnacle Cad InstallationWendy HarrisonPas encore d'évaluation
- BD FACSDiva 6.0 SW Installation InstructionsDocument10 pagesBD FACSDiva 6.0 SW Installation InstructionschinmayamahaPas encore d'évaluation
- 8m03lc36g03 PDFDocument2 pages8m03lc36g03 PDFRamzan SunnyPas encore d'évaluation
- Seminar of Study in GermanyDocument25 pagesSeminar of Study in GermanyKavish AhmedPas encore d'évaluation
- Analyzing Golf Equipment Sales Data Using Pivot TablesDocument20 pagesAnalyzing Golf Equipment Sales Data Using Pivot Tablesgeologia1000Pas encore d'évaluation
- RTS DC Servo DriveDocument4 pagesRTS DC Servo DriveJunaid YPas encore d'évaluation
- Asme JMDDocument6 pagesAsme JMDJunaid YPas encore d'évaluation
- 9 ICMS Instructions For AuthorsDocument3 pages9 ICMS Instructions For AuthorsJunaid YPas encore d'évaluation
- Sheet Metal HintsDocument26 pagesSheet Metal Hintsneeraj kumarPas encore d'évaluation
- CSC Scholarship Procedure - EnglishDocument4 pagesCSC Scholarship Procedure - EnglishHaseeb BalochPas encore d'évaluation
- Trenchless World 2013-06 Unpiggable Pipelines1Document4 pagesTrenchless World 2013-06 Unpiggable Pipelines1Junaid YPas encore d'évaluation
- SolidWorks Motion Study ToolsDocument1 pageSolidWorks Motion Study ToolsJunaid YPas encore d'évaluation
- FluidsDesignProjectReport DesDocument9 pagesFluidsDesignProjectReport DesJunaid YPas encore d'évaluation
- GMAT Exam SuccessDocument416 pagesGMAT Exam Successkedari007100% (2)
- New Microsoft Office Word DocumentDocument11 pagesNew Microsoft Office Word DocumentJunaid YPas encore d'évaluation
- Career Opportunities AbroadDocument127 pagesCareer Opportunities AbroadJunaid YPas encore d'évaluation
- BeltDocument26 pagesBeltJunaid YPas encore d'évaluation
- MagnesiumDocument3 pagesMagnesiumIsidoro LópezPas encore d'évaluation
- 1Document6 pages1vigneshhoysalaPas encore d'évaluation
- Project Report 31Document21 pagesProject Report 31Junaid YPas encore d'évaluation
- Fluid Motion KinematicsDocument7 pagesFluid Motion KinematicsJunaid YPas encore d'évaluation
- Stray losses in power transformer tank walls and construction partsDocument4 pagesStray losses in power transformer tank walls and construction partsHaris RasoolPas encore d'évaluation
- Calculations For Short Circuit Withstand PDFDocument4 pagesCalculations For Short Circuit Withstand PDFWilverCorreaBravoPas encore d'évaluation
- FEEDCON - Lesson 10 - Classical Design in The S DomainDocument41 pagesFEEDCON - Lesson 10 - Classical Design in The S DomainJunaid YPas encore d'évaluation
- Automotive Technology Lab 5Document10 pagesAutomotive Technology Lab 5Azad KiyalPas encore d'évaluation
- Control Engineering Lecture 5 OCMS GuideDocument7 pagesControl Engineering Lecture 5 OCMS GuideJunaid YPas encore d'évaluation
- 55 218Document10 pages55 218Junaid YPas encore d'évaluation
- Ali Salman 01Document15 pagesAli Salman 01Junaid YPas encore d'évaluation
- Lecture 02Document38 pagesLecture 02Junaid YPas encore d'évaluation
- Lecture 5Document25 pagesLecture 5Junaid YPas encore d'évaluation
- Stray losses in power transformer tank walls and construction partsDocument4 pagesStray losses in power transformer tank walls and construction partsHaris RasoolPas encore d'évaluation
- Ec 10 ADocument4 pagesEc 10 AZargham KhanPas encore d'évaluation
- CriticalDocument23 pagesCriticalGeetha ReddyPas encore d'évaluation
- Siemens RapidPoint 500 Blood Gas Analysis SystemBrochureDocument4 pagesSiemens RapidPoint 500 Blood Gas Analysis SystemBrochureنجلاء الطلحيPas encore d'évaluation
- Continuum 2.03 CompMatrix Oct - 2018Document11 pagesContinuum 2.03 CompMatrix Oct - 2018nelumehPas encore d'évaluation
- VLOOKUP Formula Examples - Nested Vlookup With Multiple Criteria, 2-Way LookupDocument53 pagesVLOOKUP Formula Examples - Nested Vlookup With Multiple Criteria, 2-Way LookupgovindPas encore d'évaluation
- Fundamentals: Angular Learning Path 2020Document1 pageFundamentals: Angular Learning Path 2020Java ManPas encore d'évaluation
- TSReader Software SupportDocument4 pagesTSReader Software SupportDramane BonkoungouPas encore d'évaluation
- Show Interface CommandsDocument33 pagesShow Interface CommandsM3iatPas encore d'évaluation
- PacDrive C200 C200 A2 Controller Operating ManualDocument43 pagesPacDrive C200 C200 A2 Controller Operating ManualHadazah Joy Dela Cruz100% (1)
- Full download book Sams Teach Yourself Java In 24 Hours 8Th Ed Pdf pdfDocument41 pagesFull download book Sams Teach Yourself Java In 24 Hours 8Th Ed Pdf pdfdavid.gayer737100% (18)
- 4 Ways To Convert Your Shopify Plus Into A True Multi-Channel B2B Solution - WebDocument7 pages4 Ways To Convert Your Shopify Plus Into A True Multi-Channel B2B Solution - WebGeorge FishPas encore d'évaluation
- Cyberbullying Detection On Social Networks Using Machine Learning ApproachesDocument7 pagesCyberbullying Detection On Social Networks Using Machine Learning ApproachesZobayer AhmedPas encore d'évaluation
- SP Maths Basic 10Document7 pagesSP Maths Basic 10G AshithPas encore d'évaluation
- Techspire BrochureDocument4 pagesTechspire BrochureAmritraj CharlesPas encore d'évaluation
- 02flexiwcdmabtsandmoduleoverviewru20 150723083719 Lva1 App6892 PDFDocument128 pages02flexiwcdmabtsandmoduleoverviewru20 150723083719 Lva1 App6892 PDFfauzianaPas encore d'évaluation
- Enquiry Letter Writing GuideDocument8 pagesEnquiry Letter Writing GuideElsaa 11Pas encore d'évaluation
- Collections AssignmentDocument9 pagesCollections AssignmentDivya ChhabraPas encore d'évaluation
- Automation Technology eDocument160 pagesAutomation Technology ekukuh_subiartoPas encore d'évaluation
- Quezon City University: Pf101 - Object Oriented Programming Laboratory Activity 1Document11 pagesQuezon City University: Pf101 - Object Oriented Programming Laboratory Activity 1Torres, Luigi P.Pas encore d'évaluation
- 02 AS Pure Mathematics Practice Paper A Mark SchemeDocument13 pages02 AS Pure Mathematics Practice Paper A Mark Schemeyolanda gaoliPas encore d'évaluation
- Finger scan ZKTeco K50 product details and specsDocument1 pageFinger scan ZKTeco K50 product details and specsLaocyberspace MITPas encore d'évaluation
- Chapter 3 Focusing Marketing Strategy With Segmentation and Positioning When You Finish This Chapter You ShouldDocument30 pagesChapter 3 Focusing Marketing Strategy With Segmentation and Positioning When You Finish This Chapter You ShouldMinalPas encore d'évaluation
- Fundamentals of Applets in JavaDocument14 pagesFundamentals of Applets in JavaAnoopPas encore d'évaluation
- Gamedb Documentation 1: Yaml Game FormatDocument6 pagesGamedb Documentation 1: Yaml Game FormatMaulPas encore d'évaluation
- Solutions ArchitectDocument625 pagesSolutions Architectnaveenpurohit2003Pas encore d'évaluation
- ASM 8085 Cheat Sheet: by ViaDocument1 pageASM 8085 Cheat Sheet: by Viaaziz ahmadPas encore d'évaluation
- Deadlock Prevention, Avoidance, and DetectionDocument29 pagesDeadlock Prevention, Avoidance, and DetectionBapuji ValabojuPas encore d'évaluation
- Real Time Object Detection Using SSD and MobileNetDocument6 pagesReal Time Object Detection Using SSD and MobileNetIJRASETPublicationsPas encore d'évaluation
- Least-Square MethodDocument32 pagesLeast-Square MethodSantiago SarmientoPas encore d'évaluation
- IJOSBIE Template and GuidelinesDocument6 pagesIJOSBIE Template and Guidelinesekky firmansyahPas encore d'évaluation
- Access 9810 - UM (2018)Document218 pagesAccess 9810 - UM (2018)Omar Alfredo Del Castillo QuispePas encore d'évaluation
- Markets Data API Reference: Markets API: REST v2.7, SOAP v2.5 Document: v28 Status: For ReleaseDocument61 pagesMarkets Data API Reference: Markets API: REST v2.7, SOAP v2.5 Document: v28 Status: For ReleasesureshPas encore d'évaluation