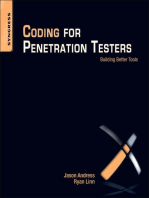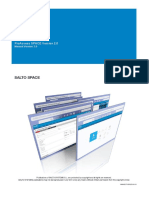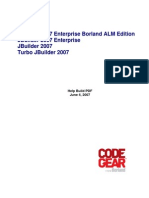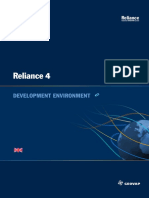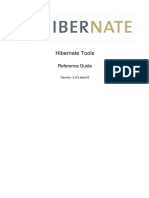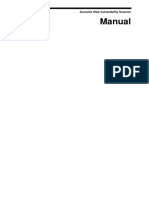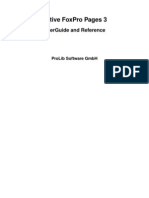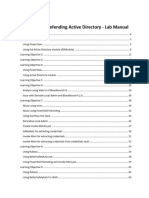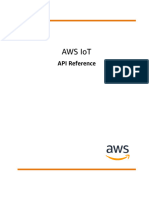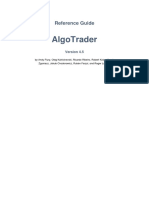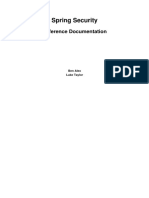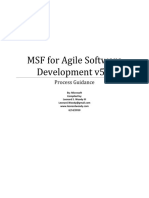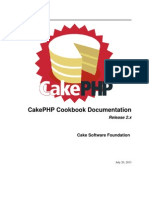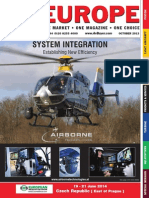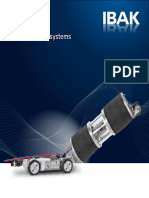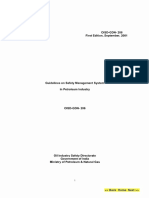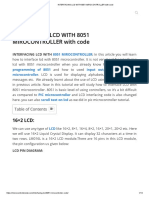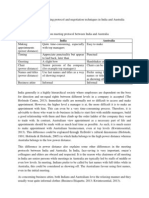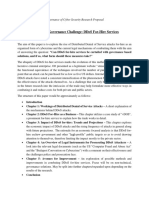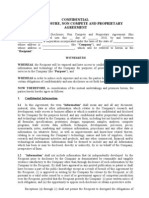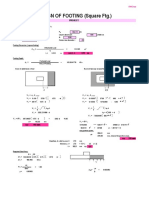Académique Documents
Professionnel Documents
Culture Documents
AnthillPro Docs ALA
Transféré par
Venkat RamanaDescription originale:
Copyright
Formats disponibles
Partager ce document
Partager ou intégrer le document
Avez-vous trouvé ce document utile ?
Ce contenu est-il inapproprié ?
Signaler ce documentDroits d'auteur :
Formats disponibles
AnthillPro Docs ALA
Transféré par
Venkat RamanaDroits d'auteur :
Formats disponibles
AnthillPro Documentation
AnthillPro Documentation
I. Getting Started ......................................................................................................................... 1 1. Setting Up a Build Process ................................................................................................ 2 2. Setting Up a Continuous Integration Build ............................................................................ 9 3. Setting Up A Deployment Process .................................................................................... 13 4. Integrating Other Tools Into Your Processes ....................................................................... 20 II. Installation ........................................................................................................................... 24 5. Installing AnthillPro ....................................................................................................... 25 6. Unattended Agent Installation Scripts ................................................................................ 45 7. Installing Distributed Servers ........................................................................................... 50 III. Upgrade ............................................................................................................................. 61 8. Upgrading AnthillPro ..................................................................................................... 62 9. Upgrading Distributed Servers ......................................................................................... 67 10. What's New in AnthillPro 3.7 ......................................................................................... 68 IV. Security ............................................................................................................................. 72 11. Setting Up Security ...................................................................................................... 73 12. Perform Security Audits ................................................................................................ 86 13. Securing Artifact Sets ................................................................................................... 87 14. Set Up and Manage Guest Users ..................................................................................... 89 V. Schedules ............................................................................................................................ 91 15. Create Schedules .......................................................................................................... 92 VI. Reporting ........................................................................................................................... 94 16. Reporting Basics .......................................................................................................... 95 VII. Advanced Authoring ......................................................................................................... 100 17. Managing Projects ...................................................................................................... 101 18. Managing Workflows ................................................................................................. 102 19. Managing Jobs .......................................................................................................... 121 20. Reusing Workflow Definitions and Jobs ......................................................................... 123 21. Managing Life-Cycle Models ....................................................................................... 127 22. Managing Notifications ............................................................................................... 134 23. Managing Properties ................................................................................................... 145 24. Managing Dependencies .............................................................................................. 163 VIII. Advanced Usage .............................................................................................................. 174 25. Using Build Lives ...................................................................................................... 175 26. Using Build Life Links ................................................................................................ 183 27. Using Workflow Tools ................................................................................................ 185 28. Using Job Tools ......................................................................................................... 190 29. Using AnthillPro Plug-ins ............................................................................................ 191 30. Using User Views ...................................................................................................... 193 IX. User Tools ........................................................................................................................ 196 31. IDE Plug-ins ............................................................................................................. 197 32. Preflight Builds ......................................................................................................... 198 33. Codestation (Developers) ............................................................................................. 199 34. System Tray Monitor .................................................................................................. 203 X. Dev-kit ............................................................................................................................. 204 35. Scripting .................................................................................................................. 205 36. Remoting .................................................................................................................. 206 37. Integrating Using SOAP .............................................................................................. 207 38. Developing Plug-ins ................................................................................................... 208 XI. Server Management ............................................................................................................ 209 39. Server Settings .......................................................................................................... 210 40. Configure Backups of AnthillPro .................................................................................. 215 41. Optimizing Server Performance .................................................................................... 221 42. Create Server Proxy .................................................................................................... 225 43. Create Test Installation of AnthillPro ............................................................................. 226 44. Distributed Servers ..................................................................................................... 228 XII. Agent Management ........................................................................................................... 233 45. About AnthillPro Agents ............................................................................................. 234 iii
AnthillPro Documentation
46. Agent Settings ........................................................................................................... 47. Agent Configuration ................................................................................................... 48. Environment Management ........................................................................................... 49. Configure and Edit Agent Filters ................................................................................... XIII. Tool Integrations ............................................................................................................. 50. SCM Tools ............................................................................................................... 51. Build Tools ............................................................................................................... 52. Testing Tools ............................................................................................................ 53. Coverage Tools ......................................................................................................... 54. Source-code Analysis Tools ......................................................................................... 55. Issue Tracking Tools ................................................................................................... 56. Virtualization Tools ....................................................................................................
237 239 241 246 248 249 300 310 338 352 371 426
iv
Part I. Getting Started
Chapter 1. Setting Up a Build Process
When getting started with AnthillPro, it is helpful to think of the build process (simply called the "build") as having three stages: Input. Consists of the source code, located in an SCM. To run a build, AnthillPro will need to know where to find the source code. Transformation. The actions necessary to generate the output. In AnthillPro, this corresponds to the workflow and job. Output. The result of the transformation, called the build artifacts. To achieve a successful build, you need to: 1. Create a new project. This project, called a Life-Cycle Based project in AnthillPro, is composed of at least one workflow that will run the build. 2. Configure the repository (SCM). Let AnthillPro know about the source repository before you configure a workflow. 3. Create a new workflow. The workflow is AnthillPro's basic unit of process automation. It is where you define how the transformation (i.e., the build) will take place, as well where you will perform source configuration. 4. Create a new job. The job is the building block of the transformation, and is composed of a series of actions the server must perform (called "steps" in AnthillPro). The job, in turn, is added to the workflow. 5. Complete build process configuration. Before you can run a build, you need to tie the workflow and job into a complete build process. 6. Run a build. Once the configuration is done, you are ready to build!
Before You Continue
Make sure the AnthillPro server and at least one agent are installed and running. You will need to know the AnthillPro server URL (e.g., http://localhost:8080/), as well as your user name and password, to log on to AnthillPro. Get the URL of the source repository (e.g., CVS, Subversion, TFS, etc.). Because AnthillPro will check out a copy the source code when a build is requested, you will also need to give AnthillPro access to the repository, usually assigning a user account to AnthillPro.
Create a New Project
Project creation is pretty simple. To create a new project: 1. Go to the Administration page click the New Project icon.
Setting Up a Build Process
2. On the Create a Project page, check the Life-Cycle Based project and click Select. In AnthillPro, it is the LifeCycle Based project that is used to run a build. For those just starting out, it is best to use the default settings and configurations, where possible, when setting up your build. Once you become more familiar with AnthillPro, you can begin to use the more advanced features. Name. Give a name for this project. Typically, the name should reflect the type of project. You can map the name to your existing build infrastructure. Description (optional). Give a description of this project. The descriptions allow you to convey more information about the project. Life-Cycle Model. Select the Example Life-Cycle Model. This is the default model that ships with AnthillPro. Environment Group. Select the Default Environment Group that ships with AnthillPro. Click Save. 3. See Configure the Repository (SCM).
Configure the Repository (SCM)
Before you can configure a project's build workflow, you need to let AnthillPro know about the repository type you use. The information you give in this section will eventually be shared by multiple projects. 1. Select your repository type from the list below and follow the instructions. AccuRev ClearCase Base Dynamic View ClearCase Base Snapshot View ClearCase UCM Dynamic View ClearCase UCM Snapshot View CVS Dimensions File System Git Harvest 2. See Create a New Workflow. 3 (Integrity) MKS Source Integrity Mercurial Perforce PVCS StarTeam Subversion (SVN) Synergy TFS Source Control Vault (SourceGear) Visual SourceSafe (VSS)
Setting Up a Build Process
Create a New Workflow
The workflow is AnthillPro's basic unit of process automation for a project. It is where you define how the transformation (build) will take place, as well as the source code that corresponds to the project (source configuration). During workflow creation, you will need to provide further information about the SCM type you configured on the System page. 1. Select the Add Workflow icon of your new project.
2. Next, check Originating workflow and click Select on the New Workflow page. In AnthillPro, it is the Originating workflow that is used to run build. Non-Originating workflows are secondary processes (such as deployments) that can be run on the build. 3. Workflow configuration: Name. Give a name for this workflow. Typically, the name should reflect the type of work to be performed when this workflow runs. For example, "Trunk Build." Description (optional). Give a description of this workflow. The description allows you to convey more information about the workflow. Environment. Assign the workflow to the Build-Farm environment. In AnthillPro, the environment is the location where the build takes place. AnthillPro ships with 3 default environments: Build-Farm. Generally, this is the environment that all builds take place within, and is most closely associated with Development. This is the environment you want your builds to run in. QA. This environment is provided for performing quality assurance testing. Most often, when you are sending a build to testing, you want that workflow to run in this environment. See Setting Up a Deployment Process for more. Production. This environment is typically used to deploy your builds once they are ready for production. See Setting Up a Deployment Process for more. Notification Scheme. Select the Default Notification scheme. By default, AnthillPro will send an e-mail notification to all AnthillPro users on completion of the workflow. For now, don't worry if you aren't getting any emails. This will be covered in more detail when you set up a Continuous Integration build. Priority. Use the default Normal Priority. Once you have a lot of projects going in AnthillPro, you may need to prioritize which workflows run first. Skip Quiet Period. Select No, the default value. This will ensure that the build takes the most recent source code. It is not recommended to skip the workflow's quite period under most circumstances. By default, AnthillPro based the quiet period on the changelog, which is what you need when configuring scheduled builds. 4
Setting Up a Build Process
See Use Agent Filters and Quiet Periods for more. Click Save. 4. Source Configuration. Select the repository you want to associated with this workflow and click Set. This should correspond to the repository you configured earlier. Once the repository is selected, you will be able to configure additional properties that tie this workflow to the specific source that will be built. See the Source Configuration section of the repository type used by this workflow. When done, go to the next item. AccuRev ClearCase Base Dynamic View ClearCase Base Snapshot View ClearCase UCM Dynamic View ClearCase UCM Snapshot View CVS Dimensions File System Git Harvest (Integrity) MKS Source Integrity Mercurial Perforce PVCS StarTeam Subversion (SVN) Synergy TFS Source Control Vault (SourceGear) Visual SourceSafe (VSS)
5. Set stamp value. To complete workflow configuration you will need to add a value to the default stamp (DEV) under the Stamping Strategies menu. The stamp enables you to apply a custom identifier to a build, in addition to the Build Life which AnthillPro automatically generates. Without a Stamp Style value, AnthillPro will not be able to complete a build. Click the Create Value icon under the Action menu.
Stamp. Give the value AnthillPro will use to stamp the build. The simplest way to make the stamp unique for each build is to associate it with the Build Life number that AnthillPro automatically generates. For now, use the following to generate a stamp: build_${bsh:BuildLifeLookup.getCurrent().getId()} The short BeanShell script looks up the current build ID and then applies that number to the stamp. So for Build Life 1 the stamp will be build_1; for Build Life 2 the stamp will be build_2, etc. For a detailed discussion on Stamps, see the Stamping section. Click Save. 6. Click Done. 7. See Create a New Job. 5
Setting Up a Build Process
Create a New Job
The job is the building block of the transformation, and is composed of a series of distinct actions the server must perform (called "steps" in AnthillPro) to successfully run a build. For any job you create, the steps (actions) are executed by the server one at a time, in a specific order. When you are first starting out with AnthillPro, it is best practice to use the Job Wizard when creating a build job. That way you are ensured that the server will perform the correct action at the correct time. 1. To create a job, click the Add Job icon of your project. Note that a job can only be created after the project's originating workflow has been created. If you get a message saying, "You must create an originating workflow and configure a source config before creating any jobs," see Create a New Workflow before continuing.
2. Use the Job Wizard to create your build job. Check Yes and click Select. The Job Wizard will take you through the steps necessary to create a build job. 3. Set up the job. On the Job's main page, you configure a number of controls, mostly dealing with how AnthillPro should interact with source. When possible, beginners should use the default values. For any job, configure the following: Name. Give a name for this job. Typically, the name should reflect the type of work to be performed by the job. For example, "Build." Description (optional). Give a description of this job. The description allows you to convey more information about what this job does, etc. Stamp Style. Choose the DEV stamping style configured during workflow creation. For items such as Should Tag, Should Cleanup, Change Log Start Status, etc., use the default settings. These are advanced settings. Click Next. 4. Add a builder. On the Builders tab, click Add a Builder. For any job, you need to let AnthillPro know what builder you use when you build source code for this project. Choose your builder from the list below for instructions on configuring this item. Ant Groovy Make Click Next. 6 Maven MSBuild Nant Visual Studio (Builder) Shell/Perl Scripts
Setting Up a Build Process
5. Click Done. It is not necessary to add a publisher to complete a build. Publishers are used to share information about the completed build or send the build artifacts to Codestation, AnthillPro's artifact management system. 6. See Complete Build Process Configuration.
Complete Build Process Configuration
Once the job has been created, it needs to be added to the originating workflow you created earlier. This process ties the build process together, and allows AnthillPro to generate the build artifacts when the build is run. 1. Go to the workflow you created in the Create a New Workflow section. 2. Select the Definition tab. The Workflow Definition is used to define the execution of the Job used by this workflow. A Workflow Definition has a single starting point and a single end point. 3. Use the default Embedded Definition. Click Select. 4. Click the Start button and select Insert Job After. Configure: Job. Select the job you created in the Create a New Job section. The job will appear in the drop-down menu under "Project Jobs." Pre-Condition. Select Always as the pre-condition for this job. That way, the job will always run. Agent Filter. Select Any Agent from the drop-down menu. This will allow the job to run on any online agent. Once you are more familiar with AnthillPro, you can use agent filtering to determine which agent(s) a job can run on. Working Directory. Select Source Config's Work Directory from the menu. This will ensure that the build takes place in the correct location. Lock for Workflow. Use the default value of No. Locking is an advanced feature. Click Insert Job. 5. Now that you have configured the build process, the next step is to run the build. See Run a Manual Build.
Run a Manual Build
Running a manual build is a simple push-button process. Once on the workflow's Main tab, you will be presented with build options. For now, we simply need to get the project building. 1. Go to the Dashboard and select the workflow you want to build.
Setting Up a Build Process
2. On the workflow's Main page, Click the Build button. If you get a message saying "New Build Life Not Needed," make sure the Force option is selected and click the Build button again. Normally, AnthillPro only builds if the server finds source changes. Since this is the first build, you may have to force the build. 3. Once the build has been started, you can check the build status on the workflow's My Activity tab. Refresh the page to update status. When done, you can consider some Next Steps.
Next Steps
Continuous Integration. Now that you have the basic build going, try Setting Up a Continuous Integration Build. Setting up a deployment process. Now that you have success with the basic CI build, you can turn your attention to the "output" phase of your build process: setting up an automated deployment process. See Setting Up A Deployment Process.
Chapter 2. Setting Up a Continuous Integration Build
Once you have the basic build going (see Setting Up a Build Process), you are ready to create a Continuous Integration (CI) build process. To get the most out of CI, the build process can be supplemented with the following AnthillPro features: Trigger. When a trigger is activated for a build workflow, AnthillPro will automatically kick off a CI build when source changes are detected. Notifications. Send an e-mail to users when a workflow completes. Test integration. Integrate unit testing into your AnthillPro CI build workflow. It's worth noting that you can add these "CI" features to your build process without having to practice CI. All the CI features either add automation or extend ease of use to every build.
Before You Continue
Make sure you have a consistent build going. If your project has a few successful builds, that will make it easier to troubleshoot problems as you add CI components to the build process. See Setting Up a Build Process to get a build going. To start notifying team members about the state of the build, you will need administrative access to your e-mail server.
Add a Workflow Trigger
Enabled on the workflow, a trigger is an automated mechanism for kicking off a process. In relation to CI, the trigger will allow for automated builds. In AnthillPro, you can use one of three trigger types to kick off a build: Scheduled trigger. The simplest type to configure, the scheduled trigger fires either on a regular interval (e.g., every few minutes, hours, etc.) or can utilize a Cron expression for irregular, but recurring, schedules. When used for CI, the scheduled trigger polls the SCM for source changes. If changes are found, a build is kicked off. See Use Agent Filters and Quiet Periods for more detailed information. Repository trigger. Many SCM types support commit triggers that allow AnthillPro to kick off a build at the time source changes are made. Repository triggers are far more efficient than scheduled triggers, as they don't poll the SCM, and are the most common trigger type used for CI builds. See Use Agent Filters and Quiet Periods for more detailed information. Event trigger. An advanced trigger type, the event trigger allows for a custom filter that taps into the AnthillPro event service and triggers actions when certain events occur. For example, an event trigger would listen for build completed events, check those events against the projects dependencies, and force a build of the project if a dependency builds successfully. When setting up your first CI build in AnthillPro, using the "Every 15 minutes: schedule for your trigger is the simplest way to get the build going. The schedule was designed to be used in conjunction with the CI trigger. 9
Setting Up a Continuous Integration Build
To begin, activate a scheduled trigger: 1. Go to Administration and select the workflow of the project you created in the Setting Up a Build Process section. 2. On the Workflow page, select the Triggers tab and then click the New Trigger button. 3. Select Scheduled Trigger from the drop-down menu and click Select. 4. Configure trigger: Name. Give a name that identifies this trigger. For example, "CI Trigger." Schedule. From the drop-down menu, select the "Every 15 minutes" schedule that ships with AnthillPro. This is the default schedule to be used in conjunction with CI. Fifteen minutes is a good interval for CI, in that it allows for quick feedback and avoids unnecessary builds. Force. By default, AnthillPro does not force a build if the trigger does not find any code changes when it polls the SCM. It is rare that you will want to force a build every time the trigger fires, so leave this filed blank. Enabled. By default, when you create a new trigger it is enabled, which is what you want for a CI build. Click Save then Done. 5. The next time the trigger fires, and it detects a source change, the CI build will take place. It will be identified as a "Scheduled" build on the Dashboard.
Note that if you are not seeing scheduled builds, it is most likely because no changes have been made to the source code. To see a scheduled build, you need commit a source change and wait for the CI build to occur. 6. See Set Up Notifications.
Set Up Notifications
You can set up AnthillPro to notify users when a build completes, to provide developers with more feedback on the CI build. To do this, each workflow is assigned what is called a notification scheme in AnthillPro. The notification scheme defines: Who is notified. For example, you can choose to notify just the developers who committed changes to the build, every user that works with the project, every AnthillPro user, etc. When a notification is sent. AnthillPro can be configured to send a message when a workflow status changes (i.e., the build breaks), when any workflow completes regardless if it fails or not, etc. How the notification is sent. Standard notifications are sent either by e-mail or instant message. AnthillPro ships with a Default CI Notification Scheme that sends an e-mail to all repository committers upon a change in status to a CI workflow. Since you are just getting started, it will be easiest to use this notification scheme. Since you will be setting up AnthillPro to send e-mails, you will need to do some basic configuration within Ant10
Setting Up a Continuous Integration Build
hillPro and on your e-mail server. To begin sending notifications: 1. Follow the instructions given in the Configure Mail Server section and then go to the next item. 2. Go to Administration and select the workflow you created in the Create a New Workflow section. 3. On the workflow Main page, verify that you are using the Default CI Notification Scheme. If so, you are done. If not, go to the next item.
4. If the workflow is not using the Default CI Notification Scheme, click the Edit icon (the pencil on the left). 5. Select Default CI Notification Scheme from the Notification Scheme menu then click Save. The next time a build is completed, committers to this project will receive an e-mail notification. 6. See Integrate Testing with Your CI Build.
Integrate Testing with Your CI Build
With AnthillPro automatically kicking off builds and sending out notifications, including a unit test suite that runs every time you run a build will help identify any decrease in code quality. If you use CppUnit, JUnit, or NUnit, AnthillPro has a built-in integration that will parse and then store your test results, making them available on the Dashboard. This will enable you to use AnthillPro to view results, track changes over time, and even have AnthillPro email the results. To integrate unit testing with your CI build, select the type of unit test you use from the list below and follow the instructions for adding them to your build process. CppUnit JUnit When done, you can consider some Next Steps. NUnit TestNG
Next Steps
Switch to a repository trigger. AnthillPro can be configured to use a repository trigger in conjunction with a SCM system. With a repository commit trigger in place, a build is kicked off every time changes are committed to the SCM. See Use Agent Filters and Quiet Periods and Workflow Triggers and Scheduled Builds. Configure custom notifications. Set up custom notifications with AnthillPro based on a number of different criteria, including e-mailing test results. See Managing Notifications.
11
Setting Up a Continuous Integration Build
Setting up a deployment workflow. Now that you have success with the basic CI build, you can turn your attention to the "output" phase of your build process: setting up an automated deployment process. See Setting Up A Deployment Process.
12
Chapter 3. Setting Up A Deployment Process
If you recall, the build process is composed of three stages: input, transformation, and output. Once you have a consistent build going, you should have a pretty good idea on how AnthillPro tackles the first two phases of the build process to generate output. With the artifacts in the working directory, your build process (i.e., originating workflow) is complete. At this point, you can set up a deployment process in AnthillPro that will enable you to move the artifacts (or the output of the build process) to a different location. For example, the deployment process is typically used to move the artifacts so they can be: tested in a different environment; delivered to specialized hardware; subjected to exhaustive testing; etc. Once the deployment process is set up, AnthillPro will keep track of what was deployed; when the deployment took place; where the artifacts ended up; who ran the deployment; as well as the build that generated the artifacts. Setting up a deployment process is similar to setting up the build process: you will need to configure a workflow and a job. However, since a deployment is a secondary process (called a non-originating workflow in AnthillPro) that runs after a build has completed, you will need to configure what is called a non-originating workflow. In other words, a non-originating workflow is configured for any process you want to subject an existing build to. So a deployment is one type of secondary process responsible for moving the artifacts around. To achieve a successful deployment, you will need to: 1. Capture build artifacts. The build artifacts need to be collected and delivered to AnthillPro's artifact management system, called Codestation, so that the deployments can be tracked. 2. Create a deployment workflow. Creation is similar to that of a build workflow, but is simpler to configure. A deployment workflow (implemented as a non-originating workflow) inherits many of its properties from the project's build workflow. 3. Create a deployment job. Similar to creating a build job, the deployment job includes steps that move the artifacts to a different location. However, you will not use the Job Wizard to create the deployment job. 4. Run a deployment. Once configuration is done, you are ready to run the deployment.
Before You Continue
You should already have at least one successful build in AnthillPro. It's a good idea to get a consistent build process in place before dealing with artifacts. If you have not successfully built a project in AnthillPro, see Setting Up a Build Process.
Capture and Deliver Build Artifacts
Before you can run a deployment, AnthillPro will need to capture the appropriate build artifacts and then deliver those artifacts to the embedded management system (called Codestation). Once the artifacts are in Codestation, AnthillPro will be able to keep track of what was deployed; when the deployment took place; where the artifacts ended up; and who ran the deployment. Since AnthillPro does not know what artifacts you want captured, you will need to label them so they can be grouped and stored together. This is done by defining an artifact set on your build process. You can think of the artifact set as a grouping of build artifacts (files) that allows for fine-grained consumption of the artifacts. Once the artifacts are labeled and grouped into an artifact set, you will need to manually add a Deliver Artifact step to your build 13
Setting Up A Deployment Process
job. To capture and deliver build artifacts: 1. Go to Administration and select the workflow you created in the Setting Up a Build Process section. 2. On the Workflow page, select the Artifacts tab, then click the New Artifact Config button. 3. Configure artifact set: Artifact Set. Select an artifact set from the drop-down menu (using one of the defaults is fine). AnthillPro ships with 3 default artifacts sets that correspond to the most common tiers of a 3-tier application: APP. Used to group objects for deployment to the application tier of a 3-tier application. DB. Used to group objects for deployment to the database tier of a 3-tier application. WEB. Used to group objects for deployment to the web tier of a 3-tier application. Generally, an artifact set is named for the type of objects which are grouped inside of them. The objects within an artifact set, in turn, are grouped by how the objects are going to be consumed. (For now, we are focusing on Artifact Sets used for deploying a project. In another section, we will cover using Artifacts Sets for dependency management.) Base Directory. Here, you need to give the directory where the artifacts (say a jar or dll file) are placed once the build is complete. This directory is relative to the build's working directory. So if your build places the artifacts in a "dist" directory, you would specify dist/ here. Note that if you leave this filed blank, AnthillPro will include the entire contents of the working directory in the artifact set. Include Artifacts. List the artifacts to be retrieved from within the base directory. You can specify the names of files that reside in the base directory: e.g., myProjectArtifacts.zip. Or, if the artifacts are located in a sub directory, you specify something like bin/myProjectArtifacts.jar. Each include pattern must be entered on a separate line. You can also use the following wild cards to tell AnthillPro what to include in the artifact set: ** Indicates include every directory within the base directory. * Used to include every file. So, if you use *.zip, the files matching this pattern will be included. **/* Tells AnthillPro to retrieve the entire file tree underneath the base directory. If you leave this filed blank, AnthillPro will include all the files in the base directory (if one was specified). Exclude Artifacts. Give the patterns of the artifacts that should be skipped from the include. This field is set in the same way as the Include Artifacts field, only you are telling AnthillPro what NOT to include. If you leave this filed blank, AnthillPro will exclude no files. Click Save. 4. To deliver your build artifacts, you need to add the Artifact Delivery step to your build job. Go to the job configuration page of the job you created in the Setting Up a Build Process section. 5. Click the Insert After icon of the step prior to where this step should run. Remember, the steps run in order, so any step, such as the Artifact Deliver step, which deals with the build artifacts must come after the actual "build" step. 6. On the Steps page, expand the Artifacts folder, select Artifact Deliver, and click Select. 14
Setting Up A Deployment Process
7. Configure step: Name. Give a name for this step. A simple "Artifact Deliver" is sufficient. Artifact Set. Select the artifact set you just finished configuring. Show Additional Options. These are advanced settings. For a simple deployment, you can skip these settings. Click Save. 8. The next time your build runs, the artifacts will be delivered to the AnthillPro artifact management system. (If you like, you can force a manual build.) This will make the artifacts available on the Dashboard. To view the artifacts, go to the Dashboard and select your build workflow. Click on the most recent Build Life (i.e., build number) and then select the Artifacts tab. 9. Once you have verified that the correct artifacts have been captured and delivered, see Create a Deployment Workflow.
Create a Deployment Workflow
Remember that in AnthillPro the originating workflow is used for setting up a build process, and that the nonoriginating workflow is set up to run a secondary process on a completed build. So when setting up a deployment process, you will need to configure a non-originating workflow. To create a deployment workflow: 1. Go to Administration and select the Add Workflow icon of the project you created in the Setting Up a Build Process section. 2. Next, check Non-originating workflow and click Select on the New Workflow page. In AnthillPro, it is the nonoriginating workflow that is used to run a deployment. 3. Workflow configuration: Name. Give a name for this workflow. Typically, the name should reflect the type of work to be performed when this workflow runs. For example, "Deploy." Description (optional). Give a description of this workflow. The description allows you to convey more information about the workflow. Environment. In AnthillPro, the environment is the location where the deployment takes place. Select the environment you would like this deploy workflow to run in. For example, if your build took place in the BuildFarm and you want to deploy it to the QA environment, select the QA environment from the drop-down. If you recall, AnthillPro ships with 3 default environments: Build-Farm. Generally, this is the environment that all builds take place within, and is most closely associated with Development. This is the environment you want your builds to run in. QA. This environment is provided for performing quality assurance testing. Most often, when you are sending a build to testing, you want that workflow to run in this environment. This is the environment you want to use when running a secondary process (i.e., non-originating workflow) that deploys the artifacts to your testing environment. Production. This environment is typically used to deploy your builds once they are ready for production.
15
Setting Up A Deployment Process
Notification Scheme. Select the Default Notification scheme. By default, AnthillPro will send an e-mail notification to all AnthillPro users. For now, don't worry if you aren't getting any e-mails. This will be covered in more detail when you set up a Continuous Integration build (if you have not already done so). Priority. Use the default Normal Priority. Once you have a lot of projects going in AnthillPro, you may need to prioritize which workflows run first. Click Save. 4. See Create a Deployment Job.
Create a Deployment Job
The job is composed of a series of distinct actions the server must perform (called "steps" in AnthillPro) to successfully run a deployment. For any job you create, the steps (actions) are executed by the server one at a time, in a specific order. When configuring the deployment process, you will need to manually create a job. Every deployment job must: Set and clean the working directory. To ensure that a clean deployment is performed every time, this step will allow AnthillPro to run a clean-up at the beginning of the job. Resolve the artifacts. This step retrieves artifacts generated by the originating workflow and deposit them in a specified directory. Deploy the content. This step uses a builder to run a deploy script. For example, if you use Ant, you would select it from the Builders menu and then configure the script. To configure the deployment job: 1. Go to Administration and select the Add Job icon of the project you created in the Setting Up a Build Process section. 2. Check No and click Select. Do not use the Job Wizard. 3. Set up job: Name. Give a name for this job. Typically, the name should reflect the type of work to be performed by the job. For example, "Deploy." Description (optional). Give a description of this job. The description allows you to convey more information about what this job does, etc. Click Set. 4. On the Job Configuration page, click the Create Step button. 5. Next, add a Set Working Directory step. Expand the Miscellaneous folder, select Set Working Directory, and then click Select. Working Directory Script. Select the Default Project Working Directory script form the drop-down. For most projects, the default script will be sufficient. Clean Working Directory. Check this box. This will erase files and subdirectories in the Working Directory 16
Setting Up A Deployment Process
when this step runs, thus ensuring that a clean deployment will take place. If you did not use a default working directory script above, you will need to verify that the working directory is not set to something like C: or C:\ because the entire contents of the C drive will be permanently removed when the Clean Working Directory step is run. Show Additional Options. These are advanced settings. For a simple deployment, you can skip these settings. Click Save. 6. Add the Resolve My Artifacts step. This step will retrieve the artifacts generated by the build you configured earlier. Click the Insert After icon (under the Actions Menu) of the Set Working Directory step, expand the Artifacts folder, select Resolve My Artifacts, and click Select. Name. Giving a simple name of "Resolve Artifacts" is sufficient. Artifact Set. Select the artifact set you configured in the Capture and Deliver Build Artifacts section. Directory. Specify what directory you want to artifacts delivered to. This is relative to the working directory. For example, if this workflow's working directory is C:\myProject\deployWorkflow\, and you specify "artifacts" here, the artifacts will be delivered to C:\myProject\deployWorkflow\artifacts. Transfer Only Changed Files. These is an advanced setting. Under most circumstances, this feature will not be used. Include Patterns. List the artifacts to be resolved. If you want to include all the artifacts, simply leave this field blank, (or use the wild card **/*). You can refer to the Capture and Deliver Build Artifacts section for additional information on using include patterns. Exclude Patterns. Give the patterns of the artifacts that should be skipped from the include. This field is set in the same way as the Include Artifacts field, only you are telling AnthillPro what NOT to include. If you leave this filed blank, AnthillPro will exclude no files. You can refer to the Capture and Deliver Build Artifacts section for additional information on using exclude patterns. Show Additional Options. These are advanced settings. For a simple deployment, you can skip these settings. Click Save. 7. Add a Deploy Artifacts step. This step will deliver the resolved artifacts to the target destination. To do this, you will have to configure a Builder step that will run your deploy script. Most users simply use the same tool for builds and deployments. To configure this step: Click the Insert After icon (under the Actions Menu) of the Resolve My Artifacts step, and then expand the Builders folder. You will need to select one of the following and then click Select: Ant Groovy Make Maven MSBuild Nant Visual Studio (Builder) Shell/Perl Scripts
Follow the instructions given for the builder you are using to run your deploy script. Note that when configuring the step, give it a name such as "Deploy Artifacts" so that it can be differentiated from other builder steps. Also, if you see a Script Content tab, that means you can write your script directly in the AnthillPro UI. 17
Setting Up A Deployment Process
8. When you have added the Deploy Artifacts (Builder) step, see Complete Deployment Process Configuration.
Complete Deployment Process Configuration
Once the deployment job has been created, it needs to be added to the deployment workflow you created earlier. This ties the deployment process together, and allows AnthillPro to send the artifacts to the desired location. 1. Go to the workflow you created in the Create a Deployment Workflow section. 2. Select the Definition tab. The Workflow Definition is used to define the execution of the Job used by this workflow. A Workflow Definition has a single starting point and a single end point. 3. Use the default Embedded Definition. Click Select. 4. Click the Start button and select Insert Job After. Configure: Job. Select the job you created in the Create a Deployment Job section. The job will appear in the drop-down menu under "Project Jobs." Pre-Condition. Select Always as the pre-condition for this job. That way, the job will always run. Agent Filter. Select Any Agent from the drop-down menu. This will allow the job to run on any online agent. Once you are more familiar with AnthillPro, you can use agent filtering to determine which agent(s) a job can run on. Working Directory. Select Source Config's Work Directory from the menu. This will ensure that the build takes place in the correct location. Lock for Workflow. Use the default value of No. Locking is an advanced feature. Click Insert Job. 5. Now that you have configured the deployment process, the next step is to run the deployment. See Run a Deployment.
Run a Deployment
Running a manual deployment is a simple push-button process performed on the Dashboard. Once you select a build number (called Build Life in AnthillPro), the build's Main page gives you an option to run a secondary process (i.e., run the deployment workflow you just set up). To run your deployment: 1. Go to the Dashboard and select the build workflow of your project. 2. On the workflow's Main page, Select the Build Life number of one of your builds. 3. On the Build Life page, click the Run Secondary Process button.
18
Setting Up A Deployment Process
4. Next, run the secondary process (i.e., deployment workflow): Workflow. Unless you have configured multiple non-originating workflows for this project, AnthillPro will automatically populate this field. If you are given a drop-down, select the workflow you created in the Create a Deployment Workflow section and then click Next. Environment. AnthillPro will automatically populate this field for you if you only check one environment while configuring the deployment workflow. If you are given an option, select the environment you want this workflow to run in. For example, if you want it to run in a QA environment, select it here. Delay. You can leave this blank. That way, the deployment will run immediately. Click Run. 5. Once the deployment has been started, you can check the status on the Build Life page (the page you were returned to). Refresh the page to update status. When the deployment is completed, it will be listed on the Build Life page, along with the build (originating workflow). It's worth noting here that the same deployment process can be run on any build (Build Life). For example, if you have 3 successful builds, you can run the same deployment process on each Build Life. Also, there is no limit to how many time a secondary process can be run on a build (Build Life). So, you can run the same deployment as many times as you want for any given build. AnthillPro will always keep track of which deployment belongs to which Build Life (build), and how many times the deployment was run on each particular build.
Next Steps
Integrating with other tools. Now that you have a successful build-and-deploy process going, you can add further automation to your processes by using AnthillPro's robust integrations. See Integrating Other Tools Into Your Process. Setting up dependencies between projects. Use AnthillPro's unique dependency management system that lets you set up relationships and provide visibility into your dependency structures. See Managing Dependencies. 19
Chapter 4. Integrating Other Tools Into Your Processes
AnthillPro ships with a number of built-in integrations with many of the tools used throughout the project's lifecycle. The integrations, which are implemented at the job and step levels, enable AnthillPro to distribute process execution ans invoke third-party tools. For example, AnthillPro can perform work such as checking out code (SCM integrations), running a build (Build integrations), or firing up a virtual machine. In addition to driving other tools, AnthillPro acts as an information hub: the integrations enable AnthillPro to exchange information with other tools, and then perform actions based on the information. For example, when AnthillPro gets the changelog from an SCM, that information is stored in the AnthillPro data warehouse and then made available through the UI. For integrations with issue trackers, AnthillPro can add a comment to an existing issue, or even create an issue in the other tool. And for testing integrations, AnthillPro collects test results and can then provide you with metrics for both a single build and for many builds over time. AnthillPro currently supports integrations with the following tool types: Build Issue Tracking Source Code Management If AnthillPro does not currently integrate with a tool you use, you can either contact us at <sales@urbancode.com> or you try writing your own integration using the Plug-ins feature. Source-code Analysis Test Coverage Testing Virtualization
Source Code Management Tools
The SCM integrations enable AnthillPro to check out code, access the changelog, and label the repository (where supported). To do this, AnthillPro is first configured with your repository type at the System level, and then each workflow is associated with the source to be build. The SCM integrations are implemented as job steps for a build job. Once you have completed source configuration, you can use the Job Wizard to automatically add steps to your build job -- this ensures that AnthillPro will consistently checkout and build the correct code. Each SCM integration typically performs the following for any repository: Checkout. This step enables you to define which version of code to check out from the SCM. For example, you can configure this step to checkout the latest source code; or perform a checkout based on a branch, label, date, etc. (depending on what your SCM supports). Get-changelog. The retrieved changelog is usually based on the changes made since the previous build. This step enables AnthillPro to extract data from the SCM and then store it in the AnthillPro data warehouse. Since AnthillPro stores the changelogs, it can parse the data, allowing you to override the default behavior. For example, you can select a starting point for the changelog based on criteria such as the latest production build. Label. AnthillPro can also apply a label to the source code used in the build (e.g., snapshot, baseline). This unique identifier for a build can be used to recreate a build if necessary. SCM-specific commands. For most repository types, AnthillPro can also perform tasks only supported by that particular SCM.
20
Integrating Other Tools Into Your Processes
To find out more about a specific SCM integration, choose one of the following: AccuRev ClearCase Base Dynamic View ClearCase Base Snapshot View ClearCase UCM Dynamic View ClearCase UCM Snapshot View CVS Dimensions File System Git Harvest (Integrity) MKS Source Integrity Mercurial Perforce PVCS StarTeam Subversion (SVN) Synergy TFS Source Control Vault (SourceGear) Visual SourceSafe (VSS) ViewVC
Build Tools
AnthillPro integrates with many build tools to support building and deploying. The integrations are implemented as job steps that allow you to execute a script written in any scripting language. For most tools, you can write your scripts within the AnthillPro UI. When you set up your build process, the integration is added as a single step that executes your build script. For your deployment process, you use the tool to execute your deploy script that moves the artifacts to their destination. To find out more about a specific Builder integration, choose one of the following: Ant Groovy Make Maven (headless mode) MSBuild Nant Visual Studio (headless mode) Shell/Perl Scripts
Testing Tools
The testing tool integrations allow you to run a suite of automated tests either on you build workflow or as a secondary process -- in addition to gathering data from tests that are invoked with your build script. Most testing integrations captures the data generated by the tests, and make that information available through the UI. This allows you to perform trending over time, to see which tests are failing, track new tests, etc. The integrations, implemented as job steps, generally enable AnthillPro to: Run tests. This step allows AnthillPro to run a test or suite of tests. If your tests are invoked from your build scripts (e.g., using JUnit), the integration will allow AnthillPro to gather the data and store it in the AnthillPro data warehouse. Capture data and publish a report. This step collects the test results and other information and then stores it in the AnthillPro data warehouse. This allows you to generated reports and make them available through the AnthillPro UI. Tool-specific commands. For most testing tools, AnthillPro can also perform tasks only supported by that particular tool. To find out more about a specific Testing integration, choose one of the following: Agitar CppUnit NUnit QuickTest Pro 21 SilkCentral TestNG
Integrating Other Tools Into Your Processes
JUnit
Selenium
Test Coverage Tools
The coverage integrations, implemented as job steps, allow AnthillPro to collect information on the coverage tests that you invoke with your build script. Once configured, AnthillPro will collect the output and store it in the AnthillPro data warehouse. This makes it possible for you to perform trending over time, see which tests are failing, track coverage, and even fail a build based on the captured results. Each integration allows you to add the following job steps as part of your build process: Retrieve the coverage report. AnthillPro gets any reports generated by the coverage tool and publishes them on the build's Dashboard. Fail a build based on coverage. Using a script, you can have AnthillPro fail a build if the percentage of test coverage falls below a preset value. To find out more about a specific Test Coverage integration, choose one of the following: Clover Cobertura EMMA
Source-code Analysis Tools
You can have AnthillPro run your source-code analysis tool and then collect the results. Implemented as job steps, the integrations allow AnthillPro to collect the test output and store it in the AnthillPro data warehouse. Once set up, the integrations will make the test results available on the Analytics tab, where you can perform trending over time, see which tests are failing, track coverage, and even fail a build based on the captured results. To find out more about a specific Analysis integration, choose one of the following: Checkstyle CodeSonar Coverity Find Bugs Fortify 360 Klocwork Insight PMD
Issue Tracking Tools
The issue tracking integrations, implemented as job steps, enable you to associate an issue with a particular build, link to that issue in your issue tracker, and view the status of the issue. The integrations also allow AnthillPro to perform tasks within the issue tracking tool. For example, if your SCM allows you to submit issue tracking information, AnthillPro will extract that information and create a new issue when necessary. (If your SCM does not support this feature, AnthillPro can create an issue based on a regular expression pattern in the commit comment.) In addition, AnthillPro will collect the output of your issue tracking tool and store it in the AnthillPro data warehouse. This makes it possible for you to publish reports generated by the tool. For most issue tracking integrations, AnthillPro performs the following tasks:
22
Integrating Other Tools Into Your Processes
Create a new issue. You can have AnthillPro automatically create a new issue in you issue tracking system based on conditions you define (e.g., if a failure occurs). Add comments to an issue. AnthillPro can be configured to parse the current changelog and then add your comment to any issues that it finds. Resolve or update an issue. When AnthillPro runs a build and finds that an issue status has change, it can change the status to resolved or another status (depending on the system) based on the issue ID you set. Publish reports. You can have AnthillPro collect reports from your issue tracking system and then publish that information in the UI. To find out more about a specific Issue Tracking integration, choose one of the following: Bugzilla ClearQuest JIRA PVCS Tracker Quality Center Rally TFS Project Tracking TeamTrack VersionOne
Virtualization
The Virtualization integration allows AnthillPro to clone, deploy, and undeploy configurations. Implemented as job steps, the integration can be used as part of your build workflows or as a secondary process. See VMware Lab Manager.
Plug-ins
With Plug-ins, you can write your own integration with third-party tools (such as testing, SCM, source-code analytic, etc., tools) and then add it to your AnthillPro processes. If you are at least minimally familiar with programming, you can easily write your own custom integrations. See Using AnthillPro Plug-ins.
Other Integrations
AnthillPro can be configured to use your security and notification systems, as well as with the IDE: Security. AnthillPro enables you to use your existing server for authorization and authentication, and to map existing users to roles in AnthillPro. See Security. Notifications. AnthillPro notifications use your current tools to send a variety of notifications. See Notifications. IDE plug-ins. The plug-ins enable you to view the current activity and state of your projects, kick off a new build, map your projects to projects in AnthillPro, and to retrieve the projects dependency artifacts -- all from the IDE. See IDE Plug-ins.
23
Part II. Installation
Chapter 5. Installing AnthillPro
Before installing AnthillPro, the following must be installed: Java JRE 5 or greater. Set the JAVA_HOME environment variable to point to the Java directory.
Database Requirements
AnthillPro supports the following databases to store information: Apache Derby (included in download). The Derby database should be adequate for evaluation purposes or for small deployments; however, due to its limitations, Derby is not recommended for large deployments.
Oracle. Use the JDBC driver for Oracle 10.2 or higher, regardless of what version of the database is used.
MySQL with InnoDB storage (works with 4.1.22 and later). If using MySQL 5, use the 5.0.8 driver version. The 5.1 version has some bugs that will cause the AnthillPro server to throw an error. If you are using the 5.1 version, switch the driver jar file in the server's lib/ext directory and then restart. It is also recommended that the InnoDB [http://www.innodb.com/] storage engine be used. Microsoft SQL Server. The MS SqlServer 2.0 driver (sqljdbc4.jar) will not work with AnthillPro. To install the server using Microsoft SQL Server, you will need to use one of the following drivers, depending on which version of Java the AnthillPro server uses: Java 5. Use either the 1.2 driver or the 2.0 sqljdbc.jar driver. Java 6. Use the 1.2 driver. DB2. PostgreSQL. Due to a known defect with PostgreSQL 8.4.0, AnthillPro can't be installed with that version. Use version 8.3.7. When using a database other than Apache Derby: Use one of the command line installers. Download the appropriate JDBC driver file for your database. These are typically downloaded from the database vendor. 25
Installing AnthillPro
Create an empty database for AnthillPro to use with a dedicated user.
Choosing a Download
Select the download(s) that best meet your needs. The two command line installers have identical contents but are packaged differently. anthill3-<version>.tar.gz -- Command line installer for Unix/Linux. anthill3-<version>.zip -- Command line installer for Windows. anthill3-3.6.0_28973.jar -- Graphical Installer. Only supports the embedded Derby database. The downloads are available from the Urbancode Support Portal [https://www.anthillpro.com/supportal/]. You must already be a license holder to access Supportal. If you want to evaluate AnthillPro, fill out the request an evaluation copy of AnthillPro [http://www.anthillpro.com/html/products/anthillpro/request-evaluation.html] form. Once your request is approved, you will be provided with login access to our support portal.
Windows Server Installation from zip File
To install the AnthillPro server: 1. Download the anthill3-<version>.zip file. 2. Expand the zip file using a tool like WinZip. Expanding will create an anthill3-install directory. 3. Open the anthill3-install directory created in the previous step in Windows. 4. If you are using a database other than Apache Derby, copy the JDBC driver file(s) into the anthill3-install\lib\ext directory. See Database Requirements. 5. Run the install script install-server.bat. 6. Provide the following information: Directory where the AnthillPro server should be installed. For example: C:\Program Files\anthill3\server. If the directory does not already exist, enter Y to have the installer create the directory. Default is Y. Home directory of the JRE/JDK used to run the server. For example: C:\Program Files\Java\jre1.6.0_07. Port used to communicate with the agent(s). Recommended default value is 7915. Port on which AnthillPro server should listen for remoting or distributed servers. Default is 4567. IP address that the server web UI should listen on. We suggest leaving this blank so that AnthillPro listens on all available IP addresses. Secured connections using SSL. If using a secured connection for all web UI communication, enter Y. When using SSL, you need to turn it on for both the server and the agent -- otherwise the agents will not be able to 26
Installing AnthillPro
connect to the server. If you are using the agent relay, ensure that SSL is turned on for all three components: server, agent, and agent relay. This rule also applies if using mutual authentication. If using a caching proxy, see Caching and SSL before continuing. Under certain conditions, using HTTPS may effect server performance. If using a secured connection for HTTP requests, give the port the AnthillPro sever should listen on. Recommended default is 8443. Unsecured HTTP port for the Web UI. This will be used to redirect unsecured requests to the secured HTTPS port when using HTTPS for the Web UI. Default is 8080. HTTP port for the Web UI (if not using SSL). Default is 8080. Database type (if other than the embedded Derby database). See Database Requirements. Database user name. Default is anthill3. Database password. Default is password. 7. Install as Windows service (optional). Type Y to install as Windows service. Type N to finish installation process. 8. To automatically install the AnthillPro server as a Windows service, enter: Service name and click OK. Default is ah3server. (A unique name is required for each instance.) Login for the installed server and click OK. Default is .\localsystem. Yes to automatically start ah3server service. To manually install the AnthillPro server as a Windows service (optional): Run ah3server.cmd install uniqueservicename (located in the server's bin\service directory). Provide the service name and account information. To run the AnthillPro server and complete installation: 1. In Windows, go to the AnthillPro server directory created during installation. For example, C:\Program Files\anthill3\server. Enter the bin directory. 2. Run: start_ah3server.cmd. 3. Alternatively, from the command line run the start command bin\ah3server.cmd. 4. When the AnthillPro server has started, open a web browser and give the AnthillPro URL. For example, http://localhost:8080. 5. Complete installation: External URL. Enter the URL users will use to access AnthillPro. This URL will be used to generate links back to the application in e-mail notifications, as well as for some agent communication. The URL may in27
Installing AnthillPro
clude http(s):// and any non-standard ports. For example http://myserver/ or http://myserver:8080/. Administrator E-mail Address. Give the e-mail address that should be notified about system issues. The Administrator account will have complete access to AnthillPro, and is the initial user that must set up security. See Manage Security. Administrator Password. Enter the password the AnthillPro administrator (created above) will use to access AnthillPro. Note that this password (and the user name admin) will be required to complete installation of the Distributed Web interface if the AnthillPro server is going to be used in conjunction with the Distributed Web product. For information on the Distributes Web interface, contact <info@urbancode.com>. Confirm Administrator Password. Enter the password again. License. Paste your AnthillPro license in the text field. If you are evaluating AnthillPro, go to anthillpro.com [http://www.anthillpro.com/html/products/anthillpro/download.html] to retrieve the license from your account. This license is good for 30 days; however, if you need more evaluation time, contact <sales@urbancode.com>. If you have already purchased AnthillPro, go to anthillpro.com [http://www.anthillpro.com/html/products/anthillpro/download.html] to retrieve the license from your account. Contact <sales@urbancode.com>. 6. Click Complete. The application can now be accessed in the web browser. If you log out, give the user name admin and the password set in Item Five to log back in. 7. Select pre-installed plug-ins to activate/deactivate. AnthillPro ships with pre-configured integrations that are written as plug-ins. If you choose to deactivate any of the plug-ins, you will not be able to use the AnthillPro integration with that tool until you reactivate it. If you don't know what tool integrations you want deactivated, you can leave them all active to start with and then edit the setting later. Click Done to go to the Dashboard.
Installing the Agent (Windows)
When installing the agent in a production environment, most people typically create a dedicated user that is responsible for running the agent (i.e., they create an "Anthill" user on the machine the agent is being installed on). Note that for evaluation purposes, you can simply run the agent as the "Admin" user. In general, the agent will need the appropriate rights in order to communicate with the AnthillPro server; to communicate with any tools AnthillPro will integrate with (e.g., repository, testing tool, issue tracking tool, e-mail/IM, etc.); and to perform other tasks you will want AnthillPro to perform. Each agent should have permission to: Create a cache. By default the cache is located in the home directory of the user running AnthillPro. However, the cache may be moved or disabled. Open a TCP connection. The agent must use a TCP connection to communicate with the AnthillPro server's JMS port. Open a HTTP(S) connection. The agent must be able to connect to the AnthillPro UI to download artifacts from 28
Installing AnthillPro
the AnthillPro artifact repository (Codestation). Access the file system. Many agents will need read/write permissions to items on the file system that are expected to go through AnthillPro. To install the AnthillPro agent: 1. Download the anthill3-<version>.zip file. 2. Expand the zip file using a tool like WinZip. Expanding will create an anthill3-install directory. 3. Open the anthill3-install directory created in the previous step in Windows. 4. Run the install script install-agent.bat. For advanced agent installation, see also Unattended Agent Installation Scripts. 5. Provide the following information: Directory where the AnthillPro agent should be installed. For example: C:\Program Files\anthill3\agent. To have the installer create the directory, enter Y. Home directory of the JRE/JDK used to run the agent. Default is C:\Program Files\Java\jre1.6.0_07. Relay connection. Enter the default N if not using Urbancode's Distributed Servers product, available under separate license. If using Distributed Servers, see Installing Distributed Servers before continuing. If you are interested in <info@urbancode.com>. using the Agent Relay for agent-server communication, contact
Enter the host name or address of the AnthillPro server. Default is localhost. Enter the port which the AnthillPro server will use for internal communication. Default is 7915. Determine if internal communication should use SSL. Default is N. When using SSL, you need to turn it on for both the server and the agent -- otherwise the agents will not be able to connect to the server. If you are using the agent relay, ensure that SSL is turned on for all three components: server, agent, and agent relay. This rule also applies if using mutual authentication. If using SSL, determine if communication should be mutually authenticated. Default is N. 6. Enter name of agent. 7. Type Y to automatically install the AnthillPro agent as a Windows service. Type N to complete installation process. 8. Install Agent as Windows Service. If automatically installing the AnthillPro agent as a Windows service, enter: Service unique name. Default is ah3agent. (A unique name is required for each instance.) Login for installed agent service. Default is .\localsystem. Yes to automatically start service. To manually install the AnthillPro agent as a Windows service: 29
Installing AnthillPro
Run ah3agent.cmd install uniqueservicename (located in bin\service folder of the AnthillPro directory). Provide the service name and account information. To run the AnthillPro agent: 1. In Windows, navigate to the AnthillPro agent directory created during the installation. Default is: C:\Program Files\anthill3\agent. Enter the bin directory. 2. Run the start script: start_ah3agent.cmd. 3. Alternatively, from the command line run the start command bin\ah3agent.cmd start. 4. Go to the AnthillPro UI to configure the agent so that it can receive work from the server. See Configure Agent(s).
Linux/Unix Server Installation from tar.gz File
To install the AnthillPro server: 1. Download the anthill3-<version>.tar.gz file. 2. Open a UNIX shell to the directory containing the above downloaded file. 3. Extract the downloaded file. Type: tar -zxf anthill3-<version>.tar.gz. On some installations of Solaris and HP-UX the default tar command will not properly handle our tar files. You may need to use \ install GNU tar. When installing AnthillPro on Solaris, it is recommended to use korn shell (ksh). 4. cd anthill3-install. For advanced agent installation, see also Unattended Agent Installation Scripts. 5. If you are using a database other than Apache Derby, copy the JDBC driver file(s) into the anthill3-install/lib/ext directory. See Database Requirements. 6. Run the install script ./install-server.sh. 7. Provide the following: Directory where the AnthillPro server should be installed. For example: /opt/anthill3/server. If the directory does not already exist, enter Y to have the installer create the directory. Default is Y. Home directory of the JRE/JDK used to run the server. Port on which AnthillPro server should listen for remoting or distributed servers. Default is 4567. IP address that the server web UI should listen on. We suggest using the default 'all IP addresses bound to machine' so that AnthillPro listens on all available IP addresses. JMS port of the server. This is the port used for internal communications between the agent(s) and server. Recommended default value is 7915. Secured connections using SSL. If using a secured connection for all web UI communication, enter Y. If using a caching proxy, see Caching and SSL before continuing. Under certain conditions, using HTTPS may ef30
Installing AnthillPro
fect server performance. When using SSL, you need to turn it on for both the server and the agent -- otherwise the agents will not be able to connect to the server. If you are using the agent relay, ensure that SSL is turned on for all three components: server, agent, and agent relay. This rule also applies if using mutual authentication. If using a secured connection for HTTP requests, give the port the AnthillPro sever should listen on. Recommended default is 8443. Unsecured HTTP port for the Web UI. This will be used to redirect unsecured requests to the secured HTTPS port when using HTTPS for the Web UI. Default is 8080. HTTP port for the Web UI (if not using SSL). Default is 8080. Database type (if other than the embedded Derby database). See Database Requirements. Database user name. Default is anthill3. Database password. Default is password. To run the AnthillPro server and complete installation: 1. Open a UNIX shell to the directory where you installed the server. If you took our suggestion, then this is: / opt/anthill3/server. 2. cd bin. 3. Run the start script: ./ah3server start. 4. The application can now be accessed in the web browser. 5. Complete installation: External URL. Enter the URL users will use to access AnthillPro. This URL will be used to generate links back to the application in e-mail notifications, as well as for some agent communication. The URL may include http(s):// and any non-standard ports. For example http://myserver/ or http://myserver:8080/. Administrator E-mail Address. Give the e-mail address that should be notified about system issues. The Administrator account will have complete access to AnthillPro, and is the initial user that must set up security. See Manage Security. Administrator Password. Enter the password the AnthillPro administrator (created above) will use to access AnthillPro. Note that this password (and the user name admin) will be required to complete installation of the Distributed Web interface if the AnthillPro server is going to be used in conjunction with the Distributed Web product. For information on the Distributes Web interface, contact <info@urbancode.com>. Confirm Administrator Password. Enter the password again. License. Paste your AnthillPro license in the text field. If you are evaluating AnthillPro, go to anthillpro.com [http://www.anthillpro.com/html/products/anthillpro/download.html] to retrieve the license from your account. This license is good for 30 days; however, if you need more evaluation time, contact 31
Installing AnthillPro
<sales@urbancode.com>. If you have already purchased AnthillPro, go to anthillpro.com [http://www.anthillpro.com/html/products/anthillpro/download.html] to retrieve the license from your account. Contact <sales@urbancode.com>. 6. Click Complete. The application can now be accessed in the web browser. If you log out, give the user name admin and the password set in Item Five to log back in. 7. Select pre-installed plug-ins to activate/deactivate. AnthillPro ships with pre-configured integrations that are written as plug-ins. If you choose to deactivate any of the plug-ins, you will not be able to use the AnthillPro integration with that tool until you reactivate it. If you don't know what tool integrations you want deactivated, you can leave them all active to start with and then edit the setting later. Click Done to go to the Dashboard.
Installing the Agent (Linux/Unix)
When installing the agent in a production environment, most people typically create a dedicated user that is responsible for running the agent (i.e., they create an "Anthill" user on the machine the agent is being installed on). Note that for evaluation purposes, you can simply run the agent as the "Admin" user. In general, the agent will need the appropriate rights in order to communicate with the AnthillPro server; to communicate with any tools AnthillPro will integrate with (e.g., repository, testing tool, issue tracking tool, e-mail/IM, etc.); and to perform other tasks you will want AnthillPro to perform. Each agent should have permission to: Create a cache. By default the cache is located in the home directory of the user running AnthillPro. However, the cache may be moved or disabled. Open a TCP connection. The agent must use a TCP connection to communicate with the AnthillPro server's JMS port. Open a HTTP(S) connection. The agent must be able to connect to the AnthillPro UI to download artifacts from the AnthillPro artifact repository (Codestation). Access the file system. Many agents will need read/write permissions to items on the file system that are expected to go through AnthillPro. To install the Agent: 1. Download the anthill3-<version>.tar.gz file. 2. Open a UNIX shell to the directory containing the above downloaded file. 3. Extract the downloaded file. Type: tar -zxf anthill3-<version>.tar.gz. On some installations of Solaris and HP-UX the default tar command will not properly handle our tar files. You may need to use \ install GNU tar. When installing AnthillPro on Solaris, it is recommended to use korn shell (ksh).
32
Installing AnthillPro
4. cd anthill3-install. 5. Run the install script ./install-agent.sh. 6. Provide the following information: Directory where the AnthillPro agent should be installed. For example: /opt/anthill3/agent. To have the installer create the directory, enter Y. Home directory of the JRE/JDK used to run the agent. Relay connection. Enter the default N if not using Urbancode's Distributed Servers product, available under separate license. If using Distributed Servers, see Installing Distributed Servers before continuing. If you are interested in <info@urbancode.com>. using the Agent Relay for agent-server communication, contact
Enter the host name or address of the AnthillPro server. Default is localhost. Enter the port which the AnthillPro server will use for internal communication. Default is 7915. Determine if internal communication should use SSL. Default is N. If using SSL, determine if communication should be mutually authenticated. Default is N. 7. Enter name of agent. To run the AnthillPro agent, follow the steps below: 1. Open a UNIX shell to the directory where you installed the agent. If you took our suggestion, then this is: / opt/anthill3/agent. 2. cd bin. 3. Run the script: ./ah3agent start.
Installation Using the Graphical Installer
The graphical installer only supports installation with the embedded Derby database. If you plan on installing AnthillPro with a different database, you must use the command-line installer. See Database Requirements. To install the AnthillPro server and agent, follow the steps below: 1. Download the anthill3-<version>.jar file. Internet Explorer may rename it. If it does, rename it back to .jar. 2. Run the executable jar by double clicking on it, or run it from the command line by typing java -jar anthill3-<version>.jar. 3. Choose the components to be installed. To install both the sever and agent, click Next. 4. Home directory of the JRE/JDK used to run the server. Click Select Folder, point to the JRE root directory, click Select Folder, and click Next. 5. Choose the directory where the AnthillPro server should be installed. To change the directory, type the desired 33
Installing AnthillPro
location in the text box and click Next. If the directory does not already exist, answers Yes to have the installer create it for you. Or, click Select Folder, point to the appropriate directory, click Select Folder, and click Next. 6. Provide the following: Agent communication port. This is the port used for internal communications between the agent(s) and server. Recommended default value is 7915. Remoting or Distributed Server port. This is the port on which the AnthillPro server should listen for remoting or Distributed Servers. Default is 4567. For more information on Distributed Servers, contact <info@urbancode>. IP address web UI listens on. This is the IP address that the server web UI should listen on. We suggest leaving this blank so that AnthillPro listens on all IP addresses bound to the machine. Secured connection using SSL. If using a secured connection for all web UI communication, select Yes. Otherwise, select No and click Next. When using SSL, you need to turn it on for both the server and the agent -- otherwise the agents will not be able to connect to the server. If you are using the agent relay, ensure that SSL is turned on for all three components: server, agent, and agent relay. This rule also applies if using mutual authentication. Unsecured HTTP port for the Web UI. This will be used to redirect unsecured requests to the secured HTTPS port when using HTTPS for the Web UI. Default is 8080. HTTP port for the Web UI. If using a secured connection for HTTP requests, give the port the AnthillPro sever should listen on. Recommended default is 8443. If using a caching proxy, see Caching and SSL before continuing. Under certain conditions, using HTTPS may effect server performance. HTTP port for the Web UI (if not using SSL). Default is 8080. 7. Install the Agent: Choose the directory where the AnthillPro agent should be installed. To change the directory, type the desired location in the text box and click Next. If the directory does not already exist, answers Yes to have the installer create it for you. Or, click Select Folder, point to the appropriate directory, click Select Folder, and click Next. Name the agent. This should be a unique name. Click Next. 8. Click Next to start the server installation. On the next screen, click Install. If you want to monitor progress while the installation is in progress, click the Show Details tab. When done, click Exit. 9. To complete the installation, you will need to run the server and upload a license. If you installed the server on Windows, see here. If you installed the server on UNIX/LINUX, see here.
Install Using DB2
AnthillPro uses the Apache Derby database by default, but can also use DB2 as a database. An existing installation of DB2 must be installed either on the same machine as the AnthillPro server or somewhere accessible on the network. You will need to provide the AnthillPro installation with the connection information to the DB2 database as well as a user login that is allowed to create tables.
34
Installing AnthillPro
Installing AnthillPro Server with DB2
Once the DB2 Server database and user have been created, you will need to obtain the correct JDBC driver that allows AnthillPro to connect to the DB2 database. 1. Contact your DB2 vendor and request the JDBC driver that corresponds to the database version in use. 2. After downloading AnthillPro, expand the archive. 3. Copy the JDBC jar file into the anthill3-install/lib/ext directory. 4. Proceed with the normal installation instructions until you reach the choice of database. See either Linux/Unix Server Installation from tar.gz File or Windows Server Installation from zip File. 5. When prompted for the database type, enter db2. 6. Provide the following: Driver. The JDBC driver class that AnthillPro will use to connect to the database. Default: com.ibm.db2.jcc.DB2Driver. Connection string. Format of the connection string that is dictated by the JDBC driver you are using. For example, jdbc:db2://localhost:48665/anthill3. 7. Follow the AnthillPro installation instructions for your operating system. See either Linux/Unix Server Installation from tar.gz File or Windows Server Installation from zip File. If you receive errors during the installation, please copy the error output and contact support.
Install Using Oracle
AnthillPro uses the Apache Derby database by default, but can also use Oracle as a database. An existing installation of Oracle must be installed either on the same machine as the AnthillPro server or somewhere accessible on the network. You will need to provide the AnthillPro installation with the connection information to the Oracle database as well as a user login that is allowed to create tables. It is best to create a unique user for this database, and you may need to ensure that the user does not have Administrator privileges. Use the JDBC driver for Oracle 10.2 or higher, regardless of what version of the database is used.
Installing AnthillPro Server with Oracle
To install the AnthillPro server with Oracle, you need to download either the zip or tar.gz distribution. Once you have the distribution downloaded, you may unpack it, but do not start the installation yet. Before installation, you will need to obtain a JDBC driver for the AnthillPro server to use. (Use the JDBC driver for Oracle 10.2 or higher, regardless of what version of the database is used.) The JDBC driver is the Java code that allows the server to connect to the Oracle database. Oracle should provide a JDBC jar file with its installation. The driver is unique to the version of Oracle you are running. You need to locate the JDBC jar file and copy it into the expanded installation directory. The JDBC jar file needs to be copied to the anthill3-install/lib/ext directory. Proceed with the normal installation instructions until you reach the choice of database. You will be prompted for the type of database you want to use. Enter oracle to use an Oracle database. When you choose Oracle, you will 35
Installing AnthillPro
also need to provide information specific to the Oracle database. First, you need to provide the JDBC driver class that AnthillPro will use to connect to the database. The default value is oracle.jdbc.driver.OracleDriver. You may need to check your Oracle installation or driver file to see if the class is different. Second, you will be prompted for the JDBC connection string. The format of the connection string is dictated by the JDBC driver. See Oracle documentation [http://www.oracle.com/technology/documentation/index.html]. Typically, it will match the following format: jdbc:oracle:thin:@[DB_URL]:[DB_PORT] Eg. jdbc:oracle:thin:@localhost:1521
If you are having trouble, and have a DBA account, try including the service name parameter, similar to: jdbc:oracle:thin:@[DB_URL]:[DB_PORT]:[SERVICE_NAME]
After providing the JDBC connection string, you will be prompted for the user and password. Enter those and complete the installation normally. If you receive errors during the installation, please copy the error output and contact support.
Install Using Microsoft SQL Server
AnthillPro can use Microsoft SQL server as its backing database. AnthillPro requires a newly created database in Microsoft SQL server, as well as a user that is allowed to create tables. It is best to create a unique user for AnthillPro to use. You will also need to obtain the correct JDBC driver from Microsoft. The MS SqlServer 2.0 driver (sqljdbc4.jar) will not work with AnthillPro. To install the server using Microsoft SQL Server, you will need to use one of the following drivers, depending on which version of Java the AnthillPro server uses: Java 5. Use either the 1.2 driver or the 2.0 sqljdbc.jar driver. Java 6. Use the 1.2 driver.
Installing AnthillPro Server with Microsoft SQL Server
First, create a database and a user in your SQL Server database before installing AnthillPro. You can do this by running the following commands (change the password to something secure): CREATE DATABASE anthill3; USE anthill3; CREATE LOGIN anthill3 WITH PASSWORD = 'password'; CREATE USER anthill3 FOR LOGIN anthill3 WITH DEFAULT_SCHEMA = anthill3; CREATE SCHEMA anthill3 AUTHORIZATION anthill3; GRANT ALL TO anthill3; Once the Microsoft SQL Server database and user have been created, you will need to obtain a JDBC driver for the 36
Installing AnthillPro
AnthillPro server to use. The JDBC driver is the Java code that allows the server to connect to the Microsoft SQL Server database. On their web site, Microsoft provides a JDBC driver jar to download. Please download the driver version that corresponds to your version of Microsoft SQL Server. The MS SqlServer 2.0 driver (sqljdbc4.jar) will not work with AnthillPro. To install the server using Microsoft SQL Server, you will need to use one of the following drivers, depending on which version of Java the AnthillPro server uses: Java 5. Use either the 1.2 driver or the 2.0 sqljdbc.jar driver. Java 6. Use the 1.2 driver. You need to locate the JDBC jar file and copy it into the AnthillPro expanded installation directory. The JDBC jar file needs to be copied to the anthill3-install/lib/ext directory. Proceed with the normal installation instructions until you reach the choice of database. Youll be prompted for the type of database you want to use, enter sqlserver to use the Microsoft SQL Server database. When you choose Microsoft SQL Server, you will also need to provide information specific to the database. First, you need to provide the JDBC driver class that AnthillPro will use to connect to the database. The default value is com.microsoft.sqlserver.jdbc.SQLServerDriver. You may need to check your Microsoft SQL Server driver download to see if the class is different. Second, you will be prompted for the JDBC connection string. The format of the connection string is dictated by the JDBC driver. See Microsoft SQL Server documentation [http://www.microsoft.com/sql/default.mspx]. Typically, it will match the following format: jdbc:sqlserver://[DB_URL]:[DB_PORT];databaseName=[DB_NAME] Eg. jdbc:sqlserver://localhost:1433;databaseName=anthill3 After providing the JDBC connection string, you will be prompted for the user and password. Enter those and complete the installation normally. If you receive errors during the installation, please copy the error output and contact support.
Install Using MySQL
AnthillPro uses the Apache Derby database by default, but you can also use MySQL (with InnoDB storage) as the database. An existing installation of MySQL (with InnoDB storage) must be installed either on the same machine as the AnthillPro server or somewhere accessible on the network. You will need to provide the AnthillPro installation with the connection information to the MySQL database as well as a user login that is allowed to create tables. It is best to create a unique user for this database. If using MySQL 5, use the 5.0.8 driver version. The 5.1 version has some bugs that will cause the AnthillPro server to throw an error. If you are using the 5.1 version, switch the driver jar file in the server's lib/ext directory and then restart. It is also recommended that the InnoDB [http://www.innodb.com/] storage engine be used.
Installing AnthillPro Server with MySQL
To install the AnthillPro server with MySQL (with InnoDB storage), you need to download either the zip or tar.gz distribution. Once you have the distribution downloaded, you may unpack it, but do not start the installation yet. 37
Installing AnthillPro
First, create a database and a user in your MySQL database before installing AnthillPro. You can do this by running the following commands (change the password to something secure): CREATE DATABASE anthill3; GRANT ALL ON anthill3.* TO 'anthill3'@'%' IDENTIFIED BY 'password' WITH GRANT OPTION; Before installation, you will need to obtain a JDBC driver for the AnthillPro server to use. The JDBC driver is the Java code that allows the server to connect to the MySQL database. MySQL should provide a JDBC jar file with its installation. The driver is unique to the version of MySQL you are running. You need to locate the JDBC jar file and copy it into the expanded installation directory. The JDBC jar file needs to be copied to the anthill3-install/lib/ext directory. Proceed with the normal AnthillPro installation instructions until you reach the choice of database. You will be prompted for the type of database you want to use, so enter mysql to use a MySQL database. When you choose MySQL, you will also need to provide information specific to the MySQL database. First, you need to provide the JDBC driver class that AnthillPro will use to connect to the database. The default value is com.mysql.jdbc.Driver. You may need to check your MySQL installation or driver file to see if the class is different. Second, you will be prompted for the JDBC connection string. The format of the connection string is dictated by the JDBC driver. See MySQL documentation [http://dev.mysql.com/doc/]. Typically, it will match the following format: jdbc:mysql://[DB_URL]:[DB_PORT]/[DB_NAME] Eg. jdbc:mysql://localhost:3306/anthill3 After providing the JDBC connection string, you will be prompted for the user and password. Enter those and complete the installation normally. If you receive errors during the installation, please copy the error output and contact support.
Install Using PostgreSQL
Due to a known defect with PostgreSQL 8.4.0, AnthillPro can't be installed with that version. Use version 8.3.7. AnthillPro uses the Apache Derby database by default, but can also use PostgreSQL as a database. An existing installation of PostgreSQL must be installed either on the same machine as the AnthillPro server or somewhere accessible on the network. You will need to provide the AnthillPro installation with the connection information to the PostgreSQL database as well as a user login that is allowed to create tables.
Installing AnthillPro Server with PostgreSQL
Due to a known defect with PostgreSQL 8.4.0, AnthillPro can't be installed with that version. Use version 8.3.7. Once the PostgreSQL Server database and user have been created, you will need to obtain the correct JDBC driver that allows AnthillPro to connect to the PostgreSQL database. 1. Go to www.PostgreSQL.org and download the JDBC driver [http://jdbc.postgresql.org/download.html] for the 38
Installing AnthillPro
version of PostgreSQL you use. 2. After downloading AnthillPro, expand the archive. 3. Copy the JDBC jar file into the anthill3-install/lib/ext directory. 4. Proceed with the normal installation instructions until you reach the choice of database. See either Linux/Unix Server Installation from tar.gz File or Windows Server Installation from zip File. 5. When prompted for the database type, enter postgres. 6. Provide the following: Driver. The JDBC driver class that AnthillPro will use to connect to the database. Default: org.postgresql.Driver. Connection string. Format of the connection string that is dictated by the JDBC driver you are using. For example, jdbc:postgresql://localhost:5432/anthill3. 7. Follow the AnthillPro installation instructions for your operating system. See either Linux/Unix Server Installation from tar.gz File or Windows Server Installation from zip File. If you receive errors during the installation, please copy the error output and contact support.
Run with an Apache Server
The embedded Tomcat instance can be configured to run behind Apache HTTPD. This is desirable to make the AnthillPro UI available on the standard HTTP/HTTPS ports (80/443) without the security risk of running the JVM as root. $ANTHILL3_HOME should be replaced with your AnthillPro server home directory. Host names (anthill3.example.com) should be replaced by values appropriate to your site. See also Optimizing Server Performance.
Tomcat Configuration
Locate the Tomcat server configuration file, server.xml, which is in $ANTHILL3_HOME/opt/tomcat/conf. Add a connector child element to the service element (this should be near the top of the file): <Connector port="8009" minProcessors="5" maxProcessors="256" protocol="AJP/1.3" /> AnthillPro must be restarted for this to take effect.
Apache 2.0 Configuration
Configuring Apache to use mod_jk is somewhat complicated. First, for Apache 2.0, use mod_jk version 1.2.19. You may need to look in the Tomcat project archives to find the appropriate binary. Later versions only support Apache 2.2. After downloading, extract mod_jk.so and add it to the Apache modules directory. Add the following to Apaches httpd.conf: 39
Installing AnthillPro
LoadModule jk_module modules/mod_jk.so JkWorkersFile "conf/workers.properties" <VirtualHost *:80> ServerName anthill3.example.com JkMount /* anthill3 </VirtualHost> Create a file called workers.properties in the Apache conf directory: worker.list=anthill3 worker.anthill3.type=ajp13 worker.anthill3.host=anthill3.example.com worker.anthill3.port=8009 The worker.anthill3.host should match the value of ServerName in httpd.conf and worker.anthill3.port must match the value of the Connector port in server.xml.
Apache 2.2 Configuration
For Apache 2.2, use mod_jk version 1.2.21 or later. The binaries are accessible via the normal Tomcat/Jk connector download [http://tomcat.apache.org/connectors-doc/] page. The configuration is identical to Apache 2.0. In addition to mod_jk, Apache 2.2 adds a new proxy module, mod_proxy_ajp designed to work with Tomcat. This module is part of Apache 2.2, so a separate download is not necessary. The Tomcat configuration is the same as above. Add these lines to httpd.conf: LoadModule proxy_module modules/mod_proxy.so LoadModule proxy_ajp_module modules/mod_proxy_ajp.so <VirtualHost *:80> ServerName anthill3.example.com ProxyPass / ajp://internal.example.com:8009/ ProxyPassReverse / ajp://internal.example.com:8009/ </VirtualHost>
Changing the Context Path
The above directions assume the Anthill UI is running as the root context (that is, the UI would be viewable at http://anthill3.example.com/), but it is possible to run the UI with a different context path (e.g., http://www.example.com/anthill3). This is not a fully supported configuration and upgrading may become difficult. To change the context path from / to /anthill, do the following: Edit server.xml and change the context element to have path="/anthill" and docBase="anthill". Then, rename $ANTHILL3_HOME/opt/tomcat/webapps/ROOT to $ANTHILL3_HOME/opt/tomcat/webapps/anthill. In httpd.conf, update the URLs in the JkMount and ProxyPass... directives: JkMount /anthill/* anthill3
40
Installing AnthillPro
or: ProxyPass /anthill ajp://internal.example.com:8009/anthill ProxyPassReverse /anthill ajp://internal.example.com:8009/anthill Additionally, add JkMount and ProxyPass... lines for the AnthillPro Help: JkMount /anthillpro-help/* anthill3 or: ProxyPass /anthillpro-help ajp://internal.example.com:8009/anthillpro-help
ProxyPass /anthillpro-help ajp://internal.example.com:8009/anthillpro-help ProxyPassReverse /anthillpro-help ajp://internal.example.com:8009/anthillpro-help
Configure Server-Agent SSL
AnthillPro allows the server and agents to communicate securely using SSL in two modes: unauthenticated and mutual authentication. In unauthenticated mode, the communication between the server and agents is secured with SSL, but there is no authentication to verify the server or agent credentials. When using SSL, you need to turn it on for both the server and the agent -- otherwise the agents will not be able to connect to the server. If you are using the agent relay, ensure that SSL is turned on for all three components: server, agent, and agent relay. This rule also applies if using mutual authentication. In mutual authentication mode, the communication between server and agent is secured with SSL and authentication takes place to verify the server is really the server and the agent is really the agent.
Configuring SSL
In order to use SSL between the server and agent, both the sides need a private key created in a keystore. This key and keystore is created during the installation process of the server and agent. There should be a ah3.keystore file in the conf directory of each installation. If there is not, please contact support for assistance. In order to turn SSL on, make sure the server is running and go to the Web UI. Go to the System tab and click the server Settings link under the Server menu. In the new window, enable the Use SSL Between Server and Agents setting. After this, restart the server. That completes the server configuration for enabling SSL. When using SSL, you need to turn it on for both the server and the agent -- otherwise the agents will not be able to connect to the server. If you are using the agent relay, ensure that SSL is turned on for all three components: server, agent, and agent relay. This rule also applies if using mutual authentication. For each agent installed, you must first shutdown the agent, and then go to the conf/agent directory and edit the agent properties file. The settings in the file that controls the SSL communication is locked/server.secure. If this property is not present you will need to add a line. It should look like: locked/server.secure=true. Start the agent, and go in to the server Web UI to verify that the agent shows up as online. To further test that com41
Installing AnthillPro
munication is working properly, go to the System tab and click the Agents link under the Environment menu. Select an agent from the Agent List, and then select the Properties tab to validate the agent properties are retrieved correctly.
Configuring Mutual Authentication
In order to do mutual authentication between server and agent communication, you must facilitate a public key exchange between the two. To do this, export the public key from the certificate keystore and import it into the keystore of that which you are communicating with: Export the server key and import it into the agent keystore, and export the agent key and import it into the server keystore. You will also need to ensure that every agent using mutual authentication has the locked/server.mutual_auth=true property in the agent.properties file. 1. To export the public key from the server certificate keystore, open a command-line shell to the server installations Conf directory and run: keytool -export -keystore ah3.keystore -storepass changeit -alias ah3_server -file ah3_server.crt 2. This file needs to be copied to your agents. Place it into the agent installations Conf directory and run the following to import it: keytool -import -keystore ah3.keystore -storepass changeit -alias ah3_server -file ah3_server.crt -keypass changeit -noprompt 3. While on the agents, run the following from their installations conf directory to export their public keys (change the name of the file argument to match the agent name): keytool -export -keystore ah3.keystore -storepass changeit -alias ah3_agent -file [agent_name].crt 4. Open the Agent's agent.properties file (in the conf\agent directory) in a text editor. Set the locked/server.mutual_auth property to true: locked/server.mutual_auth=true and save your changes. 5. Copy the agent public keys to the servers conf directory and run the following command to import them (change the name of the file argument to match your file name and the name of the alias argument to match your agent name): keytool -import -keystore ah3.keystore -storepass changeit -alias [agent_name] -file [agent_name].crt -keypass changeit -noprompt 6. To complete mutual authentication, make sure the server is running, go to the System page, and click the Server Settings link under the Server menu. 7. In the next window, enable the Enforce Mutual Authentication setting. 8. Restart the server and agents. 9. Verify that communication is working properly between server and agents. If you need to list the certificates that are loaded into a keystore, you can run the following from the same directory: keytool -list -keystore ah3.keystore -storepass changeit
42
Installing AnthillPro
Configure Installed Agents
AnthillPro agents are responsible for running commands on the machines that AnthillPro controls. When an agent is installed and started on a host, it contacts the AnthillPro central server. It will show up on the main servers agents overview screen under the Available Agents headline. This is reserved for agents that have been installed but are not configured. Active Agents shows agents that have been configured. Ignored Agents shows the agents that have been temporarily removed from service. To view the Agent List, go to the System tab and select the Agents link under the Environment menu. See also Configure Agent(s).
Configure an Agent
To configure an agent, click on the name of that agent. That will display the page shown below. Most of the information here will be configured at installation time, but you can change the agents name any time. Name. Give the Agent a descriptive name. The current name of the agent was given during the installation process. AnthillPro will automatically update the agent if it's name is changed. Throughput Metric. The throughput metric provides a hint to AnthillPros load balancer. In a busy Build-Farm, it may be that several machines could handle a request, but each is already running builds. To determine which machine is best equipped to handle the additional build, the load balancer compares the machines throughput metric number to the number of jobs that are running on it. So a server with a metric of 10 will get a third job assigned to it before a server with a metric of 1 gets its second job. Maximum Job Count. Agents can also be given a maximum number of jobs that they may run. If all agents a job can run on are at their maximum, it waits queued until a machine frees up. Preferred Server. If utilizing distributed servers, select the appropriate server. In most cases, the agent should be connected to the preferred server via a LAN. Otherwise, select "none". See Distributed Servers and Agent Configuration. Environments. An agent can participate in one or more environment(s). Generally, an agent belongs to a single environment, like Build-Farm or Development Test or QA. But often a single agent will be used as a staging server for several environments and so it should be listed as a participant for those. See Create Environments. See also Configure Agent(s).
Agent Properties (Installation)
The Properties tab (see below) on the agent configuration page allows you to view or set custom variables on the agent. The custom variables can indicate where build or testing tools are installed. In the Locked Variables section, review the system and environment variables. Those are often used in agent filters. See also Configure Agent(s).
43
Installing AnthillPro
Agent Security tab
Manage user access on the Security tab. Administrators can define what roles have access to read, write, or determine security for agents. See also Configure Agent(s).
Using Agent Proxies
Once the agent has been installed, a proxy may be set up. Use an agent proxy for any agents where the direct agentsever communication is prohibited. Once enabled, the proxy allows the agent to send logs, reports and other artifacts to the server. See Using Agent Proxies.
44
Chapter 6. Unattended Agent Installation Scripts
To install a large number of agents quickly, AnthillPro provides an Unattended Agent Installation script that invokes the agent installer. The script allows you to specify how many agents to install in a chosen directory, and set the requisite agent properties. The script uses all of the agent installation defaults, so you will most likely need to modify the script to fit your needs. Once the script is modified, it is also possible to customize it; e.g., install agents in different directories, install agents with different names, etc. The Unattended Agent Installation script is available with the standard AnthillPro installation package. See Installing AnthillPro. There are two versions of the script, one for installing agents on Windows and one for installing agents on Linux/Unix. See either: Unattended Agent Installation Script (Windows) Or: Unattended Agent Installation Script (Linux/Unix)
Unattended Agent Installation Script (Windows)
Below is a copy of unattended-install-agent.bat, which is included in the AnthillPro Installation Package. The script invokes the AnthillPro agent installer, and requires you to set all the agent properties that are given during a command-line installation. To get started: 1. Download the appropriate AnthillPro Installation Package. 2. Open unattended-install-agent.bat file in a text editor. 3. Set the agent properties. Please refer to Installing the Agent (Windows) and the AnthillPro server install.properties file (located in the \conf\server\ directory) for the appropriate settings. 4. Once the properties are set, you will need to remove lines 11 and 12, which prevent the script from accidentally running. The easiest way to do this is simply comment out the lines as follows: REM echo REMOVE THIS LINE AFTER MODIFYING THIS SCRIPT FOR YOUR NEEDS REM GOTO END Note that if the unattended-install-agent.bat script is not in the same directory as the installagent.bat file, you will have to make additional modifications to script to install the agent(s). 5. Save your changes. 6. Open the command line, point it to the anthill3-install directory, and run unattended-install-agent.bat. 7. Start the agent(s). See Installing the Agent (Windows). 45
Unattended Agent Installation Scripts
Example Unattended Agent Installation Script (Windows): @echo off setlocal REM ########################################################################### REM WARNING: This script is an example of how to create an unattended REM installation script. The parameters below as well as the script content REM may and probably WILL need to be modified to accommodate your situation. REM REM The parameters which can be modified to alter the unattended installation. REM ########################################################################### echo REMOVE THIS LINE AFTER MODIFYING THIS SCRIPT FOR YOUR NEEDS GOTO END set AGENT_JAVA_HOME=C:\Program Files\Java\jre6 set set REM REM REM set set set REM set REM REM CONNECT_VIA_RELAY=N INSTALL_AGENT_REMOTE_HOST=<PUT ANTHILL3 SERVER HOSTNAME HERE> IF CONNECT_VIA_RELAY set INSTALL_AGENT_REMOTE_PORT=7916 ELSE INSTALL_AGENT_REMOTE_PORT=7915 INSTALL_AGENT_REMOTE_PORT_SSL=N INSTALL_AGENT_REMOTE_PORT_MUTUAL_AUTH=N IF CONNECT_VIA_RELAY INSTALL_AGENT_RELAY_HTTP_PORT=20080 ELSE set INSTALL_AGENT_RELAY_HTTP_PORT=
set INSTALL_AGENT_NAME=anthill3-agent set INSTALL_AGENT_DIR=C:\Program Files\anthill3\batch\agent set set set set set INSTALL_SERVICE=N INSTALL_SERVICE_NAME=ah3agent INSTALL_SERVICE_LOGIN=.\localsystem INSTALL_SERVICE_PASSWORD=nopass INSTALL_SERVICE_AUTOSTART=N
set agent_count=10 REM ########################################################################### REM The installation script REM ########################################################################### cd %~dp0 set ANT_HOME=opt\apache-ant-1.7.1 set CLASSPATH=
set i=0 :LOOP CALL opt\apache-ant-1.7.1\bin\ant.bat -f install.with.groovy.xml ^ "-Dinstall-agent=true" ^ "-Dinstall-server=false" ^ "-Dinstall.java.home=%AGENT_JAVA_HOME%" ^ "-Dinstall.agent.connect_via_relay=%CONNECT_VIA_RELAY%" ^ "-Dinstall.agent.jms.remote.host=%INSTALL_AGENT_REMOTE_HOST%" ^ "-Dinstall.agent.jms.remote.port=%INSTALL_AGENT_REMOTE_PORT%" ^ "-Dinstall.agent.relay.http.port=%INSTALL_AGENT_RELAY_HTTP_PORT%" ^ "-Dinstall.agent.remote.port.ssl=%INSTALL_AGENT_REMOTE_PORT_SSL%" ^ "-Dinstall.agent.remote.port.mutual_auth=%INSTALL_AGENT_REMOTE_PORT_MUTUAL_AUTH%" ^ "-Dinstall.agent.name=%INSTALL_AGENT_NAME%-%i%" ^ 46
Unattended Agent Installation Scripts
"-Dinstall.agent.dir=%INSTALL_AGENT_DIR%-%i%" ^ "-Dinstall.service=%INSTALL_SERVICE%" ^ "-Dinstall.service.name=%INSTALL_SERVICE_NAME%" ^ "-Dinstall.service.login=%INSTALL_SERVICE_LOGIN%" ^ "-Dinstall.service.password=%INSTALL_SERVICE_PASSWORD%" ^ "-Dinstall.service.autostart=%INSTALL_SERVICE_AUTOSTART%" ^ install-non-interactive set /a i=i+1 if "%i%"=="%agent_count%" goto END goto LOOP :END
Unattended Agent Installation Script (Linux/Unix)
Below is a copy of unattended-install-agent.sh, which is included in the AnthillPro Installation Package. The script invokes the AnthillPro agent installer, and requires you to set all the agent properties that are given during a command-line installation. To get started: 1. Download the appropriate AnthillPro Installation Package. 2. Open unattended-install-agent.sh file in a text editor. 3. Set the agent properties. Please refer to Installing the Agent (Linux/Unix) and the AnthillPro server install.properties file (located in the /conf/server/ directory) for the appropriate settings. 4. Once the properties are set, you will need to remove lines 9 and 10, which prevent the script from accidentally running. The easiest way to do this is simply comment out the lines as follows: # echo REMOVE THIS LINE AFTER MODIFYING THIS FILE FOR YOUR PURPOSES # exit Note that if the unattended-install-agent.sh script is not in the same directory as the installagent.sh file, you will have to make additional modifications to script to install the agent(s). 5. Save your changes. 6. Open the command line, point unattended-install-agent.sh. it to the anthill3-install directory, and run
7. Start the agent(s). See Installing the Agent (Linux/Unix). Example Unattended Agent Installation Script (Linux/Unix): #!/bin/sh ################################################################################ # WARNING: This script is an example of how to create an unattended # installation script. The parameters below as well as the script content # may and probably WILL need to be modified to accommodate your situation. # # The parameters which can be modified to alter the unattended installation. ################################################################################ echo REMOVE THIS LINE AFTER MODIFYING THIS FILE FOR YOUR PURPOSES exit
47
Unattended Agent Installation Scripts
AGENT_JAVA_HOME=/usr/lib/jvm/java-6-sun-1.6.0.10 CONNECT_VIA_RELAY=N INSTALL_AGENT_REMOTE_HOST=<YOUR SERVER HOSTNAME HERE> # IF CONNECT_VIA_RELAY #INSTALL_AGENT_REMOTE_PORT=7916 # ELSE INSTALL_AGENT_REMOTE_PORT=7915 INSTALL_AGENT_REMOTE_PORT_SSL=N INSTALL_AGENT_REMOTE_PORT_MUTUAL_AUTH=N # IF CONNECT_VIA_RELAY INSTALL_AGENT_RELAY_HTTP_PORT=20080 # ELSE # INSTALL_AGENT_RELAY_HTTP_PORT= INSTALL_AGENT_NAME=anthill3-agent INSTALL_AGENT_DIR=/opt/anthill3/batch/agent INSTALL_SERVICE=N INSTALL_SERVICE_NAME=ah3agent INSTALL_SERVICE_LOGIN=.\localsystem INSTALL_SERVICE_PASSWORD=nopass INSTALL_SERVICE_AUTOSTART=N agent_count=10 ################################################################################ # The installation script. ################################################################################ PREVIOUS_DIR=$(pwd) PREVIOUS_ANT_HOME=$ANT_HOME PREVIOUS_CLASSPATH=$CLASSPATH OUR_ANT_VERSION=1.7.1 SHELL_NAME=$0 SHELL_PATH=$(dirname ${SHELL_NAME}) if [ "." = "$SHELL_PATH" ] then SHELL_PATH=$(pwd) fi cd ${SHELL_PATH} export ANT_HOME=opt/apache-ant-${OUR_ANT_VERSION} chmod +x opt/apache-ant-${OUR_ANT_VERSION}/bin/ant export CLASSPATH= # Run the installation. i=0 while [ $i -lt "$agent_count" ] do opt/apache-ant-${OUR_ANT_VERSION}/bin/ant \ "-Dinstall-agent=true" \ "-Dinstall-server=false" \ "-Dinstall.java.home=$JAVA_HOME" \ "-Dinstall.agent.connect_via_relay=$CONNECT_VIA_RELAY" \ "-Dinstall.agent.jms.remote.host=$INSTALL_AGENT_REMOTE_HOST" \ "-Dinstall.agent.jms.remote.port=$INSTALL_AGENT_REMOTE_PORT" \ "-Dinstall.agent.relay.http.port=$INSTALL_AGENT_RELAY_HTTP_PORT" \ "-Dinstall.agent.remote.port.ssl=$INSTALL_AGENT_REMOTE_PORT_SSL" \ "-Dinstall.agent.remote.port.mutual_auth=$INSTALL_AGENT_REMOTE_PORT_MUTUAL_AUTH" \ 48
Unattended Agent Installation Scripts
"-Dinstall.agent.name=$INSTALL_AGENT_NAME-$i" \ "-Dinstall.agent.dir=$INSTALL_AGENT_DIR-$i" \ "-Dinstall.service=$INSTALL_SERVICE" \ "-Dinstall.service.name=$INSTALL_SERVICE_NAME" \ "-Dinstall.service.login=$INSTALL_SERVICE_LOGIN" \ "-Dinstall.service.password=$INSTALL_SERVICE_PASSWORD" \ "-Dinstall.service.autostart=$INSTALL_SERVICE_AUTOSTART" \ -f install.with.groovy.xml install-non-interactive i=$(($i+1)) done # Restore previous state cd ${PREVIOUS_DIR} export ANT_HOME=${PREVIOUS_ANT_HOME} export CLASSPATH=${PREVIOUS_CLASSPATH}
49
Chapter 7. Installing Distributed Servers
Installation of Distributed Servers is similar to installing the central AnthillPro server. To complete the installation, you will need a Distributed Web Interface license (in addition to the AnthillPro Server license) and, if connecting agents via the Agent Relay, an Agent Relay license. To complete installation of Distributed servers, the following must be completed: 1. Install the AnthillPro main server. See Installing AnthillPro. 2. Retrieve Distributed Servers license and load it in the AnthillPro server UI. See Upload Distributed Servers License. 3. Install the Distributed Web Interface. See either Install Distributed Web Interface (Windows) or Install Distributed Web Interface (Linux/Unix). 4. Install the Agent Relay (optional). See either Install Agent Relay (Windows) or Install Agent Relay (Linux/Unix). 5. Install Agents. See either Install the Agent with Relay (Windows) or Install the Agent with Relay (Linux/Unix). 6. Configure Agents to use the Distributed Web Interface for Codestation caching (optional). See Distributed Servers and Agent Configuration. See also Distributed Servers: Best Practices for Installation.
Prerequisites: Distributed Web Interface Installation
JRE v1.5.0 (or greater) installed in the OS. Set the JAVA_HOME environment variable to point to the Java directory. The AnthillPro server must already be installed. See Installing AnthillPro. You must have a license for the Distributed Web Interface and/or Agent Relay, depending on how you plan to install Distributed Servers. Contact <info@urbancode.com> for more information. See Upload Distributed Servers License. The 'admin' account and password, created during AnthillPro server installation, must be available to complete the installation. Familiarity with the Distributed Servers system architecture.
Upload Distributed Servers License
Once the AnthillPro server is installed and running (see Installing AnthillPro), retrieve the Distributed Servers license and upload it in the AnthillPro server UI.
50
Installing Distributed Servers
1. Go to the AnthillPro download page [http://www.anthillpro.com/html/products/anthillpro/download.html] and log in to your account. 2. Scroll down to the License section, click the Distributed Servers license, and copy the license. If you do not find a Distributed Servers license, please contact <info@urbancode.com>. 3. Log in to the AnthillPro server as the 'admin'. 4. Go to System > License under the Server menu. 5. Paste the Distributed Servers license in the text field. 6. Paste the license in the Upload New License text field. 7. Click Upload then Done. 8. See Install Distributed Web Interface (Windows) or Install Distributed Web Interface (Linux/Unix).
Install Distributed Web Interface (Windows)
Make sure the AnthillPro server is already installed. See Windows Server Installation from zip File. 1. Download the anthill3-distributed-web-<version>.zip file. Contact <info@urbancode.com> for more information. 2. Expand the zip file using a tool like WinZip. Expanding will create a anthill3-distributed-web directory. 3. Open the anthill3-distributed-web directory in Windows. 4. Run: install.cmd. 5. Provide the following: Directory where the Distributed Web Interface is to be installed. Enter the directory where the Distributed Web interface should be installed. Default is C:\Program Files\anthill3\dist-web. If the directory does not already exist, enter Y to have the installer create it. Java home. Enter the Java home used to run the Distributed Web interface. The installer will attempt to find it, or use the JAVA_HOME variable. If not found, you will need to enter it here. AnthillPro server IP or host name. Enter the IP or host name of the AnthillPro server. This is the host, or IP, on which the Distributed Web Interface can contact the main AnthillPro server. To determine the AnthillPro server IP or host name, go to: AnthillPro UI > System > Server Settings. HTTP or HTTPS for AnthillPro server. If the AnthillPro server is using HTTPS, enter Y. Otherwise, enter N. Default is N. To find if the AnthillPro server uses HTTPS, go to the AnthillPro server's \conf\server\ directory and open the install.properties file in a text editor. Check the install.server.web.always.secure= property. AnthillPro server port for web connection. Enter the port on which the AnthillPro server listens for web connections. If using HTTP, the default port used for web connections is 8080. If using HTTPS, the default port used for web connections is 8443. 51
Installing Distributed Servers
To find the port, go to the AnthillPro server's \conf\server\ directory and open the install.properties file in a text editor. Check the install.server.web.port= property. Legacy communication port. Enter the legacy port on which the AnthillPro server listens for remote connections. If AnthillPro is being installed for the first time, use the default 4567. For 3.6.x communication has been changed, so the legacy port must be updated. To find the port, go to the AnthillPro server's \conf\server\ directory and open the install.properties file in a text editor. Check the install.server.port= property. New AnthillPro internal communication port. Enter the new communication port which the AnthillPro server listens on. The new default value is 7915. Distributed Web Interface communication port. Enter the port on which the Distributed Web interface should use for communication. Default is 7917. Secure communication. Determine if using secure communication. To use secure connection between the agent, the Relay (if used), and the AnthillPro server, enter Y. Default is N. Mutual authentication. If using secure communication, determine if mutual authentication is required. To require mutual authentication, enter Y. Default is N. Distributed Web Interface user name. Enter the user name to use when connecting the Distributed Web interface to the AnthillPro server. Default is admin. This is the admin account created during installation of the AnthillPro server. The default user name, admin, should be used, along with the current password associated with this account. Password. Enter the password to use when connecting the Distributed Web interface to the AnthillPro server. Default is admin. This is the password associated with the admin account created during installation of the AnthillPro server. The default user name, admin, should be used, along with the current password associated with this account. Name. Give a name for this Distributed Web node. Each node should have a unique, meaningful name. Default is dist-web. Distributed Web IP or host name. Enter the IP or hostname the Distributed Web will listen on. Default is 0.0.0.0. The default value will allow the Distributed Web to listen on all IPs associated with the AnthillPro server. HTTP or HTTPS for Distributed Web Interface. Determine if the Distributed Web should use HTTPS or not. Enter Y to use HTTPS, or N to use HTTP. Default is N. Distributed Web port for web connections. If using HTTPS, enter the port on which the Distributed Web will listen for web connections. Default is 8443. Distributed Web port for web connections. Enter the port on which the Distributed Web interface will listen for web connections. Default is 8080. 6. Start the Distributed Web Interface. To start the Distributed Web in a new shell, go to the Distributed Web's \bin directory and run start_ah3web.cmd. Or: To start the Distributed Web from the command line, run ah3web run.
52
Installing Distributed Servers
7. If using the Agent Relay, see Install Agent Relay (Windows). Otherwise, follow the instructions given in Installing the Agent (Windows).
Install Agent Relay (Windows)
If Agent communication is routed through the relay proxy, the Relay must be installed before installing the agents that will use it. Before installing the Agent Relay, make sure the AnthillPro server is installed (see Windows Server Installation from zip File) and that the license has been uploaded to the AnthillPro server (see Upload Distributed Servers License). 1. Download the anthill3-agent-relay-<version>.zip file. Contact <info@urbancode.com> for more information. 2. Expand the zip file using a tool like WinZip. Expanding will create a anthill3-agent-relay directory. 3. Open the anthill3-agent-relay directory. 4. Run the install script install.cmd. 5. Provide the following: Location of Agent Relay. Give the directory where the Agent Relay should be installed. Default is C:\Program Files\anthill3\relay. If the directory does not already exist, enter Y to have the installer create it. Default is Y. Java home. Enter the Java home used to run the Distributed Web interface. The installer will attempt to find it, or use the JAVA_HOME variable. If not found, you will need to enter it here. Name. Give a name for the relay. Each Agent Relay should be given a unique, meaningful name. Default name is agent-relay. Agent Relay IP or host name. Enter the IP or hostname the Agent Relay will listen on. Default is 0.0.0.0. The default value will allow the Agent Relay to listen on all IPs associated with the AnthillPro server. Port Relay listens on for HTTP requests. Enter the port on which the Agent Relay should listen for HTTP requests coming from the agent(s). Default is 20080. Port Relay uses for communication. Enter the port on which the Agent Relay will use for communication with the agent. Default is 7916. AnthillPro server IP or host name. Enter the IP or host name of the AnthillPro server. This is the host, or IP, on which the Agent Relay can contact the main AnthillPro server. To determine the AnthillPro server IP or host name, go to: AnthillPro UI > System > Server Settings. AnthillPro server communication port. Enter the port which the AnthillPro server uses for communication. If you used the default value during server installation, use 7915. If the AnthillPro server uses a different port, go to the AnthillPro server's \conf\server\ directory and open the install.properties file in a text editor. The port is listed in the install.server.jms.port= property. Secure communication. Determine if using secure communication between the server, the relay, and the agents. To use secure connection, enter Y. Default is N. Mutual authentication. If using secure communication, determine if mutual authentication is required. To require mutual authentication, enter Y. Default is N. 53
Installing Distributed Servers
6. Optionally, install Agent Relay as Windows Service: Open the command line and point it to the Agent Relay's \bin\service directory. Run: ah3relay.cmd install. Follow the instructions on the installer to run the service with Log on Service rights. Enter the user account name, including the domain path, to run the service. Default is .\localsystem. Enter Y to start service automatically. Default is N. Service must be manually started the first time. To remove the Agent Relay as Windows Service, run: ah3relay.cmd remove. 7. Start the Agent Relay. To start the Agent Relay in a new shell, go to the Agent Relay's \bin directory and run start_ah3relay.cmd. Or: To start the Agent Relay from the command line, run ah3relay run. 8. See Install the Agent with Relay (Windows).
Install the Agent with Relay (Windows)
Make sure the AnthillPro server, Distributed Web Interface (if used), and Agent Relay are installed. See Windows Server Installation from zip File; Install Distributed Web Interface (Windows); and Install Agent Relay (Windows). If you are not using the Agent Relay, follow the agent installation instructions found in Installing AnthillPro. 1. Download the anthill3-<version>.zip file. If you only installing agents, you can download the anthill3-agent-<version>.zip file, which is much smaller. 2. Expand the zip file using a tool like WinZip. Expanding will create a anthill3-install directory. 3. Open the anthill3-install directory. 4. Run the install script install-agent.bat. 5. Provide the following information: Directory where the AnthillPro agent should be installed. For example: C:\Program Files\anthill3\agent. To have the installer create the directory, enter Y. Java home. Enter the Java home used to run the Agent. The installer will attempt to find it, or use the JAVA_HOME variable. If not found, you will need to enter it here. Relay connection. Enter Y. Before continuing, make sure the Agent Relay is already installed (separate download). See Install Agent Relay (Windows). Host name or address of the Agent Relay. Default is localhost. Port which the Agent Relay will use for communication. Default is 7916. Determine if communication should be secured using SSL. Default is N. 54
Installing Distributed Servers
When using SSL, you need to turn it on for both the server and the agent -- otherwise the agents will not be able to connect to the server. If you are using the agent relay, ensure that SSL is turned on for all three components: server, agent, and agent relay. This rule also applies if using mutual authentication. If using SSL, determine if mutual authentication should be used. Default is N. HTTP port the Agent Relay will use for web requests. Default is 20080. 6. Name. Give a unique, meaningful name for every agent installed. 7. Type Y to automatically install the AnthillPro agent as a Windows service. Type N to complete installation process. 8. If automatically installing the AnthillPro agent as a Windows service, enter: Service unique name. Default is ah3agent. (A unique name is required for each instance.) Login for installed agent service. Default is .\localsystem. Yes to automatically start service. To manually install the AnthillPro agent as a Windows service: Run ah3agent.cmd install uniqueservicename (located in bin\service folder of the AnthillPro directory). Provide the service name and account information. To run the AnthillPro agent: 1. In Windows navigate to the AnthillPro server directory created during the installation. If you took our suggestion, then this is: C:\Program Files\anthill3\agent. Enter the bin directory. 2. Run the start script: start_ah3agent.cmd. 3. Alternatively, from the command line run the start command bin\ah3agent.cmd start. 4. See Distributed Servers and Agent Configuration.
Install Distributed Web Interface (Linux/Unix)
Make sure the AnthillPro server is already installed. See Linux/Unix Server Installation from tar.gz File. 1. Download the anthill3-distributed-web-<version>.tar.gz file. Contact <info@urbancode.com> for more information. 2. Expand the archive. Expanding will create the anthill3-distributed-web directory. 3. Open the anthill3-distributed-web directory. 4. Run: install.sh. 55
Installing Distributed Servers
5. Provide the following: Directory where the Distributed Web Interface is to be installed. Enter the directory where the Distributed Web interface should be installed. Default is /opt/anthill3/dist-web. If the directory does not already exist, enter Y to have the installer create it. Java home. Enter the Java home used to run the Distributed Web interface. The installer will attempt to find it, or use the JAVA_HOME variable. If not found, you will need to enter it here. AnthillPro server IP or host name. Enter the IP or host name of the AnthillPro server. This is the host, or IP, on which the Distributed Web Interface can contact the main AnthillPro server. To determine the AnthillPro server IP or host name, go to: AnthillPro UI > System > Server Settings. HTTP or HTTPS for AnthillPro server. If the AnthillPro server is using HTTPS, enter Y. Otherwise, enter N. Default is N. To find if the AnthillPro server uses HTTPS, go to the AnthillPro server's /conf/server/ directory and open the install.properties file in a text editor. Check the install.server.web.always.secure= property. AnthillPro server port for web connection. Enter the port on which the AnthillPro server listens for web connections. If using HTTP, the default port used for web connections is 8080. If using HTTPS, the default port used for web connections is 8443. To find the port, go to the AnthillPro server's /conf/server/ directory and open the install.properties file in a text editor. Check the install.server.web.port= property. Legacy communication port. Enter the legacy port on which the AnthillPro server listens for remote connections. If AnthillPro is being installed for the first time, use the default 4567. For 3.6.x communication has been changed, so the legacy port must be updated. To find the port, go to the AnthillPro server's /conf/server/ directory and open the install.properties file in a text editor. Check the install.server.port= property. New AnthillPro internal communication port. Enter the new communication port which the AnthillPro server listens on. The new default value is 7915. Distributed Web Interface communication port. Enter the port on which the Distributed Web interface should use for communication. Default is 7917. Secure communication. Determine if using secure communication. To use secure connection between the agent, the Relay (if used), and the AnthillPro server, enter Y. Default is N. Mutual authentication. If using secure communication, determine if mutual authentication is required. To require mutual authentication, enter Y. Default is N. Distributed Web Interface user name. Enter the user name to use when connecting the Distributed Web interface to the AnthillPro server. Default is admin. This is the admin account created during installation of the AnthillPro server. The default user name, admin, should be used, along with the current password associated with this account. Password. Enter the password to use when connecting the Distributed Web interface to the AnthillPro server. Default is admin. This is the password associated with the admin account created during installation of the AnthillPro server. The default user name, admin, should be used, along with the current password associated with this account. Name. Give a name for this Distributed Web node. Each node should have a unique, meaningful name. Default is dist-web. 56
Installing Distributed Servers
Distributed Web IP or host name. Enter the IP or hostname the Distributed Web will listen on. Default is 0.0.0.0. The default value will allow the Distributed Web to listen on all IPs associated with the AnthillPro server. HTTP or HTTPS for Distributed Web Interface. Determine if the Distributed Web should use HTTPS or not. Enter Y to use HTTPS, or N to use HTTP. Default is N. Distributed Web port for web connections. If using HTTPS, enter the port on which the Distributed Web will listen for web connections. Default is 8443. Distributed Web port for web connections. Enter the port on which the Distributed Web interface will listen for web connections. Default is 8080. 6. Start the Distributed Web Interface. Open the Distributed Web interface's '/bin' directory. Run: 'ah3web run'. OR: Start the Distributed Web interface in the background. Run: 'ah3web start'. 7. Retrieve the Distributed Web Interface license. 8. Go to the AnthillPro server UI. Navigate to System > Licenses and paste the license in the Upload New License text field. Click Upload then Done. 9. See Install Agent Relay (Linux/Unix) and Managing Distributed Servers.
Install Agent Relay (Linux/Unix)
If Agent communication is routed through the relay proxy, the Relay must be installed before installing the agents that will use it. Before installing the Agent Relay, make sure the AnthillPro server is installed (see Linux/Unix Server Installation from tar.gz File) and that the license has been uploaded to the AnthillPro server (see Upload Distributed Servers License). 1. Download the anthill3-agent-relay-<version>.tar.gz file. Contact <info@urbancode.com> for more information. 2. Expand the file to create the anthill3-agent-relay directory. 3. Open the anthill3-agent-relay directory. 4. Run the install script install.sh. 5. Provide the following: Location of Agent Relay. Give the directory where the Agent Relay should be installed. Default is / opt/anthill3/relay. If the directory does not already exist, enter Y to have the installer create it. Default is Y. Java home. Enter the Java home used to run the Distributed Web interface. The installer will attempt to find it, or use the JAVA_HOME variable. If not found, you will need to enter it here. 57
Installing Distributed Servers
Name. Give a name for the relay. Each Agent Relay should be given a unique, meaningful name. Default name is agent-relay. Agent Relay IP or host name. Enter the IP or hostname the Agent Relay will listen on. Default is 0.0.0.0. The default value will allow the Agent Relay to listen on all IPs associated with the AnthillPro server. Port Relay listens on for HTTP requests. Enter the port on which the Agent Relay should listen for HTTP requests coming from the agent(s). Default is 20080. Port Relay uses for communication. Enter the port on which the Agent Relay will use for communication with the agent. Default is 7916. AnthillPro server IP or host name. Enter the IP or host name of the AnthillPro server. This is the host, or IP, on which the Agent Relay can contact the main AnthillPro server. To determine the AnthillPro server IP or host name, go to: AnthillPro UI > System > Server Settings. AnthillPro server communication port. Enter the port which the AnthillPro server uses for communication. If you used the default value during server installation, use 7915. If the AnthillPro server uses a different port, go to the AnthillPro server's /conf/server/ directory and open the install.properties file in a text editor. The port is listed in the install.server.jms.port= property. Secure communication. Determine if using secure communication between the server, the relay, and the agents. To use secure connection, enter Y. Default is N. Mutual authentication. If using secure communication, determine if mutual authentication is required. To require mutual authentication, enter Y. Default is N. 6. Start the Agent Relay. To start the Agent Relay in a new shell, go to the Agent Relay's /bin directory and run ah3relay start. Or: To start the Agent Relay from the command line, run ah3relay run. 7. See Install the Agent with Relay (Linux/Unix).
Install the Agent with Relay (Linux/Unix)
Make sure the AnthillPro server and Distributed Web Interface are installed. See Linux/Unix Server Installation from tar.gz File and Install Distributed Web Interface (Linux/Unix). If you are not using the Agent Relay, follow the agent installation instructions found in Installing AnthillPro. 1. Download the anthill3-<version>.tar.gz file. If you only installing agents, you can download the anthill3-agent-<version>.tar.gz file, which is much smaller. 2. Open a UNIX shell to the directory containing the above downloaded file. 3. Extract the downloaded file. Type: tar -zxf anthill3-<version>.tar.gz. On some installations of Solaris and HP-UX the default tar command will not properly handle our tar files. You may need to use \ install GNU tar. When installing AnthillPro on Solaris, it is recommended to use korn shell (ksh). 58
Installing Distributed Servers
4. cd anthill3-install. 5. Run the install script: ./install-agent.sh. 6. Provide the following information: Directory where the AnthillPro agent should be installed. For example: /opt/anthill3/agent. To have the installer create the directory, enter Y. Java home. Enter the Java home used to run the Agent. The installer will attempt to find it, or use the JAVA_HOME variable. If not found, you will need to enter it here. Relay connection. Enter Y. Before continuing, make sure the Agent Relay is already installed (separate download). See Install Agent Relay (Linux/Unix). Host name or address of the Agent Relay. Default is localhost. Port which the Agent Relay will use for communication. Default is 7916. Determine if communication should be secured using SSL. Default is N. When using SSL, you need to turn it on for both the server and the agent -- otherwise the agents will not be able to connect to the server. If you are using the agent relay, ensure that SSL is turned on for all three components: server, agent, and agent relay. This rule also applies if using mutual authentication. If using SSL, determine if mutual authentication should be used. Default is N. HTTP port the Agent Relay will use for web requests. Default is 20080. 7. Enter name of agent. To run the AnthillPro agent, follow the steps below: 1. Open a UNIX shell to the directory where you installed the agent. If you took our suggestion, then this is: / opt/anthill3/agent. 2. cd bin. 3. Run the script: ./ah3agent start. See Distributed Servers and Agent Configuration.
Distributed Servers and Agent Configuration
Configure the Agent to use the Distributed Web Interface for Codestation caching. Follow the instructions given in Configure Agent(s). From the Preferred Server drop-down menu, select the Distributed Server you want this agent to receive work from.
Agents that are installed on the same LAN as the distributed server will maximize server performance. See Man59
Installing Distributed Servers
aging Distributed Servers.
60
Part III. Upgrade
Chapter 8. Upgrading AnthillPro
It is a best practice to back up your AnthillPro server before upgrading. The minimum suggested backup is to backup the database. If you are using the embedded Apache Derby database, then a backup can be done through the AnthillPro Web UI on the System tab by following the Backup Settings link under the Server menu. Click the Backup Now button. The backup will take a few moments. To backup other databases, please follow the procedures outlined by the respective database vendor.
Upgrade Server
Before running the upgrade script, you should shut down the server. To perform an upgrade, follow the installation instructions. See Installing AnthillPro. When using SSL, you need to turn it on for both the server and the agent -- otherwise the agents will not be able to connect to the server. If you are using the agent relay, ensure that SSL is turned on for all three components: server, agent, and agent relay. This rule also applies if using mutual authentication. When asked for the directory to install the server, enter the existing server directory. To upgrade the AnthillPro Server: 1. Follow steps 1 to 5 of the installation process. See Choosing a Download to begin. 2. When prompted, give the current AnthillPro server directory. For example: C:\Program Files\anthill3\server (Windows) or /opt/anthill3/server (Linux). 3. The installer will ask you if you want to upgrade the existing server. Type Yes to upgrade or No to exit the installer. Once the upgrade is under way, the installer will use most of your existing values. 4. Provide the Home directory of the JRE/JDK used to run the server, if different from the original. 5. If the AnthillPro server is installed as a Windows service: Input the unique name in the dialog box and click OK to stop and remove service (Windows service will be recreated, if desired, at the end of the upgrade process). If more than one instance of the AnthillPro server is installed as a Windows service, make sure the correct service name is entered. See also Install as Windows Service. 6. Once the installer is complete, you can start the server.
Upgrade Agents
You should upgrade the server before upgrading any agents. AnthillPro supports an auto-upgrade feature to upgrade running agents (see note below if upgrading from version 3.5 to 3.6). The upgrade can be started in the AnthillPro Web UI under the Agents link on the System tab under the Environment menu. Click the Upgrade Agents button to begin the auto-upgrade process. All agents that are not the correct version and are online will be upgraded. The upgrade can take some time, so refresh the page to view progress.
62
Upgrading AnthillPro
If you need to manually upgrade an agent, stop the agent and follow the same instructions as an installation. When asked for the directory to install the agent, enter the existing agent directory. 1. Shut down the server and agent. 2. Follow steps 1 to 4 of the installation process. See Choosing a Download. 3. Give the Directory where the AnthillPro agent should be upgraded. 4. Input Y to upgrade an existing AnthillPro agent. 5. Give the home directory of the JRE/JDK used to run the agent. 6. Relay connection. Enter the default N if not using Urbancode's Distributed Servers product, available under separate license. If using Distributed Servers, see Installing Distributed Servers before continuing. If you are interested in <info@urbancode.com>. using the Agent Relay for agent-server communication, contact
7. Determine if internal communication should use SSL. Default is N. When using SSL, you need to turn it on for both the server and the agent -- otherwise the agents will not be able to connect to the server. If you are using the agent relay, ensure that SSL is turned on for all three components: server, agent, and agent relay. This rule also applies if using mutual authentication. If using SSL, determine if communication should be mutually authenticated. Default is N. 8. If the AnthillPro agent is installed as a Windows service: Input the unique name in the dialog box and click OK to stop and remove service (Windows service will be recreated, if desired, at the end of the upgrade process). If more than one AnthillPro agent is installed as a Windows service, make sure the correct service name is entered. See also Install Agent as Windows Service.
Upgrade Agent Relay
Beginning with version 3.6.3, AnthillPro provides an upgrade path for the Agent Relay. If you are using an older version (i.e., 3.6.2 or older), you will need to install version 3.6.3 in order to perform future upgrades. When using SSL, you need to turn it on for both the server and the agent -- otherwise the agents will not be able to connect to the server. If you are using the agent relay, ensure that SSL is turned on for all three components: server, agent, and agent relay. This rule also applies if using mutual authentication.
1. Before performing the upgrade, stop the Agent Relay and backup the Agent Relay directory. 2. Run the install script in the Agent Relay installation package. 3. When asked for the directory, give the directory the old version is installed in. 4. The installer will ask you if you want to upgrade. Answer Y. 5. Follow the instructions for an installation. 63
Upgrading AnthillPro
See also Upgrade Distributed Servers and Installing Distributed Servers.
Upgrade Distributed Servers
Beginning with version 3.6.3, AnthillPro provides an upgrade path for Distributed Servers. If you are using an older version (i.e., 3.6.2 or older), you will need to install version 3.6.3 in order to perform future upgrades. 1. Before performing the upgrade, stop Distributed Servers and backup the Distributed Servers directory. 2. Run the install script in the Distributed Servers installation package. 3. When asked for the directory, give the directory the old version is installed in. 4. The installer will ask you if you want to upgrade. Answer Y. 5. Follow the instructions for an installation. See also Upgrade Agent Relay and Installing Distributed Servers.
Migrate Server Database
We have seen some scalability issues with the embedded Apache Derby database. If you experience slowness in the AnthillPro Web UI or if the server process is taking up too much memory, it is likely time to migrate to a different database. The AnthillPro command line installers include a database migration utility that exports your existing database data and imports it into another supported database. The following alternative databases are supported: Oracle. Use the JDBC driver for Oracle 10.2 or higher, regardless of what version of the database is used. MySQL with InnoDB storage (works with 4.1.22 and later). If using MySQL 5, use the 5.0.8 driver version. The 5.1 version has some bugs that will cause the AnthillPro server to throw an error. If you are using the 5.1 version, switch the driver jar file in the server's lib/ext directory and then restart. It is also recommended that the InnoDB [http://www.innodb.com/] storage engine be used. Microsoft SQL Server. See the Installing AnthillPro for migrating server database.
Database Requirements
These requirements apply if you want to use a database other than Apache Derby: 1. You must use one of the command line installers for installation. 2. You need to download the appropriate JDBC driver file for your database. These are typically downloaded from the database vendor. 64
Upgrading AnthillPro
3. You need to create an empty database for AnthillPro to use with a dedicated user. The database migration should only be run after you have completed an upgrade to the version you are using to migrate. So if you download a new version and want to migrate, you must first do an upgrade.
Windows Database Migration from .zip File
To migrate the AnthillPro database: 1. Shut down the server. 2. Download the anthill3-<version>.zip file. 3. Expand the zip file using a tool like WinZip. Expanding will create an anthill3-install directory. 4. Open the anthill3-install directory created in the previous step in Windows. 5. Copy the JDBC driver file(s) of the database you are migrating to into the anthill3-install\lib\ext directory. 6. Run the migration script migrate-db.bat. 7. If the AnthillPro server is installed as a Windows service: Input the unique name in the dialog box and click OK to stop and remove service (Windows service may be recreated, if desired, in step 10). If more than one AnthillPro server is installed as a Windows service, make sure the correct service name is entered. 8. Provide the directory where the AnthillPro server is installed. 9. Input Y to upgrade the existing server. 10 Provide the following: . Database type AnthillPro should migrate to [derby, oracle, mysql]. Database driver. See your database vendor documentation for the JDBC driver class to use. Database connection string. See your database vendor documentation on the format of this value. Database user name. Database password. 11 Follow the remainder of step 7 through step 10 of the Windows installation process. See Windows Server In. stallation from zip File.
Linux/Unix Database Migration from .tar.gz File
To migrate the AnthillPro database, follow the steps below: 1. Shut down the server. 2. Download the anthill3-<version>.tar.gz file. 3. Open a UNIX shell to the directory containing the above downloaded file. 65
Upgrading AnthillPro
4. Extract the downloaded tar.gz file. Type tar -zxf anthill3-<version>.tar.gz. On some installations of Solaris and HP-UX the default tar command will not properly handle our tar files. You may need to use \ install GNU tar. When installing AnthillPro on Solaris, it is recommended to use korn shell (ksh). 5. cd anthill3-install. 6. Copy the JDBC driver file(s) of the database you are migrating to into the anthill3-install/lib/ext directory. 7. Run the migration script ./migrate-db.sh. During the migration you will be prompted for the following information: 1. Directory where the AnthillPro server is installed. 2. Database type AnthillPro should migrate to [derby, oracle, mysql]. 3. Database driver. See your database vendor documentation for the JDBC driver class to use. 4. Database connection string. See your database vendor documentation on the format of this value. 5. Database user name. 6. Database password.
66
Chapter 9. Upgrading Distributed Servers
Beginning with version 3.6.3, AnthillPro provides an upgrade path for Distributed Servers. If you are using an older version (i.e., 3.6.2 or older), you will need to install version 3.6.3 in order to perform future upgrades.
Upgrade Distributed Web Interface
1. Before performing the upgrade, stop the Distributed Servers and backup the Distributed Servers directory. 2. Run the install script in the Distributed Servers installation package. 3. When asked for the directory, give the directory the old version is installed in. 4. The installer will ask you if you want to upgrade. Answer Y. 5. Follow the instructions for an installation.
Upgrade Agent Relay
1. Before performing the upgrade, stop the Agent Relay and backup the Agent Relay directory. 2. Run the install script in the Agent Relay installation package. 3. When asked for the directory, give the directory the old version is installed in. 4. The installer will ask you if you want to upgrade. Answer Y. 5. Follow the instructions for an installation. When using SSL, you need to turn it on for both the server and the agent -- otherwise the agents will not be able to connect to the server. If you are using the agent relay, ensure that SSL is turned on for all three components: server, agent, and agent relay. This rule also applies if using mutual authentication.
67
Chapter 10. What's New in AnthillPro 3.7
Welcome to AnthillPro 3.7. Version 3.7 introduces plug-ins, which give AnthillPro users the ability to write their own integrations with third-party tools. Plug-ins will allow users to tailor AnthillPro integrations with other tools to meet their specific needs. Among the new integrations available in version 3.7 is a new SCM integration with Git, database support for DB2 and PostgreSQL, and the new Klocwork Insight integration. Dynamic workflow properties allow for more flexibility when executing workflows, and other new features give you better control over your systems. Improvements include a new agent selection script that returns all online agents (in addition to other agent improvements and new features), a redesigned Current Activity tab, and new functionality for Subversion triggers.
Plug-ins
Starting with version 3.7, AnthillPro supports Plug-ins. Users are able to write their own integration with third-party tools (such as testing, SCM, source-code analytic, etc., tools) and then add them to their AnthillPro workflows. In addition, most new integrations written by Urbancode will be plug-ins (for example, see the Klocwork integration). Once a plug-in has been written (see Developing Plug-ins), upload it to the AnthillPro server on the System page. A copy of the zipped plug-in will then be stored in the server's /plugin directory. Upon successful upload, configure most plug-ins on the System page (e.g., if you are using an SCM plug-in, it will need to be configured by going to the Repositories page; or if the plug-in is a testing tool, configure it on the Integration page, etc.). Then, add the integration (plug-in) to your projects (see Adding a Plug-in to a Project). To begin using an existing plug-in, see Uploading a Plug-in.
New Integrations
As part of AnthillPro's ongoing integration project, version 3.7 introduces support for three popular databases and robust integrations with common analysis tools. Checkstyle. Organizations using Checkstyle can now integrate the source-code analysis tool into their existing AnthillPro release Life-Cycle. The integration exposes Checkstyle's findings, tracks changes between builds, references the change log, and makes that information available on the AnthillPro dashboard. See Checkstyle. CodeSonar. Organizations using CodeSonar can now integrate the source-code analysis tool into their existing AnthillPro release Life-Cycle. The integration runs CodeSonar, exposes findings, tracks changes between builds, references the change log, and makes that information available on the AnthillPro dashboard. See CodeSonar. Coverity Prevent. Organizations using Coverity Prevent can now integrate the source-code analysis tool into their existing AnthillPro release Life-Cycle. The integration runs Coverity, exposes findings, tracks changes between builds, references the change log, and makes that information available on the AnthillPro dashboard. See Coverity. DB2 support. AnthillPro may now be installed using DB2 as the backing database. See Install Using DB2. FindBugs. Organizations using FindBugs can now integrate the source-code analysis tool into their existing AnthillPro release Life-Cycle. The integration exposes FindBugs' findings, tracks changes between builds, references the change log, and makes that information available on the AnthillPro dashboard. See FindBugs. Fortify 360. Organizations using Fortify 360 can now integrate the source-code analysis tool into their existing AnthillPro release Life-Cycle. The integration exposes Fortify 360's findings, tracks changes between builds, references the change log, and makes that information available on the AnthillPro dashboard. See Fortify 360. 68
What's New in AnthillPro 3.7
Git. Set up AnthillPro projects that use the Git repository to check out code, build, tag, and more. See Git. Klocwork Insight. Organizations using Klocwork Insight can now integrate the source-code analysis tool into their existing AnthillPro release Life-Cycle. The integration exposes Insight's findings, tracks changes between builds, references the change log, and makes that information available on the AnthillPro dashboard. See Klocwork. MSTest. The integration exposes MSTest's findings and allows you to track changes between builds on the AnthillPro dashboard. See MSTest. PostgreSQL. AnthillPro may now be installed using PostgreSQL as the backing database. See Install Using PostgreSQL. Due to a known defect with PostgreSQL 8.4.0, AnthillPro can't be installed with that version. Use version 8.3.7. PMD. Organizations using PMD can now integrate the source-code analysis tool into their existing AnthillPro release Life-Cycle. The integration exposes PMD's findings, tracks changes between builds, references the change log, and makes that information available on the AnthillPro dashboard. See PMD.
New Agent Features and Improvements
AnthillPro 3.7 introduces a host of new features and improvements for agent configuration and usage that allow for real-time updates of agents, easier searching of agent properties, and a new agent selection script that returns all online agents when a workflow is run. Agent communication test. If there seems to be a problem with an agent not responding, it is now possible to check the communication through the UI (at System > Agents). See Manage Agents. Agent filter scripts now have jobConfig available to the context. See Scripting. Agent properties. Agent properties are now stored on the server to allow for searching. See Agent Properties. Agent selection script. AnthillPro now ships with a new agent selection script that returns all online agents. See Scripting. User Impersonation for Agents. Allows you to have the AnthillPro agent run commands as a different user when executing the shell builder step. See Shell Builder.
New Features
Dashboard to Administration quick links. A new link between the corresponding project and workflow pages allows you to toggle between the dashboard and administration pages, based on your security settings. Linking issues to your issue tracker. If you use one of AnthillPro's issue-tracking integrations, AnthillPro can now generate a link to any issue AnthillPro associates with a Build Life. This feature is activated/edited on the System page. See Issue Tracking Tools. Properties. For 3.7, AnthillPro introduces new functionality for numerous property types as well as a new way to use iteration properties: Cascading request properties. It is now possible to pass all or some properties to a child workflow when a request is made to run another workflow. See Cascading Workflow Properties. 69
What's New in AnthillPro 3.7
Dynamic workflow properties. Workflow properties may now be determined by the job being run or with a script. See Dynamic Workflow Properties. Empty values for select properties. In addition to the API, the AnthillPro UI now supports creation of emptyvalue properties for the server, for projects, and for project-environments. See Empty Values in Properties. Job iteration properties redesign. The Job Iteration Properties page has been redesigned to improve usability. This change does not affect your current properties; however, the process will be different when you configure new properties. See Job Iteration Properties. Recipient generator property resolution. It is now possible to resolve workflow and project properties in a scripted Recipient Generator. See Tools > Development Kit Bundle > scripting > Scripting.pdf. Secure agent properties. To obfuscate the value of an agent property, create a Secure Agent Property. Once created, the value will not be visible in logs, through the UI, etc. See Configure Agent(s) > Properties. Secure Artifact Sets. It is now possible to lock down access to any artifact set based on user roles. Once the server setting is enabled, artifact set security is configured on the life-cycle model. See Securing Artifact Sets. Server Diagnostics. A new tab has been added to the Server Settings page that will display the active request contexts, thread CPU usage, system properties, and/or scheduled items. This is useful when debugging. See Server Diagnostics. Server-wide default settings. It is now possible to specify default values for dependencies, cascading properties based on dependency requests, and quiet-period types at the server level. These default settings may be overridden at configuration time. See Configure Server Miscellaneous Settings. TFS global repository trigger. You can now create a global repository trigger for TFS. The feature is configured on the System page, and requires access to the TFS Setup directory. See Using Triggers with TFS.
Improvements
Abort from the Build Life page. For users with the appropriate permissions, any running job can now be aborted from the Build Life page. Current Activity tab. Redesigned to make it easier to navigate currently running jobs. Job Step page reorganized. To accommodate for Plug-ins and make job configuration easier, the Job Step configuration page has been reorganized. Now, all integrations are listed by type. For example, the Bugzilla job steps are now in the Issue Tracking folder and the JUnit jobs steps are listed in the Test folder. Life-Cycle Models. It is now possible to order how the statuses appear on the Dashboard. See Using Life-Cycle Models. LogHelper class. Additional methods have been added to the LogHelper, allowing for smaller chunks of the log to be loaded when performing a trace. It is now possible to generate logs based on the startLine and endLine. See Tools > Scripting API > LogHelper. See also Scripting. Manual Workflow and Yes/No Tasks now available for Library Jobs. These steps now run independently of the project's Life-Cycle Model, and can use scripts for the workflow, environments and properties. This is very helpful if you are using a template to create projects with a predefined approval process. See Create and Use Workflow Choice Task and Create and Use Yes/No Task. Server Logging. A new Error log has been added to the AnthillPro server. The log includes only detailed error information (stack traces) when the server throws an error. The size of the file may be changed. See Server Logging 70
What's New in AnthillPro 3.7
Options. Subversion triggers and populate workspace step. When configuring a workflow, it is now possible to ignore the Subversion repository trigger for individual workflows (see Ignoring Subversion Repository Trigger). When configuring the SVN populate workspace step, a new option to use SVN export has been added. User-specified date format/time zone. You can now choose which date format and time zone AnthillPro will display on the Dashboard by following the Profile link. This only changes the display for the individual user. See Change User Profile. Workflow Definition tab. For users with permissions to edit jobs, a "Edit Job Steps" item has been added to the menu. The job name is no longer a link.
71
Part IV. Security
Chapter 11. Setting Up Security
In AnthillPro, security management begins with Roles. In turn, each Role has corresponding Permissions to either restrict or allow a user to perform tasks, view pages, etc. Once the Roles and Permissions have been configured, Authorization Realms realms and then Authentication Realms are configured. To set up security, configure: 1. Roles. If not using the default Roles, create new roles. See Define Roles. 2. Permissions. Determine which Roles have what permissions by Resource and Resource Type, if you are not using the Default Permissions. See Set and Manage Permissions. 3. Authorization Realms. If not using the default Authorization Realms, one must be created. See Configure Authorization Realms. 4. Authentication Realms. If not using the default Authentication Realms, one must be created. See Configure Authentication Realms. 5. Users. Add users (which are associated with Roles) to the appropriate Authentication Realm. See Add Users. If using LDAP, see also Configure Authorization Realms. Once security is configured, Audits may be performed for the who-when changes Administrative users make to the system. See Perform Audits.
Define Roles
AnthillPro uses a flexible, role-based security model. Roles created and edited in this section as the building block to create security schemes. The default Roles that ship with AnthillPro can be edited to meet specific needs. If additional Roles are necessary, new ones may be created. You will need access to the System page in order to manage security. 1. Go to System > Roles under the Security menu. 2. On the Roles tab, click the Create Role button. 3. Configure Role: Name the Role. Require Secondary Authentication. Check the box to require Secondary Authentication. Once a primary Authentication Realm is configured, the Secondary Authentication Realm adds a second layer of security. If this item is checked, every Authentication Realm that this Role belongs to will require that Secondary Authentication be configured. See Configure Authentication Realms. 4. Click Save then Done.
Using Permissions
Permissions associate the role, resource, and an action that may be performed on the resource. Typical actions include the ability to read or view the resource (i.e., a project, workflow, agent, etc.); the ability to write to or modify 73
Setting Up Security
the resource (e.g., add an agent property); the ability to modify the security settings for a resource; or the ability to execute (in the case of workflows) the resource. Generally, permissions fall within one of these groups: Read or View, depending on the resource. Users assigned this permission can read (view), a resource, but will not be able to create or change a configuration. For example, a user with read permissions to an agent will be able to see that agent within the user interface, but will not have access to configure that agent. Write permission includes the read permission, with the additional ability to perform a task using a specific resource. For example, a user with write permissions to an originating workflow can modify the workflow. Execute (workflow only). Allows a user to run a particular workflow. Anyone with access to execute a build workflow must have at least read permissions. If the user must run a secondary workflow in a different environment, that user must also be assigned "use" permissions to the target environment(s). Task Execute (workflow only). Allows the user to perform the same actions as the execute permission, but only through the Task interface. Note that the "task execute" permission does not allow users to manually run a secondary process, etc., and gives them no system permissions. This is useful in situations where AnthillPro users are only tasked with deploying, but not building, a project or workflow. Security permission allows users to change the security settings for a specific resource. For example, a user with security permissions to an agent can determine which users can view, configure, and set security for that agent. By modifying the Default Permissions and/or manually configuring additional permissions, you can fine tune what users are able to access which resource. Permissions are available for the following resource types (for workflows, see Setting Workflow Permissions): General Resources. Users may be assigned Read, Write, Use, and/or Security permissions for the most commonly accessed resources: Agent Agent Relay Distributed Server Environment Library Job (Configuration) Project Library Workflow Defini- Repository tion Life-Cycle Model Script Group
Artifact Set (see Securing Environment Group Artifact Sets) Codestation Project Folder
System Resources. AnthillPro provides security around System resources that only select groups of users need access to. The following resources typically require Read and Security permissions for administrators in order to configure/edit settings: Integration Notification Project Support Reporting Script Library Security Server
System Functions. A user must have system permissions to act as administrator of the system-level functions listed below. Read or Security permissions provides a user access to the System page. A user may be assigned permissions to the following System Function resources: Administration Agent Administration Auditing Integration Administration Report Administration Script Administration Security Administration Server Administration
Life-Cycle Model Adminis- Reporting tration Notification Administration Repository Administration 74
Setting Up Security
Delete Build Lives Environment tion
Prioritize Workflows
Restart Workflows Schedule Administration
Stamp Administration System Administration
Administra- Project Administration
Configure Default Permissions
When a new resource is created, it is automatically assigned Default Permissions by the AnthillPro system. You can modify these default permissions by following the procedures outlined in the Assign Additional Permissions section (i.e., editing the Default Permissions section of the resource). As a rule, the Default Permissions should allow most users within a role to perform their work. If you are frequently assigning additional permissions to a role, consider changing the default permissions for newly created resources. Please note that changes made to the default permissions will only effect new, and not existing, settings.
Assign Additional Permissions
When a new resource type is created, it is automatically assigned the predefined Default Permissions (see Configure Default Permissions). For most users, the Default Permissions should be adequate. But there are circumstances in which a small subset of users will need different/additional permissions to a resource. If this is the case, manually setting permissions by resource type is necessary. For example, the default permissions for the "User" role does not allow people to perform "write" tasks for a Codestation project. However, these users must occasionally update a third-party library. In this case, you can simply select Codestation Project from the Resource Type menu, find the project in the list, and add the write permission to the appropriate role. 1. Go to System > Permissions under the Security menu. 2. Select a Resource Type from the drop-down menu and click Set. 3. Select the Role from the Add Permission drop-down menu to add the read, write, and/or security actions that role can perform on the resource. If you are changing the Default Permissions, please see Configure Default Permissions for more. 4. To remove a role from performing an action click the delete icon under the Roles menu. 5. Click Add the Done.
Setting Workflow Permissions
Workflows have their own permissions, different from other resources, but are configured like the other permission types (see Assign Additional Permissions). Users tasked with running either an originating, operational, and/or secondary workflow must have at least execute permissions to the workflow(s). In addition, that user must have access to the environment(s) and/or agent(s) used by they project(s) they execute workflow for. Workflows have the following permissions you can assign to them: Execute. Allows a user to run a particular workflow. Anyone with access to execute a build workflow must have at least read permissions. If the user must run a secondary workflow in a different environment, that user must 75
Setting Up Security
also be assigned at least "use" permissions to the target environment(s). Task Execute. Allows the user to perform the same actions as the execute permission, but only through the Task interface. Note that the "task execute" permission does not allow users to manually run a secondary process, etc., and gives them no system permissions. This is useful in situations where AnthillPro users are only tasked with deploying, but not building, a project or workflow. Security. Allows a user to change the resources security settings. For most users, the Default Permissions (see Configure Default Permissions) should be adequate. But there are circumstances when a small subset of users will need different permissions to a workflow. In this case, you can manually assign additional permissions. For example, the default permissions for the "User" role do not allow people to execute a deployment (secondary) workflow. However, you have one project in which you want these people to run a deployment using the Task interface. In this case, you can simply select workflow from the Resource Type menu, find the deployment workflow in the list, and add the Task Execute permission to the appropriate role.
Configure Authorization Realms
Authorization Realms are used by Authentication Realms to associate Users with Roles and to determine user access to AnthillPro. Authorization Realms can be deactivated by clicking the Mark as Inactive icon (see below). There are three Authorization Realm options: Anthill. Uses internal Anthill role management. See Anthill Authorization Realm. LDAP. Uses external LDAP role management. See LDAP Authorization Realm. Single Sign-On. Uses external Single Sign-On role management. See Single Sign-On Authorization Realm.
Anthill Authorization Realm
The Anthill Authorization Realm uses AnthillPro to manage Users. You will need access to the System page in order to manage security. 1. Go to System > Authorization under the Security menu. 2. On the Authorization tab, click the Create Authorization Realm button. 3. Check Anthill, click Set, and configure Realm. Name the Authorization Realm. Description. Provide a description of the Authorization Realm. 4. If not adding an initial User Role, Click Save then Done to complete. Otherwise proceed to item 5. 5. Click the Add Initial User Role button (optional). New users created within an Authentication Realm governed by the Authorization Realm you are configuring will automatically become members of the Roles configured here. For example, if a user is added to the Kerberos Authentication Realm that is managed by the Anthill Authorization Realm, the new user will be automatically assigned the Roles chosen here. This item requires that the appropriate Roles have already been created. See Define Roles. 76
Setting Up Security
6. Select the Role from the drop-down menu and click Add Roll. 7. To add more User Roles, repeat items 5 and 6. 8. Click Save then Done.
LDAP Authorization Realm
The LDAP Authorization Realm uses an external LDAP server for authorization. If User Roles are defined in LDAP as an attribute of the User, the LDAP Role Attribute configuration must be used. If User Roles are defined elsewhere in LDAP and reference the Users that belong to them, a LDAP Role Search needs to be performed. You will need access to the System page in order to manage security. 1. Go to System > Authorization under the Security menu. 2. On the Authorization tab, click the Create Authorization Realm button. 3. Check LDAP and click Set. 4. On the Main tab, configure Realm: Name the Authorization Realm. Description. Provide a description of the Authorization Realm. Role Attribute. Give the name of the attribute that contains role names in the user directory entry. If User Roles are defined in LDAP as an attribute of the User, the Role Attribute configuration must be used. Role Name. Provide the name of the entry that contains the user's role names in the directory entries returned by the role search. If this is not specified, no role search will take place. If User Roles are defined elsewhere in LDAP and reference the Users that belong to them, a Role Search needs to be performed. Role Base. Give the base directory to execute role searches in (e.g., ou=groups,dc=anthill3,dc=com). Role Search. Provide the LDAP filter expression to use when searching for user role entries. The user name will be put in place of {1} in the search pattern and the full user DN will be put in place of {0} (e.g., member={0}). Search Role Subtree. Check True to search the subtree for the roles or False to not search. 5. If not mapping LDAP roles to Anthill Security Roles, click Save then Done to complete. Otherwise proceed to item 6. 6. Select the Role Mapping tab (optional) and follow the Map LDAP Role link. This item requires that the appropriate Roles have already been created. See Define Roles. LDAP Role Name. Give the LDAP role to map. Anthill Role. Select the Anthill role to map the LDAP role to. 7. Click Save then Done.
77
Setting Up Security
Single Sign-On Authorization Realm
The Single Sign-On Authorization Realm uses an external Single Sign-On server for authorization. You will need access to the System page in order to manage security. 1. Go to System > Authorization under the Security menu. 2. On the Authorization tab, click the Create Authorization Realm button. 3. Check Single Sign-On and click Set. 4. On the Main tab, configure Realm: Name the Authorization Realm. Description. Provide a description of the Authorization Realm. 5. If not mapping Single Sign-On roles to Anthill Security Roles, click Save then Done to complete. Otherwise proceed to item 6. 6. Select the Role Mapping tab (optional) and follow the Map Single Sign-On Role link. This item requires that the appropriate Roles have already been created. See Define Roles. Give the Single Sign-On role to map. Select the Anthill role to map the LDAP role to. 7. Click Save then Done.
Configure Authentication Realms
Create and edit Authentication Realms to determine a users identity within an Authorization Realm. The User authentication is determined following the hierarchy of realms displayed on the Authentication tab. In the example below, authentication will first be determined in the System Realm, followed by LDAP and Anthill Realms, so a user listed in the LDAP realm may have different authorizations from those in the other realms. Each realm can be moved Up to a higher priority, moved Down, or Deactivated by clicking the Operations icons. There are six Authentication Realm options: Anthill. Uses AnthillPro to manage user authentication. See Anthill Authentication Realm. Custom. Use this option to create your own authentication LoginModule. See Custom Authentication Realm. Kerberos. External Kerberos user authentication using GSS-API. See Kerberos Authentication Realm. LDAP. External LDAP integrated user authentication. See LDAP Authentication Realm. RSA SecurID. External Single Sign-On user authentication. See RSA SecurID Authentication Realm. Single Sign-On. External Single Sign-On user authentication. See Single Sign-On Authentication Realm. You can add a second layer of security on the Secondary Authentication tab. Upon authentication in the primary Realms, Users are forwarded to this secondary Realm if they are a member of any Role requiring secondary authen78
Setting Up Security
tication. See the Secondary Authentication item for the Authentication Realms you are using.
Anthill Authentication Realm
The Anthill Authentication Realm uses AnthillPro to internally manage users. You will need access to the System page in order to manage security. 1. Go to System > Authentication under the Security menu. 2. On the Authentication tab, click the Create Authentication Realm button. 3. Check Anthill and click Set. 4. On the Authentication tab, configure Realm: Name the Authorization Realm. Description. Provide a description of the Authorization Realm. Authorization Realm. Select the Authorization Realm this Authentication Realm will use. This item requires that the appropriate Authorization Realm has already been created. See Configure Authorization Realms. 5. If not setting a Secondary Authentication Realm, click Save then Done to complete. Otherwise proceed to item 6. 6. Select the Secondary Authentication tab (optional) and click the Create Secondary Authentication Realm button. Upon authentication in the primary Realms, Users are forwarded to this secondary Realm if they are a member of any Roles which require it. The Secondary Authentication Realm adds a second layer of security. This item requires that the appropriate Roles and Authorization Realms have already been created. See Define Roles and Configure Authorization Realms. 7. Check one of the available Authentication Realms and click Set. 8. Configure Secondary Authentication. Authentication Settings will only take effect if the test login is successful (if test fails, a warning will appear). Name the Secondary Authentication Realm. Description. Provide a description of the Secondary Authentication Realm. Test User Name. Give the user name to test the configuration with. Test Passcode. Provide the passcode to test the configuration with. 9. Click Save then Done.
Custom Authentication Realm
The Custom Authentication Realm uses a specified Java LoginModule to authenticate users. You will need access to the System page in order to manage security.
79
Setting Up Security
1. Go to System > Authentication under the Security menu. 2. On the Authentication tab, click the Create Authentication Realm button. 3. Check Custom, click Set. 4. On the Authentication tab, configure Realm: Name the Authorization Realm. Description. Provide a description of the Authorization Realm. LoginModule Class. Give the class com.mycompany.security.loginmodule). name of the Java LoginModule class to use (e.g.,
Authorization Realm. Select the Authorization Realm this Authentication Realm will use. This item requires that the appropriate Authorization Realm has already been created. See Configure Authorization Realms. 5. If not setting a Secondary Authentication Realm, click Save then Done to complete. Otherwise proceed to item 6. 6. Select the Secondary Authentication tab (optional) and click the Create Secondary Authentication Realm button. Upon authentication in the primary Realms, Users are forwarded to this secondary Realm if they are a member of any Roles which require it. The Secondary Authentication Realm adds a second layer of security. This item requires that the appropriate Roles and Authorization Realms have already been created. See Define Roles and Configure Authorization Realms. 7. Check one of the available Authentication Realms and click Set. 8. Configure Secondary Authentication. Authentication Settings will only take effect if the test login is successful (if test fails, a warning will appear). Name the Secondary Authentication Realm. Description. Provide a description of the Secondary Authentication Realm. Test User Name. Give the user name to test the configuration with. Test Passcode. Provide the passcode to test the configuration with. 9. Click Save then Done.
Kerberos Authentication Realm
The Kerberos Authentication Realm uses Kerberos to authenticate users. You will need access to the System page in order to manage security. 1. Go to System > Authentication under the Security menu. 2. On the Authentication tab, click the Create Authentication Realm button. 3. Check Kerberos and click Set. 80
Setting Up Security
4. On the Authentication tab, configure Realm: Name the Authorization Realm. Description. Provide a description of the Authorization Realm. Conf File. Give the path to the Kerberos configuration file. On Unix and Linux, it is usually /etc/krb5.conf. Authorization Realm. Select the Authorization Realm this Authentication Realm will use. This item requires that the appropriate Authorization Realm has already been created. See Configure Authorization Realms. 5. If not setting a Secondary Authentication Realm, click Save then Done to complete. Otherwise proceed to item 6. 6. Select the Secondary Authentication tab (optional) and click the Create Secondary Authentication Realm button. The Secondary Authentication Realm adds a second layer of security. Upon authentication in the primary Realms, Users are forwarded to this secondary Realm if they are a member of any Roles which require it. This item requires that the appropriate Roles and Authorization Realms have already been created. See Define Roles and Configure Authorization Realms. 7. Check one of the available Authentication Realms and click Set. 8. Configure Secondary Authentication. Authentication Settings will only take effect if the test login is successful (if test fails, a warning will appear). Name the Secondary Authentication Realm. Description. Provide a description of the Secondary Authentication Realm. Test User Name. Give the user name to test the configuration with. Test Passcode. Provide the passcode to test the configuration with. 9. Click Save then Done.
LDAP Authentication Realm
The LDAP Authentication Realm uses an external LDAP server for authentication. You will need access to the System page in order to manage security. 1. Go to System > Authentication under the Security menu. 2. On the Authentication tab, click the Create Authentication Realm button. 3. Check LDAP and click Set. 4. On the Authentication tab, configure Realm: Name the Authorization Realm. Description. Provide a description of the Authorization Realm.
81
Setting Up Security
Authorization Realm. Select the Authorization Realm this Authentication Realm will use. This item requires that the appropriate Authorization Realm has already been created. See Configure Authorization Realms. Context Factory. Give the context factory class used to connect. This may vary depending upon your specific Java implementation. The default for Sun Java implementations: com.sun.jndi.ldap.LdapCtxFactory. LDAP URL. Provide the full ldap://ldap.mydomain.com:389). URL to the LDAP server, beginning with ldap:// (e.g.,
Connection Name. Give the directory name to use when binding to the LDAP for searches (e.g., cn=Manager,dc=anthill3,dc=com). If not specified, an anonymous connection will be made. Connection Name is required if the LDAP server cannot be anonymously accessed. Connection Password. Provide the password to use when binding to the LDAP for searches. Required if Connection Name is specified. Connection Password is required if the LDAP server cannot be anonymously accessed. User Pattern. Give the user directory entry pattern. The user name will be put in place of {0} in the pattern (e.g., cn={0},ou=employees,dc=anthill3,dc=com). User Base. Give the user base directory to search for users in (e.g., ou=employees,dc=anthill3,dc=com). User Search. Provide the LDAP filter expression to use when searching for a user's directory entry. The user name will be put in place of {0} in the search pattern (e.g., uid={0}). Search User Subtree. If the LDAP User Names are case sensitive, check True to have AnthillPro treat different-case User Names as different Users or False to ignore. First Name. To read information from the LDAP entry, give the name of the user's LDAP entry attribute that contains the first name. Last Name. To read information from the LDAP entry, provide the name of the user's LDAP entry attribute that contains the last name. Email. To read information from the LDAP entry, give the name of the user's LDAP entry attribute that contains the email address. 5. If not setting User Filters, click Save then Done to complete. Otherwise proceed to item 6. 6. Select the User Filters tab (optional). User filters allow or block LDAP user from access to AnthillPro. 7. Configure User Filters: Allowed Patterns. Enter line-separated regular expressions of LDAP user names that will explicitly be allowed to log in to Anthill. Leave empty to not allow all users. Blocked Patterns. Enter line-separated regular expressions of LDAP user names that will explicitly be blocked from logging in to Anthill. Leave empty to not block user explicitly. Blocked Patterns will override Allowed Patterns. 8. Click Save then Done.
RSA SecurID Authentication Realm
The RSA SecurID Realm uses the RSA SecurID token-based system to manage users. You will need access to the 82
Setting Up Security
System page in order to manage security. 1. Go to System > Authentication under the Security menu. 2. On the Authentication tab, click the Create Authentication Realm button. 3. Check RSA SecurID and click Set. 4. On the Authentication tab, configure Realm: Name the Authorization Realm. Description. Provide a description of the Authorization Realm. Authorization Realm. Select the Authorization Realm this Authentication Realm will use. This item requires that the appropriate Authorization Realm has already been created. See Configure Authorization Realms. 5. If not setting a Secondary Authentication Realm, click Save then Done to complete. Otherwise proceed to item 6. 6. Select the Secondary Authentication tab (optional) and click the Create Secondary Authentication Realm button. Upon authentication in the primary Realms, Users are forwarded to this secondary Realm if they are a member of any Roles which require it. The Secondary Authentication Realm adds a second layer of security. This item requires that the appropriate Roles and Authorization Realms have already been created. See Define Roles and Configure Authorization Realms. 7. Check one of the available Authentication Realms and click Set. 8. Configure Secondary Authentication. Authentication Settings will only take effect if the test login is successful (if test fails, a warning will appear). Name the Secondary Authentication Realm. Description. Provide a description of the Secondary Authentication Realm. Test User Name. Give the user name to test the configuration with. Test Passcode. Provide the passcode to test the configuration with. 9. Click Save then Done.
Single Sign-On Authentication Realm
You will need access to the System page in order to manage security. 1. Go to System > Authentication under the Security menu. 2. On the Authentication tab, click the Create Authentication Realm button. 3. Check Single Sign-On and click Set.
83
Setting Up Security
4. On the Authentication tab, configure Realm: Name the Authorization Realm. Description. Provide a description of the Authorization Realm. User Header Name. Give the name of the HTTP header that will contain the Single Sign-On user name. Roles Header Name. Provide the name of the HTTP header that will contain a comma delimited list of Single Sign-On roles. Authorization Realm. Select the Authorization Realm this Authentication Realm will use. This item requires that the appropriate Authorization Realm has already been created. See Configure Authorization Realms. 5. If not setting a Secondary Authentication Realm, click Save then Done to complete. Otherwise proceed to item 6. 6. Select the Secondary Authentication tab (optional) and click the Create Secondary Authentication Realm button. Upon authentication in the primary Realms, Users are forwarded to this secondary Realm if they are a member of any Roles which require it. The Secondary Authentication Realm adds a second layer of security. This item requires that the appropriate Roles and Authorization Realms have already been created. See Define Roles and Configure Authorization Realms. 7. Check one of the available Authentication Realms and click Set. 8. Configure Secondary Authentication. Authentication Settings will only take effect if the test login is successful (if test fails, a warning will appear). Name the Secondary Authentication Realm. Description. Provide a description of the Secondary Authentication Realm. Test User Name. Give the user name to test the configuration with. Test Passcode. Provide the passcode to test the configuration with. 9. Click Save then Done.
Add Users
Users are added to the Authentication Realm. Once a user account is activated, AnthillPro users may edit some of the settings configured below (by following the profile link at the top of their browser window). If a user changes his/her contact information or password, AnthillPro will automatically update the changes. See Configure User Profile. You will need access to the System page in order to manage security. 1. Go to System > Users under the Security menu. On the Users tab, choose the Authentication Realm from the drop-down menu. Click Set. If integrating AnthillPro with LDAP, see Configure Authentication Realms. Once configured with LDAP, Ant84
Setting Up Security
hillPro will utilize users from the LDAP Authentication Realm. 2. Click the Create User button. Give the user a name, set and confirm a password, and check which roles the user will have. Click Save. 3. Identify the individual user. Name. Give the name the user will use for log in. Once this is set, individual users will not be able to change the Name. See Configure User Profile. Roles. Check the roles this user is assigned to. A user's role determines which Anthill features and projects will be available to them. A new user is automatically given the "user" role. See Defining Roles. First Name. Provide the user's first name. Last Name. Give the user's last name. Email Address. Provide the user's e-mail address. Yahoo IM ID. If using Yahoo IM, enter the ID where the user will receive notifications from Anthill3. See Configure Instant Messaging. XMPP ID. If using Jabber, Google Talk, etc., enter the ID where the user will receive notifications from Anthill3. See Configure Instant Messaging. MSN ID. If using MSN IM, enter the ID where the user will receive notifications from Anthill3. See Configure Instant Messaging. Time Zone. Select the time zone the user is in. Number of Dashboard Rows. Give the number of recent build to include on the user's dashboard. 4. Click Save. 5. To add a new alias, click the User-Repository Alias button. Select the appropriate repository from the dropdown menu and give the users alias used in that repository. Click the Add User-Repository Alias button to finish. Any source-control user names belonging to this user (i.e., New User) can be mapped in the User-Repository Alias section. If this is done, AnthillPro will then map the changes this user makes. For example, this allows you to only send notifications to those who committed on a certain build, or to those tracking changes and users over time. A mapping is not needed if the source control name is identical to the AnthillPro user name. Once created, a User-Repository Alias may not be edited. If a user name for a repository has changed, delete the current alias (click the Remove icon under the Operations menu) and create a new one. 6. Click Done.
85
Chapter 12. Perform Security Audits
The who-when changes made by Administrative users is recorded and made available on the Audit page (System > Audit under the Security menu). When running an Audit, search using a combination of user(s) and date(s). The audit will return information regarding changes that: Created a new field, including the date, time, user name, and description (in blue). Modified an existing field, including the date, time, user name, and description (in salmon). Deleted an existing field, including the date, time, user name, and description (in pink). Results are returned from oldest to newest, and are searchable using the navigation menu. Selecting a cell in the table expands the item and provides details regarding the change. 1. Go to System > Audit under the Security menu. 2. On the Audit page, give the criteria. User. Select a user from the drop-down menu. If no user is selected, the Audit will return results for all users with Administrative permissions. Start Time. Give the beginning start data in the format: 2008-02-31 (e.g., February 31, 2008). If no start date is set, the Audit will return results for all dates unless an end date is set. End Time. Give the ending start date in the format: 2008-05-09 (e.g., May 9, 2008). If no end date is set, the Audit will return results for all dates unless a start date is set. Click Search. 3. To view the details of a particular item, click the appropriate cell. To collapse an expanded item, click the colored cell again. (Deleted items cannot be expanded.)
4. Select Expand All to view details for every item. To collapse all expanded items, select Collapse All. To view other pages: use Previous Button and Next Button, select a page from the navigation menu, or click First to go back to the beginning and Last to go to the final page.
5. Click Done.
86
Chapter 13. Securing Artifact Sets
Once an artifact set has been created, it is possible to lock down who can access the artifacts within the set. Typically, an artifact set is secured if it contains sensitive information such as production passwords, source code, etc., that only a few people are allowed to access. Once an artifact set has been secured, only the users with the appropriate permissions will be able to resolve/download the artifacts within the set. Users without read permission will generally be able to see the artifact set and the files contained within it, but not perform any actions on the artifacts themselves. There are two permissions used to secure an artifact set: Read permission. Allows a user to reslove/download the artifacts associated with a Build Life. Security permission. For users that also have security permissions to the project, the artifact security permission allows users to determine who can set security for the artifact set. For example, users that have been assigned the "admin" role can restrict other roles (i.e., users) from granting security rights. To secure an artifact set you will need to first ensure that the artifact set default settings are correct, enable artifact security on the server settings and then configure security permissions on the individual artifact set(s).
Securing Artifact Sets Prerequisites
The artifact set you want to secure must already exist, and you should know which Life-Cycle Model is associated with that Artifact Set. See Managing Life-Cycle Models. You must have permissions to modify the Server Settings and Life-Cycle Model configuration on the System page. See Setting Up Security.
Set Default Permissions for Artifact Sets
Before you enable and configure artifact security, you need to verify that the Default Permissions for Artifact Sets are correct. This will ensure that the correct permissions are applied to all existing artifact sets when you enable the system setting. 1. Go to System > Permissions from the Security menu. 2. Select ArtifactSet from the drop-down menu and click Set. 3. On the Artifact Set Permission page, verify that the Default Permissions are correct. The default settings set here will be automatically applied to every existing artifact set -- an action that can't be reversed, even if you disable the server setting. If you need to change these settings, see Configure Default Permissions before continuing. 4. Once the Artifact Set Default Permissions are correct, click Done and see Enable Artifact Security.
Enable Artifact Security
Once you are satisfied with the Artifact-Set Default Permissions, you can then enable artifact security on the System 87
Securing Artifact Sets
page. 1. Go to System > Server Settings and select the Security tab. 2. Click Edit and see Configure Server Security > Secure Artifact Sets before continuing. 3. Once enabled, see Secure Individual Artifact Sets to manually secure individual artifact sets.
Secure Individual Artifact Sets
Once every artifact set has been assigned the appropriate default permissions and the server setting enabled, you must manually secure select artifact sets at the Life-Cycle-Model level: 1. Go to System > Life-Cycle Models from the Project Support menu. 2. Select the Life-Cycle Model which contains the artifact set you want to secure. 3. On the Life-Cycle Model page, select the Artifact Sets link. 4. Locate the Artifact Set you wish to secure and select the View Security icon (a yellow badge) under the Operations menu. 5. Modify the permissions and click Save. 6. Repeat the previous steps for every Artifact Set you wish to secure.
88
Chapter 14. Set Up and Manage Guest Users
The Guest User account gives anonymous access to AnthillPro, and does not require a user name or password at login. Guest users simply open AnthillPro in a browser and the Dashboard page appears. Or, if guest users are sharing workstations with registered users, they follow the 'click here to login as guest' link on the main login page. Management of guest users is similar to that of other AnthillPro users. However, permissions are not automatically assigned (with LDAP, etc.), and must be manually configured for every instance of AnthillPro. Once the account is activated, guest users are assigned any available role or combination of roles. For example, a User, Build Master, etc., role may be assigned to guest users; or a role created specifically for guest users (named 'guest role' for example) may be assigned. To determine how guest users interact with AnthillPro, each role is then assigned different read and/or write permissions based on a combination of resources and resource types. See Manage Security.
Guest User Accounts Prerequisite
You must have AnthillPro administrative privileges to configure the Guest User account. See Manage Security.
Activate Guest User Account
1. Go to System > Server Settings under the Server menu. 2. Click the Security tab and click Edit. 3. Check the Allow Anonymous Guest Access box and click Save.
Assign Role to Guest User Account
To use a special 'guest user' role, it must be created prior to completing item four (4). See Manage Security. 1. Go to System > Users under the Security menu. 2. Select System from the Authentication Realm drop-down box and click Set. 3. On the Users tab, select guest from the Active Users list. 4. Scroll down and click Edit. Assign a role for the Guest User account and click Save. (The example below assigns a role [named guest role] created specifically for guest users.)
89
Set Up and Manage Guest Users
90
Part V. Schedules
Chapter 15. Create Schedules
AnthillPro uses schedules to determine when events such as builds, cleanups, backups, etc., are automatically run by the system. Typically, a schedule is created and then added to a specific action that AnthillPro must perform. For example, if you want to schedule a nightly build for a project, set up a schedule that fires once a day and then add that schedule to the project's trigger, etc. There are two AnthillPro schedule types: Interval Schedule. Regularly fires after a fixed interval of time, and is the simplest schedule. See Create Interval Schedule. Cron Schedules. May be configured to consider more complex criteria than a simple interval. See Create Cron Schedules. To create a schedule, you must have permissions to the System page. See Manage Security.
Create Interval Schedule
The Interval Schedule regularly fires after a fixed interval of time, and is the simplest schedule. These are typically used for nightly builds, backups, cleanups, etc. To create a Schedule, you must have Administrative permissions. See Manage Security. 1. Go to System > Schedules under the Project Support menu. 2. Click the Create Schedule button. 3. Check the schedule type: Interval Schedule. Fires after a fixed interval of time passes. 4. Click Set. 5. Configure Interval Schedule: Name the schedule. Description. Give a description of the schedule. Build Interval (minutes). Give the amount of minutes that will pass before the scheduled task runs. Interval Start Time (hh:mm). Provide the time at which this schedule should start running. Note that the start time will be determined by the time zone that the AnthillPro server is in. 6. Click Set then Done.
Create Cron Schedule
Cron Schedules may be configured to consider nightly or weekly outages of servers (for backups), weekly builds, or builds that occur on every other Friday except in February, etc. To create a Schedule, you must have Administrative permissions. See Manage Security.
92
Create Schedules
1. Go to System > Schedules under the Project Support menu. 2. Click the Create Schedule button. 3. Check the schedule type: Cron Expression Schedule. Fires based on a Cron expression. 4. Click Set. 5. Configure Cron Schedule. Name the schedule. Description. Give a description of the schedule. Cron Expression. Provide the Cron expression to use for determining the schedule. See the New Schedule page of the AnthillPro UI for detailed instructions. 6. Click Set then Done.
93
Part VI. Reporting
Chapter 16. Reporting Basics
AnthillPro provides a flexible utility used to create tabular reports and RSS feeds. There are no restrictions on what can be reported on. Reports are generated by using scripts that have the full AnthillPro database and API at their disposal. Because reports can be designed to produce well-formatted output like XML files and can be accessed using simple HTTP requests, they are a sensible integration point. You can design them to produce information of interest to other applications, as well as to allow other applications to login to AnthillPro and look up the reports. There are two types of reports available: Velocity Reports use a Velocity template unique to each report to render the content. Velocity Reports are good for customizing the UI, as they can automatically be made available on the Dashboard and Build Life pages. Once created, Velocity Reports can be run directly from the Build Life Reports tab. See Creating a Velocity Report. Template Reports use the Report Templates (see Creating a Report Template) to display the content. When you select the report to run, you will also be able to select which Report Template to use. Template Reports are good for generating tabular data in one or more types of output such as HTML, CSV, RSS, Bar Chart, etc. See also Creating a Template Report.
Reporting Prerequisite
You must have administrative permissions. See Manage Security.
Creating a Velocity Report
Velocity Reports use a Velocity template unique to each report to deliver the content. Velocity Reports are good for customizing the UI, as they can automatically be made available on the Dashboard and Build Life pages. Once created, Velocity Reports can be run directly from the Build Life Reports tab. 1. Go to System > Reports under the Reporting menu. 2. Click the Create Report button on the Reports main page. 3. Check the Velocity Report box and click Select. 4. Configure report: Name the report. Description. Provide a description. Publicly Available. Check the box to make the report URL available without having to login to AnthillPro. Integrations. Check the box to select the UI integration points for this report. When integrated, the report will be available directly in the UI and the context script will be passed to the Build Life as 'buildLife'. Context Script. Give an optional BeanShell script to populate the context of the template. The script should return a Map object as the context for the Velocity template to render. This script will be passed all request properties when it is run, as well as a Map object called 'context'. See Scripting. Template Text. Input the BeanShell script that creates the report and returns a ReportOutput object. This 95
Reporting Basics
script will receive the inputs that were defined as parameters. All the inputs will be passed to the script as parameters with their respective names. The ReportMetaData object will also be supplied to the script as the parameter "metaData". See Scripting. 5. Click Save.
Creating a Template Report
Template Reports use the Report Template to render the content. When selecting the report to run, you must also select the Report Template type used to render the content. Template Reports are good for generating tabular data in one or more types of output such as HTML, CSV, RSS, etc. To generate a report, you will need a report script as well as a Velocity Report Template. The report scripts are responsible for digging up the appropriate information while the templates are responsible for displaying that information. Because column names and numbers are determined by the report scripts, a single report template may be used by many report scripts. See Scripting. 1. Go to System > Reports under the Reporting menu. 2. Click the Create Report button on the Reports main page. 3. Check the Template Report box and click Select. 4. Name and give a description (optional) of the report. 5. Create the meta-data script. For the most part, this script is just responsible for listing the columns that will be used by the report. While it could be something fancy, for this example it will just be a simple list. 6. Create the report script. In this example, a dashboard utility was used to look up and display fifty rows of data. The key thing is to create a ReportOutput object using the meta-data created in the script above and add ReportRows to it. 7. Click Save to finish.
Creating a Report Template
A key role of the report template is to manage the format of the data being displayed. The ReportOutput object created in the previous step's script is passed into the template as output and the meta-data is passed in as meta-data. 1. Go to System > Reports Template under the Reporting menu. 2. Click the Create Template button. 3. Name the new template, provide a description (optional), and provide the content type. 4. The example template for a review of Build Life events is below. When done, click Save. For many report templates, the context script portion of the template can be left blank. <!DOCTYPE html PUBLIC "-//W3C//DTD HTML 4.01 Transitional//EN"> 96
Reporting Basics
<html> <head> <title>Workflow</title> <STYLE TYPE="text/css"> <!-table.data-table td { vertical-align: top; } table.data-table { font-family: arial, helvetica, sans-serif; font-size: 12px; background-color: #567596; } table.data-table caption { padding-top: 10px; padding-bottom: 10px; text-align: left; } table.data-table th { text-align: center; background-color: #cfdbef; height: 25px; } table.data-table td { vertical-align: top; } table.data-table tr.odd { background-color: #ffffff; } table.data-table tr.even { background-color: #f6f6f6; } .data-table-button-bar { padding-top: 10px; padding-bottom: 10px; } .data-table-container { padding-top: 10px; padding-bottom: 10px; } --> </STYLE> </head> <body>
97
Reporting Basics
<h1> Report: $report.Name</h1> <p> <div class="data-table-container"> <table class="data-table" cellpadding="4" cellspacing="1" width="100%"> <table-body> <tr class="data-table-head"> #foreach($column in $output.MetaData.ColumnArray) <th scope="col" align="left" valign="middle"><strong>$column</strong></th> #end </tr> #foreach($row in $output.RowArray) <tr bgcolor="#ffffff"> #foreach($columnValue in $row.ColumnValueArray) <td>$columnValue </td> #end </tr> #end </table-body> </table> </body> </html>
Running a Report
Once a report has been created, it becomes available on the Reports page. To run a report: 1. Go to Reports > Run Report icon for the report to be run. 2. Select the Report Template and click the Run button to generate the report. Ensure that the correct Report Template is selected. The desired output determines which template to use. For example, the output of the Builds by Time of Day report supports the Bar Chart option; however, it does not support RSS. If a "report output does not support the template" exception is thrown, select a different template from the drop-down menu. 3. When the report opens in the browser, save the URL to automate future requests of the report.
RSS and Reporting
A report designed for RSS will need RSS-style rows. RSS works nicely with the report system since requests for reports are all done using HTTP GETS. The generated URLs will work for an automated connection. A context script that checks for the presence of those rows can be helpful. A typical context script for an RSS (2.0) feed would be: import com.urbancode.anthill3.domain.reporting.*; ReportOutput output = (ReportOutput) context.get("output"); // validate that the report can be turned into a RSS feed if (!output.hasColumn("title") || !output.hasColumn("date") || !output.hasColumn("link") || !output.hasColumn("guid") || !output.hasColumn("description")) { throw new Exception 98
Reporting Basics
("The report output does not support the RSS template"); } context.put("pubDate", new Date());
An example RSS template that would be paired with the context script above: <?xml version="1.0"?> <rss version="2.0"> <channel> <title>$report.Name</title> <link>$reportUrl</link> <description>$report.Description</description> <language>en-us</language> <pubDate>$pubDate</pubDate> <generator>Anthill3</generator> #foreach($row in $output.RowArray) <item> <title>$row.getColumnValue("title")</title> <link>$row.getColumnValue("link")</link> <description>$row.getColumnValue("description")</description> <pubDate>$row.getColumnValue("date")</pubDate> <guid>$row.getColumnValue("guid")</guid> </item> #end </channel> </rss>
99
Part VII. Advanced Authoring
Chapter 17. Managing Projects
All types of AnthillPro projects are created, edited, copied, moved, deactivated, activated, deleted, imported, and exported on the Main Administration page by selecting the appropriate icon. Projects may be created within folders or just under the Administration root folder. Only users with read/write appropriate permissions are able to perform these tasks. If you do not have the required permissions, contact your AnthillPro administrator. See Manage Security.
Importing and Exporting a Project
Importing and exporting projects is done from the Administration page. AnthillPro exports the project configurations as an XML file. The exported file may be used to transfer project configurations between multiple instances of AnthillPro, for troubleshooting purposes, etc. A project may be imported either into the Administration folder or into any sub-folder on the Administration page. Once successful, the imported project will have the same configurations as the original. See also Import and Export Library Jobs and Import and Export Workflow Definitions.
Operational Projects
Use Operational (Non-Life-Cycle Based) Projects for administrative, operational, and system maintenance. Operational Projects are not connected to a Life-Cycle Model, and the project's workflows will not create a Build Life when a job is run. Operational Projects are configured like regular projects on the Administration page, are managed identically to other projects, and visible on the Dashboard. Once the project is created, workflows and jobs are added to the project just as with any project. In general, Operational Projects are used to automate processes ancillary to traditional build and release cycles, and can be thought of as secondary workflows that are not associated with a Build Life.
101
Chapter 18. Managing Workflows
All types of workflows are created, edited, copied, copied to another project, deactivated, activated, deleted, on the Main Administration page by selecting the appropriate icon. Only those with the appropriate permissions are able to perform these tasks. If you do not have the required permissions, contact your AnthillPro administrator.
Stamping
In AnthillPro, a stamp is a generic name for the build number, build identifier, or version number used to identify a build. Each stamp type may use a different algorithm to generate the stamp. Though stamps can be converted into labels (or baselines) on the corresponding source control, it is not required. In general, the stamp value should contain an incremental property with the syntax ${+property:<propname>} on the project's originating workflow, making the property transparent to other originating workflows. Though less robust, it is possible to generate a simple stamp using a short BeanShell script that returns the build ID. An example of this can be seen in the Setting Up a Build Process section. Most projects will use numerous stamps: For example, a stamp may be applied to development builds using a source-control version number or may simply count build numbers. Another stamp may be applied only to more tested builds and use a releasable version number, etc. Because multiple stamps may identify the same build (within the Build Life), stamps are organized into stamp style for differentiation. See Applying Multiple Stamps to a Build. Stamp styles are tied to stamp-value and/or stamp-context-script attributes that track version numbers and increment stamps through workflows. For example, a DEV stamp style would be used for marking development builds, a QA stamp style would be used for releasing to QA, etc. Typically, a new stamp style is used to identify when a build has reached a different stage of the application life-cycle. See Stamp Style. To use a stamp style, it must first be created on the project's Life-Cycle Model. See Using Life-Cycle Models. To use more than one stamp to track a build throughout its life-cycle, see Applying Multiple Stamps to a Build. Once configured, all the stamps applied to a build can be viewed/traced on the Dashboard and Current Activity page.
Stamp Configuration Basics
Stamp configuration is (primarily) done with a string for each stamp style that may contain: Foo. Constant material. ${property:<propname>}. Property material. ${+property:<propname>}. Incrementing property. ${stampContext:<valuename>}. Values generated from the stamp context script. The ${+property:} token can only reference originating-workflow properties and project properties, and is primarily used for a build-counter type functionality. It should not be referenced elsewhere in the workflow via ${property:} notation because there is no guarantee that another concurrently running build has not incremented the value since the stamp was created. To have a separate counter for each originating workflow, it is usually ne102
Managing Workflows
cessary to create a workflow property. See the Setting Up a Build Process section if you just want to return the build ID. In this way, there is no need to set any properties and the stamp will be assigned the Build Life number.
Stamp Context Scripts (Advanced)
Use stamp context scripts to generate values for variables in the stamp context when creating a stamp (for builds, etc.). The stamp context script is used by the stamping strategy to create a stamp within a workflow. The script should not modify any properties or objects, etc. Stamp context scripts are similar to normal AnthillPro scripts, except that the additional variable "stampContext" is provided an empty HashMap. Any stamp configuration may be concatenated similar to: ${property:ProductName}-b${+property:buildCounter}.${stampContext:revision} with a stamp context script. The ${stampContext:} tokens are resolved by looking up values from the map generated by the stamp context script. For example, a stamp context script can be used to: Get the SCM revision number of the source that went into the build. Place the revision number in the map variable stamp context within the script. It would look something like: stampContext.put("revision", revisionNumber). The script can then be incorporate into the stamp by using the token ${stampContext:revision}. The advantages over a simple ${bsh:} in the stamp value is that a stamp context script can be reused by multiple workflows/stamps and can be written in scripting languages other than BeanShell. See Scripting.
Example Stamp Context Script: ChangeSet ID
The ChangeSet ID script below gets the most recent change set and is accessible to the stamp via ${stampContext:<name>} syntax. import com.urbancode.vcsdriver3.*; import com.urbancode.anthill3.runtime.scripting.helpers.*; int getMaxChangeSet(ChangeLog[] changelogArray) { int result = 0; for (int i = 0; i < changelogArray.length; i++) { ChangeSet[] changesetArray = changelogArray[i].getChangeSetArray(); for (int j = 0; j < changesetArray.length; j++) { ChangeSet changeset = changesetArray[j]; id = changeset.getId(); // edit out the "r" character for svn if (id.startsWith("r")) { id = id.substring(1) } int num = (new Integer(id.trim())).intValue(); if (num > result) { result = num; } } } return result; } int highestChangeset = getMaxChangeSet(ChangeLogHelper.getChangeLogArray()); // If there is no changelog, look up the most recent failed and good build // and take the highest number. We assume that the version number will // be the first stamp. if (highestChangeset == 0) { lastSuccess = BuildLifeLookup.mostRecentSuccess(); 103
Managing Workflows
lastFailure = BuildLifeLookup.mostRecentFailure(); if (lastSuccess != null) { int num = getMaxChangeSet(ChangeLogHelper.getChangeLogArray(lastSuccess)); if (num > highestChangeset) { highestChangeset = num; } } if (lastFailure != null) { int num = getMaxChangeSet(ChangeLogHelper.getChangeLogArray(lastFailure)); if (num > highestChangeset) { highestChangeset = num; } } } stampContext.put("changeset", ""+highestChangeset);
Create a Project Property for Stamping
1. Go to Administration and select the appropriate project. 2. On the Project page, select the Properties tab. 3. On the Properties tab, click the New Property button under the Project Properties menu. 4. Name the property and give it a description (optional). Give the value as myStamp or another name that easily identifies it as a stamp. Pass to Builders. Check Yes to automatically pass this property to applicable builders. Otherwise, check No. Automatically passing the property to the builder is not recommended, as it can lead to inaccurate stamps under certain conditions. If the stamp is going to be incorporated into the product, then pass something like this BeanShell script${bsh:StampLookup.getLatestStampValue()}, or ${bsh:StampLookup.getLatestStampValue("dev")}, etc. Set in Environment. Check Yes to automatically set this property in the environment for applicable builders. Automatically setting the property in the environment is not recommended, as it can lead to inaccurate stamps under certain conditions. Value. Input the property value. Click Save.
104
Managing Workflows
Add Stamp to Workflow
1. Go to Administration and select the Originating Workflow that you want to stamp. 2. Under the Stamping Strategies menu, click the Create Value icon under the Action menu to add a stamping strategy.
3. On the Stamping Strategy configuration page, enter the string used to generate stamps. Properties may be used as per the normal ${property:<propname>} syntax. Any properties that should be auto-incremented (such as a build counter) should be specified as ${+property:<propname>}.
105
Managing Workflows
4. To set Advanced Settings, see Stamp Context Scripts (Advanced). 5. Click Save.
Advanced Settings (Stamp Context Script)
In order to use the advanced settings, first create a stamp context script and then add it to the appropriate workflow. 1. Go to System > Stamp Context under the Script Library menu. 2. On the Stamp Context Scripts page, click the Create New button. 3. Name the script and provide a description (optional). Language. Choose a scripting language from the drop-down menu. AnthillPro supports BeanShell, Groovy, and JavaScript. Script. Input the script body. Set the properties in the stampContext map variable. These will then be accessible to the stamp via ${stampContext:<name>} syntax. See Stamp Context Scripts (above) and Scripting. Click Save.
106
Managing Workflows
4. Go to the appropriate Stamping Strategy configuration page and select the Show Advanced Settings link. 5. From the drop-down menu, select the script used to populate the stampContext attributes for the stamp (you may access them via ${stampContext:<attributeName>} in the stamp). Enter the string used to generate stamp. Click Save.
107
Managing Workflows
Applying Multiple Stamps to a Build
To identify the same build with different stamps, the Create Stamp step must be included in the secondary process (workflow) job. (While the step may be included anywhere within the job, most users include it after the Populate Workspace and Get Changelog steps if applicable.) For example, to stamp a build when it is sent to QA, the deploy (secondary) workflow must contain the Create Stamp step that tells AnthillPro to apply a new stamp whenever the workflow is performed. To apply additional stamps, each secondary workflow must contain the appropriate stamp style.
Adding New Stamp to Secondary Workflow
Add a new stamp to a build when a secondary process is run, typically to identify that the build has been sent to a different environment, etc. The process for applying a second (or third, etc.) stamp to a build is similar for stamping the build, except that the new stamp is tied to the secondary (non-originating) workflow used to send the build to another environment (QA, PROD, etc.). This is done by including a Create Stamp step in the deploy job. 1. Create new Stamp Style. Create the new stamp style that you want to apply to a build when the secondary workflow is run. See Using Life-Cycle Models. 2. Create a Project Property. In addition to the property for stamping the originating workflow, create a property for stamping the build when running a secondary workflow (process) with a different stamp. See Create a Project Property. 3. Create the secondary workflow that will apply the new stamp (via the job). 4. Create Job to be run by the Secondary Workflow. Once the secondary workflow has been created, configure the job that will deploy the artifacts. Include the Create Stamp step near the beginning of the job. Make sure to select the Stamp Style (from the drop-down menu) you want to apply when running this workflow. 5. Add job to workflow. 6. To add different stamps, for QAT, PROD, etc., follow Items 1-5 for each secondary process (workflow) that de108
Managing Workflows
ploys the artifacts to the specific environment.
Creating Lockable Resources
Use a Lockable Resource to specify a resource that needs to be identified and/or reserved (e.g., an agent or environment) when executing a workflow. AnthillPro prevents access to the resource when the lock is acquired, and queues all other requests for that resource until the lock is released upon workflow completion. After creating a Lockable Resource at System > Lockable Resources (see Configure Lockable Resources), it may be edited, reset, or deleted on the Lockable Resources page: Edit. Select the edit icon to change the Lock Resource configuration. Reset. Selecting the Reset icon removes all locks that have been acquired on the resource. For example, if the workflow is taking too long, or is hung up, clicking the Reset button will allow other workflows to acquire the resource. Resetting the Lockable Resource only effects workflows that have acquired the resource. Subsequent workflows will still use the Lockable Resource normally. Delete. A Lockable Resource configured on at least one workflow cannot be deleted.
When adding Locks to a workflow, there are two options: Lock the Environment. Select "Lock Environment" icon to have AnthillPro exclusively lock the environment when this workflow runs. See Exclusively Lock the Environment. Resources to Lock. Select the Add Resource link to have AnthillPro obtain a lock during workflow execution. Either choose a resource from the drop-down menu (see Use Lockable Resources); or select a resource dynamically with a BeanShell script. If scripting a Resource Lock, it must return the name of a resource or a LockableResource object. When the workflow is run, AnthillPro will add the scripted Resource Lock to the Lockable Resources page. See Scripting. Once a Lockable Resource is configured, it may be viewed (but not edited) by AnthillPro users with permissions to the Current Activity page.
Lockable Resources Prerequisites
You must have administrative permissions. See Manage Security. At least one project must be active in AnthillPro.
Configure Lockable Resources
After creating a Lockable Resource, it must be added to a workflow so AnthillPro will lock a resource at workflow execution. See Use Lockable Resources. 109
Managing Workflows
1. Go to System > Lockable Resources under the Project Support menu. 2. On the Lockable Resources page, click Create New. 3. Configure: Name the Lockable Resource. Description (optional). Give a description. Maximum Number Of Lock Holders. Determine the maximum number of objects that can acquire this resource at any one time. Specifying "1" means that only one workflow can be run on the resource; specifying "5" means that a maximum of five different workflows can run concurrently using this resource. It is also possible to override this setting for individual workflows. See Use Lockable Resources, Item Three. 4. Click Save then Done. 5. Proceed to Use Lockable Resources.
Use Lockable Resources
Once a Lockable Resource is configured (see Configure Lockable Resources), add it to a workflow on the Administration Workflow Main Page. This section covers the steps necessary to add an existing Lockable Resource to an existing workflow. To select a resource dynamically, see Scripted Lockable Resources. 1. Go to Administration and select the workflow the resource is to be acquired on. 2. On the Workflow Main page, select the Add Resource link. 3. Set the Lockable Resource: Explicit Resource. Select an existing Lockable Resource from the drop-down menu. See Configure Lockable Resources. Scripted Resource. If a Lockable Resource was selected above, skip this item. To dynamically set a Lockable Resource, see Scripted Lockable Resources. Exclusive. Check "Yes" to have AnthillPro exclusively lock the resource. When enabled, AnthillPro will obtain an exclusive lock for this resource, and override the Maximum Number of Lock Holders set during resource configuration. See Configure Lockable Resources. When enabled, all other requests to acquire the resource will be queued. 4. Click Save then Done. 5. To add another Lockable Resource, repeat Items One through Four.
Exclusively Lock the Environment
Select the "Lock Environment" icon to have AnthillPro lock the environment when this workflow runs. When enabled, this option exclusively locks the environment, and ensures that no other workflow is able to run in the environment while this workflow is running. Additionally, if a request to run this workflow is made, and another workflow is currently running in the environment, this workflow will be placed on hold until the environment is free. To turn exclusive environment locking off, select the icon again. 110
Managing Workflows
Creating Workflow Tasks
Assign the "task execute" permission to a user, on a workflow-by-workflow basis, to restrict that user's ability to execute another workflow. When a user is assigned this permission, they are allowed to only execute a workflow (such as a deployment, etc.) via a task (see Create and Use Workflow Choice Task and Create and Use Yes/No Task). Users with the "task execute" permission will not be allowed to manually run a secondary process, etc., and have no system permissions. This is useful in situations where AnthillPro users are only tasked with deploying, but not building, a project or workflow. To set a "task execute" permission, see Setting Workflow Permissions. The task is cerated for originating workflows of life-cycle-based projects, and typically result in a secondary workflow (such as a deployment) being run. See Create and Use Workflow Choice Task and Create and Use Yes/No Task.
Create and Use Workflow Choice Task
Use the Workflow Choice Task to require specific users to manually answer a question. When the question is answered with a workflow selected from all available workflows, that workflow will be run on the Build Life. To create a Task, add it to the job. When the job is run, the Task will appear on the Dashboard Tasks Tab for the users with the appropriate role (see Use Workflow Choice Task). The Workflow Choice Task can be used with both an Embedded Job and a Library Job. (The Yes/No Task also may be used with a Library Job. See Create and Use Yes/No Task.) Because it requires a Build Life, the Task cannot be used in conjunction with Operational projects. See also Execute Workflow via Task and Setting Workflow Permissions.
Workflow Choice Task Prerequisites
You must have administrative permissions. See Manage Security. At least one Life-Cycle Based project must be active in AnthillPro. The Task will not work with Operational (Non-Life-Cycle Based) projects. The workflow to run the Task and the workflow(s) to be run when the Task is complete must be created.
Create Workflow Choice Task
While there is no restriction where the Workflow Choice Task is placed within the job, most users include it near the end of the job. For a typical build job, it is included after the Set Working Directory, Populate Workspace, Get Dependency Artifacts, and Build steps. The Workflow Choice Task may be added to either an originating or secondary (non-originating) workflow; however, it may only kick off a secondary (non-originating) workflow. 1. Go to Administration and select the job to add the Workflow Choice Task to. For detailed instructions on job creation. 2. Select the Insert After icon of the job step prior to where the Create Workflow Task step is to be included. For example, if inserting the Task step after the Build step, select the Insert After icon of the Build step.
111
Managing Workflows
3. Expand the Miscellaneous folder, select Manual Workflow Choice Task, and click Select. 4. Configure step: Name the step. Question. Give the question that a user must answer. The filed may be scripted (advanced). See Scripting. Role. Select a role from the drop-down menu. Only one role may be selected. Any user assigned the selected role will be able to answer the question by selecting one of the available workflows. To restrict who can answer the question and execute the workflow, See Execute Workflow via Task. Workflow Choices. Check the secondary workflow(s) that will be displayed for the user to choose from (see Use Workflow Choice Task). For example, if multiple workflows are available to the user, one can be used to send the artifacts to QA, or one used to send the artifacts to QAT, etc. Only secondary workflows associated with the project are available: i.e., a Library Workflow cannot be kicked off with this Task. For details on creating secondary workflows. Show Additional Options (advanced). Select the Show Additional Options link to configure more options. Is Active. Select No to temporarily deactivate the step without deleting it; otherwise select Yes. Pre-Condition Script. Select the pre-condition script which must pass before the step will execute. Editing an existing script will effect all projects that use the script. Ignore Failures. Select Yes if this step should not effect the determination for step continuation or the status determination of the job. PostProcessingScript. Select a script for determining when commands should count as fail or succeed. See Post Processing Scripts. Timeout. Enter the time in minutes after the start of the step when AnthillPro will consider the step as timed out and abort it. 5. Click Save. 6. For usage, see Use Workflow Choice Task.
Use Workflow Choice Task
112
Managing Workflows
1. Run the workflow that contains the job configured in Create Workflow Choice Task. 2. Once the workflow is complete, go to Dashboard > Tasks. If you have the appropriate role, the Task will be listed. 3. Under the Description menu, select the appropriate Task. 4. In the Task dialog box, answer the question configured in Create Workflow Choice Task. Workflow. Select the workflow to be run from the drop-down menu. Because there are multiple options, make sure you know which workflow to choose before completing the Task. Click Yes to add the appropriate workflow.
5. Click Yes again to kick of the workflow. If you click No the workflow will not run. Clicking Cancel will return you to the main Tasks tab. 6. To view the status and history of every Task, see Task History Tab.
Create and Use Yes/No Task
Use a Yes/No Task to require a specified user role to perform a manual procedure in order to kick off another workflow. To create a Task, add it to the job. When the job is run, the Task will appear on the Dashboard Tasks Tab for the users with the appropriate role (see Use Yes/No Task). For example, use a Task to verify that a QA lead reviewed the automated test logs. When "Yes" is selected (indicating approval) a workflow that deploys the application to QA is triggered. The Yes/No Task may be used with both an Embedded Job (see Create Yes/No Task with Embedded Job) and a Library Job (see Create Yes/No Task with Library Job). Because it requires a Build Life, the Task cannot be used in conjunction with Operational projects. See also Execute Workflow via Task and Setting Workflow Permissions.
Yes/No Task Prerequisites
You must have administrative permissions. See Manage Security. 113
Managing Workflows
At least one Life-Cycle Based project must be active in AnthillPro. The Task will not work with Operational (Non-Life-Cycle Based) Projects. The workflow to run the Task and the workflow to be run by the Task must already be created.
Create Yes/No Task with Embedded Job
For a typical build job, the Task is included after the Set Working Directory, Populate Workspace, Get Dependency Artifacts, and Build steps. Most users include the step near the end of the Job. The Yes/No Task may be added to either an originating or secondary workflow; however, it may only kick off a secondary (non-originating) workflow for the same Build Life. 1. Go to Administration and select the job to add the Yes/No Task to. For detailed instructions on job creation. 2. Select the Insert After icon of the job step prior to the point where the Yes/No Task step is to be included. For example, if inserting the Task step after the Build step, select the Insert After icon of the Build step to add the Task step after the Build step.
3. Expand the Miscellaneous folder, select Manual Yes/No Question Task, and click Select. 4. Configure step: Name the step. Question. Give the question that a user must answer. The filed may be scripted. See Scripting. Role. Select a role from the drop-down menu. Only one role may be selected. Any user assigned the selected role will be able to answer the question. To restrict who can answer the question and execute the workflow, See Execute Workflow via Task. Workflow to Run. Select the workflow that will run when the question is answered. Only when the user answers "Yes" to the question will the secondary workflow execute on the Build Life. Environment. Select the environment the secondary workflow will run in (once it has been kicked off by the manual Task). If "Any Environment" is chosen, AnthillPro will run the workflow on the first available agent associated with the project. If the workflow to be run requires a resource only available in a single environment, select that environment. See Environments. Show Additional Options (advanced). Select the Show Additional Options link to configure more options. Is Active. Select No to temporarily deactivate the step without deleting it; otherwise select Yes. 114
Managing Workflows
Pre-Condition Script. Select the pre-condition script which must pass before the step will execute. Editing an existing script will effect all projects that use the script. Ignore Failures. Select Yes if this step should not effect the determination for step continuation or the status determination of the job. PostProcessingScript. Select a script for determining when commands should count as fail or succeed. See Post Processing Scripts. Timeout. Enter the time in minutes after the start of the step when AnthillPro will consider the step as timed out and abort it. 5. Click Save. 6. For usage, see Use Yes/No Task.
Create Yes/No Task with Library Job
Creating a Yes/No Task for a Library Job follows much the same process described in Create Yes/No Task with Embedded Job; however, because the Library Job may be used by multiple projects, the workflow to be run and the specific environment must be determined by a short script. To use the Task with a Library Job, you should already be familiar with AnthillPro scripting. See Scripting. 1. Follow the directions for creating a Library Job. 2. Go to Administration and select the Library Job to add the Yes/No Task to. 3. Select the Insert After icon of the job step prior to the point where the Yes/No Task step is to be included. For example, if inserting the Task step after the Build step, select the Insert After icon of the Build step to add the Task step after the Build step. 4. Expand the Miscellaneous folder, select Manual Yes/No Question Task, and click Select. 5. Configure step: Name the step. Question. Give the question that a user must answer. The filed may be scripted (see Scripting). Role. Select a role from the drop-down menu. Only one role may be selected. Any user assigned the selected role will be able to answer the question. To restrict who can answer the question and execute the workflow, See Execute Workflow via Task. Workflow Script. Give the script (see Scripting) that will determine the workflow to run when the question is answered "Yes". The script should return the name of the workflow or the workflow object to run. For example, enter return "Deploy"; to kick off the secondary workflow named Deploy when the question is answered "Yes"; or
115
Managing Workflows
return ProjectLookup.getCurrent().getWorkflow("Deploy"); to first look up the current project and kick off the secondary workflow named Deploy when the question is answered "Yes". Environment Script. Give the script (see Scripting) that will determine the environment to run the workflow when the question is answered "Yes". The script should return the name of the environment. For example, enter return "QA"; to run the secondary workflow in the QA environment when the question is answered "Yes". See Environments. Show Additional Options (advanced). Select the Show Additional Options link to configure more options. Is Active. Select No to temporarily deactivate the step without deleting it; otherwise select Yes. Pre-Condition Script. Select the pre-condition script which must pass before the step will execute. Editing an existing script will effect all projects that use the script. Ignore Failures. Select Yes if this step should not effect the determination for step continuation or the status determination of the job. PostProcessingScript. Select a script for determining when commands should count as fail or succeed. See Post Processing Scripts. Timeout. Enter the time in minutes after the start of the step when AnthillPro will consider the step as timed out and abort it. 6. Click Save. 7. For usage, see Use Yes/No Task.
Use Yes/No Task
1. Run the workflow that includes the job configured in either Create Yes/No Task with Embedded Job or Create Yes/No Task with Library Job. See Run Builds for originating workflows or Run Deployment for secondary workflows. 2. Once the build is complete, go to Dashboard > Tasks. If you have the appropriate role, the Task will be listed. 3. Under the Description menu, select the appropriate Task. 4. In the Task dialog box, answer the question configured in Create Yes/No Task with Embedded Job or Create Yes/No Task with Library Job. Click Yes to kick of another workflow. If you click No the workflow will not run. Clicking Cancel will return you to the main Tasks tab. Once a Task has been completed, it will be removed from the Tasks tab.
116
Managing Workflows
5. To view the status and history of every Task, see Task History Tab.
Workflow Triggers and Scheduled Builds
With Triggers, builds may be performed in a number of ways. For Continuous Integration builds, it is ideal to run the build every time a file is checked in with a Repository Trigger. Other regular builds, such as nightly builds, are managed by schedules and kicked off by Scheduled Triggers. Builds (and deployments) may also be started based on arbitrary events in the system using a scripted Event Trigger. For example, event triggers can be used to look for actions such as a completed build of a related project or completion of an originating workflow with the auto-deploy flag set to "true". If you use Subversion, see also Using Triggers with Subversion. AnthillPro supports three trigger types: Event Triggers. Looks for actions automatically thrown by AnthillPro and initiates another action (e.g., initiates a deployment on successful completion of an originating workflow). See Event Triggers. Repository Triggers. Kicks off a build when changes are committed to source. Most commonly used for CI. See Repository Triggers. Scheduled Trigger. Each schedule runs on its own timer. The build is registered with the schedule and kicked off when the schedule fires. See Scheduled Triggers.
Triggers and Scheduled Builds Prerequisites
You must have Administrative permissions. See Manage Security. Prior to adding an Event Trigger to the workflow, the Event Script must be created. See Event Scripts. If you are unfamiliar with AnthillPro scripting, see Scripting and Tools > Developer Tools before creating an Event Trigger. 117
Managing Workflows
See also Use Agent Filters and Quiet Periods.
Event Triggers
Event Triggers use scripts to create an Event Filter that listens to events passing through the AnthillPro Event Service. When the Event Script detects an event (e.g., that a dependency of the trigger's workflow is used; a completed build of a related project; or a completed originating workflow with the auto-deploy flag set to "true"; etc.), it can then trigger another action by the AnthillPro server. In general, once configured, the scripts are immediately active and listening for events. The trigger, workflow, and project parameters provide references to the Event Trigger itself, as well as the workflow and project it belongs to. The AnthillPro API exposes its event service so the Trigger may be configured to listen for specific events. See Event Scripts and Scripting. See also Use Agent Filters and Quiet Periods.
Create Event Trigger
1. Go to Administration and select the workflow the trigger is to be added to. 2. Select the Triggers tab, and click the New Trigger button. 3. Select Event Trigger from the drop-down menu and click Select. 4. Configure trigger: Name the trigger. Force. Check the box to force a build every time this trigger executes. Event Script. Select the script that returns an EventListener. Available parameters are the workflow to be triggered (workflow); this project (project); and this trigger (trigger). See Event Scripts. 5. Click Save then Done.
Repository Triggers
For Continuous Integration builds, it is ideal to build every time a file is checked in. In this case, a post-commit script is added to the SCM that alerts AnthillPro of source changes. Once the Repository Trigger is active for a workflow, every commit of source changes will initiate a build. See also Use Agent Filters and Quiet Periods. 1. Go to Administration and select the workflow the trigger is to be added to. If using Subversion, triggers can be set up at the repository level. Once done, they are available to all workflows using that repository. An individual workflow trigger does not need to be created. See Subversion Repository Trigger Configuration. 2. Select the Triggers tab, and click the New Trigger button. 3. Select Repository Trigger from the drop-down menu and click Select. 4. Configure trigger: 118
Managing Workflows
Name the trigger. Force. Check the box to force a build every time this trigger executes.
5. Click Save then Done.
Scheduled Triggers
Add a Scheduled Trigger to workflows in a similar manner to the Repository Trigger. Each Schedule Trigger runs on its own timer that polls the SCM for changes. If changes are detected, the build is registered with the schedule and kicked off when the schedule fires. Scheduled Triggers give the option to force a build regardless of whether source changes have occurred. Unless the forced option is set, AnthillPro will not initiate a build if no source changes are detected. See also Use Agent Filters and Quiet Periods.
Create Schedule for Trigger
A schedule must be created prior to adding to the trigger. To do so, go to System > Schedules under the Project Support menu. When creating a schedule, make sure to give it a name and description that makes it easy for others to identify (e.g., Name: Hourly Schedule; Description: kicks off a build every hour). To create a schedule, see Create Schedules.
Add Schedule to Workflow Trigger
Before continuing, make sure you have already created a schedule. See Create Schedule for Trigger. 1. Go to Administration and select the workflow the trigger is to be added to. 2. Select the Triggers tab, and click the New Trigger button. 3. Select Scheduled Trigger from the drop-down menu and click Select. 4. Configure trigger: 119
Managing Workflows
Name the trigger. Schedule. Select a schedule from the drop-down menu. See Create Schedule for Trigger. Force. Check the box to force a build every time this trigger executes, even if source changes have not been detected. 5. Click Save then Done.
120
Chapter 19. Managing Jobs
Jobs are created, edited, copied, copied to another project, made into a library job, and deleted on the Main Administration page by selecting the appropriate icon. Only those with read/write administrative permissions are able to perform these tasks. It is also possible to copy steps between jobs in the same project, between jobs is different projects, or past them within the same job. Select the Copy Step icon (under the Actions menu) of every step to be copied. Once all the steps have been added to the clipboard, navigate to the destination project and then paste the step(s) into the appropriate job by selecting either the Paste or Paste and Remove icon on the clipboard. When pasted, the step(s) will appear at the end of the existing job, so use the Move Up and/or Move Down icons (under the Actions menu) to place the step(s) in the appropriate location. To clear the clipboard, click the Remove icon.
Iterate a Job
Use job iterations to run the same job multiple times. When used in conjunction with Job Iteration Properties, you can set the parameters for a single job to run with slight variations each time. For example, if you want to run a deployment on several machines, you can set a property on each iteration that identifies the machine (with an AnthillPro agent installed on it) to run the deployment on. Or, in the case of a multi-platform build, you can set iterations that will iterate the build across each platform.
Iterate a Job Perquisites
You must have AnthillPro administrative privileges to iterate a job. See Manage Security. A Project with an originating workflow and at least one job must already be active. If you are planning on using job-iteration properties to determine which agent each iteration will run on, you will need to create a new Agent Filter Script. See Tools > anthill3-dev-kit.zip > Scripting > Example: Select Agents Based on Job-iteration Properties. Corresponding properties must be set on the agent(s) so that when the agent filter script runs, it will select the correct agent(s). See Configure and Edit Agent Filters.
Configure Job Iterations
1. Go to Administration and select the workflow that contains the job to be iterated. 2. On the workflow page, select the Definition tab. 121
Managing Jobs
3. Click the job to be iterated and select Iterate Job from the menu.
4. Configure Job Iterations: Job. This is the name of the job to be iterated. This field is automatically populated by AnthillPro. Iterations. Give the number of times this job is going to be iterated. Use -1 to iterate a number of times equal to the number of agents returned by the job's agent filter. If -1 is used, Unique Agents must be set to Yes. For example, if the agent filter returns 4 agents, setting the iterations to -1 will iterate the job four times. Unique Agents. To have each iteration run on a unique (different) agent, check Yes. If the number of iterations set above is -1, you must check Yes here, otherwise the iterated job will fail. If you are planning on using job-iteration properties to determine which agent each iteration will run on, make sure you check No -- otherwise your jobs may fail. See Job Iteration Properties for more. Run Parallel. Check Yes to run in parallel (default is No). Depending on your system, running parallel jobs may not be possible; however, running parallel jobs can significantly decrease build times. 5. Click Set Iteration. 6. To set job iteration properties, see Job Iteration Properties.
122
Chapter 20. Reusing Workflow Definitions and Jobs
Library workflow definitions and library jobs are typically used to set up standardized processes across multiple projects. The library job can be used either by a project workflow or a library workflow definition. When added to a project during workflow configuration, the job is added on the workflow Definition page as an embedded job. This allows each individual worklfow to use a combination of library jobs and project jobs, and provides flexibility while still allowing you to reuse many of the same processes. The library workflow, configured similar to a project workflow, can only use library jobs as part of its definition. When added to a project during workflow configuration, the workflow definition is added on the workflow Definition page as a library definition. Library jobs and workflow definitions do not necessarily have to be placed in the Job Library/Workflow Library folder -- they can be placed anywhere within the Admin tree. Additionally, any jobs or workflow definitions (on the Administration page) not in a folder or as part of a project subdirectory are library jobs and workflow definitions. See Creating Library Jobs and Creating Workflow Definitions.
Creating Library Jobs
Once configured, the library jobs are added to workflows of any existing project on the workflow Definition tab. Library jobs may also be added to library workflows, and will be used by any project configured to use that Workflow Definition (see Creating Workflow Definitions). Additionally, Library Jobs may also be created by copying an existing project job.
Set Up a New Library Job
1. Go to Administration > Job Library. 2. On the Job Library page, click the New Job link. 3. Configure the job. If the job is to be used in an Operational Project, do not select a Life-Cycle Model or SCM type. See Operational Projects. 4. Click Save.
Add Library Job to a Project Workflow
1. Go to Administration and select the project that will use this job. 2. Select the workflow that this job will be added to as part of the definition. 3. Select the Definition tab. 4. Select Embedded Definition from the drop-down menu, and click Select. 123
Reusing Workflow Definitions and Jobs
5. Click the START icon to insert the job. 6. Select the job from the drop-down menu, select the Pre-condition Script, and click Insert Job. To use a library job as part of a library workflow definition, see Creating Workflow Definitions.
Import and Export Library Jobs
To export a Library Job: 1. Go to Administration. 2. Click the Export Job icon of the job to be exported. 3. The Job configuration will be exported to the specified directory (or opened up in an XML editor). To import a Library Job: 1. Go to Administration > Import Project icon of the Library Job folder. 2. Import the file containing the XML description, or paste the XML description into the text field. 3. Click Import. See also Import and Export Workflow Definitions.
Creating Workflow Definitions
Once configured, Workflow Definitions are added to existing projects as part of the project-workflow creation process (on the project-workflow Definition tab).
Set Up New Workflow Definition
1. Go to Administration > Workflow Library. 2. On the Workflow Library page, follow the New Workflow link. 3. Configure the Workflow Definition and click Save. 4. Add a job to the Workflow Definition. Only jobs created in the Job Library may be added to this workflow definition. See Creating Library Jobs.
Specify Workflow Definition Properties
Specify any Properties to be passed to all workflows using this library workflow. You will need to define a property on the library workflow, the value of which will be different for each project workflow that uses the library definition. For example, you have two projects that use a library workflow for builds. To have each project use the correct build script, you would define a property on the library workflow. Then, when you configure the projects that use this 124
Reusing Workflow Definitions and Jobs
workflow definition you would assign a value to the property. 1. Go to Administration > Workflow Library and select the appropriate Workflow Definition. 2. Select the Add Property icon.
3. Name the Property and click Save.
Set Workflow Definition Security
Configure the permissions for the Workflow Definition. Determine what user roles can perform which actions on the Workflow Definition. See Manage Security. 1. Go to Administration > Workflow Library and select the appropriate Library Definition. 2. Select the Security icon.
3. Determine permissions. See Manage Security. 4. Click Save then Done.
Add Workflow Definition to a Project
1. Go to Administration and select the workflow that the Workflow Definition is to be added to. 2. Select the Definition tab. 3. Click the Reset button and select the Workflow Definition from the drop-down menu.
125
Reusing Workflow Definitions and Jobs
4. Click Select. 5. Select the Properties tab if Property has been specified on the Workflow Definition. See Specify Workflow Definition Properties. 6. Select the Property created in the Specify Workflow Definition Properties step. 7. Configure Property: Name. The name of this Property has been inherited from the Workflow Definition. Do not change the name. Description. Provide a description for this Property to be shown when prompting users for a value. Default Value. Give the value for this property. User May Override. Check the box if the user may specify a new value when running the workflow. Label. Provide a label for this Property to be shown when prompting users for value (leave blank to use the Name as the label). Is Required. Check the box to require a non-empty value for this property when running this workflow. Allowed Values. Give the values users are allowed to select for this property (leave blank for no value restriction). Separate each value by entering it on its own line. 8. Click Save.
Import and Export Workflow Definitions
To export a Library Workflow: 1. Go to Administration. 2. Click the Export Workflow icon of the workflow to be exported. 3. The workflow configuration will be exported to the specified directory (or opened up in an XML editor). To import a Library Workflow: 1. Go to Administration > Import Project icon of the Library Workflow folder. 2. Import the file containing the XML description, or paste the XML description into the text field. 3. Click Import. See also Import and Export Library Jobs.
126
Chapter 21. Managing Life-Cycle Models
Life-Cycle Models unite the AnthillPro concepts and strategies of Statuses, Stamps, Artifact Sets, and Cleanup, into a single collection. Once a Life-Cycle Model is created, it may be used for multiple projects with similar LifeCycles (e.g., deployment, QA, and development) without having to reconfigure a list of Statuses, Stamps, and Cleanup for the new project.
Life-Cycle Model Prerequisite
You must have administrative permissions. See Manage Security.
Creating a Life-Cycle Model
1. Go to System > Life-Cycle Models under the Project Support menu, and click the Create New button. 2. Give the Model a name and a brief description (optional). Click Save.
Status
Success and failure statuses are applied by default (because they are required), but common status names such PROD or QA can be created and associated with a color (using a drop-down menu) for ease in spotting Build Lives at a given status. As an indication of what stage a Build Life has reached, status names similar to those of environment groups can be useful in identifying which environment groups a Build Life has been deployed to. Statuses may be reordered using the icons under the Operations menu. The order set here will be displayed on the Dashboard Workflow page once a workflow is complete. 1. To create a new status, select the Status link from the New Life-Cycle Model main page. 2. Click the Create New button. 3. Name, give a description of, and assign a color to the new status. When selecting a color, you can use the up/ down keys to quickly scroll through the picker.
127
Managing Life-Cycle Models
4. Click Save. 5. Arrange order by using the Move Status Up and/or Move Status Down icons under the Operations menu.
Stamp Style
Stamps are essentially numbers or labels used to identify a build, and are used to help identify a particular build. Stamp styles (or stamp types), then, are used to apply different stamps to a single build, and allow you to help track a build throughout its life-cycle. While most projects will only need a single stamp representing the build number, many AnthillPro users find it helpful to apply multiple stamp styles to specific projects, such as those released into production. Typically, apply a new stamp to a build when it is promoted (or deployed or released) to a new stage in the life-cycle by creating multiple stamp styles. So a DEV stamp style would be used to identify development builds; a QA stamp style would be used for identifying the build when it is sent to QA; and a PROD (production) stamp style would be used to identify when the build has been released into production. In this way, you can set up AnthillPro to stamp a build according to the protocol of each individual environment (or stage) that the build goes through. For example, a single build may have 3 (three) stamps throughout its life, each represented by a different stamp style: DEV Stamp Style. Typically, this stamp style uses a simple Build Number stamp for development builds, often using a source-control version number or just counts successive builds: i.e., dev-500, dev-501, dev-502; or simply 100, 101, 102, etc. See Stamping. Though stamps can be used as the basis of version control baseline, label or tag, that is strictly optional. QA Stamp Style. When a build has been deployed to quality assurance, the QA stamp style will typically contain a stamp such as qa-100, qa-101, qa-102, etc., identifying that the build has reached the quality assurance stage of the life-cycle. See Applying Multiple Stamps to a Build. 128
Managing Life-Cycle Models
PROD Stamp Style. Will usually contain a different number (or identifier) that's easier for customer's to understand: i.e., 1.1, 1.2, 1.3. This stamp style may correspond with your release numbers, but it does not have to. See Applying Multiple Stamps to a Build. Once a stamp style is created, AnthillPro ties the stamp to the workflow, and automatically identifies all successive builds. When multiple stamp styles are used, AnthillPro will assign a new stamp to a build based on criteria you define when configuring the stamp style or based on the Create Stamp job step of the secondary workflow. See Applying Multiple Stamps to a Build. 1. To create a new Stamp Style, select the Stamp Styles link and click Create New. 2. Give the Stamp Style a name and description. 3. Click Save.
Artifact Sets
In AnthillPro, an Artifact Set is a label for a collection of build artifacts. AnthillPro allows you to create as many Sets as you want, and then associate the build artifacts with a particular Artifact Set. This gives you fine-grained control over how the artifacts are used. Some types of commonly used Artifact Sets: A code library used by multiple projects. A platform-specific client. Images or video incorporated into a product. Documentation of the shared library to be rolled into developer documentation (JavaDoc). The deployable executable of a top-level project. In general, similar projects often have similar artifacts. In AnthillPro, instead of managing these artifacts on every project, you manage them as part of the Life-Cycle Model by creating Artifact Sets. When you create an Artifact Set on a Life-Cycle Model, that Artifact Set will be available to every project that uses the Model. Once that is done, you then associate the build artifacts with an Artifact Set during workflow configuration. For example, projects that generate a shared library might have an Artifact Set called lib which contains the library. On the build workflow, you associate the library with the lib Artifact Set. This makes the artifacts (the library) available to be used in dependencies, deployments, or other processes. In AnthillPro, Artifact Sets are used to define dependency relationships: Any project that another project depends on generates one or more collections of files used by the dependent project. These collection of files are called an Artifact Set in AnthillPro. When configuring a dependency, you select which Artifact Sets a project depends on (see Managing Dependencies for more information on how AnthillPro manages dependencies). Artifact Sets are also used to specify files that may be used in secondary workflows. The most common secondary workflow that uses Artifact Sets is the deployment workflow: AnthillPro will send the artifacts to a different location (say a server in QA) based on the Artifact Sets you configure (see Setting Up a Deployment Process for more information on how Artifact Sets are used in deployments). 1. To create a new Artifact Set, select the Artifact Sets link and click Create New. 2. Give the Artifact Set a name and description (optional). 129
Managing Life-Cycle Models
3. Click Save. 4. See also Artifact Set Security.
Artifact Set Security
Once an artifact set has been configured, it is possible to secure it. This will enable you to control, based on the default permissions for user roles, who can download/resolve an artifact set and who can set security permissions for an artifact set. If you do not see a security icon (a yellow badge) in the Operations menu, Artifact Set Security has not been enabled or you do not have the appropriate permission. Please see Securing Artifact Sets for detailed instructions. To properly secure an artifact set, you will need to first enable default permissions, change a system setting (System > Server Settings > Security) and then set the artifact security for the artifact set(s) by selecting the Security icon on the Operations menu.
Cleanup
The Cleanup configures AnthillPro to periodically clean up old Build Lives, build requests, and miscellaneous jobs generated by a project. Cleanup is on a per-project basis, so every project that uses the same Life-Cycle Model will have the same policy. However, if you change the cleanup policy, it will only effect subsequent Build Lives. Only new Build Lives created after the change will use the new cleanup policy. Click the Cleanup link to determine a Cleanup Schedule, choose how Builds Requests are handled, and set how Build Lives are cleaned-up.
Cleanup Schedule
Cleanup is kicked-off via a schedule, which must created at System > Schedules under the Project Support menu (see Create Schedules). Once the schedule is activated, AnthillPro will automatically execute the cleanup policy you set in the Cleanup Build Requests and Cleanup Build Lives configuration sections. For example, if you have cleanup run on a weekly schedule and the Cleanup Build Request set to Never, no build requests will be cleaned up. Likewise, if you have Cleanup Build Lives for "All Build Lives" set to be kept for 2 weeks, the first time the cleanup schedule runs (one week from the starting date) will delete no Build Lives will be deleted because the policy only allows Build Lives to be cleaned up every 2 weeks; however, the second time (two weeks from the initial creation of the schedule) the schedule runs all Build Lives 2 weeks and older will be cleaned up. To create a schedule, see Create Schedules. 1. To schedule the automatic deletion of Build Lives for projects using a regular schedule, click the Edit icon of the Cleanup Schedule box. 2. Choose the schedule (created at System > Schedules under the Project Support menu) from the drop-down menu and click Save. If an appropriate schedule does not exist, create one before continuing. Most AnthillPro users find that a simple Interval Schedule is sufficient. See Create Schedules.
Cleanup Build Request
Use this section to determine when Build Requests are cleaned up. Once set, the Cleanup Schedule will apply these 130
Managing Life-Cycle Models
settings every time it automatically fires. For example, if your cleanup schedule fires once a week, but you set the Misc. Job field to 100 days, when the cleanup schedule fires, only jobs that are older than 100 days will be cleaned up. 1. To schedule the automatic deletion of build requests, select the Edit icon of the Cleanup Build Request menu. 2. In the Misc. Jobs field, enter the number of days a miscellaneous job will exist before it is cleaned up. To keep jobs indefinitely, leave this field blank. 3. In the Build Requests Without Build Life field, enter the number of days a build request that did not produce a build life will exist. To keep all requests, leave this field blank. Click Save.
Cleanup Build Lives
The cleanup of Build Lives is based on the status the Build Life has achieved. For example, set the cleanup to keep all Build Lives a minimum number of days or choose a specific status, such as failure, to expire after a minimum number of days, etc. Once set, the Cleanup Schedule will apply these settings every time it automatically fires. For example, if your cleanup schedule fires once a week, but you set the All Build Lives field to 100 days, when the cleanup schedule fires, only Build Lives that are older than 100 days will be cleaned up. To set the Build Life cleanup policy: 1. Under the Cleanup Build Lives menu, select the Edit icon for the appropriate status.
2. Keep Days. Give the minimum number of days to keep all Build Lives that have been assigned this status (leave the field blank to keep all Build Lives).
For example, setting the days at "5" will keep every Build Life that has been assigned this status for a minimum of 5 days, unless overridden by the Keep Latest Build Life specification. When the cleanup schedule fires, it will clean up Build Lives that are older than 5 days. 3. Keep Latest. Specify the number of the most recent Build Lives that have been assigned this status from being cleaned up, regardless of the Keep Days policy.
131
Managing Life-Cycle Models
For example, if the Keep Days field is set to "5" (days) and the Keep Latest field set to "2" (Latest Build Lives), when the 2 most recent Build Lives that have been assigned this status are 5 days old, they will not be cleaned up by the Keep Days policy. This allows you to keep a copy of the most recent Build Lives no matter how old they are. 4. Cleanup Type. Select the cleanup type from the drop-down menu. Options are Delete (see Delete a Build Life), Inactivate (see also Inactivate Build Life), and Archive (see also Archive and Unarchive Build Life).
5. Click Save. 6. Repeat Items One thru Five for every status.
Editing a Life-Cycle Model
Edit a Life-Cycle Model any time by following the procedures outlined in the Creating a Life-Cycle Model section of this tutorial. Simply select the Model to edit and click the Edit icon for the feature to be change. Click Save. Projects using the same Life-Cycle Model may not all respond the same to changes. Each project may need to be reconfigured if any changes are made to its Life-Cycle Model.
Migrating a Life-Cycle Model
Migrating a Life-Cycle Model will transfer all Projects, Library Workflows and Library Jobs using it. The Status, Artifact Sets, and Stamps will be reconfigured during the migration. 1. Go to System > Life-Cycle Model under the Project Support menu. 2. On the Life-Cycle Models page, click the Migrate icon of the Life-Cycle Model you want to migrate.
3. Migrate To. Select the Life-Cycle Model to migrate to from the drop-down menu and click Migrate. 4. On the Migrate Life-Cycle Model, select:
132
Managing Life-Cycle Models
Status Migration. Select one or more new statuses to migrate each of the old statuses to. Artifact Migration. Select a new artifact set to migrate each of the old artifact sets to. The Life-Cycle Model being migrated to must have artifact sets configured that AnthillPro can map to. See Artifact Sets. Stamp Migration. Select a new stamp style to migrate each of the old stamp styles to. The Life-Cycle Model being migrated to must have stamps configured that AnthillPro can map to. See Stamp Style. 5. Click Migrate then Done.
Life-Cycle Model Security
User access to a Life-Cycle Model is managed on the Security tab. Administrators can define what roles have access to read, write, or determine security for Life-Cycle Models. You need administrative permissions to set environment security. See Manage Security. 1. Go to System > Life-Cycle Models under the Project Support menu. 2. On the Life-Cycle Models page, select the appropriate Life-Cycle Model from the list. 3. Select the Life-Cycle Model's Security tab and click Edit. 4. Check the Roles and permissions for this agent. See Define Roles and Set and Manage Permissions. 5. Click Save then Done.
133
Chapter 22. Managing Notifications
Configure Mail Server
AnthillPro requires an external mail server to route messages through (via SMTP). It is recommended that you set up an AnthillPro user on the server so that e-mails can be sent (e.g., anthill@yourcompany.com). Some e-mail servers and firewalls will treat e-mails with different Sender and User names as suspicious. If this happens, use the same name for both fields.
Mail Server Prerequisites
You must have administrative permissions to the System page. See Manage Security. An external mail server must already have an 'AnthillPro' user account created (e.g., anthill@yourcompany.com).
Mail Server
1. Go to System > Mail Server from the Notification menu. 2. Click Edit and configure the Mail Server. Name the Mail Server. Mail Host. Give the mail server host name. This should be an IP or a network name that can be resolved from the server running Anthill Pro. Mail Port. Provide the mail server port. Default value is 25. Sender. Give the email address to send messages as (e.g., anthill3@yourcompany.com). This will appear in the From header of the e-mail. User Name. Provide the user name to be used to authenticate with the SMTP server. The user name is used to log into the SMTP server and to actually send the e-mail. Password. Give the password to be used to authenticate with the SMTP server. Use TLS if available. Check the box to use TLS. 3. Click Set.
Configure Instant Messaging
AnthillPro can be used to send instant messages using Google Talk, Jabber, MSN IM or Yahoo IM. For example, AnthillPro may be configured to send an instant message to a group of committing developers when a build fails, etc. See Managing Notifications. The Google Talk and Jabber integrations are configured by following the XMPP IM link under the Notification 134
Managing Notifications
menu on the System page. The integration can be disabled any time by clicking the Disable button. Using the Test User ID and Service Status fields allow you to troubleshoot the connection.
Google Talk
AnthillPro requires an external Google Talk server to route messages. Any steps within AnthillPro relying on Google Talk (XMPP) will not work until this configuration is complete.
Google Talk Prerequisites
You must have administrative permissions to the System page. See Manage Security. AnthillPro notification and security systems must be configured in order for the integration to work. See Managing Notifications. AnthillPro is added as a Google Talk user.
Configure Google Talk
1. Go to System > XMPP IM from the Notification menu. 2. On the XMPP page, click Enable then click Edit. 3. Configure the integration: Name. Give the name of this XMPP configuration. Server Host. Provide the XMPP server host name, typically an IP or host name that can be resolved from the server running AnthillPro. For example: jabber.org or talk.google.com. Server Port. Give the XMPP server port. If using multiple ports, separate then with commas (e.g., 5222, 5223, 5224). Domain. Provide the XMPP user domain. Username. Give the user name (e.g., anthill3). Password. Give the password. 4. Click Set then Done. 5. To begin sending instant messages, click Enable. (If Disable is visible, the instant message integration is currently active.)
Check Google Talk Connection
If there is a problem with the Google Talk integration, first check that the Service Status field says connected. Trouble shoot the connection by giving a Test User ID and clicking the Test button. If there is a problem, AnthillPro will give you a message (see below).
135
Managing Notifications
Jabber
AnthillPro requires an external Jabber server to route messages. Any steps within AnthillPro relying on Jabber (XMPP) will not work until this configuration is complete.
Jabber Prerequisites
You must have administrative permissions to the System page. See Manage Security. AnthillPro notification and security systems must be configured in order for the integration to work. See Managing Notifications. AnthillPro is added as a valid Jabber user.
Configure Jabber
1. Go to System > XMPP IM from the Notification menu. 2. On the XMPP page, click Enable then click Edit. 3. Configure the integration: Name. Give the name of this XMPP configuration. Server Host. Provide the XMPP server host name, typically an IP or host name that can be resolved from the server running AnthillPro. For example: jabber.org or talk.google.com. Server Port. Give the XMPP server port. If using multiple ports, separate then with commas (e.g., 5222, 5223, 5224). Domain. Provide the XMPP user domain. Username. Give the user name (e.g., anthill3). Password. Give the password. 4. Click Set then Done. 5. To begin sending instant messages, click Enable. (If Disable is visible, the instant message integration is currently active.)
Test Jabber Connection
If there is a problem with the Jabber integration, first check that the Service Status field says connected. Trouble 136
Managing Notifications
shoot the connection by giving a Test User ID and clicking the Test button. If there is a problem, AnthillPro will give you a message (see below).
MSN IM
Configure MSN instant messaging. AnthillPro requires an external IM server to route messages. Any steps within AnthillPro relying on MSN IM will not work until it is configured.
MSN IM Prerequisites
You must have administrative permissions to the System page. See Manage Security. AnthillPro notification and security systems must be configured in order for the integration to work. See Managing Notifications. AnthillPro is added as a valid MSN IM user.
Configure MSN IM
1. Go to System > MSN IM from the Notification menu. 2. On the MSN page, click Enable then click Edit. 3. Configure the integration: Name. Give the name of this MSN configuration. Email (owner). Provide the e-mail address used to authenticate with the MSN server. Password. Give the password. 4. Click Set then Done. 5. To begin sending instant messages, click Enable. (If Disable is visible, the instant message integration is currently active.)
Test MSN IM Connection
If there is a problem with the MSN IM integration, first check that the Service Status field says connected. Trouble shoot the connection by giving a Test User ID and clicking the Test button. If there is a problem, AnthillPro will give you a message (see below).
137
Managing Notifications
Yahoo IM
Configure Yahoo instant messaging. AnthillPro requires an external IM server to route messages. Any steps within AnthillPro relying on Yahoo IM will not work until it is configured.
Yahoo IM Prerequisites
You must have administrative permissions to the System page. See Manage Security. AnthillPro notification and security systems must be configured in order for the integration to work. See Managing Notifications. AnthillPro is added as a valid Yahoo IM user.
Configure Yahoo IM
1. Go to System > Yahoo IM from the Notification menu. 2. On the Yahoo IM page, click Enable then click Edit. 3. Configure the integration: Name. Give the name of this Yahoo IM configuration. Server Host. Provide the Yahoo IM server host name, typically an IP or host name that can be resolved from the server running AnthillPro. Server Port. Give the Yahoo IM server port. If using multiple ports, separate then with commas (e.g., 5222, 5223, 5224). Username. Give the user name. Password. Give the password. 4. Click Set then Done. 5. To begin sending instant messages, click Enable. (If Disable is visible, the instant message integration is currently active.)
Test Yahoo IM Connection
If there is a problem with the Yahoo IM integration, first check that the Service Status field says connected. Trouble shoot the connection by giving a Test User ID and clicking the Test button. If there is a problem, AnthillPro will 138
Managing Notifications
give you a message (see below).
Setting Up Notifications
Once configured, AnthillPro can routinely run builds with no interaction with the development or build team. However, if it fails to communicate the results of builds, deployments, and promotions back to the team, it is only useful when people log-in to the system to manually check the status. That is not very good. A better model is to have AnthillPro send e-mails, instant messages, and other notifications to select team members. The fundamental unit for managing notifications sent by AnthillPro is the Notification Scheme. A notification scheme sets rules determining what groups of users are sent which kind of notification about specified events. Each workflow is configured with a notification scheme within AnthillPro. The same scheme may be shared by many workflows, even workflows in different projects. A Notification Scheme is composed of the following (See Composing a Notification Scheme): Recipient Generator. Selects which users to contact. For existing mailing lists (e.g., generated from LDAP), it may be helpful to create a user representing a mailing list. See Manage Security. Event Selector. Selects which events (created by a workflow event) to send notifications about. Medium. Selects how the notification will be sent (e-mail or instant message). Notification Template. AnthillPro uses Velocity templates to generate the notification text. See Scripting Notification Templates.
Notification Prerequisites
In order to manage notifications, you must have read and write permissions to the System page. An existing Authentication Realm and at least one user must be created. See Manage Security. In order to send e-mails, the email server must be configured. See Configure Mail Server. To send instant messages, AnthillPro must first be configured. See Configuring Instant Messaging.
Recipient Generator
Users in the system are going to be interested in different events, with most users only interested in notifications about projects they work on. For example, developers are more concerned about the state of a broken build than a system administrator, who is more interested in knowing when a build does not start due to problems with source control.
139
Managing Notifications
The default options, All Users, All Users for Project, Committing Developers, or Tasked Users allow administrators to determine who is notified based on the Role(s) assigned to them. Adding additional Roles (see Manage Security) or creating new Generator scripts (see also Recipient Generator Scripts) provides flexibility to customize Recipient Generators. 1. Go to System > Recipient Generators under the Notification menu. 2. Click the Create Recipient Generator button. 3. Select the Notification Recipient Generator Type from the drop-down menu. Fixed. Enter the recipient information such as email or IM address. Proceed to Item Five. Role-Based. Generate notification recipients based on roles (see Manage Security). Proceed to Item Six. Scripted. Use a BeanShell script to generate notification recipients (see Recipient Generator Scripts). Proceed to Item Seven. 4. Click Set. 5. Configure the Fixed Notification Recipient Generator. Name the Generator. Description. Provide a description. Click Save. The Recipients menu will appear. Under the Recipients menu, give the Email, XMPP, Yahoo, and/or MSN address(es). Click Add. Click Done. 6. Configure the Role-Based Notification Recipient Generator. Name the Generator. Description. Provide a description. Roles. Check the Roles to associate with this Generator. See Manage Security. Click Save then Done. 7. Configure the Scripted Recipient Generator. Name the Generator. Description. Provide a description. BeanShell script. Input the script that generates the list of recipients. See Recipient Generator Scripts. Click Save then Done.
140
Managing Notifications
Event Selector
In order to determine which events should trigger a notification, AnthillPro maintains a set of event selectors. These are scripts that examine events generated by workflows and workflow requests, and return true if a notification should occur and false otherwise. For most circumstances, users will not need to write new event selectors. The product ships with a good set of default scripts: Workflow Success. Triggers notifications when the workflow completed successfully. Workflow Fails. Triggers notifications when the workflow completes without success. Workflow Success or Failure. Triggers when a workflow completes regardless of status. Build Request Failed. Triggers when a workflow does not occur due to an error in the build request. See Scripting.
1. Go to System > Event Selectors under the Notification menu. 2. Click the Create Event Selector button on the main page. 3. Name the new Event Selector, give it a description (optional), provide a script, and click Save. See Event Selector (Scripting).
141
Managing Notifications
Notification Template
AnthillPro Notification Templates are Velocity templates that take information about the build and produce a document. Appropriate templates need to be paired with the appropriate event cases. If there is a WorkflowEvent, that means that a WorkflowCase was created and will be the main piece of information provided to the script as workflow. Likewise, a BuildRequest will be passed to the script as request. Different templates will also be appropriate to send out on different mediums. Generally, a template used for instant messages will be very short, while one that targets e-mail will need to be longer. A template targeted at instant messages will not have a subject section. AnthillPro ships with a catalog of Velocity templates that can be used as a reference in creating your own templates. At System > Notification Templates under the Notification menu, view the templates similar to the one you wish to create. See Scripting Notification Templates. Best practices for writing templates is beyond the scope of this tutorial. However, it should be noted that the type of event handled will dictate the inputs to the template. See Velocity Documentation [http://velocity.apache.org/].
1. Go to System > Notification Templates under the Notification menu. 2. Click the Create New button. 3. Input a name, description (optional), context script (optional for IM), and template script. Click Set. See Scripting Notification Templates.
Composing a Notification Scheme
Once the notification components have been configured, they are composed into a new Notification Scheme. The Notification Scheme defines who will be notified and when they will be notified. For example, a "Default" scheme can be used to notify everyone on a project about a failed build; or a "Unit Test" scheme can be configured to notify 142
Managing Notifications
only committing developers if the tests fail, etc. To compose a scheme, a series of Recipient Generators (e.g., one Generator for sending e-mails; one copying [CC] e-mails; and for sending blind [BCC] e-mails) are typically created. In addition, the appropriate Case Selector(s) must be created for each scheme. See Recipient Generator and Event Selector. 1. Go to System > Notification Schemes under the Notification menu. 2. Click the Create Notification Scheme button on the Notification Schemes main page. 3. Name, provide a description (optional), and click Save. 4. Click the Add Who-When button to specify who should be contacted when a specific event occurs. 5. Specify combinations of users, message types, and events that need unique notification formats. Recipient Generator. Select the Recipient Generator from the drop-down menu. This field allows AnthillPro to send an e-mail "To" users. CC Recipient Generator. Select the appropriate Recipient Generator from the drop-down menu. This field allows AnthillPro to copy, "CC", a defined group on an e-mail. Leave this field blank to not send copies or if configuring Instant Messaging. BCC Recipient Generator. Select the appropriate Recipient Generator from the drop-down menu. This field allows AnthillPro to anonymously copy, "BCC", a defined group on an e-mail. Leave this field blank to not send copies or if configuring Instant Messaging. Case Selector. Select the appropriate case selector from the drop-down menu. 6. Click Save. 7. Determine how users are notified. Click the Add Medium-Template button. Select the Notification Medium and the Message Template from the drop-down menus. Click Save. Creating a series of who-when-how combinations establishes a scheme of sending the appropriate notifications out that can be used between project teams.
Setting Up and Using Announcements
Once an announcement is created by an AnthillPro administrator, the message will automatically appear at the top of the AnthillPro UI for every user. Users can hide any announcement by following the hide link within any announcement. Selecting the announcements link in the upper right-hand corner of the AnthillPro UI allows users to view all active messages, including those previously hidden.
Creating Announcements
1. Go to System > Announcements under the Server menu. 2. On the Announcements page, Click the New button. 3. Configure the message: Message. Enter the message. Up to 4,000 characters maximum. 143
Managing Notifications
Priority. Select the priority (default is normal) from the drop-down menu. Low. Displays message in gray. Normal. Displays message in black. High. Displays message in red. Click Save then Done.
Editing and Deleting Announcements
1. Go to System > Announcements under the Server menu. 2. On the Announcements page, select the Edit icon of the announcement to be edited. 3. Modify the text in the Message filed and/or change the Priority. When done, click Save then Done. If an announcement has been hidden by a user, changes are only viewable on the Your Announcements page. See Viewing Announcements. 4. To delete an announcement, click the Delete icon and then OK.
Viewing Announcements
Once an announcement has been sent, it appears at the top of every user's AnthillPro UI. If an announcement has been hidden, it can be viewed on the Your Announcements page. Hide any announcement by following the hide link within any announcement. If the hidden announcement is edited by the sender, it will not automatically reappear.
Select the announcements link in the upper right-hand corner of the AnthillPro UI to view all active announcements on the Your Announcements page.
144
Chapter 23. Managing Properties
AnthillPro properties use the syntax ${property:[property_name]} to pass property values to commands being executed by AnthillPro. Often, properties are used to manage variables passed into commands, agent filters, and custom stamping algorithm templates. For example, if a workflow has a property named platform passed into a Nant script via the Nant integration, something similar to PlatProp=${property:platform} would be set on the Nant Properties tab. At the command line, this would translate to the flag -D:PlatProp:x86 if the value of the property was x86. Here, the property is used as if it was passed to the Nant executable on the command line. Properties are resolved from the smallest scope to the most general scope (e.g., Job properties are resolved before project properties, which in turn are resolved before system properties). Property Resolution Order: 1. Job Iteration Property. Configured in the settings of an iterating job, they set the parameters for a single job that is run many times. See Job Iteration Properties. 2. Workflow Property. Used to specify a property for a given execution of a workflow. Workflow properties are also used to send a build to a particular platform when writing native code for multiple platforms, etc. See Workflow Properties. See also: Workflow Request Properties Workflow Properties (from Originating-build Workflow) 3. Build Life Property. See Build Life Properties. 4. Project Environment Property. Used to customize deployments based on the environment they are deployed to. Project Environment properties are automatically placed as environment variables for all commands run in the target environment. See Project Environment Properties. 5. Project Property. Used for all workflows regardless of the target environment. See Project Properties. 6. System Property. Used to set default values for a particular property for all workflows and projects system wide. See System Properties. In addition, AnthillPro has two other property types, which are resolved separately from those listed above. See Specialized Builder Properties and Agent Properties.
Setting Default Properties
Properties are commonly used to enforce conventions across the system, environment, project, workflow, and/or job. To control how a group of related resources act, a property is set at the lower property-resolution level: For example, to set a default property for every workflow within a project, you would set a project property. Likewise, if most projects require a specific tool when deploying, then setting a system property will help ensure that all projects deploy correctly. For the odd projects that don't conform to the default patterns, the property may be overridden at a level closer to the job execution (i.e., if you have a system default property, it may be overridden at the project, workflow, or job levels on a as-needed basis). Consider this common scenario: A team stores most of their build scripts for almost every project in a folder called "build" under the root of their project. There are a number of ways (and places) to configure a property that 145
Managing Properties
can act as a default for most projects, ensuring the correct script is used when building: Basic AnthillPro configuration suggests creating either a project or workflow property called build.dir and reference the property in the configuration that kicks off the build script(s). This works for all but the corner cases, but can include a lot of configuration if you have a lot of projects and/or workflows. For setting these types of standards, however, it's usually easier to create a system level property (System > Properties) and only specify the build.dir property on the odd projects/workflows that don't conform to the common pattern. In this case, the System level property would be "build". If an absolute path is needed for some reason, System Properties can reference runtime properties. So a System Property of ${property:work.dir.path}/build would result in the absolute path to the same build sub-folder. A workflow that set the build.dir to /some/other/path would use that -- completely ignoring the System level setting because properties set closer to the execution of a step always override properties set at higher levels.
Empty Values in Properties
AnthillPro support empty-value properties for system properties, project properties, and project-environment properties. Empty-value properties enable administrators to set a standard for the available attributes a user can provide when executing a resource. For example, using an empty-value property will allow the same library job to be reused across a large number of projects, even if different projects require different values. If most projects using the same library job need to pass parameters at run time, but some of them don't, using a empty-value property gives users the option to define a required value or simply pass a blank value that AnthillPro will effectively ignore. Used in this way, empty-value properties can be used to create standardized templates for creating new projects.
Job Iteration Properties
Job iteration properties are configured after iterating a job. They are typically used to set the parameters for a single job that is run many times, with a slightly different parameter each time. For example, a job iteration property might include variations such as "module to compile", "test to run", etc. Typically, properties set on the job iteration are used by a scripted agent selection (filter) script that you must create yourself. The script evaluates the property when the job is requested, and then runs each iteration on the agent(s) that have the appropriate (i.e., corresponding) property-value pair. For example, if you set a property called "my_property" with a value of "1" on iteration one, the agent selection script will only run iteration one on the agent(s) that have "my_property" with a value of "1" set on it/them. (More at Tools > anthill3-dev-kit.zip > Scripting > Example: Select Agents Based on Job-iteration Properties).
Job Iteration Properties Prerequisites
You must have AnthillPro administrative privileges to set job properties. See Manage Security. A Project with an originating workflow and at least one job must already be active. The job must already be iterated. See Iterate a Job. If you are planning on using job-iteration properties to determine which agent each iteration will run on, you will need to create a new Agent Filter Script. See Tools > anthill3-dev-kit.zip > Scripting > Example: Select Agents Based on Job-iteration Properties. Corresponding properties must be set on the agent(s) so that when the agent filter script runs, it will select the correct agent(s). See Configure and Edit Agent Filters.
Setting Job Iteration Properties
146
Managing Properties
Properties are set in the name=value format. For example, to iterate a job to run two different test suites, you can set a property (with a name of dir-location) that has two values (/temp/test1 and /temp/test2), with each value corresponding to a single iteration of a job:
Once you configure the names and properties of each job iteration, AnthillPro will set the iteration name and iteration number as job properties during each job iteration. The iteration name is set as: anthill.job.iteration.name and the iteration number is set as: anthill.job.iteration. Once the job has run, you can view this on the Build Life. In addition, corresponding properties must be set on the appropriate agent(s) if you want AnthillPro to select an agent based on job-iteration properties. See Configure and Edit Agent Filters. 1. See Tools > anthill3-dev-kit.zip > Scripting > Example: Select Agents Based on Job-iteration Properties before continuing. 2. Go to Administration and select the workflow that contains the iterated job. See Iterate a Job. 3. On the workflow page, select the Definition tab. 4. Click the iterated job and select Iteration Properties from the menu.
5. Iteration Properties page. The iterations you already set (see Iterate a Job) are populated with a default name (e.g., Iteration 1 , Iteration 2, etc.). If you want to change the name of an iteration, click the name and type the 147
Managing Properties
new name. To add a new property name, give the name of the iteration property (e.g., dir-location) and click Set. (Note you may have to scroll to the bottom of the page, depending on how large the browser window is.) When that is done, you can create iteration values (e.g., /temp/test1 and /temp/test2) for each property by clicking the appropriate cell and typing. You can also include a value when creating the property name. When created in this way, the same value (e.g., / temp/test1), will be added to each iteration property. So, if you have a number of iterations that require the same property value, you only have to type it once if you configure the property in this manner. 6. Click Save. 7. When done, click Cancel to exit the Iteration Properties page.
Workflow Properties
Workflow properties are used to specify a property for a given execution of a workflow (see Managing Properties). A common example of a workflow property is the tag (or label, or baseline) used in a "Build From Label" workflow that checks out a particular version of the source code from source control and performs a build. Workflow properties are also used to send a build to a particular platform when writing native code for multiple platforms, etc. Workflow properties may be either optional or required, may have default values, may be locked so that end users cant change the default, or dynamic (i.e., AnthillPro generates the property value based on userdefined criteria). Once a workflow property is created, the display type may be changed by selecting the Change icon on the configuration page.
Additionally, use the Operations menu (on the workflow's Properties tab) to (a.) determine the order of properties; (b.) edit a configured property; and (c.) delete a property. There are six different workflow property types to choose from. They range from the simple Checkbox type to the Text Area type, which can pass small scripts: Checkbox. Use to require a user to check the box in order to run a workflow. Multi-Select. Use to set pre-defined values where multiple values can be selected. Select. Use to present a selection of pre-defined values where one value can be selected. Text. Use to present a text input where a value can be entered. The Text property type may be scripted. Text (secure). Use to present a text input where a secure value must be entered. The value is obfuscated in any output. Text Area. Use to present a text area input where a longer value can be entered. The Text Area property type may be scripted. See also Using Workflow Properties for Build Life Notes and Cascading Workflow Properties.
Workflow Properties Prerequisites
148
Managing Properties
You must have AnthillPro administrative privileges. See Manage Security. A Project with an originating workflow and at least one job must already be active.
Using Checkbox Workflow Properties
Use the checkbox workflow property to require a user to check the box in order to run a workflow. The Checkbox property displays a checkbox and sets a value of true if checked or false if not checked. By default, the property is selected; however the administrator may choose not to have the property set as a default. To run the workflow without the property, the administrator must allow users to override the default. See Setting Properties. 1. Go to Administration and select the workflow to add properties to. 2. On the workflow page, select the Properties tab. 3. Click New Property, select Checkbox form the drop-down menu, click Select, and provide the following: Name. Give the name of the property: the property <name> will be accessed as ${property:<name>}. Description. Provide an optional description for this property. If given, the description will be shown when prompting users for a value. 4. Value. Select the value type. Choose either Defined (see Item 5), Job Execution (see Item 6), or Scripted (see Item 7). 5. Defined-value property. Basic property type. Displays a checkbox for the user when running a build. To configure, give the following: Default Value. Check the box to make this a default value. If unchecked, the user must manually check the value when executing the workflow. User Can Enter Value. To allow users to specify a non-default value when running this workflow, check the box. If the user may override the default property, give the following: Label. Give a label for this property to be shown when prompting users for value. Leave blank to use the Name (defined above) as the Label. Click Save and go to Item 8. 6. Job-execution property. Use this property type if the value, default value, or options are to be generated by a job that executes on an agent. Agent Filter. Select the agent filter script to be used when determining the value of this property. See Agent Filter (Selection) Scripts. Job. Select the job to execute that will set the property value using this property name. Either project or library jobs may be used. When this job runs, the value of this property will be set. User Can Enter Value. To allow users to enter a value when running this workflow, check the box. If the user may enter a value for the property, give the following: Label. Give a label for this property to be shown when prompting users for value. Leave blank to use the Name (defined above) as the Label. Click Save and go to Item 8. 7. Scripted property. Scripted value properties are properties where the value, default value, or options are gener149
Managing Properties
ated by a script that is executed before workflow execution. Value Script. Give a BeanShell script that returns Boolean. The BeanShell script will be passed the following implicit variables when applicable: project, workflow, Build Life, environment. User Can Enter Value. To allow users to enter a value when running this workflow, check the box. If the user may enter a value for the property, give the following: Label. Give a label for this property to be shown when prompting users for value. Leave blank to use the Name (defined above) as the Label. Click Save and go to Item 8. 8. To use Workflow properties run a build.
Using Multi-select Workflow Properties
Use the multi-select workflow property to set pre-defined values where multiple values can be selected. Once set, all selected values will become values of the property in one comma-separated value. See Setting Properties. 1. Go to Administration and select the workflow to add properties to. 2. On the workflow page, select the Properties tab. 3. Click New Property, select Multi-select form the drop-down menu, click Select, and provide the following: Name. Give the name of the property: the property <name> will be accessed as ${property:<name>}. Description. Provide an optional description for this property. If given, the description will be shown when prompting users for a value. 4. Value. Select the value type. Choose either Defined (see Item 5), Job Execution (see Item 6), or Scripted (see Item 7). 5. Defined-value property. Basic property type. Displays options for the user (either the property name or default value) when running a build. To configure, give the following: Default Value. Check the box to make this a default value. The default value must be a value from the allowed values list configured below. User Can Enter Value. To allow users to enter a new value when running this workflow, check the box. If the user may override the property, give the following: Label. Give a label for this property to be shown when prompting users for value. Leave blank to use the Name as the Label. Is Required. Check the box to require the user to select a value for this property when the workflow is run. Allowed Values. Give the values users will select from when running the workflow. Each value must be input on a separate line. Click Save and go to Item 8. 6. Job-execution property. Use this property type if the value, default value or options are to be generated by a job that executes on a agent. Agent Filter. Select the agent filter script to be used when determining the value of this property. See Agent 150
Managing Properties
Filter (Selection) Scripts. Job. Select the job to execute that will set the property value using this property name. Either project or library jobs may be used. When this job runs, the value of this property will be set. User Can Enter Value. To allow users to enter a value when running this workflow, check the box. If the user may enter a value for the property, give the following: Label. Give a label for this property to be shown when prompting users for value. Leave blank to use the Name as the Label. Is Required. Check the box to require the user to select a value for this property when the workflow is run. Click Save and go to Item 8. 7. Scripted property. Scripted value properties are properties where the value, default value or options are generated by a script that is executed before workflow execution. Value Script. Give a BeanShell script that returns string array or collection. The BeanShell script will be passed the following implicit variables when applicable: project, workflow, Build Life, environment. User Can Enter Value. To allow users to enter a value when running this workflow, check the box. If the user may enter a value for the property, give the following: Label. Give a label for this property to be shown when prompting users for value. Leave blank to use the Name as the Label. Is Required. Check the box to require the user to select a value for this property when the workflow is run. Click Save and go to Item 8. 8. To use Workflow properties run a build.
Using Select Workflow Properties
Use the select workflow property to present a selection of pre-defined values where one value can be selected. See Setting Properties. 1. Go to Administration and select the workflow to add properties to. 2. On the workflow page, select the Properties tab. 3. Click New Property, select Select form the drop-down menu, click Select, and provide the following: Name. Give the name of the property: the property <name> will be accessed as ${property:<name>}. Description. Provide an optional description for this property. If given, the description will be shown when prompting users for a value. 4. Value. Select the value type. Choose either Defined (see Item 5), Job Execution (see Item 6), or Scripted (see Item 7). 5. Defined-value property. Basic property type. Displays choices for the user (either the property name or default value) when running a build. To configure, give the following: Default Value. Check the box to make this a default value. The default value must be a value from the allowed 151
Managing Properties
values list configured below. User Can Enter Value. To allow users to specify a new value when running this workflow, check the box. If the user may override the property, give the following: Label. Give a label for this property to be shown when prompting users for value. Leave blank to use the Name as the Label. Is Required. Check the box to require the user to select a value for this property when the workflow is run. Allowed Values. Give the values users may provide for this property. Each value must be input on a separate line. Click Save and go to Item 8. 6. Job-execution property. Use this property type if the value, default value or options are to be generated by a job that executes on a agent. Agent Filter. Select the agent filter script to be used when determining the value of this property. See Agent Filter (Selection) Scripts. Job. Select the job to execute that will set the property value using this property name. Either project or library jobs may be used. When this job runs, the value of this property will be set. User Can Enter Value. To allow users to enter a value when running this workflow, check the box. If the user may enter a value for the property, give the following: Label. Give a label for this property to be shown when prompting users for value. Leave blank to use the Name as the Label. Is Required. Check the box to require the user to select a value for this property when the workflow is run. Click Save and go to Item 8. 7. Scripted property. Scripted value properties are properties where the value, default value or options are generated by a script that is executed before workflow execution. Value Script. Give a BeanShell script that returns string array or collection. The BeanShell script will be passed the following implicit variables when applicable: project, workflow, Build Life, environment. User Can Enter Value. To allow users to enter a value when running this workflow, check the box. If the user may enter a value for the property, give the following: Label. Give a label for this property to be shown when prompting users for value. Leave blank to use the Name as the Label. Is Required. Check the box to require the user to select a value for this property when the workflow is run. Click Save and go to Item 8. 8. To use Workflow properties run a build.
Using Text Workflow Properties
Use the text workflow property to present a text input where a value can be entered. The Text property type may be scripted. See Scripting and Setting Properties. 152
Managing Properties
1. Go to Administration and select the workflow to add properties to. 2. On the workflow page, select the Properties tab. 3. Click New Property, select Text form the drop-down menu, click Select, and provide the following: Name. Give the name of the property: the property <name> will be accessed as ${property:<name>}. Description. Provide an optional description for this property. If given, the description will be shown when prompting users for a value. 4. Value. Select the value type. Choose either Defined (see Item 5), Job Execution (see Item 6), or Scripted (see Item 7). 5. Defined-value property. Basic property type. Displays a text input for the user (either the property name or default value) when running a build. To configure, give the following: Default Value. Check the box to make this a default value. If unchecked, the user must manually check the value when executing the workflow. User Can Enter Value. To allow users to specify a new value when running this workflow, check the box. If the user may override the property, give the following: Label. Give a label for this property to be shown when prompting users for value. Leave blank to use the Name as the Label. Is Required. Check the box to require the user to select a value for this property when the workflow is run. Click Save and go to Item 8. 6. Job-execution property. Use this property type if the value, default value or options are to be generated by a job that executes on a agent. Agent Filter. Select the agent filter script to be used when determining the value of this property. See Agent Filter (Selection) Scripts. Job. Select the job to execute that will set the property value using this property name. Either project or library jobs may be used. When this job runs, the value of this property will be set. User Can Enter Value. To allow users to enter a value when running this workflow, check the box. If the user may enter a value for the property, give the following: Label. Give a label for this property to be shown when prompting users for value. Leave blank to use the Name as the Label. Is Required. Check the box to require the user to select a value for this property when the workflow is run. Click Save and go to Item 8. 7. Scripted property. Scripted value properties are properties where the value, default value or options are generated by a script that is executed before workflow execution. Value Script. Give a BeanShell script that returns a string value. The BeanShell script will be passed the following implicit variables when applicable: project, workflow, Build Life, environment. User Can Enter Value. To allow users to enter a value when running this workflow, check the box. If the user may enter a value for the property, give the following: Label. Give a label for this property to be shown when prompting users for value. Leave blank to use the 153
Managing Properties
Name as the Label. Is Required. Check the box to require the user to select a value for this property when the workflow is run. Click Save and go to Item 8. 8. To use Workflow properties run a build. See also Using Workflow Properties for Build Life Notes.
Using Text (secure) Workflow Properties
Use to present a text input where a secure value must be entered. The value is obfuscated in any output (i.e., all strings matching secure value are replaced with **** in the output). The Text (secure) property type may be scripted. See Scripting and Setting Properties. 1. Go to Administration and select the workflow to add properties to. 2. On the workflow page, select the Properties tab. 3. Click New Property, select Text-secure form the drop-down menu, click Select, and provide the following: Name. Give the name of the property: the property <name> will be accessed as ${property:<name>}. Description. Provide an optional description for this property. If given, the description will be shown when prompting users for a value. 4. Value. Select the value type. Choose either Defined (see Item 5), Job Execution (see Item 6), or Scripted (see Item 7). 5. Defined-value property. Basic property type. Displays a secured field for the user (either the property name or default value) when running a build. To configure, give the following: Default Value. Check the box to make this a default value. If unchecked, the user must manually check the value when executing the workflow. Confirm. Re-enter the secure value. User Can Enter Value. To allow users to specify a new value when running this workflow, check the box. If the user may override the property, give the following: Label. Give a label for this property to be shown when prompting users for value. Leave blank to use the Name as the Label. Is Required. Check the box to require the user to select a value for this property when the workflow is run. Click Save and go to Item 8. 6. Job-execution property. Use this property type if the value, default value or options are to be generated by a job that executes on a agent. Agent Filter. Select the agent filter script to be used when determining the value of this property. See Agent Filter (Selection) Scripts. Job. Select the job to execute that will set the property value using this property name. Either project or library 154
Managing Properties
jobs may be used. When this job runs, the value of this property will be set. User Can Enter Value. To allow users to enter a value when running this workflow, check the box. If the user may enter a value for the property, give the following: Label. Give a label for this property to be shown when prompting users for value. Leave blank to use the Name as the Label. Is Required. Check the box to require the user to select a value for this property when the workflow is run. Click Save and go to Item 8. 7. Scripted property. Scripted value properties are properties where the value, default value or options are generated by a script that is executed before workflow execution. Value Script. Give a BeanShell script that returns a string value. The BeanShell script will be passed the following implicit variables when applicable: project, workflow, Build Life, environment. User Can Enter Value. To allow users to enter a value when running this workflow, check the box. If the user may enter a value for the property, give the following: Label. Give a label for this property to be shown when prompting users for value. Leave blank to use the Name as the Label. Is Required. Check the box to require the user to select a value for this property when the workflow is run. Click Save and go to Item 8. 8. To use Workflow properties run a build.
Using Text Area Workflow Properties
Use the text area workflow property to present a text area input where a longer value can be entered. The Text Area property type may be scripted. See Scripting and Setting Properties. 1. Go to Administration and select the workflow to add properties to. 2. On the workflow page, select the Properties tab. 3. Click New Property, select Text Area form the drop-down menu, click Select, and provide the following: Name. Give the name of the property: the property <name> will be accessed as ${property:<name>}. Description. Provide an optional description for this property. If given, the description will be shown when prompting users for a value. 4. Value. Select the value type. Choose either Defined (see Item 5), Job Execution (see Item 6), or Scripted (see Item 7). 5. Defined-value property. Basic property type. Displays a text area for the user (either the property name or default value) when running a build. To configure, give the following: Default Value. Check the box to make this a default value. If unchecked, the user must manually check the value when executing the workflow. User Can Enter Value. To allow users to specify a new value when running this workflow, check the box. If 155
Managing Properties
the user may override the property, give the following: Label. Give a label for this property to be shown when prompting users for value. Leave blank to use the Name as the Label. Is Required. Check the box to require the user to select a value for this property when the workflow is run. Click Save and go to Item 8. 6. Job-execution property. Use this property type if the value, default value or options are to be generated by a job that executes on a agent. Agent Filter. Select the agent filter script to be used when determining the value of this property. See Agent Filter (Selection) Scripts. Job. Select the job to execute that will set the property value using this property name. Either project or library jobs may be used. When this job runs, the value of this property will be set. User Can Enter Value. To allow users to enter a value when running this workflow, check the box. If the user may enter a value for the property, give the following: Label. Give a label for this property to be shown when prompting users for value. Leave blank to use the Name as the Label. Is Required. Check the box to require the user to select a value for this property when the workflow is run. Click Save and go to Item 8. 7. Scripted property. Scripted value properties are properties where the value, default value or options are generated by a script that is executed before workflow execution. Value Script. Give a BeanShell script that returns string value. The BeanShell script will be passed the following implicit variables when applicable: project, workflow, Build Life, environment. User Can Enter Value. To allow users to enter a value when running this workflow, check the box. If the user may enter a value for the property, give the following: Label. Give a label for this property to be shown when prompting users for value. Leave blank to use the Name as the Label. Is Required. Check the box to require the user to select a value for this property when the workflow is run. Click Save and go to Item 8. 8. To use Workflow properties run a build.
Workflow Request Properties
Workflow request properties are configured when a user adds input fields to a workflow (showing on the dashboard for build workflows and the secondary process pop-up for secondaries). For example, a workflow request property could be "clean vs. incremental build" or "Branch to build from". See Setting Properties.
Workflow Properties (from Originating-build Workflow)
The workflow property (from originating-build workflow) is similar to the Workflow Request Property; however, it is a secondary process resolving the variables from a previous Workflow. See Setting Properties. 156
Managing Properties
Cascading Workflow Properties
If you have properties set on a workflow (e.g., parent workflow) that are also required when kicking off a child workflow (i.e., a deployment workflow), you can configure your job to pass the configured properties to the child workflow. Cascading properties is commonly accomplished when using the Run Another Workflow step. To cascade properties when kicking off another workflow: 1. Go to your job and select the Insert After icon of the step immediately preceding where the Run Another Workflow step is to be included. Typically, this step is added near the end of a job. 2. Open the Miscellaneous folder, select Run Another Workflow, and click Select. 3. Configure step: Name the step. Description. Give an optional description. Workflow. Select the workflow you want AnthillPro to run. Only secondary workflows available to this project will appear in the drop-down. Click Set. Environment. Select the environment the child workflow is going to run in. If you don't see the environment you want, that is because the workflow you selected does not participate in that environment. Wait for Workflow. Checking the box will force AnthillPro to wait for the parent workflow to complete before kicking off the child workflow. If checked, this step will not run if any previous job steps fail. Note that while waiting for the parent workflow to complete, the child workflow holds any Lockable Resource and counts as running on a agent. Pass Properties. Select one of the options to cascade the properties from the parent workflow to the child workflow. Do not pass properties. This is AnthillPro's default behavior. No request properties defined on the parent workflow will cascade to the child workflow. Only properties with matching names. A request property on the parent workflow will cascade to the child if and only if the child workflow defines a property of the same name. For example, if both the parent workflow and the child workflow are configured with a property named 'agents', that property (including the value set on the parent workflow) will be passed to the child when this step executes. However, if the parent workflow has a property named 'Linux' configured but the child workflow does not, the 'Linux' property will not cascade to the child workflow. Pass all properties. Pass all request properties from the current originating workflow to the child workflow, even if no matching property name is configured on the child workflow. For example, if both the parent workflow and the child workflow are configured with a property named 'agents', but have different values, the value set on the parent workflow will be used when running the child workflow. If a particular property is configured on the parent workflow, but not on the child, that property -- including its value -- will be passed to the child workflow at run time. Show Additional Options (optional; advanced). Select the Show Additional Options link to configure more options. Is Active. Select No to temporarily deactivate the step without deleting it; otherwise select Yes. Pre-Condition Script. From the drop down menu, select the condition which must be met for the step to continue. Before editing an existing script or creating a new one, see Step Pre-Condition Scripts. Ignore Failures. Select Yes if this step should not effect the determination for step continuation or the 157
Managing Properties
status determination of the job. PostProcessingScript. Select a script for determining when commands should count as fail or succeed. See Post Processing Scripts. Timeout. Enter the time in minutes after the start of the step when AnthillPro will consider the step as timed out and abort it. 4. Click Save.
Dynamic Workflow Properties
The exercise below shows how dynamic workflow properties can be used to control which agents will be targeted for deployment. Configuration consists of creating a scripted multi-select workflow property, a scripted agent filter, and adding the run another workflow step to a job. 1. Go to your build job (originating workflow) and set the iterations to -1 and unique agents. When set to -1, AnthillPro will iterate a job equal to the number of agents returned by the agent selection filter (discussed below). Selecting Unique Agents will cause AnthillPro to run each iteration on a separate agent. 2. Create a new Agent Filter script (see Configure and Edit Agent Filters for more) that will return all agents that are referenced in the property value discussed below. The property name in the example is 'agents'. The property name in this script should be the name of the workflow property you will add in subsequent steps. Here is the script: import com.urbancode.anthill3.domain.agent.Agent; import java.util.*; return new Where() { public Agent[] filter(Agent[] agents) { agentNames = PropertyLookup.get("agents"); nameArray = agentNames.split(","); agentList = new ArrayList(); for (int a=0; a<agents.length; a++) { for (int n=0; n<nameArray.length; n++) { if (agents[a].getName().equals(nameArray[n])) { agentList.add(agents[a]); } } } agents = agentList.toArray(new Agent[agentList.size()]); return agents; } }; 3. On your workflow, create a scripted multi-select property. In the example, It is named 'agents'. The Agent Filter script created above must use the same name. When configuring the property, it should be user overridable and required. The script for value is: import com.urbancode.anthill3.services.agent.AgentManager; import com.urbancode.anthill3.domain.agent.AgentFactory; endpoints = AgentManager.getInstance().getOnLineEndpointArray(environment); values = new String[endpoints.length]; for (int i=0; i<endpoints.length; i++) { 158
Managing Properties
agent = AgentFactory.getInstance().restoreByEndpoint(endpoints[i]); values[i] = agent.getName(); } return values; 4. Save your settings. The next time the build runs, the user will be prompted to select an agent that was dynamically selected. The workflow will only be run if the user selects an agent form the list.
Build Life Properties
Set Build Life properties on originating workflows using an Evaluate Script job step. Build Life properties are typically used to hold variable data for builds (such as compiler version, etc.) or to create an audit trail. Once the property is set, and the build has run, the Build Life property will be visible on the Build Life page. To use a Build Life property, add the Evaluate Script step to the job -- typically after the Populate Workspace and Get Change Log steps of the typical job. Once set on the originating workflow, Build Life properties are available to all secondary workflows (such as deployments, etc.) run on the Build Life, and are unique to the Build Life. For originating workflows, use: BuildLifeLookup.getCurrent().setProperty(name, value) to set the property at build time. For secondary workflows, use: ${bsh: BuildLifeLookup.getCurrent().get(name)} to resolve the property when the workflow is run. For more information on AnthillPro scripting, see Scripting Basics.
Project-Environment Properties
Project environment properties may be used to customize deployments based on the environment they are deployed to. Project Environment properties are automatically placed as environment variables for all commands run in the target environment. This eases their use in shell scripts, Perl scripts, and make commands. They can also be looked up using the ${property:..} syntax (see Scripting). They are set on the properties tab on the Administration page. In a J2EE project, for example, a typical deployment might involve deploying an EAR file to a server with a specific environment, user name, and password. These properties may be marked as secured. If secured, the value of the properties will appear in the UI and logs as *****, and the properties will be encrypted in the database. The secured option guards against the leak of information (such as database passwords) to those permitted to configure a project or read a project log, but who are not permitted to deploy to some environments. Most projects participate in multiple environments. Because each environment is different, project environment properties must be set for each environment the project is associated with. The process is the same for each environment; however, depending on the environment the property may be different. See Setting Properties.
Project Environment Properties Prerequisites
You must have AnthillPro administrative privileges. See Manage Security. A Project with an originating workflow and at least one job must already be active. 159
Managing Properties
Set Project Environment Properties
1. Go to Administration and select the project to add properties to. 2. On the project page, select the Properties tab. Use the ALL sub-tab to set properties for this project (see Project Properties). Any property set here will be set in every environment this project participates in. The environments this project participates in are listed as sub-tabs. To set an environment-specific property, select an environment. These properties are typically unique to the environment. 3. Select a specific environment. Click the Add Property link on the Project Properties page. If the project is part of multiple environments, each environment will be listed separately. Set the project environment property for one environment then proceed to the others. 4. Set property: Name. Give the name of the property: the property <name> will be accessed as ${property:<name>}. Value. Give the value, often a number or other value used to manage variables passed into commands, agent filters, and custom algorithm templates. See also Empty Values in Properties. Secure. If using password properties and secure properties, check Yes. If the value does not need to be secure, check No. The value will be obfuscated in output and the UI. Pass to Builders. Select Yes to pass this property to the builder. For example, if using Ant, AnthillPro typically calls the build.xml file for a build. However, if you select Yes, you can use AnthillPro to pass a property to the build script. The call would look something like ant build.xml -Dproperty. See Specialized Builder Properties. Set in Environment. Select Yes to automatically set this property in the environment. This will allow the property to be passed to SCM steps and any other step that uses a shell command. 5. To add another property, select the Add Property link again. Click Save when done. 6. Repeat Items 3-5 to set project environment properties for other environments.
Project Properties
Project properties may be used for all workflows regardless of the target environment. They are set on the Properties tab on the Project's Administration page, and may be looked up by integration points and e-mail notifiers.
Project Properties Prerequisites
You must have AnthillPro administrative privileges. See Manage Security. A Project with an originating workflow and at least one job must already be active.
Using Project Properties
1. Go to Administration and select the project to add properties to. 160
Managing Properties
2. On the project page, select the Properties tab. 3. Select the ALL sub-tab. Click the Add Property link on the Project Properties page. Any property set here will be set in every environment this project participates in. If the project is part of multiple environments, each environment will be listed separately. Set the project environment property for one environment then proceed to the others. See Project Environment Properties. 4. Set property: Name. Give the name of the property: the property <name> will be accessed as ${property:<name>}. Value. Give the value, often a number or other value used to manage variables passed into commands, agent filters, and custom algorithm templates. See also Empty Values in Properties. Secure. If using password properties and secure properties, check Yes. If the value does not need to be secure, check No. The value will be obfuscated in output and the UI. Pass to Builders. Select Yes to pass this property to the builder. For example, if using Ant, AnthillPro typically calls the build.xml file for a build. However, if you select Yes, you can use AnthillPro to pass a property to the build script. The call would look something like ant build.xml -Dproperty. See Specialized Builder Properties. Set in Environment. Select Yes to automatically set this property in the environment. This will allow the property to be passed to SCM steps and any other step that uses a shell command. 5. To add another property, select the Add Property link again. Click Save when done.
System Properties
System properties are used to set default values for a particular property for all workflows and projects system wide. A frequently used default property name is useful when setting values for multiple projects. Other property types always override the system-level properties. 1. Go to System > Properties under the Server menu. 2. Click the Add Property button. 3. Configure settings: Name the property. Value. Give the value of the property. A frequently used default property name is useful when setting values for multiple projects. If using a server property, all other property types may override the server property. See also Empty Values in Properties. Description. Give an optional description. 4. Click Done.
Specialized Builder Properties
Specialized builder steps for tools like Ant, Maven, and Nant have a properties tab (these are properties as those tools understand them) available through the AnthillPro UI. Properties are then passed into the tools at the command 161
Managing Properties
line, using the tools specific format (usually -D.... ). Values for the properties may be one of the other property types or even a one-line BeanShell script. Many users employ a builder property that looks up a job's stamp and then pass the stamp to a version property. In BeanShell, it would look like this: ${bsh:WorkfspaceVersion.get()}. For more scripting, see Tools > Development Kit Bundle > Scripting.
Agent Properties
Agent properties can be used when the behavior of a command needs to change depending on the particular server it is running on. Agent properties are also typically used to identify where build or testing tools are installed on a particular agent, etc. To lookup an agent property in the configuration of a step, no special identifier need be used. Just use the syntax ${[agent_variable]}. For example, the Ant installation directory for version 1.7.2 of Ant might be looked up using ${ANT_HOME_1_7_2}. For more scripting, see Tools > Development Kit Bundle > Scripting. The agent properties (go to System > Agents > select an agent > Properties) are stored on the server. When the agent starts up, it passes all of its properties to the server, which then stores it. If a property is added or changed, or the agent is upgraded, etc., the properties will be automatically updated on the server. See Manage Agents, Configure Agent(s), and Setting Properties.
162
Chapter 24. Managing Dependencies
Configuring Dependencies
Why configure dependencies in AnthillPro? Simply, because the products of some builds will be used by other projects. This facilitates code reuse in a controlled manner. Ideally, projects reuse released binaries produced by other projects. This is the Release Reuse Equivalency principle first published by Robert Martin. See Object Reuse [http://www.cmcrossroads.com/content/view/6645/120/], by Maciej Zawadzki and Granularity [ht-
163
Managing Dependencies
, by Robert Martin. If the dependencies used are non-changing, the libraries could be checked-in to source control with the project and never bothered with again. In many environments, the shared libraries, however, are often being improved while the dependent project is also under development. What is needed in that case is a controlled way to automatically update the dependent project with the latest quality releases of the dependency project, as well as a mechanism to lock down the version of the dependency artifacts that will be used as the dependent project nears release. Because code is best reused as part of a released binary, a natural place to manage these dependencies between projects is in the application that both builds and releases the artifacts. AnthillPro is built from the ground up with dependencies in mind, and with the capabilities to provide a clear trail from any version of a project built to the sources of the dependencies used.
The Example Projects
This tutorial will use the ABC Dependency project hosted on Urbancodes public CVS server. Projects B and C are each standalone projects that generate Java libraries. Project A uses those libraries. 1. To start, the b.jar and c.jar libraries are removed from project A. 2. Both jar files are configured as an independent AnthillPro project (Project B and Project C respectively). 3. Now, projects B and C compile fine, but without their libraries, Project A will not compile (as illustrated in the image below).
4. Drilling down into the build output log shows that the libraries from B and C were not available to the build.
164
Managing Dependencies
Dependencies and Artifact Sets
165
Managing Dependencies
Any project that another project depends on is going to generate one or more collections of files (artifacts) the dependent project uses. In AnthillPro, each artifact collection is named to create an artifact set. For this set of projects, Project B and Project C are each going to have an artifact set for the libraries they produce, and are configured in a similar manner. Artifact sets. are also used to specify files that may be used in secondary workflows. Example Artifacts: A code library used by multiple projects. A platform-specific client. Documentation of the shared library to be rolled into developer documentation (javadoc). The deployable executable of a top-level project. Because these are existing projects, the artifact sets have already been configured as part of a Life-Cycle Model. To view the artifact sets, follow the Artifact Sets link on the Life-Cycle Model page. The lib artifact set to hold the libraries and a test artifact set to manage test suites should be visible. See Using Life-Cycle Models.
Once the artifact sets are in place, go back to Project B (and C) and select this new group for those projects. You can also use this new artifact set for any other library-style project that might produce some tests. Now, you need to tell AnthillPro which libraries should be treated as part of the lib artifact set and when to publish the artifacts. Do this by editing the build job and workflow.
Edit the Dependency Build Job
In order for Project A to build successfully, the build jobs on Projects B and C must be edited so that the appropriate artifact sets are delivered. The process is the same for both projects. 1. From the Project B Administration page, select the Edit Job icon. 166
Managing Dependencies
2. Select the Edit icon for the Artifacts Deliver step. 3. Select the artifact set to be delivered (lib). Click Save.
Edit the Dependency Workflow
In order for Project A to build successfully, the workflows on Projects B and C must be edited so that the appropriate artifact sets are delivered. The process is the same for both projects. 1. From the Project B configuration page, select the Edit Workflow icon. 2. Select the Artifacts tab and specify what artifacts generated by this workflow are available for AnthillPro to retrieve and provide to other workflows and projects (the lib artifact set).
3. Identify the artifacts. Enter the base directory (relative to the directory that the checkout happened from) and one or more artifact patterns to include. Click Save. For a simple jar file, the base directory and the name of that file are sufficient. Include Artifacts. Lists artifacts to be retrieved. The wild card ** indicates every directory and the wild card * indicates every file. So the pattern dist/**/* would retrieve the entire file tree underneath this dist directory. Project and workflow properties are the only scripting allowed. See Scripting. Exclude Artifacts. Patterns of artifacts that are in the include pattern but should be skipped. Project and workflow properties are the only scripting allowed. See Scripting. 167
Managing Dependencies
4. Once the artifacts are configured, future workflow executions of the build job will publish that library to AnthillPros artifact store (Codestation). See Using Codestation Projects.
Configure the Dependent Project
Now that Projects B and C are delivering their artifacts to AnthillPro, instruct Project A to retrieve those artifacts. 1. Go to the Project A Main page (Administration) and select the Edit Workflow icon for the project a build workflow. 2. Select the Dependencies tab and choose Fail from the drop-down menu. This will let you know a conflict has occurred which needs to be resolved before continuing.
3. Click the New Dependency button to create a dependency with Project B and Project C. Select the project and workflow creating the dependency and then determine how the dependency artifacts are to be provided. 168
Managing Dependencies
4. Tell AnthillPro which Artifact Set to put in what location. The locations are relative to the workflow working directory. If an artifact set is not needed for this workflow (like the tests) simply do not check the box for it. In the example below, the artifacts for the lib artifact set (just the library produced by B) will be copied into the lib directory directly under the Project A root (shortly after checkout). Artifact Retrieval. 'Retrieve' indicates which artifact sets to retrieve from the dependency build life. 'Transitive' indicates whether the artifact sets with the same name from transitive dependency build lives should also be retrieved. 'Location' specifies the relative path(s) from the working directory to copy the dependency artifacts to. You can set multiple locations by using the add link. Project and Workflow properties are the only scripting allowed; e.g., ${property:deps_dir}. (Use '.' for the current working directory, leave empty to remove).
5. Once both dependencies have been listed, rebuild both Project B and C to generate and deliver their artifacts for the first time. When a build of Project A is requested, the artifacts from Projects B and C that were delivered to the lib directory will be used to build Project A.
Using Codestation Projects
Codestation is the name of AnthillPros artifact repository management and client tool set. It manages dependencies of third-party tool kits and software libraries, and is also responsible for bringing the dependency management lookup and retrieval utilities to the individual developer.
169
Managing Dependencies
A Codestation project models products not built by your organization as an AnthillPro project. This allows the use of third-party tools as dependencies, testing them as new releases come out to track their approval status within the Application. As an example, we will use the Quartz Scheduling project. Quartz is an open source job scheduling system from Open Symphony. 1. Go to Administration > New Codestation icon. 2. Enter a name, give a description, select a Life-Cycle Model, and click Save.
3. If using Maven, assign a property by selecting the Property tab, clicking New Property, giving the property a name and value, and clicking Save. Otherwise, go to the Security tab.
4. Set permissions for who can use and edit the Codestation project. Select the appropriate roles on the Security tab. When done, click Save. See Manage Security.
Codestation Project Build Lives
Because AnthillPro will not be building these projects, you need to manually create Build Lives in the project configuration and upload new artifacts. A typical approach would be to create a Build Life for every release of the thirdparty artifact managed, and then stamp that Build Life with the version of the library under management. 1. Click the New button under the Build Life section. 2. Input the stamp (since this example uses Quartz 1.5.1, you would enter that) and click Done. 3. For a simple artifact set like this one, select the only artifact set (test). 170
Managing Dependencies
4. Use a base directory at the root of the artifact set and upload the file. Just like for user projects, when the file is uploaded a hash code can be generated for the uploaded file to ensure that it is not modified and there are no corruptions when it is delivered to builds.
The Codestation Properties, Status History and Dependencies Tabs
Properties tab. Add properties to the Codestation project to be used when resolving dependencies. Status History tab. Allows the administrator to promote this build life to additional statuses. It also tracks when those statuses were assigned. Dependencies tab. Review which Build Lives in which project(s) are utilizing this resource (at this point there are none).
Conclusion
For Codestation projects, a special status group reflecting an organizations own approval system for third-party libraries is recommended. That way you can mark a new release of a library as under review or experimental while established releases might be marked as approved. This makes it easy for a development team to use the recent release of the artifact that has been approved. 171
Managing Dependencies
With this configuration in place, the Quartz project can be used in dependency schemes in the same way as any internal project. And when you need to start testing a newer version of Quartz, simply come back and create a new build life.
Resolve and Publish Ant Tasks
Codestation provides Ant tasks to deliver AnthillPros dependency management capabilities to the developers desk. The primary task is the resolve task. It accesses the AnthillPro server to pull the appropriate dependencies down into the work space. The publish task delivers artifacts to an artifact store on the developers machine. This artifact store will be accessed by a resolve operation, as well as any new builds used for dependent projects (before checking in). This aids developers in checking the compatibility of their changes in one project with the build of a dependent project and simplifies tasks involving changes to several related projects.
Codestation Resolve Task
To use the resolve task, create a new Ant target for resolve. This can be called either separately or as part of the normal build workflow. Because the dependency retrieval configuration is done on the workflow level, pass the login information and the name of the AnthillPro project (and mimicked workflow) into the task. <target name="resolve" unless="resolve.no"> <taskdef name="resolve" classname= "com.urbancode.codestation2.client .RetrieveDependenciesTask"/> <property file="codestation.properties"/> <resolve server="${codestation.server}" username="${codestation.user}" password= "${codestation.password}" basedir="." project="my project" workflow="trunk build" noCheckCertificate="true"/> </target> In this example, the target assumes that the developer has a codestation.properties file (in the base directory) containing the server location and login information. Use the basedir property if the base directory of the Ant script is not the same as the base directory of the project from AnthillPros perspective. The property file element is optional. If missing, it will default to reading from the .codestation/codestation.properties file in the users home directory. That file can specify the server location, AnthillPro user name, password and instructions for bypassing an SSL validation check. An example properties file would contain: codestation.server = anthill-server.mycompany.org codestation.user = jdoe codestation.password = secret123! codestation.noCheckCertificate=true
Codestation Publish Task
The Codestation publish task takes the artifact sets for the workflow and publishes them to a repository on the de172
Managing Dependencies
velopers machine so the developer can perform a resolve on other projects. The configuration of the task is much the same as the resolve task. Each artifact configuration is published separately. If there are two artifact configurations, use two publish tasks, as in the example below. <target name="publish" depends="build-executable" unless="publish.no"> <taskdef name="publish" classname= "com.urbancode.codestation2.client .PublishArtifactsTask"/> <property file="/.codestation/codestation.properties"/> <publish server="${codestation.server}" username="{codestation.user} " password="${codestation.password}" basedir="." project="my project" workflow="trunk build" config="executable"/> <publish server="${codestation.server}" username="${codestation.user}" password= "${codestation.password}" basedir="." project="my project" workflow="trunk build" config="lib"/> </target>
AnthillPro Considerations
If either the resolve or publish tasks are made part of the normal build workflow, care should be taken to disable those steps during the build on the server. Both steps mimic behavior that AnthillPro will be doing anyway, and will be wasteful or problematic during authoritative builds. It is recommended that the targets running the resolve and publish have a unless condition, and that a flag that turns off the tasks be passed-in as a build property.
173
Part VIII. Advanced Usage
Chapter 25. Using Build Lives
Audit a Build Life
The Build Life page provides an overview of a Build Life history, showing the history of workflows executed for the Build Life, as well as what agents jobs ran on and when they ran. 1. To audit a Build Life, start from the Dashboard and select the project for which you want to audit a Build Life. 2. Select the Build Life number you are interested in.
3. Determine who triggered the workflow and how. Go to the Build Life page and click on the Build Request number.
In the example below, the user etm manually requested a build on December 2, 2007.
4. View similar logs to see who made the request to deploy a build to the QA environment If this build was triggered by a schedule, that would be reflected here as well. 5. View dependencies by selecting the Dependencies tab The Dependency tab details what Build Lives a particular Build Life is using. It also details uses of this Build Life by other projects.
175
Using Build Lives
6. Check status history and stamp Status and stamp history displays the history of when the project attained each status or stamp. If it attained a certain status or stamp more than once, each time that happened it would show up here. Select the job number on the Status History or Stamp history to view the job trace.
Inactivate a Build Life
Inactivating a Build Life removes the artifacts and permanently disables a Build Life. Once inactivated, a Build Life can never be enabled nor used in dependency relationships. (To temporarily deactivate a Build Life, see Archive and Unarchive Build Life.) AnthillPro keeps a detailed record of all inactive Build Lives; however, they will not be visible on the normal project Dashboard pages. Inactive Build Lives are identified with a tombstone icon next to the Build Life number when a Search is run, and on the individual Build Life page. See Finding Inactive Build Lives.
Inactivating a Build Life
176
Using Build Lives
AnthillPro will not allow a Build Life to be inactivated until all the dependency relationships, etc., have been resolved. If you attempt to inactivate a Build Life that is in use, the warning "This BuildLife could not be deactivated. It is in use by active Build Lives: XXXX" will appear. 1. Go to Dashboard and select the Workflow associated with the Build Life to be inactivated. 2. On the Main Workflow page, select the appropriate Build Life. 3. On the Main Build Life page, select the Inactivate link.
4. Click OK in the dialogue box.
Finding Inactive Build Lives
Inactive Build Lives do not appear on the regular Dashboard pages, but can be accessed using the Search page. 1. Go to Search > Workflow. 2. Select a Project from the drop-down menu. 3. Determine how many workflows will be displayed per page. 4. Click Search. Inactivated Build Lives have a tombstone icon next to the number. Selecting the Build Life number links to the Main Build Life page.
177
Using Build Lives
Archive and Unarchive Build Life
Archiving a Build Life stores the build properties (time of build, labels, build number, etc.) and removes the binary artifacts from AnthillPro's data warehouse. Once archived, any dependencies in the Build Life will be locked (see Archive Build Life). Archived Build Lives are automatically assigned the Archived status, and can be identified under the Status History menu on the Build Life Main page.
Unarchiving a Build Life runs a build based on the stored information, reproduces the binary artifacts, and makes the Build Life available to normal AnthillPro processes. See Unarchive Build Life.
Archive Build Life
In order to archive a Build Life, the SCM/Repository must be labeled during the originating workflow build process. Otherwise, the warning "Unable to archive the build life because the originating workflow did not label the repository" will appear. 1. Go to Dashboard and select the Workflow associated with the Build Life to be archived. 2. On the Main Workflow page, select the appropriate Build Life. 3. On the Main Build Life page, select the Archive link.
178
Using Build Lives
4. Click OK in the dialogue box.
Unarchive Build Life
When unarchiving a Build Life, the stored properties are used to reproduce the binary artifacts and restore the Build Life to its original condition. Because dependencies generally do not need to be rebuilt, AnthillPro does not assume they were built against the same label. If you need to rebuild dependencies for an unarchived Build Life, force the dependencies to build when building the master project. 1. Go to Dashboard and select the Workflow associated with the Build Life to be unarchived. 2. On the Main Workflow page, select the appropriate Build Life. 3. On the Main Build Life page, select the Unarchive link.
4. Click OK in the dialogue box.
Delete a Build Life
179
Using Build Lives
Deleting a Build Life permanently removes all traces of the Build Life from AnthillPro, and cannot be reversed. To temporarily deactivate a Build Life, see Archive and Unarchive Build Life. To permanently remove the artifacts from the Build Life but still keep a record of its existence, see Inactivate Build Life. You must have permissions to delete a Build Life. See Manage Security.
1. Go to Dashboard and select the Workflow associated with the Build Life to be deleted. 2. On the Main Workflow page, select the appropriate Build Life. 3. On the Main Build Life page, select the Delete link.
4. Click OK in the dialogue box.
Lookup Builds by Status
Typically, when promoting a Build Life it is assigned a new status to reflect that change. Reviewing which Build Lives have been promoted, deployed, or released is pretty easy. 1. Go to Search > Status History tab. 2. From the drop-down menu, select the project to be searched. 3. Select the Life-Cycle Model status you are interested in. Only statuses associated with the selected project will appear in the drop-down menu.
4. Click the Search button to get a list of Build Lives. 180
Using Build Lives
5. To view a Project, Build Life, or Job, follow the appropriate link.
Trace a Build Life to Source
In order to be fully traceable and auditable, looking up the sources that a build originated from is important. There are two basic sources of information. The first is to examine the command used to check out the sources. Because checkout commands always uses an exact checkout like a date or baseline, determining what was checked out is straightforward. To do that from the Dashboard, go to the Build Life Main page. AnthillPro uses an AJAX log viewer, which makes the log available in 1,000-line increments, so you don't have to scroll through the entire log to find what you are looking for. The viewer allows you to jump to a specific line or view the log in 1,000-line increments by clicking the navigation links.
1. Go to Dashboard > Build Life to be traced. 2. On the Main Build Life page, click the View Job icon.
3. To view the output log of the Populate Workspace Step, Click the Output icon.
181
Using Build Lives
The checkout command is listed at the top of the log, and should read something like: Subversion command line: svn checkout --non-interactive --username anthill3 --password ***** http://192.168.1.155/urbancode/xpetstore/trunk . Subversion command working Directory: C:\anthill4\agent\var\jobs\projects \XPetStore__SVN_ Subversion command environment: U xpetstore-servlet\web\jsp\decorators\default.jsp Checked out revision 243. command exit code: 0 4. Alternately, lookup the label that has been applied to the source code. This is usually a modification of the stamp that was applied, but to be absolutely certain, view the output of the Label Source step. With the baseline label, check out the source tree used and review the source code.
Trace Build Life Dependencies to Source
It's well and good to know the sources used when building the project, but if you can't trace the library another team provided back to its source, there may be a problem. Fortunately, AnthillPro makes it easy to trace dependencies to source. The Dependency tab on the Build Life page lists the projects your project is dependent on. It also details which Build Life was used, when the dependency was built, as well as the Build Life id and the latest status and stamp attained by the dependency's. To view the project dependencies, select the Dependencies tab of the Build Life in question. Clicking the dependency's Build Life id, traces its sources the same way sources were looked up in the first section.
182
Chapter 26. Using Build Life Links
Use Build Life Links to pass the URL of resources outside of AnthillPro to the Build Life. Once configured as a job step, the Link is available on the Reports tab for every Build Life that is associated with the job. See Add Build Life Link to Job and View Build Life Link. For example, Build Life Links can be used to link to the different environments a project is deployed to (such as stage or production); to a third-party system that requested the build or deployment; or to detailed testing reports.
Use Build Life Links Prerequisites
You must have administrative permissions. See Manage Security. A Life-Cycle Based Project must be active. Build Life Links cannot be used with Operational Projects. The URL of the resource to be linked to must be available.
Add Build Life Link to Job
Add Build Life Links as a step to any job that generates a Build Life. Once configured, the link will be passed to every Build Life associated with the job (see View Build Life Link). This section only covers the steps necessary to adding a Build Life Link step to a job. For detailed job configuration instructions. 1. Go to Administration, select the appropriate project, and click the Add Job icon. 2. On the New Job Configuration page, choose No (do not use the Job Wizard). Click Select. 3. Follow the steps for creating a build job. 4. Add Build Life Link. Select the Insert After icon of the step prior to the point where the Build Life Link step is to be included (the step can be placed anywhere in the job). Expand the Publishers folder, select the Add Build Life Link step, and click Select. Name the link. Link Name. Give the name to be used in the Build Life Reports Tab. Link Description. Provide the optional description. URL Script. Give the script that determines the link URL. The script, using the standard AnthillPro script helpers, should return the value of the URL. (The example returns the URL for all environments the project is deployed to.) See Scripting. Show Additional Options (advanced). Select the Show Additional Options link to configure more options. Is Active. Select No to temporarily deactivate the step without deleting it; otherwise select Yes. Continuation Condition. Select the condition which must be met for the process to continue (all steps pass; previous step passed; any step failed; always; or never). Ignore Failures. Select Yes if this step should not effect the determination for step continuation or the 183
Using Build Life Links
status determination of the job. PostProcessingScript. Select a script for determining when commands should count as fail or succeed. See Post Processing Scripts. Timeout. Enter the time in minutes after the start of the step when AnthillPro will consider the step as timed out and abort it. 5. Click Save.
View Build Life Link
Once the job is configured with a Build Life Link step (see Add Build Life Link to Job), the link is available under the Build Life Reports tab when the job has been run. 1. Build the project. 2. Go to Dashboard and select the appropriate workflow. 3. On the workflow Main page, select the new Build Life. 4. Select the Reports tab. 5. Follow the link under the Published Links menu.
184
Chapter 27. Using Workflow Tools
Workflow Priorities
Use workflow priorities to determine which workflow will run first. AnthillPro has three priority levels: High, Normal, and Low. All workflows with a priority of High will run before any other queued workflows with Normal or Low priorities, and workflows set with a Normal priority will run before those with a Low priority. However, once a workflow begins, it will not be suspended or stopped when a higher priority workflow is requested. It is also possible to set a dynamic workflow-priority based on the Build Life (if applicable), environment, project, request, user, and/or workflow by creating a workflow priority script. See Workflow Priority Scripts. Workflow Priorities are set during workflow configuration by selecting the priority from the drop-down menu. Additionally, the priority of an existing workflow may be edited on the workflow configuration page. To do so, go to Administration, select the workflow, and click the Edit Workflow icon on the Main page. Select the new priority from the drop-down and click Save. The next time the workflow runs, the new priority will be used.
Workflow Priorities and Dependencies
The workflow priority will cascade down the dependency graph for either pushed or pulled builds. If a workflow with a higher priority is requested as part of a dependency build (see Workflow Priorities with Pulled Builds and Workflow Priorities with Pushed Builds), all subsequent requests will be assigned the highest priority for the remainder of the process. This holds for all dependency-based requests, including running any secondary workflows. However, the hard-coded workflow priority will not be changed. See also Use Workflow Request Contexts.
Workflow Priorities with Pulled Builds
If a request for a workflow within a pulled dependency relationship is made, the highest priority within the workflow context will be assigned to all subsequent workflows requested by the dependency build. For example: Project A depends on Project B; and Project B depends Project C. Project A has a High priority; Project B has a Normal priority; and Project C has a Low priority. With a request to build Project A -- which has a High priority -- the dependency builds of Projects B and C will be assigned a High priority, inherited from the parent project. Likewise, if a build of Project B is requested (i.e., the build is due to a source change in Project B and not a dependency request), the dependency build of Project C will inherit Project B's Normal priority for the duration of the build. See also Use Workflow Request Contexts.
Workflow Priorities with Pushed Builds
If a request for a workflow within a pushed dependency relationship is made, the highest priority within the workflow context will be assigned to all subsequent workflows requested by the dependency build. For example: Project A depends on Project B; and Project B depends Project C. Project A has a Low priority; Project B has a Normal priority; and Project C has a High priority. With a request to build Project C -- which has a High priority -- the dependency builds of Projects B and A will be assigned a High priority, inherited from Project C. Likewise, if a build of Project B is requested (i.e., the build is due to a source change in Project B and not a dependency request), the dependency build of Project A will inherit Project B's Normal priority for the duration of the build. See also Use Workflow Request Contexts.
Workflow Properties and Build Life Notes
When performing deployments, AnthillPro automatically tracks who performed the deployment and when the deployment was executed, but not "why" (e.g., a deployment may have been performed to send the artifacts to a staging server, to a specific testing machine, etc.). To track "why" a deployment was performed, use a Text Workflow 185
Using Workflow Tools
Property to add an input to the deployment workflow that records why the deployment took place. See Create Workflow Property Note. In order to make the note easily available as a Build Life Note, also use a simple BeanShell script (that includes the reason) in an Evaluate Script step as part of the deploy job. See Add Script to Workflow Property Note. When the workflow is run, the property will appear on the Run Secondary Process page, and require the user to input a value. See Run Deployment with Workflow Property Note.
Prerequisites: Creating Workflow Property Notes
You must have administrative permissions. See Security. An active AnthillPro project must have at least one Build Life. A deployment workflow must already be created. Familiarity with AnthillPro Scripting. See Scripting Basics.
Create Workflow Property Note
To create a workflow property for a Build Life Note: 1. Go to Administration and select the deployment workflow to add properties to. 2. On the workflow page, select the Properties tab. 3. Click New Property, select Text form the drop-down menu, and click Select. 4. Set property: Name. The name can be something like "Reason" or "Why". The property <name> will be accessed as ${property:<name>}. When adding the script, the name given here will be used. See Add Script to Workflow Property Note. Description. Enter the question you want to ask. For example, "Why have you decided to deploy this application to this environment?" Default Value. This can be left blank when using workflow properties for Notes. User May Override. Check the box to allow users to override the property. If checked, the user will be able to specify a new value. If the user may override the property, give the following: Label. Give a label for this Property to be shown when prompting users for value (leave blank to use the Name as the Label). Is Required. Check to require the user to answer the question. 5. Click Save. 6. See Add Script to Workflow Property Note.
Add Script to Workflow Property Note
Add the property to the deployment by using an Evaluate Script step in the deploy job. The script should look up the 186
Using Workflow Tools
current Build Life, the current workflow, the user, the environment, and the property. Additionally, the script must also tell AnthillPro to automatically create a Build Life Note. See Build Life Note Scripts. 1. Go to Administration and select the job associated with the deployment workflow. 2. On the job configuration page, select the Insert Before or Insert After icon of the step before or after where the script is to be included. 3. Open the Miscellaneous folder, select the Evaluate Script step, and click Select. 4. Name the script. For example, "Note". 5. Description. Give a description such as "Requires person running a deployment to give a reason." 6. Script. Create the BeanShell script that looks up the user requesting the deployment, the environment the deployment is targeting, and then combines that with the reason given by the user. The script also includes a short string that creates the Build Life Note. Note that the property "Reason" is requested by the script. Make sure this matches the name given in Create Workflow Property Note. See Build Life Note Scripts. 7. Click Save. 8. See Run Deployment with Workflow Property Note.
Run Deployment with Workflow Property Note
1. To view the note, the deployment must first be run. 2. Once the deployment has completed, go to the Dashboard and select the newly created Build Life. 3. On the Build Life page, select the Notes tab. 4. The note, including the reason given, is displayed.
Use Workflow Request Contexts
A workflow request context is a collection of requests for workflows that are processed together. If a request triggers the creation of another request due to dependencies, the requests will be in the same context. For example, all requests that are created by the occurrence of a schedule are created in the same context; and any requests created by a Run Another Workflow or Run Dependency Workflow step are created in the same context. The request context is most helpful if dependencies are configured in AnthillPro (see Configuring Dependencies): the Request Context shows all the requests for a build spawned by a single action. What is a request? In AnthillPro, the request is the first action taken by the server when executing an originating (i.e., build) or secondary (e.g., deployment) workflow. It does not matter if a person clicks the Build or Run a Secondary Process button or if a schedule or repository trigger kicks off a workflow: All these actions generate a request. Even if a workflow fails or does not run, a request is generated. By viewing the request context, administrators can easily determine how AnthillPro manages build order and consistency along a dependency hierarchy by using the request context page. The request context page displays the 187
Using Workflow Tools
project, workflow, environment, status, priority, and date of each request within the context. The request being investigated will be highlighted with an orange frame. To view the request for any workflow within the context, click the View Request icon. To view the Build Life that was created by the request, follow the link at the Status item.
To prioritize every request within a running context, click the Prioritize Context link in the Request Context information box. This will automatically assign a High priority to every request within the context. 188
Using Workflow Tools
To access the workflow request context: 1. Go to the Dashboard and select the appropriate Build Life. 2. Click the Request Number under the Request menu. 3. On the Request page, click the View All Requests in Context icon in the Build Request menu.
189
Chapter 28. Using Job Tools
Managing Job Activity
The Activity tab shows all the current actions the AnthillPro server is performing, as well as provides an opportunity to abort, suspend, or prioritize jobs under the Actions menu. Following the ID, Project, Workflow, or Build Life/ Stamp.
Clicking the plus (+) sign in the upper left hand corner will expand/collapse all workflows, or an individual workflow may be expanded/collapsed. Additionally, current activity may be aborted, prioritized or suspended by using the icons under the Action menu.
Viewing Jobs That Did Not Run
Selecting the NOT NEEDED JOBS link for any Build Life allows you to view jobs that did not run as part of the build (determined by their pre-condition). If the link is not visible, then all jobs were needed as part of the workflow.
190
Chapter 29. Using AnthillPro Plug-ins
Starting with version 3.7, AnthillPro will support Plug-ins. Users are able to write their own integration with thirdparty tools (such as testing, SCM, source-code analytic, etc., tools) and then add them to their AnthillPro workflows. In addition, most new integrations written by Urbancode will be plug-ins and included when you install a new server (see Activating and Deacativating Plug-ins). Once a plug-in has been written (to write your own plug-in, see Developing Plug-ins), upload it to the AnthillPro server on the System page. A copy of the zipped plug-in will then be stored in the server's /plugin directory. Upon successful upload, configure most plug-ins on the System page (e.g., if you are using an SCM plug-in, it will need to be configured by going to the Repositories page; or if the plug-in is a testing tool, configure it on the Integration page, etc.). Then, add the integration (plug-in) to your projects (see Adding a Plug-in to a Project). To begin using an existing plug-in, see Uploading a Plug-in.
Plug-in Prerequisites
You must have permissions to the System page to upload and configure the plug-in. To add the plug-in to existing projects, you will need permissions to the Administration page.
Uploading a Plug-in
Once a plug-in has been written (to write your own plug-in, see Developing Plug-ins), upload it to the AnthillPro server on the System page. A copy of the zipped plug-in will then be stored in the server's /plugin directory. 1. Go to System > Plug-ins under the Server menu. 2. Load a Plug-in. Select the Browse button and upload the plug-in. The plug-in must be contained in a .zip file. Click Load. 3. When the upload is complete, you can view the details of the plug-in be either selecting the magnifying glass under the Operations menu or selecting the plug-in's name. 4. To delete an existing plug-in, click the Delete icon under the Operations menu. If you get a warning when attempting to delete a plug-in, that means it is in use by at least one project. To delete a plug-in that is in use, you must remove it from all existing job configurations. 5. Click Done. See Configuring a Plug-in.
Configuring a Plug-in
Once the plug-in has been successfully uploaded (see Uploading a Plug-in), you will need to configure it on the System page before it is available to your AnthillPro projects (see Adding a Plug-in to a Project). Typically, once the plug-in upload is complete, it will appear under either the Integration or Repositories menu on the System page. To configure the plug-in integration, select it from the menu and then give the necessary information. If you are familiar with existing AnthillPro integrations, most of the information required to complete the configuration will be similar. However, because each plug-in is different, complete configuration instructions are not possible. If you are having trouble configuring the plug-in, please contact the author for assistance. If the plug-in has been 191
Using AnthillPro Plug-ins
written by Urbancode, please contact <support@urbancode> for assistance. Once the configuration is complete, see Adding a Plug-in to a Project to begin using the new integration.
Adding a Plug-in to a Project
Typically, a plug-in is added to a project as a job step, similar to traditional AnthillPro job configuration. If you are moving from a current integration to a plug-in version, you may need to reconfigure jobs.
Activating and Deactivating Plug-ins
AnthillPro ships with pre-configured integrations that are written as plug-ins. During installation, the user was asked which plug-ins (i.e., integrations) to deactivate. If you want to use a deactivated plug-in, you will need to activate it first. Assuming you have administrative permissions, simply click the brown icon. You can deactivate a plug-in by clicking on the green active icon. Once you confirm that you want to deactivate it, the plug-in will not be available. If the plug-in is in use by any project, AnthillPro will notify you. If you elect to deactivate a plug-in that is in use, the steps that use the plug-in will be disabled. If you reactivate a plug-in that is in use, you will need to manually enable any job steps that use the plug-in.
192
Chapter 30. Using User Views
Configure User Profile
In the User Profile, add/change your password; user-repository alias; first and last name; e-mail and IM addresses; time zone; and the number of dashboard rows displayed. Any changes made in the Profile will be updated in the AnthillPro security system. See Change User Profile. Additionally, if the system administrator has elected to have the Dashboard Graphs visible (see Configure Serverwide User Views), you can disable them by selecting the Views tab. See Change User Views.
Change User Profile
On the User Profile General tab, update contact information, update password, and/or set up a user alias. Note that the Name filed (denoted by a red asterisk) cannot be changed here. If you need to change the name, contact your AnthillPro administrator. To change your profile settings: 1. Select the profile link from the menu at the top of the browser window.
2. Update Password. On the General tab, select the Update Password button to change your AnthillPro password. In the pop-up window, give: Your current password. The new password you want to use when accessing AnthillPro. A confirmation of your new password. Click Update. Once reset, the new password will be required at your next login. 3. To change name and other user information, click the Edit button. You can then edit your contact information as well as the date and time formats. Note that any changes made here will be reflected in the AnthillPro security system. 4. Number of Dashboard Rows. To change the number of builds displayed on the Dashboard Workflow page, input it here. For example, if you input 5, only the five most recent builds will appear under the Recent Activity menu on the Main tab. 5. Add User-Repository Alias. To add a new alias, click the User-Repository Alias button. Select the appropriate repository from the drop-down menu and give the alias used in that repository. Click the Add User-Repository Alias button to finish. Once created, a User-Repository Alias may not be edited. If your user alias for a repository has changed, delete the current alias (click the Remove icon under the Operations menu) and create a new one.
193
Using User Views
6. Click Save. If not changing Views, click Done. Otherwise, see Change User Views.
Change User Views
If your system administrator has elected to have the Dashboard Graphs visible (see Configure Server-wide User Views), you can disable them on the Views tab. However, if the administrator has already disabled the graphs, you will not be able to display them. To enable/didable Dashboard Graphs: 1. Select the profile link from the menu at the top of the browser window.
2. Select the Views tab and click Edit. 3. Configure settings: Main Dashboard Graphs. Select Yes to have the Total Source Activity, Build Activity, and Average Test Success graphs displayed on the Main page; or No to disable them. Project Dashboard Graphs. Select Yes to have the Source Activity, Build Activity, and Average Test Success graphs displayed on the Project page; or No to disable them. Workflow Dashboard Graphs. Select Yes to have the Source Activity, Build Activity, and Average Test Success graphs displayed on the Workflow page; or No to disable them. 4. Click Save. If not changing General settings, click Done. Otherwise, see Change User Views.
Use Enable Refresh
To get the most up-to-date information about your projects, use ENABLE REFRESH. When activated, ENABLE REFRESH will reload the Dashboard every 30 seconds. Any change in project, workflow, or Build Life status will be updated automatically. 1. Go to the Dashboard. 2. Select the ENABLE REFRESH link.
3. Once enabled, you can either DISABLE or PAUSE refresh by selecting the appropriate link. 194
Using User Views
If refresh has been paused, it may be restarted by selecting the RESUME link. If refresh has been disabled, it may be restarted by selecting the ENABLE REFRESH link again.
195
Part IX. User Tools
Chapter 31. IDE Plug-ins
AnthillPro provides IDE plug-ins for both Eclipse and Visual Studio. The plug-ins enables developers to view the current activity and state of projects, start new builds, map their projects to projects in AnthillPro, and retrieve the projects dependency artifacts. The plug-ins are available from the AnthillPro UI at Tools > Eclipse Plugins or Visual Studio Plugins.
197
Chapter 32. Preflight Builds
Preflight builds are created on the Administration tab by selecting the Create Preflight Workflow icon of the appropriate originating workflow. Once created, the preflight-build workflow is displayed on the Administration page in blue and identified with the (preflight) suffix. Both the preflight workflow and job may be edited after creation; however, making changes to either the preflight workflow or job may result in a failed preflight-build. While the preflight workflow and job are virtually identical to the originals, the preflight job includes an additional step (Preflight Build - File Retrieval) which is inserted after the first populate workspace step encountered in the original job. When the job is run, the original populate workspace steps are disabled (but not removed), and the Preflight Build -File Retrieval job step instructs AnthillPro to retrieve source files for a developer machine, instead of using the SCM configured for the originating workflow. Any additional populate workspace step can be enabled for the preflight build, if needed; however it should not interfere with the one actually replaced. Any assign stamp, label, change log and integration step is disabled permanently for preflight jobs. Complete documentation is available from the AnthillPro UI at Tools > Anthill Preflight Client.
198
Chapter 33. Codestation (Developers)
Codestation is the name of AnthillPro's artifact repository management and access tool set. It provides support for dependencies of third-party tool kits and software libraries. Codestation is also responsible for bringing the dependency management lookup and retrieval utilities to the individual developer.
Codestation Ant Tasks
To use the Codestation Ant Tasks, see Tools > Codestation Client.
Codestation Command-line Interface
The Codestation CLI is a Java class with a command-line interface. To run it, you need a JRE 1.4 or later. To use the Codestation CLI, see Tools > Codestation Client.
Codestation, Artifact Sets, and Exclusive Locks
When uploading artifacts to a Build Life, Codestation exclusively locks the Build Life for the duration of the process. Once the upload begins, all other requests (from other workflows, etc.) to upload artifacts to the locked Build Life must wait for the lock to release before the subsequent upload begins. Under certain conditions Codestation may throw the following error: Server Error: HTTP Code 500: Could not acquire exclusive access to the buildlife. If you see this error when Codestation is attempting to upload multiple artifacts to the same Build Life, the first upload most likely exceeds the 15-second default time-out. To address this issue, increase the time-out setting. For example, if the longest upload takes 30 seconds, the time-out setting must be greater than 30 seconds, otherwise Codestation will throw an error. To reset the Codestation time-out: 1. Shut down the AnthillPro server. 2. Open the server's bin/ah3server (UNIX) or bin/ah3server.cmd (Windows) file in a text editor. 3. Add the following to JAVA_OPTS (under BEGIN INSTALL MODIFICATIONS): -DCodestationRepositoryFileHelperServer.tryLockTimeoutSeconds= After the equals sign (=), give the time, in seconds, that Codestation should wait before timing out. For example, input =60 to have Codestation wait one minute before timing out.
199
Codestation (Developers)
4. If AnthillPro is running as a Windows service, repeat Item 3 in the bin/service/ah3server.cmd file. Once modified, the Server must be re-installed as a Windows Service. See Manually Install the AnthillPro Server as Windows Service. 5. Restart the AnthillPro server.
Codestation Artifact Time-to-live
Use the Codestation Time-to-live feature to determine how long unused artifacts remain in the cache. By default, every time the cache is accessed, artifacts that have been unused for 3 days will be automatically removed. The Time-to-live option can be configured either in the codestation.properties file, or as an agent property. For both configurations, the value equals the number of days unused artifacts are to be stored in the cache. For example, in the codestation.properties file, codestation.cache.timeToLive=10 will delete unused artifacts after 10 days.
Configure Time-to-live
For the codestation.properties file: 1. Open the codestation.properties file (located in the user home directory). 2. Configure with the property codestation.cache.timeToLive. If the property is not set (or is set to zero), unused artifacts will be removed after 3 days. To never delete the artifacts, set the property to a negative number. For the Agent: You must have Administrative permissions to add an agent property. 1. Go to AnthillPro UI > System > Agents and select the appropriate agent from the list. 2. Select the Properties tab and create a new property. 3. Give the property name and codestation.cache.timeToLive=10). value in the name=value format (e.g.,
If the property is not set (or is set to zero), unused artifacts will be removed after 3 days. To never delete the artifacts, set the property to a negative number. 4. Name. Same name as the property (codestation.cache.timeToLive). 5. Value. The path of the cache directory.
Codestation BOM Suppression
Normally a Codestation resolve creates BOM files that describe what artifacts were part of the resolve so that they can be cleaned up for the next resolve. In scenarios where the cleanup is never performed, the BOM files are unnecessary. If using the BOM suppression feature (e.g., to clean up previous deployments, etc.), the agent must be set to look for the codestation.suppress.boms variable. 200
Codestation (Developers)
Configure Codestation BOM Suppression
The Codestation BOM suppression feature can be configured either in the codestation.properties file, as an Ant task, or on the command-line tool: codestation.properties file. Open the codestation.properties file (located in the user home directory) and configure property. Ant task. Configure on Ant tasks with a boolean suppressBoms property. See Tools > Codestation Client.
Command-line tool. Configured on the command line tool with the suppressBoms option. See Tools > Codestation Client.
Set the agent to look for a boolean variable called codestation.suppress.boms. Once this has been set, the agent will ignore the codestation.properties file. 1. Go to AnthillPro UI > System > Agents and select the appropriate agent from the list. You must have Administrative permissions to add an agent property. See Manage Security. 2. Select the Properties tab and create a new property. 3. Give the property name, which is the same name as the property: codestation.suppress.boms.
Codestation Fallback to Offline
Use the Fallback-to-offline option to automatically switch Codestation offline if an error occurs while contacting the AnthillPro server. With this option, Codestation will only switch offline for the duration of a given Codestation command. Once the command completes, future commands will attempt to communicate with the server as normal.
Configure Codestation Fallback to Offline
The Fallback-to-offline option can be configured either in the codestation.properties file, as an Ant task, or on the command-line tool. Set the value for this option as "true" or "false". codestation.properties file. Open the codestation.properties file (located in the user home directory). Configure with the property codestation.fallbackToOffline. Ant task. Configure on Ant tasks with the fallbackToOffline attribute. See Tools > Codestation Client.
201
Codestation (Developers)
Command-line tool. Configure on the command line tool with the -fallbackToOffline option. See Tools > Codestation Client.
Codestation Secondary Cache
If remote teams have slow connection speeds, add the Codestation Secondary Cache on top of the currently supported local cache to improve performance. Once the secondary cache is set up on a network share (on the LAN), artifacts are pulled from AnthillPro once, and then shared among all the developers at the remote location. (Without the Secondary Cache, each developer must pull his/her own copy.)
Configure Codestation Secondary Cache
For the codestation.properties file: 1. Open the codestation.properties file (located in the user home directory). 2. Configure with the property codestation.secondaryCache.dir. For the Agent: You must have Administrative permissions to add an agent property. See Manage Security. 1. Go to AnthillPro UI > System > Agents and select the appropriate agent from the list. 2. Select the Properties tab and create a new property. 3. Give the property name and value in the name=value format. 4. Name. Same name as the property (codestation.secondaryCache.dir). 5. Value. The path of the cache directory.
Example Codestation.properties File
To store information in a codestation.properties file, use the following: codestation.server=https://anthillserver.company.com codestation.user=build codestation.password=buildpass codestation.noCheckCertificate=false 202
Chapter 34. System Tray Monitor
The System Tray Monitor provides feedback directly to the desktop, without having to open or refresh a browser. If there is a problem with a selected action, the Monitor will display an error telling you to check the configurations for that task. Once configured, the Monitor will save your settings, so if you exit and restart, it will continue to monitor your selections. The System Tray Monitor, including complete documentation, is available from the AnthillPro UI at Tools > System Tray Monitor.
203
Part X. Dev-kit
Chapter 35. Scripting
The scripts in AnthillPro are written in BeanShell, which is a JSR-approved Java scripting language. Other scripting languages are also supported for select activities. The Scripting section of the Developer Tools provides a basic introduction to scripting and AnthillPro. Detailed documentation is available at Tools > Development Kit Bundle > scripting > Scripting.pdf.
Urbancode also maintains a public Script Database [https://bugs.urbancode.com/secure/IssueNavigator.jspa?reset=true&pid=10110&status=5] that includes sample scripts for custom reports, steps, reusable snippets, and more.
Script Library
Use the script library to create, organize, and provide security around often-used AnthillPro scripts. The Script Library is most helpful for large organizations, allowing them to ensure that only the appropriate team members can modify a script. Detailed documentation is available at Tools > Development Kit Bundle > scripting > Scripting.pdf.
The AnthillPro API
The API is available under the server installation through the web UI. The majority of the API is available at the tools page, including a copy of the AnthillPro API documentation (JavaDoc). The objects in the API strongly reflect what is seen in the user interface. Detailed documentation is available at Tools > Development Kit Bundle > scripting > api.
205
Chapter 36. Remoting
Remote scripting provides full access to the AnthillPro object model via a remote interface. This provides access to all of the administration features of AnthillPro, as well as the information that is available via the Dashboard. Of course, security (authentication and authorization) are fully enforced when using the remote scripting API. Detailed documentation is available at Tools > Development Kit Bundle > remoting.
206
Chapter 37. Integrating Using SOAP
Anthill Pro provides a SOAP-based, web services facade to enable third-party and user-created applications to cleanly integrate. The SOAP interface, available at launch, will provide a number of lookup utilities to provide information on system state, project progress, and current activity. Also, as standard build and deploy web services vocabularies evolve in the Eclipse Application Life-Cycle Framework project, this SOAP interface will provide whatever functionality is specified. Detailed documentation is available at Tools > Development Kit Bundle > soap.
207
Chapter 38. Developing Plug-ins
You can write your own integration with third-party tools (such as testing, SCM, source-code analytic, etc., tools) and then add them to your AnthillPro workflows. Detailed documentation is available at Tools > Development Kit Bundle >plugin.
208
Part XI. Server Management
Chapter 39. Server Settings
Once the server is started (by running start_ah3server.cmd in the \bin directory), configure the system-level network settings, the security settings, miscellaneous settings, and user views. The installation process created default values that enable the server and agents to communicate and enable you to use AnthillPro. However, additional configuration may be required depending on your existing systems. In addition, it is possible to view the server log on the Log tab. Depending on the logging level (see Configure Server Miscellaneous Settings), the server log may be used for debugging, gathering general server information, etc. Server settings are configured in five categories: Network. The system-level network settings used to configure communication between the AnthillPro server and agents. See Configure Server Network Settings. Security. The system-level security settings used to configure access to the Anthill server settings for configuration and artifact management. See Configure Server Security. Misc. The system-level miscellaneous settings include options for repository cache, dependency conflicts, and server logging. See Configure Server Miscellaneous Settings and Server Logging Options. Views. Disable or enable the views for all AnthillPro users. See Configure Server-wide User Views. In addition, you can set system (formerly server) properties. See System Properties.
Server Settings Prerequisites
If a different user other than the original AnthillPro user is configuring AnthillPro, that user must be granted read/ write/edit/security permissions prior to configuration. See Security before continuing. If an AnthillPro agent has not been installed, see Installing AnthillPro before continuing. Go to System > Agents under the Environment menu. Once the agents are installed, ensure that they all are online. See Manage Agents.
Configure Server Network Settings
Configure the system-level network settings used to configure communication between the AnthillPro server and agents. 1. Go to System > Server Settings under the Server menu and click Edit. 2. Select the Network tab and click Edit. 3. Configure settings: Bind to IP. During the installation process, the External IP address where the agent can be reached was set. If no specific IP address was specified, then AnthillPro will use 0.0.0.0 and bind to all available addresses (this is recommended). If a specific IP was designated during agent installation, select it. Server-agent communication will then only occur on the bound IP, and any agent with a different IP will not communicate with the server. 210
Server Settings
Restart the server if a new IP is chosen. Server IP. Give the IP address used to connect to the AnthillPro server for remoting (if using remote scripts) and/or the Distributed web (if using Distributed Servers). External URL. Enter the URL used to access AnthillPro (e.g., http://anthillserver/). The external URL is used for notifications and to access AnthillPro from remote sites, and may include http(s):// or any non-standard ports. Agent External URL. Enter the URL agents use to access the web application to return log files and upload reports to the server. This includes http(s):// and any non-standard ports (e.g., http://myserver/ or http://myserver:8080/). The same external URL may be used for both agents and other external access. If AnthillPro is running behind a web server or a firewall, using a different external URL for the agents will provide greater security, etc. Keystore Password. Reset the keystore password. Use SSL Between Server and Agents. See Configure Server-Agent SSL before changing this option. Restart the server if SSL is changed. Enforce Mutual Authentication. See Configure Server-Agent SSL before changing this option. Restart the server if Mutual Authentication is changed. 4. Click Save. Click Done if not configuring other server settings.
Configure Server Security
Set the system-level security settings used to determine access to the AnthillPro server settings for configuration and artifact management. 1. Go to System > Server Settings under the Server menu. 2. Select the Security tab and click Edit. 3. Configure settings: Digest Algorithm. Choose a digest algorithm from the drop-down menu. AnthillPro uses either an SHA and MD cryptographic hash function to protect the build and deployment artifacts. If none is chosen, no digest algorithm will be used. Audit User Transactions. Check the box to log all user transactions and changes in the database. When enabled, the log is accessible by going to System > Audit. See Perform Audits. Allow Multiple Sessions Per User. Check the box to allow any AnthillPro user to be concurrently logged in from multiple computers and/or browsers. If left blank, when a user logs on to AnthillPro using a different browser or machine, the current session will automatically expire. Allow Use of Login Cookie. Check the box allow users to login via a cookie based on prior login with the same computer and browser. Allow Auto-Complete Feature in Web Browsers. Check the box to allow web browsers to use their autocomplete feature in forms. Auto complete is disabled where higher security is considered. 211
Server Settings
Allow Anonymous Guest Access. See Set Up and Manage Guest Users. Show Error Trace in UI. Check the box to show server errors in the UI. To hide error traces in the UI, leave this field blank. Secure Artifact Sets. By default, any user with access to a workflow can download/resolve the artifacts. If you want to change this functionality, please see Securing Artifact Sets and Configuring Default Permissions if you have not already done so. Before you change this setting, ensure the Default Permissions are correctly setup for artifact sets. Once you enable this setting, every existing artifact set will inherit the Default Permissions. In addition, each newly created artifact set will also inherit the default permissions. See also Artifact Set Security for information on securing individual artifact sets at the Life-Cycle-Model level. 4. Click Save. 5. Click Done if not configuring other server settings. To configure other settings, see Server Settings.
Configure Server Miscellaneous Settings
Set system-level miscellaneous settings include options for repository cache, dependencies, server logging, etc. 1. Go to System > Server Settings under the Server menu. 2. Select the Misc tab and click Edit. 3. Configure settings: Repository Event Cache Time. Set the length of time in minutes between the oldest and latest repository events that AnthillPro caches. The set-time must be greater than any quiet period plus the longest time required to obtain a revision log. For example, if the longest quiet period for any project is set to 5 minutes and the longest time it takes to obtain the necessary revision logs for any project is 3 minutes, the Repository Event Cache Time must be greater than 8 minutes (i.e., at least 9 minutes). Otherwise, AnthillPro will not accurately detect changes when building dependent projects. The time it takes AnthillPro to get the revision logs can vary significantly, depending on server load and the complexity of the dependency relationships. Unless experiencing performance issues because the Repository Event Cache Time is too long, it is advisable to use the default. Preserve Artifact Time Stamps. Check the box to preserve file time stamps when transferring artifacts between the server and agents when using the resolve and deliver artifact steps. Dependency Conflicts. Select either to detect all dependency conflicts even if the dependencies remain unresolved or to only detect resolved conflicts. DETECT ALL allows AnthillPro to detect all dependency conflicts that are not resolved by AnthillPro, in addition to those AnthillPro resolves. For example, if using a separate tool to resolve dependencies, this option allows you to view those dependencies. DETECT RESOLVED only detects dependency conflicts that are resolved by AnthillPro.
212
Server Settings
Cascade Properties to Dependencies. By default, AnthillPro does not cascade properties to any requests made because of a dependency relationship. If you need AnthillPro to cascade properties from a request to a created dependency request, check the box. This only applies to requests created from pull and push dependencies. This sets the default value, and may be overridden when configuring dependencies. Explicit Dependency Artifact Resolve and Verify. Select here if you want AnthillPro to download and verify dependencies in separate commands with a command for each artifact set download and each verify. The default is to not check this and do the download and verify in one command on the agent. Checking this can cause dependency resolution to take longer. Default Dependency Type. Select the default dependency relationship for newly configured dependencies. The user creating the dependency will be able to change the dependency type, but if they forget, this will be the default setting. Default Quiet-period Type. Select the default project quiet period type for newly configured projects. The user creating the project will be able to change the quiet period type, but if they forget, this will be the default setting. Before changing the defaults, see Use Agent Filters and Quiet Periods and Workflow Triggers and Scheduled Builds if you are unfamiliar with quiet periods and triggers. You can choose: Changelog. Repository. None. Logging Level. Check the logging level for the server. The log is available at System > Server Settings > Log and System > Server Settings > Error. See Server Logging Options. ALL Logs all server events. Because this option produces a large log file, it is recommend for use only when tracing errors. Used temporarily for debugging server events. Because this option produces a large log file, it is recommend for use only when tracing errors. Provides basic information regarding server activity. Recommended for day-to-day use. Logs any warnings that are thrown by the server. Recommended for day-to-day use. Logs any errors that are thrown by the server. Logs all fatal errors that may occur. Never logs server events.
DEBUG
INFO WARN ERROR FATAL OFF 4. Click Save.
5. Click Done if not configuring other server settings. To configure other settings, see Server Settings and Server Logging Options.
Configure Server-wide User Views
Disable or enable the views for all AnthillPro users. By default, the Source Activity, Build Activity, and Average Test Success graphs are enabled. You may elect to disable all graphs (on the Main, Project, and Workflow pages), or a combination of the three. Once disabled, no AnthillPro user will be able to view the graph. 213
Server Settings
If the graphs are enabled, individual users may elect to turn them off (see Configure User Profile); however, once a graph has been disabled at the System level, no AnthillPro user will be able to view the graph until it is enabled here. 1. Go to System > Server Settings under the Server menu. 2. Select the Views tab and click Edit. 3. Configure settings: Main Dashboard Graphs. Select Yes to have the Total Source Activity, Build Activity, and Average Test Success graphs displayed on the Main page; or No to disable them. Project Dashboard Graphs. Select Yes to have the Source Activity, Build Activity, and Average Test Success graphs displayed on the Project page; or No to disable them. Workflow Dashboard Graphs. Select Yes to have the Source Activity, Build Activity, and Average Test Success graphs displayed on the Workflow page; or No to disable them. 4. Click Save. 5. Click Done if not configuring other server settings. To configure other settings, see Server Settings.
214
Chapter 40. Configure Backups of AnthillPro
Regular backups of AnthillPro is advisable to protect your data. While AnthillPro supports automated backups with the Derby database (see Backups with Derby), other databases must be backed up using the backup tool that came with the particular database (see Backups with Other Databases). The var\db directory should never be backed up with a file system backup (it is the location of the database files) because this will almost always result in file corruption. Because the Agent does not store critical data (other than agent configurations), Agent upgrade is unnecessary.
Backups with Derby
AnthillPro supports scheduled backups of the Derby database through the UI, using a backup schedule. The backup interval will vary depending on the size of your organization, number of artifacts, etc. Backup schedules may be deactivated or changed on the Server Settings page. See Deactivate or Change Backup Schedule. The var\db directory should never be backed up with a file system backup (it is the location of the Derby database files) because this will almost always result in file corruption. Backups are saved in the var\db\backup directory (e.g., C:\AnthillPro\server\var\db\backup\). Every update will be named according to the date and time of the backup (in the format yearmonth-day_hour-minute-second; i.e., similar to 2008-10-08_10-59-48). To restore AnthillPro to a clean state from backup files, overlay the installation with the backup files. See Restore AnthillPro to a Clean State. Because the Agent does not store critical data (other than agent configurations), Agent upgrade is unnecessary.
Backup Prerequisites (Derby)
You must have read and write permissions to the System page. See Manage Security. Before editing a backup setting, create a special schedule or use an existing schedule. See Create a Backup Schedule. The var\db directory should never be backed up with a file system backup (it is the location of the Derby database files) because this will almost always result in file corruption.
Create a Backup Schedule (Derby)
1. Go to System > Schedules under the Project Support menu. 2. Click the Create Schedule button to create a new schedule. 3. For backups, creating a basic schedule with a rather long interval works well. Select the Interval Schedule op215
Configure Backups of AnthillPro
tion and click Set.
4. Configure the Schedule. Name. the schedule. Provide a description (optional). Set the interval in minutes. An interval of 1,440 minutes will trigger a backup once a day. Give the start time. Set the backup to start while system loads are low. A start time of 23:30 will trigger a backup to start at 11:30 p.m. Setting a start time is most useful for infrequent schedules, such as one that triggers twice a day, where the first daily execution dictates the second.
5. Click Set.
216
Configure Backups of AnthillPro
Select Backup Schedule (Derby)
1. Go to System > Backup Settings link under the Server menu. 2. To manually backup AnthillPro, click the Backup Now button. 3. To choose a schedule or change the number of stored backups, on the Main tab click the Edit button. Backup Schedule. Select an existing schedule from the drop-down menu. See Create a Backup Schedule. Max Backups. Enter the maximum number of backups that will be stored. Use -1 to keep all backups. If Max Backups is set to 25, AnthillPro will save the first 25 backups. When the 26th backup is created, AnthillPro will automatically delete the oldest backup. If reducing the number of backups stored, AnthillPro will delete all backups in excess of the new setting. For example, if changing backup storage from 25 to 20, the next time a backup runs AnthillPro will automatically remove the 6 (six) oldest backups and add the new backup. Click Save.
4. Select the Backups tab to view stored backups that can be restored or deleted. Backups are saved in the var\db directory (e.g., C:\AnthillPro\server\var\db\backup\). Every update will be named according to the date and time of the backup (in the format year-month-day_hour-minute-second; i.e., similar to 2008-10-08_10-59-48).
5. Select the History tab for a list of database changes.
217
Configure Backups of AnthillPro
Deactivate or Change Backup Schedule (Derby)
When deactivating or changing a backup schedule, make sure that the schedule (created in Create a Backup Schedule) is not inadvertently deactivated or deleted. Because different AnthillPro activities may rely on a single schedule, deleting or deactivating the actual schedule (at System > Schedules) may effect other activities. To deactivate or change the backup schedule: 1. Go to System > Backup Settings link under the Server menu. 2. Click Edit on the Backup Setting Main tab. 3. To deactivate backups: Select None from the Backup Schedule drop-down menu to deactivate backups. When none is selected, no further backups will occur. 4. To change to a different schedule: Select it from the drop-down menu. This may require creating a new schedule (see Create a Backup Schedule). One complete, a backup will occur when the new schedule fires. 5. Click Save then Done.
Restore AnthillPro to a Clean State (Derby)
Restoring AnthillPro to a clean state requires overlaying the installation with backed-up data files. The directions outlined below are for backups of the embedded Derby database (see Backups with Derby). If using another database type, you must follow the procedures listed in the Backups with Other Databases section. Typically, restoring AnthillPro to a backed-up version is an option of last resort, and should only be used if there is no other way to correct an issue. Note that restoration requires shutting down the server and agent(s). 1. Shutdown the server and the agent(s). 2. Go to the AnthillPro instance. 3. In the var\db\ directory, rename the data folder. In Item 7, a copy of the backed-up data folder will be added (renaming the existing data folder reduces the chances of corruption). 4. Go to the var\db\backup\ directory and open the appropriate backup folder. Every backup is identified in the format year-month-date_hour-minute-second (e.g., 2008-10-08_10-59-48). 5. Open the backup you want to restore AnthillPro to, and copy the data folder located within the directory (e.g., the data folder is located in the var\db\backup\2008-10-08_10-59-48\ directory of a backup that was performed on October 8, 2008 at 10:59:48 a.m.). 6. Go back to the var\db\ directory. 218
Configure Backups of AnthillPro
7. Paste the backup's data folder into the var\db\ directory. Do not delete the old (renamed) data folder until you have verified that the restoration was successful. 8. Restart the server and agent(s). Ensure that the restoration was successful. If there is a problem, please contact the AnthillPro support team with details.
Backups with Other Databases
If using AnthillPro with Oracle, MySQL, or Microsoft SQL Server database, backups are not performed through the AnthillPro UI. Each database has its own backup tool that should be used for backups (see documentation for your particular tool). The var/db directory should never be backed up with a file system backup (it is the location of the database files) because this will almost always result in corrupted files. The following directories also need to be backed up using a file system backup tool: Additional Directories to Backup (Non-derby) File conf/ah3.keystore opt/tomcat/conf/tomcat.keystore var/artifacts var/changelog var/codestation var/log var/mavencache var/published var/reports Contents Server keys for secure server/agent communication. Server key for using HTTPS. Artifacts published on Build Lives. Change logs published. Codestation project artifacts. All logs for requests, workflows, jobs, steps and commands. Required only if using the Maven integration. Published reports on Build Lives Raw data reports used to create published reports.
Because the Agent does not store critical data (other than agent configurations), Agent upgrade is unnecessary. To use a backed up database, see Using a Backed Up Non-derby Database.
Using a Backed Up Non-derby Database
1. Perform a clean install of the AnthillPro server. See Installing AnthillPro. 2. If the server is running, stop the server. Go to the \bin directory and run stop_ah3server.cmd for Windows; or ./ah3server stop for Linux/Unix. 3. Open the installed.properties file located in the \conf\server directory. The install.db.url=jdbc\: property must be changed to point to the backed up database. For example, install.db.url=jdbc\:yourdatabasetype\://localhost\:11366/data. Save change. 4. Open the base.xml file located in the \conf\spring-server directory. Modify two properties to point to the backed up database: 219
Configure Backups of AnthillPro
Under <!-- DataSource used for persistence -->, modify the 'url' property: <property name="url"> <value>jdbc:yourdatabase://localhost:11366/data</value> </property> Under <!-- DataSource used for identity generation so it does not create deadlocks -->, modify the 'url' property: <property name="url"> <value>jdbc:yourdatabase://localhost:11366/data</value> </property> Depending on how the new installation was completed, the 'username' and 'password' properties may also need to be changed in both locations: <property name="username"> <value>anthill3</value> </property> <property name="password"> <value>abc{}</value> </property> Save changes. 5. Copy over the directories that were backed up using the file system backup tool. See Additional Directories to Backup (Non-derby). 6. Start the Server.
220
Chapter 41. Optimizing Server Performance
Caching and AnthillPro
To improve server performance, it is possible to set up a caching proxy (such as Squid [http://www.squid-cache.org/]) to reduce bandwidth and improve AnthillPro's response times. This is especially helpful in distributed development environments: the proxy can improve performance for users at off-site locations because commonly used pages are loaded from the locally stored cache. Configure the caching proxy with AnthillPro just like any other web application. However, if the AnthillPro server was set up to use SSL, see Caching and SSL before attempting to use a caching proxy.
Caching and SSL
To improve server performance, it is possible to set up a caching proxy (such as Squid [http://www.squid-cache.org/]) to reduce bandwidth and improve AnthillPro's response times. This is especially helpful in distributed development environments: the proxy can improve performance for users at off-site locations because commonly used pages are loaded from the locally stored cache. Unless the server uses SSL, configuring the caching proxy with AnthillPro is the same as any other web application. See Caching and AnthillPro. However, if AnthillPro was set up to use SSL (see Installing AnthillPro), Tomcat prevents web pages from being cached. By default, Tomcat includes "pragma:no-cache" as an HTTP header whenever SSL is enabled. To remove this header, the security-constraints section of the web.xml file (located in the \opt\tomcat\conf directory) must be modified. See Item 3 below. Once completed, this will enable use of the proxy, as well as allow Tomcat to use both HTTP and HTTPS connections. If communication must always use SSL, the server.xml file (located in the \opt\tomcat\conf directory) must also be modified. There are numerous approaches to control how SSL is used-- each dependent on the desired behavior, the tools used, the network architecture, etc. Check with the system administrator to decide how to handle SSL. To configure a caching proxy with SSL: 1. Shut down the AnthillPro server and agent(s). 2. Open the web.xml file, located in the \opt\tomcat\conf directory, in a text editor. 3. Remove the security-constraint section (that includes the "pragma:no-cache" HTTP header) from the web.xml file. Typically, the header will be included under the <!-- security-constraints --> heading, and should be similar to: <security-constraint> <web-resource-collection> <web-resource-name> Automatic SSL Forwarding </web-resource-name> url-pattern>/*</url-pattern> </web-resource-collection> <user-data-constraint> <transport-guarantee> CONFIDENTIAL </transport-guarantee> </user-data-constraint> </security-constraint> 221
Optimizing Server Performance
4. Save changes to the web.xml file. 5. Restart the AnthillPro server and agent(s). AnthillPro can now use the proxy, with Tomcat using both HTTP and HTTPS connections. If communication must always use SSL, the server.xml file (located in the \opt\tomcat\conf directory) must be modified. For example, you can disable the HTTP connector, enable an AJP connector, and set up a HTTPD server that handles SSL connection. However, there are numerous approaches to control how SSL is used, so check with the system administrator to decide how to handle SSL.
Uploading Artifacts to a Build Life
Under certain conditions the server (Codestation) may throw the following error: Server Error: HTTP Code 500: Could not acquire exclusive access to the buildlife. If you see this error when Codestation is attempting to upload multiple artifacts to the same Build Life, the first upload most likely exceeds the 15-second default time-out. To address this issue, see Codestation, Artifact Sets, and Exclusive Locks.
Overriding Server and Agent File Storage Settings
The AnthillPro server and agent allow you to override the default location for the storage of a number of things (see Item Two below). If it is necessary to override the default locations, the startup script must be modified to pass a system property (see Item One below). Before overriding the default location(s), keep the following in mind: Storage Directory. If you change a storage directory, you are responsible for moving existing files in the directory to the new storage location. Upgrading. A server upgrade will overwrite the startup script and the setting will need to be added again. Windows Service. If running the server as a Windows service, the JAVA_OPTS (see below) in the service installer in the bin/service directory will need to be modified. Once modified, the service will need to be removed and reinstalled. Windows Mapped Drive. If running the server on Windows and using a mapped drive as a storage location, Windows has been known the remove the mapping almost at random due to inactivity. See Microsoft Support [http://support.microsoft.com/kb/297684]. To override the default storage location for the AnthillPro server and/or agent, modify the startup script to pass a system property: 1. Go to the AnthillPro bin directory and open the ah3server.cmd or ah3server file (the file name depends on what platform the server is installed on) in a text editor. 2. Find the JAVA_OPTS definition of the property you want to modify. See the appropriate property to be overridden: Server or Agent Properties Server Properties Agent Properties
222
Optimizing Server Performance
3. Set a new system property. The property needs to be prefixed with -D and a = (equals sign) should separate the property name from its value. For example, the default: ../myvar for anthill3.var.dir would become: Danthill3.var.dir=../myvar. A relative path can be given as the value and the relative path is calculated from the server's bin directory. A absolute path is also an option.
Override Server or Agent Properties
Before making any changes, see Overriding Server and Agent File Storage Settings. anthill3.var.dir (defaults to ../var). Not used to store files directly (see Overriding Agent Properties). anthill3.logs.dir (defaults to ../var/log). Storage for logging files using the default logging configuration. anthill3.temp.dir (defaults to ../var/temp). Storage for temporary files that created for short-term temporary use.
Override Server Properties
Before making any changes, see Overriding Server and Agent File Storage Settings. anthill3.artifacts.dir (defaults to ../var/artifacts). Storage for files published to Codestation. anthill3.codestation.dir (defaults to ../var/codestation). Storage for file in Codestation project Build Lives. anthill3.publish.dir (defaults to ../var/published). Storage for published files that are accessible under the Reports tab of the Build Life. anthill3.reports.dir (defaults to ../var/reports). Storage for published data files that are not accessible but used by the server. anthill3.mavencache.dir (defaults to ../var/mavencache). Storage for files used with the Maven dependency integration. anthill3.changelog.dir (defaults to ../var/changelog). Storage for data files used internally by AnthillPro for change log processing.
Override Agent Properties
Before making any changes, see Overriding Server and Agent File Storage Settings. anthill3.var.dir (defaults to ../var/jobs). The base directory for agent working directories.
Server Logging Options
AnthillPro creates two log files: ah3server.out (which contains all logging messages) and ah3server.err (containing stack traces). Both logs are viewable through the UI at: System > Server Settings > Log/Error, or in the server's \var\log directory.
223
Optimizing Server Performance
By default, the ah3server.out log has a maximum size of 50 MB, and the ah3server.err log has a maximum size of 5 MB. For either log, when the maximum file size is reached, the log will automatically roll over. To either increase or decrease the log size: 1. Shut down the AnthillPro server (run: stop_ah3server.cmd located in the server's \bin directory). 2. Go to the server's \conf\server directory and open the log4j.properties file in a text editor. 3. To change the main server log file size, find the file appender section and modify the following setting (usually on line 9): log4j.appender.file.MaxFileSize=50MB 4. To change the main error log file size, find the error file appender section and modify the following setting (usually on line 17): log4j.appender.errfile.MaxFileSize=5MB 5. Save changes when done. 6. Restart the server (run: start_ah3server.cmd or run_ah3server.cmd located in the server's \bin directory). To change/set the logging level, see Configure Server Miscellaneous Settings.
Server Diagnostics
The Diagnostics tab (at System > Server Settings > Diagnostics) provides useful information when debugging the system. For those with permissions to the System page (typically AnthillPro administrators), you can run reports on the active request contexts; thread CPU usage; the system properties; and any scheduled items while troubleshooting the system.
224
Chapter 42. Create Server Proxy
If you need to access servers/repositories (such as Maven, ibiblio, Apache/Jakarta, etc.) that are on external networks, do so by going to the System page and creating a new proxy. To help secure the connection, set a passwordprotected user name on the proxy.
Server Proxy Prerequisites
You must have AnthillPro administrative privileges to the System page. See Manage Security. The proxy host and port must be available.
Configure Proxy
1. Go to System > Proxy Settings under the Server menu. 2. On the Proxy Settings page, click Create Proxy. 3. Set up Proxy: Proxy Name. Give the name AnthillPro will use for the proxy. Description. Give a description of the proxy (e.g., Maven proxy). Host. Provide the host for the proxy. Port. Give the port AnthillPro will use to communicate with the proxy. Username. Provide the name to be used for proxy authentication. This is the name AnthillPro will use when connecting to the proxied server/repository (e.g., anthill3mavenproxy). Password. Give the password (if password protected). This is the password used to authenticate the AnthillPro user name set above. 4. Click Save then Done.
225
Chapter 43. Create Test Installation of AnthillPro
Creating a test version of your AnthillPro server will allow you to change scripts, optimize processes, improve build performance, etc., without having to experiment on the production server. The process involves installing a clean version of AnthillPro in the test location, cloning the production database, and copying over the cloned database to the test instance.
Prerequisites
The anthill3 distributable either anthill3-[version].zip or anthill3-[version].tar.gz for the version of AnthillPro which is currently installed as the production instance. For example, if your production server is Version 3.7.0_52506, you will need to install Version 3.7.0_52506 in the test instance. Otherwise, you may not be able to copy over the database to the test instance. If you can't find the correct distributable, please contact support [https://www.anthillpro.com/supportal/]. Your evaluation license (different from the production server). To obtain a copy of the evaluation license, login to the AnthillPro Supportal [https://www.anthillpro.com/supportal/]. The ability to start and stop the production AnthillPro instance. Access to the AnthillPro production database.
Clone and Move Database
1. Install the AnthillPro test server and instruct it to connect to a new empty database created specifically for the test instance. 2. Modify the production server to ensure that it is configured to bind to the address: 0.0.0.0 on startup. Go to System > Server Settings, and set the Bind to IP setting to 0.0.0.0. 3. Shutdown the AnthillPro production server. 4. Clone the AnthillPro database. The procedure varies depending on the underlying database. 5. Start the production AnthillPro server. If need be, reset the Bind to IP setting. This may require you to restart the server to take effect. 6. Copy the cloned database over the top top of the clean test database schema which was created in Item 1. 7. Cleanup the cloned database before installing it in the test instance. The first two statements (see below) remove the production license from the test server to prevent license conflicts. If you do not run these statements, starting the test server may disable your production server. The third statement instructs the test instance to ignore all production agents, preventing accidental upgrades. Connect to the test database using a tool such as DBVisualizer (or the console) and issue the following SQL statements: DELETE FROM ANTHILL_LICENSE; 226
Create Test Installation of AnthillPro
DELETE FROM REPOSITORY_USERS; UPDATE AGENT SET ISIGNORED = 1; 8. moving SSL certificates. If your production server is using SSL, you will need to copy over all the *.keystore files into the test instance. Do not remove the files from the production server. 9. Start the test AnthillPro instance and enter your evaluation license. In order to use the server, you will have to connect it to at least one agent. There are a number of options you can choose: the simplest is to install some new agents and bind them to the test server. Note that if you have any production agents come online (e.g., you restart an agent) while the test instance is running and still set to bind to 0.0.0.0, that agent may bind to the test instance and not the production instance. To prevent accidental binding and/or upgrade, you can give the AnthillPro test instance a unique IP address and then tell its agents only to bind to that IP.
227
Chapter 44. Distributed Servers
Using Distributed Servers
Distributed Servers is a complimentary product to AnthillPro designed to reduce the reliance on WAN connections by performing all the heavy lifting (builds, etc.) on local networks. There are three main components to Distributed Servers: Distributed Web Interface. The interface mirrors the AnthillPro server, providing the same information and functionality as the main server, for AnthillPro users. Codestation 2.0. Allows off-site instances of the AnthillPro Distributed Server to locally store artifacts and other large data files. Codestation is included as part of the Distributed Web Interface installation. Agent Relay (optional). The new communication relay acts as a proxy for agents (which perform work on behalf of the AnthillPro server) that are located behind a firewall or in another network location. Available under separate download. When using Distributed Servers, the main AnthillPro server is first installed at the central location; the Distributed Web UI is installed at the off-site locations (i.e., if the main server is installed in New York, the Distributed Web UI could be installed in Boston, etc.); and then the Agent Relay (if being used) is installed at off-site locations. Finally, agents are installed. See Installing Distributed Servers. Once installed, Distributed Servers are managed from within the AnthillPro UI on the System page. See Managing Distributed Servers. While there are numerous ways to use Distributed Servers, there are a few recommended best practices. See Best Practices for using Distributed Servers.
Upgrading Distributed Servers
Beginning with version 3.6.3, AnthillPro provides an upgrade path for Distributed Servers. If you are using an older version (i.e., 3.6.2 or older), you will need to install version 3.6.3 in order to perform future upgrades.
Upgrade Distributed Web Interface
1. Before performing the upgrade, stop the Distributed Servers and backup the Distributed Servers directory. 2. Run the install script in the Distributed Servers installation package. 3. When asked for the directory, give the directory the old version is installed in. 4. The installer will ask you if you want to upgrade. Answer Y. 5. Follow the instructions for an installation.
Upgrade Agent Relay
1. Before performing the upgrade, stop the Agent Relay and backup the Agent Relay directory. 228
Distributed Servers
2. Run the install script in the Agent Relay installation package. 3. When asked for the directory, give the directory the old version is installed in. 4. The installer will ask you if you want to upgrade. Answer Y. 5. Follow the instructions for an installation.
Managing Distributed Servers
Management of Distributed Servers is performed on the System > Distributed Servers link under the Server menu. On the Distributed Servers List page, the main AnthillPro server and any Distributed Servers are listed. The Active column indicates what servers are active. To activate an instance of Distributed Servers, or to edit settings, select the Edit under the Operations column. See Activate Distributed Servers and Edit Distributed Servers Settings.
Prerequisites: Managing Distributed Servers
The AnthillPro server, Distributed Web Interface, and Agent Relay (if in use) must already be installed. See Installing AnthillPro and Installing Distributed Servers. You must have access to the main AnthillPro server, including permissions to manage Distributed Servers.
Activate Distributed Servers
Once the Distributed Web Interface has been installed (see Installing Distributed Servers), it will appear on the Distributed Server List page (go to System > Distributed Servers to view). If you can't access the System page, that means you do not have the appropriate permissions. Please contact your AnthillPro administration if you need to activate a Distributed Server. By default, only the user with System Administration role may activate a Distributed Web Interface. To activate an instance of Distributed Servers: 1. Go to the main AnthillPro server. 2. On the System page, select the Distributed Servers link under the Server menu. 3. Select the Edit icon under the Operations menu of the Distributed Server to be activated. Inactive Distributed Servers are indicated by a brown icon under the Active menu. 4. When the Edit dialog opens, check the Active box. If you are unable to check the box, that means you do not have the appropriate permissions to activate the Distributed Server. Please contact your AnthillPro administrator. 5. By default, the Accessible by All box is checked. This allows all AnthillPro users to log into the distributed serv229
Distributed Servers
er, regardless of the access permissions (see Edit Distributed Server Settings). 6. Click Save if not setting permissions. Otherwise, see Edit Distributed Servers Settings.
Edit Distributed Servers Settings
1. Go to the main AnthillPro server. 2. On the System page, select the Distributed Servers link under the Server menu. 3. Select the edit icon under the Operations menu of the Distributed Server that permissions are being set for. If the Distributed Server is inactive, see Activate Distributed Servers. 4. When the Edit dialog opens, assign permission to the appropriate Roles (see Distributed Servers: Best Practices for Setting Up Users). Note that the Accessible by All option overrides any permissions set below. See Activate Distributed Servers. Manage. Determine which roles are able to manage this Distributed Server instance and set security. View. Select the roles than can view this Distributed Server instance on the list page. Access. Determine which roles can log into this Distributed Server instance. 5. Click Save.
Best Practices for Using Distributed Servers
While Distributed Servers can be used in a number of ways, the following best practices will help guide you when setting up and using AnthillPro in a distributed environment: Installation. There are a number of options for installation. This allows AnthillPro to fit into your organizational structures. See Distributed Servers: Best Practices for Installation. Projects. Model projects to geographic location. Set up projects to build, deploy, etc., within the same LAN, or geographic location. See Distributed Servers: Best Practices for Project Set Up. Source Control. To get the most out of Distributed Servers, the source should be stored within the same network as the Distributed Web Interface. See Distributed Servers: Best Practices for Source Management. Users. Typically, users are restricted to perform builds, deployments, etc., from within the same LAN as the Distributed Web Interface they use. See Distributed Servers: Best Practices for Setting Up Users.
Distributed Servers: Best Practices for Installation
While there is no particular order to installing Distributed Servers, the following sequence is typically followed: 1. Install the AnthillPro main server. See Installing AnthillPro. 2. Install the Distributed Web Interface. The interface is typically installed on a different LAN than the server. 230
Distributed Servers
This enables administrative personnel to isolate the work performed by teams using the Distributed Web Interface, and restrict the actions users perform (such as builds, deployments, etc.) to the LAN they are assigned to. The interface may be installed on either a Windows or Linux/Unix machine, regardless of the OS used when installing the main server (e.g., the AnthillPro server may be installed on a Windows machine and the Distributed Web Interface may be installed on a Linux/Unix machine and vice versa). See either Install Distributed Web Interface (Windows) or Install Distributed Web Interface (Linux/Unix). 3. Install the Agent Relay. The relay is typically used when agents are to be installed behind a firewall or in another network location. If an instance of the Distributed Web Interface requires special hardware or software housed outside of the LAN, the relay allows agents to connect to the main server using a single port. So, any agent installed anywhere in the AnthillPro system (no matter of location) will use a single port (the relay) when contacting the central server. This makes it easier when dealing with firewalls and connecting between networks. The Relay may be installed on either a Windows or Linux/Unix machine, regardless of the OS used when installing the main server and Distributed Web Interface (e.g., the AnthillPro server may be installed on a Windows machine; the Distributed Web Interface may be installed on a Linux/Unix machine; and the Relay may be installed on a Windows machine, etc.). See either Install Agent Relay (Windows) or Install Agent Relay (Linux/Unix). 4. Install Agents. Typically, install the Agents on the same network as the Distributed Web Interface, and configure them to receive work only from that server. This will result in AnthillPro running builds, etc., within the same LAN. Any number of agents may be installed along with the Distributed Web Interface, creating a "virtual" server that works "independently" from the main server. However, depending on your organizations distributed network, some agents on other networks may be necessary to complete a process (e.g., to build a project that requires special hardware, etc.). See Distributed Servers: Best Practices for Project Set Up. The Agent(s) may be installed on either a Windows or Linux/Unix machine, regardless of the OS used when installing the main server; Distributed Web Interface, or Agent Relay (e.g., the AnthillPro server may be installed on a Windows machine; the Distributed Web Interface may be installed on a Linux/Unix machine; the Relay may be installed on a Windows machine; and the Agent may be installed on a Unix machine, etc.). Once an agent is installed, it must be configured with the appropriate Distributed Server, which is a simple process. See Distributed Servers and Agent Configuration.
Distributed Servers: Best Practices for Project Set Up
With Distributed Servers, AnthillPro projects are set up in the same way as before; however, to maximize the use of Distributed Servers, there are some helpful tips to keep in mind: Source Code. Whenever possible, create a project that pulls source code from a repository located on the same LAN as the Distributed Web Interface. See Distributed Servers: Best Practices for Source Management. Builders and other tools. As with Source Code, install all the builders, testing tools, and other software used to build, test and deploy a project within the same LAN as the Distributed Web Interface. This will help isolate the project within one LAN. Users. Restrict users to use an instance of the Distributed Web Interface installed on the LAN they are a part of. This will ensure that users can only perform actions within their LAN, and reduce reliance on WAN connections. See Distributed Servers: Best Practices for Setting Up Users. Agent Selection. When setting up a project to use agents, select agents that are installed on the same LAN as the Distributed Web Interface, and then ensure that users that can access the agent are also on the same LAN. However, if there is a situation where an agent outside of the local network is necessary (e.g., if special hardware is needed) to perform the process), try decomposing the job so that as few steps as possible are run on the remote agent. This will minimize WAN usage. 231
Distributed Servers
Agent Relay. For projects that must be built on an agent located behind a firewall or on a different LAN, use the Agent Relay. With the relay, only one port is used for all communication between agents and the central server.
Distributed Servers: Best Practices for Source Management
It is recommended that the source code used for builds be stored in the same LAN as the Distributed Web Interface. When this is done, builds will be isolated to the LAN in which the Distributed Web Interface is installed. All work will then be performed within the same LAN, without having to open a WAN connection to the central server. In order to accomplish this, it may be necessary to install another version of your SCM at the off-site location (i.e., within the same LAN as the Distributed Web Interface) that contains the appropriate source. The source stored at the off-site location should mirror the projects that team members use when accessing the Distributed Web Interface. For example, if a team in Boston works on Project A, set up a repository in Boston that contains Project A. When team members call for a build, the source will be taken from the local repository and work will be performed using LAN connections. Dependency management is automated when using Distributed Servers, so if a dependency is required -- say a project located in a different LAN -- AnthillPro will automatically open a WAN connection to resolve the dependency as part of the build, etc. Once the dependency is satisfied, the build, etc., will take place within the LAN that the request originated. For example, if a build of Project A, with its source in Boston, is dependent on a project with source located in New York, AnthillPro will automatically open a WAN connection to the New York server to resolve the dependency. Then, the build will be performed on the Boston instance of AnthillPro.
Distributed Servers: Best Practices for Setting Up Users
Once the roles have been assigned for the Distributed Server (see Edit Distributed Servers Settings), assign users to roles using the AnthillPro security system (see Add Users). As a best practice, restrict users to perform work within the same LAN as the Distributed Web Interface they use. This may be accomplished by either creating a specific role for users (see Define Roles), based on their geographic location, or my determining permissions on the Distributed Servers list page (see Edit Distributed Servers Settings).
232
Part XII. Agent Management
Chapter 45. About AnthillPro Agents
AnthillPro agents are light-weight Java processes that are installed on machines throughout your networks. Once installed on a machine, the agent allows AnthillPro to run commands on the machine, move files to and from the machine, and work with other tools installed on the machine. In general, an agent is responsible for running builds, deploying projects, and/or driving third-party tools. When installing agents, keeping in mind what processes you want AnthillPro to perform, and where you want those processes to take place, can be a helpful guide. Following is a quick synopsis of the most common agent-usage scenarios and where agents are typically installed: For builds. Agents are typically installed on every build machine. This allows you to maximize resources and enables simultaneous builds on different agents. If you have a project that requires a specific tool or platform to build, you can use, for example, an agent filter to specify which machine or set of machines to use. For deployments. Many users install an agent on the deployment target machines -- particularly when a deployment requires running commands on a specific machine. Where a remote deployment is run, an agent is often placed on a machine that has access to the various target machines. In either case, the agent acts as a gateway for deployments. For driving third-party tools. AnthillPro integrates with numerous tools and normally communicates with those tools through its agents. AnthillPro agents are responsible for triggering automated testing, creating an issue in your tracking tool, etc., on behalf of the server. In some instances, the agent must be installed on the same machine as the tool it is driving (where necessary, this is noted in the user documentation). Most third-party tools can be driven remotely through web services or API calls. The agent calling those tools would simply need to have access to those web services or APIs. Once an installed agent has been started, the agent opens a socket connection to the server (securable by configuring SSL for server-agent communication) based on the information you gave during installation. The agent also utilizes AnthillPros web services. For agents on a different network than the server, it may be necessary to punch some holes in a firewall to establish the connection. If the number of agents needing firewall exceptions grows inconveniently large, the Agent Relay can help. Once agent communication is established, the agent will be visible through the web UI (System > Agents), where it will need to be configured. If you are unfamiliar with AnthillPro Environments, it may be helpful to review that material to gain a better understanding of how AnthillPro Agents are managed and used. In short, Agents are pooled into environments. In AnthillPro, environments denote similar, high-level purposes of machines, often corresponding to groupings like "Shared Build Farm" or "My Department QA Lab." In turn, environments are pooled into groups usually corresponding to the different applications under development that use different sets of machines. Understanding how AnthillPro approaches environment management is necessary when configuring an agent. Agent configuration consists of assigning an agent to at least one environment (as well as adding properties and entering the load-balancing rules when appropriate). An agent not part of an environment will have few, if any, jobs assigned to it. AnthillPro also allows you to assign an agent to multiple environments. During agent configuration, the system administrator defines which environments are legal for an agent. For example, if an agent is assigned to both the DEV and QA environments, the agent can perform work on behalf of projects in either environment -- this allows you to better distribute workloads throughout the system. When performing work, AnthillPro uses the administrator configured agent filters in conjunction with load balancing to assign jobs to appropriate agents within the environment. In addition to system-created meta-data, every AnthillPro Agent may include properties assigned by an administrator. These properties are typically used to denote capabilities. Many users set a property that denotes if and where a particular tool is installed (say Visual Studio); or, the dedicated purpose of the machine (web server or database server). This meta-information can be used to help determine what work is performed on which agent. For example, 234
About AnthillPro Agents
if a deployment to the QA lab involves both webservers and database servers with different processes run on each, the user-defined agent properties are used to ensure that the deployment is run successfully.
About Agent Filters
Agent filters are used to select the appropriate agent(s) that will execute a job. Agent filters are scoped by environments, so they can only select an agent within the environments available to a workflow. For example, if you want a build to run on an agent within the "DEV" environment, you would use the Any Agent Filter. When the job is performed, AnthillPro will assign the build to the least busy agent in that environment. See Configure and Edit Agent Filters. There are three different types of agent filters in AnthillPro: Any Agent Filter returns all online agents in the environment. The agents returned are ordered by a combination of their current load and throughput metric, and then the server selects the agent(s) to use based on their loads. Fixed Agent Filter returns a specified agent. Use of this agent filter is discouraged because the job will fail if the agent is not available in the selected environment. However, for new users, the fixed agent filter can help with getting started if it takes the place of a more elegant, but more time consuming and difficult to create, Scripted Agent Filter. Scripted Agent Filter programmatically selects the agent(s) appropriate for a job. Usually this is used to check variables on agents. For example, to find agents with a specific tool installed or used for a special purpose. When executed, the filter receives a collection of agents and is responsible for trimming that list to only appropriate agents. An example of Scripted Agent Filter usage can be seen in the Iterate a Job section.
About Agent Properties
Agent properties (also called variables) allow the user to configure a build or other process using parameters with values dependent on the agent on which the build (or process) is actually executed. For example, an agent property can be used to specify that an agents local settings be used during a build, etc. One thing to keep in mind is that agent properties are resolved at run time (i.e., when the build is actually run), and on the Agent on which the build is running. See Agent Properties for more.
Implicit and User properties
Implicit properties have a designation indicating where they come from. All environment properties as well as all Java system properties on an agent are automatically loaded and made available as agent properties. You can add new agent properties through the user interface on the central server. These properties are immediately usable, just like the implicit environment and system properties.
Using Agent properties
Consider the situation where youre configuring a build and need to use a specific version of Ant. You have a Linux machine and a Windows machine, both with AnthillPro agents, that could end up running the build. Further, Ant is installed in different locations on the Linux and Windows machines. You need to use an agent property to configure the build. Using agent properties, you can define a variable named user/ANT_HOME_1_6_5 on both agents. On the Windows agent, the value of the property would be user/ANT_HOME_1_6_5 = C:\apache\apache-ant-1.6.5. On the Linux agent, the value of the property would be user/ ANT_HOME_1_6_5 = /opt/apache/apache-ant-1.6.5. By configuring the AnthillPro agent property as above, either agent would be able to perform the job. The job itself 235
About AnthillPro Agents
would use a special syntax instruct AnthillPro to run the Ant located at property: ${user/ANT_HOME_1_6_5}.
About Agent Throughput Metric
When configuring the central server to use an agent, you can assign a throughput metric. The throughput metric is an arbitrary integer indicating the relative throughput of one agent relative to another. For example, if one agent is running on a four CPU machine and a second is running on a single CPU machine, then the throughput metric of the first agent may be four and the throughput metric of the second agent may be one. AnthillPro considers current job loads and throughput when delegating jobs to agents. Administrators configuring Agents can also set an absolute maximum number of jobs a particular agent can execute. If all agents selected by a filter are at their maximum, the next job will enter a priority queue waiting for ability. Consider two agents. The first, Quad has a throughput of 9 and a max jobs setting of 6. The second, Dual has a throughput of 5 and a max of 4. If eleven jobs are generated quickly, they will be assigned something like: Job 01 Job 02 Job 03 Job 04 Job 05 Job 06 Job 07 Job 08 Job 09 Job 10 Job 11 Quad Dual Quad Quad Dual Quad Quad Dual Quad Dual: (Quad is maxed) Queued (Quad and Dual are maxed)
About Agent Security
User access to an agent is managed on the Security tab, as well as assigning permissions using AnthillPro's security system. Administrators can define what roles have access to read, write, or determine security for agents. You need administrative permissions to set agent security.
236
Chapter 46. Agent Settings
Agents allow the distribution of tasks for performance and multi-platform support. To make better use of available resources and allow for higher build throughput, simultaneous builds can be performed on different agents. Agents can participate in multiple environments. This allows the use of an agent that communicates with a network deployment manager capable of deploying applications to multiple environments. AnthillPro agents are light-weight Java processes that run on the agent machine. The agent contacts the server whenever the agent process is started. Since the agent communicates with the central server, it need not be on the same network as the central server. However, the agent must be able to open a socket connection to the server. By default, all communication between the central server and the agent is not secure. Communication may be secured using SSL. See Configure Server-Agent SSL. Configured Agents. Ready to use when online. Available Agents. Installed but are not yet configured, and cannot be used until configured. See Agent Configuration. Ignored Agents. Temporarily removed from service. To use an ignored agent, select it, click Edit, check settings, click Set then Done. To view the Agents overview screen, go to the System page, and select the Agents link from the Environment menu. Agents can be organized in either ascending or descending order by selecting the Menu headings. For example, select the Name heading to list all agents in either alphabetical or reverse alphabetical order; or select the Host heading to similarly organize all agents by host name. For organizations with a large number of agents, the agent list page provides navigated pagination. Choose to display 5, 25, 50, or 100 agents per page, and use the navigation tool bar (directly above the Operations menu) to view other pages. The agent properties (go to System > Agents > select an agent > Properties) are also stored on the server, making searching for a property easier. When the agent starts up, it passes all of its properties to the server, which then stores it. If a property is added or changed, or the agent is upgraded, etc., the properties will be automatically updated on the server. If an agent is not responding, it may be restarted in one of two ways: Restart All Agents will restart every online agent, even agents currently performing work. Once restart has completed, any work being performed by the agents will resume. Test Communication ensures that the server and agent are communicating properly. Once selected from the Operations menu, a dialog box will pop up describing the action. Please note that checking the communication may take a minute or longer, depending on agent load and locks. Restart, under the Operations menu, will restart an individual agent. If, at the time of restart, the agent was currently performing work, the work will resume once restart has completed. See also About AnthillPro Agents.
Using Agent Proxies
Use an agent proxy for any agents where the direct agent-sever communication is prohibited. Once enabled, the 237
Agent Settings
proxy allows the agent to send logs, reports and other artifacts to the server. To use an agent proxy for server-agent communication, modify the following propertied in the agent.property file: locked/agent.http.proxy.host= locked/agent.http.proxy.port=
Creating an Agent Proxy
Note that only previously installed agents can be set up to use a proxy. If the agent has not already been installed, see Installing AnthillPro. 1. Shut down the agent. 2. With a text editor, open the agent.properties file located in the \conf\agent directory (for example, C:\%AGENT_HOME%\conf\agent\agent.properties). 3. Modify the locked/agent.http.proxy.host= property. Give the host name for the agent proxy. For example, locked/agent.http.proxy.host=www.proxy.yourcompany.com. 4. Modify the locked/agent.http.proxy.port= property. Give the port on which the agent proxy is to communicate. It should look something like locked/agent.http.proxy.port=8900. 5. Save changes and restart agent.
238
Chapter 47. Agent Configuration
To configure an agent, click on the name of that agent or the View link in any of the tables on the Agent Overview page. Most of the information shown will be configured at installation time, but you can edit the agent any time after installation. The Properties tab on the agent configuration screen allows you to view or set custom variables on the agent. The custom properties can indicate where build or testing tools are installed. In the Locked Properties section, you can review the system and environment variables (often used in agent filters). Once configured, access to the agent can be restricted using the AnthillPro security features. Once security is set, only users with the appropriate roles and permissions will be able to use the agent for running builds, deployments, etc. See Setting Up Security. See also About AnthillPro Agents.
Agent Configuration Prerequisites
You must have administrative permissions. See Setting Up Security. If an AnthillPro Agent has not been installed, see Installing AnthillPro before continuing. Go to System > Agents under the Environment menu. Once the agents are installed, ensure that they all are online. If the agent to be configured is offline (see Agent Settings), run start_ah3agent.cmd found in the agent's \bin directory to start the agent. At least one Environment must be active in order to configure the agent. By default, each agent is available to the Build-Farm; however, the agent does not have to participate in this environment.
Configuring an Agent
1. Go to System > Agents under the Environments menu. 2. Select the View icon of agent to be configured under the Available Agents menu. 3. Most of the information on this tab was given during agent installation (See Installing AnthillPro); however, you will need to select the environment(s) this agent is going to participate in, as well as the preferred server if using distributed servers. Name. Give the Agent a descriptive name. The current name of the agent was given during the installation process. AnthillPro will automatically update the agent if it's name is changed. Throughput Metric. The throughput metric provides a hint to AnthillPros load balancer. In a busy build farm, it may be that several machines could handle a request, but each is already running builds. To determine which machine is best equipped to handle the additional build, the load balancer compares the machines throughput metric number to the number of jobs that are running on it. So an agent with a metric of 10 will likely get a third job assigned to it before an agent with a metric of 1 gets its second job. Maximum Number of Jobs. Agents can also be given a maximum number of jobs that they may run. If an agent is running at full capacity, additional job requests are queued until the agent frees up. Preferred Server. If utilizing distributed servers, select the appropriate server. In most cases, the agent should 239
Agent Configuration
be connected to the preferred server via a LAN. Otherwise, select "none". See Distributed Servers and Agent Configuration. Environments. Check the box for the environment or environments this agent is to be in. If the environment you want to add this agent to is not shown, that means the environment has not yet been created. See Environment Management. An agent can participate in one or more environment. Generally an agent belongs to a single environment, such as Build-Farm or Development Test or QA. But often a single agent is used as a staging sever for several environments, and so it should participant within those environments. 4. Click Set if setting properties and/or security. Otherwise, click Set then Done. 5. Select the Properties tab and click Add Property or Add Secure Property button. Either property type may be used, with the only difference being that a Secure Property will obfuscate the property in logs, etc. The process for creating either property type is the same: Property Name. Give the name of the property to be used. This will be visible to anyone who can access this property. Property Value. Give the value of the property. If using a secure property, verify the value which will be obfuscated throughout the system. Custom properties typically indicate where build or testing tools are installed. 6. Click Add then Save. Click Done twice if not setting security. Otherwise, click the Security tab. 7. Click Edit and check the appropriate Permissions and User Roles available to this agent. See Setting Up Security. 8. Click Done twice.
240
Chapter 48. Environment Management
In AnthillPro, an environment is a partition grid of agents that is specific for different stages of a project life-cycle (QA, PROD, etc.). Environments may also be configured to a specific technology (Java, .NET, etc.). Workflows within AnthillPro execute on a specified environment. This allows the definition of a single deployment workflow that can then be used to deploy the application to numerous environments. For example, common environments are development (DEV), quality assurance (QA), and production (PROD). The DEV environment should include the set of AnthillPro agents that are specific to development. Once the DEV environment is created, it is added to an environment group (see Using Environment Groups) and then the AnthillPro Agents are added to the groups (see also Agent Settings). AnthillPro has a default environment, the Build Farm, that contains all agents used in conjunction with originating workflows. Each build will be assigned to an agent in the Build Farm unless the project is configured to build in a specific environment. The Build Farm may also contain any other agent you choose (e.g., a deployment agent). In AnthillPro, the build farm is an implied environment and cant be deleted. Because there are no restrictions on how the Build-Farm is used, it may be used for deployments as well. See also About AnthillPro Agents.
Environment Prerequisites
You must have administrative permissions. See Setting Up Security. If an AnthillPro agent has not been installed, see Installing AnthillPro before continuing. Go to System > Agents under the Environment menu. Once the agents are installed, ensure that they all are online. See Agent Settings.
Configuring an Environment
AnthillPro environments are typically modeled after the different stages of the application life-cycle (or technologies) your organization uses. 1. Go to System > Environments under the Environment menu. 2. Click Create Environment. 3. Configure Environment: Name the environment. Short Name. Give the name to be used as a key in property files. For example, the "development" environment will be identified by the short name PROD in property files and on the Dashboard. Description. Give an optional description of the environment. 4. Click Save. 5. Set Environment Property (optional). The property set here will be used unless it is overridden by other properties. It is also possible to set a property in the environment for specific projects. 241
Environment Management
Select the Add Property link in the Environment Properties header. Secure. To make the property secure, check the box. To add an additional property, select the Add Property link again. Click Save. 6. Select the environment's Security tab and click Edit. 7. Check the Roles and permissions for this environment. See Define Roles and Using Permissions. 8. Click Save then click Done twice.
Editing an Environment
Once created, the name, short name and/or description of an environment may be edited. Editing an environment will only effect future usage of the environment. 1. Go to System > Environments under the Environment menu. 2. Select the environment to be edited from the Environment List. 3. Click Edit on the Main tab. 4. Edit the name, short name and/or description. 5. To remove an agent from the environment, select the Remove from Environment icon under the Operations menu. If the tool tip says Remove from Environment (disabled) the agent may not be removed from the environment in this manner. To remove an agent from an environment, see Agent Settings. 6. Click Save then Done. 7. Click Done.
Removing an Environment
To remove an environment, ensure that it is not in use by any project. If the environment is in use, it must first be removed from every environment group that uses it. Removing an environment that is currently in use may require you to reconfigure other environment groups, projects, and workflows that depend on the environment. 1. Go to System > Environments under the Environment menu. 2. If the Delete icon (under the Operations menu) of the environment to be removed is red, click the icon. If the Delete icon is gray, the environment must be removed from all environment groups it has been added to (see Using Environment Groups). Once the environment has been removed and the Delete icon is red, click the icon. 3. Click OK in the dialog box. 4. Click Done. 242
Environment Management
Modifying Agent Settings (Environments)
Once an agent has been configured (see Agent Configuration), you can access/edit its settings from the Environments page. Using the Operations icons, you can either change settings or remove an agent from any environment (in addition to performing the same actions on the Agents page). 1. Go to System > Environments, and select an environment from the list. 2. On the Environment page, find the agent you wish to modify/remove from this environment (you may have to scroll down). 3. To remove the agent from this environment, select the Remove from Environment icon under the Operations menu. Note that removing an agent from an environment will effect all projects that participate within that environment. For example, if multiple projects are configured to use a particular agent (e.g., one on a Linux machine) and that agent is removed, the workflows will fail unless another suitable agent is configured within the environment. 4. To edit an agent's settings, select the agent's Name or the View icon under the Operations menu. Note that changing agent settings will effect all projects that use the agent. For example, if multiple projects are configured to use a particular agent (e.g., one on a Linux machine) based on a property, and the property is modified, the workflows will fail unless another suitable agent is configured. To change agent settings, see Agent Configuration. 5. After modifying agent settings, click Done to return to the Environment page.
Environment Security
User access to an environment is managed on the Security tab. Administrators can define what roles have access to read, write, or determine security for environments. You need administrative permissions to set environment security.
Using Environment Groups
Environment groups determine the set of environments that project workflows may be executed on. Each environment group must contain at least one environment, and is set at the Project level. For example, common environments are development (DEV), quality assurance (QA), and production (PROD). Once the environments for the stages of the life-cycle are created (see Environment Management), they are grouped together. AnthillPro will then use the environment group when determining which agent to send work to. AnthillPro's Default Environment Group (the name may be different depending on what version of AnthillPro you use) contains all the default environments. Environments may be added to or deleted from this group. Generally, different applications are likely to use different sets of machines for their build, deploy, test activity, and will likely use different environment groups. When you create a deployment workflow for instance, it is best practice to present the user with the environments that are actually relevant to the project (maybe 5 or 10) rather than all the ones in the system (potentially hundreds). Environment groups help a project administrator by restricting what other users can see. Environment groups may be formed per project, per team or per department depending on where hardware is shared. An environment may exist in multiple groups which would allow a shared build cluster to be in environment groups for projects that do not share test hardware. Consider the following: An organization that develops software using two different technologies. The first is J2EE. Our hypothetical organization has a development, a QA, and a production J2EE environment, with each containing 243
Environment Management
application servers configured to the corporate standard. The second technology used is C++, with development, QA, and production environments for all C++ projects. The C++ environments use different physical servers than the corresponding J2EE environments. In this scenario, J2EE projects and C++ projects are configured into two environment groups: one called J2EE Env Group, and the other called C++ Env Group. The J2EE Env Group contains the J2EE development, QA, and production environment groups, and the C++ Env Group contains the C++ environment groups. With these environment groups, the organization derailed any confusion about what set of servers a J2EE or C++ project should be deployed to. See also About AnthillPro Agents.
Environment Groups Prerequisites
You must have administrative permissions. See Setting Up Security. If an AnthillPro agent has not been installed, see Installing AnthillPro before continuing. Go to System > Agents under the Environment menu. Once the agents are installed, ensure that they all are online. See Agent Settings. The appropriate Environments must be created. See Environment Management.
Configuring an Environment Group
1. Go to System > Environment Groups under the Environment menu. 2. Click the Create Environment Group button. 3. Configure environment group: Name the environment group. Description. Give an optional description of the environment. Click Save. 4. Click the Add an Environment button, select an environment from the drop-down menu. See Environment Management. 5. Click Add Environment and then Save. 6. Repeat Items 2 through 5 for every environment to be added to the group. 7. Select the environment group's Security tab and click Edit. 8. Check the Roles and permissions for this environment group. See Define Roles and Using Permissions. 9. Click Save then click Done twice.
Editing an Environment Group
Once created, the name of, description of, and/or environments within an environment group may be edited. Editing an environment group will only effect future usage of the environment groups.
244
Environment Management
1. Go to System > Environment Groups under the Environment menu. 2. Select the environment group to be edited from the Environment Group List. 3. Click Edit on the Main tab. 4. Edit the name and/or description. 5. To remove an environment from the group, select the Remove from Group icon under the Operations menu. 6. Click OK in the dialog box. 7. To edit security, see Configuring an Environment, Items 6 through 8. 8. Click Done twice.
Removing an Environment Group
To remove an environment group, ensure that it is not in use by any project. If the environment group is in use, it must first be removed from any projects using it (listed under the Used in Projects menu). Removing an environment group that is currently in use may require you to reconfigure other environment groups, projects, and workflows that depend on the environment group. 1. Go to System > Environment Groups under the Environment menu. 2. If the Delete icon (under the Operations menu) of the environment group to be removed is red, click the icon. If the Delete icon is gray, the environment group must be removed from any project using it. Once the environment has been removed and the Delete icon is red, click the icon. 3. Click OK in the dialog box. 4. Click Done.
245
Chapter 49. Configure and Edit Agent Filters
Agent filters are used to select one or more agent(s) at run time and to monitor the quiet period (see Using Agent Filters and Quiet Periods). Agent filters are scoped by environments, and select from the agents allocated to the environment. When an agent filter is asked to select one or more agent(s), it selects from the agents available in the environment within which the filter is executing. Only scripted agent filters are capable of targeting multiple agents. See Agent Settings and Agent Filter (Selection) Scripts. AnthillPro uses three types of agent filters: Any Agent Filter. Selects the first available agent. Returns all online agents in the environment, ordered by a combination of current load and throughput metric. Fixed Agent Filter. Always selects a specific agent within the environment. If the requested agent is locked or can't receive more work, the request will be queued until the agent frees up. Scripted Agent Filter. Selects agent based on an agent filter script. See Agent Filter (Selection) Scripts. See also About AnthillPro Agents.
Using Agent Filters and Quiet Periods
Quiet periods are configured on the project (Administration page), and play an integral part in ensuring that the source code AnthillPro obtains from the SCM contains a consistent set of changes. The quiet period is a measure of time that must pass without anyone committing changes to the source. When the specified time has passed without commits, AnthillPro triggers a build. Any agent-filter type may be used to monitor the quiet period. Unless a fixed agent filter is used, the selection will be from within the requested environment for the build. 1. Go to Administration > Edit Project. 2. Select the Quiet Period tab on the Project Main page. Quite Period. Input the desired quite period in seconds. For CI, it is usually best practice to set the quiet period at 60 seconds. This usually allows a developer enough time to make all their related commits. If you find that you are seeing broken builds because related commits are not within the same build, try lengthening the quiet period. Quiet Period Type. Select the quiet period type. Changelog Triggered Quiet Period. Periodically polls the repository for changes since the last build; typically used with a scheduled trigger. The changelog quiet period should be used for any project that has at least one workflow using a scheduled trigger. For example, if your project has one workflow that uses a repository trigger (that builds every time a commit is made) and one workflow that uses a scheduled trigger for a nightly build, use the changelog quiet period. This will ensure that AnthillPro builds when you want it to. See also Workflow Triggers and Scheduled Builds. Repository Triggered Quite Period. Listens to notifications sent from the repository and builds the project 246
Configure and Edit Agent Filters
based on the changes found in the commit; used with repo triggers. This should only be used if every workflow in your project uses a repository trigger and you want AnthillPro to build every time a commit is made. See also Workflow Triggers and Scheduled Builds. No Quiet Period. Will not enforce a quiet period. While there are some instances where a quiet period is not necessary, it is best practice to always use a quiet period. If you elect not to use a quiet period, it is possible to end up with a substantial number of unnecessary builds -- many of which will be broken. Should Cleanup. If 'Yes' is selected, a cleanup will be performed prior to checking out source for a build. If 'No' is selected, no cleanup will be performed prior to source check out. With some SCM systems, it is possible to only check out changed source for a build, making the process quicker. 3. Select agent filter type and click Set. Any Agent. Selects available agent. Fixed Agent. Always selects a specific agent. Scripted Agent. Selects available agent based upon agent filter script. See Agent Filter (Selection) Scripts. 4. Click Save. 5. To edit an existing Agent Filter and/or Quiet Period, repeat Items One through Four.
Agent Security
User access to an agent is managed on the Security tab. Administrators can define what roles have access to read, write, or determine security for agents. You need administrative permissions to set agent security. See Setting Up Security. 1. Go to the System page and select the Agents link from the Environments menu. 2. On the Agent List page, select the appropriate agent from the list. 3. Select the agent's Security tab and click Edit. 4. Check the Roles and permissions for this agent. See Define Roles and Using Permissions. 5. Click Save then Done.
247
Part XIII. Tool Integrations
Chapter 50. SCM Tools
AccuRev
The first step in using an AccuRev repository with AnthillPro is to create a repository configuration by following the Repositories link on the System page. The configuration will allow basic information regarding AccuRev to be reused by several projects. Once configured, the repository will be listed on the Repositories main page. In AnthillPro, there are two ways to use an AccuRev repository: Pooling streams. AnthillPro creates and manages a pool of AccuRev streams to be used for the project, and does not require creation of AccuRev workspaces. Any streams included in the pool are automatically locked and should not be edited (locked streams may be viewed at System > Lockable Resources for those with Administrative permissions). This option is simpler than the alternative, and requires less configuration and management. See AccuRev Source Configuration with Pooling Streams. Non-pooling streams. AnthillPro does not create and maintain a pool of children streams for the project. Management of streams and workspaces must be done through AccuRev. See AccuRev Source Configuration with Non-pooling Streams. Once the main repository has been identified, your projects can then use the AccuRev repository during workflow source configuration. During project creation, the workflow is associated with a specific AccuRev repository.
AccuRev Prerequisites
AccuRev must already be installed. See AccuRev documentation [http://www.accurev.com/documentation.html]. You must have administrative permissions. See Manage Security. The AccuRev command path must be available to complete the configuration. AccuRev Login. For versions 4.5.1 and above, the new AccuRev authentication scheme now requires a manual login (usually daily) in order for an AnthillPro agent to access the repository. To override this behavior, you can automate login by using the -n option with the AccuRev login command. This will cache the credentials so that AccuRev no longer asks for a password for that account. If you want to automate login for the AnthillPro agent(s): Login to AccuRev with the account that the AnthillPro agent uses to access the repository. Run the AccuRev login command with the -n flag: accurev login -n. If you have AnthillPro agents that login to AccuRev as different users, you will need to repeat this operation for those agents as well.
Set Up AccuRev Repository
1. Go to System > Repositories from the Project Support menu. 2. On the Repositories page, click the Create New button.
249
SCM Tools
3. Select AccuRev from the drop-down menu and click Set. 4. Configure repository: Name the repository. This is the name AnthillPro will use to identify this repository. This name does not correspond to the actual repository, and is simply an identifying label used by the AnthillPro system. Description. Give an optional description. Command Path. Provide the location of the AccuRev executable if it is not in the system path. Pool Streams. If not using an AnthillPro pool of streams, do not check the box and proceed to Item 5 (see AccuRev Source Configuration with Non-pooling Streams). To use an AnthillPro-created pool of AccuRev streams across projects using this repository, check the box (see AccuRev Source Configuration with Pooling Streams). Max Number in Pool. Give the maximum number of AccuRev streams AnthillPro will create in the pool (if using the Pool Streams option). 5. Click Set. 6. Select the Security tab and click the Edit button. Determine permissions, click Save, and then click Done. 7. Click Done.
AccuRev Source Configuration with Pooling Streams
Once the main AccuRev repository is identified (see Set Up AccuRev Repository), configure the specific repository a workflow uses. During project creation, the originating workflow is first associated with the AccuRev repository. Once this is done, the Source Configuration page will automatically pop up. (However, if you choose not to configure the project source at initial creation, you can return to it by selecting the Configure, or Edit Source, link under the Source Config menu on the Workflow Main page.) 1. Once AccuRev is set up with AnthillPro (see Set Up AccuRev Repository), create a project. 2. Configure source: Repository. Select the appropriate AccuRev repository from the drop-down menu. All AccuRev repositories configured with AnthillPro (see Set Up AccuRev Repository) will appear in the drop-down menu. Make sure to select the correct repository for this project. Working Directory Script. Select the Working Directory Script from the drop-down menu. The working directory is the location where the agent is going to run its commands. For example, if the working directory is C:\projects\Project_A\ every command AnthillPro issues will be from that specific directory. If no Working Directory Script is configured in the job, the script selected here will be used. See Working Directory Scripts. Directory Offset. Give the relative directory path from the working directory where this stream should be pulled. Leave blank for the root of the working directory. This option is especially useful when using multiple Sources (see Add Additional Source with Pooling Streams). Stream Name. Provide the name of the parent stream to back the pooled stream with. This field accepts small scripts for including properties, etc. 250
SCM Tools
Users to exclude from changelog. To exclude any users from the changelog, input them here. Each excluded user must be input on a separate line. Note that user names are case sensitive. File paths to exclude from changelog. If you need to exclude file paths from the changelog, list them here, each on a separate line. Each path must be proceeded by + or - to include/exclude it from the changelog. The following wild cards may be used: for any subdirectory: **/ for any number of any characters except \ and /: * for any single character / including \ and / Changelog file paths containing drive letter or any prefixes: ? Make sure to include the * at the beginning of the path. Example exclude paths: -**/abc/**/* Except for: +**/abc/*.html. This will exclude everything under the abc directory except for the HTML files in it. 3. Click Save.
Add Additional AccuRev Source with Pooling Streams
If adding additional sources to the workflow is necessary, set up is similar to that of the initial source configuration (see AccuRev Source Configuration with Pooling Streams). When adding additional sources, it is advisable (though not required) to create a new directory offset for each additional source. Once an additional source has been added to the workflow, it will appear on the workflow Main tab under the Source Config menu, and may be edited or deleted using the icons under the Actions menu. To add an additional source to an existing workflow: 1. Go to Administration and select the workflow that an additional source is to be added to. 2. On the workflow Main page, select the Add Additional Source link under the Source Config menu. 3. Configure source: Directory Offset. Give the relative directory path from the working directory where this stream should be pulled. Leave blank for the root of the working directory. For example, enter Test to create the offset named "Test". This option is especially useful when using multiple Sources. Each source may use a different offset, making it easier to pull different streams down at the same time. Stream Name. Provide the name of the parent stream to back the pooled stream with. This field accepts small scripts for including properties, etc. 4. Click Save.
AccuRev Source Configuration with Non-pooling Streams
Once the main AccuRev repository is identified (see Set Up AccuRev Repository), configure the specific repository 251
SCM Tools
a workflow uses. During project creation, the originating workflow is first associated with the AccuRev repository. Once this is done, the Source Configuration page will automatically pop up. (However, if you choose not to configure the project source at initial creation, you can return to it by selecting the Configure, or Edit Source, link under the Source Config menu on the Workflow Main page.) 1. Once AccuRev is set up with AnthillPro (see Set Up AccuRev Repository), create a project. 2. Configure source: Repository. Select the appropriate AccuRev repository from the drop-down menu. All AccuRev repositories configured with AnthillPro (see Set Up AccuRev Repository) will appear in the drop-down menu. Make sure to select the correct repository for this project. Working Directory Script. Select the Working Directory Script from the drop-down menu. The working directory is the location where the agent is going to run its commands. For example, if the working directory is C:\projects\Project_A\ every command AnthillPro issues will be from that specific directory. If no Working Directory Script is configured in the job, the script selected here will be used. See Working Directory Scripts. Directory Offset. Give the relative directory path from the working directory where this stream should be pulled. Leave blank for the root of the working directory. For example, enter Test to create the offset named "Test". This option is especially useful when using multiple sources. Each source may use a different offset, making it easier to pull different streams down at the same time. See Add Additional Source with Non-pooling Streams. Stream Name. Provide the name of the stream to build from. This field accepts small scripts for including properties, etc. This may not be a pass-through stream. Only use a child stream off of the development stream where the changes are committed. Workspace Name. Give the name of the AccuRev workspace to use. This field accepts small scripts for including properties, etc. Do not include the _user-name at the end of the workspace name, this will be determined by the credentials in the AccuRev Repository Configuration. History Stream Name. Give the name of the AccuRev parent stream from which the history of changes will be collected. Use the Stream Name option only if this stream is different from the stream name listed above (see Stream Name). This option is helpful when labeling a history stream, to ensure that the proper snapshot is used for labeling. See Label On History Stream below. Disable Time Locking. Check the box to override the automatic time lock that AnthillPro sets on the backing stream. Note that without the time lock, there is no guarantee that a build can be reproduced. Label On History Stream. Check the box create a snapshot of the parent/history stream. If a child stream as used as the backing stream, any labelling of that child stream may produce inconsistent results. The only way to ensure proper labeling results is to create a snapshot on the parent/history stream. When using this option, make sure that the AccuRev parent stream is defined in the History Stream Name. See History Stream Name above. Users to exclude from changelog. To exclude any users from the changelog, input them here. Each excluded user must be input on a separate line. Note that user names are case sensitive. File paths to exclude from changelog. If you need to exclude file paths from the changelog, list them here, each on a separate line. Each path must be proceeded by + or - to include/exclude it from the changelog. The following wild cards may be used: for any subdirectory: **/ 252
SCM Tools
for any number of any characters except \ and /: * for any single character / including \ and / Changelog file paths containing drive letter or any prefixes: ? Make sure to include the * at the beginning of the path. Example exclude paths: -**/abc/**/* Except for: +**/abc/*.html. This will exclude everything under the abc directory except for the HTML files in it. 3. Click Save.
Add Additional AccuRev Source with Non-pooling Streams
If adding additional sources to the workflow is necessary, set up is similar to that of the initial source configuration (see AccuRev Source Configuration with Non-pooling Streams). When adding additional sources, it is advisable (though not required) to create a new directory offset for each additional source. Once an additional source has been added to the workflow, it will appear on the workflow Main tab under the Source Config menu, and may be edited or deleted using the icons under the Actions menu. To add an additional source to an existing workflow: 1. Go to Administration and select the workflow that an additional source is to be added to. 2. On the workflow Main page, select the Add Additional Source link under the Source Config menu. 3. Configure source: Directory Offset. Give the relative directory path from the working directory where this stream should be pulled. Leave blank for the root of the working directory. For example, enter Test to create the offset named "Test". This option is especially useful when using multiple sources. Each source may use a different offset, making it easier to pull different streams down at the same time. Stream Name. Provide the name of the stream to build from. This field accepts small scripts for including properties, etc. This may not be a pass-through stream. Only use a child stream off of the development stream where the changes are committed. Workspace Name. Give the name of the AccuRev workspace to use. This field accepts small scripts for including properties, etc. Do not include the _user-name at the end of the workspace name, this will be determined by the credentials in the AccuRev Repository Configuration. History Stream Name. Give the name of the AccuRev parent stream from which the history of changes will be collected. Use the Stream Name option only if this stream is different from the stream name listed above (see Stream Name). This option is helpful when labeling a history stream, to ensure that the proper snapshot is used for labeling. See Label On History Stream below. Disable Time Locking. Check the box to override the automatic time lock that AnthillPro sets on the backing stream. Note that without the time lock, there is no guarantee that a build can be reproduced. Label On History Stream. Check the box create a snapshot of the parent/history stream. If a child stream as used as the backing stream, any labelling of that child stream may produce inconsistent results. The only way to ensure proper labeling results is to create a snapshot on the parent/history stream.
253
SCM Tools
When using this option, make sure that the AccuRev parent stream is defined in the History Stream Name. See History Stream Name above. 4. Click Save.
ClearCase Base Dynamic View
The first step in using a ClearCase Base Dynamic View repository with AnthillPro is to configure it by following the Repositories link on the System page. The configuration will allow basic information regarding ClearCase to be reused by several project workflows. Once configured, the repository will be listed on the Repositories main page. Once the main repository has been identified, your projects can then use the ClearCase repository. During project creation, associate the workflow with a specific ClearCase repository and determine the mode, view, and specify the Load Rules. See ClearCase Base Dynamic View Source Configuration. See also ClearQuest.
ClearCase Base Dynamic View Prerequisites
ClearCase must already be installed. See ClearCase tp://www-01.ibm.com/support/docview.wss?rs=984&uid=swg21239261]. You must have administrative permissions. See Manage Security. The cleartool executable and the Load Rules must be available to complete the configuration. documentation [ht-
Set Up ClearCase Base Dynamic View Repository
1. Go to System > Repositories from the Project Support menu. 2. On the Repositories page, click the Create New button. 3. Select ClearCase from the drop-down menu and click Set. 4. Configure repository: Name the repository. This is the name AnthillPro will use to identify this repository. This name does not correspond to the actual repository, and is simply an identifying label used by the AnthillPro system. Description. Give an optional description. Command Path. Provide the location of the ClearCase executable if it is not in the system path. 5. Click Set. 6. Select the Security tab and click the Edit button. Determine permissions, click Save, and then click Done. 7. Click Done.
ClearCase Base Dynamic View Source Configuration
254
SCM Tools
Once the main ClearCase repository is identified (see Set Up ClearCase Base Dynamic View Repository), configure the specific repository a workflow uses. During project creation, the originating workflow is first associated with the ClearCase repository. Once this is done, the Source Configuration page will automatically pop up. (However, if you choose not to configure the project source at initial creation, you can return to it by selecting the Configure, or Edit Source, link under the Source Config menu on the Workflow Main page.) 1. Once ClearCase is set up with AnthillPro (see Set Up ClearCase Base Dynamic View Repository), create a project. 2. Select the Mode and View Type once ClearCase has been selected as the repository type. Mode. Choose Base. View Type. Choose Use Dynamic. Click Select. 3. Configure source: View Storage Directory. Give the location of the view on the local machine. On Windows this will be of the form //host/share/view_storage. Load Rules. Give the Load Rules configured in the View Configuration Specifications to tell AnthillPro what projects, branches, and labels to use. AnthillPro requires the specs to be in the form <vob-name><path>:<branch>:<label>. Each Load Rule must be input on a separate line. If the View Load Rules are configured with the value BaseModeTest:Anthill-Example::, then they are input as vob-name BaseModeTest (following the form <vob-name><path>:<branch>:<label>) in the Load Rules field. Note that the Source Config deals with the vob-name BaseModeTest and that the project is located in the Anthill-Example directory under our VOB. To build from the branch named test, the Load Rule line Test:Anthill-Example:test: (all builds performed on the test branch). To perform a build on label BaseModeTest:Anthill-Example::1.0.3. To build from label 1.0.3 of branch Test:Anthill-Example:test:1.0.3. test 1.0.3 the the Load Load Rule would Rule would be be BaseModewould be
BaseMode-
Create global labels. Check the box to create global labels. You can also specify in which VOBs those labels (see below). If you do not specify any VOBs (below), the Load Rules will be used to determine all the VOBs that are used, and labels will be created in those VOBs. Create labels in VOBs. Please list the names of the VOBs (one per line) where the global labels should be created. If you are not creating global labels (option above is not selected) you can list all the VOBs used in your config spec or leave the field empty and the Load Rules will be used to determine where the labels need to be created. Delete view-private files during cleanup. Select here if you would like AnthillPro to detect and delete any view-private files in the local view. This is highly recommended unless your build script handles cleanup of the view. Only the paths specified in the Load Rules above will be checked for view-private files. Lock Objects. Please list the names of the objects (one per line) that you would like locked/unlocked during the build process. Use the following format: type:Name@VOB (or refer to the lock/unlock ClearCase command reference for more details). Be advised that if you leave this field empty, there is nothing to prevent an update of the dynamic view while there is a build in progress. 255
SCM Tools
Users to exclude from changelog. To exclude any users from the changelog, input them here. Each excluded user must be input on a separate line. Note that user names are case sensitive. File paths to exclude from changelog. If you need to exclude file paths from the changelog, list them here, each on a separate line. Each path must be proceeded by + or - to include/exclude it from the changelog. The following wild cards may be used: for any subdirectory: **/ for any number of any characters except \ and /: * for any single character / including \ and / Changelog file paths containing drive letter or any prefixes: ? Make sure to include the * at the beginning of the path. Example exclude paths: -**/abc/**/* Except for: +**/abc/*.html. This will exclude everything under the abc directory except for the HTML files in it. 4. Click Save.
ClearCase Base Snapshot View
The first step in using a ClearCase Base Snapshot View repository with AnthillPro is to configure it by following the Repositories link on the System page. The configuration will allow basic information regarding ClearCase to be reused by several project workflows. Once configured, the repository will be listed on the Repositories main page. Once the main repository has been identified, your projects can then use the ClearCase repository. During project creation, associate the workflow with a specific ClearCase repository and determine the mode, view, and specify the Load Rules. See ClearCase Base Snapshot View Source Configuration. During source configuration, you must select a View Strategy. The strategy will determine how AnthillPro interacts with existing views and determine when AnthillPro should create a new view. Select a strategy that either (a.) creates a new view with every build; (b.) create a new view if and only if a view does not exist; or (c.) does not create a new view and uses an existing view. Only one view may be configured on an individual workflow; however, if a project has multiple workflows, a separate View Strategy may be used for each workflow. See View Strategy. See also ClearQuest.
ClearCase Base Snapshot View Prerequisites
ClearCase must already be installed. See ClearCase tp://www-01.ibm.com/support/docview.wss?rs=984&uid=swg21239261]. You must have administrative permissions. See Manage Security. The cleartool executable and the Load Rules must be available to complete the configuration. documentation [ht-
Set Up ClearCase Base Snapshot View Repository
1. Go to System > Repositories from the Project Support menu.
256
SCM Tools
2. On the Repositories page, click the Create New button. 3. Select ClearCase from the drop-down menu and click Set. 4. Configure repository: Name the repository. This is the name AnthillPro will use to identify this repository. This name does not correspond to the actual repository, and is simply an identifying label used by the AnthillPro system. Description. Give an optional description. Command Path. Provide the location of the ClearCase executable if it is not in the system path. 5. Click Set. 6. Select the Security tab and click the Edit button. Determine permissions, click Save, and then click Done. 7. Click Done.
ClearCase Base Snapshot View Source Configuration
Once the main ClearCase repository is identified (see Set Up ClearCase Base Snapshot View Repository), configure the specific repository a workflow uses. During project creation, the originating workflow is first associated with the ClearCase repository. Once this is done, the Source Configuration page will automatically pop up. (However, if you choose not to configure the project source at initial creation, you can return to it by selecting the Configure, or Edit Source, link under the Source Config menu on the Workflow Main page.) 1. Once ClearCase is set up with AnthillPro (see Set Up ClearCase Base Snapshot View Repository), create a project. 2. Select the Mode and View Type once ClearCase has been selected as the repository type. Mode. Choose Base. View Type. Choose Snapshot. Click Select. 3. Configure source: Load Rules. Give the Load Rules configured in the View Configuration Specifications to tell AnthillPro what projects, branches, and labels to use. AnthillPro requires the specs to be in the form <vob-name><path>:<branch>:<label>. Each Load Rule must be input on a separate line. If the View Load Rules are configured with the value BaseModeTest:Anthill-Example::, then they are input as vob-name BaseModeTest (following the form <vob-name><path>:<branch>:<label>) in the Load Rules field. Note that the Source Config deals with the vob-name BaseModeTest and that the project is located in the Anthill-Example directory under our VOB. To build from the branch named test, the Load Rule would Test:Anthill-Example:test: (all builds performed on the test branch). To perform a build on label BaseModeTest:Anthill-Example::1.0.3. 1.0.3 the Load Rule be BaseModewould be
To build from label 1.0.3 of the branch named test, the Load Rule would be BaseMode257
SCM Tools
Test:Anthill-Example:test:1.0.3. Create global labels. Check the box to create global labels. You can also specify in which VOBs those labels will be created (see below). If you do not specify any VOBs (below), the Load Rules will be used to determine all the VOBs that are used, and the labels will be created in those VOBs. Create labels in VOBs. Please list the names of the VOBs (one per line) where the global labels should be created. If you are not creating global labels (option above is not selected) you can list all the VOBs used in your config spec or leave the field empty, and the Load Rules will be used to determine where the labels need to be created. Host name. Provides the value for the -host parameter to be used in the mkview command. Use this filed only if the view and storage are in different locations. Global storage path (gpath). Provides the value for the -gpath parameter to be used in the mkview command. Use this filed only if the view and storage are in different locations. Host storage path (hpath). Provides the value for the -hpath parameter to be used in the mkview command. Use this filed only if the view and storage are in different locations. View Strategy. Select a view strategy: Create a new view every time we build. If this option is chosen, AnthillPro will check for an existing snapshot view and remove it before creating a new view with every build. This option will ensure that the view always represents the state of the current build. Proceed to Item 4. Create a new view only if one does not exist already. AnthillPro will check for an existing snapshot view. If one is found, a new view will not be created. If no existing view is found, AnthillPro will create a new one. This option allows you to use an existing view; however, that view may not represent the state of the latest build. Proceed to Item 5. The view already exists and will be used every time. AnthillPro will not create a new view and use the existing view. This option will always use the view that previously exists. If no view exists, one must be created prior to using this option. Proceed to Item 6. 4. Create a new view every time we build View Strategy. Configure: Working Directory Script. Select the Working Directory Script from the drop-down menu. The working directory is the location where the agent is going to run its commands. For example, if the working directory is C:\projects\Project_A\ every command AnthillPro issues will be from that specific directory. If no Working Directory Script is configured in the job, the script selected here will be used. See Working Directory Scripts. View Storage Directory. Give the location of the view on the local machine. On Windows this will be a of the form //host/share/view_storage. Project Name. Give the name to be used in creating the view name. Config Spec. Provide the config spec to be used for the new view. Please replace any labels used in the config spec with a token. For example: /main/LATEST should become /main/${LATEST} and /main/test/1.0.3 should become /main/test/${1.0.3}. Place a time token after any element rules that do not load from a particular label: element * / main/LATEST should become element * /main/LATEST $[time.token] and element * / main/test/LATEST should become element * /main/test/LATEST $[time.token]. 258
SCM Tools
Do not assign the element * /main/test/1.0.3 a time token. Check New Configspec. Select here if you want to compare the newly set config spec against the user specified config spec. This option allows you to determine success based on the new config spec set on the view rather than the outcome of the command. Label Script. Give the label to check out source from (if any). Use Tags. Select here if you want your view to be globally created. Having this option checked can cause problems with creating and dropping snapshots if you wish to have the same snapshot on multiple agents. Proceed to Item 7. 5. Create a new view only if one does not exist already View Strategy. Configure: Working Directory Script. Select the Working Directory Script from the drop-down menu. The working directory is the location where the agent is going to run its commands. For example, if the working directory is C:\projects\Project_A\ every command AnthillPro issues will be from that specific directory. If no Working Directory Script is configured in the job, the script selected here will be used. See Working Directory Scripts. View Storage Directory. Give the location of the view on the local machine. On Windows this will be a UNC path of the form //host/share/view_storage. Project Name. Give the name to be used in creating the view name. Config Spec. Provide the config spec to be used for the new view. Please replace any labels used in the config spec with a token. For example: /main/LATEST should become /main/${LATEST} and /main/test/1.0.3 should become /main/test/${1.0.3}. Place a time token after any element rules that do not load from a particular label: element * / main/LATEST should become element * /main/LATEST $[time.token] and element * / main/test/LATEST should become element * /main/test/LATEST $[time.token]. Do not assign the element * /main/test/1.0.3 a time token. Check New Configspec. Select here if you want to compare the newly set config spec against the user specified config spec. This option allows you to determine if success was based on the new config spec set on the view rather than the outcome of the command. Label Script. Give the label to check out source from (if any). Use Tags. Select here if you want your view to be globally created. Having this option checked can cause problems with creating and dropping snapshots if you wish to have the same snapshot on multiple agents. Delete view-private files during cleanup. Select here if you would like AnthillPro to detect and delete any view-private files in the local view. This is highly recommended unless your build script handles cleanup of the view. Only the paths specified in the Load Rules above will be checked for view-private files. Users to exclude from changelog. To exclude any users from the changelog, input them here. Each excluded user must be input on a separate line. Note that user names are case sensitive. File paths to exclude from changelog. If you need to exclude file paths from the changelog, list them here, each on a separate line. Each path must be proceeded by + or - to include/exclude it from the changelog. 259
SCM Tools
The following wild cards may be used: for any subdirectory: **/ for any number of any characters except \ and /: * for any single character / including \ and / Changelog file paths containing drive letter or any prefixes: ? Make sure to include the * at the beginning of the path. Example exclude paths: -**/abc/**/* Except for: +**/abc/*.html. This will exclude everything under the abc directory except for the HTML files in it. Proceed to Item 7. 6. The view already exists and will be used every time View Strategy. Configure: View Storage Directory. Give the location of the view on the local machine. On Windows this will be a UNC path of the form //host/share/view_storage. Delete view-private files during cleanup. Select here if you would like AnthillPro to detect and delete any view-private files in the local view. This is highly recommended unless your build script handles cleanup of the view. Only the paths specified in the Load Rules above will be checked for view-private files. Users to exclude from changelog. To exclude any users from the changelog, input them here. Each excluded user must be input on a separate line. Note that user names are case sensitive. File paths to exclude from changelog. If you need to exclude file paths from the changelog, list them here, each on a separate line. Each path must be proceeded by + or - to include/exclude it from the changelog. The following wild cards may be used: for any subdirectory: **/ for any number of any characters except \ and /: * for any single character / including \ and / Changelog file paths containing drive letter or any prefixes: ? Make sure to include the * at the beginning of the path. Example exclude paths: -**/abc/**/* Except for: +**/abc/*.html. This will exclude everything under the abc directory except for the HTML files in it. Proceed to Item 7. 7. Click Save.
ClearCase UCM Dynamic View
The first step in using a ClearCase UCM Dynamic View repository with AnthillPro is to configure it by following the Repositories link on the System page. The configuration will allow basic information regarding ClearCase to be reused by several project workflows. Once configured, the repository will be listed on the Repositories main page. Once the main repository has been identified, your projects can then use the ClearCase repository. During project creation, associate the workflow with a specific ClearCase repository and determine the mode, view, and specify the Load Rules. See ClearCase UCM Dynamic View Source Configuration. 260
SCM Tools
See also ClearQuest.
ClearCase UCM Dynamic View Prerequisites
ClearCase must already be installed. See ClearCase tp://www-01.ibm.com/support/docview.wss?rs=984&uid=swg21239261]. You must have administrative permissions. See Manage Security. The cleartool executable and the Load Rules must be available to complete the configuration. documentation [ht-
Set Up ClearCase UCM Dynamic View Repository
1. Go to System > Repositories from the Project Support menu. 2. On the Repositories page, click the Create New button. 3. Select ClearCase from the drop-down menu and click Set. 4. Configure repository: Name the repository. This is the name AnthillPro will use to identify this repository. This name does not correspond to the actual repository, and is simply an identifying label used by the AnthillPro system. Description. Give an optional description. Command Path. Provide the location of the ClearCase executable if it is not in the system path. 5. Click Set. 6. Select the Security tab and click the Edit button. Determine permissions, click Save, and then click Done. 7. Click Done.
ClearCase UCM Dynamic View Source Configuration
Once the main ClearCase repository is identified (see Set Up ClearCase UCM Dynamic View Repository), configure the specific repository a workflow uses. During project creation, the originating workflow is first associated with the ClearCase repository. Once this is done, the Source Configuration page will automatically pop up. (However, if you choose not to configure the project source at initial creation, you can return to it by selecting the Configure, or Edit Source, link under the Source Config menu on the Workflow Main page.) 1. Once ClearCase is set up with AnthillPro (see Set Up ClearCase UCM Dynamic View Repository), create a project. 2. Select the Mode and View Type once ClearCase has been selected as the repository type. Mode. Choose UCM. View Type. Choose Use Dynamic. Click Select. 261
SCM Tools
3. Configure source: View Location. Give the location of the view on the local machine (AnthillPro Agent). For Windows this will be a UNC path of the form //host/share/view_storage. View Name. If the rebase step is used, you must give the view name here. Otherwise, leave this field blank. Stream Name. Give the ClearCase stream name that is used by this view. Check the box if AnthillPro is to build the child stream. If the field is inactive, you cannot build child streams. Project VOB Name. Give the project VOB name. Paths. Give the paths to tell AnthillPro what projects, branches, and labels to use. A view in ClearCase can contain code from any number of VOBs. By giving the paths (each on its own line) you are telling AnthillPro which directories in which VOBs you want AnthillPro to use when checking for changes and when creating a baseline. AnthillPro requires the specs to be in the form vob/path/to/files. For example, to perform a build on label 1.0.3, the Load Rule would be VOB/BaseModeTest/Anthill-Example/1.0.3. To build from label 1.0.3 of the branch named test, the Load Rule would be VOB/BaseModeTest/Anthill-Example/test/1.0.3. Create global labels. Check the box to create global labels. You can also specify in which VOBs those labels will be created (see below). If you do not specify any VOBs (below), the Load Rules will be used to determine all the VOBs that are used and the labels will be created in those VOBs. Create labels in VOBs. Please list the names of the VOBs (one per line) where the global labels should be created. If you are not creating global labels (option above is not selected) you can list all the VOBs used in your config spec or leave the field empty and the Load Rules from above will be used to determine where the labels need to be created in order to complete the labeling process successfully. Delete view-private files during cleanup. Select here if you would like AnthillPro to detect and delete any view-private files in the local view. This is highly recommended unless your build script handles cleanup of the view. Only the paths specified in the Load Rules will be checked for view-private files. Lock Objects. Please list the names of the objects (one per line) that you would like locked/unlocked during the build process. Use the following format: type:Name@VOB (or refer to the lock/unlock ClearCase command reference for more details). Be advised that if you leave this field empty, there is nothing to prevent an update of the dynamic view while a build is in progress. Users to exclude from changelog. To exclude any users from the changelog, input them here. Each excluded user must be input on a separate line. Note that user names are case sensitive. File paths to exclude from changelog. If you need to exclude file paths from the changelog, list them here, each on a separate line. Each path must be proceeded by + or - to include/exclude it from the changelog. The following wild cards may be used: for any subdirectory: **/ for any number of any characters except \ and /: * for any single character / including \ and / Changelog file paths containing drive letter or any prefixes: ? Make sure to include the * at the beginning of the path. Example exclude paths: -**/abc/**/* Except for: +**/abc/*.html. This will exclude everything under the abc directory except for the HTML files in it.
262
SCM Tools
4. Click Save.
ClearCase UCM Snapshot View
The first step in using a ClearCase UCM Snapshot View repository with AnthillPro is to configure it by following the Repositories link on the System page. The configuration will allow basic information regarding ClearCase to be reused by several projects. Once configured, the repository will be listed on the Repositories main page. Once the main repository has been identified, your workflows can then use the ClearCase repository. During project creation, associate the project workflow with a specific ClearCase repository and determine the mode, view, and specify the Load Rules. See ClearCase UCM Snapshot View Source Configuration. See also ClearQuest.
ClearCase UCM Snapshot View Prerequisites
ClearCase must already be installed. See ClearCase tp://www-01.ibm.com/support/docview.wss?rs=984&uid=swg21239261]. You must have administrative permissions. See Manage Security. The cleartool executable and the Load Rules must be available to complete the configuration. documentation [ht-
Set Up ClearCase UCM Snapshot View Repository
1. Go to System > Repositories from the Project Support menu. 2. On the Repositories page, click the Create New button. 3. Select ClearCase from the drop-down menu and click Set. 4. Configure repository: Name the repository. This is the name AnthillPro will use to identify this repository. This name does not correspond to the actual repository, and is simply an identifying label used by the AnthillPro system. Description. Give an optional description. Command Path. Provide the location of the ClearCase executable if it is not in the system path. 5. Click Set. 6. Select the Security tab and click the Edit button. Determine permissions, click Save, and then click Done. 7. Click Done.
ClearCase UCM Snapshot View Source Configuration
Once the main ClearCase repository is identified (see Set Up ClearCase UCM Snapshot View Repository), configure the specific repository a workflow uses. During project creation, the originating workflow is first associated with the ClearCase repository. Once this is done, the Source Configuration page will automatically pop up. (However, if 263
SCM Tools
you choose not to configure the project source at initial creation, you can return to it by selecting the Configure, or Edit Source, link under the Source Config menu on the Workflow Main page.) 1. Once ClearCase is set up with AnthillPro (see Set Up ClearCase UCM Snapshot View Repository), create a new project. 2. Select the Mode and View Type once ClearCase has been selected as the repository type. Mode. Choose UCM. View Type. Choose Snapshot. Click Select. 3. Configure source: View Location. Give the location of the view on the local (Agent) machine. On Windows this will be a UNC path of the form //host/share/view_storage. View Name. If the rebase step is used, you must give the view name here. Otherwise, leave this field blank. Stream Name. Give the ClearCase stream name that is used by this view. Check the box if AnthillPro is to build the child stream. If the field is inactive, you cannot build child streams. Project VOB Name. Give the project VOB name. Paths. Give the paths to tell AnthillPro what projects, branches, and labels to use. A view in ClearCase can contain code from any number of VOBs. By giving the paths (each on its own line) you are telling AnthillPro which directories in which VOBs you want AnthillPro to use when checking for changes and when creating a baseline. AnthillPro requires the specs to be in the form vob/path/to/files. For example, to perform a build on label 1.0.3, the Load Rule would be VOB/BaseModeTest/Anthill-Example/1.0.3. To build from label 1.0.3 of the branch named test, the Load Rule would be VOB/BaseModeTest/Anthill-Example/test/1.0.3. Users to exclude from changelog. To exclude any users from the changelog, input them here. Each excluded user must be input on a separate line. Note that user names are case sensitive. File paths to exclude from changelog. If you need to exclude file paths from the changelog, list them here, each on a separate line. Each path must be proceeded by + or - to include/exclude it from the changelog. The following wild cards may be used: for any subdirectory: **/ for any number of any characters except \ and /: * for any single character / including \ and / Changelog file paths containing drive letter or any prefixes: ? Make sure to include the * at the beginning of the path. Example exclude paths: -**/abc/**/* Except for: +**/abc/*.html. This will exclude everything under the abc directory except for the HTML files in it. 4. Click Save.
264
SCM Tools
CVS
The first step in using a CVS repository with AnthillPro is to configure it by following the Repositories link on the System page. The configuration will allow basic information regarding CVS to be reused by several project workflows. Once configured, the repository will be listed on the Repositories main page. Once the main repository has been identified, your workflows can then use the CVS repository. During project creation, associate the originating workflow with a specific CVS repository. See CVS Source Configuration.
CVS Prerequisites
You must have read and write permissions to the System page. See Manage Security. A CVS repository must already be created. See CVS documentation [http://ximbiot.com/cvs/manual/]. In order to use ViewVC integration, the Source Configuration Repository Name field must be the actual name. It is not possible to use ViewVC if properties are set for the Repository Name field. See ViewVC.
Set Up CVS Repository
Configure AnthillPro with an existing CVS repository. This example covers the configuration of a CVS repository for the Anthill Example project, as well as covering some of the variations needed to complete a configuration. 1. Go to System > Repositories from the Project Support menu. 2. Click the Create New button on the Repositories page. 3. Select CVS from the drop-down menu and click Set. 4. Configure the repository. Name. This is the name AnthillPro will use to identify this repository. This name does not correspond to the actual repository, and is simply an identifying label used by the AnthillPro system. Description. Provide description (optional). CVSROOT. The CVSROOT tells AnthillPro the authentication method, the user name, the domain name, and the repository location. An example CVSROOT would be: :pserver:anthill-example@cvs2.urbancode.com:/usr/local/anthill-test: :pserver is the authentication method you are using to connect to the repository, and specifies that you are using a password server. If you omit this from the CVSROOT, CVS will use the RSH default. :anthill-example is the user name we want connected. @cvs2.urbancode.com is the machine host (domain) name. :/usr/local/anthill-test is the CVS repository location on the server. If using an external protocol for authentication, specify :ext. By specifying :ext, you can login with any authentication protocol for which a client can respond to the same command options/api as RSH. If you are using a fork or local server, you need to specify :local or :fork in the CVSROOT. CVS_RSH. Specify the remote shell used to connect to the repository. Enter a value in this field to set the 265
SCM Tools
CVS_RSH environment variable. Use this field to also tell the CVS client which protocol to use when logging into the repository. CVS Password. Provide the password corresponding to the account specified in the CVSROOT. (You will need to specify a password if you are using Kerberos or :pserver for the Anthill-Example project. You can use a pub_key/priv_key to handle authentication with RSH and SS. This means that you dont need to enter a password when authenticating in this fashion. Its also possible to perform a login with :sspi, Windows single sign-on, which does not require a password [because authentication is handled with Active Directory when logging into Windows]). Select either: No Password, Use Password, or Use Script. No Password. If no password is associated with AnthillPro's CVS account, use this option. Use Password. If a password is associate with AnthillPro's CVS account, select this potion. Give the password in the Password field and confirm the password. Check the Use in CVSROOT box to add the password in the CVSROOT. The password will be hidden in all logs files. This is a workaround if CVS is unable to read the .cvspass file in certain scenarios. Use Script (advanced). Give a parameterizable value that will resolve to the password. Use this instead of the Password field if the password will be stored in a secure property resolved at runtime. See Scripting. Check the Use in CVSROOT box to add the password in the CVSROOT. The password will be hidden in all logs files. This is a workaround if CVS is unable to read the .cvspass file in certain scenarios. Command Path. The location of the CVS executable, if not in the system path. If the CVS executable was not on the command path (as it was in the example), you would type it in the Command Path text field. If you dont want to ensure the executable is on the path of every agent, then you must set an agent property for every agent (in AnthillPro) with the path to the executable, and then reference that property in the Command Path field. In a distributed environment, it becomes very difficult to put the executable on every agent path. Repository Name. Give the name of the repository. If using the ViewVC integration, the Repository Name field must be the ViewVC repository name. It is not possible to use ViewVC if properties are set for the Repository Name field. See ViewVC. Source Viewer. Select the Source Viewer Type from the drop-down menu (if using the ViewVC integration). Otherwise select None. See ViewVC. Is CvsNT. Select here if you are using a CvsNT repository. CvsNT cant authenticate using AnthillPros normal means of password specification (writing the password and encrypting it to a .cvspass file in the user home directory). For example, on Windows, using CvsNT with :pserver wont work. By checking Is CvsNT, AnthillPro will run a CVS login command during every step. See CvsNT documentation [http://www.cvsnt.org/manual/html/]. Place Password in CVSROOT. By selecting this option, you require the password to be added into the CVSROOT and to be hidden in the logs files. This is a workaround because CVS is unable to read the .cvspass file in certain scenarios. When printed out, the ENV_VARIABLES hide the password. Date Format. Give the date format to use when parsing change logs. The default is yyyy/MM/dd HH:mm:ss, which should work with older versions of CVS. If using a newer versions of CVS use: yyyy-MM-dd HH:mm:ss. See CVS documentation [http://ximbiot.com/cvs/manual/]. Click Set.
266
SCM Tools
5. Select the Security tab and click the Edit button. Determine permissions and click Save. Click Done. See Manage Security. 6. Click Done.
CVS Repository Trigger
CVS configuration is contained in a special module called CVSROOT. You must first configure a CVS repository and then checkout this module before you can continue. The file youre interested in is called loginfo. It has a special format that must be followed. Each line contains a regular expression that matches the module repository path, a space, and a shell command. The default file CVS provides contains comments that explains this in more detail. In the command, you use a utility like Wget to generate an HTTP request to the URL specified in the trigger: ^MyProject (wget -t 0 https://server/trigger --post-data='triggerId=31&code=95cde532437151c551cf062bf93c0d12de9209c7' -O - &>/dev/null) A nested module would be handled like this: ^MyProject/SubProject (wget -t 0 https://server/trigger --post-data='triggerId=31&code=95cde532437151c551cf062bf93c0d12de9209c7' -O - &>/dev/null)
CVS Source Configuration
Once the main CVS repository is identified (see Set Up CVS Repository), configure the specific repository a workflow uses. During project creation the originating workflow is first associated with the CVS repository. Once this is done, the Source Configuration page will automatically pop up. (However, if you choose not to configure the project source at initial creation, you can return to it by selecting the Configure, or Edit Source, link under the Source Config menu on the Workflow Main page.) 1. Once CVS is set up with AnthillPro (see Set Up CVS Repository), create a new project. 2. Configure source: Working Directory Script. Select the Working Directory Script from the drop-down menu. The working directory is the location where the agent is going to run its commands. For example, if the working directory is C:\projects\Project_A\ every command AnthillPro issues will be from that specific directory. If no Working Directory Script is configured in the job, the script selected here will be used. See Working Directory Scripts. Module Name. Give the CVS module name to be retrieved by this workflow. See CVS documentation [http://ximbiot.com/cvs/manual/]. Branch. Give the CVS branch name to be retrieved by this workflow. See CVS documentation [http://ximbiot.com/cvs/manual/]. Tag. If using tags, give the tag to use for checkout. This may include variables passed to the workflow via ${property:Name} format. See Scripting. Directory Offset. Give the sub-directory where this module is to be placed within the working directory. If the 267
SCM Tools
root of the working directory is to be used, leave this item blank. Local Folder Only. Check the box to only retrieve files from the specified folder (for non-recursive checkout). Prune Empty Directories. Check the box to clean up empty directories. If selected, the Prune Empty Directories option will delete any empty directories during checkout. Users to exclude from changelog. To exclude any users from the changelog, input them here. Each excluded user must be input on a separate line. Note that user names are case sensitive. File paths to exclude from changelog. If you need to exclude file paths from the changelog, list them here, each on a separate line. Each path must be proceeded by + or - to include/exclude it from the changelog. The following wild cards may be used: for any subdirectory: **/ for any number of any characters except \ and /: * for any single character / including \ and / Changelog file paths containing drive letter or any prefixes: ? Make sure to include the * at the beginning of the path. Example exclude paths: -**/abc/**/* Except for: +**/abc/*.html. This will exclude everything under the abc directory except for the HTML files in it. 3. Click Save.
Dimensions
The first step in using a Serena Dimensions repository with AnthillPro is to configure it from the Repositories item on the Administration page (see Set Up Dimensions Repository). This configuration will allow basic information about where the Dimensions repository is, and how to connect to it to be reused by several project workflows. Once the main repository has been identified, your projects can then use the Dimensions repository during workflow source configuration (see Dimensions Source Configuration). During project creation, the workflow is associated with a specific Dimensions repository.
Dimensions Prerequisites
Dimensions must already be installed. You must have administrative permissions. See Manage Security.
Set Up Dimensions Repository
1. Go to System > Repositories from the Project Support menu. 2. On the Repositories page, click the Create New button. 3. Select Dimensions from the drop-down menu and click Set. 4. Configure repository: 268
SCM Tools
Name the repository. This name is used throughout AnthillPro. For example, the name given here will be used during Source Configuration. Description. Give an optional description. DMCLI Command Path. Give the usual command path to the dimensions command line utility. This field is only necessary if the location of the dmcli executable, if not in system path. Download Command Path. Give the location of the download executable, if not in system path. In order to make the populate command sane, you can use another Dimensions package, -- the Dimensions Make Package -- which provides the client with subsequent commands for download and upload. In order to use the Dimensions driver, have the Dimensions Make Package installed and on the path, or provide the path to it here. User Name. Provide a Dimensions user name for accessing Dimensions database. We recommend creating a user exclusively for AnthillPro. This allows for clear traceability, security management, and easier transition as the team changes. Password. Give the users password. Use either Set Password, or Use Script: Set Password. Select this option to use the password associated with the AnthillPro user account. Input the password and confirm. Use Script (advanced). Give a parameterizable value that will resolve to the password. Use this instead of the Password field if the password will be stored in a secure property (which is resolved at runtime). See Scripting. Host Address. Give the location of the Dimensions host. Database Name. Provide the name of the dimensions database. Database Schema Name. Give the database schema to connect to for the given database configured above. 5. Click Set. 6. Select the Security tab and click the Edit button. Determine permissions, click Save, and then click Done. 7. Click Done. 8. See Dimensions Source Configuration.
Dimensions Source Configuration
Once the main Dimensions repository is identified (see Set Up Dimensions Repository), configure the specific repository a workflow uses. During project creation, the originating workflow is first associated with the Dimensions repository. Once this is done, the Source Configuration page will automatically pop up. (However, if you choose not to configure the project source at initial creation, you can return to it by selecting the Edit Source link on the Workflow Main page.) 1. Once Dimensions is set up with AnthillPro (see Set Up Dimensions Repository), create a project. 2. Configure source: Workset Name. Give the name of the workset to use. You may need to create a workset that frames the proper items to be built. Note that if you do not provide a Workset, you must provide a Baseline. However, you cannot provide both. 269
SCM Tools
Baseline Name. Give the name of the baseline to build from. This could be a dynamic label like ${property:baseline} passed in at build time. Note that if you do not provide a Baseline, you must provide a Workset. However, you cannot provide both. Part Name. Provide the name of the Part to use when labeling. This is the part name created by Dimensions. Template Id. Optional setting to use a Dimensions base-lining template when applying a baseline. If left empty, the ALL_ITEMS_LATEST is used which will apply the baseline to the most recent version of every item in the baseline. Product Id. Give the Dimensions project id (project name) for the project to be built. Users to exclude from changelog. To exclude any users from the changelog, input them here. Each excluded user must be input on a separate line. Note that user names are case sensitive. File paths to exclude from changelog. If you need to exclude file paths from the changelog, list them here, each on a separate line. Each path must be proceeded by + or - to include/exclude it from the changelog. The following wild cards may be used: for any subdirectory: **/ for any number of any characters except \ and /: * for any single character / including \ and / Changelog file paths containing drive letter or any prefixes: ? Make sure to include the * at the beginning of the path. Example exclude paths: -**/abc/**/* Except for: +**/abc/*.html. This will exclude everything under the abc directory except for the HTML files in it. 3. Click Save.
File System
The first step in using a File System repository with AnthillPro is to configure it by following the Repositories link on the System page. The configuration will allow basic information regarding the File System to be reused by several project workflows. Once configured, the repository will be listed on the Repositories main page. Once the main repository has been identified, your workflows can then use the File System repository. During project creation, associate the workflow with a specific File System repository. See File System Source Configuration.
File System Prerequisites
You must have administrative permissions. See Manage Security. The directory (file system) location must be available.
Configure File System Repository
270
SCM Tools
1. Go to System > Repositories from the Project Support menu. 2. On the Repositories page, click the Create New button. 3. Select File System from the drop-down menu and click Set. 4. Configure repository: Name the file system repository. Description. Give an optional description. 5. Click Set. 6. Select the Security tab. See Manage Security. 7. Click Edit, determine permissions, click Save, and then click Done. 8. Click Done.
File System Source Configuration
Once the main File System repository is identified (see Configure File System Repository), configure the specific repository a workflow uses. During project creation, the originating workflow is first associated with the File System repository. Once this is done, the Source Configuration page will automatically pop up. (However, if you choose not to configure the project source at initial creation, you can return to it by selecting the Configure, or Edit Source, link under the Source Config menu on the Workflow Main page.) 1. Once the File System is set up with AnthillPro (see Configure File System Repository), create a project. 2. Configure Source: Working Directory Script. Select the Working Directory Script from the drop-down menu. The working directory is the location where the agent is going to run its commands. For example, if the working directory is C:\projects\Project_A\ every command AnthillPro issues will be from that specific directory. If no Working Directory Script is configured in the job, the script selected here will be used. See Working Directory Scripts. Users to exclude from changelog. To exclude any users from the changelog, input them here. Each excluded user must be input on a separate line. Note that user names are case sensitive. File paths to exclude from changelog. If you need to exclude file paths from the changelog, list them here, each on a separate line. Each path must be proceeded by + or - to include/exclude it from the changelog. The following wild cards may be used: for any subdirectory: **/ for any number of any characters except \ and /: * for any single character / including \ and / Changelog file paths containing drive letter or any prefixes: ? Make sure to include the * at the beginning of the path. Example exclude paths: -**/abc/**/* Except for: +**/abc/*.html. This will exclude everything under the abc directory except for the HTML files in it. 271
SCM Tools
3. Click Save.
Use File System Repository
Because it is simple to set up, the File System Repository is typically used to perform builds on a local machine. Once configured (see Configure File System Repository), the File System is usually identified in the Set Working Directory step of the build job. This section only covers the most common steps necessary to use a File System Repository. 1. Go to Administration, select the appropriate project, and click the Add Job icon. 2. On the New Job Configuration page, choose No (do not use the Job Wizard). Click Select. 3. Follow the steps for creating a build job. 4. Set Working Directory. Click Create Step. Expand the Miscellaneous folder, select the Set Working Directory step, and click Select. 5. Select New Script. Name the script. Description. Provide a description. Script. Give the working directory path. This can be hard coded (e.g., C:\directoryname) or include variables and scriptlets. See Scripting. If a Set Working Directory job step is used, it will always override the Working Directory Script selected during Source Configuration (see File System Source Configuration). For example, adding a job step that sets the Working Directory to C:\Project_A\Subproject_01 will override the Working Directory (of C:\Project_A\) selected during Source Configuration. The job will always be run in the C:\Project_A\Subproject_01 directory. Before changing the Working Directory, see Working Directory Scripts. Click Save. 6. Select the newly created script from the drop-down menu. 7. Clean Working Directory. Check the box to erases all files and subdirectories in the Working Directory when this step runs. If selecting this option, ensure that the Working Directory is not set to something like C: or C:\ because the entire contents of the C drive will be permanently removed. Also note that if the Working Directory of C:\Project_A\ is set to clean up the workspace, the contents of C:\Project_A\Subproject_01 will be removed as well. This may have an adverse effect on jobs that use the C:\Project_A\Subproject_01 directory. 8. Show Additional Options (advanced). Select the Show Additional Options link to configure more options. Is Active. Select No to temporarily deactivate the step without deleting it; otherwise select Yes. Continuation Condition. Select the condition which must be met for the process to continue (all steps pass; previous step passed; any step failed; always; or never). Ignore Failures. Select Yes if this step should not affect the determination for step continuation or the status 272
SCM Tools
determination of the job. PostProcessingScript. Select a script for determining when commands should count as fail or succeed. Timeout. Enter the time in minutes after the start of the step when AnthillPro will consider the step as timed out and abort it. 9. Click Save.
Git
The first step in using a Git repository with AnthillPro is to configure it by following the Repositories link on the System page. The configuration will allow basic information regarding Git to be reused by several project workflows. Once configured, the repository will be listed on the Repositories main page. After the main repository has been identified, your workflows can then use the Git repository. During project creation, associate the project workflow with a specific Git repository and create a build job that includes the Git job steps. AnthillPro has four Git-specific steps that are used during job creation: cleanup, populate workspace, get changelog, and label. If you use the Job Wizard, AnthillPro will automatically add these steps during job configuration; however, if you create your own job, you will need to add these steps yourself (usually in the order given above). AnthillPro and Cloned Git Repositories. When the configured workflow is run, AnthillPro will create a clone of the repository on the agent that is going to perform the build and check out a particular revision and then perform a build based on that revision. Because cloning a repository can be resource heavy, AnthillPro can store the cloned repository on the agent, so only the changes are updated on the cloned repository when the workflow is run again. To keep a cloned repository on the agent, (a.) do not add the Git Cleanup (remove it if you used the Job Wizard); and (b.) do not check the Clean Workspace box when configuring the Git Populate Workspace step. Otherwise, AnthillPro will clone the repository every time a build is run. See Git Source Configuration.
Git Prerequisites
Git must already be installed. See Git Documentation [http://git-scm.com/documentation]. You must have administrative permissions. See Manage Security. The location of the git executable, if not in the system path, must be configured under the System > Repositories.
Set Up Git Repository
1. Go to System > Repositories from the Project Support menu. 2. On the Repositories page, click the Create New button. 3. Select Git from the drop-down menu and click Set. 4. Configure repository: Name the repository. This is the name AnthillPro will use to identify this repository. 273
SCM Tools
Description. Give an optional description. Command Path. Provide the location of the git executable, if not in the system path. See Git Documentation [http://git-scm.com/documentation] for information on identifying the Git executable. 5. Click Set. 6. Click Done. 7. See Git Source Configuration.
Git Source Configuration
Once the main Git repository is identified (see Set Up Git Repository), configure the specific repository a workflow uses. During project creation, the originating workflow is first associated with the Git repository. Once this is done, the Source Configuration page will automatically pop up. (However, if you choose not to configure the project source at initial creation, you can return to it by selecting the Edit Source link on the Workflow Main page.) 1. Once Git is set up with AnthillPro (see Set Up Git Repository), create a project. 2. Configure source: Working Directory Script. Select the Working Directory Script from the drop-down menu. The working directory is the location where the agent is going to run its commands. For example, if the working directory is C:\projects\Project_A\ every command AnthillPro issues will be from that specific directory. If no Working Directory Script is configured in the job, the script selected here will be used. See Working Directory Scripts. Repository URL. Give the location of the repository the workflow is to use. By default, AnthillPro clones this repository on the agent, and then uses the clone to build from. If, during job configuration, you add the Git Cleanup step (or check the Clean Workspace box when configuring the Git Populate Workspace step), the cloned repository will be removed every time a build is run. If you want to keep the cloned repository on the agent, see AnthillPro and Cloned Git Repositories. Repository Name. Give the name used to identify the repository in AnthillPro. This name does not correspond to the actual Git repository, and is simply an identifying label used by the AnthillPro system. Revision. Optionally, give the revision or tag name to use when cloning and/or updating the repository. Users to exclude from changelog. To exclude any users from the changelog, input them here. Each excluded user must be input on a separate line. Note that user names are case sensitive. File paths to exclude from changelog. If you need to exclude file paths from the changelog, list them here, each on a separate line. Each path must be proceeded by + or - to include/exclude it from the changelog. The following wild cards may be used: for any subdirectory: **/ for any number of any characters except \ and /: * for any single character / including \ and / Changelog file paths containing drive letter or any prefixes: ? Make sure to include the * at the beginning of the path. 274
SCM Tools
Example exclude paths: -**/abc/**/* Except for: +**/abc/*.html. This will exclude everything under the abc directory except for the HTML files in it. 3. Click Save.
Harvest
Information for connecting to a Harvest Repository can be shared by many projects. A new Harvest repository can be registered with AnthillPro in the Repositories section on the Administration page.
Harvest Prerequisites
Harvest must already be installed. You must have administrative permissions. See Manage Security.
Set Up a Harvest Repository
To configure the repository: 1. Go to System > Repositories from the Project Support menu. 2. On the Repositories page, click the Create New button. 3. Select Harvest from the drop-down menu and click Set. 4. Configure repository: Name the repository. This is the name AnthillPro will use to identify this repository. Description. Give an optional description. Broker. Enter the Harvest broker to connect through. User Name. Give the user name used to connect to AnthillPro. For test purposes, this could be the Harvest user name of a developer or Administrator on the project. In production, we recommend creating a user exclusively for AnthillPro for clear traceability, security management and easier transition as the team changes. Password. Provide the password corresponding to the account specified in the Username field. Select either: No Password, Use Password, or Use Script. No Password. If no password is associated with AnthillPro's Harvest account, use this option. Use Password. If a password is associate with AnthillPro's Harvest account, select this potion. Give the password in the Password field and confirm the password. Use Script (advanced). Give a parameterizable value that will resolve to the password. Use this instead of the Password field if the password will be stored in a secure property resolved at runtime. See Scripting. Revision Date Format. Specify the format. AnthillPro retrieves revision histories for you project. Depending on your locale, it may format dates in different ways. If the default value fails for you, adjust this value to 275
SCM Tools
match the dates logged by the get changelog step of a build. Command Location. If the Harvest command line client is not on the path, tell AnthillPro where it is installed on the agent(s). 5. Click Set. 6. Select the Security tab and click the Edit button. Determine permissions, click Save, and then click Done. 7. Click Done.
Harvest Source Configuration
The Repository configuration above declares how projects can connect to a Harvest Repository. A project needs to specify some rules for what source control should be retrieved to build from. Commonly, as a project matures, there will be a handful of source configurations created for the single project. Perhaps one for an old maintenance branch and another for the current development. 1. Configuration Name and Description. These are used exclusively as identifies within AnthillPro. Typical source configuration names would be Work State to indicate the rules used. The description is optional and may go into more depth. 2. Work Directory Script. This determines where on the agent the project will be checked out and built from. The default value works well. It works from the a directory named after the project under the Agents AnthillPro jobs directory. 3. User Exclusions. This feature is usually not used and can be ignored safely. To use it, list users whose changes should be ignored by the system. This is most commonly used when there is a special user that automatically updates the project on a regular basis whose changes are outside the scope of what AnthillPro should be interested in. Less frequently this feature is used to ignore users with access to the source who are not part of the core development team (documentation writers). 4. File Exclusions. This feature is usually not used and can be ignored safely. To use it, list file paths which AnthillPro should not track changes for. Most commonly this is used to exclude a docs directory or some similar set or resource which the development team chooses to ignore from a process stand point. 5. Project Name. Enter the Harvest project name the sources should be retrieved from. 6. State. Enter the state from which to retrieve sources. If this source configuration is here to enable builds from a snapshot, the Snapshot state would be appropriate. Otherwise, a Work state is more likely. 7. View Path. Enter the view path to retrieve the sources from. 8. Package. Enter a package name here only if you want to restrict the retrieval of files to a particular package. To require a user to specify the package at build time, enter a scripted package name like ${property:PACKAGE}and add a required PACKAGE property to the build from package workflow. 9. File Pattern. Enter the file pattern used to retrieve files from the view path. To retrieve every file on that path, use " * ". 10 Package. Enter a name here only if you want to restrict the retrieval of files to a particular package. To require a . user to specify the snapshot at build time, enter a scripted snapshot name like ${property:Snapshot}and add a required Snapshot property to the build from snapshot workflow.
276
SCM Tools
Harvest Steps
Every source control system has some similar actions that are used in the generic build jobs. But custom jobs can expose special behavior unique to the SCM tool. Steps are available to checkout source; to get a change log; to approve a package; to promote the code used in the build; to demote that code; and to create a new snapshot. Most of the steps (available under the Source Steps folder during job configuration) have minimal configuration but provide the option to specify the name of the Harvest process to use. For instance, if the checkout for browsing process should be used instead of the default checkout process, that can be specified.
(Integrity) MKS Source Integrity
The first step in using an MKS Integrity repository with AnthillPro is to configure it from the Repositories item on the System page. This configuration will allow basic information about where the Integrity server is, and how to connect to it to be reused by several projects. Name the repository. This is the name AnthillPro will use to identify this repository. Description. Give an optional description. Hostname. The host name or IP address of the MKS Source Integrity server. Port. The port the Source Integrity server is listening on. Username. The MKS Source Integrity user name that will be used to connect to the server. Password. Provide the password corresponding to the account specified in the Username field. Select either: Set Password or Use Script. Set Password. If a password is associate with AnthillPro's Integrity account, select this potion. Give the password in the Password field and confirm the password. Use Script (advanced). Give a parameterizable value that will resolve to the password. Use this instead of the Password field if the password will be stored in a secure property resolved at runtime. See Scripting. Command Path. The location of the si executable. This value can take on a value that changes depending on the agent like, ${env\MKS_HOME}\bin. Date Format. Give the date format to use when parsing change logs if other than the default MMM dd, yyyy hh:mm a.
MKS Source Integrity Source Configuration
Each project will have on or more source configurations. These provide a template for a set of code to checkout. Typically, a source configuration is set up for each major concurrent line of development (branch). There may also be a template for building from a specific label. Project File Name. The project file AnthillPro should reference when communicating with MKS. By default that project file is named project.pj and that what AnthillPro assumes if left blank. Project Directory. The path to the project file on the MKS integrity server based on its directory structure. Label Name. Build from a specific label. This could be a hard-coded floating label. Or a dynamic label like ${property:label} passed in at build time. Branch Name. Build from a branch. Like label, a dynamic property is allowed. 277
SCM Tools
Mercurial
The first step in using a Mercurial repository with AnthillPro is to configure it by following the Repositories link on the System page. The configuration will allow basic information regarding Mercurial to be reused by several project workflows. Once configured, the repository will be listed on the Repositories main page. Once the main repository has been identified, your workflows can then use the Mercurial repository. During project creation, associate the project workflow with a specific Mercurial repository. See Mercurial Source Configuration.
Mercurial Prerequisites
Mercurial must already be installed. tp://www.selenic.com/mercurial/wiki/index.cgi/Mercurial]. See Mercurial Documentation [ht-
You must have administrative permissions. See Manage Security. The location of the hg executable, if not in system path, must be available.
Set Up Mercurial Repository
1. Go to System > Repositories from the Project Support menu. 2. On the Repositories page, click the Create New button. 3. Select Mercurial from the drop-down menu and click Set. 4. Configure repository: Name the repository. Description. Give an optional description. Command Path. Provide the location of the hg executable, if not in the system path. See Mercurial Documentation [http://www.selenic.com/mercurial/wiki/index.cgi/Mercurial] for information on identifying the Mercurial executable. 5. Click Set. 6. Click Done.
Mercurial Source Configuration
Once the main Mercurial repository is identified (see Set Up Mercurial Repository), configure the specific repository a workflow uses. During project creation, the originating workflow is first associated with the Mercurial repository. Once this is done, the Source Configuration page will automatically pop up. (However, if you choose not to configure the project source at initial creation, you can return to it by selecting the Edit Source link on the Workflow Main page.) 1. Once Mercurial is set up with AnthillPro (see Set Up Mercurial Repository), create a project. 2. Configure source:
278
SCM Tools
Working Directory Script. Select the Working Directory Script from the drop-down menu. The working directory is the location where the agent is going to run its commands. For example, if the working directory is C:\projects\Project_A\ every command AnthillPro issues will be from that specific directory. If no Working Directory Script is configured in the job, the script selected here will be used. See Working Directory Scripts. Repository URL. Give the location of the repository the project is to use. Repository Name. Give the name of the existing repository. If one does not already exist, provide a name to create a new repository. This is the name AnthillPro will use to identify this repository. Revision. Optionally, give the revision or tag name to use when cloning and/or updating the repository. Users to exclude from changelog. To exclude any users from the changelog, input them here. Each excluded user must be input on a separate line. Note that user names are case sensitive. File paths to exclude from changelog. If you need to exclude file paths from the changelog, list them here, each on a separate line. Each path must be proceeded by + or - to include/exclude it from the changelog. The following wild cards may be used: for any subdirectory: **/ for any number of any characters except \ and /: * for any single character / including \ and / Changelog file paths containing drive letter or any prefixes: ? Make sure to include the * at the beginning of the path. Example exclude paths: -**/abc/**/* Except for: +**/abc/*.html. This will exclude everything under the abc directory except for the HTML files in it. 3. Click Save.
Perforce
The first step in using an Perforce repository with AnthillPro is to configure it by going to the Repositories item on the System page. This configuration will allow basic information about where the Perforce server is, and how to connect to it to be reused by several projects. Port. This is the server name and port used to connect to the Perforce server. Perforce defaults to the 1666 port. Username. The Perforce user name that will be used to connect to the server. Password. Provide the password corresponding to the account specified in the Username field. Select either: No Password, Use Password, or Use Script. No Password. If no password is associated with AnthillPro's Perforce account, use this option. Use Password. If a password is associate with AnthillPro's Perforce account, select this potion. Give the password in the Password field and confirm the password. Use Script (advanced). Give a parameterizable value that will resolve to the password. Use this instead of the Password field if the password will be stored in a secure property resolved at runtime. See Scripting. 279
SCM Tools
Command Path. The location of the p4 executable. This value can take on a value that changes depending on the agent like, ${env\P4_HOME}. Character Set. The optional client character set. Command Character Set. The optional client command-line character set.
Perforce Source Configuration
Each project will have one or more source configurations. These provide a template for a set of code to checkout. Typically, a source configuration is set up for each major concurrent line of development (branch or view). There may also be a template for building from a specific label.
Perforce Client Settings
There are two options for setting up the Perforce client. The first is to use an existing Perforce client configured on the build machine(s). To use this, simply provide the name of the Perforce client that should be used. This works well when there is a single build machine. When there are multiple servers, this approach can introduce risk as the configuration of the clients may not be done at the same time. To deal with this, you can enter a template for a new client, and have AnthillPro set up the clients on the fly with each build. The Working Directory Script here dictates where the client will be put on the host machine.
Other Perforce Settings
Label Scrips. Build from a specific label. This could be a hard-coded floating label. Or a dynamic label like ${property:label} passed in at build time. Delete Workspace Files. Select to do clean builds (deletes all the files in the workspace before repopulating the workspace). Preserve Unlabeled Files. This is used for patch builds. If you are checking out from a label (see above) and want to check the label out over the top of an existing workspace. Do Not Limit Labels to Client Spec. This is used to apply the same label to multiple projects. This means that a label will be applied cumulatively. Login Before Each Step. If Perforce authentication is done through LDAP, commands must be run after doing a full login, not just passing the credentials at the command line. This check box will use that approach.
PVCS Source Control
To use a PVCS repository with AnthillPro, configure it from the Repositories item on the System page. The configuration will allow basic information regarding the PVCS server to be reused by several project workflows. Once configured, the repository will be listed on the Repositories main page. See also PVCS Tracker.
PVCS Prerequisites
You must have administrative permissions. See Manage Security.
280
SCM Tools
The PVCS Project Database path must be available to complete the configuration.
Set Up PVCS Repository
1. Go to System > Repositories from the Project Support menu. 2. On the Repositories page, click the Create New button. 3. Select PVCS from the drop-down menu and click Set. 4. Configure repository: Name the repository. Description. Give an optional description. Username. Give the name AnthillPro should use to connect to the repository. Password. Provide the password corresponding to the account specified in the Username field. Select either: No Password, Use Password, or Use Script. No Password. If no password is associated with AnthillPro's PVCS account, use this option. Use Password. If a password is associate with AnthillPro's PVCS account, select this potion. Give the password in the Password field and confirm the password. Use Script (advanced). Give a parameterizable value that will resolve to the password. Use this instead of the Password field if the password will be stored in a secure property resolved at runtime. See Scripting. Project Database. Provide the path to the project database (variables may be used). Command Line Date Format. Give the date format to use with vlog command. Changelog Date Format. Provide the date format used in reports that were created using the vlog command. Command Path. Provide the path to the pcli, vcs, and vlog executables if they are not in the system path. 5. Click Set. 6. Select the Security tab. See Manage Security. 7. Click Edit, determine permissions, click Save, and then click Done. 8. Click Done.
StarTeam
The first step in using an StarTeam repository with AnthillPro is to configure it from the Repositories item on the System page. This configuration will allow basic information about where the StarTeam server is, and how to connect to it to be reused by several projects. Server. The host name or IP address of the StarTeam server. You can find this on the server settings dialog in the StarTeam Client.
281
SCM Tools
Port. The port the StarTeam server is listening on. You can find this on the server settings dialog in the StarTeam Client. Username. The StarTeam user name that will be used to connect to the server. Password. Provide the password corresponding to the account specified in the Username field. Select either: No Password, Use Password, Use Script, or Use File. No Password. If no password is associated with AnthillPro's StarTeam account, use this option. Use Password. If a password is associate with AnthillPro's StarTeam account, select this potion. Give the password in the Password field and confirm the password. Use Script (advanced). Give a parameterizable value that will resolve to the password. Use this instead of the Password field if the password will be stored in a secure property resolved at runtime. See Scripting. Use File. Instead of using the password field above, if this is set it will use the password found in the specified file. Date Format. StarTeam dates that must be parsed by AnthillPro can change based on Locale. If you are not using US/English date format, change this value. Jar File Location. This is the full path to the StarTeam jar library AnthillPro uses to retrieve change logs. The full path including the starteamXX.jar file name is required. This is usually found in a StarTeam SDK folder. Command Path. The location of the stcmd executable. This value can take on a value that changes depending on the agent like ${env\STAR_HOME}\bin.
StarTeam Source Configuration
Each project will have on or more source configurations. These provide a template for a set of code to checkout. Typically, a source configuration is set up for each major concurrent line of development (branch or view). There may also be a template for building from a specific label. Project Name. The name of the StarTeam project. A project is the container for one or more views. View. If AnthillPro is building from a view other than the default, name that view here. Path. If only a subset of the view should be retrieved and built from, provide that path. Label Script. Build from a specific label. This could be a hard-coded floating label. Or a dynamic label like ${property:label} passed in at build time.
Subversion (SVN)
The first step in using a Subversion repository with AnthillPro is to configure it by following the Repositories link on the System page. The configuration will allow basic information regarding Subversion to be reused by several project workflows. Once configured, the repository will be listed on the Repositories main page. Once the main repository has been identified, your workflows can then use the Subversion repository. During project creation, associate the project with a specific Subversion repository. See Subversion Source Configuration.
Subversion Prerequisites
282
SCM Tools
You must have administrative permissions. See Manage Security. The Subversion Root URL must be available to complete the configuration. If using the ViewVC integration, see ViewVC.
Set Up Subversion Repository
1. Go to System > Repositories under the Project Support menu. 2. On the Repositories page, click the Create New button. 3. Select Subversion from the drop-down menu and click Set. 4. On the Main tab, configure repository: Name the repository. Description. Give an optional description. Root URL. Provide the base URL of the repository. Username. Give the user name to use when accessing the repository. If using the ViewVC integration, the Username field must be the ViewVC repository name. It is not possible to use ViewVC if properties are set for the Username field. See ViewVC. Password. Provide the password corresponding to the account specified in the Username field. Select either: No Password, Use Password, or Use Script. No Password. If no password is associated with AnthillPro's Subversion account, use this option. Use Password. If a password is associate with AnthillPro's Subversion account, select this potion. Give the password in the Password field and confirm the password. Use Script (advanced). Give a parameterizable value that will resolve to the password. Use this instead of the Password field if the password will be stored in a secure property resolved at runtime. See Scripting. Command Path. Provide the location of the svn executable, if not in system path. Source Viewer. Select the Source Viewer Type from the drop-down menu (if using the ViewVC integration). Otherwise select None. See ViewVC. 5. If not setting a Repository Trigger or Security, click Set then Done to complete. Otherwise proceed to item 6 to set a trigger or item 8 to set security. 6. Select the Trigger tab. To either deactivate or delete the repo trigger, click the appropriate button. If the repo trigger is deactivated/deleted, you will need to configure a workflow trigger for every project. See Using Triggers with Subversion. 7. If not setting Security, click Activate then Done to complete. Otherwise click Activate and proceed to item 8. 8. Select the Security tab and click the Edit button. Check the appropriate boxes to determine user-role access (See Manage Security), and click Save. 9. Click Done.
283
SCM Tools
Subversion Source Configuration
Once the main Subversion repository is identified (see Set Up Subversion Repository), configure the specific repository a workflow uses. During project creation, the originating workflow is first associated with the Subversion repository. Once this is done, the Source Configuration page will automatically pop up. (However, if you choose not to configure the project source at initial creation, you can return to it by selecting the Edit Source link on the Workflow Main page.) See also Using Triggers with Subversion. 1. Once Subversion is set up with AnthillPro (see Set Up Subversion Repository), create a project. 2. Configure source: Working Directory Script. Select the Working Directory Script from the drop-down menu. The working directory is the location where the agent is going to run its commands. For example, if the working directory is C:\projects\Project_A\ every command AnthillPro issues will be from that specific directory. If no Working Directory Script is configured in the job, the script selected here will be used. See Working Directory Scripts. Directory Offset. Give the sub-directory where this module is to be placed within the working directory. If the root of the working directory is to be used, leave this item blank. Source URL. Provide the URL of the project source. Note that the Source URL is relative to the selected repository root URL. Tag. If using tags, give the tag to use for checkout. This may include variables passed to the workflow via ${property:Name} format. See Scripting. Revision. Give the Revision to use for checkout (if any). This may include variables passed to the workflow via ${property:Name} format. See Scripting and Using Triggers with Subversion. Users to exclude from changelog. To exclude any users from the changelog, input them here. Each excluded user must be input on a separate line. Note that user names are case sensitive. File paths to exclude from changelog. If you need to exclude file paths from the changelog, list them here, each on a separate line. Each path must be proceeded by + or - to include/exclude it from the changelog. The following wild cards may be used: for any subdirectory: **/ for any number of any characters except \ and /: * for any single character / including \ and / Changelog file paths containing drive letter or any prefixes: ? Make sure to include the * at the beginning of the path. Example exclude paths: -**/abc/**/* Except for: +**/abc/*.html. This will exclude everything under the abc directory except for the HTML files in it. 3. Click Save. See also Using Triggers with Subversion.
Using Triggers with Subversion
284
SCM Tools
Subversion (SVN) repository triggers allow you to create a single hook in the Subversion repository that is capable of triggering every workflow using this repository. In the post-commit hook script in your SVN repository, add a check to see that the changed information is on the path to the project. Then use a utility like Wget to generate an HTTP request to the URL specified in the trigger. By default, AnthillPro activates the Subversion repository trigger when the repository is configured. When configuring an AnthillPro project, the repo trigger is automatically generated for every workflow. Under some conditions, it may be necessary to deactivate the repository trigger for individual workflows. See Ignoring Subversion Repository Trigger. If using Windows, see also Subversion Post-commit Hook and Windows.
Using Wget to Generate HTTP Request
Use a utility such as Wget to generate an HTTP request to the URL specified in the trigger. To build from trunk, it should look something like the following: if [ -n "$(svnlook changed /data/svn/mycompany/myproject -r $2 | grep trunk)" ] then wget -t 0 https://server/trigger --post-data='triggerId=31&code =95cde532437151c551cf062bf93c0d12de9209c7' fi If building from a branch, change the script to something like: if [ -n "$(svnlook changed /data/svn/mycompany/myproject -r $2 | grep branches/june_release)" ] then wget -t 0 https://server/trigger --post-data='triggerId=31&code =cf062bf93c0d12d95cde532437151c551e123456' fi To build based on the Subversion revision ID, change the script to:
post-data="code=$CODE&dirs-changed=$DIRSCHANGED&revision-date=$REVISION_DATE&revision-id=$R
Additionally, on the workflow source configuration, you will also need to change the Revision field to something similar to the following: ${bsh:PropertyLookup.get("revision-id") == null ? "" : PropertyLookup.get("revision-id")}
Subversion Post-commit Hook and Windows
In a Windows environment, configuration of the Subversion post-commit hook requires a Wget Windows port [http://users.ugent.be/~bpuype/wget/] (due to Windows shell command restrictions). Subversion hook scripts use the absolute path to the programs because they call the clean Windows PATH variable for the entire environment. In order to complete the configuration: 1. Download the Wget Windows port [http://users.ugent.be/~bpuype/wget/]. 2. Place the Wget Windows port in the hooks directory. 285
SCM Tools
3. Name the script script.vbs (it can be written as VBScript) and place it in the hooks directory. Example Subversion Post-commit Hooks Script for Windows: TRIGGER_URL = "https://localhost:8443/trigger" REPOS = WScript.Arguments.Item(0) REV = WScript.Arguments.Item(1) CODE = "c6ae3e9eeaebb6830aca6e7fb51247b39d410ab3" dq = chr(34) Set oWSH = CreateObject( "WScript.Shell" ) Set nRet = oWSH.Exec( "C:\your\path\to\Subversion\bin\svnlook.exe _ dirs-changed " & REPOS & " -r " & REV) DIRSCHANGED = nRet.StdOut.ReadAll Set nRet2 = oWSH.Exec( "C:\your\path\to\hooks\wget.exe --tries 1 _ --no-check-certificate " & dq & TRIGGER_URL & dq & " --post-data=" & dq & _ "code=" & CODE & "&dirs-changed=" & DIRSCHANGED & dq ) 4. Place a post-commit.bat in the hooks directory. Because Subversion is unable to natively call the VBScript, the post-commit hook must be invoked from either a .bat or .exe file. Example post-commit.bat script: C:\your\path\to\repository\hooks\script.vbs %1 %2
Ignoring Subversion Repository Trigger
By default, AnthillPro activates the Subversion repository trigger when the repository is configured. When configuring an AnthillPro project, the repo trigger is automatically created and added to every workflow. Under some conditions, it may be necessary to deactivate the repository trigger for individual workflows: It is common for a project to have multiple workflows that must build independently of each other, and in this case the repository trigger may kick off a workflow unnecessarily. For example, a project might have 3 workflows that need to build independently of each other: Workflow A just compiles code; workflow B performs nightly build; and workflow C builds a release candidate. To keep the workflows, which all use the same repository, independently building (i.e., build when you want them to) disable the repository trigger on the workflow and create a workflow trigger (see Use Triggers and Scheduled Builds). 1. Go to Administration, select the appropriate workflow, and select the Triggers tab. If you can't access this page, that means you don't have the appropriate permissions. Contact your AnthillPro administrator. 2. Click the Ignore Repository Trigger icon under the Actions menu. Once the trigger is disabled, the icon will change from green to brown. To enable the trigger for this workflow, simply click the icon again. 3. Create a workflow trigger. See Use Triggers and Scheduled Builds. 4. Repeat Items 1 thru 3 for every workflow that will not use the repository trigger.
Synergy
286
SCM Tools
To use a Synergy repository with AnthillPro, configure it from the Repositories item on the Administration page. The configuration will allow basic information regarding the Synergy repo to be reused by several project workflows. Once configured, the repository will be listed on the Repositories main page and available during source configuration when creating a project.
Synergy Prerequisites
You must have administrative permissions for the System page. See Manage Security. The Synergy database path must be available to complete the configuration. AnthillPro must be set up as a Synergy user.
Set Up Synergy Repository
1. Go to System > Repositories from the Project Support menu. 2. On the Repositories page, click the Create New button. 3. Select Synergy from the drop-down menu and click Set. 4. Configure repository. Name the repository. Description (optional). Provide a description Username. Enter the user name to use when accessing the repository. Password. Provide the password corresponding to the account specified in the Username field. Select either: No Password, Use Password, or Use Script. No Password. If no password is associated with AnthillPro's Synergy account, use this option. Use Password. If a password is associate with AnthillPro's Synergy account, select this potion. Give the password in the Password field and confirm the password. Use Script (advanced). Give a parameterizable value that will resolve to the password. Use this instead of the Password field if the password will be stored in a secure property resolved at runtime. See Scripting. Database path. Enter the path to the Synergy Database (may be a UNC path). Home Directory. When starting a session, Synergy writes information to the home directory of the user the command is running as. If the user (the AnthillPro agent is running as) has no home directory, you can specify another directory for this information to be written to. Database Info Directory. This option is only used when using the remote client: i.e., if you check the Use Remote Client box below. If you enter a directory here but do not use the remote client, AnthillPro will ignore this setting, and use the default /tmp/cmm directory. When starting a session with a remote client, Synergy writes out certain database connection information to the file system. The default directory is /tmp/ccm. If you need it to write to a different directory, specify the directory here. Role (optional). Enter the role to login with for the provided user name. If no role is specified, AnthillPro will 287
SCM Tools
use "build_mgr". Only those with a "build_mgr" role can label and/or create a baseline. Host (optional). Enter the host name of the machine Synergy is running on. Maintain Session. Check the box to maintain a single Synergy Session per job. If a Synergy session is slow to establish, checking the box will ensure the job runs correctly. Use Remote Client. Check the box to remove the client option when starting a Synergy session. If checked, AnthillPro will pass the -rc flag and remove the client when starting a Synergy session. If you check this box, you will need specify the Database Info Directory above. Command path. Enter the location of the ccm executable (if not in the system path). Date Format. Determine the date format to use when parsing change logs. The default (EEE, MMM dd, yyyy hh:mm:ss a) corresponds to the Java SimpleDateFormat that is output by the Synergy get-changelog command. 5. Click Set. 6. Select the Security tab. See Manage Security. 7. Click Edit, determine permissions, click Save, and then click Done. 8. Click Done.
Synergy Source Configuration
Once the main Synergy repository is identified (see Set Up Synergy Repository), configure the specific repository a workflow uses. During project creation, the originating workflow is first associated with the Synergy repository. Once this is done, the Source Configuration page will automatically pop up. (However, if you choose not to configure the project source at initial creation, you can return to it by selecting the Configure, or Edit Source, link under the Source Config menu on the Workflow Main page.) 1. Once Synergy is set up with AnthillPro (see Set Up Synergy Repository), create a project. 2. Select the appropriate Synergy repository from the drop-down menu and click Set. 3. Configure source: Project Spec. Give the Project Spec for the Synergy Project. The Project Spec is defined in Synergy, and is required here. Release. Enter the Synergy Release to use when creating a baseline. If you want to perform a label step, you must give a release here. Purpose. Enter the synergy purpose to use when creating a baseline. If nothing is given, default is: Integration Testing. Checkout Strategy. Select a strategy. Either perform a checkout if one does not exist or use an existing checkout when dealing with Synergy Project Specs. Work Area. Give the Work Area of the Synergy Project Spec to be used. Working Directory Script. Select the Working Directory Script from the drop-down menu. The working directory is the location where the agent is going to run its commands. For example, if the working directory is C:\projects\Project_A\ every command AnthillPro issues will be from that specific directory. 288
SCM Tools
If no Working Directory Script is configured in the job, the script selected here will be used. See Working Directory Scripts. Reconf. Enter the value to use for a checkout. Baseline. Give the baseline to checkout from. Versions. Give the value to use for a checkout. Checkout Purpose. Enter the purpose for the checkout. For example, Collaborative Development and Insulated Development may be used. Users to exclude from changelog. To exclude any users from the changelog, input them here. Each excluded user must be input on a separate line. Note that user names are case sensitive. File paths to exclude from changelog. If you need to exclude file paths from the changelog, list them here, each on a separate line. Each path must be proceeded by + or - to include/exclude it from the changelog. The following wild cards may be used: for any subdirectory: **/ for any number of any characters except \ and /: * for any single character / including \ and / Changelog file paths containing drive letter or any prefixes: ? Make sure to include the * at the beginning of the path. Example exclude paths: -**/abc/**/* Except for: +**/abc/*.html. This will exclude everything under the abc directory except for the HTML files in it. 4. Click Save.
Team Foundation Server (TFS) Source Control
The first step in using a TFS repository with AnthillPro is to configure it by following the Repositories link on the System page. The configuration will allow basic information regarding TFS to be reused by several project workflows. Once configured, the repository will be listed on the Repositories main page. AnthillPro supports both the 2005 and 2008 versions of TFS. Repository set up and source configuration are the same for both. Once the main repository has been identified, your workflows can then use the TFS repository during workflow source configuration. During project creation, the workflow is associated with a specific TFS repository. AnthillPro may also be configured to create a TFS WorkItem, add comments, publish a WorkItem report, and Resolve WorkItems. See Team Foundation Server (TFS) Project Tracking.
TFS Prerequisites
You must have administrative permissions. See Manage Security. The TFS URL must be available to complete the configuration. 289
SCM Tools
The TFS client must be installed on the same build machine as the agent so that AnthillPro can run TFS commands.
Set Up TFS Repository
1. Go to System > Repositories from the Project Support menu. 2. On the Repositories page, click the Create New button. 3. Select TFS from the drop-down menu and click Set. 4. Configure repository: Name the repository. This is the name AnthillPro will use to identify this repository. Description. Give an optional description. TFS Server URL. Provide the repository URL. TFS Version. From the drop-down menu, select the version of TFS you are using. Command Path. Provide the absolute path to the tf executables if not in the system path. 5. Click Set. 6. Select the Security tab. See Manage Security. 7. Click Edit, determine permissions, click Save, and then click Done. 8. Click Done. 9. To set up a repository trigger, see Using Triggers with TFS.
TFS Source Configuration
Once the main TFS repository is identified (see Set Up TFS Repository), configure the specific repository a workflow uses. During project creation, the originating workflow is first associated with the TFS repository. Once this is done, the Source Configuration page will automatically pop up. (However, if you choose not to configure the project source at initial creation, you can return to it by selecting the Configure, or Edit Source, link under the Source Config menu on the Workflow Main page.) 1. Once TFS is set up with AnthillPro (see Set Up TFS Repository), create a project. 2. Select the appropriate TFS repository from the drop-down menu and click Set. 3. Configure source: Repository. Select the repository from the drop-down menu. By default, AnthillPro will use the repository selected in the previous step. To change TFS repositories, select a different repository from the drop-down menu. If only one repo is listed, then only one TFS repository is configured. If changing repositories, make sure to reconfigure all remaining fields. Working Directory Script. Select the Working Directory Script from the drop-down menu. The working directory is the location where the agent is going to run its commands. For example, if the working directory is 290
SCM Tools
C:\projects\Project_A\ every command AnthillPro issues will be from that specific directory. If no Working Directory Script is configured in the job, the script selected here will be used. See Working Directory Scripts. Workspace Name. Give the name of the TFS workspace to use. A property (via ${property:Name} format) or short script may be used here. Source URL. Give the project-source URL, relative to the selected repository root URL. A property (via ${property:Name} format) or short script may be used here. For example, you can script the SourcePath Module. Tag. If checking out from a tag, give it here. This may include variables passed to the workflow via ${property:Name} format, or may be hard coded. Revision. Give the Revision to use for checkout. This may include variables passed to the workflow via ${property:Name} format, or may be hard coded. Directory Offset. Give the directory to retrieve files to (i.e., checkout destination), if the TFS default directory structure is not desired. This may include variables passed to the workflow via ${property:Name} format. Users to exclude from changelog. To exclude any users from the changelog, input them here. Each excluded user must be input on a separate line. Note that user names are case sensitive. File paths to exclude from changelog. If you need to exclude file paths from the changelog, list them here, each on a separate line. Each path must be proceeded by + or - to include/exclude it from the changelog. The following wild cards may be used: for any subdirectory: **/ for any number of any characters except \ and /: * for any single character / including \ and / Changelog file paths containing drive letter or any prefixes: ? Make sure to include the * at the beginning of the path. Example exclude paths: -**/abc/**/* Except for: +**/abc/*.html. This will exclude everything under the abc directory except for the HTML files in it. 4. Click Save.
Add Additional Source with TFS
If adding additional sources to the workflow is necessary, set up is similar to that of the initial source configuration (see TFS Source Configuration). When adding additional sources, all URLs are relative to the root URL. Once an additional source has been added to the workflow, it will appear on the workflow Main tab under the Source Config menu, and may be edited or deleted using the icons under the Actions menu. To add an additional source to an existing workflow: 1. Go to Administration and select the workflow that an additional source is to be added to. 2. On the workflow Main page, select the Add Additional Source link under the Source Config menu.
291
SCM Tools
3. Configure source: Source URL. Give the project-source URL, relative to the selected repository root URL. Tag. If checking out from a tag, give it here. This may include variables passed to the workflow via ${property:Name} format, or may be hard coded. Revision. Give the Revision to use for checkout. This may include variables passed to the workflow via ${property:Name} format, or may be hard coded. 4. Click Save.
Using Triggers with TFS
TFS repository triggers allow you to create a single hook in the repository that is capable of triggering every workflow using this repository. By default, AnthillPro activates the TFS repository trigger when the repository is configured. When configuring an AnthillPro project, the repo trigger is automatically generated for every workflow. Under some conditions, it may be necessary to deactivate the repository trigger for individual workflows. See Ignoring TFS Repository Trigger. 1. Once the TFS repository is set up, click the Trigger tab. 2. Copy the TFS command that AnthillPro automatically generated. 3. Replace the <serverName> with the name of your TFS Server. 4. Go to your TFS Setup directory and execute the command. This will setup a SOAP notification to AnthillPro on check-in that contains information about changes. 5. You can either deactivate of delete the trigger. Only one repository trigger may be active at any one time. If you deactivate a trigger, you can return to it and reactivate it; if you delete a trigger, you can create a new one by repeating the previous steps. 6. See also Ignoring TFS Repository Trigger.
Ignoring TFS Repository Trigger
By default, AnthillPro activates the TFS repository trigger when the repository is configured. When configuring an AnthillPro project, the repo trigger is automatically created and added to every workflow. Under some conditions, it may be necessary to deactivate the repository trigger for individual workflows: It is common for a project to have multiple workflows that must build independently of each other, and in this case the repository trigger may kick off a workflow unnecessarily. For example, a project might have 3 workflows that need to build independently of each other: Workflow A just compiles code; workflow B performs nightly build; and workflow C builds a release candidate. To keep the workflows, which all use the same repository, independently building (i.e., build when you want them to) disable the repository trigger on the workflow and create a workflow trigger (see Use Triggers and Scheduled Builds). 1. Go to Administration, select the appropriate workflow, and select the Triggers tab. If you can't access this page, that means you don't have the appropriate permissions. Contact your AnthillPro administrator. 2. Click the Ignore Repository Trigger icon under the Actions menu. Once the trigger is disabled, the icon will change from green to brown. To enable the trigger for this workflow, simply click the icon again. 292
SCM Tools
3. Create a workflow trigger. See Use Triggers and Scheduled Builds. 4. Repeat Items 1 thru 3 for every workflow that will not use the repository trigger.
Vault (SourceGear)
To use a SourceGear Vault repository with AnthillPro, configure it from the Repositories item on the Administration page. The configuration will allow basic information regarding the Vault server to be reused by several project workflows. Once configured, the repository will be listed on the Repositories main page.
Vault Prerequisites
You must have administrative permissions. See Manage Security. AnthillPro must be set up as a Vault user. The command path of the executable and the host name must be available.
Vault Configuration
1. Go to System > Repositories from the Project Support menu. 2. On the Repositories page, click the Create New button. 3. Select Vault from the drop-down menu and click Set. 4. Configure repository: Name the repository. Description. Give an optional description. Host. Provide the name of the host machine. Repository. Provide the name of the Vault repository. Username. Give the user name AnthillPro will use to access the repository. Password. Provide the password corresponding to the account specified in the Username field. Select either: Set Password or Use Script. Set Password. If a password is associate with AnthillPro's Vault account, select this potion. Give the password in the Password field and confirm the password. Use Script (advanced). Give a parameterizable value that will resolve to the password. Use this instead of the Password field if the password will be stored in a secure property resolved at runtime. See Scripting. Use SSL. Check the box to use SSL when AnthillPro connects to the repository. Command Path. Provide the absolute path to the executable if not in the system path. 5. Click Set.
293
SCM Tools
6. Select the Security tab. See Manage Security. 7. Click Edit, determine permissions, click Save, and then click Done. 8. Click Done.
ViewVC
The ViewVC integrations provides CVS and Subversion users access to the ViewVC browser interface from within the AnthillPro UI. Once configured, the integration allows users to view the ViewVC navigable directory, revision, and change log listings, including specific versions of files. See ViewVC and CVS or ViewVC and Subversion.
ViewVC and CVS
The ViewVC integrations provides CVS (and CVSNT) users access to the ViewVC browser interface from within the AnthillPro UI. Once configured, the integration allows users to view the ViewVC navigable directory, revision, and change log listings, including specific versions of files.
ViewVC and CVS Prerequisites
You must have AnthillPro administrative privileges to configure the integration. See Manage Security. The CVS repository must be correctly configured. See CVS. The ViewVC URL and repository name must be available. A project must be active in AnthillPro.
Set up ViewVC and CVS
Configure AnthillPro to integrate with ViewVC. Links to ViewVC will appear when this is configured. Historic information is not available due to the nature of the AnthillPro 3.4 integration. However, the integration will allow you to view all changes, etc., made after AnthillPro 3.5 is installed.
1. Go to System > ViewVC under the Integration menu. 2. On the ViewVC page, click Edit. 3. Give the ViewVC Server URL, click Set then Done. 4. Go to System > Repositories from the Project Support menu. 5. Select the CVS repository (from Item Four) from the Repositories list. This item requires that the CVS repository is already configured. See CVS. 6. On the Main tab, click Edit and select ViewVC from the drop-down menu (of the Source Viewer item). To view the repository, follow the Repository URL link (of the Source Viewer item). 7. Click Set then Done. 294
SCM Tools
Using ViewVC with CVS
Once ViewVC has been set up (see Set up ViewVC and CVS), AnthillPro makes Source URL and Tags URL indexes available via ViewVC. Revision information, including detailed information on each file changed, is available on the Dashboard Changes tab. To view Source URL and Tags URL via ViewVC: 1. Go to Administration and select the appropriate workflow. 2. On the workflow Main tab, follow the Edit Source link in the Source Configuration menu. 3. For the Module Name item, click the Source URL link and ViewVC will open in a new window.
To view revision and file changes via ViewVC: 1. Go to Dashboard > Changes tab. 2. Select the change number link and ViewVC will open the revision in a new window.
3. Expand the Change number and select the View Files link. Select an individual change and ViewVC will open a view of the actual change.
ViewVC and Subversion
The ViewVC integrations provides Subversion users access to the ViewVC browser interface from within the AnthillPro UI. Once configured, the integration allows users to view the ViewVC navigable directory, revision, and change log listings, including specific versions of files.
ViewVC and Subversion Prerequisites
295
SCM Tools
You must have AnthillPro administrative privileges to configure the integration. See Manage Security. The Subversion repository must be correctly configured. See Subversion. The ViewVC URL and repository name must be available. A project must be active in AnthillPro.
Set up ViewVC and Subversion
Configure AnthillPro to integrate with ViewVC. Links to ViewVC will appear when this is configured. In order to use ViewVC integration, the Source Configuration Username field (see Subversion) must be the ViewVC repository name. It is not possible to use ViewVC if properties are set for the Username field. 1. Go to System > ViewVC under the Integration menu. 2. On the ViewVC page, click Edit. 3. Give the ViewVC Server URL, click Set then Done. 4. Go to System > Repositories from the Project Support menu. 5. Select the Subversion repository (from Item Four) from the Repositories list. This item requires that the Subversion repository is already configured. See Subversion. 6. On the Main tab, click Edit and select ViewVC from the drop-down menu (of the Source Viewer item). To view the repository, follow the Repository URL link (of the Source Viewer item).
7. Click Set then Done.
Using ViewVC with Subversion
Once ViewVC has been set up (see Set up ViewVC and Subversion), AnthillPro makes Source URL and Tags URL indexes available via ViewVC. Revision information, including detailed information on each file changed, is available on the Dashboard Changes tab. To view Source URL and Tags URL via ViewVC: 1. Go to Administration and select the appropriate workflow. 2. On the workflow Main tab, follow the Edit Source link on the Source Configuration menu. 3. For the Source URL item, click the Source URL link and ViewVC will open in a new window.
296
SCM Tools
4. For the Tags URL item, click the Tags URL link and ViewVC will open in a new window.
To view revision and file changes via ViewVC: 1. Go to Dashboard and select the Changes tab. 2. Select the change number link and ViewVC will open the revision in a new window.
3. Expand the Change number and select the View Files link. Select an individual change and ViewVC will open a view of the actual change.
Visual SourceSafe (VSS)
To use a Microsoft Visual SourceSafe (VSS) repository with AnthillPro, configure it by following the Repositories link on the System page. The configuration will allow basic information regarding VSS to be reused by several project workflows. Once configured, the repository will be listed on the Repositories main page. After the main repository has been identified, your workflows can then use the VSS repository. During project creation, associate the project workflow with a specific VSS repository and create a build job that includes the VSS job steps (see VSS Source Configuration). If you use the Job Wizard, AnthillPro will automatically add these steps during job configuration; however, if you create your own job, you will need to add these steps yourself.
VSS Prerequisites
You must have administrative permissions. See Manage Security. The VSS root must be available to complete the configuration. The root must include the path to the repository (where the srcsafe.ini file resides). This can be either a local path or a UNC path to a shared drive and must end with a \ to signify a directory. 297
SCM Tools
Set Up VSS Repository
1. Go to System > Repositories from the Project Support menu. 2. On the Repositories page, click the Create New button. 3. Select VSS from the drop-down menu and click Set. 4. Configure repository: Name the repository. Description. Give an optional description. Root. Provide the path to the repository (where the srcsafe.ini file resides). This could be either a local path or a UNC path to a shared drive and must end with a \ to signify a directory. Username. Give the user name to use for AnthillPro to access the repository. Password. Provide the password corresponding to the account specified in the Username field. Select either: No Password, Use Password, or Use Script. No Password. If no password is associated with AnthillPro's VSS account, use this option. Use Password. If a password is associate with AnthillPro's VSS account, select this potion. Give the password in the Password field and confirm the password. Use Script (advanced). Give a parameterizable value that will resolve to the password. Use this instead of the Password field if the password will be stored in a secure property resolved at runtime. See Scripting. Command Path. Provide the absolute path to the ss executables if not in the system path. 5. Click Set. 6. Select the Security tab. See Manage Security. 7. Click Edit, determine permissions, click Save, and then click Done. 8. Click Done. 9. See VSS Source Configuration.
VSS Source Configuration
Once the main VSS repository is identified (see Set Up VSS Repository), configure the specific source a workflow uses. During project creation, the originating workflow is first associated with the VSS repository. Once this is done, the Source Configuration page will automatically pop up. (However, if you choose not to configure the project source at initial creation, you can return to it by selecting the Edit Source link on the Workflow Main page.) 1. Once Git is set up with AnthillPro (see Set Up Git Repository), create a project. 2. Configure source: Repository. This field is automatically populated by AnthillPro. Working Directory Script. Select the Working Directory Script from the drop-down menu. The working dir298
SCM Tools
ectory is the location where the agent is going to run its commands. For example, if the working directory is C:\projects\Project_A\ every command AnthillPro issues will be from that specific directory. If no Working Directory Script is configured in the job, the script selected here will be used. See Working Directory Scripts. Project/Branch. Give the name of the project to use in the form of $/project. If you want to use a branch or module, use something like $/project/path/to/branch. Label Script. Give the label to use, if using labels. Users to exclude from changelog. To exclude any users from the changelog, input them here. Each excluded user must be input on a separate line. Note that user names are case sensitive. File paths to exclude from changelog. If you need to exclude file paths from the changelog, list them here, each on a separate line. Each path must be proceeded by + or - to include/exclude it from the changelog. The following wild cards may be used: for any subdirectory: **/ for any number of any characters except \ and /: * for any single character / including \ and / Changelog file paths containing drive letter or any prefixes: ? Make sure to include the * at the beginning of the path. Example exclude paths: -**/abc/**/* Except for: +**/abc/*.html. This will exclude everything under the abc directory except for the HTML files in it. 3. Click Save.
299
Chapter 51. Build Tools
Ant
The builder is added to your AnthillPro project as a job step. Typically, the Build step is added after a Cleanup, Populate Workspace, Stamp, and Get Dependency Artifacts step of a build job; however, your job configuration may vary (see Create a New Job). The builder is also used to perform deployments, and is added to the deployment workflow as a job step (see Create a Deployment Job). You can write the build/deploy script within the AnthillPro UI on the Script Content tab. Or, you can write the script outside of AnthillPro and then have the server run that file. To use Ant as part of your build or deployment process: 1. Follow the instructions for project creation given in Setting Up a Build Process if you are building a project. Or: Follow the instructions for Setting Up a Deployment Process if you are deploying the artifacts. 2. When you get to the Builder step, configure the Builder: Name the builder. This name will be used by the AnthillPro system. Working Directory Offset. Enter the working directory to use when executing this command. This is relative to current working directory (blank for the current). For some build systems, there will be a subdirectory named after the project or module. Ant Script File. Give the name of the Ant script file. Target Name. Enter the name of the target to run in the Ant script file. Ant Properties. Give the Ant-specific arguments, such as using -v for verbose output. Ant Configuration. Enter the path to the version of Ant that will be used to run the build script. If every agent that might run a build has this configured in the same location, a simple path can be entered here. More commonly, the location will vary between agents, so AnthillPro supports using a simple expression language to lookup environment variables on the agent. You may need to create an environment variable on each agent (either at those agents, or in the Agent sections under the Environment menu) with the path. JVM Configuration. Give the path to the Java version used to compile the code. If every agent that might run a build has this configured in the same location, a simple path can be entered here. More commonly, the location will vary between agents, so AnthillPro supports using a simple expression language to lookup environment variables on the agent. You may need to create an environment variable on each agent (either at those agents, or in the Agent sections under the Environment menu) with the path. JVM Properties. Enter the properties passed to the JVM. Show Additional Options (advanced). Select the Show Additional Options link to configure more options. Is Active. Select No to temporarily deactivate the step without deleting it; otherwise select Yes. Pre-Condition Script. From the drop down menu, select the condition which must be met for the step to continue. Before editing an existing script or creating a new one, see Step Pre-Condition Scripts. Ignore Failures. Select Yes if this step should not effect the determination for step continuation or the 300
Build Tools
status determination of the job. PostProcessingScript. Select a script for determining when commands should count as fail or succeed. See Post Processing Scripts. Timeout. Enter the time in minutes after the start of the step when AnthillPro will consider the step as timed out and abort it. 3. Ant Properties (optional). Select the Properties tab and provide any additional properties that should be in place when the build runs. These properties are passed to the executable. It is not necessary to escape spaces or use quoted strings. Enter each property on a separate line in the following format: name=value. 4. Ant Environment Variables (optional). Select the Environment Variables tab to provide any additional variables that should be in place when the build runs. Environment variable values may contain references to existing values in the following format: name=${env/<NAME>};value. If the value of the <NAME> variable is value2 in the current environment, then the above example will be expanded to: name=value2;value. Using this technique, it is possible add an entry to PATH in the following manner: PATH=my/path/entry;0. Case is significant even on Windows systems. 5. Ant Script Content. Here, you can write the build/deploy script directly in the AnthillPro UI. Click the Script Content tab to define the content of the Ant script in this step. The content will be written to file when executed. 6. Click Save.
Groovy
The builder is added to your AnthillPro project as a job step. Typically, the Build step is added after a Cleanup, Populate Workspace, Stamp, and Get Dependency Artifacts step of a build job; however, your job configuration may vary (see Create a New Job). The builder is also used to perform deployments, and is added to the deployment workflow as a job step (see Create a Deployment Job). You can write the build/deploy script within the AnthillPro UI on the Script Content tab. Or, you can write the script outside of AnthillPro and then have the server run that file. To use Groovy as part of your build or deployment process: 1. Follow the instructions for project creation given in Setting Up a Build Process if you are building a project. Or: Follow the instructions for Setting Up a Deployment Process if you are deploying the artifacts. 2. When you get to the Builder step, configure the Builder: Name the builder. This name will be used by the AnthillPro system. Working Directory Offset. Enter the working directory to use when executing this command. This is relative to current working directory (blank for the current). Groovy Script File. Give the name of the Groovy script file. Groovy Location. Enter the path to the version of Groovy that will be used to run the build script. Show Additional Options (advanced). Select the Show Additional Options link to configure more options. 301
Build Tools
Is Active. Select No to temporarily deactivate the step without deleting it; otherwise select Yes. Pre-Condition Script. From the drop down menu, select the condition which must be met for the step to continue. Before editing an existing script or creating a new one, see Step Pre-Condition Scripts. Ignore Failures. Select Yes if this step should not effect the determination for step continuation or the status determination of the job. PostProcessingScript. Select a script for determining when commands should count as fail or succeed. See Post Processing Scripts. Timeout. Enter the time in minutes after the start of the step when AnthillPro will consider the step as timed out and abort it. 3. Groovy Properties (optional). Select the Properties tab and provide any additional properties that should be in place when the build runs. These properties are used as if they were passed to the Groovy executable on the command line. Enter each property on a separate line. 4. Groovy Environment Variables (optional). Select the Environment Variables tab to provide any additional variables that should be in place when the build runs. Environment variable values may contain references to existing values in the following format: name=${env/<NAME>};value. If the value of the <NAME> variable is value2 in the current environment, then the above example will be expanded to: name=value2;value. Using this technique, it is possible add an entry to PATH in the following manner: PATH=my/path/entry;0. Case is significant even on Windows systems. 5. Groovy Script Content. Here, you can write the build/deploy script directly in the AnthillPro UI. Click the Script Content tab to define the content of the Groovy script in this step. The content will be written to file when executed. 6. Click Save.
Make
The builder is added to your AnthillPro project as a job step. Typically, the Build step is added after a Cleanup, Populate Workspace, Stamp, and Get Dependency Artifacts step of a build job; however, your job configuration may vary (see Create a New Job). The builder is also used to perform deployments, and is added to the deployment workflow as a job step (see Create a Deployment Job). To use Make as part of your build or deployment process: 1. Follow the instructions for project creation given in Setting Up a Build Process if you are building a project. Or: Follow the instructions for Setting Up a Deployment Process if you are deploying the artifacts. 2. When you get to the Builder step, configure the Builder: Name the builder. This name will be used by the AnthillPro system. Working Directory Offset. Enter the working directory to use when executing this command. This is relative to current working directory (blank for the current). Make File Name. Give the name of the Make file in the source repository. This only needs to be set if you use 302
Build Tools
a non-standard Make file name. Make Targets. Enter the target(s) to execute in the Make file. The default target will be executed if you do not specify any here. If entering multiple targets, separate each target with a space just as you would on the command line. (optional). Command-line Arguments. Specify any additional command line arguments to pass to Make. Enter them exactly as they would appear on the command line. Show Additional Options (advanced). Select the Show Additional Options link to configure more options. Is Active. Select No to temporarily deactivate the step without deleting it; otherwise select Yes. Pre-Condition Script. From the drop down menu, select the condition which must be met for the step to continue. Before editing an existing script or creating a new one, see Step Pre-Condition Scripts. Ignore Failures. Select Yes if this step should not effect the determination for step continuation or the status determination of the job. PostProcessingScript. Select a script for determining when commands should count as fail or succeed. See Post Processing Scripts. Timeout. Enter the time in minutes after the start of the step when AnthillPro will consider the step as timed out and abort it. 3. Make Environment Variables (optional). Select the Environment Variables tab to provide any additional variables that should be in place when the build runs. Environment variable values may contain references to existing values in the following format: name=${env/<NAME>};value. If the value of the <NAME> variable is value2 in the current environment, then the above example will be expanded to: name=value2;value. Using this technique, it is possible add an entry to PATH in the following manner: PATH=my/path/entry;0. Case is significant even on Windows systems. 4. Click Save.
Maven (headless mode)
The builder is added to your AnthillPro project as a job step. Typically, the Build step is added after a Cleanup, Populate Workspace, Stamp, and Get Dependency Artifacts step of a build job; however, your job configuration may vary (see Create a New Job). The builder is also used to perform deployments, and is added to the deployment workflow as a job step (see Create a Deployment Job). To use the Maven builder as part of your build or deployment process: 1. Follow the instructions for project creation given in Setting Up a Build Process if you are building a project. Or: Follow the instructions for Setting Up a Deployment Process if you are deploying the artifacts. 2. When you get to the Builder step, configure the Builder: Name the builder. This name will be used by the AnthillPro system. Working Directory Offset. Enter the working directory to use when executing this command. This is relative to current working directory (blank for the current). 303
Build Tools
Maven File Path. Location of the project.xml or pom.xml file relative to the project root. If your .xml file is in the root of the project, then leave this blank. Maven Goal. The name of the goal/target to run. If there are multiple goals enter them in order separated by a space Maven Properties. The name of the goal/target to run. If there are multiple goals enter them in order separated by a space Maven Home. The path to the installation of Maven that will be used. Maven Version. The version of maven that will be used either 1.x or 2.x Java Home. The path to the installation of Java for Maven to use. JVM Properties. Properties passed to the JVM. Show Additional Options (advanced). Select the Show Additional Options link to configure more options. Is Active. Select No to temporarily deactivate the step without deleting it; otherwise select Yes. Pre-Condition Script. From the drop down menu, select the condition which must be met for the step to continue. Before editing an existing script or creating a new one, see Step Pre-Condition Scripts. Ignore Failures. Select Yes if this step should not effect the determination for step continuation or the status determination of the job. PostProcessingScript. Select a script for determining when commands should count as fail or succeed. See Post Processing Scripts. Timeout. Enter the time in minutes after the start of the step when AnthillPro will consider the step as timed out and abort it. 3. Maven Properties (optional). Select the Properties tab and provide any additional properties that should be in place when the build runs. These properties are used as if they were passed to the maven executable on the command line. Enter each properties on a separate line in the following format: -Dname=value. 4. Maven Environment Variables (optional). Select the Environment Variables tab to provide any additional variables that should be in place when the build runs. Environment variable values may contain references to existing values in the following format: name=${env/<NAME>};value. If the value of the <NAME> variable is value2 in the current environment, then the above example will be expanded to: name=value2;value. Using this technique, it is possible add an entry to PATH in the following manner: PATH=my/path/entry;0. Case is significant even on Windows systems. 5. Click Save.
MSBuild
The builder is added to your AnthillPro project as a job step. Typically, the Build step is added after a Cleanup, Populate Workspace, Stamp, and Get Dependency Artifacts step of a build job; however, your job configuration may vary (see Create a New Job). The builder is also used to perform deployments, and is added to the deployment workflow as a job step (see Create a Deployment Job). You can write the build/deploy script within the AnthillPro UI on the Script Content tab. Or, you can write the script outside of AnthillPro and then have the server run that file.
304
Build Tools
To use MSBuild as part of your build or deployment process: 1. Follow the instructions for project creation given in Setting Up a Build Process if you are building a project. Or: Follow the instructions for Setting Up a Deployment Process if you are deploying the artifacts. 2. When you get to the Builder step, configure the Builder: Name the builder. This name will be used by the AnthillPro system. Working Directory Offset. Enter the working directory to use when executing this command. This is relative to current working directory (blank for the current). Command Path. The full path to msbuild.exe including msbuild.exe (blank if it is on the path). Build File. The name of the build file to execute. Targets. The name of the targets to run. Multiple targets can be separated with semi-colons or commas. Verbosity Level. The verbosity level. Show Additional Options (advanced). Select the Show Additional Options link to configure more options. Is Active. Select No to temporarily deactivate the step without deleting it; otherwise select Yes. Pre-Condition Script. From the drop down menu, select the condition which must be met for the step to continue. Before editing an existing script or creating a new one, see Step Pre-Condition Scripts. Ignore Failures. Select Yes if this step should not effect the determination for step continuation or the status determination of the job. PostProcessingScript. Select a script for determining when commands should count as fail or succeed. See Post Processing Scripts. Timeout. Enter the time in minutes after the start of the step when AnthillPro will consider the step as timed out and abort it. 3. MSBuild Properties (optional). Select the Properties tab and provide any additional properties that should be in place when the build runs. Properties. These properties are passed to the MSBuild executable. It is not necessary to escape spaces or use quoted strings. Enter each property on a separate line in the following format: name=value (e.g., WarningLevel=2 will become /p:WarningLevel=2 on the command line). Parameters. These parameters are directly passed to the MSBuild executable. It is not necessary to escape spaces or use quoted strings. Enter each parameter on a separate line (e.g., /clp:PerformanceSummary). 4. MSBuild Environment Variables (optional). Select the Environment Variables tab to provide any additional variables that should be in place when the build runs. Environment variable values may contain references to existing values in the following format: name=${env/<NAME>};value. If the value of the <NAME> variable is value2 in the current environment, then the above example will be expanded to: name=value2;value. Using this technique, it is possible add an entry to PATH in the following manner: PATH=my/path/entry;0. Case is significant even on Windows systems. 5. MSBuild Script Content. Here, you can write the build/deploy script directly in the AnthillPro UI. Click the Script Content tab to define the content of the Groovy script in this step. The content will be written to file when 305
Build Tools
executed. 6. Click Save.
Nant
The builder is added to your AnthillPro project as a job step. Typically, the Build step is added after a Cleanup, Populate Workspace, Stamp, and Get Dependency Artifacts step of a build job; however, your job configuration may vary (see Create a New Job). The builder is also used to perform deployments, and is added to the deployment workflow as a job step (see Create a Deployment Job). You can write the build/deploy script within the AnthillPro UI on the Script Content tab. Or, you can write the script outside of AnthillPro and then have the server run that file. To use Nant as part of your build or deployment process: 1. Follow the instructions for project creation given in Setting Up a Build Process if you are building a project. Or: Follow the instructions for Setting Up a Deployment Process if you are deploying the artifacts. 2. When you get to the Builder step, configure the Builder: Name the builder. This name will be used by the AnthillPro system. Working Directory Offset. Enter the working directory to use when executing this command. This is relative to current working directory (blank for the current). Nant Script File. The name of the Nant script file. Target Name. The name of the target(s) to run in the Nant script file. Nant Properties. Nant-specific arguments, such as -ext. Nant Location. The path to the version of Nant that will be used to run the build script. Mono Location. The path to the version of mono to run Nant to run with. If this is empty or evaluates to nothing on the agent, mono will not be used. Show Additional Options (advanced). Select the Show Additional Options link to configure more options. Is Active. Select No to temporarily deactivate the step without deleting it; otherwise select Yes. Pre-Condition Script. From the drop down menu, select the condition which must be met for the step to continue. Before editing an existing script or creating a new one, see Step Pre-Condition Scripts. Ignore Failures. Select Yes if this step should not effect the determination for step continuation or the status determination of the job. PostProcessingScript. Select a script for determining when commands should count as fail or succeed. See Post Processing Scripts. Timeout. Enter the time in minutes after the start of the step when AnthillPro will consider the step as timed out and abort it. 3. Nant Properties (optional). Select the Properties tab and provide any additional properties that should be in 306
Build Tools
place when the build runs. These properties are used as if they were passed to the Nant executable on the command line. Enter each properties on a separate line in the following format: -D:name=value. 4. Nant Environment Variables (optional). Select the Environment Variables tab to provide any additional variables that should be in place when the build runs. Environment variable values may contain references to existing values in the following format: name=${env/<NAME>};value. If the value of the <NAME> variable is value2 in the current environment, then the above example will be expanded to: name=value2;value. Using this technique, it is possible add an entry to PATH in the following manner: PATH=my/path/entry;0. Case is significant even on Windows systems. 5. Nant Script Content. Here, you can write the build/deploy script directly in the AnthillPro UI. Click the Script Content tab to define the content of the Groovy script in this step. The content will be written to file when executed. 6. Click Save.
Shell Builder
The builder is added to your AnthillPro project as a job step. Typically, the Build step is added after a Cleanup, Populate Workspace, Stamp, and Get Dependency Artifacts step of a build job; however, your job configuration may vary (see Create a New Job). The builder is also used to perform deployments, and is added to the deployment workflow as a job step (see Create a Deployment Job). To use the Shell builder as part of your build or deployment process: 1. Follow the instructions for project creation given in Setting Up a Build Process if you are building a project. Or: Follow the instructions for Setting Up a Deployment Process if you are deploying the artifacts. 2. When you get to the Builder step, configure the Builder: Name the builder. This name will be used by the AnthillPro system. Working Directory Offset. Enter the working directory to use when executing this command. This is relative to current working directory (blank for the current). Interpreter (optional). By default, the following platform-specific command-line behavior will be used when this filed is left blank: Windows: .bat file interpreter. VMS: .com file interpreter. Other systems: the shell specified by 'anthill3/shell' agent variable if present (see Agent Properties). *nix systems may override this by having the Command Line starts with a #! sequence. If you need AnthillPro to use a different interpreter to evaluate the command, specify it here. Shell Script. Enter the script to be executed. The script is going to be passed to and run on the native shell of the selected agent. Daemon. Check this option to run the command in the background while permitting the step to complete immediately. AnthillPro does not capture of the output of a daemon command.
307
Build Tools
Output File. Enter the path of the file to which the command output is directed. Leave blank to discard the output. Setting a value for this option does not cause AnthillPro to capture the output as part of the step. Impersonation. Check the box to run the builder as an impersonated user. This option requires the agent run as root on Unix or LocalSystem on Windows. Note that any commands available to the superuser will be available to the agent when impersonation is used. Impersonation is only necessary when a user may have permission to do one part of a process but does not have permission to execute another part of the process. For example, take the common application-specific IDs "oracle" and "websphere." In order to run a database update script, the user needs to be the "oracle" user; however, to update the application the user needs to be "websphere." Using impersonation, the same user can run the update script as the "oracle" user and also update the application as the impersonated "websphere" user. This will allow you to combine these steps into a single process. User. Give the user name for the impersonated user. Password. Give the password for the impersonated user. Confirm. Give the password again. Show Additional Options (advanced). Select the Show Additional Options link to configure more options. Is Active. Select No to temporarily deactivate the step without deleting it; otherwise select Yes. Pre-Condition Script. From the drop down menu, select the condition which must be met for the step to continue. Before editing an existing script or creating a new one, see Step Pre-Condition Scripts. Ignore Failures. Select Yes if this step should not effect the determination for step continuation or the status determination of the job. PostProcessingScript. Select a script for determining when commands should count as fail or succeed. See Post Processing Scripts. Timeout. Enter the time in minutes after the start of the step when AnthillPro will consider the step as timed out and abort it. 3. Shell Builder Environment Variables (optional). Select the Environment Variables tab to provide any additional variables that should be in place when the build runs. Environment variable values may contain references to existing values in the following format: name=${env/<NAME>};value. If the value of the <NAME> variable is value2 in the current environment, then the above example will be expanded to: name=value2;value. Using this technique, it is possible add an entry to PATH in the following manner: PATH=my/path/entry;0. Case is significant even on Windows systems. 4. Click Save.
Visual Studio (headless mode)
The builder is added to your AnthillPro project as a job step. Typically, the Build step is added after a Cleanup, Populate Workspace, Stamp, and Get Dependency Artifacts step of a build job; however, your job configuration may vary (see Create a New Job). The builder is also used to perform deployments, and is added to the deployment workflow as a job step (see Create a Deployment Job). To use the Visual Studio builder as part of your build or deployment process:
308
Build Tools
1. Follow the instructions for project creation given in Setting Up a Build Process if you are building a project. Or: Follow the instructions for Setting Up a Deployment Process if you are deploying the artifacts. 2. When you get to the Builder step, configure the Builder: Name the builder. This name will be used by the AnthillPro system. Working Directory Offset. Give the working directory to use when executing this command. This is relative to current working directory (blank for the current). Solution File. The location of the solution file. Command Path. The path to the devenv executable file in the Visual Studio Installation. Build Command. The Visual Studio Command to Run. Mode. Whether you are building in Debug or Release mode. Show Additional Options (advanced). Select the Show Additional Options link to configure more options. Is Active. Select No to temporarily deactivate the step without deleting it; otherwise select Yes. Pre-Condition Script. From the drop down menu, select the condition which must be met for the step to continue. Before editing an existing script or creating a new one, see Step Pre-Condition Scripts. Ignore Failures. Select Yes if this step should not effect the determination for step continuation or the status determination of the job. PostProcessingScript. Select a script for determining when commands should count as fail or succeed. See Post Processing Scripts. Timeout. Enter the time in minutes after the start of the step when AnthillPro will consider the step as timed out and abort it. 3. Visual Studio Properties (optional). Select the Properties tab and provide any additional properties that should be in place when the build runs. These properties are used as if they were passed to the devenv executable on the command line. Enter each property on a separate line. 4. Visual Studio Environment Variables (optional). Select the Environment Variables tab to provide any additional variables that should be in place when the build runs. Environment variable values may contain references to existing values in the following format: name=${env/<NAME>};value. If the value of the <NAME> variable is value2 in the current environment, then the above example will be expanded to: name=value2;value. Using this technique, it is possible add an entry to PATH in the following manner: PATH=my/path/entry;0. Case is significant even on Windows systems. 5. Click Save.
309
Chapter 52. Testing Tools
Agitar
Run Agitate and generate the Dashboard Report with the Agitar integration. AnthillPro users can also add information about JUnit test results to a data warehouse. In order to use the integration, the Agitar .arx project-file name and the Eclipse directory path must be available. If using the JUnit option and running JUnit tests separate from the Agitation process, the directory with JUnit results (XML format) must also be available. The integration is implemented as AnthillPro job steps configured on the Job Configuration page. When using the integration, click the Create Step button (or select the Insert After/Before icon) to add steps to a job. Once the job is configured, it is then added to a workflow (under the Definition tab) as either a standalone workflow or as part of a build job. Agitar steps: Agitate. Runs the agitate process against code. See Configure Agitate Step. Publish Dashboard Report. Publishes the results of the Agitar Dashboard report under the Reports tab. Optionally, this step can be used to automatically generate the report. See Configure Agitar Publish Dashboard Report Step. This tutorial will follow a simple project configuration that uses the Agitar Agitate and Publish Dashboard Report steps as part of a build workflow. The example in this tutorial uses Subversion, but the basic configuration is similar for any repository type. Your jobs will vary, but the Agitar integration is added as a job step similar to what is described below. Though the example goes through the manual creation of a build job, it is possible to use the Job Wizard to create a build job and then manually configure a second job to run as part of the same workflow. Optionally, the Agitar integration may also be configured to run as a standalone workflow, typically requiring only a Set Working Directory step; however, depending on the repository used, additional steps may be required.
Agitar Prerequisites
You must have AnthillPro administrative privileges to configure the integration. See Manage Security. A project with at least one Build Life must be active in AnthillPro. A Life-Cycle Model must be configured with the appropriate Status and Artifact Sets. See Using Life-Cycle Models. The Agitar .arx project file name and the Eclipse directory path must be available. If using the JUnit option and running JUnit tests separate from the Agitation process, the directory with JUnit results (XML format) must also be available.
Configure Agitate Step
The Agitate step is included after the Populate Workspace, Changelog, Stamp, Dependency, Build, Publish Changelog, and Artifact Delivery steps of the typical Build job. Though the example below runs the Agitate as part 310
Testing Tools
of a build workflow, it is possible to use the Agitar integration as part of a standalone workflow. If using this option, typically only a Set Working Directory step is required; however, depending on the repository used and your particular development environment, additional steps may also be required. 1. Go to Administration page, select the appropriate project, and click the Add Job icon. 2. On the New Job Configuration page, choose No (do not use the Job Wizard). Click Select. 3. Follow the steps for creating a build job. 4. Agitate. Select the Insert After icon of the step prior to the point where the Agitar step is to be included (Artifact Delivery step in this example). Go to Test > Agitar, select the Agitate step, and click Select. Name the step (required). Description. Provide a short description. Project File Name (required). Give the Agitar .arx project-file name. Must be the same for both the Agitate and Publish Report steps. Eclipse Home (required). Provide the path where Eclipse is installed. Must be the same for both the Agitate and Publish Report steps. Command Path. Give the path to the Agitar Command Line Interface. Must be the same for both the Agitate and Publish Report steps. Base Checkpoint. Provide the checkpoint to base the Agitation off of. Class Regex. Give one or more regular expressions to defining the classes to be processed. If more than one expression is used, separate them with spaces. Class List. Provide the path to the file containing a list of classes to process. Each class name must be on a separate line (a regular expression may be used). Agitate Timeout. Give the Agitate timeout limit in Seconds. Log Level. Select the Agitate logging level (Fine, Info, Status, Warning, or Severe) from the drop-down menu. If none is selected, "Info" will be used by default. Solving Level. Select the Agitate solving level (Normal, Extended, or Aggressive) from the drop-down menu. Has Config. Check the box to only include classes with defined assertions, factory assignments, or object properties. Merge Coverage Info. Check the box to merge the coverage information for this run with existing coverage values for the project. Reach Time Limit. Check the box to continue exercising the methods in each class until the time limit for that class has been reached. Show Additional Options (advanced). Select the Show Additional Options link to configure more options. Is Active. Select No to temporarily deactivate the step without deleting it; otherwise select Yes. Pre-Condition Script. From the drop down menu, select the condition which must be met for the step to continue. Before editing an existing script or creating a new one, see Step Pre-Condition Scripts. Ignore Failures. Select Yes if this step should not effect the determination for step continuation or the status determination of the job. 311
Testing Tools
PostProcessingScript. Select a script for determining when commands should count as fail or succeed. See Post Processing Scripts. Timeout. Enter the time in minutes after the start of the step when AnthillPro will consider the step as timed out and abort it. Click Save.
Configure Agitar Publish Dashboard Report Step
Include the Publish Dashboard Report step after the Agitate step (see Configure Agitate Step). Though the example below runs the Agitar steps as part of a build workflow, it is possible to use the Agitar integration as part of a standalone workflow. If using this option, typically only a Set Working Directory step is required; however, depending on the repository used and your particular development environment, additional steps may also be required. Checking the Generate Dashboard option allows AnthillPro to invoke the Agitar Dashboard command from the command line. Once selected, additional options appear on the screen. If the Dashboard Report is already generated in an Ant build, not checking the box will result in those results being published.
1. Select the Insert After icon of the Agitate step. Go to Test > Agitar, select the Publish Dashboard Report step, and click Select. Name the step. Description. Provide a short description. Report Name. Give the name for this report. If no name is given, the Step Name will be used as default. Reports Output Directory. Enter the location of the Agitar Dashboard management reports. Test Results Directory. Provide the directory with JUnit results (they must be in XML format). This option is only required if you JUnit tests are run separately from Agitation. Generate Dashboard. Check the box to invoke the Agitar Dashboard command from the command line. If using this option, proceed to Item Two. Do not check the box if the Agitar Dashboard report has already been generated during the Ant build and those results are to be published. If not using the Generate Dashboard option, proceed to Item Seven. Show Additional Options (advanced). Select the Show Additional Options link to configure more options. See Show Additional Options. If the Generate Dashboard option was not checked, Click Save. 2. If the Generate Dashboard option is used, provide the following information (all the fields below should be familiar to regular Agitar users): Project. Give the name of the Agitation .arx project file (e.g., MyProject.arx). Must be the same for both the 312
Testing Tools
Agitate and Publish Report steps. Eclipse Home (required). Provide the path where Eclipse is installed. Must be the same for both the Agitate and Publish Report steps. Command Path. Give the path to the Agitar Command Line Interface. Must be the same for both the Agitate and Publish Report steps. Project Name. Enter the project name to place at the top of generated reports. Checkpoint. Provide the checkpoint file (with the extension .ddf) to compare the most recent test results with. If the value does not point to a specific checkpoint, the closest checkpoint to the date specified is used. Log Level. Select the Agitate logging level (Fine, Info, Status, Warning, or Severe) from the drop-down menu. If none is selected, "Info" will be used by default. Server Root URL. Enter the root URL where generated reports can be accessed. Test Assignments File. Provide the XML file that maps test classes to project classes. Trend Window. Determine the period of time the Management Dashboard reports will cover. Specify a checkpoint for the starting point of the window (current time is the ending point). 3. Show Class Path Options. Select the Show Class Path Options link to configure more options. Target Classpath. Give the search path for target (project) classes. Test Classpath. Provide the search path for test classes. Exclude Classes. Enter a regular expression specifying the classes to exclude from the Dashboard. Class List. Give the file that contains a list of classes to be processed, with each class name on a separate line. Regular expressions may be used to specify classes. Class Regex. Provide a list of one or more regular expressions, separated by spaces, defining the classes to process. 4. Show Directory Options. Select the Show Directory Options link to configure more options. Agitar Path (for virtual Dashboards only). Give the search path for Agitar directories of projects for a virtual project Dashboard, separated with semicolons. Config Path. Provide the checkpoint file (with the extension .ddf) to compare the most recent test results with. If the value does not point to a specific checkpoint, the closest checkpoint to the date specified will be used. Coverage Results Directory (required if running JUnit separate from Agitation). Enter the directory with coverage results in .acov or .aout files, generated either by AgitarOne or by the instrument Ant task. Data Directory. Give the directory to save checkpoint files (extension .ddf) in. Lib Path. Provide the search path for required library files of the project. Source Path (JUnit-only projects). Provide the location of source code for generation of class coverage details. This option is ignored if an agitation project (.arx) file is specified. 5. Show Target Options. Select the Show Target Options link to configure more options. Method Risk Threshold. Determine the acceptable threshold value for method level. 313
Testing Tools
Target High Risk Classes. Set the target percentage classes with risky methods for the project. Target Classes With Testpoints. Enter the percentage of project classes that must have at least one test point. Target Coverage. give the target coverage percentage for this project. Target Methods With Test Points. Set the percentage of methods that must have at least one test point. Target Test Points. Give the target number of test points for this project. 6. Show Args Options. Select the Show Args Options link to configure more options. Has Config. Check the box to only includes classes that have any assertions, factory assignments, or object properties defined. Override Has Config. Check the box to includes all classes (in an Agitation project) in the generated Management Dashboard reports, whether the classes contain configuration information or not. This option takes precedence over the Has Config option. See above. Coverage Details. Check the box to includes all classes (in an Agitation project) in the generated Management Dashboard reports, whether the classes contain configuration information or not. This option takes precedence over the Has Config option. See above. No Coverage Details. Check the box to overrides the inclusion of detailed coverage statistics in generated Management Dashboard reports. This option takes precedence over the Coverage Details option. See above. Generate XML Dashboard. Check the box to create an XML file in the directory specified for the Reports Output Directory option (containing the Dashboard results). See Reports Output Directory. Rollup. Check the box to specify the Dashboard is for a virtual project. If Rollup is specified, Agitar Path is required. See Show Directory Options. Use Dashboard Config. Check the box to use the Dashboard configuration. 7. Show Additional Options (advanced). Select the Show Additional Options link to configure more options. See Show Additional Options. 8. Click Save.
Add Agitar Job to Workflow
The Job created (see Configure Agitate Step) must be executed as part of a workflow. This section will assume that an originating workflow has already been configured, and will cover the process of adding the Agitar Build job to the appropriate workflow. Complete workflow configuration is beyond the scope of this tutorial. The topics covered in detail below are specific to using the Agitar integration. 1. Go to Administration, select the project, and select the build workflow. 2. On the workflow Main page, select the Definition tab. 3. From the drop-down menu, choose Embedded Definition and click Select. 4. Left-click the Start icon and select Insert Job After. 5. Select the Build job created in the Configure Agitate Step section, a job pre-condition script, and click Insert Job. 314
Testing Tools
Run Agitar Workflow and View Reports
1. Go to the Dashboard and select the workflow created in the Add Agitar Job to Workflow section. 2. On the workflow Main page, click the Build button for the workflow. 3. Once the workflow has completed, select the appropriate Build Life and click the Reports tab. 4. Select a link to view either the agitateReport or the agitateReport_junit. Selecting the agitateReport link to open the Agitar Dashboard. Selecting the agitateReport_junit link to open the Agitar/Junit report.
5. Click the Tests tab for metrics on all the agitateReport_junit reports. Selecting the Show Test Suites link provides detailed information regarding all the Agitar/Junit tests run on the Build Life.
6. To drill down on each Agitar step on the Build Life Summary page, see Trace a Build Life to Source.
CppUnit
In order to integrate with CppUnit, your build scripts must run CppUnit and have it generate the test output XML files in the format *.xml. AnthillPro takes the information from the output file and makes it available through the UI and (optionally) via e-mail.
Add CppUnit Report Publisher to Build Job
Identify the CppUnit output files by adding a CppUnit Report step to the build job. This allows AnthillPro to store the data and make it available to users. 1. Go to Administration, select the appropriate project, and click the Add Job icon. 2. On the New Job Configuration page, choose No (do not use the Job Wizard). Click Select. 3. Follow the steps for creating a build job. Before proceeding to Item Four, ensure CppUnit is associated with the build script. See CppUnit documentation [http://cppunit.sourceforge.net/doc/1.8.0/index.html]. 315
Testing Tools
4. CppUnit Report. Select the Insert After icon of the step prior to the point where the CppUnit step is to be included. Go to Test > CppUnit, select the CppUnit Report step, and click Select. Name the step. Description. Provide a short description. Report Name. Give the name for this report (default is same as step name) to appear on the Dashboard. Source Directory. Provide the directory where the CppUnit data files will be retrieved from. Include Patterns. Give the file name patterns that describe the files to be retrieved. Each include pattern must be entered on a separate line. You can also use the following wild cards to tell AnthillPro what to include: ** Indicates include every directory within the base directory. * Used to include every file. So, if you use *.zip, the files matching this pattern will be included. **/* Tells AnthillPro to retrieve the entire file tree underneath the base directory. Exclude Patterns. Provide the file name patterns identifying the files that will NOT be retrieved. This field is set in the same way as the Include Patterns field, only you are telling AnthillPro what NOT to include. Show Additional Options (advanced). Select the Show Additional Options link to configure more options. Is Active. Select No to temporarily deactivate the step without deleting it; otherwise select Yes. Pre-Condition Script. From the drop down menu, select the condition which must be met for the step to continue. Before editing an existing script or creating a new one, see Step Pre-Condition Scripts. Ignore Failures. Select Yes if this step should not effect the determination for step continuation or the status determination of the job. PostProcessingScript. Select a script for determining when commands should count as fail or succeed. See Post Processing Scripts. Timeout. Enter the time in minutes after the start of the step when AnthillPro will consider the step as timed out and abort it. 5. Click Save.
View CppUnit Reports
Once a build has completed, go to the new Build Life and select the Reports and Tests tabs for information on the tests run.
E-mailing CppUnit Results
Since AnthillPro is aware of CppUnit, the results can be included in build notifications, just like any other piece of information. For example, you may want to automatically take action depending on CppUnit results. Some common examples are to e-mail the team if a failure occurs; e-mail the QA team leader if there are no errors; or e-mail someone if the tests-per-second metric goes below a target amount. To edit a notification template, go to the System page and choose the Notification Templates link from the Notification menu. See Managing Notifications. 316
Testing Tools
1. Lookup the CppUnit report(s) and put them in the Velocity context. 2. Once the CppUnitReports are available to the Velocity template, you can do whatever you like with them. 3. Included in an HTML-friendly e-mail template, this will produce a nice little report.
JUnit
In order to integrate with JUnit (or TestNG), your build scripts must run JUnit and have it generate the test output XML files in the format of TEST-*.xml. In Ant, the example project is configured to generate these files during the Ant JUnit task: <junit printsummary="on" haltonfailure="false" fork="true"> <classpath refid="tests.classpath"/> <formatter type="xml"/> <batchtest todir=""> <fileset dir="" includes="**/*Test*.class"/> </batchtest> </junit>
The Ant JUnit report task will delete the report files as part of its transformation. If you use that task, make a copy of the TEST-*.xml file for AnthillPro to use. AnthillPro reads the output XML files to understand what happened during the JUnit tests. To tell AnthillPro about those files, you need to: (a.) identify where the files are generated in the project; and (b.) add a JUnit Report step on the project build-job configuration. 1. Go to Administration, select the appropriate project, and click the Add Job icon. 2. On the New Job Configuration page, choose No (do not use the Job Wizard). Click Select. 3. Follow the steps for creating a build job. Before proceeding to Item Four, ensure JUnit is associated with the build script. See JUnit documentation [http://junit.sourceforge.net/]. 4. JUnit Report. Select the Insert After icon of the step prior to the point where the JUnit step is to be included. Go to Test > JUnit, select the JUnit Report step, and click Select. Name the step. Description. Provide a short description. Report Name. Give the name for this report (default is same as step name). Source Directory. Give the directory where the CppUnit data files will be retrieved from. Include Patterns. Give the file name patterns that describe the files to be retrieved. Each include pattern must be entered on a separate line. You can also use the following wild cards to tell AnthillPro what to include: ** Indicates include every directory within the base directory. 317
Testing Tools
* Used to include every file. So, if you use *.zip, the files matching this pattern will be included. **/* Tells AnthillPro to retrieve the entire file tree underneath the base directory. Exclude Patterns. Provide the file name patterns identifying the files that will NOT be retrieved. This field is set in the same way as the Include Patterns field, only you are telling AnthillPro what NOT to include. Show Additional Options (advanced). Select the Show Additional Options link to configure more options. Is Active. Select No to temporarily deactivate the step without deleting it; otherwise select Yes. Pre-Condition Script. From the drop down menu, select the condition which must be met for the step to continue. Before editing an existing script or creating a new one, see Step Pre-Condition Scripts. Ignore Failures. Select Yes if this step should not effect the determination for step continuation or the status determination of the job. PostProcessingScript. Select a script for determining when commands should count as fail or succeed. See Post Processing Scripts. Timeout. Enter the time in minutes after the start of the step when AnthillPro will consider the step as timed out and abort it. 5. Click Save. Once the new settings are saved, running the build reveals there is a new report stored in the Tests and Reports tabs of the Build Life (Build Life 127 in the example below). This is a basic report checking the JUnit results. More importantly, the JUnit results are now exposed in a meaningful way.
E-mailing JUnit Results
318
Testing Tools
Since AnthillPro is now aware of the JUnit results, they can be included in build notifications, just like any other piece of information. To edit a notification template, go to the System page and choose the Notification Templates link from the Notification menu. See Managing Notifications. 1. Lookup the JUnit report(s) and put them in the Velocity context by adding the following to the context script: WorkflowCase workflow = (WorkflowCase)context.get("workflow"); junitReportArray = JUnitReportHelper.getJUnitReportArray(workflow); context.put("junitReportArray", junitReportArray); 2. Once the JUnitReports are available to the Velocity template, you can do whatever you like with them. As an example, enter a template that prints out some summary information, as well as a list of every JUnit test that did not pass. #foreach($junitReport in $junitReportArray) <h1>JUnit Test Results</h1> <H2>Test Summary:</H2> <div class="data-table-container"> <table class="data-table" cellpadding="4" cellspacing="1" width="100%"> <tr class="data-table-head"> <th>Total:</th> <th>Pass:</th> <th>Fail:</th> <th>Errors:</th> <th>Success Rate:</th> <th>Time:</th> </tr> <tr bgcolor="#ffffff"> <td align="center" style="font-weight: bold;font-size: 14px;"> $junitReport.testSummary.tests </td> <td align="center" style="color: green;font-weight: bold;font-size: 14px;"> $junitReport.testSummary.passingTests </td> <td align="center" style="color: red;font-weight: bold;font-size: 14px;"> $junitReport.testSummary.failures </td> <td align="center" style="color: red;font-weight: bold;font-size: 14px;"> $junitReport.testSummary.errors</B> </td> <td align="center" style="font-weight: bold;font-size: 14px;"> $fn.formatNumber($junitReport.testSummary.successPercentage , '##.#%') </td> <td align="center" style="font-weight: bold;font-size: 14px;"> $fn.formatNumber($fn.duration($junitReport.testSummary.time), '##0.0) secs </td> </tr> </table> </div> #foreach( $suite in $junitReport.suiteResultArray) #if( $suite.passingTestCount < $suite.tests ) <div class="data-table-container"> <h3> Failed tests in $suite.name </h3> <table class="data-table" cellpadding="4" cellspacing="1" width="100%"> 319
Testing Tools
#foreach( $case in $suite.testCaseResults ) #if( $case.errorCount > 0 ) #foreach( $error in $case.errorArray ) <tr bgcolor="#ffffff"> <td valign="top" style="color: red;font-weight: bold;" width="275"> $case.name<br> (error)</td> <td valign="top" style="color: red;"><B>$error.type</b><br> $error.content </td> </tr> #end #end #if( $case.failureCount > 0 ) #foreach( $error in $case.failureArray ) <tr bgcolor="#ffffff"> <td valign="top" style="color: red;font-weight: bold;" width="275"> $case.name<br> (failure)</td> <td valign="top" style="color: red;"><B>$error.type</b><br> <b>$error.message</b><br/> $error.content </td> </tr> #end #end #end </table> </div> #end #end #end 3. Included in an HTML-friendly e-mail template, this will produce a nice little report. The example project has one failing test and one passing test. That produces the following in an e-mail.
320
Testing Tools
Making Decisions Based On JUnit Results
You may want to automatically take action depending on JUnit results. Some common examples are to e-mail the team if a failure occurs; e-mail the QA team leader if there are no errors; or e-mail someone if the tests-per-second metric goes below a target amount. Below is a notification event-selector script to notify when JUnit tests fail: import com.urbancode.anthill3.domain.workflow.*;
321
Testing Tools
result = false; if (event instanceof WorkflowEvent && event.getCase().isComplete() && JUnitReportHelper.getJUnitReportArray(event.getCase()) !=null) { workflow = event.getCase(); junitReports = JUnitReportHelper.getJUnitReportArray(workflow); for (int i = 0; i < junitReports.length; i++) { summary = junitReports[i].getTestSummary(); if(summary.getPassingTests() != summary.getTests()) { result = true; } } } return result;
Script that e-mails when some tests take too long: import com.urbancode.anthill3.domain.workflow.*; double testPerSecondNeeded = 100; result = false; if (event instanceof WorkflowEvent && event.getCase().isComplete() && JUnitReportHelper.getJUnitReportArray(event.getCase()) !=null) { workflow = event.getCase(); junitReports = JUnitReportHelper.getJUnitReportArray(workflow); for (int i = 0; i < junitReports.length; i++) { summary = junitReports[i].getTestSummary(); if(summary.getTestsPerSecond() < testPerSecondNeeded){ result = true; } } } return result;
Next Steps (JUnit)
The JUnit report generated by some build scripts can be valuable as well. Since its creation tends to delete the required XML files, copy those files to another location in the script and generate that report. Then add an AnthillPro publisher to publish the resulting JUnit HTML report for review by the team. The number of tests that should run per second may differ by project. A different case selector could be made for every project, but it would make more sense to add to each project a project property with the number of tests that should run each second, and reference that property in the case selection script. Another option would be to create a report tracking the number of passing and failed tests over time.
322
Testing Tools
MSTest
The MSTest integration, written as a plug-in, is added to your AnthillPro job as a Report Publisher job step. Once added to your build job, the MSTest integration enables AnthillPro to collect the unit-test report and make the findings available on the Dashboard. See View Reports (MSTest).
MSTest Prerequisites
You should already have MSTest running (and producing a report on) your unit tests. You will need to know the location of the reports. You will need administrative permissions for the project.
Configure MSTestJob Step
The step should be included in your build job after MSTest has been run and the report generated. Typically, this is will be after the build step. 1. Go to Administration, select the appropriate project, and click the Add Job icon. 2. On the New Job Configuration page, choose No (do not use the Job Wizard). Click Select. 3. Follow the steps for creating a build job. 4. Select the Insert After icon of the step that will run before the MSTest Report Publisher step. 5. Go to Test > MSTest, select the MSTest Report Publisher step, and click Select. Name the step. Description. Provide a short description. Working Directory Offset (optional). Give the working directory to use when executing this command. This is relative to current working directory. To use the current directory, leave this field blank. Report Name. Give the name for this report to appear on the AnthillPro Dashboard. Base Directory. Provide the directory for resolving MSTest XML files. Unless absolute, this is relative to the job working directory. Include Patterns. Give the file name patterns that describe the files to be retrieved. Each include pattern must be entered on a separate line. You can also use the following wild cards to tell AnthillPro what to include: ** Indicates include every directory within the base directory. * Used to include every file. So, if you use *.zip, the files matching this pattern will be included. **/* Tells AnthillPro to retrieve the entire file tree underneath the base directory. Exclude Patterns. Provide the file name patterns identifying the files that will NOT be retrieved. This field is set in the same way as the Include Patterns field, only you are telling AnthillPro what NOT to include.
323
Testing Tools
Show Additional Options (advanced). Select the Show Additional Options link to configure more options. Is Active. Select No to temporarily deactivate the step without deleting it; otherwise select Yes. Pre-Condition Script. From the drop down menu, select the condition which must be met for the step to continue. Before editing an existing script or creating a new one, see Step Pre-Condition Scripts. Ignore Failures. Select Yes if this step should not effect the determination for step continuation or the status determination of the job. PostProcessingScript. Select a script for determining when commands should count as fail or succeed. See Post Processing Scripts. Timeout. Enter the time in minutes after the start of the step when AnthillPro will consider the step as timed out and abort it. Show Environment Variables (optional; advanced). Give any optional environment variables in "name=value" format. Environment variables values may contain references to existing values in the following format: name=${env/<NAME>};value. If the value of the <NAME> variable is "value2" in the current environment, then the above example will be expanded to: name=value2;value. Using this technique, it is possible add an entry to PATH PATH=my/path/entry;0. Case is significant even on Windows systems. 6. Click Save. in the following manner:
View Reports (MSTest)
Once a build has completed, go to the new Build Life and select the Tests tab for information on the unit tests run. There, you can view the results and perform trending to see how your unit tests are doing over time.
E-mailing MSTest Results
Since AnthillPro is aware of MSTest, the results can be included in build notifications, just like any other piece of information. For example, you may want to automatically take action depending on results. Some common examples are to e-mail the team if a failure occurs; e-mail the QA team leader if there are no errors; or e-mail someone if the tests-per-second metric goes below a target amount. To edit a notification template, go to the System page and choose the Notification Templates link from the Notification menu. See Managing Notifications. 1. Lookup the MSTest report(s) and put them in the Velocity context. 2. Once the MSTest Reports are available to the Velocity template, you can do whatever you like with them. 3. Included in an HTML-friendly e-mail template, this will produce a nice little report.
NUnit
In order to integrate with NUnit, your build scripts must run NUnit and locate the test output XML files (typically named TestResults-*.xml). AnthillPro takes the information from the output file and makes it available 324
Testing Tools
through the UI and (optionally) via e-mail.
Add NUnit Report Publisher to Build Job
Identify the NUnit output files by adding a NUnit Report step to the build job. This allows AnthillPro to store the data and make it available to users. 1. Go to Administration, select the appropriate project, and click the Add Job icon. 2. On the New Job Configuration page, choose No (do not use the Job Wizard). Click Select. 3. Follow the steps for creating a build job. Before proceeding to Item Four, ensure NUnit is associated with the build script. See NUnit documentation [http://www.nunit.org/index.php]. 4. NUnit Report. Select the Insert After icon of the step prior to the point where the NUnit step is to be included. Go to Test > NUnit, select the NUnit Report step, and click Select. Name the step. Description. Provide a short description. Report Name. Give the name for this report (default is same as step name) to appear on the Dashboard. Source Directory. Provide the directory where the NUnit data files will be retrieved from. Include Patterns. Give the file name patterns that describe the files to be retrieved. Each include pattern must be entered on a separate line. You can also use the following wild cards to tell AnthillPro what to include: ** Indicates include every directory within the base directory. * Used to include every file. So, if you use *.zip, the files matching this pattern will be included. **/* Tells AnthillPro to retrieve the entire file tree underneath the base directory. Exclude Patterns. Provide the file name patterns identifying the files that will NOT be retrieved. This field is set in the same way as the Include Patterns field, only you are telling AnthillPro what NOT to include. Show Additional Options (advanced). Select the Show Additional Options link to configure more options. Is Active. Select No to temporarily deactivate the step without deleting it; otherwise select Yes. Pre-Condition Script. From the drop down menu, select the condition which must be met for the step to continue. Before editing an existing script or creating a new one, see Step Pre-Condition Scripts. Ignore Failures. Select Yes if this step should not effect the determination for step continuation or the status determination of the job. PostProcessingScript. Select a script for determining when commands should count as fail or succeed. See Post Processing Scripts. Timeout. Enter the time in minutes after the start of the step when AnthillPro will consider the step as timed out and abort it. 5. Click Save.
325
Testing Tools
View Reports (NUnit)
Once a build has completed, go to the new Build Life and select the Reports and Tests tabs for information on the tests run.
E-mailing NUnit Results
Since AnthillPro is aware of NUnit, the results can be included in build notifications, just like any other piece of information. For example, you may want to automatically take action depending on NUnit results. Some common examples are to e-mail the team if a failure occurs; e-mail the QA team leader if there are no errors; or e-mail someone if the tests-per-second metric goes below a target amount. To edit a notification template, go to the System page and choose the Notification Templates link from the Notification menu. See Managing Notifications. 1. Lookup the NUnit report(s) and put them in the Velocity context. 2. Once the NUnit Reports are available to the Velocity template, you can do whatever you like with them. 3. Included in an HTML-friendly e-mail template, this will produce a nice little report.
QuickTest Pro
Running tests with the QTP integration, it is possible to publish the Test Directory to store the tests in the SCM; publish the tests to AnthillPro during the build; then resolve the tests during the deployment to be run (on a machine with QTP) after an instance of the application has been deployed/setup/installed. The QuickTest Pro integration is implemented as AnthillPro job steps configured on the Job Configuration page. When using the integration, click the Create Step button (or select the Insert After/Before icon) to add steps to a job. Once the job is configured, it is then added to the workflow under the Definition tab. QTP Steps: QuickTest Pro - Run Tests. Runs a set of tests in the Mercury QuickTest Pro tool. QuickTest Pro - Publish Report. Publishes a QuickTest Pro Report.
QTP Prerequisites
Quality Center must be integrated with AnthillPro. You must have administrative privileges to create workflows. See Manage Security. A project with at least one Build Life must be active in AnthillPro. A Life-Cycle Model must be configured with the appropriate Status and Artifact Sets. See Using Life-Cycle Models. A Fixed Agent Filter that runs on the agent with the QC COM API installed. Alternately, the agent with the Quality Center API can be added to the Build Farm. This requires the use of a scripted filter to look for the presence of a variable/property (e.g., qc.agent=true) which must be added to the 326
Testing Tools
agent. If this option is chosen, it is advisable to include a filter on every build job that excludes the Quality Center agent. See Configure and Edit Agent Filters.
Configure Run QTP Test Job
1. Go to Administration, select the project that is to be tested, and click the Add Job icon. 2. On the New Job Configuration page, choose No (do not use the Job Wizard). Click Select. 3. On the next page, name the job, give a description (optional) and click Set. 4. On the job configuration page, click Create Step. 5. QuickTest Pro - Run Tests. Select the Insert After icon of the step prior to where the QuickTest Pro - Run Tests step is to be included (typically after the Set Working Directory step). Go to Tests > Mercury, select QuickTest Pro - Run Tests step, and click Select. Name. Provide a name. Description (optional). Give a short description. Base Test Path. Provide the directory containing all QuickTest Pro tests to be run. Web Application URL. If testing a web application, this field will override the application URL. Result Base Path. To override the default result output location for the tests, give the new path. A new directory will be created for each test under the specified path. Browser. Give the browser being used during testing. In some cases, the browser must be specified in order for the test to run successfully. Fail On Error. Check the box to fail the step if any errors occur during the test. Fail On Warning. Check the box to fail the step if any warnings occur during the test. Show Additional Options (advanced). See Show Additional Options. 6. Click Save. 7. QuickTest Pro - Publish Report. Select the Insert After icon of the QuickTest Pro - Run Tests step. Go to Test > Mercury, select the QuickTest Pro - Publish Report step, and click Select. This step retrieves the Report.xml files generated by QuickTest Pro. Once they are retrieved from the build, AnthillPro will be able to access the results in a meaningful way. Name the step. Description (optional). Provide a brief description. Report Name. Provide a name for the report (if left blank, it will be the step name). Source Directory. The directory where the QuickTest Pro data files will be retrieved from. Include Patterns. File name patterns that describe the files that will be retrieved. Excluded Patterns. File name patterns identifying the files that will NOT be retrieved.
327
Testing Tools
Show Additional Options (advanced). See Show Additional Options. 8. Click Save.
Configure the Run QTP Tests Workflow
Complete workflow configuration is beyond the scope of this tutorial. The topics covered in detail below are specific to using the QuickTest Pro integration. 1. Go to Administration > Add Workflow icon. 2. Choose Non-originating Workflow and click Select. 3. Name the new workflow, give a description (optional), select the Environment available for the workflow, select a notification scheme (optional), select any lockable resources (optional), and click Save. If using resources outside of AnthillPro that need to be identified and reserved, selecting Lockable Resources is advisable. 4. Go to workflow Main > Definition tab. 5. From the drop-down menu, choose Embedded Definition and click Select. 6. Left-click the Start icon and select Insert Job After. 7. Select the job created in Configure Run QTP Test Job of this tutorial, a job pre-condition script, and click Insert Job. 8. The Job will appear on the workflow definition page.
Run QTP Workflow and Get Reports
1. Go to Dashboard > Build Life to be tested. 2. On the Build Life page, click the Run Secondary Process button. 3. From the drop-down box, choose the workflow to be run, and click Next. 4. Select the environment and click the Run button. 5. Once the workflow is complete, go to the Build Life page and select the Reports tab. In addition to publishing the test results on the Build Life page, AnthillPro also stores the results in its data warehouse, thus enabling you to compare your test runs over time (trending). 6. Select the Publish_QTP_Results link to view the QuickTest Pro report. 7. To drill down on each Quality Center step on the Build Life Summary page, see Trace a Build Life to Source.
QuickTest Pro Function Calls
Following is a list of the function calls used in the Quality Center integration: 328
Testing Tools
QuickTest.Application Application.Open Application.Quit Application.Test Test.Settings
Test.Run Test.IsRunning Settings.Launchers Launchers.Item Launchers.Item("Web").Address
Selenium
Use the Selenium integration to run any Selenium test suite. Selenium may be integrated as part of the build job or used as part of a non-originating workflow (secondary process) on any Build Life. Once the tests have been run, metrics are available on the Build Life Reports and Tests tabs. How the integration is used will typically be determined by (a.) the duration of the test suite to be run; and (b.) when the test suite is to be run. For most users, running Selenium as part of a non-originating workflow (secondary process) is advisable. For example, to automatically run the test suite every time a build is performed, add a 'Run Another Workflow' job to the build (make sure the second job does not start until the build is complete). This will tell AnthillPro to run the secondary workflow that kicks off the test suite. Or, you can set up a manual task that runs the Selenium workflow (see Execute Workflow via Task). It is also possible to create a schedule that runs the test suite by creating a scheduled trigger on the workflow (see Use Triggers and Scheduled Builds) The integration is implemented as an AnthillPro job step configured on the Job Configuration page. When using the integration, click the Create Step button (or select the Insert After/Before icon) to add the step to a job. Once the job is configured, it is then added to the workflow under the Definition tab. Selenium Step: Run Tests. Runs a Selenium test suite. May be used as part of an originating and/or non-originating workflow. See Using the Selenium Integration.
Selenium Prerequisites
Selenium must be active, and access available to AnthillPro. See Selenium documentation [http://seleniumhq.org/documentation/]. You must have access to the Administration page. See Manage Security. At least one Build Life must be active.
Using the Selenium Integration
The Selenium integration allows AnthillPro users to run a Selenium test suite by configuring a non-originating workflow (secondary process) to be run on any successful Build Life. This section only covers the steps necessary for creating a job that uses Selenium and a secondary workflow that kicks off the test suite. While your job configuration will vary, the Selenium integration will most likely use a Set Working Directory and Run Selenium Test step in the secondary workflow (for other options, see Selenium). 1. Create a secondary workflow that will run the test suite. 2. Create a job to be added to the newly created workflow.
329
Testing Tools
3. On the job page, click the Create Step button to add a Set Working Directory step to the job. 4. Select the Insert After icon of the Set Working Directory step. Go to Test > Selenium, select Run Tests, and click Select. 5. Configure Step: Name the step. Description. Provide a description. Test Suite Path. Give the path to the Selenium test suite to be run. This is relative to the working directory. Web Application URL. If you need to override the application's base URL, give it here. Browser. Give the Selenium browser designation. Tests can only be run in one browser at a time. To run tests in multiple browsers, create a new step for each browser type. Results file. Give the name of the file that contains the Selenium test results. Port. If Selenium is using a port other than the default (4444), give it here. Otherwise, leave this filed blank. Show Additional Options (advanced). Select the Show Additional Options link to configure more options. Is Active. Select No to temporarily deactivate the step without deleting it; otherwise select Yes. Pre-Condition Script. From the drop down menu, select the condition which must be met for the step to continue. Before editing an existing script or creating a new one, see Step Pre-Condition Scripts. Ignore Failures. Select Yes if this step should not effect the determination for step continuation or the status determination of the job. PostProcessingScript. Select a script for determining when commands should count as fail or succeed. See Post Processing Scripts. Timeout. Enter the time in minutes after the start of the step when AnthillPro will consider the step as timed out and abort it. 6. Click Save. 7. See Get Selenium Reports.
Get Selenium Reports
1. Go to the Dashboard and select the originating workflow to be tested. 2. On the Main page, select the appropriate Build Life. 3. On the BuildLife Main page, click the Run Secondary Process button. 4. From the drop-down box, choose the workflow created in the Using the Selenium Integration section, and click Next. 5. Select the environment and click the Run button. 6. Select the test from the Publish Reports or Tests menu.
330
Testing Tools
SilkCentral
Use the SilkCentral integration to run any test suite managed by Borland's SilkCentral Test Manager (see Using the SilkCentral Integration). SilkCentral may be integrated as part of the build job or used as part of a non-originating workflow (secondary process) on any Build Life. Once the tests have been run, metrics are available on the Build Life Reports and Tests tabs (see also Run SilkCentral Build Workflow and Run SilkCentral Secondary Workflow). How the integration is used will typically be determined by (a.) the type and duration of the test suite to be run; and (b.) when the test suite is to be run. For example, to run Unit (or other short duration) tests as part of a Continuous Integration build, the Run Tests step must be included as part of the build process. See Use SilkCentral as Part of a Build. The integration may also be used to run long tests, such as functional tests, as part of a secondary workflow that does not require any other job steps. See Use SilkCentral as Part of a Secondary Workflow. In order to use the integration, AnthillPro must first be configured with SilkCentral (see Set Up SilkCentral). The integration is implemented as an AnthillPro job step configured on the Job Configuration page. When using the integration, click the Create Step button (or select the Insert After/Before icon) to add the step to a job. Once the job is configured, it is then added to the workflow under the Definition tab. SilkCentral Step: Run Tests. Runs a test suite using Borland SilkCentral Test Manager. May be used as part of an originating and/or non-originating workflow. This tutorial will follow a simple project configuration that first uses the SilkCentral Run Tests step as part of an originating workflow (i.e., a Continuous Integration build job) to run Unit tests, and as a secondary workflow to run functional tests, etc. The example in this tutorial uses Subversion, but the basic configuration is similar for any repository type. Your jobs will vary, but the SilkCentral integration is added as a job step similar to what is described below.
Set Up SilkCentral
Once set up as a SilkCentral user, AnthillPro must be able to access the server in order for the integration to work. Any steps relying on the SilkCentral integration will not work until the configuration is complete. All fields may contain scripts and/or property lookups. See Scripting.
SilkCentral Prerequisites
You must have AnthillPro administrative privileges. See Manage Security. A project must be active in AnthillPro. The SilkCentral URL must be available. AnthillPro must be set up as a SilkCentral user. See SilkCentral documentation.
Configure SilkCentral
1. Go to System > SilkCentral Test Manager from the Integrations menu. 2. On the Borland SilkCentral Test Manager Integration page, click Edit.
331
Testing Tools
3. Configure the integration: Borland SilkCentral Server URL. Provide the SilkCentral server URL. User Name. Give the SilkCentral user name assigned to AnthillPro. Password. Provide the password AnthillPro will to connect to the SilkCentral server. Password Script. To use a script or property lookups for the password, leave the Password field blank and enter the script here. See Scripting. 4. Click Set then Done.
Using the SilkCentral Integration
The SilkCentral integration allows AnthillPro users to automate the test orchestration process by configuring a build (originating) workflow to run SilkCentral-managed tests during the build, or as a non-originating workflow (secondary process) to be run on any successful Build Life. This section only covers the steps necessary for creating a build job that uses SilkCentral and a secondary workflow that kicks off the test manager. While your job configuration will vary, the SilkCentral integration is used similar to what is described below.
Using the SilkCentral Integration Prerequisites
The Set Up SilkCentral section of this tutorial must be complete. You must have administrative privileges. See Manage Security. A project with at least one Build Life must be active in AnthillPro (if using the integration as part of a secondary workflow).
Use SilkCentral as Part of a Build
To run Unit (or other short duration) tests as part of a Continuous Integration build, the Run Tests step must be included as part of the build process that typically includes a set working directory, get changelog, and publish changelog step. Once the SilkCentral Run Tests step is added to the build job, AnthillPro will kick off the tests associated with the step as part of the build, and provide feedback on the Dashboard Build Life page. The items below only cover the steps necessary to using the SilkCentral integration as part of a build workflow.
Configure SilkCentral Build Job
Each build job is different; however the SilkCentral step is configured similar to what is below. It is also possible to configure AnthillPro to make decisions to pass or fail the build based on the results of the tests run during the build. 1. Go to Administration, select the project that is to be tested, and click the Add Job icon. 2. On the New Job Configuration page, choose No (do not use the Job Wizard). Click Select. 3. On the next page, name the job, give a description (optional) and click Set. 4. Follow the steps for creating a job. 5. Run Tests. Click the Insert After button of the step prior to the point where the Run Tests step is to be included (e.g., typically after the set working directory, build, get changelog steps). Go to Test > Silk Central Test Man332
Testing Tools
ager, select Run Tests step, and click Select. Name the step. Description. Provide an optional description. Project Name. Give the name of the SilkCentral project. Tests. Provide the path, relative to the SilkCentral project, of all the tests to be run by this job. If the tests are to be identified by scripts, separate them by a comma; if the path is hard coded, each test can be input on a separate line. Ignore Missing Tests. Check the box to have AnthillPro ignore any missing tests. If a test is defined in the Tests field above and is missing, AnthillPro will fail the job unless the box is checked. Execution Server Host. To restrict the host on which the tests can run, give the location of the SilkCentral Execution Host. If left blank, AnthillPro will run the tests on any of the available hosts. Execution Server Port. If the execution server is restricted to a particular port, give it here. Inputting a value of -1 (negative one) will allow the tests to run on any available port. Show Additional Options (advanced). Select the Show Additional Options link to configure more options. Is Active. Select No to temporarily deactivate the step without deleting it; otherwise select Yes. Pre-Condition Script. From the drop down menu, select the condition which must be met for the step to continue. Before editing an existing script or creating a new one, see Step Pre-Condition Scripts. Ignore Failures. Select Yes if this step should not effect the determination for step continuation or the status determination of the job. PostProcessingScript. Select a script for determining when commands should count as fail or succeed. See Post Processing Scripts. Timeout Enter the time in minutes after the start of the step when AnthillPro will consider the step as timed out and abort it. 6. Click Save.
Configure SilkCentral Build Workflow
The SilkCentral job must be executed as part of a build workflow in order to run Unit tests as part of the Continuous Integration build. This section assumes familiarity with the originating workflow creation process, and only covers the topics necessary to adding the job (see Configure SilkCentral Build Job) to the workflow. 1. Go to Administration and select the Add Workflow icon of the appropriate project. 2. Check Originating Workflow and click Select. 3. Configure the workflow. 4. On the workflow Main page, select the Definition tab. 5. From the drop-down menu, choose Embedded Definition and click Select. 6. Left-click the Start icon and select Insert Job After.
333
Testing Tools
7. Select the Build job created in the Configure SilkCentral Build Job section, a job pre-condition script, and click Insert Job.
Run Build Workflow and Get Reports (SilkCentral)
1. Go to Dashboard and select the workflow created in the Configure SilkCentral Build Workflow section. 2. On the workflow Main page, click the Build button. 3. Once the workflow is complete, go to the Build Life page and select the Reports tab. 4. Select the test from the Publish Reports menu. A detail of each test run (not shown) is also available.
5. Once the workflow is complete, go to the Build Life page and select the Tests tab.
6. To drill down on each step on the Build Life Summary page, see Trace a Build Life to Source.
Use SilkCentral as Part of a Secondary Workflow
To automatically kick off long tests (e.g., functional tests), the SilkCentral Run Tests step is typically configured as part of a secondary workflow which is run on an existing Build Life. The integration does not require any other job steps to be run as part of the workflow, and, for example, can be scheduled to kick off the test suite using a schedule or trigger (see Triggers and Scheduled Builds).
334
Testing Tools
The items below only cover the steps necessary to using the SilkCentral integration as part of a secondary (non-originating) workflow.
Configure SilkCentral Secondary Job
The Run Test step may be used on its own; however, depending on the needs of each project, the job may require other steps to start a virtual machine, pass links, evaluate scripts, etc. 1. Go to Administration, select the project that is to be tested, and click the Add Job icon. 2. On the New Job Configuration page, choose No (do not use the Job Wizard). Click Select. 3. On the next page, name the job, give a description (optional) and click Set. 4. Follow the steps for creating a job. 5. Run Tests. Click the Create Step button. Go to Test > Silk Central Test Manager, select Run Tests step, and click Select. Name the step. Description. Provide an optional description. Project Name. Give the name of the SilkCentral project. Tests. Provide the path, relative to the SilkCentral project, of all the tests to be run by this job. If the tests are to be identified by scripts, separate them by a comma; if the path is hard coded, each test can be input on a separate line. Ignore Missing Tests. Check the box to have AnthillPro ignore any missing tests. If a test is defined in the Tests field above and is missing, AnthillPro will fail the job unless the box is checked. Execution Server Host. To restrict the host on which the tests can run, give the location of the SilkCentral Execution Host. If left blank, AnthillPro will run the tests on any of the available hosts. Execution Server Port. If the execution server is restricted to a particular port, give it here. Inputting a value of -1 (negative one) will allow the tests to run on any available port. Show Additional Options (advanced). Select the Show Additional Options link to configure more options. Is Active. Select No to temporarily deactivate the step without deleting it; otherwise select Yes. Pre-Condition Script. From the drop down menu, select the condition which must be met for the step to continue. Before editing an existing script or creating a new one, see Step Pre-Condition Scripts. Ignore Failures. Select Yes if this step should not effect the determination for step continuation or the status determination of the job. PostProcessingScript. Select a script for determining when commands should count as fail or succeed. See Post Processing Scripts. Timeout Enter the time in minutes after the start of the step when AnthillPro will consider the step as timed out and abort it. 6. Click Save.
Configure SilkCentral Secondary Workflow
335
Testing Tools
The SilkCentral job can be executed as part of a secondary (non-originating) workflow in order to run functional (or other) tests on an existing Build Life. While there are numerous ways to use the SilkCentral integration to automatically run testing suites, your particular workflow will be similar to what is presented here. For example, you can set up the workflow to run on a scheduled trigger (see Triggers and Scheduled Builds) that kicks off the testing suite, or can even include functional and other long running testing as part of the build process (see also Use SilkCentral as Part of a Build). 1. Go to Administration and select the Add Workflow icon of the appropriate project. 2. Check Non-originating Workflow and click Select. 3. Configure workflow. 4. On the workflow Main page, select the Definition tab. 5. From the drop-down menu, choose Embedded Definition and click Select. 6. Left-click the Start icon and select Insert Job After. 7. Select the Build job created in the Configure SilkCentral Secondary Job section, a job pre-condition script, and click Insert Job. 8. If setting a trigger, see Triggers and Scheduled Builds.
Run Secondary Workflows and Get Reports (SilkCentral)
1. Go to Dashboard and select the originating workflow to be tested. 2. On the Main page, select the appropriate Build Life. 3. On the BuildLife Main page, click the Run Secondary Process button. 4. From the drop-down box, choose the workflow created in the Configure SilkCentral Secondary Workflow section, and click Next. 5. Select the environment and click the Run button. 6. Once the workflow is complete, go to the Build Life page and select the Reports tab. 7. Select the test from the Publish Reports menu. A detail of each test run (not shown) is also available.
336
Testing Tools
8. Once the workflow is complete, go to the Build Life page and select the Tests tab.
9. To drill down on each step on the Build Life Summary page, see Trace a Build Life to Source.
TestNG
To use TestNG with AnthillPro, publish the results in the JUnit format (See TestNG documentation [http://testng.org/doc/documentation-main.html]) and configure the JUnit Integration. Once TestNG conforms to the JUnit output AnthillPro expects, the reports can then be made available in AnthillPro or sent in a notification -- exactly like any other JUnit report. See the JUnit integration for more information.
337
Chapter 53. Coverage Tools
Clover
Run Clover and publish coverage reports with the Clover 1.x integration. Users can also fail a workflow based on percentage of code coverage (see Configure Evaluate Script Step [Clover]). To use the integration, Clover is added to the builder either through the command line, as an Ant task, or as a plug-in within the Maven environment (see Codestation [Developers] and Clover documentation [http://confluence.atlassian.com/display/CLOVER/Clover+Documentation+Home]). Once Clover has been added to the builder, configure the report publisher as a step during job configuration. Clover steps: Clover Coverage Report. Retrieves the report generated by Clover for the individual build. Evaluate Script. Reads the information in the database and then fails a workflow if the percentage of test coverage is less than the minimum limit. Your jobs will vary, but the Clover integration is added as a job step similar to what is described below. When using the integration, click the Create Step button (or select the Insert After/Before icon) to add steps to a job. Once the job is configured, it is then added to a workflow (under the Definition tab).
Using the Clover Integration
This tutorial will follow a job configuration that runs Clover and makes the coverage report available to the AnthillPro UI via the Build Life Reports tab. Once Clover is configured with the builder, the Clover Report step is included after the Populate Workspace, Changelog, Stamp, Dependency, Build, Publish Changelog, and Artifact Delivery steps of the typical Build job.
Clover Prerequisites
You must have AnthillPro administrative privileges to configure the integration. See Manage Security. A project with at least one Build Life must be active in AnthillPro. A Life-Cycle Model must be configured with the appropriate Status and Artifact Sets. See Using Life-Cycle Models. Clover must be added to your command-line build script, as an Ant task, or as part of the Maven environment. See Codestation (Developers) and Clover documentation [http://confluence.atlassian.com/display/CLOVER/Clover+Documentation+Home]. The source directory where the Clover report file is located must be available.
Configure Clover Report Step
Configure the Clover Report step in this section. This step is tasked with retrieving the report generated by Clover. 1. Go to Administration, select the appropriate project, and click the Add Job icon. 338
Coverage Tools
2. On the New Job Configuration page, choose No (do not use the Job Wizard). Click Select. 3. Follow the steps for creating a build job. Before proceeding to Item Four, add Clover to your build script, as an Ant task, or as part of the Maven environment. See Clover documentation [http://confluence.atlassian.com/display/CLOVER/Clover+Documentation+Home]. 4. Clover Coverage Report. Select the Insert After icon of the step prior to the point where the Clover step is to be included (e.g., the Artifact Delivery step). Go to Coverage > Clover, select the Clover Coverage Report step, and click Select. Name the step (required). Description. Provide a short description. Report Name (required). Give the name for this report (default is same as step name). Performing Digest. Check yes to perform a digest on the published files integrity. The digest algorithm is set by the administrator in the Server Settings. The digest will not occur if no algorithm is selected. See Configure Server Security. Source Directory. Provide the directory where the Clover report files are retrieved from. Include Patterns. Give the file name patterns that describe the files to be retrieved. Each include pattern must be entered on a separate line. You can also use the following wild cards to tell AnthillPro what to include: ** Indicates include every directory within the base directory. * Used to include every file. So, if you use *.zip, the files matching this pattern will be included. **/* Tells AnthillPro to retrieve the entire file tree underneath the base directory. Exclude Patterns. Provide the file name patterns identifying the files that will NOT be retrieved. This field is set in the same way as the Include Patterns field, only you are telling AnthillPro what NOT to include. Show Additional Options (advanced). Select the Show Additional Options link to configure more options. Is Active. Select No to temporarily deactivate the step without deleting it; otherwise select Yes. Pre-Condition Script. From the drop down menu, select the condition which must be met for the step to continue. Before editing an existing script or creating a new one, see Step Pre-Condition Scripts. Ignore Failures. Select Yes if this step should not effect the determination for step continuation or the status determination of the job. PostProcessingScript. Select a script for determining when commands should count as fail or succeed. See Post Processing Scripts. Timeout. Enter the time in minutes after the start of the step when AnthillPro will consider the step as timed out and abort it. 5. Click Save. 6. If configuring the Evaluate Script step to fail the workflow based on coverage percentage, see Configure Evaluate Script Step (Clover). Otherwise, proceed to Add Clover Job to Workflow.
339
Coverage Tools
Configure Evaluate Script Step (Clover)
To have AnthillPro fail a workflow based on the Clover report, add an Evaluate Script step to the Build job. The Evaluate Script step, added after the Clover Report step, will read the information in the database and then fail a workflow if the percentage of test coverage is less than the minimum limit. See Tools > Developer Tools > Scripting API > CoverageHelper. Example Coverage Report Script: import com.urbancode.anthill3.domain.coverage.CoverageReport; import org.apache.log4j.Logger; static private final Logger log = Logger.getLogger("Stuff"); CoverageReport[] reports = null; try { reports = CoverageHelper.getForCurrentBuildLife(); } catch (Exception e) { log.warn(e); } if (reports != null) log.warn("Coverage log.warn("Coverage log.warn("Coverage log.warn("Coverage log.warn("Coverage } { getForCurrentBuildLife " + reports.length); " + reports[0].getLinePercentage()); " + reports[0].getBranchPercentage()); " + reports[0].getCoverageType()); " + reports[0].getName());
CoverageReport[] reports = CoverageHelper.getForBuildLife(BuildLifeLookup.getCurrent()); if (reports != null) { log.warn("Coverage getForBuildLife " + reports.length); log.warn("Coverage " + reports[0].getLinePercentage()); log.warn("Coverage " + reports[0].getBranchPercentage()); log.warn("Coverage " + reports[0].getCoverageType()); log.warn("Coverage " + reports[0].getName()); } CoverageReport[] reports = CoverageHelper.getForCurrentJobTrace(); if (reports != null) { log.warn("Coverage getForCurrentJobTrace " + reports.length); log.warn("Coverage " + reports[0].getLinePercentage()); log.warn("Coverage " + reports[0].getBranchPercentage()); log.warn("Coverage " + reports[0].getCoverageType()); log.warn("Coverage " + reports[0].getName()); } CoverageReport[] reports = CoverageHelper.getForJobTrace(JobTraceLookup.getCurrent()); if (reports != null) { log.warn("Coverage getForJobTrace " + reports.length); log.warn("Coverage " + reports[0].getLinePercentage()); log.warn("Coverage " + reports[0].getBranchPercentage()); log.warn("Coverage " + reports[0].getCoverageType()); log.warn("Coverage " + reports[0].getName()); } CoverageReport[] reports = CoverageHelper.getRecentForCurrentWorkflow(); if (reports != null) { log.warn("Coverage getRecentForCurrentWorkflow " + reports.length); log.warn("Coverage " + reports[0].getLinePercentage()); log.warn("Coverage " + reports[0].getBranchPercentage()); log.warn("Coverage " + reports[0].getCoverageType()); 340
Coverage Tools
log.warn("Coverage " + reports[0].getName()); }
CoverageReport[] reports = CoverageHelper.getRecentForWorkflow(WorkflowLookup.getCurrent()) if (reports != null) { log.warn("Coverage getRecentForWorkflow " + reports.length); log.warn("Coverage " + reports[0].getLinePercentage()); log.warn("Coverage " + reports[0].getBranchPercentage()); log.warn("Coverage " + reports[0].getCoverageType()); log.warn("Coverage " + reports[0].getName()); } To configure the Evaluate Script step: 1. Select the Insert After icon of the Clover Report step. Expand the Miscellaneous folder, select the Evaluate Script step, and click Select. 2. Name the step (required). 3. Description. Provide a short description. 4. Script. Give the BeanShell script to evaluate. See Scripting. 5. Show Additional Options (advanced). Select the Show Additional Options link to configure more options. Is Active. Select No to temporarily deactivate the step without deleting it; otherwise select Yes. Pre-Condition Script. From the drop down menu, select the condition which must be met for the step to continue. Before editing an existing script or creating a new one, see Step Pre-Condition Scripts. Ignore Failures. Select Yes if this step should not effect the determination for step continuation or the status determination of the job. PostProcessingScript. Select a script for determining when commands should count as fail or succeed. See Post Processing Scripts. Timeout. Enter the time in minutes after the start of the step when AnthillPro will consider the step as timed out and abort it. 6. Click Save.
Add Clover Job to Workflow
The Job with the Clover step(s) must be executed as part of a workflow (see Configure Clover Report Step). This section will assume that an originating workflow has already been configured, and will cover the process of adding the Clover build job to the appropriate workflow. Complete workflow configuration is beyond the scope of this tutorial. The topics covered in detail below are specific to using the Clover integration. 1. Go to Administration, select the project, and select the build workflow. 2. On the workflow Main page, select the Definition tab. 3. From the drop-down menu, choose Embedded Definition and click Select. 4. Left-click the Start icon and select Insert Job After.
341
Coverage Tools
5. Select the Build job created in the Configure Clover Report section, choose a job pre-condition script, and click Insert Job.
Run Workflow and View Report (Clover)
1. Go to Dashboard and select the workflow created in the Add Clover Job to Workflow section. 2. On the workflow Main page, click the Build button for the workflow. 3. Once the workflow has completed, select the appropriate Build Life and click the Reports tab. 4. Select the Clover link to view the Clover coverage report for this build.
Cobertura
Run Cobertura and publish coverage reports with the Cobertura 1.9 integration. In addition, AnthillPro users can generate a coverage report for every project that uses Cobertura. Users can also fail a workflow based on percentage of code coverage (see Configure Evaluate Script Step [Cobertura]). To use the integration, Cobertura is added to the builder either through the command line, as an Ant task, or as a plug-in within the Maven environment (see Codestation [Developers] and Cobertura documentation [http://cobertura.sourceforge.net/]). Once Cobertura has been added to the builder, configure the report publisher as a step during job configuration. Cobertura steps: Cobertura Coverage Report. Retrieves the report generated by Cobertura for the individual build. Evaluate Script. Reads the information in the database and then fails a workflow if the percentage of test coverage is less than the minimum limit.
342
Coverage Tools
Your jobs will vary, but the Cobertura integration is added as a job step similar to what is described below. When using the integration, click the Create Step button (or select the Insert After/Before icon) to add steps to a job. Once the job is configured, it is then added to a workflow (under the Definition tab).
Using the Cobertura Integration
This tutorial will follow a job configuration that runs Cobertura and makes the coverage report available to the AnthillPro UI via the Build Life Reports tab. If the coverage.xml file is stored in AnthillPro's data warehouse, metrics and trending are available on the Coverage tab. Once Cobertura is configured with the builder, the Report Publish step is included after the Populate Workspace, Changelog, Stamp, Dependency, Build, Publish Changelog, and Artifact Delivery steps of the typical Build job.
Cobertura Prerequisites
You must have AnthillPro administrative privileges to configure the integration. See Manage Security. A project with at least one Build Life must be active in AnthillPro. A Life-Cycle Model must be configured with the appropriate Status and Artifact Sets. See Using Life-Cycle Models. Cobertura must be added to your command-line build script, as an Ant task, or as part of the Maven environment. See Codestation (Developers) and Cobertura documentation [http://cobertura.sourceforge.net/]. The source directory where the Cobertura report file is located must be available. To have AnthillPro generate a report of all the projects that use Cobertura, an AnthillPro report must first be created.
Configure Cobertura Report Publisher Step
Configure the Cobertura Report Publisher in this section. This step is tasked with retrieving the report generated by Cobertura. You may also choose to publish the data that AnthillPro adds to its database. 1. Go to Administration, select the appropriate project, and click the Add Job icon. 2. On the New Job Configuration page, choose No (do not use the Job Wizard). Click Select. 3. Follow the steps for creating a build job. Before proceeding to Item Four, add Cobertura to your build script, as an Ant task, or as part of the Maven environment. See Cobertura documentation [http://cobertura.sourceforge.net/]. 4. Cobertura Coverage Report. Select the Insert After icon of the step prior to the point where the Cobertura step is to be included (e.g., the Artifact Delivery step). Go to Coverage > Cobertura, select the Cobertura Coverage Report step, and click Select. Name the step (required). Description. Provide a short description. Report Name (required). Give the name for this report (default is same as step name). Report Directory. Give the directory where the Cobertura HTML report files will be retrieved from. 343
Coverage Tools
Include Patterns. Give the file name patterns that describe the files to be retrieved. Each include pattern must be entered on a separate line. You can also use the following wild cards to tell AnthillPro what to include: ** Indicates include every directory within the base directory. * Used to include every file. So, if you use *.zip, the files matching this pattern will be included. **/* Tells AnthillPro to retrieve the entire file tree underneath the base directory. Exclude Patterns. Provide the file name patterns identifying the files that will NOT be retrieved. This field is set in the same way as the Include Patterns field, only you are telling AnthillPro what NOT to include. Store Data. Check the box to store the coverage.xml results in the AnthillPro database for trending and metrics usage. If the box is checked, give the base directory where the Cobertura coverage.xml files will be retrieved from if different than the report directory. All files matching the pattern **/coverage.xml in the directory will be used. Data Directory. Give the base directory where the Cobertura coverage.xml files will be retrieved from. Default is the same as Source Directory. All files matching the pattern **/coverage.xml in the directory will be used. Show Additional Options (advanced). Select the Show Additional Options link to configure more options. Is Active. Select No to temporarily deactivate the step without deleting it; otherwise select Yes. Pre-Condition Script. From the drop down menu, select the condition which must be met for the step to continue. Before editing an existing script or creating a new one, see Step Pre-Condition Scripts. Ignore Failures. Select Yes if this step should not effect the determination for step continuation or the status determination of the job. PostProcessingScript. Select a script for determining when commands should count as fail or succeed. See Post Processing Scripts. Timeout. Enter the time in minutes after the start of the step when AnthillPro will consider the step as timed out and abort it. 5. Click Save. 6. If configuring the Evaluate Script step to fail the workflow based on coverage percentage, see Configure Evaluate Script Step (Cobertura). Otherwise, proceed to Add Cobertura Job to Workflow.
Configure Evaluate Script Step (Cobertura)
To have AnthillPro fail a workflow based on the Cobertura report, add an Evaluate Script step to the Build job. The Evaluate Script step, added after the Configure Cobertura Report Publish Step, will read the information in the database and then fail a workflow if the percentage of test coverage is less than the minimum limit. See Tools > Developer Tools > Scripting API > CoverageHelper. Example Coverage Report Script: import com.urbancode.anthill3.domain.coverage.CoverageReport; import org.apache.log4j.Logger;
344
Coverage Tools
static private final Logger log = Logger.getLogger("Stuff"); CoverageReport[] reports = null; try { reports = CoverageHelper.getForCurrentBuildLife(); } catch (Exception e) { log.warn(e); } if (reports != null) log.warn("Coverage log.warn("Coverage log.warn("Coverage log.warn("Coverage log.warn("Coverage } { getForCurrentBuildLife " + reports.length); " + reports[0].getLinePercentage()); " + reports[0].getBranchPercentage()); " + reports[0].getCoverageType()); " + reports[0].getName());
CoverageReport[] reports = CoverageHelper.getForBuildLife(BuildLifeLookup.getCurrent()); if (reports != null) { log.warn("Coverage getForBuildLife " + reports.length); log.warn("Coverage " + reports[0].getLinePercentage()); log.warn("Coverage " + reports[0].getBranchPercentage()); log.warn("Coverage " + reports[0].getCoverageType()); log.warn("Coverage " + reports[0].getName()); } CoverageReport[] reports = CoverageHelper.getForCurrentJobTrace(); if (reports != null) { log.warn("Coverage getForCurrentJobTrace " + reports.length); log.warn("Coverage " + reports[0].getLinePercentage()); log.warn("Coverage " + reports[0].getBranchPercentage()); log.warn("Coverage " + reports[0].getCoverageType()); log.warn("Coverage " + reports[0].getName()); } CoverageReport[] reports = CoverageHelper.getForJobTrace(JobTraceLookup.getCurrent()); if (reports != null) { log.warn("Coverage getForJobTrace " + reports.length); log.warn("Coverage " + reports[0].getLinePercentage()); log.warn("Coverage " + reports[0].getBranchPercentage()); log.warn("Coverage " + reports[0].getCoverageType()); log.warn("Coverage " + reports[0].getName()); } CoverageReport[] reports = CoverageHelper.getRecentForCurrentWorkflow(); if (reports != null) { log.warn("Coverage getRecentForCurrentWorkflow " + reports.length); log.warn("Coverage " + reports[0].getLinePercentage()); log.warn("Coverage " + reports[0].getBranchPercentage()); log.warn("Coverage " + reports[0].getCoverageType()); log.warn("Coverage " + reports[0].getName()); }
CoverageReport[] reports = CoverageHelper.getRecentForWorkflow(WorkflowLookup.getCurrent()) if (reports != null) { log.warn("Coverage getRecentForWorkflow " + reports.length); log.warn("Coverage " + reports[0].getLinePercentage()); log.warn("Coverage " + reports[0].getBranchPercentage()); log.warn("Coverage " + reports[0].getCoverageType()); log.warn("Coverage " + reports[0].getName()); }
345
Coverage Tools
To configure the Evaluate Script step: 1. Select the Insert After icon of the Cobertura Report Publisher step. Expand the Miscellaneous folder, select the Evaluate Script step, and click Select. 2. Name the step (required). 3. Description. Provide a short description. 4. Script. Give the BeanShell script to evaluate. See Scripting. 5. Show Additional Options (advanced). Select the Show Additional Options link to configure more options. Is Active. Select No to temporarily deactivate the step without deleting it; otherwise select Yes. Pre-Condition Script. From the drop down menu, select the condition which must be met for the step to continue. Before editing an existing script or creating a new one, see Step Pre-Condition Scripts. Ignore Failures. Select Yes if this step should not effect the determination for step continuation or the status determination of the job. PostProcessingScript. Select a script for determining when commands should count as fail or succeed. See Post Processing Scripts. Timeout. Enter the time in minutes after the start of the step when AnthillPro will consider the step as timed out and abort it. 6. Click Save.
Add Cobertura Job to Workflow
The Job with the Cobertura step(s) must be executed as part of a workflow (see Configure Cobertura Report Publish Step). This section will assume that an originating workflow has already been configured, and will cover the process of adding the Cobertura build job to the appropriate workflow. Complete workflow configuration is beyond the scope of this tutorial. The topics covered in detail below are specific to using the Cobertura integration. 1. Go to Administration, select the project, and select the build workflow. 2. On the workflow Main page, select the Definition tab. 3. From the drop-down menu, choose Embedded Definition and click Select. 4. Left-click the Start icon and select Insert Job After. 5. Select the Build job created in the Configure Cobertura Report Publish Step section, choose a job pre-condition script, and click Insert Job.
Run Workflow and View Report (Cobertura)
1. Go to Dashboard and select the workflow created in the Add Cobertura Job to Workflow section. 2. On the workflow Main page, click the Build button for the workflow. 3. Once the workflow has completed, select the appropriate Build Life and click the Reports tab. 346
Coverage Tools
4. Select the Cobertura link to view the Cobertura coverage report for this build.
5. If the coverage.xml has been made available for report generation, go to the Reports page and select the Run Report icon to view the coverage report for all AnthillPro projects using Cobertura.
EMMA
Run EMMA and publish coverage reports with the EMMA integration. In addition, AnthillPro users can also fail a workflow based on percentage of code coverage. To use the integration, EMMA must first be added as part of the build, most commonly as an Ant task (see EMMA documentation [http://emma.sourceforge.net/docs.html]). Once EMMA has been added, configure the report publisher as a step during job configuration. EMMA steps: EMMA Coverage Report. Retrieves the HTML reports generated by EMMA and publishes them on the Build Life. Additionally, AnthillPro can also retrieve the XML reports and store the results in the database for metrics and trending. See Configure EMMA Coverage Report Publisher. Evaluate Script. Reads the information in the database and then fails a workflow if the percentage of test coverage is less than the minimum limit. See Configure Evaluate Script (EMMA). Your jobs will vary, but the EMMA integration is added as a job step similar to what is described below. When using the integration, click the Create Step button (or select the Insert After/Before icon) to add steps to an existing job. Once the job is configured, it is then added to a workflow (under the Definition tab). Typically, the EMMA Coverage Report step is included after any unit testing suites, etc.
EMMA Prerequisites
You must have AnthillPro administrative privileges to configure the integration. See Manage Security. EMMA must already be installed tp://emma.sourceforge.net/docs.html]. and running. See EMMA documentation [ht-
The directory where the EMMA report file is located must be available. To have AnthillPro generate a report of all the projects that use EMMA, an AnthillPro report must first be created.
347
Coverage Tools
Configure EMMA Coverage Report Publisher
Configure the EMMA Coverage Report publisher step, which is tasked with retrieving the HTML report generated by EMMA. Once EMMA is configured with the builder, the EMMA Coverage Report step is included after the Populate Workspace, Changelog, Stamp, Dependency, Build, and Run Unit Test steps of the typical Build job. 1. Go to Administration, select the appropriate project, and click the Add Job icon. If adding EMMA to an existing job, select the appropriate job and proceed to Item Three below. 2. Follow the steps for creating a build job. Before proceeding to Item Three, add EMMA to your build script, typically as an Ant task. See EMMA documentation [http://emma.sourceforge.net/docs.html]. 3. EMMA Coverage Report. Select the Insert After icon of the step prior to the point where the EMMA step is to be included (e.g., the run Unit Tests step). Go to Coverage > EMMA, select the EMMA Coverage Report step, and click Select. Name the step (required). Description. Provide a short description. Report Name. Give the name for this report (default is same as step name). Report Directory. Give the directory where the EMMA HTML report files will be retrieved from. Include Patterns. Give the file name patterns that describe the files to be retrieved. Each include pattern must be entered on a separate line. You can also use the following wild cards to tell AnthillPro what to include: ** Indicates include every directory within the base directory. * Used to include every file. So, if you use *.zip, the files matching this pattern will be included. **/* Tells AnthillPro to retrieve the entire file tree underneath the base directory. Exclude Patterns. Provide the file name patterns identifying the files that will NOT be retrieved. This field is set in the same way as the Include Patterns field, only you are telling AnthillPro what NOT to include. Store Data. Check the box to store the coverage.xml results in the AnthillPro database for metrics usage. Data Directory. If the Store Data option is used, give the base directory where the EMMA coverage.xml files will be retrieved from -- if different than the report directory. Default is the same as Source Directory. All files matching the pattern **/coverage.xml in the directory will be used. Show Additional Options (advanced). Select the Show Additional Options link to configure more options. Is Active. Select No to temporarily deactivate the step without deleting it; otherwise select Yes. Pre-Condition Script. From the drop down menu, select the condition which must be met for the step to continue. Before editing an existing script or creating a new one, see Step Pre-Condition Scripts. Ignore Failures. Select Yes if this step should not effect the determination for step continuation or the status determination of the job. PostProcessingScript. Select a script for determining when commands should count as fail or succeed. See Post Processing Scripts. 348
Coverage Tools
Timeout. Enter the time in minutes after the start of the step when AnthillPro will consider the step as timed out and abort it. 4. Click Save. 5. If configuring the Evaluate Script step to fail the workflow based on coverage percentage, see Configure Evaluate Script Step (EMMA). Otherwise, proceed to Add EMMA Job to Workflow.
Configure Evaluate Script (EMMA)
To have AnthillPro fail a workflow based on the EMMA report, add an Evaluate Script step to the Build job. The Evaluate Script step, added after the EMMA Coverage Report Publish step, will read the information in the database and then fail a workflow if the percentage of test coverage is less than the minimum limit. See Tools > Developer Tools > Scripting API > CoverageHelper. Example Coverage Report Script: import com.urbancode.anthill3.domain.coverage.CoverageReport; import org.apache.log4j.Logger; static private final Logger log = Logger.getLogger("Stuff"); CoverageReport[] reports = null; try { reports = CoverageHelper.getForCurrentBuildLife(); } catch (Exception e) { log.warn(e); } if (reports != null) log.warn("Coverage log.warn("Coverage log.warn("Coverage log.warn("Coverage log.warn("Coverage } { getForCurrentBuildLife " + reports.length); " + reports[0].getLinePercentage()); " + reports[0].getBranchPercentage()); " + reports[0].getCoverageType()); " + reports[0].getName());
CoverageReport[] reports = CoverageHelper.getForBuildLife(BuildLifeLookup.getCurrent()); if (reports != null) { log.warn("Coverage getForBuildLife " + reports.length); log.warn("Coverage " + reports[0].getLinePercentage()); log.warn("Coverage " + reports[0].getBranchPercentage()); log.warn("Coverage " + reports[0].getCoverageType()); log.warn("Coverage " + reports[0].getName()); } CoverageReport[] reports = CoverageHelper.getForCurrentJobTrace(); if (reports != null) { log.warn("Coverage getForCurrentJobTrace " + reports.length); log.warn("Coverage " + reports[0].getLinePercentage()); log.warn("Coverage " + reports[0].getBranchPercentage()); log.warn("Coverage " + reports[0].getCoverageType()); log.warn("Coverage " + reports[0].getName()); } CoverageReport[] reports = CoverageHelper.getForJobTrace(JobTraceLookup.getCurrent()); if (reports != null) { log.warn("Coverage getForJobTrace " + reports.length); 349
Coverage Tools
log.warn("Coverage log.warn("Coverage log.warn("Coverage log.warn("Coverage }
" " " "
+ + + +
reports[0].getLinePercentage()); reports[0].getBranchPercentage()); reports[0].getCoverageType()); reports[0].getName());
CoverageReport[] reports = CoverageHelper.getRecentForCurrentWorkflow(); if (reports != null) { log.warn("Coverage getRecentForCurrentWorkflow " + reports.length); log.warn("Coverage " + reports[0].getLinePercentage()); log.warn("Coverage " + reports[0].getBranchPercentage()); log.warn("Coverage " + reports[0].getCoverageType()); log.warn("Coverage " + reports[0].getName()); }
CoverageReport[] reports = CoverageHelper.getRecentForWorkflow(WorkflowLookup.getCurrent()) if (reports != null) { log.warn("Coverage getRecentForWorkflow " + reports.length); log.warn("Coverage " + reports[0].getLinePercentage()); log.warn("Coverage " + reports[0].getBranchPercentage()); log.warn("Coverage " + reports[0].getCoverageType()); log.warn("Coverage " + reports[0].getName()); } To configure the Evaluate Script step: 1. Select the Insert After icon of the EMMA Coverage Report step. Expand the Miscellaneous folder, select the Evaluate Script step, and click Select. 2. Name the step (required). 3. Description. Provide a short description. 4. Script. Give the BeanShell script to evaluate. See Scripting. 5. Show Additional Options (advanced). Select the Show Additional Options link to configure more options. Is Active. Select No to temporarily deactivate the step without deleting it; otherwise select Yes. Pre-Condition Script. From the drop down menu, select the condition which must be met for the step to continue. Before editing an existing script or creating a new one, see Step Pre-Condition Scripts. Ignore Failures. Select Yes if this step should not effect the determination for step continuation or the status determination of the job. PostProcessingScript. Select a script for determining when commands should count as fail or succeed. See Post Processing Scripts. Timeout. Enter the time in minutes after the start of the step when AnthillPro will consider the step as timed out and abort it. 6. Click Save.
Add EMMA Job to Workflow
The Job with the EMMA step(s) must be executed as part of a workflow (see Configure EMMA Coverage Report Publisher). This section will assume that an originating workflow has already been configured, and will cover the process of adding the build job that includes EMMA to the appropriate workflow. Complete workflow configuration 350
Coverage Tools
is beyond the scope of this tutorial. The topics covered in detail below are specific to using the EMMA integration. 1. Go to Administration, select the project, and select the build workflow. 2. On the workflow Main page, select the Definition tab. 3. From the drop-down menu, choose Embedded Definition and click Select. 4. Left-click the Start icon and select Insert Job After. 5. Select the Build job created in the Configure EMMA Coverage Report Publisher section, choose a job precondition script, and click Insert Job.
Run Workflow and View Report (EMMA)
1. Go to Dashboard and select the workflow created in the Add EMMA Job to Workflow section. 2. On the workflow Main page, click the Build button for the workflow. 3. Once the workflow has completed, select the appropriate Build Life and click the Reports tab. 4. Select the EMMA link to view the EMMA coverage report for this build. 5. If the coverage.xml has been made available for report generation (see Store Data in the Configure EMMA Coverage Report Publisher Step section), go to the Reports page and select the Run Report icon to view the coverage report for all AnthillPro projects using EMMA.
351
Chapter 54. Source-code Analysis Tools
Checkstyle
Use the Checkstyle integration to integrate source-code analysis into your existing AnthillPro release lifecycle. The integration exposes Checkstyle's findings, tracks changes between builds, references the change log, and makes that information available on the AnthillPro dashboard. The Checkstyle [http://checkstyle.sourceforge.net/] integration is available as an AnthillPro plug-in for version 3.7 and above. To use the integration, it must be added to a job. Once Checkstyle has been added to a job, the Checkstyle report is available on the Dashboard under the Build Life Analytics tab when its workflow run. There, you can view results, track trends, and more.
Checkstyle Prerequisites
You must have permissions to the System and Administration pages. The Checkstyle results must be generated with a formatter type of xml. The path to the output file must be available to complete the configuration.
Add Checkstyle to Job
The Checkstyle integration is added to AnthillPro jobs as a step. The Job with the Checkstyle step must be executed as part of a workflow. This section will assume that an originating workflow has already been configured, and will cover the process of adding the Checkstyle build job to the appropriate workflow. Complete workflow configuration is beyond the scope of this entry. The topics covered in detail below are specific to using the Checkstyle integration. Typically, the Checkstyle step is included after the Populate Workspace, Changelog, Stamp, Dependency, Build, Publish Changelog, and Artifact Delivery steps of the Build job. However, each job will vary, and it is possible to set up AnthillPro to run Checkstyle as part of a secondary workflow. 1. Go to Administration, select the appropriate project, and click the Add Job icon. 2. On the New Job Configuration page, choose No (do not use the Job Wizard). Click Select. 3. Follow the steps for creating a build job. 4. Select the Insert After icon of the step that will run before the Publish Checkstyle Results step. 5. Go to Source Analytics > Checkstyle, select Publish Checkstyle Results, and click Select. 6. Configure step: Name the step. This name will be used by the AnthillPro system. Description. Give an optional description of this step. Working Directory Offset (optional). Give the working directory to use when executing this command. This is relative to current working directory. To use the current directory, leave this field blank. 352
Source-code Analysis Tools
Report Name. Give the name of the report to be published on the AnthillPro dashboard. Output File. Give the path to the Checkstyle XML output file from the working directory. Include Description. Check the box to include a description on the AnthillPro dashboard for each finding. Please note that if this option is selected, large amounts of space in the database may be required. Show Environment Variables (optional; advanced). Give any optional environment variables in "name=value" format. Environment variables values may contain references to existing values in the following format: name=${env/<NAME>};value. If the value of the <NAME> variable is "value2" in the current environment, then the above example will be expanded to: name=value2;value. Using this technique, it is possible add an entry to PATH PATH=my/path/entry;0. Case is significant even on Windows systems. in the following manner:
Show Additional Options (optional; advanced). Select the Show Additional Options link to configure more options. Is Active. Select No to temporarily deactivate the step without deleting it; otherwise select Yes. Pre-Condition Script. From the drop down menu, select the condition which must be met for the step to continue. Before editing an existing script or creating a new one, see Step Pre-Condition Scripts. Ignore Failures. Select Yes if this step should not effect the determination for step continuation or the status determination of the job. PostProcessingScript. Select a script for determining when commands should count as fail or succeed. See Post Processing Scripts. Timeout. Enter the time in minutes after the start of the step when AnthillPro will consider the step as timed out and abort it. 7. Click Save. 8. See View Checkstyle Results and Trending.
View Checkstyle Results and Trending
Once the job with the Checkstyle step has been configured, run a build. The completed build will publish the report on the Dashboard. To view the results: Go to the Dashboard, and select the completed Build Life. On the Build Life page, select the Analytics tab. On the Analytics tab, you can explore the number and type of findings, track changes between builds, and find out which defects are new. From the page, it is also possible to reference the change log for more information.
CodeSonar
Use the CodeSonar integration to integrate source-code analysis into your existing AnthillPro release lifecycle. The integration runs CodeSonar, exposes findings, tracks changes between builds, references the change log, and makes 353
Source-code Analysis Tools
that information available on the AnthillPro dashboard. The CodeSonar integration is available as an AnthillPro plug-in for version 3.7 and above. To use the integration, it must be configured on the AnthillPro System page, and then added to a job. Once the integration has been configured and added to a job, the CodeSonar report is available on the Dashboard under the Build Life Analytics tab. There, you can view results, track trends, and more.
CodeSonar Prerequisites
You must have permissions to the System and Administration pages. CodeSonar must be installed on the AnthillPro Agent machine which will perform the build, scan, etc. The CodeSonar hub host name and hub port must be available to complete the configuration.
Configure CodeSonar
The CodeSonar integration must be configured on the System page before it is added to any jobs. 1. On the System page, select CodeSonar from the Integration menu. 2. Click Create New on the CodeSonar configuration page. 3. Configure integration: Name. Give a name for this integration. This name will be used by the AnthillPro system. Hub Host. Give the Hub host name. The hub host name is required in order to use the integration. Hub Port. Specify the HTTP port on the Hub host given above. The port is required in order to use the integration. Hub Username (optional). When AnthillPro runs CodeSonar, it will automatically log into the hub. Depending on how your CodeSonar is configured, a user name (e.g., AnthillPro) may be required. Hub Password (optional). Depending on how Code Sonar is configured, a password may be required for AnthillPro to log into the server. If a password is required, give it here. Leave this field blank if a password is not required for AnthillPro to log into the server. Confirm Password. Retype the password in the field if one is in use. Command Path (optional). Give the path to the CodeSonar executables if they are not in the default location (i.e., already on the path). This should only be the path to the directory containing them. Severity Threshold. Set the severity threshold that will be used to mark a finding as Critical or not. Since CodeSonar produces a severity number for each finding, any number CodeSonar finding with a number equal to or greater than the threshold set here will be marked as an Error in the results; an finding assigned a number less than the threshold you set here will be marked as Critical. For example, if you use the default value of 10.0, a finding that CodeSonar assigns a severity number of 9 to will be marked as Critical in the results; and one assigned a vale of 10.1 will be marked as Error in the results. 4. Click Save. 5. See Add CodeSonar to Job.
354
Source-code Analysis Tools
Add CodeSonar to Job
The CodeSonar integration is added to AnthillPro jobs as a step. The Job with the CodeSonar step must be executed as part of a workflow. This section will assume that an originating workflow has already been configured, and will cover the process of adding the CodeSonar build job to the appropriate workflow. Once the job has been created, you will need to ensure that the job runs on the agent machine that has CodeSonar installed on it. This is done by selecting the appropriate agent when configuring the workflow definition. See Complete Build Process Configuration and Agent Management for information on agent selection. Complete workflow configuration is beyond the scope of this entry. The topics covered in detail below are specific to using the CodeSonar integration. Typically, the CodeSonar step is included after the Populate Workspace, Changelog, Stamp, Dependency, Build, Publish Changelog, and Artifact Delivery steps of the Build job. However, each job will vary, and it is possible to set up AnthillPro to run CodeSonar as part of a secondary workflow (if you do, it may be necessary to run a cleanup step prior to running the CodeSonar step). 1. Go to Administration, select the appropriate project, and click the Add Job icon. 2. On the New Job Configuration page, choose No (do not use the Job Wizard). Click Select. 3. Follow the steps for creating a build job. When configuring the workflow definition, make sure that the job runs on the machine that has both CodeSonar and the AnthillPro Agent installed. See Complete Build Process Configuration and Agent Management for information on agent selection. 4. Run CodeSonar step. Select the Insert After icon of the step that will run before the Run CodeSonar step. 5. Go to Source Analytics > CodeSonar, select Run CodeSonar, and click Select. 6. Configure step: Name the step. This name will be used by the AnthillPro system. Description. Give an optional description of this step. Working Directory Offset (optional). Give the working directory to use when executing this command. This is relative to current working directory. To use the current directory, leave this field blank. Report Name. Give the name of the CodeSonar report. The report name is used to publish results to the AnthillPro Dashboard. See View CodeSonar Results and Trending. Project Name. Give the name of the project as set in CodeSonar. No Services. If CodeSonar is not running as a Windows service, check the box to pass the -no-services flag so CodeSonar does not run as a service. Command. Enter the current command(s) used to build the project. If multiple commands are used, each one must begin on a new line. CodeSonar. Select the correct CodeSonar configuration. AnthillPro supports multiple configurations as part of its CodeSonar integration. For example, it is possible to configure two servers that run different test suites, etc. The names appearing in this drop-down menu were set during the configuration process. If you don't see the correct configuration, see Configure CodeSonar to add the appropriate configuration before continuing. Show Environment Variables (optional; advanced). Give any optional environment variables in 355
Source-code Analysis Tools
"name=value" format. Environment variables values may contain references to existing values in the following format: name=${env/<NAME>};value. If the value of the <NAME> variable is "value2" in the current environment, then the above example will be expanded to: name=value2;value. Using this technique, it is possible add an entry to PATH PATH=my/path/entry;0. Case is significant even on Windows systems. in the following manner:
Show Additional Options (optional; advanced). Select the Show Additional Options link to configure more options. Is Active. Select No to temporarily deactivate the step without deleting it; otherwise select Yes. Pre-Condition Script. From the drop down menu, select the condition which must be met for the step to continue. Before editing an existing script or creating a new one, see Step Pre-Condition Scripts. Ignore Failures. Select Yes if this step should not effect the determination for step continuation or the status determination of the job. PostProcessingScript. Select a script for determining when commands should count as fail or succeed. See Post Processing Scripts. Timeout. Enter the time in minutes after the start of the step when AnthillPro will consider the step as timed out and abort it. 7. Click Save. 8. See View CodeSonar Results and Trending.
View CodeSonar Results and Trending
Once the job with the CodeSonar step has been configured, run a build. The build will kick off CodeSonar, run the tests, and publish the reports on the Dashboard. To view the results: Go to the Dashboard, and select the completed Build Life. On the Build Life page, select the Analytics tab. On the Analytics tab, you can explore the number and type of findings, track changes between builds, and find out which defects are new. From the page, it is also possible to reference the change log for more information.
Coverity Prevent
Use the Coverity Prevent integration to integrate source-code analysis into your existing AnthillPro release lifecycle. The integration runs Coverity Prevent, exposes findings, tracks changes between builds, references the change log, and makes that information available on the AnthillPro dashboard. The Coverity Prevent integration is available as an AnthillPro plug-in for version 3.7 and above. To use the integration, it must be configured on the AnthillPro System page, and then added to a job. Once the integration has been configured and added to a job, the Coverity Prevent report is available on the Dashboard under the Build Life Analytics tab. There, you can view results, track trends, and more.
356
Source-code Analysis Tools
Coverity Prevent Prerequisites
You must have permissions to the System and Administration pages. The Coverity Prevent server remote host name and remote port must be available to complete the configuration. Coverity Prevent must be installed and configured on the same physical machine as the AnthillPro agent, otherwise the integration will not work.
Configure Coverity Prevent
The Coverity Prevent integration must be configured before it is added to any jobs. 1. On the System page, select Coverity Prevent from the Integration menu. 2. Click Create New on the Coverity Prevent configuration page. 3. Configure integration: Name. Give a name for this integration. This name will be used by the AnthillPro system. Remote Host. Give the Defect Manager remote host name of the server that results are published to. The server remote host name is required in order to use the integration. Remote Port. Specify the HTTP port on the remote Defect Manager host given above. The port is required in order to use the integration. Username (optional). When AnthillPro runs Coverity Prevent, it will automatically commit the test results. Depending on how your Defect Manager is configured, a user name (e.g., AnthillPro) may be required. Password (optional). Depending on how Coverity Prevent is configured, a password may be required for AnthillPro to log into the server. If a password is required, give it here. Leave this field blank if a password is not required for AnthillPro to log into the server. Confirm Password. Retype the password in the field if one is in use. Command Path (optional). Give the path to the Coverity Prevent executables if they are not in the default location (i.e., already on the path). This should only be the path to the directory containing them. 4. Click Save. 5. See Add Coverity Prevent to Job.
Add Coverity Prevent to Job
The Coverity Prevent integration is added to AnthillPro jobs as a step. The Job with the Coverity Prevent step must be executed as part of a workflow. This section will assume that an originating workflow has already been configured, and will cover the process of adding the Coverity Prevent job to the appropriate workflow. Once the job has been created, you will need to ensure that the job runs on the agent machine that has Coverity Prevent installed on it. This is done by selecting the appropriate agent when configuring the workflow definition. See Complete Build Process Configuration and Agent Management for information on agent selection.
357
Source-code Analysis Tools
Complete workflow configuration is beyond the scope of this entry. The topics covered in detail below are specific to using the Coverity Prevent integration. Typically, the Coverity Prevent step is included after the Populate Workspace, Changelog, Stamp, Dependency, Build, Publish Changelog, and Artifact Delivery steps of the Build job. However, each job will vary, and it is possible to set up AnthillPro to run Coverity Prevent as part of a secondary workflow (if you do, it may be necessary to run a cleanup step prior to running the Coverity Prevent step). 1. Go to Administration, select the appropriate project, and click the Add Job icon. 2. On the New Job Configuration page, choose No (do not use the Job Wizard). Click Select. 3. Follow the steps for creating a build job. When configuring the workflow definition, make sure that the job runs on the machine that has both Coverity Prevent and the AnthillPro Agent installed. See Complete Build Process Configuration and Agent Management for information on agent selection. 4. Run Coverity Prevent Step. Select the Insert After icon of the step that will run before the Run Coverity Prevent step. Please note that Coverity Prevent must be installed and configured on the same physical machine as the AnthillPro agent, otherwise the integration will not work when the job is run. There are a number of ways to ensure that the job runs on the correct agent. For example, you can use a fixed agent filter (see Configure and Edit Agent Filters) or an agent filter script to select the appropriate agent. 5. Go to Source Analytics > Coverity Prevent, select Run Coverity Prevent, and click Select. 6. Configure step: Name the step. This name will be used by the AnthillPro system. Description. Give an optional description of this step. Working Directory Offset (optional). Give the working directory to use when executing this command. This is relative to current working directory. To use the current directory, leave this field blank. Report Name. Give the name of the Coverity Prevent report. The report name is used to publish results to the AnthillPro Dashboard. See View Coverity Prevent Results and Trending. Product Name. Give the name of the product to which AnthillPro will commit the defects. Source Type. Select the source-code type that will be analyzed. Currently, you can choose C/C++, C#, or Java from the drop-down menu. Command. Enter the current command(s) used to build the project. If multiple commands are used, each one must begin on a new line. Coverity Prevent. Select the correct Coverity Prevent configuration. AnthillPro supports multiple configurations as part of its Coverity Prevent integration. For example, it is possible to configure two servers that run different test suites, etc. The names appearing in this drop-down menu were set during the configuration process. If you don't see the correct configuration, see Configure Coverity Prevent to add the appropriate configuration before continuing. Show Environment Variables (optional; advanced). Give any optional environment variables in "name=value" format. Environment variables values may contain references to existing values in the following format: 358
Source-code Analysis Tools
name=${env/<NAME>};value. If the value of the <NAME> variable is "value2" in the current environment, then the above example will be expanded to: name=value2;value. Using this technique, it is possible add an entry to PATH PATH=my/path/entry;0. Case is significant even on Windows systems. in the following manner:
Show Additional Options (optional; advanced). Select the Show Additional Options link to configure more options. Is Active. Select No to temporarily deactivate the step without deleting it; otherwise select Yes. Pre-Condition Script. From the drop down menu, select the condition which must be met for the step to continue. Before editing an existing script or creating a new one, see Step Pre-Condition Scripts. Ignore Failures. Select Yes if this step should not effect the determination for step continuation or the status determination of the job. PostProcessingScript. Select a script for determining when commands should count as fail or succeed. See Post Processing Scripts. Timeout. Enter the time in minutes after the start of the step when AnthillPro will consider the step as timed out and abort it. 7. Click Save. 8. See View Coverity Prevent Results and Trending.
View Coverity Prevent Results and Trending
Once the job with the Coverity Prevent step has been configured, run a build. The build will kick off Coverity Prevent, run the tests, and publish the reports on the Dashboard. To view the results: Go to the Dashboard, and select the completed Build Life. On the Build Life page, select the Analytics tab. On the Analytics tab, you can explore the number and type of findings, track changes between builds, and find out which defects are new. From the page, it is also possible to reference the change log for more information.
FindBugs
Use the FindBugs [http://findbugs.sourceforge.net/] integration to integrate source-code analysis into your existing AnthillPro release lifecycle. The integration exposes FindBugs' findings, tracks changes between builds, references the change log, and makes that information available on the AnthillPro dashboard. The FindBugs integration is available as an AnthillPro plug-in for version 3.7 and above. To use the integration, it must be added to a job. Once FindBugs has been added to a job, the FindBugs report is available on the Dashboard under the Build Life Analytics tab when its workflow run. There, you can view results, track trends, and more.
FindBugs Prerequisites
You must have permissions to the System and Administration pages. 359
Source-code Analysis Tools
The FindBugs results must be generated with a formatter type of xml. The path to the output file must be available to complete the configuration.
Add FindBugs to Job
The FindBugs integration is added to AnthillPro jobs as a step. The Job with the FindBugs step must be executed as part of a workflow. This section will assume that an originating workflow has already been configured, and will cover the process of adding the FindBugs build job to the appropriate workflow. Complete workflow configuration is beyond the scope of this entry. The topics covered in detail below are specific to using the FindBugs integration. Typically, the FindBugs step is included after the Populate Workspace, Changelog, Stamp, Dependency, Build, Publish Changelog, and Artifact Delivery steps of the Build job. However, each job will vary, and it is possible to set up AnthillPro to run FindBugs as part of a secondary workflow. 1. Go to Administration, select the appropriate project, and click the Add Job icon. 2. On the New Job Configuration page, choose No (do not use the Job Wizard). Click Select. 3. Follow the steps for creating a build job. 4. Select the Insert After icon of the step that will run before the Publish FindBugs Results step. 5. Go to Source Analytics > FindBugs, select Publish FindBugs Results, and click Select. 6. Configure step: Name the step. This name will be used by the AnthillPro system. Description. Give an optional description of this step. Working Directory Offset (optional). Give the working directory to use when executing this command. This is relative to current working directory. To use the current directory, leave this field blank. Report Name. Give the name of the report to be published on the AnthillPro dashboard. Output File. Give the path to the FindBugs XML output file from the working directory. Include Description. Check the box to include a description on the AnthillPro dashboard for each finding. Please note that if this option is selected, large amounts of space in the database may be required. Show Environment Variables (optional; advanced). Give any optional environment variables in "name=value" format. Environment variables values may contain references to existing values in the following format: name=${env/<NAME>};value. If the value of the <NAME> variable is "value2" in the current environment, then the above example will be expanded to: name=value2;value. Using this technique, it is possible add an entry to PATH PATH=my/path/entry;0. Case is significant even on Windows systems. in the following manner:
Show Additional Options (optional; advanced). Select the Show Additional Options link to configure more options. Is Active. Select No to temporarily deactivate the step without deleting it; otherwise select Yes. Pre-Condition Script. From the drop down menu, select the condition which must be met for the step to 360
Source-code Analysis Tools
continue. Before editing an existing script or creating a new one, see Step Pre-Condition Scripts. Ignore Failures. Select Yes if this step should not effect the determination for step continuation or the status determination of the job. PostProcessingScript. Select a script for determining when commands should count as fail or succeed. See Post Processing Scripts. Timeout. Enter the time in minutes after the start of the step when AnthillPro will consider the step as timed out and abort it. 7. Click Save. 8. See View Find Bugs Results and Trending.
View FindBugs Results and Trending
Once the job with the FindBugs step has been configured, run a build. When the build is complete, the report will be visible on the Dashboard. To view the results: Go to the Dashboard, and select the completed Build Life. On the Build Life page, select the Analytics tab. On the Analytics tab, you can explore the number and type of findings, track changes between builds, and find out which defects are new. From the page, it is also possible to reference the change log for more information.
Fortify 360
Use the Fortify 360 integration to integrate source-code analysis into your existing AnthillPro release lifecycle. The integration exposes Fortify 360's findings, tracks changes between builds, references the change log, and makes that information available on the AnthillPro dashboard. The Fortify 360 integration is available as an AnthillPro plug-in for version 3.7 and above. To use the integration, it must be configured on the AnthillPro System page, and then added to a job. Once the integration has been configured and added to a job, the Fortify 360 report is available on the Dashboard under the Build Life Analytics tab. There, you can view results, track trends, and more.
Fortify 360 Prerequisites
Fortify must be installed on the AnthillPro Agent machine which will perform the build, scan, etc. You must have permissions to the System and Administration pages. The Fortify 360 Server URL must be available to complete the configuration. A user name and password that AnthillPro can use to log into the Fortify 360 server, if required.
Configure Fortify 360
361
Source-code Analysis Tools
The Fortify 360 integration must be configured before it is added to any jobs. 1. On the System page, select Fortify 360 from the Integration menu. 2. Click Create New on the Fortify 360 configuration page. 3. Configure integration: Name. Give a name for this integration. This name will be used by the AnthillPro system. For example, the name you give here will be chosen when configuring the Fortify 360 job step. Server URL. Give the URL to the Fortify 360 server web interface. This should include protocol and port if needed. The server URL is required in order to use the integration. Username. Give the user name to login to the Fortify 360 server. Leave this blank if no user name or password is required. Password. Give the password associated with the user name above, if your Fortify 360 server requires a password. Confirm password, if one is used. Access Token. Optionally, you can also use an access token to use instead of user name and password to login to the Fortify 360 server. Note that it is possible to use both a username/password and an access token. Confirm access token, if one is used. Command Path (optional). Give the path to the sourceanalyzer and fortify client executables if they are not on the path. This should only be the path to the directory containing them. If the executables are not in the default location, you may have to specify the path here. 4. Click Save. 5. See Add Fortify 360 to Job.
Add Fortify 360 to Job
The Fortify 360 integration is added to AnthillPro jobs as a step. The Job with the Fortify 360 step must be executed as part of a workflow. The Fortify 360 integration step enables AnthillPro to build and scan the project, and then upload the results to the Fortify server. If a scan or upload is performed, the scan results are also loaded into AnthillPro on the Build Life as a source analytics report. Once the job has been created, you will need to ensure that the job runs on the agent machine that has Fortify installed on it. This is done by selecting the appropriate agent when configuring the workflow definition. See Complete Build Process Configuration and Agent Management for information on agent selection. This section will assume that an originating workflow has already been configured, and will cover the process of adding the Fortify 360 build job to the appropriate workflow. Complete workflow configuration is beyond the scope of this entry. The topics covered in detail below are specific to using the Fortify 360 integration. Typically, the Fortify 360 steps are included after the Populate Workspace, Changelog, Stamp, Dependency, Build, Publish Changelog, and Artifact Delivery steps of the Build job. However, each job will vary, and it is possible to set up AnthillPro to run Fortify 360 as part of a secondary workflow. 1. Go to Administration, select the appropriate project, and click the Add Job icon. 362
Source-code Analysis Tools
2. On the New Job Configuration page, choose No (do not use the Job Wizard). Click Select. 3. Follow the steps for creating a build job. When configuring the workflow definition, make sure that the job runs on the machine that has both Fortify and the AnthillPro Agent installed. See Complete Build Process Configuration and Agent Management for information on agent selection. 4. Fortify Build/Scan/Upload Step. Select the Insert After icon of the step that will run before the Run Fortify 360 step. Expand the Source Analytics folder. Then expand the Fortify 360 folder. Select Fortify Build/Scan/Upload and click Select. 5. Configure step: Name the step. This name will be used by the AnthillPro system. Description. Give an optional description of this step. Working Directory Offset (optional). Give the working directory to use when executing this command. This is relative to current working directory. To use the current directory, leave this field blank. Fortify. Select the correct Fortify 360 configuration. AnthillPro supports multiple configurations as part of its Fortify 360 integration. For example, it is possible to configure two servers that run different test suites, etc. The names appearing in this drop-down menu were set during the configuration process. If you don't see the correct configuration, see Configure Fortify 360 to add the appropriate configuration before continuing. Report Name. Give the name of the Fortify 360 report. The report name is used to publish results to the AnthillPro Dashboard. See View Fortify 360 Results and Trending. Build ID. Give the build ID for Fortify 360. Clean. By default, AnthillPro will perform a cleanup. If you don't want to run a cleanup, de-select this option. Build. Perform the build. This requires the Build Options (below) to be entered if the default is used. Build Options. If the build field is checked above, you must give the build options that will be passed to the sourceanalyzer when the build runs. Each argument should be started on a new line. Scan. By default, a scan is performed. If you don't want AnthillPro to run a scan, de-select this option. If you have AnthillPro run a scan, you will need to give the scan's output file below. Scan File.The output file of the scan. This is required if performing a scan or uploading. The file name should be in fvdl format. For example: anthill-fortify-scan.fvdl. Upload. By default, AnthillPro will perform the upload to the Fortify server. To perform an upload, you will need give the Project and Version below, as well as give the Scan File above. Project. Give the name of the project as set in Fortify 360. This is only necessary if the Upload option is selected above. Version. Give the Project Version name in the Fortify server to upload results to. This is only necessary if the Upload option is selected above. Show Environment Variables (optional; advanced). Give any optional environment variables in "name=value" format.
363
Source-code Analysis Tools
Environment variables values may contain references to existing values in the following format: name=${env/<NAME>};value. If the value of the <NAME> variable is "value2" in the current environment, then the above example will be expanded to: name=value2;value. Using this technique, it is possible add an entry to PATH PATH=my/path/entry;0. Case is significant even on Windows systems. in the following manner:
Show Additional Options (optional; advanced). Select the Show Additional Options link to configure more options. Is Active. Select No to temporarily deactivate the step without deleting it; otherwise select Yes. Pre-Condition Script. From the drop down menu, select the condition which must be met for the step to continue. Before editing an existing script or creating a new one, see Step Pre-Condition Scripts. Ignore Failures. Select Yes if this step should not effect the determination for step continuation or the status determination of the job. PostProcessingScript. Select a script for determining when commands should count as fail or succeed. See Post Processing Scripts. Timeout. Enter the time in minutes after the start of the step when AnthillPro will consider the step as timed out and abort it. 6. See View Fortify 360 Results and Trending.
View Fortify 360 Results and Trending
Once the job with the Fortify 360 step has been configured, run a build. The build will kick off Fortify 360, run the tests, and publish the reports on the Dashboard. To view the results: Go to the Dashboard, and select the completed Build Life. On the Build Life page, select the Analytics tab. On the Analytics tab, you can explore the number and type of findings, track changes between builds, and find out which defects are new. From the page, it is also possible to reference the change log for more information.
Klocwork Insight
Use the Klocwork Insight integration to integrate source-code analysis into your existing AnthillPro release lifecycle. The integration exposes Insight's findings, tracks changes between builds, references the change log, and makes that information available on the AnthillPro dashboard. The Klocwork Insight integration is available as an AnthillPro plug-in for version 3.7 and above. To use the integration, it must be configured on the AnthillPro System page, and then added to a job. Once the integration has been configured and added to a job, the Klocwork Insight report is available on the Dashboard under the Build Life Analytics tab. There, you can view results, track trends, and more.
Klocwork Insight Prerequisites
364
Source-code Analysis Tools
You must have permissions to the System and Administration pages. The AnthillPro Agent that will run the Klocwork step must be installed on the same machine as Klocwork Insight. The Klocwork Insight Server URL must be available to complete the configuration.
Configure Klocwork Insight
The Klocwork Insight integration must be configured before it is added to any jobs. 1. On the System page, select Klocwork Insight from the Integration menu. 2. Click Create New on the Klocwork Insight configuration page. 3. Configure integration: Name. Give a name for this integration. This name will be used by the AnthillPro system. Server URL. Give the URL to the Klocwork Insight server web interface. This should include protocol and port if needed. The server URL is required in order to use the integration. Command Path (optional). Give the path to the kwcheck and kwadmin executables. This should only be the path to the directory containing them. If the executables are not in the default location, you may have to specify the path here. 4. Click Save. 5. See Add Klocwork Insight to Job.
Add Klocwork Insight to Job
The Klocwork Insight integration is added to AnthillPro jobs as a step. The Job with the Klocwork Insight step must be executed as part of a workflow. The Klocwork Insight step can be configured to build, analyze and upload the results of any project (C, C++, Java Ant, MS Visual Studio) already configured in Klocwork. This section will assume that an originating workflow has already been configured, and will cover the process of adding the Klocwork Insight build job to the appropriate workflow. Once the job has been created, you will need to ensure that the job runs on the machine that has both Klocwork and the AnthillPro Agent (which will run the job) installed on it. This is done by selecting the appropriate agent when configuring the workflow definition. See Complete Build Process Configuration and Agent Management for information on agent selection. Complete workflow configuration is beyond the scope of this entry. The topics covered in detail below are specific to using the Klocwork Insight integration. Typically, the Klocwork Insight step is included after the Populate Workspace, Changelog, Stamp, Dependency, Build, Publish Changelog, and Artifact Delivery steps of the Build job. However, each job will vary, and it is possible to set up AnthillPro to run Klocwork Insight as part of a secondary workflow. 1. Go to Administration, select the appropriate project, and click the Add Job icon. 2. On the New Job Configuration page, choose No (do not use the Job Wizard). Click Select.
365
Source-code Analysis Tools
3. Follow the steps for creating a build job. When configuring the workflow definition, make sure that the job runs on the machine that has both Klocwork Insight and the AnthillPro Agent installed. See Complete Build Process Configuration and Agent Management for information on agent selection. 4. Run Klocwork Step. Select the Insert After icon of the step that will run before the Run Klocwork Insight step. Expand the Source Analytics folder. Then expand the Klocwork Insight folder. Select Run Klocwork and click Select. 5. Configure step: Name the step. This name will be used by the AnthillPro system. Description. Give an optional description of this step. Working Directory Offset (optional). Give the working directory to use when executing this command. This is relative to current working directory. To use the current directory, leave this field blank. Report Name. Give the name of the Klocwork Insight report. The report name is used to publish results to the AnthillPro Dashboard. See View Klocwork Insight Results and Trending. Project Name. Give the name of the project as set in Klocwork Insight. Note that in order for the integration to work, the project name must start with a letter (i.e., a, b, c, etc.). In addition, only digits (0 through 9), Latin letters (A through Z, a through z) and the underscore character are allowed in a project name. A project name must not be no more than 54 characters. Build. Perform the build. This requires the Build Options to be entered below. Build Type. Select the type of project that is being built and analyzed. Build Options. If the build field is checked above, you must give the build options that will be passed to the sourceanalyzer when the build runs. Each argument should be started on a new line. Build Specification. Give the path to the Klocwork build specification file, if different than the default kwinject.out location. Run. By default, the integration will perform the analysis. If this box is checked, you must give the Build Specification above. Include Description (optional). Check the box to include a description with each Klocwork Insight finding. Note that if this option is selected, it may consume large amounts of space in the database. If you experience problems when including descriptions, change this setting back to the default. Upload. By default, AnthillPro will perform the upload to the Fortify server. To perform an upload, you will need give the Project and Version below, as well as give the Scan File above. Build Name. Give the name of the build to load the results as. Typically, the following AnthillPro stamp value is most often used: ${bsh:StampLookup.getLatestStampValue()}. Note that only digits (0 through 9), Latin letters (A through Z, a through z) and the underscore character are allowed in a project or build name. In addition, the AnthillPro Build Life ID can be used for the build name: ${bsh:BuildLifeLookup.getCurrent().getId()}. As well as the AnthillPro Stamp Value: ${bsh:StampLookup.getLatestStampValue()}. 366
Source-code Analysis Tools
Klocwork. Select the correct Klocwork configuration. AnthillPro supports multiple configurations as part of its Klocwork integration. For example, it is possible to configure two servers that run different test suites, etc. The names appearing in this drop-down menu were set during the configuration process. If you don't see the correct configuration, see Configure Klocwork Insight to add the appropriate configuration before continuing. Show Environment Variables (optional; advanced). Give any optional environment variables in "name=value" format. Environment variables values may contain references to existing values in the following format: name=${env/<NAME>};value. If the value of the <NAME> variable is "value2" in the current environment, then the above example will be expanded to: name=value2;value. Using this technique, it is possible add an entry to PATH PATH=my/path/entry;0. Case is significant even on Windows systems. in the following manner:
Show Additional Options (optional; advanced). Select the Show Additional Options link to configure more options. Is Active. Select No to temporarily deactivate the step without deleting it; otherwise select Yes. Pre-Condition Script. From the drop down menu, select the condition which must be met for the step to continue. Before editing an existing script or creating a new one, see Step Pre-Condition Scripts. Ignore Failures. Select Yes if this step should not effect the determination for step continuation or the status determination of the job. PostProcessingScript. Select a script for determining when commands should count as fail or succeed. See Post Processing Scripts. Timeout. Enter the time in minutes after the start of the step when AnthillPro will consider the step as timed out and abort it. 6. See View Klocwork Insight Results and Trending.
View Klocwork Insight Results and Trending
Once the job with the Klocwork step has been configured, run a build. The build will kick off Klocwork, run the tests, and publish the reports on the Dashboard. To view the results: Go to the Dashboard, and select the completed Build Life. On the Build Life page, select the Analytics tab.
367
Source-code Analysis Tools
On the Analytics tab, you can explore the number and type of findings, track changes between builds, and find out which defects are new. From the page, it is also possible to reference the change log for more information.
PMD
Use the PMD [http://pmd.sourceforge.net/] integration to integrate source-code analysis into your existing AnthillPro release lifecycle. The integration exposes PMD's findings, tracks changes between builds, references the change log, and makes that information available on the AnthillPro dashboard. The PMD integration is available as an AnthillPro plug-in for version 3.7 and above. To use the integration, it must be added to a job. Once PMD has been added to a job, the PMD report is available on the Dashboard under the Build Life Analytics tab when its workflow run. There, you can view results, track trends, and more.
PMD Prerequisites
368
Source-code Analysis Tools
You must have permissions to the System and Administration pages. The PMD results must be generated with a formatter type of xml. The path to the output file must be available to complete the configuration.
Add PMD to Job
The PMD integration is added to AnthillPro jobs as a step. The Job with the PMD step must be executed as part of a workflow. This section will assume that an originating workflow has already been configured, and will cover the process of adding the PMD build job to the appropriate workflow. Complete workflow configuration is beyond the scope of this entry. The topics covered in detail below are specific to using the PMD integration. Typically, the PMD step is included after the Populate Workspace, Changelog, Stamp, Dependency, Build, Publish Changelog, and Artifact Delivery steps of the Build job. However, each job will vary, and it is possible to set up AnthillPro to run PMD as part of a secondary workflow. 1. Go to Administration, select the appropriate project, and click the Add Job icon. 2. On the New Job Configuration page, choose No (do not use the Job Wizard). Click Select. 3. Follow the steps for creating a build job. 4. Select the Insert After icon of the step that will run before the Publish PMD Results step. 5. Go to Source Analytics > PMD, select Publish PMD Results, and click Select. 6. Configure step: Name the step. This name will be used by the AnthillPro system. Description. Give an optional description of this step. Working Directory Offset (optional). Give the working directory to use when executing this command. This is relative to current working directory. To use the current directory, leave this field blank. Report Name. Give the name of the report to be published on the AnthillPro dashboard. Output File. Give the path to the PMD XML output file from the working directory. Show Environment Variables (optional; advanced). Give any optional environment variables in "name=value" format. Environment variables values may contain references to existing values in the following format: name=${env/<NAME>};value. If the value of the <NAME> variable is "value2" in the current environment, then the above example will be expanded to: name=value2;value. Using this technique, it is possible add an entry to PATH PATH=my/path/entry;0. Case is significant even on Windows systems. in the following manner:
Show Additional Options (optional; advanced). Select the Show Additional Options link to configure more options. Is Active. Select No to temporarily deactivate the step without deleting it; otherwise select Yes. Pre-Condition Script. From the drop down menu, select the condition which must be met for the step to continue. Before editing an existing script or creating a new one, see Step Pre-Condition Scripts. 369
Source-code Analysis Tools
Ignore Failures. Select Yes if this step should not effect the determination for step continuation or the status determination of the job. PostProcessingScript. Select a script for determining when commands should count as fail or succeed. See Post Processing Scripts. Timeout. Enter the time in minutes after the start of the step when AnthillPro will consider the step as timed out and abort it. 7. Click Save. 8. See View PMD Results and Trending.
View PMD Results and Trending
Once the job with the PMD step has been configured, run a build. The build will publish the report on the Dashboard when complete. To view the results: Go to the Dashboard, and select the completed Build Life. On the Build Life page, select the Analytics tab. On the Analytics tab, you can explore the number and type of findings, track changes between builds, and find out which defects are new. From the page, it is also possible to reference the change log for more information.
370
Chapter 55. Issue Tracking Tools
Bugzilla
Create a new bug, add comments to a bug, and resolve bugs with the Bugzilla 2.22.2 integration. AnthillPro users can also create a report of Bugzilla bugs from the changelog. In order to use the integration, AnthillPro must first be configured with Bugzilla. The integration is implemented as AnthillPro job steps configured on the Job Configuration page. When using the integration, click the Create Step button (or select the Insert After/Before icon) to add steps to a job. Once the job is configured, it is then added to the workflow under the Definition tab. Bugzilla Steps: Create Bug. Create a new bug in Bugzilla. Typically used during a build job. Add Comments. Add Comments from the current changelog to matching Bugzilla Bugs. In order to use this step, a set working directory, get changelog, and publish changelog step is necessary. Resolve Bug. Resolve or Close a Bugzilla Issue. In order to use this step, a set working directory, get changelog, and publish changelog step is necessary. Can be used as a post-deployment step added to a deploy workflow to update the state of a Bugzilla bug. Publish Bug Report. Create a Report of Bugzilla Bugs from the current changelog. In order to use this step, a set working directory, get changelog, and publish changelog step is necessary. This tutorial will follow a simple project configuration that uses the Create Bug, Add Comment, and Publish Bug Report steps as part of a build workflow. The Resolve Bug step is used as a post-deployment step as part of a deploy workflow. The example in this tutorial uses Subversion, but the basic configuration is similar for any repository type. Your jobs will vary, but the Bugzilla integration is added as a job step similar to what is described below. Though the example goes through the manual creation of a build job, it is possible to use the Job Wizard to create a build job and then manually configure a second job to run as part of the same workflow.
Bugzilla Prerequisites
You must have AnthillPro administrative privileges to configure the integration. See Manage Security. A project must be active in AnthillPro. A Life-Cycle Model must be configured with the appropriate Status and Artifact Sets. See Using Life-Cycle Models.
Configure Bugzilla
Let AnthillPro know about Bugzilla. Any steps within AnthillPro relying on Bugzilla will not work until this integration is configured. These fields may all contain scripts and/or property lookups. See Scripting. 1. Go to System > Bugzilla from the Integrations menu. 2. On the Bugzilla Integration page, click Edit. 371
Issue Tracking Tools
3. Configure the integration: Bugzilla Server URL. Input the Bugzilla server URL. Bugzilla Issue URL. You can have AnthillPro automatically generate a link to all of the issues it associates with a Build Life if you give the Issue URL here. Once you give the URL pattern, the issues that appear on the Issues Tab of a Build Life will be linked to the issue in your issue tracker tool for reviewing the issue, adding additional comments, making edits, etc. Please provide a URL template such as http://bugs.company.com/browse/${issueId}. The value ${issueId} will be replaced in the template with the issue id of the associated issue. This field provides a template which is used throughout AnthillPro to generate links from issues directly to an issue description page within your issue tracker. User Name. Give the user name to be used to connect to the Bugzilla server. Password. Provide the password to be used to connect to the Bugzilla server. Password Script. To use a script or property lookups for the password, leave the Password field blank and enter it here. See Scripting. Ignore Certificate. In some instances, the a security certificate error may interfere with the integration (e.g., when using https). If this is the case, check the box. 4. Click Set then Done.
Configure Bugzilla Jobs
This step will follow a job configuration that adds a comment, publishes a report, creates a bug, and resolves a bug in Bugzilla as part of a AnthillPro workflows. Before configuring jobs, see Configure Bugzilla.
Build Job with Bugzilla Steps
The Add Comments, Publish Bug Report, and Create Bug steps are included after the Populate Workspace, Changelog, Stamp, Dependency, Build, Publish Changelog, and Artifact Delivery steps of the Build job. 1. Go to Administration, select the appropriate project, and click the Add Job icon. 2. On the New Job Configuration page, choose No (do not use the Job Wizard). Click Select. 3. Follow the steps for creating a build job. 4. Add Comments. Select the Insert After icon of the step prior to the point where the Bugzilla step is to be included (Artifact Delivery step in this example). Go to Issue Tracking > Bugzilla, select the Add Comments step, and click Select. Name the step. Description. Provide a short description. Bug Id Pattern. Give a regular expression to locate a Bugzilla bug Id within changelog comments. Add "()" around the portion of the pattern which identifies the actual Issue Id. The pattern "TST-[0-9]+" would match (returning the same string as Issue Id) "TST-1" and "TST-932415", but not match "TST-a", "TST-", or "TST.1". The pattern "Issue:\[(TST-[0-9]+)\]" would match "Issue:[TST-1]" using issue Id TST-1. In the example below, the pattern includes Bug, which identifies the issue as belonging to a Bugzilla project. 372
Issue Tracking Tools
Whenever AnthillPro comes across this regular expression, it will automatically add the appropriate comment in Bugzilla. Additional Comment. Give any information to be added to the JIRA comment (in addition to the commit comment). Additional Form Fields. Provide the enabled Bugzilla preferences which have required attributes. They must be specified in order for the integration to work. For example, target_milestone. See Bugzilla Documentation [http://www.bugzilla.org/docs/]. Show Additional Options (advanced). Select the Show Additional Options link to configure more options. Is Active. Select No to temporarily deactivate the step without deleting it; otherwise select Yes. Pre-Condition Script. From the drop down menu, select the condition which must be met for the step to continue. Before editing an existing script or creating a new one, see Step Pre-Condition Scripts. Ignore Failures. Select Yes if this step should not effect the determination for step continuation or the status determination of the job. PostProcessingScript. Select a script for determining when commands should count as fail or succeed. See Post Processing Scripts. Timeout. Enter the time in minutes after the start of the step when AnthillPro will consider the step as timed out and abort it. 5. Click Save. 6. Publish Bug Report. Select the Insert After icon of the Add Comments step. Go to Issue Tracking > Bugzilla, select the Publish Bug Report step, and click Select. Name the step. Description. Provide a short description. Issue Id Pattern. Give a regular expression to locate a Bugzilla bug Id within changelog comments. Add "()" around the portion of the pattern which identifies the actual Issue Id. The pattern "TST-[0-9]+" would match (returning the same string as Issue Id) "TST-1" and "TST-932415", but not match "TST-a", "TST-", or "TST.1". The pattern "Bug:\[(TST-[0-9]+)\]" would match "Bug:[TST-1]" using Bug Id TST-1. In the example below, the pattern includes Bug, which identifies the issue as belonging to a Bugzilla project. Whenever AnthillPro comes across this regular expression, it will automatically add the appropriate comment in Bugzilla. Include Dependencies. Check the box to include change logs from dependencies when searching for bug references. Show Additional Options. See Show Additional Options. 7. Click Save. 8. Create Bug. Select the Insert After icon of the Publish Bug Report step. Go to Issue Tracking > Bugzilla, select the Create Bug step, and click Select. Name the step. Description. Provide a short description. 373
Issue Tracking Tools
Product. Enter the Bugzilla product name. Component. Give the summary for the bug. Version. Provide the product version to use for the bug (e.g., AnthillPro 3.4). If left blank this will defaults to Other. Short Description. Give a short description of the bug. If left blank, this will default to Anthill3 Bug within Bugzilla. Assigned To. Provide the assignee for the new bug. If left blank this will default to the Bugzilla User AnthillPro logs in as. Bug File Location. Enter the environment of this issue. Initial Comment. Give the initial comment to add upon bug creation. Priority. Provide the Bugzilla priority. Severity. Enter the Bugzilla severity. Show Additional Options. See Show Additional Options. 9. Click Save.
Deploy Job with Bugzilla Post-deploy Step
The Resolve Bug step is typically used as part of a post-deployment job. Once the artifacts have been deployed (in the example there are two artifact sets: Database and Webapp), the Resolve Bug step is run as a separate job in order to ensure that all Bugzilla bugs are resolved. While each job is different, every job will typically run an Assign Status step; the Resolve Bug step; a Get Changelog step; a Publish Changelog step; and a Create Stamp Step.
1. Go to Administration, select the appropriate project, and click the Add Job icon. 2. On the New Job Configuration page, choose No (do not use the Job Wizard). Click Select. 3. Follow the steps for creating a build job. 4. Select the Insert After icon of the step prior to the point where the Bugzilla step is to be included (Artifact Delivery step in this example). Go to Issue Tracking > Bugzilla, select the Resolve Bug step, and click Select. Name the step. Description. Provide a short description. Bug Key. Enter the bug key to be resolved in Bugzilla. Resolution. Provide the resolution method to use when resolving the bug. Form Name. Specify the form names of any Bugzilla preferences that require attributes (e.g., target_milestone). If not specified here, the Bugzilla integration may not work properly.
374
Issue Tracking Tools
Show Additional Options. See Show Additional Options. 5. Click Save.
Add Bugzilla Jobs to Workflows
The Jobs created in the Configure Bugzilla Jobs section must be executed as part of a workflow. This section will assume that an originating workflow has already been configured, and will cover the process of adding the Bugzilla job to the appropriate workflows. Complete workflow configuration is beyond the scope of this tutorial. The topics covered in detail below are specific to using the Bugzilla integration.
Build Workflow with Bugzilla Steps
1. Go to Administration, select the project, and select the build workflow. 2. On the workflow Main page, select the Definition tab. 3. From the drop-down menu, choose Embedded Definition and click Select. 4. Left-click the Start icon and select Insert Job After. 5. Select the Build job created in Configure Bugzilla Jobs, a job pre-condition script, and click Insert Job.
Deploy Workflow with Bugzilla Post-deploy Step
1. Go to Administration, select the project, and select the deploy workflow. 2. On the workflow Main page, select the Definition tab. 3. From the drop-down menu, choose Embedded Definition and click Select. 4. Left-click the Start icon and select Insert Job After. 5. Select the Post Deployment Steps job created in the Configure Bugzilla Jobs steps, a job pre-condition script, and click Insert Job. Note the jobs deploy two artifact sets and that the Post Deploy Steps job will change the Bugzilla bug status for both artifact sets.
375
Issue Tracking Tools
Run Bugzilla Workflows and View Reports
1. Go to Dashboard and select the workflow created in the Add Bugzilla Jobs to Workflows section. 2. On the workflow Main page, click the Build button for the workflow. This procedure is the same for the build and deploy workflows. 3. Once the workflow has completed, select the appropriate Build Life and click the Reports tab. 4. Select a link to view a report. To go to the issue that was generated in Bugzilla, follow the Bug Id link.
376
Issue Tracking Tools
5. Click the Issues tab to view the issues AnthillPro created in Bugzilla.
6. To drill down on each Bugzilla step on the Build Life Summary page, see Trace a Build Life to Source.
ClearQuest
Create a new defect, add comments to a defect, and resolve issues with the IBM Rational ClearQuest integration. AnthillPro users can also create a report of ClearQuest defects from the changelog. In order to use the integration, AnthillPro must first be configured with ClearQuest. The integration is implemented as AnthillPro job steps configured on the Job Configuration page. When using the integration, click the Create Step button (or select the Insert After/Before icon) to add steps to a job. Once the job is configured, it is then added to the workflow under the Definition tab. See Using the ClearQuest Integration. ClearQuest Steps: Create Defect. Create a new defect in a ClearQuest defect tracker. Typically used during a build job. Add Comments. Add Comments from the current changelog to matching ClearQuest defects. In order to use this step, a set working directory, get changelog, and publish changelog step is necessary. Resolve Issue. Resolve a ClearQuest defect. In order to use this step, a set working directory, get changelog, and publish changelog step is necessary. Can be used as a post-deployment step added to a deploy workflow to update the state of a ClearQuest defect. 377
Issue Tracking Tools
Publish Defect Report. Create a Report of ClearQuest defects from the current changelog. In order to use this step, a set working directory, get changelog, and publish changelog step is necessary. This tutorial will follow a simple project configuration that uses the Create Defect, Add Comments, and Publish Defect Report steps as part of a build workflow. The Resolve Issue step is used as a post-deployment step as part of a deploy workflow. The example in this tutorial uses Subversion, but the basic configuration is similar for any repository type. Your jobs will vary, but the ClearQuest integration is added as a job step similar to what is described below. Though the example goes through the manual creation of a build job, it is possible to use the Job Wizard to create a build job and then manually configure a second job to run as part of the same workflow. See also ClearCase Base Dynamic View, ClearCase Base Snapshot View, ClearCase UCM Dynamic View, and ClearCase UCM Snapshot View.
ClearQuest Prerequisites
You must have AnthillPro administrative privileges to configure the integration. See Manage Security. A project must be active in AnthillPro. A Life-Cycle Model must be configured with the appropriate Status and Artifact Sets. See Using Life-Cycle Models.
Configure ClearQuest
Let AnthillPro know about ClearQuest. Any steps within AnthillPro relying on ClearQuest will not work until this integration is configured. These fields may all contain scripts and/or property lookups. See Scripting. 1. Go to System > ClearQuest from the Integrations menu. 2. On the ClearQuest Integration page, click Edit. 3. Configure the integration: User Name. Give the user name to be used to connect to the ClearQuest server. Password. Provide the password to be used to connect to the ClearQuest server. Password Script. To use a script or property lookups for the password, leave the Password field blank and enter it here. See Scripting. Database Name. Give the ClearQuest database name. Database Schema. Provide the ClearQuest database schema name. Issue URL. You can have AnthillPro automatically generate a link to all of the issues it associates with a Build Life if you give the Issue URL here. Once you give the URL pattern, the issues that appear on the Issues Tab of a Build Life will be linked to the issue in your issue tracker tool for reviewing the issue, adding additional comments, making edits, etc. Please provide a URL template such as http://bugs.company.com/browse/${issueId}. The value ${issueId} will be replaced in the template with the issue id of the associated issue. This field provides a template which is used throughout AnthillPro to generate links from issues directly to an issue description page within your issue tracker.
378
Issue Tracking Tools
4. Select the Add Mapping button. Tell AnthillPro about the ClearQuest Schema that will be used. AnthillPro must know the correct Record Type(s) and the corresponding fields for the Name, Status, and Description that will be used when AnthillPro executes the ClearQuest job steps. See Using the ClearQuest Integration.
Record Type. Enter the ClearQuest Record Type to be used in AnthillPro. For example, if the Record Type "Defect" is to be used by the AnthillPro server when executing ClearQuest job steps, enter it in the filed.
Name Mapping. Give the ClearQuest field name that will be used by AnthillPro as the name. For example, if the "Defect" Record Type has a field called "Headline" which you want to use as the name, enter it in the field.
379
Issue Tracking Tools
Status Mapping. Give the ClearQuest filed name to be used as the status in AnthillPro. For example, if the "Defect" Record Type has a field named "State" you would like to use as the status, enter it in the field.
Description Mapping. Give the ClearQuest field name to be used as the description in AnthillPro. For example, if the "Defect" Record Type has a field named "Description" you would like to use, enter it in the field.
5. Click Save. 6. To have AnthillPro use multiple Record Types, repeat Items 4 and 5. For example, add a ClearQuest Record Type "Task" and/or "Story" (along with its corresponding fields) in addition to the "Defect" record type mentioned above. 380
Issue Tracking Tools
7. Click Set then Done.
Using the ClearQuest Integration
This tutorial adds a ClearQuest comment, publishes a ClearQuest report, and creates a defect as part of the build workflow. Complete job configuration is beyond the scope of this tutorial. The topics covered in detail below are specific to using the ClearQuest integration.
Using the ClearQuest Integration Prerequisites
The Configure ClearQuest section of this tutorial must be complete. You must have AnthillPro administrative privileges to configure the integration. See Manage Security. A project with at least one Build Life must be active in AnthillPro. A Life-Cycle Model must be configured with the appropriate Status and Artifact Sets. See Using Life-Cycle Models.
Configure ClearQuest Jobs
This step will follow a job configuration that adds a comment, publishes a report, creates a bug, and resolves a bug in ClearQuest as part of AnthillPro workflows.
Build Job with ClearQuest Steps
The Add Comments, Publish Defect Report, and Create Defect steps are included after the Populate Workspace, Changelog, Stamp, Dependency, Build, Publish Changelog, and Artifact Delivery steps of the Build job. 1. Go to Administration, select the appropriate project, and click the Add Job icon. 2. On the New Job Configuration page, choose No (do not use the Job Wizard). Click Select. 3. Follow the steps for creating a build job. 4. Add Comments. Select the Insert After icon of the step prior to the point where the ClearQuest step is to be included (Artifact Delivery step in this example). Go to Issue Tracking > ClearQuest, select the Add Comments step, and click Select. Name the step. Description. Provide a short description. Defect Id Pattern. Give a regular expression to locate a ClearQuest defect Id within changelog comments. Add "()" around the portion of the pattern which identifies the actual Issue Id. The pattern "TST-[0-9]+" would match (returning the same string as Issue Id) "TST-1" and "TST-932415", but not match "TST-a", "TST-", or "TST.1". The pattern "Issue:\[(TST-[0-9]+)\]" would match "Issue:[TST-1]" using issue Id TST-1. In the example below, the pattern includes CQDE, which identifies the issue as belonging to a ClearQuest project. Whenever AnthillPro comes across this regular expression, it will automatically add the appropriate comment in ClearQuest. Additional Comment. Give any information to be added to the JIRA comment (in addition to the commit comment). 381
Issue Tracking Tools
Show Additional Options (advanced). Select the Show Additional Options link to configure more options. Is Active. Select No to temporarily deactivate the step without deleting it; otherwise select Yes. Pre-Condition Script. From the drop down menu, select the condition which must be met for the step to continue. Before editing an existing script or creating a new one, see Step Pre-Condition Scripts. Ignore Failures. Select Yes if this step should not effect the determination for step continuation or the status determination of the job. PostProcessingScript. Select a script for determining when commands should count as fail or succeed. See Post Processing Scripts. Timeout. Enter the time in minutes after the start of the step when AnthillPro will consider the step as timed out and abort it. 5. Click Save. 6. Publish Defect Report. Select the Insert After icon of the Add Comments step. Go to Issue Tracking > ClearQuest, select the Publish Defect Report step, and click Select. Name the step. Description. Provide a short description. Defect Id Pattern. Give a regular expression to locate a ClearQuest defect Id within changelog comments. Add "()" around the portion of the pattern which identifies the actual Issue Id. The pattern "TST-[0-9]+" would match (returning the same string as Issue Id) "TST-1" and "TST-932415", but not match "TST-a", "TST-", or "TST.1". The pattern "Bug:\[(TST-[0-9]+)\]" would match "Bug:[TST-1]" using Bug Id TST-1. In the example below, the pattern includes CQDE, which identifies the issue as belonging to a ClearQuest project. Whenever AnthillPro comes across this regular expression, it will automatically add the appropriate comment in ClearQuest. Show Additional Options. See Show Additional Options. 7. Click Save. 8. Create Defect. Select the Insert After icon of the Publish Defect Report step. Go to Issue Tracking > ClearQuest, select the Create Defect step, and click Select. Name the step. Description. Provide a short description. Headline. Enter the ClearQuest headline. Severity. Enter the ClearQuest severity. Project Name. Provide the ClearQuest product name. Priority. Provide the ClearQuest priority. Owner. Provide the owner of the defect. Defect Description. Enter the description to be sent to ClearQuest. Show Additional Options. See Show Additional Options. 382
Issue Tracking Tools
9. Click Save.
Deploy Job with ClearQuest Post-deploy Step
The Resolve Issue step is typically used as part of a post-deployment job. Once the artifacts have been deployed (in the example there are two artifact sets: Database and Webapp), the Resolve Issue step is run as a separate job in order to ensure that all ClearQuest bugs are resolved. While each job is different, every job will typically run an Assign Status step; the Resolve issue step; a Get Changelog step; a Publish Changelog step; and a Create Stamp Step.
1. Go to Administration, select the appropriate project, and click the Add Job icon. 2. On the New Job Configuration page, choose No (do not use the Job Wizard). 3. Click Select. 4. Follow the steps for creating a build job. 5. Select the Insert After icon of the step prior to the point where the ClearQuest step is to be included (Artifact Delivery step in this example). Go to Issue Tracking > ClearQuest, select the Resolve Issue step, and click Select. Name the step. Description. Provide a short description. Defect Id. Enter the defect Id to be resolved in ClearQuest. Resolution. Provide the resolution that resolved the issue. Show Additional Options. See Show Additional Options. 6. Click Save.
Add ClearQuest Jobs to Workflows
The Jobs created in the Configure Jobs section must be executed as part of a workflow. This section will assume that an originating workflow has already been configured, and will cover the process of adding the ClearQuest job to the appropriate workflows. Complete workflow configuration is beyond the scope of this tutorial. The topics covered in detail below are specific to using the ClearQuest integration.
Build Workflow with ClearQuest Steps
1. Go to Administration, select the project, and select the build workflow. 2. On the workflow Main page, select the Definition tab. 3. From the drop-down menu, choose Embedded Definition and click Select. 4. Left-click the Start icon and select Insert Job After. 5. Select the Build job created in the Configure Jobs section, a job pre-condition script, and click Insert Job. 383
Issue Tracking Tools
Deploy Workflow with ClearQuest Post-deploy Step
1. Go to Administration, select the project, and select the deploy workflow. 2. On the workflow Main page, select the Definition tab. 3. From the drop-down menu, choose Embedded Definition and click Select. 4. Left-click the Start icon and select Insert Job After. 5. Select the Post Deployment Steps job created in the Configure Jobs section, a job pre-condition script, and click Insert Job. Note that this jobs deploy two artifact sets and that the Post Deploy Steps job will change the ClearQuest bug status for both artifact sets.
Run ClearQuest Workflows and View Reports
1. Go to Dashboard and select the workflow created in the Add Jobs to Workflow section. 2. On the workflow Main page, click the Build button for the workflow. This procedure is the same for the build and deploy workflows. 3. Once the workflow has completed, select the appropriate Build Life and click the Reports tab. 4. Select a link to view a report. To go to the issue that was generated in ClearQuest, follow the link.
384
Issue Tracking Tools
5. Click the Issues tab to view the issues AnthillPro created in ClearQuest. 6. To drill down on each ClearQuest step on the Build Life Summary page, see Trace a Build Life to Source.
JIRA
Create a new issue, add comments to an issue, and update issues with the JIRA integration. AnthillPro users can also create a report of JIRA issues from the changelog. In order to use the JIRA integration, AnthillPro must first be configured to run the appropriate steps within JIRA. The JIRA integration is implemented as AnthillPro job steps configured on the Job Configuration page. When using the integration, click the Create Step button (or select the Insert After/Before icon) to add steps to a job. Once the job is configured, it is then added to the workflow under the Definition tab. JIRA Steps: Create Issue. Create a new issue in a JIRA. Typically used during a build job. Add Comments. Add comments from the current changelog to matching JIRA issues. In order to use this step, a set working directory, get changelog, and publish changelog step is necessary. Update Issue. Used to resolve or close a JIRA issue. In order to use this step, a set working directory, get changelog, and publish changelog step is necessary. You can also have AnthillPro pass a comment at the time the issue is updated. Can be used as a post-deployment step added to a deploy workflow to update the state of a JIRA issue. Publish Issue Report. Create a Report of JIRA issues from the current changelog. In order to use this step, a set working directory, get changelog, and publish changelog step is necessary. This tutorial will follow a simple project configuration using the JIRA integration steps. The example in this tutorial uses Subversion, but the basic configuration is similar for any repository type. Your jobs will vary, but the JIRA integration is added similar to what is described below. The example goes through the manual creation of a build job; however, it is possible to use the Job Wizard to create a build job and then manually configure a second job to run as part of the same workflow.
Configure JIRA
Let AnthillPro know about JIRA. Any steps within AnthillPro relying on JIRA will not work until this integration is configured. The JIRA integration requires a base URL where the JIRA server is located as well a user name and password for accessing it. These fields may all contain scripts and/or property lookups. See Scripting.
JIRA Prerequisites
You must have AnthillPro administrative privileges to configure the integration. See Manage Security. A project must be active in AnthillPro. A Life-Cycle Model must be configured with the appropriate Status and Artifact Sets. See Using Life-Cycle Models.
Configure JIRA
385
Issue Tracking Tools
1. Go to System > JIRA from the Integrations menu. 2. On the JIRA Integration page, click Edit. 3. Configure the integration: JIRA Base URL. Input the JIRA server URL. Issue URL. You can have AnthillPro automatically generate a link to all of the issues it associates with a Build Life if you give the Issue URL here. Once you give the URL pattern, the issues that appear on the Issues Tab of a Build Life will be linked to the issue in your issue tracker tool for reviewing the issue, adding additional comments, making edits, etc. Please provide a URL template such as http://bugs.company.com/browse/${issueId}. The value ${issueId} will be replaced in the template with the issue id of the associated issue. This field provides a template which is used throughout AnthillPro to generate links from issues directly to an issue description page within your issue tracker. User Name. Give the user name to be used to connect to the JIRA server. Password. Provide the password to be used to connect to the JIRA server. Password Script. To use a script or property lookups for the password, leave the Password field blank and enter it here. See Scripting. Server Version. Specify the JIRA server version (e.g., version 3.6.5 to 3.10.x, select 3.6.5). 4. Click Set then Done.
Using the JIRA Integration
This tutorial will follow a job configuration that adds a JIRA comment, publishes a JIRA report, and creates an issue as part of a build workflow. The update issue step is added as a post-deployment step to a deploy workflow.
Using the JIRA Integration Prerequisites
The Configure JIRA section of this tutorial must be complete. You must have AnthillPro administrative privileges to configure the integration. See Manage Security. A project with at least one Build Life must be active in AnthillPro. A Life-Cycle Model must be configured with the appropriate Status and Artifact Sets. See Using Life-Cycle Models.
Configure JIRA Jobs
Two jobs need to be created to use all the JIRA integration steps. (a.) A build job is created with the JIRA comment, publishes a JIRA report, and creates an issue steps. (b.) The update issue step is added as a post-deployment job.
Build Job with JIRA Steps
The Add Comments, Create Issue, and Publish Issue Report steps are included after the Populate Workspace, Changelog, Stamp, Dependency, Build, Publish Changelog, and Artifact Delivery steps of the typical Build job. 386
Issue Tracking Tools
1. Go to Administration, select the appropriate project, and click the Add Job icon. 2. On the New Job Configuration page, choose No (do not use the Job Wizard). Click Select. 3. Follow the steps for creating a build job. 4. Add Comments. Select the Insert After icon of the step prior to the point where the JIRA step is to be included (Artifact Delivery step in this example). Go to Issue Tracking > JIRA, select the Add Comments step, and click Select. Name the step. Description. Provide a short description. Issue Id Pattern. Give a regular expression to locate a JIRA defect Id within changelog comments. Add "()" around the portion of the pattern which identifies the actual Issue Id. The pattern "TST-[0-9]+" would match (returning the same string as Issue Id) "TST-1" and "TST-932415", but not match "TST-a", "TST-", or "TST.1". The pattern "Issue:\[(TST-[0-9]+)\]" would match "Issue:[TST-1]" using issue Id TST-1. In the example below, the pattern identifies the issue as belonging to a specific JIRA project. Whenever AnthillPro comes across this regular expression, it will automatically add the appropriate comment in JIRA. Additional Comment. Give any information to be added to the JIRA comment (in addition to the commit comment). Show Additional Options (advanced). Select the Show Additional Options link to configure more options. Is Active. Select No to temporarily deactivate the step without deleting it; otherwise select Yes. Pre-Condition Script. From the drop down menu, select the condition which must be met for the step to continue. Before editing an existing script or creating a new one, see Step Pre-Condition Scripts. Ignore Failures. Select Yes if this step should not effect the determination for step continuation or the status determination of the job. PostProcessingScript. Select a script for determining when commands should count as fail or succeed. See Post Processing Scripts. Timeout. Enter the time in minutes after the start of the step when AnthillPro will consider the step as timed out and abort it. Click Save. 5. Create Issue. Select the Insert After icon of the Add Comments step. Go to Issue Tracking > JIRA, select the Create Issue step, and click Select. This step will create an issue if a failure occurs. Name the step. Description. Provide a short description. Project Key. Enter the JIRA project key. Assignee. Provide the assignee for the new issue. An assignee of -1 will use JIRA's automatic assignment. Summary. Enter the issue summary. Environment. Give the environment for the issue. Issue Description. Enter the description. 387
Issue Tracking Tools
Show Additional Options. See Show Additional Options. Click Save. 6. Publish Issue Report. Select the Insert After icon of the Create Issue step. Go to Issue Tracking > JIRA, select the Publish Issue Report step, and click Select. Name the step. Description. Provide a short description. Report Name. If a new name is not given, the step name will be used. Issue Id Pattern. Give a regular expression to locate a JIRA defect Id within changelog comments. Add "()" around the portion of the pattern which identifies the actual Issue Id. The pattern "TST-[0-9]+" would match (returning the same string as Issue Id) "TST-1" and "TST-932415", but not match "TST-a", "TST-", or "TST.1". The pattern "Issue:\[(TST-[0-9]+)\]" would match "Issue:[TST-1]" using issue Id TST-1. Include Dependencies. Check to include change logs from dependencies when searching for issues. Show Additional Options. See Show Additional Options. 7. Click Save.
Deploy Job with JIRA Update Issue Step
The Update Issue step is typically used as part of a post-deployment job. Once the artifacts have been deployed (in the example there are two artifact sets: Database and Webapp), the Update Issue step can be run as a separate job to ensure that all JIRA issues are resolved. 1. Go to Administration, select the appropriate project, and click the Add Job icon. 2. On the New Job Configuration page, choose No (do not use the Job Wizard). Click Select. 3. Follow the steps for creating a build job. 4. Select the Insert After icon of the step prior to the point where the JIRA step is to be included (Artifact Delivery step in this example). Go to Issue Tracking > JIRA, select the Update Issue step, and click Select. Name the step. Description. Provide a short description. Action Name. Give the JIRA action which should be performed on the issues (e.g. Resolve Issue or Close Issue). Issue Key. Enter the issue key to be resolved in JIRA. Issue Id Pattern in Changelog. Give a regular expression to locate a JIRA defect Id within changelog comments. Add "()" around the portion of the pattern which identifies the actual Issue Id. The pattern "TST-[0-9]+" would match (returning the same string as Issue Id) "TST-1" and "TST-932415", but not match "TST-a", "TST", or "TST.1". The pattern "Issue:\[(TST-[0-9]+)\]" would match "Issue:[TST-1]" using issue Id TST-1. Additional Comment. Give any comments to accompany the updated issue; for example, include the Build Life that the issue was resolved in. To use scripts with this field, see Scripting.
388
Issue Tracking Tools
Show Additional Options. See Show Additional Options. Click Save.
Add JIRA Jobs to Workflows
The Jobs created in the Configure Jobs section must be executed as part of a workflow. This section will assume that an originating workflow has already been configured, and will cover the process of adding the JIRA jobs to the appropriate workflows. Complete workflow configuration is beyond the scope of this tutorial. The topics covered in detail below are specific to using the JIRA integration.
Build Workflow with JIRA Steps
1. Go to Administration, select the project, and select the build workflow. 2. On the workflow Main page, select the Definition tab. 3. From the drop-down menu, choose Embedded Definition and click Select. 4. Left-click the Start icon and select Insert Job After. 5. Select the Build job created in the Configure Jobs section, a job pre-condition script, and click Insert Job.
Deploy Workflow with JIRA Post-deploy Step
1. Go to Administration, select the project, and select the deploy workflow. 2. On the workflow Main page, select the Definition tab. 3. From the drop-down menu, choose Embedded Definition and click Select. 4. Left-click the Start icon and select Insert Job After. 5. Select the Post Deployment Steps job created in the Configure Jobs section, a job pre-condition script, and click Insert Job. Note that this jobs deploy two artifact sets and that the Post Deploy Steps job will change the JIRA issue status for both artifact sets.
389
Issue Tracking Tools
Run Workflows and View Reports (JIRA)
1. Go to Dashboard and select the workflow created in the Create Workflow section. 2. On the workflow Main page, click the Build button for the workflow. This procedure is the same for the build and deploy workflows. 3. Once the workflow has completed, select the appropriate Build Life and click the Reports tab. 4. Select a link to view a report. To go to the issue that was generated in JIRA, follow the Issue Id link.
5. Click the Issues tab to view the issues AnthillPro created in JIRA.
390
Issue Tracking Tools
6. To drill down on each JIRA step on the Build Life Summary page, see Trace a Build Life to Source.
PVCS Tracker
With the PVCS Tracker integration, AnthillPro users add comments to, resolve, or create a report of PVCS Tracker issues from the changelog. In order to use the PVCS Tracker integration, AnthillPro must first be configured with an existing PVCS repository. Once the PVCS repository is configured, AnthillPro must then be configured with PVCS Tracker to run the appropriate steps. The PVCS Tracker integration is implemented as AnthillPro job steps configured on the Job Configuration page. When using the integration, click the Create Step button (or select the Insert After/Before icon) to add steps to a job. Once the job is configured, it is then added to the workflow under the Definition tab. See PVCS Tracker Steps: Add Comments. Add comments from the current changelog to matching PVCS Tracker issues. In order to use this step, a set working directory, get changelog, and publish changelog step is necessary. Resolve Issue. Resolve PVCS Tracker issue. In order to use this step, a set working directory, get changelog, and publish changelog step is necessary. Can be used as a post-deployment step added to a deploy workflow to update the state of a PVCS Tracker issue. Publish Issue Report. Create a Report of PVCS Tracker issues from the current changelog. In order to use this step, a set working directory, get changelog, and publish changelog step is necessary. This tutorial will follow a simple project configuration using the PVCS Tracker integration steps. The example in this tutorial uses Subversion, but the basic configuration is similar for any repository type. Your jobs will vary, but the PVCS Tracker integration is added as a job step similar to what is described below. The example goes through the manual creation of a build job; however, it is possible to use the Job Wizard to create a build job and then manually configure a second job to run as part of the same workflow.
Configure PVCS Tracker
Let AnthillPro know about PVCS Tracker. Any steps within AnthillPro relying on PVCS Tracker will not work until a PVCS repository and this integration is configured. The PVCS Tracker integration requires the PVCS Tracker server name, a user name, and a password. These fields may all contain scripts and/or property lookups. See Scripting.
PVCS Tracker Prerequisites
You must have AnthillPro administrative privileges to configure the integration. See Manage Security.
391
Issue Tracking Tools
A PVCS repository must be configured with AnthillPro. See PVCS Source Control. A project must be active in AnthillPro. A Life-Cycle Model must be configured with the appropriate Status and Artifact Sets. See Using Life-Cycle Models.
Configure PVCS Tracker
1. Go to System > PVCS Tracker from the Integrations menu. 2. On the PVCS Tracker Integration page, click Edit. 3. Configure the integration: Server Name. Input the PVCS Tracker server URL. Issue URL. You can have AnthillPro automatically generate a link to all of the issues it associates with a Build Life if you give the Issue URL here. Once you give the URL pattern, the issues that appear on the Issues Tab of a Build Life will be linked to the issue in your issue tracker tool for reviewing the issue, adding additional comments, making edits, etc. Please provide a URL template such as http://bugs.company.com/browse/${issueId}. The value ${issueId} will be replaced in the template with the issue id of the associated issue. This field provides a template which is used throughout AnthillPro to generate links from issues directly to an issue description page within your issue tracker. User Name. Give the user name to be used to connect to the PVCS Tracker server. Password. Provide and confirm the password to be used to connect to the PVCS Tracker server. Password Script. To use a script or property lookups for the password, leave the Password field blank and enter it here. See Scripting. 4. Click Set then Done.
Using the PVCS Tracker Integration
This tutorial will follow a job configuration that adds a PVCS Tracker comment and publishes a PVCS Tracker report as part of a build workflow. The resolve defect step is added as a post-deployment step to a deploy workflow.
Using the PVCS Tracker Integration Prerequisites
The Configure PVCS Tracker of this tutorial must be complete. You must have AnthillPro administrative privileges to configure the integration. See Manage Security. A project with at least one Build Life must be active in AnthillPro. A Life-Cycle Model must be configured with the appropriate Status and Artifact Sets. See Using Life-Cycle Models.
Configure PVCS Tracker Jobs
392
Issue Tracking Tools
Two jobs need to be created to use all the PVCS Tracker integration steps. (a.) A build job is created with the Add Comments and Publish Issue Report steps. (b.) The Resolve Issue step is added as a post-deployment job.
Build Job with PVCS Tracker Steps
The Add Comments and Publish Issue Report steps are included after the Populate Workspace, Changelog, Stamp, Dependency, Build, Publish Changelog, and Artifact Delivery steps of the Build job. 1. Go to Administration page, select the appropriate project, and click the Add Job icon. 2. On the New Job Configuration page, choose No (do not use the Job Wizard). Click Select. 3. Follow the steps for creating a build job. 4. Add Comments. Select the Insert After icon of the step prior to the point where the PVCS Tracker step is to be included (Artifact Delivery step in this example). Go to Issue Tracking > PVCS Tracker, select the Add Comments step, and click Select. Name the step. Description. Provide a short description. Issue Id Pattern. Give a regular expression to locate a PVCS Tracker defect Id within changelog comments. Add "()" around the portion of the pattern which identifies the actual Issue Id. The pattern "TST-[0-9]+" would match (returning the same string as Issue Id) "TST-1" and "TST-932415", but not match "TST-a", "TST-", or "TST.1". The pattern "Issue:\[(TST-[0-9]+)\]" would match "Issue:[TST-1]" using issue Id TST-1. In the example below, the pattern identifies the issue as belonging to a specific PVCS Tracker project. Whenever AnthillPro comes across this regular expression, it will automatically add the appropriate comment in PVCS Tracker. Additional Comment. Use this field to add any additional information to the PVCS Tracker commit comment. Project Name. Enter the name of the PVCS Tracker project where the issues are to be located. Show Additional Options (advanced). Select the Show Additional Options link to configure more options. Is Active. Select No to temporarily deactivate the step without deleting it; otherwise select Yes. Pre-Condition Script. From the drop down menu, select the condition which must be met for the step to continue. Before editing an existing script or creating a new one, see Step Pre-Condition Scripts. Ignore Failures. Select Yes if this step should not effect the determination for step continuation or the status determination of the job. PostProcessingScript. Select a script for determining when commands should count as fail or succeed. See Post Processing Scripts. Timeout. Enter the time in minutes after the start of the step when AnthillPro will consider the step as timed out and abort it. 5. Click Save. 6. Publisher Issue Report. Select the Insert After icon of the Add Comments step. Go to Issue Tracking > PVCS Tracker, select the Publisher Issue Report step, and click Select. Name the step. 393
Issue Tracking Tools
Description. Provide a short description. Report Name. If a new name is not given, the step name will be used. Defect Id Pattern. Give a regular expression to locate a PVCS Tracker defect Id within changelog comments. Add "()" around the portion of the pattern which identifies the actual Issue Id. The pattern "TST-[0-9]+" would match (returning the same string as Issue Id) "TST-1" and "TST-932415", but not match "TST-a", "TST-", or "TST.1". The pattern "Issue:\[(TST-[0-9]+)\]" would match "Issue:[TST-1]" using issue Id TST-1. Project Name. Enter the name of the PVCS Tracker project where the issues are to be located. Show Additional Options. See Show Additional Options. 7. Click Save.
Deploy Job with PVCS Tracker Post-deploy Step
The Resolve Issue step is typically used as part of a post-deployment job. Once the artifacts have been deployed (in the example there are two artifact sets: Database and Webapp), the Resolve Issue step is run as a separate job in order to ensure that all PVCS Tracker issues are resolved. 1. Go to Administration, select the appropriate project, and click the Add Job icon. 2. On the New Job Configuration page, choose No (do not use the Job Wizard). Click Select. 3. Follow the steps for creating a build job. 4. Select the Insert After icon of the step prior to the point where the PVCS Tracker step is to be included (Artifact Delivery step in this example). Go to Issue Tracking > PVCS Tracker, select the Resolve Issue step, and click Select. Name the step. Description. Provide a short description. Defect Id. Enter the Defect Id to be resolved in PVCS Tracker. State. Give the PVCS Tracker state the issue is to be moved into. Project Name. Enter the name of the PVCS Tracker project where the issues are to be located. Show Additional Options. See Show Additional Options. 5. Click Save.
Add PVCS Tracker Jobs to Workflows
The Jobs created in the Configure Jobs section must be executed as part of a workflow. This section will assume that an originating workflow has already been configured, and will cover the process of adding the PVCS Tracker jobs to the appropriate workflows. Complete workflow configuration is beyond the scope of this tutorial. The topics covered in detail below are specific to using the PVCS Tracker integration.
Build Workflow with PVCS Tracker Steps
394
Issue Tracking Tools
1. Go to Administration, select the project, and select the build workflow. 2. On the workflow Main page, select the Definition tab. 3. From the drop-down menu, choose Embedded Definition and click Select. 4. Left-click the Start icon and select Insert Job After. 5. Select the Build job created in the Configure Jobs section, a job pre-condition script, and click Insert Job.
Deploy Workflow with PVCS Tracker Post-deploy Step
1. Go to Administration, select the project, and select the deploy workflow. 2. On the workflow Main page, select the Definition tab. 3. From the drop-down menu, choose Embedded Definition and click Select. 4. Left-click the Start icon and select Insert Job After. 5. Select the Post Deployment Steps job created in the Configure Jobs section, a job pre-condition script, and click Insert Job. Note that this jobs deploy two artifact sets and that the Post Deploy Steps job will change the PVCS Tracker issue status for both artifact sets.
Run Workflows and View Reports (PVCS Tracker)
395
Issue Tracking Tools
1. Go to Dashboard and select the workflow created in the Create Workflow section. 2. On the workflow Main page, click the Build button for the workflow. This procedure is the same for the build and deploy workflows. 3. Once the workflow has completed, select the appropriate Build Life and click the Reports tab. 4. Select a link to view a report. To go to the issue that was generated in PVCS Tracker, follow the Issue Id link. 5. Click the Issues tab to view the issues AnthillPro created in PVCS Tracker. 6. To drill down on each PVCS Tracker step on the Build Life Summary page, see Trace a Build Life to Source.
Quality Center
The Quality Center integration allows Windows users (through the COM interface) of AnthillPro to add comments, resolve issues, create issues, and run tests automatically. The integration also allows AnthillPro users to view reports through the AnthillPro UI and perform trending of results over time. In order to use the Quality Center integration, AnthillPro must first be configured with a Quality Center user with permissions to add comments and issues, resolve issues, create issues and read issues, etc. The Quality Center integrations is implemented as AnthillPro job steps configured on the Job Configuration page. When using the integrations, click the Create Step button (or select the Insert After/Before icon) to add steps to a job. Once the job is configured, it is then added to the workflow under the Definition tab. Quality Center Steps: Create Issue. Creates a new issue in a Quality Center Bug Tracker. This step can be included as part of the job (if run on Windows) without any additional steps. Add Comments. Adds comments from the current changelog to matching Quality Center Issues. In order to use this step, a set working directory, get changelog, and publish changelog step is necessary. Resolve Issue. Resolves or closes an issue. This step can be used as a workflow property to specify which defect gets resolved with the action the workflow takes. For example, if deploying to QA resolves an issue, use this step and have the Id be a workflow property. Step can be included as part of the job (if run on Windows) without any additional steps. Publish Issue Report. Creates a report of issues from the current changelog. In order to use this step, a set working directory, get changelog, and publish changelog step is necessary. Run Test Set. Runs a Test Set (QTP, LoadRunner, WinRunner) using Mercury Quality Center either directly on the server or on the Quality Center remote agent(s). Creating a separate testing workflow with the Run Test Sets and Test Set Report is advisable. Publish TestSet Report. Publishes a Quality Center TestSet Report for (QTP, LoadRunner, WinRunner). Creating a separate testing workflow with the run test sets and test set report is advisable.
Quality Center Prerequisites
You must have AnthillPro administrative privileges to configure the integration. See Manage Security. 396
Issue Tracking Tools
The Mercury Quality Center URL must be available. A Quality Center user with permissions to add comments and issues, resolve issues, create issues, read issues, and add an agent, etc., must already be created. Configuring the Quality Center Integration of this tutorial must be complete. You must have administrative privileges to create workflows. See Manage Security. A project must be active in AnthillPro. A Life-Cycle Model must be configured with the appropriate Status and Artifact Sets. See Using Life-Cycle Models. AnthillPro agent installed on a Windows machine (XP, 2003, and Vista) with the Quality Center API installed. For example, the Quality Center server. A Fixed Agent Filter that runs on the agent with the Quality Center COM API installed. Alternately, the agent with the Quality Center API can be added to the Build Farm. This requires the use of a scripted filter to look for the presence of a variable/property (e.g., qc.agent=true) which must be added to the agent. If this option is chosen, it is advisable to include a filter on every build job that excludes the Quality Center agent. See Configure and Edit Agent Filters.
Configure Quality Center
1. Go to System > Quality Center under the Integration menu. 2. On the Mercury Quality Center Integration page, click Edit. 3. Enter the Quality Center Server URL. Issue URL. You can have AnthillPro automatically generate a link to all of the issues it associates with a Build Life if you give the Issue URL here. Once you give the URL pattern, the issues that appear on the Issues Tab of a Build Life will be linked to the issue in your issue tracker tool for reviewing the issue, adding additional comments, making edits, etc. Please provide a URL template such as http://bugs.company.com/browse/${issueId}. The value ${issueId} will be replaced in the template with the issue id of the associated issue. This field provides a template which is used throughout AnthillPro to generate links from issues directly to an issue description page within your issue tracker. User Name. Enter the user name to be used to connect to the Quality Center server. Password. Enter the password to be used to connect to the Quality Center server. Password Script (optional). To use a script or property lookups for the password, leave the Password field blank and enter it here. See Scripting. 4. Click Set and click Done.
Configure Quality Center Jobs
Configure the build job to automatically add comments and deliver Quality Center bug reports to AnthillPro by manually setting up the job to run on the agent with the QC COM API installed. While each job is different, every 397
Issue Tracking Tools
job should run a get changelog step; run steps to interact with the changelog and Quality Center; and generate reports and make issue comments. The Add Comments, Publish Issue Report steps are included after the Populate Workspace, Changelog, Stamp, Dependency, Build, Publish Changelog, and Artifact Delivery steps of the typical Build job. 1. Go to Administration, select the appropriate project, and click the Add Job icon. 2. On the New Job Configuration page, choose No (do not use the Job Wizard). Click Select. 3. Follow the steps for creating a build job. 4. Add Comments. Select the Insert After icon of the step prior to the point where the Quality Center step is to be included (Artifact Delivery step in this example). Go to Issue Tracking > Mercury Quality Center, select the Add Comments step, and click Select. Name. Provide a short name. Description (optional). Give a short description. Issue Id Pattern. Input a regular expression to locate Quality Center Issue Id within changelog comments. Add "()" around the portion of the pattern identifying the Quality Center Issue Id (which is simply a number). The pattern "TST-[0-9]+" would match (returning the same string as issue Ids) "TST-1" and "TST-932415", but not match "TST-a", "TST-", or "TST.1". The pattern "Issue:\[(TST-[0-9]+)\]" would match "Issue:[TST-1]" using issue id TST-1. In the example below, the pattern includes XPSSVNQC, which identifies the issues as belonging to the Xpetstore project (XPS) that uses Subversion (SVN), and is a Quality Center issue (QC). Whenever AnthillPro comes across this regular expression, it will automatically add the appropriate comment in Quality Center. Additional Comment. Add any information to be added to the Quality Center comment (in addition to the commit comment). Domain Name. Provide the name of the Quality Center Domain where projects are located. Project Name. Give the name of the Quality Center Project where issues are located. Show Additional Options (advanced). Select the Show Additional Options link to configure more options. Is Active. Select No to temporarily deactivate the step without deleting it; otherwise select Yes. Pre-Condition Script. From the drop down menu, select the condition which must be met for the step to continue. Before editing an existing script or creating a new one, see Step Pre-Condition Scripts. Ignore Failures. Select Yes if this step should not effect the determination for step continuation or the status determination of the job. PostProcessingScript. Select a script for determining when commands should count as fail or succeed. See Post Processing Scripts. Timeout Enter the time in minutes after the start of the step when AnthillPro will consider the step as timed out and abort it. 5. Click Save. 6. Publish Issue Report. Select the Insert After icon of the Add Comments step. Go to Issue Tracking > Mercury Quality Center, select the Publish Issue Report step, and click Select. Name. Provide a short name. 398
Issue Tracking Tools
Description (optional). Give a short description. Report Name. Input the name for this report (default is same as step name). Issue Id Pattern. Input a regular expression to locate Quality Center Issue Id within changelog comments. Add "()" around the portion of the pattern identifying the Quality Center Issue Id (which is simply a number). The pattern "TST-[0-9]+" would match (returning the same string as issue Ids) "TST-1" and "TST-932415", but not match "TST-a", "TST-", or "TST.1". The pattern "Issue:\[(TST-[0-9]+)\]" would match "Issue:[TST-1]" using issue id TST-1. In the example below, the pattern includes XPSSVNQC, which identifies any the issues as belonging to the Xpetstore project (XPS) that uses Subversion (SVN), and is a Quality Center issue (QC). Whenever AnthillPro comes across this regular expression, it will automatically add the appropriate comment in Quality Center. Include Dependencies. Check to include change logs from dependencies when searching for Issue References. Domain Name. Provide the name of the Quality Center Domain where projects are located. Project Name. Give the name of the Quality Center Project where issues are located. Show Additional Options (advanced). See Show Additional Options. 7. Click Save.
Configure Quality Center Workflow
Complete workflow configuration is beyond the scope of this tutorial. The topics covered in detail below are specific to using the Quality Center integration. For general information on workflow creation. 1. Go Administration > Add Workflow icon, choose Originating Workflow, and click Select. 2. Configure workflow. 3. Go to workflow Main > Definition tab. 4. From the drop-down menu, choose Embedded Definition and click Select. 5. Left-click the Start icon and select Insert Job After. 6. Select the job created in the Create Job section of this tutorial, a job pre-condition script, and click Insert Job. 7. Select the Properties tab and add a workflow property. Name. Give the name of the Property (the property <name> will be accessed as ${property:<name>}). Description. Provide a description for this Property shown when prompting users for value. Default Value. Input the value for this property. User May Override. Check if users are able to specify a new value when running this workflow. Label. Provide a label for this Property shown when prompting users for value (leave blank to use the Name as the Label). Is Required. Check if a non-empty value for this property is required to run workflow.
399
Issue Tracking Tools
Allowed Values. Give the values users are allowed to select for this property (blank for no restriction of value). Separate each value by entering it on its own line. Click Save. 8. Configure any dependencies on the Dependencies tab. See Configuring Dependencies. 9. Add the artifact sets under the Artifacts tab. See Configuring Dependencies.
Run Build and View Reports
1. Go to Dashboard and select the workflow created in the Configure Workflow section of this tutorial. 2. On the workflow Main page, click the Build button. 3. Once the workflow is complete, select the Reports tab. 4. Select a link to view a report.
5. To drill down on each Quality Center step on the Build Life Summary page, see Trace a Build Life to Source.
Quality Center Function Calls
Following is a list of the function calls used in the Quality Center integration: TDApiOle80.TDConnection TestSet.StartExecution TestSet.TSTestFactory TSTestFactory.NewList Step.Field BugFactory.Filter BugFactory.Item BugFactory.AddItem
TDConnection.BugFactory TSScheduler.RunAllLocally TDConnection.InitConnectionEx TDConnection.Login
TSScheduler.TdHostName TSTest.Name TSScheduler.Run TSTest.Type 400
Issue Tracking Tools
TDConnection.Connect TDConnection.Disconnect
TSScheduler.ExecutionStatus
TSTest.Status
Filter.Filter Filter.NewList
ExecutionTSTest.HostName Status.RefreshExecStatusIn fo ExecutionStatus.Finished TSTest.TestId ExecutionStatus.EventsList TSTest.TestName ExecEventInfo.EventType ExecEventInfo.EventDate TSTest.LastRun Run.Name Run.Status Run.Field Run.StepFactory StepFactory.NewList Step.Name Step.Status
TDConnection.Logout TDConnection.ReleaseConnection TDConnection.TestSetTreeManager TestSetTreeManager.NodeByPath TestSet.Id TestSet.Item TestSet.Name TestSet.TestSetFolder TestSet.Status
Bug.ID Bug.Summary Bug.Field Bug.AssignedTo Bug.DetectedBy Bug.Priority Bug.Project Bug.Status Bug.Post
TestSetFolder.FindTestSets ExecEventInfo.EventTime TestExecStatus.TestId TestExecStatus.TestInstance TestExecStatus.TsTestId TestExecStatus.Message TestExecStatus.Status
Rally
Create defects, add comments to a defect, update the status of a defect, and report the build success with the Rally 1.05 (backwards compatible) integration. AnthillPro users can also create a report of Rally defects from the changelog. In order to use the Rally integration, AnthillPro must first be configured with Rally user permissions to create defects, add comments to a defect, update the status of a defect, and report the build success, etc. The Rally integration is implemented as AnthillPro job steps configured on the Job Configuration page. When using the integration, click the Create Step button (or select the Insert After/Before icon) to add steps to a job. Once the job is configured, it is then added to the workflow under the Definition tab. Rally Steps: Create Defect. Creates a new issue in Rally. Typically used during a build job. Add Comments. Adds Comments from the current changelog to matching Rally defects in the user story. Typically used during a build job. Change Defect Status. Updates the status of a Rally defect. Can be used as a post-deployment step added to a deploy workflow to update the state of a Rally defect. Publish Defect Report. Creates A Report of Rally defects from the current changelog. Typically used during a build job. Report Build Status. Reports the build status to Rally. Typically used during a build job. This tutorial will follow a simple project configuration that (a.) uses the add comments, publish defect report, create defect, and report build status steps as part of the build process; (b.) uses the change defect step as part of a post401
Issue Tracking Tools
deployment process; and (c.) makes the Rally defect report and issues available to the AnthillPro UI.
Configuring the Rally Integration
The Rally integration requires a base URL where the Rally server is located as well a user name and password for accessing it.
Rally Prerequisites
You must have AnthillPro administrative privileges to configure the integration. See Manage Security. A project must be active in AnthillPro. A Life-Cycle Model must be configured with the appropriate Status and Artifact Sets. See Using Life-Cycle Models.
Configure Rally
All the fields on the Rally Integration page may contain scripts and/or property lookups. See Scripting. 1. Go to System > Rally from the Integration menu. 2. On the Rally Integration page, click Edit. 3. Enter: Rally Base URL. Issue URL. You can have AnthillPro automatically generate a link to all of the issues it associates with a Build Life if you give the Issue URL here. Once you give the URL pattern, the issues that appear on the Issues Tab of a Build Life will be linked to the issue in your issue tracker tool for reviewing the issue, adding additional comments, making edits, etc. Please provide a URL template such as http://bugs.company.com/browse/${issueId}. The value ${issueId} will be replaced in the template with the issue id of the associated issue. This field provides a template which is used throughout AnthillPro to generate links from issues directly to an issue description page within your issue tracker. User Name. The user name to be used to connect to the Rally server. This name must be configured in Rally in order for the integration to work. Password. The password used to connect to the Rally server. This password must correspond to the Rally user name and must be configured in Rally. Password Script (optional). To use a script or property lookups for the password, leave the Password field blank and enter it here. See Scripting. 4. Click Set then Done.
Using the Rally Integration
The Rally integration allows AnthillPro users to create defects, add comments to a defect, update the status of a defect, and report the build success in Rally. The integration also allows AnthillPro users to create a report of Rally defects from the changelog. 402
Issue Tracking Tools
The example in this tutorial uses Subversion, but the basic configuration is the same for any repository type. Your build job will vary, but the Rally integration is added as a job step similar to what is described below. Though the example goes through the manual creation of a build job, it is possible to use the Job Wizard to create a build job and then manually configure a second job to run as part of the build workflow. For simplicity, the Rally integration steps have been included as part of the build job and part of the post-deployment job in the example. The change defect status is included as part of the post-deployment steps run as part of a deploy workflow.
Using the Rally Integration Prerequisites
Configuring the Rally Integration must be complete. You must have AnthillPro administrative privileges to configure the integration. See Manage Security. A project with at least one Build Life must be active in AnthillPro. A Life-Cycle Model must be configured with the appropriate Status and Artifact Sets. See Using Life-Cycle Models.
Configure Rally Jobs
Complete job configuration is beyond the scope of this tutorial. The topics covered in detail below are specific to using the Rally integration.
Build Job with Rally Steps
1. Go to Administration, select the appropriate project, and click the Add Job icon. 2. On the New Job Configuration page, choose No (do not use the Job Wizard). Click Select. 3. Follow the steps for creating a build job. For this tutorial, the Rally steps are included after the Populate Workspace, Changelog, Stamp, Dependency, Build, Publish Changelog, and Artifact Delivery step. 4. Add Comments. Select the Insert After icon of the step prior to the point where the Rally step is to be included (Artifact Delivery step in this example). Go to Issue Tracking > Rally, select the Add Comments step, and click Select. Name. Provide a name. Description (optional). Give a description of the step. Issue Id Pattern. Give a regular expression to locate a Rally defect Id within changelog comments. Add "()" around the portion of the pattern which identifies the actual Issue Id. The pattern "DE[0-9]+" would match (returning the same string as Issue Id) "DE1" and "DE932415", but not match "DEa", "DE", or "DE.1". The pattern "Issue:\[(DE[0-9]+)\]" would match "Issue:[DE1]" using Issue Id DE1. In the example below, the pattern includes DE, which identifies the issues as belonging to Rally. Whenever AnthillPro comes across this regular expression, it will automatically add the appropriate defect comment in Rally. Additional Comment (optional). Use this field to add any additional information to the Rally defect. Show Additional Options (advanced). Select the Show Additional Options link to configure more options.
403
Issue Tracking Tools
Is Active. Select No to temporarily deactivate the step without deleting it; otherwise select Yes. Pre-Condition Script. From the drop down menu, select the condition which must be met for the step to continue. Before editing an existing script or creating a new one, see Step Pre-Condition Scripts. Ignore Failures. Select Yes if this step should not effect the determination for step continuation or the status determination of the job. PostProcessingScript. Select a script for determining when commands should count as fail or succeed. See Post Processing Scripts. Timeout. Enter the time in minutes after the start of the step when AnthillPro will consider the step as timed out and abort it. Click Save. 5. Publish Defect Report. Select the Insert After icon of the Add Comments step. Go to Issue Tracking > Rally, select the Publish Defect Report step, and click Select. Name. Provide a name. Description (optional). Give a description of the step. Report Name. Provide a name for the report in AnthillPro (default is the step name). Issue Id Pattern. Give a regular expression to locate a Rally defect Id within changelog comments. Add "()" around the portion of the pattern which identifies the actual Issue Id. The pattern "DE[0-9]+" would match (returning the same string as Issue Id) "DE1" and "DE932415", but not match "DEa", "DE", or "DE.1". The pattern "Issue:\[(DE[0-9]+)\]" would match "Issue:[DE1]" using Issue Id DE1. In the example below, the pattern includes DE, which identifies the issues as belonging to Rally. Whenever AnthillPro comes across this regular expression, it will automatically add the appropriate defect comment in Rally. Include Dependencies. Check this field to include change logs from dependencies when searching for issue references. Show Additional Options (advanced). See Show Additional Options. Click Save. 6. Create Defect. Select the Insert After icon of the Publish Defect Report step. Go to Issue Tracking > Rally, select the Create Defect step, and click Select. This step will create a defect in Rally on if one of the steps fail. Name. Provide a name. Description (optional). Give a description of the step. Project Key. Enter the Rally project key to create a general project but not for a specific requirement. Either use this field or the Requirement Key field below. Requirement Key. Enter the Rally requirement key to create a defect under a specific Rally requirement. Either use this field or the Project Key field above. Defect Name. Give a name for the defect to be created in Rally. Defect Description. Give a brief description of the defect. A URL may be included in this field. 404
Issue Tracking Tools
Severity. Select the Rally severity (from the drop-down menu) to be assigned to this step. Priority. Select the Rally priority (from the drop-down menu) to be assigned to this step. Environment. Select the Rally environment (from the drop-down menu) to be assigned to this step. State. Select the Rally state (from the drop-down menu) to be assigned to this step. Submitted By. Input the name of the person that submitted the defect. This field must match the AnthillPro Rally user name. Found in Build. Identify what build the defect was found in. Show Additional Options (advanced). See Show Additional Options. Click Save. 7. Report Build Status. Select the Insert After icon of the step prior to where the Report Build Status is to be included (typically after the Assign Status step). Go to Issue Tracking > Rally, select the Report Build Status step, and click Select. To have AnthillPro notify Rally of a successful build, an Assign Status (with the success option selected) step must run prior to adding the Rally-Report Build Status (success) step. Name. Provide a name. Description (optional). Give a description of the step. Build Definition Id. Give the Rally Build Definition Id associated with the project status is being assigned to. Status. Select the status from the drop-down menu. Duration (optional). Identify the duration of the build in milliseconds. Label. Provide the Label applied to the build. Message (optional). Provide any messages to be sent to Rally. Show Additional Options (advanced). See Show Additional Options. Click Save. 8. Report Build Status. Select the Insert After icon of the Report Build Status (success) step. Go to Issue Tracking > Rally, select the Report Build Status step, and click Select. To have AnthillPro notify Rally of a failed build, an Assign Status (with the failure option selected) step must run prior to adding the Rally-Report Build Status (failure) step. The Status-Failure step is typically included in the job just after the Status-Success step. Configure the Step as in Step 7 (previous), but select Failed from the drop-down menu.
Deploy Job with Rally Post-deploy Steps
The Rally-Change Defect Status step is typically used as part of a post-deployment job. Once the artifacts have been deployed (in the example there are two artifact sets: Database and Webapp), the Rally-Change Defect Status step is run as a separate job in order to ensure that all Rally user-story defects are resolved. While each job is different, every job will typically run an Assign Status step; the Rally-Change Defect Status 405
Issue Tracking Tools
step; a Get Changelog step; a Publish Changelog step; and a Create Stamp Step.
1. Go to Administration, select the appropriate project, and click the Add Job Icon. 2. On the New Job Configuration page, choose No (do not use the Job Wizard). Click Select. 3. Follow the steps for creating a build job. For this tutorial, the Rally-Change Defect Status is included after the Assign Status Step and prior to the other steps. 4. Change Defect Status. Select the Insert After icon of the step prior to where the Change Defect Step is to be inserted (typically after the Assign Status Step). Go to Issue Tracking > Rally, select the Change Defect Status step, and click Select. Name. Provide a name. Description (optional). Give a description. Defect Key. The Rally defect key for the state that should be updated. New State. Select the Rally state from the drop-down menu. Show Additional Options (advanced). See Show Additional Options. Click Save.
Configure Rally Workflows
The Jobs created in the Configure Jobs section must be executed as part of a workflow. This section will assume that an originating workflow and a deploy workflow have already been configured, and will cover the process of adding the jobs to the appropriate workflows. Complete workflow configuration is beyond the scope of this tutorial. The topics covered in detail below are specific to using the Rally integration.
Build Workflow with Rally Steps
1. Go to Administration, select the project, and select the build workflow. 2. On the workflow Main page, select the Definition tab. 3. From the drop-down menu, choose Embedded Definition and click Select. 4. Left-click the Start icon and select Insert Job After. 5. Select the Build Job created in Configure Jobs, a job pre-condition script, and click Insert Job.
Deploy Workflow with Rally Post-deploy Steps
1. Go to Administration, select the project, and select the deploy workflow. 2. On the workflow Main page, select the Definition tab. 3. From the drop-down menu, choose Embedded Definition and click Select. 406
Issue Tracking Tools
4. Left-click the Stop icon and select Insert Job After. 5. Select the Post Deployment Steps Job created in the Configure Jobs section, a job pre-condition script, and click Insert Job. Note that this jobs deploy two artifact sets and that the Post Deploy Steps job will change the Rally defect status for both artifact sets.
Run Workflows and View Reports (Rally)
1. Go to Dashboard and select the workflows created in the Create Workflows section. 2. On the Workflow Main page, click the Build button for each workflow. 3. Once the workflows have completed, select the appropriate Build Life and click the Reports tab. 4. Select a link to view a report. To go to the defect that was generated in Rally, follow the Defect Id link.
407
Issue Tracking Tools
5. Click the Issues tab to view the issues AnthillPro created in Rally.
6. To drill down on each Rally step on the Build Life Summary page, see Trace a Build Life to Source.
TeamTrack
Create a new defect, add comments to a defect, and transition a defect with the TeamTrack integration. AnthillPro users can also create a report of TeamTrack defects from the changelog. In order to use the integration, AnthillPro must first be configured with TeamTrack. The integration is implemented as AnthillPro job steps configured on the Job Configuration page. When using the integration, click the Create Step button (or select the Insert After/Before icon) to add steps to a job. Once the job is configured, it is then added to the workflow under the Definition tab. See Using the TeamTrack Integration. TeamTrack Steps: Add Comments. Add Comments from the current changelog to matching TeamTrack defects. In order to use this step, a set working directory, get changelog, and publish changelog step is necessary. Create Defect. Create a new defect in a TeamTrack. Typically used during a secondary process in combination with the Transition Defect step. Publish Defect Report. Create a Report of TeamTrack defects from the current changelog. In order to use this step, a set working directory, get changelog, and publish changelog step is necessary. Typically used in combination with the Add Comments step.
408
Issue Tracking Tools
Transition Defect. Transition a defect in a TeamTrack. Typically used during a secondary process in combination with the Create Defect step. The Issue Key field of this step should include at least one property specified on the corresponding workflow. See Defects Workflow with TeamTrack Steps. This tutorial will follow a simple project configuration that uses the Add Comments and Publish Defect Report steps as part of a build workflow. The Create Defect and Transition Defect steps are used as part of a secondary (non-originating) workflow. The example in this tutorial uses Maven, but the basic configuration is similar for any repository type. Your jobs will vary, but the TeamTrack integration is added as job steps similar to what is described below. Though the example goes through the manual creation of a build job, it is possible to use the Job Wizard to create a build job and then manually configure a second job to run as part of the same workflow.
Configure TeamTrack
Let AnthillPro know about TeamTrack. Any steps within AnthillPro relying on TeamTrack will not work until this integration is configured. These fields may all contain scripts and/or property lookups. See Scripting.
TeamTrack Prerequisites
You must have AnthillPro administrative privileges to configure the integration. See Manage Security. A project must be active in AnthillPro. A Life-Cycle Model must be configured with the appropriate Status and Artifact Sets. See Using Life-Cycle Models. AnthillPro must be set up as a TeamTrack user. See TeamTrack documentation.
TeamTrack Configuration
1. Go to System > TeamTrack from the Integrations menu. 2. On the TeamTrack Integration page, click Edit. 3. Configure the integration: TeamTrack Server URL. Provide the TeamTrack server URL. Issue URL. You can have AnthillPro automatically generate a link to all of the issues it associates with a Build Life if you give the Issue URL here. Once you give the URL pattern, the issues that appear on the Issues Tab of a Build Life will be linked to the issue in your issue tracker tool for reviewing the issue, adding additional comments, making edits, etc. Please provide a URL template such as http://bugs.company.com/browse/${issueId}. The value ${issueId} will be replaced in the template with the issue id of the associated issue. This field provides a template which is used throughout AnthillPro to generate links from issues directly to an issue description page within your issue tracker. User Name. Give the user name to be used to connect to the TeamTrack server. Password. Provide the password to be used to connect to the TeamTrack server. Password Script. To use a script or property lookups for the password, leave the Password field blank and enter it here. See Scripting. 409
Issue Tracking Tools
Use Basic Authentication. Check the box to enable basic authentication. By Default, AnthillPro passes the user name password as an argument on the SOAP request. 4. Click Set then Done.
Using the TeamTrack Integration
This tutorial adds a TeamTrack comment and publishes a TeamTrack report as part of the build workflow. Complete job configuration is beyond the scope of this tutorial. The topics covered in detail below are specific to using the TeamTrack integration.
Using the TeamTrack Integration Prerequisites
The Configure TeamTrack section of this tutorial must be complete. You must have AnthillPro administrative privileges to configure the integration. See Manage Security. A project with at least one Build Life must be active in AnthillPro. A Life-Cycle Model must be configured with the appropriate Status and Artifact Sets. See Using Life-Cycle Models.
Configure TeamTrack Jobs
This step will follow a job configuration that adds a comment, publishes a report, creates a defect, and transitions a defect in TeamTrack.
Build Job with TeamTrack Steps
The Add Comments and Publish Defect Report steps are included after the Populate Workspace, Changelog, Stamp, Dependency, Build, Publish Changelog, and Artifact Delivery steps of the typical build job. 1. Go to Administration, select the appropriate project, and click the Add Job icon. 2. On the New Job Configuration page, choose No (do not use the Job Wizard). Click Select. 3. Follow the steps for creating a build job. 4. Add Comments. Select the Insert After icon of the step prior to the point where the TeamTrack step is to be included (Artifact Delivery step in this example). Go to Issue Tracking > TeamTrack, select the Add Comments step, and click Select. Name the step. Description. Provide a short description. Issue Id Pattern. Give a regular expression to locate a TeamTrack defect Id within changelog comments. Add "()" around the portion of the pattern which identifies the actual Issue Id. The pattern "TST-[0-9]+" would match (returning the same string as Issue Id) "TST-1" and "TST-932415", but not match "TST-a", "TST-", or "TST.1". The pattern "Issue:\[(TST-[0-9]+)\]" would match "Issue:[TST-1]" using issue Id TST-1. In the example below, the pattern (?:BUG|CHG|ENH|PRB|TSK)([0-9]+) identifies the issue as belonging to a TeamTrack project. Whenever AnthillPro comes across this regular expression, it will automatically add the 410
Issue Tracking Tools
appropriate comment in TeamTrack. Title. Provide the TeamTrack title. Additional Comment. Give any information to be added to the comment (in addition to the commit comment). Show Additional Options (advanced). Select the Show Additional Options link to configure more options. Is Active. Select No to temporarily deactivate the step without deleting it; otherwise select Yes. Pre-Condition Script. From the drop down menu, select the condition which must be met for the step to continue. Before editing an existing script or creating a new one, see Step Pre-Condition Scripts. Ignore Failures. Select Yes if this step should not effect the determination for step continuation or the status determination of the job. PostProcessingScript. Select a script for determining when commands should count as fail or succeed. See Post Processing Scripts. Timeout. Enter the time in minutes after the start of the step when AnthillPro will consider the step as timed out and abort it. 5. Click Save. 6. Publish Defect Report. Select the Insert After icon of the Add Comments step. Go to Issue Tracking > TeamTrack, select the Publish Defect Report step, and click Select. Name the step. Description. Provide a short description. Report Name. Give the name for this report (default is same as step name). Issue Id Pattern. Give a regular expression to locate a TeamTrack defect Id within changelog comments. Add "()" around the portion of the pattern which identifies the actual Issue Id. The pattern "TST-[0-9]+" would match (returning the same string as Issue Id) "TST-1" and "TST-932415", but not match "TST-a", "TST-", or "TST.1". The pattern "Bug:\[(TST-[0-9]+)\]" would match "Bug:[TST-1]" using Bug Id TST-1. In the example below, the pattern (?:BUG|CHG|ENH|ORB|TSK)([0-9]+) identifies the issue as belonging to a TeamTrack project. Whenever AnthillPro comes across this regular expression, it will automatically add the appropriate comment in TeamTrack. Include Dependencies. Check the box to include the change logs from dependencies when searching for issue references. Show Additional Options. See Show Additional Options. 7. Click Save.
Defects Job with TeamTrack Steps
The Create Defect and Transition Defect steps are typically added to a job that run as part of a secondary, or nonoriginating, workflow. To ensure that the proper defects are transitioned, the Issue Key field of the Transition Defect step should include at least one property.
411
Issue Tracking Tools
1. Go to Administration, select the appropriate project, and click the Add Job icon. 2. On the New Job Configuration page, choose No (do not use the Job Wizard). Click Select. 3. Follow the steps for creating a build job. 4. Select the Insert After icon of the step prior to the point where the TeamTrack step is to be included. Go to Issue Tracking > TeamTrack, select the Create Defect step, and click Select. Name the step. Description. Provide a short description. Project Name. Give the TeamTrack project name that the defect belongs to. If not specified, the Fully Qualified Project Name must be specified. Fully Qualified Project Name. Provide the Fully Qualified Project Name which includes the Folder Path separated by "||". If not specified, the Project Name must be specified. Issue Type. Select the TeamTrack issue type from the drop-down menu. Choose Bug Report, Change Request, Enhancement Request, Problem Report, or Task. See TeamTrack documentation for more on issue types. Title. Give the title for this defect. Issue Description. Provide a description for this defect. Functional Area. Give the Functional Area the defect appears in. Default value is Administrator. How Found. Tell how the defect was found in the code base. Default value is Automated Test. Severity. Provide the Severity of the defect. Default value is Low. Detected By. Give the user the defect was detected by. Default is the user set up in the TeamTrack server configuration. State. Provide the State for the defect. Default value is New. Show Additional Options. See Show Additional Options. 5. Click Save. 6. Transition Defect. Select the Insert After icon of the Create Defect step. Go to Issue Tracking > TeamTrack, select the Transition Defect step, and click Select. Name the step. Description. Provide a short description. Issue Key. Give the issue key to be transitioned in TeamTrack. This will typically be a property to ensure that the correct issue is transitioned. See also Defects Workflow with TeamTrack Steps. Transition Name. Provide the name of the Transition to perform in TeamTrack. Additional Options. Give any additional fields that are required to perform a transition. These fields can be entered on per line in name=value format, where name is the name of the property and value is the value that will be passed to TeamTrack. Show Additional Options. See Show Additional Options. 7. Click Save. 412
Issue Tracking Tools
Add TeamTrack Jobs to Workflows
The Jobs created in the Configure Jobs section must be executed as part of a workflow. This section will assume that both an originating workflow and non-originating (secondary) workflow have already been configured. The topics covered in detail below are specific to using the TeamTrack integration. Complete workflow configuration is beyond the scope of this tutorial.
Build Workflow with TeamTrack Steps
1. Go to Administration, select the project, and select the build workflow. 2. On the workflow Main page, select the Definition tab. 3. From the drop-down menu, choose Embedded Definition and click Select. 4. Left-click the Start icon and select Insert Job After. 5. Select the Build job created in the Configure Jobs section, a job pre-condition script, and click Insert Job.
Defects Workflow with TeamTrack Steps
To ensure that the proper defects are transitioned, the Defects workflow will typically include a property to ensure that the correct issue is transitioned. The property specified on the workflow must correspond to the Issue Key field of the Transition Defect job step. See also Defects Job with TeamTrack Steps. 1. Go to Administration, select the project, and select the Defects workflow. 2. On the workflow Main page, select the Definition tab. 3. From the drop-down menu, choose Embedded Definition and click Select. 4. Left-click the Start icon and select Insert Job After. 5. Select the Defects Job created in the Configure Jobs section, a job pre-condition script, and click Insert Job. 6. Go to Properties > New Property to create a workflow property. A property must be set to ensure that the correct issue is transitioned, and must correspond to the Issue Key field of the Transition Defect job step. See also Defects Job with TeamTrack Steps. Name the property. Description. Give a description of the property. Default Value. Provide the value of the property. User May Override. Check the box to allow users to specify a new value when running the workflow. Label. Give the label for the property that will be shown when a user is prompted for a value. If no Label is specified, the property name will be used. Is Required. Check the box if a non-empty value for this property is required to run the workflow. Allowed Values. Provide the values users are allowed to select for this property. Click Save.
413
Issue Tracking Tools
Run Workflows and View Reports (TeamTrack)
1. Go to Dashboard and select the workflow created in the Add Jobs to Workflow section. 2. On the workflow Main page, click the Build button for the workflow. This procedure is the same for both workflows. 3. Once the workflow has completed, select the appropriate Build Life and click the Reports tab. 4. Select a link to view a report.
5. Click the Issues tab to view the issues AnthillPro created in TeamTrack.
414
Issue Tracking Tools
6. To drill down on each TeamTrack step on the Build Life Summary page, see Trace a Build Life to Source.
Team Foundation Server (TFS) Project Tracking
The TFS integration is implemented as AnthillPro job steps configured on the Job Configuration page. Currently, AnthillPro enables users to create a new WorkItem, add comments to a WorkItem, publish a WorkItem report, and resolve WorkItems with the TFS integration. To use the TFS integration, AnthillPro must first be configured to run the appropriate job steps as well as configured with TFS source control (see Team Foundation Server (TFS) Source Control). TFS Steps: Create WorkItem. Create a new TFS WorkItem when this job runs. Typically used during a build job. See Build Job with TFS Steps. Add Comments. Add comments from the current changelog to matching TFS issues. In order to use this step, a set working directory, get changelog, and publish changelog step is necessary. When used, the step will automatically look for WorkItems referenced in source changes. You may additionally configure it to search source change comments. See Build Job with TFS Steps. Publish WorkItem Report. Create a Report of TFS WorkItems from the current changelog. In order to use this step, a set working directory, get changelog, and publish changelog step is necessary (as part of the job). The step will automatically look for WorkItems referenced in source changes, and may be configure to search source change comments. See Build Job with TFS Steps. Resolve WorkItem. Used to resolve or close a TFS item. In order to use this step, a set working directory, get changelog, and publish changelog step is necessary. You can also have AnthillPro pass a comment at the time the issue is updated. Can be used as a post-deployment step added to a deploy workflow to update the state of a TFS item. See Deploy Job with TFS Resolve WorkItem Step. When using the integration, click the Create Step button (or select the Insert After/Before icon) to add steps to a job. Once the job is configured, it is then added to the workflow under the Definition tab (see Add TFS Jobs to Workflows). Your jobs will vary, but the TFS integration is used similar to what is described below.
TFS Prerequisites
You must have AnthillPro administrative privileges to configure the integration. See Manage Security. The TFS repository must first be configured with AnthillPro. A project must be active in AnthillPro that user TFS for source control. See Team Foundation Server (TFS) Source Control. The TFS client must be installed on the same machine as the AnthillPro agent that will be responsible for running the TFS job steps (commands). A Life-Cycle Model must be configured with the appropriate Status and Artifact Sets. See Using Life-Cycle Models.
Configure TFS Integration
415
Issue Tracking Tools
Let AnthillPro know about the TFS integration. Any job steps within AnthillPro relying on TFS will not work until this integration is configured. 1. Go to System > TFS from the Integrations menu. 2. On the TFS Integration page, click Edit. 3. Give the TFS server URL provided during source configuration. See Team Foundation Server (TFS) Source Control. Issue URL. You can have AnthillPro automatically generate a link to all of the issues it associates with a Build Life if you give the Issue URL here. Once you give the URL pattern, the issues that appear on the Issues Tab of a Build Life will be linked to the issue in your issue tracker tool for reviewing the issue, adding additional comments, making edits, etc. Please provide a URL template such as http://bugs.company.com/browse/${issueId}. The value ${issueId} will be replaced in the template with the issue id of the associated issue. This field provides a template which is used throughout AnthillPro to generate links from issues directly to an issue description page within your issue tracker. 4. Click Set then Done. 5. Proceed to Using the TFS Integration to add TFS steps to a job.
Using the TFS Integration
Two jobs need to be created to use all the TFS integration steps: (a.) A build job with the TFS Add Comment, Publish WorkItem Report, and Create WorkItem steps. (b.) A post-deployment job that includes the Resolve WorkItem step. See Build Job with TFS Steps and Deploy Job with TFS Resolve WorkItem Step. Before continuing, make sure the TFS repository has been configured with AnthillPro, and that the TFS integration has been configured. See Team Foundation Server (TFS) Source Control and Configure TFS Integration.
Build Job with TFS Steps
The Add Comments, Create Issue, and Publish Issue Report steps are included after the Populate Workspace, Changelog, Stamp, Dependency, Build, Publish Changelog, and Artifact Delivery steps of the typical Build job. 1. Go to Administration, select the appropriate project, and click the Add Job icon. 2. Follow the steps for creating a build job. 3. Add Comments. Select the Insert After icon of the step prior to the point where the TFS step is to be included (typically the Artifact Delivery step). Go to Issue Tracking > Team Foundation Server, select the Add Comments step, and click Select. Name the step. Description. Provide a short description. WorkItem Id Pattern. Give a regular expression to locate a TFS defect Id within changelog comments. Add "()" around the portion of the pattern which identifies the actual WorkItem Id. The pattern "TST-[0-9]+" would match (returning the same string as WorkItem Id) "TST-1" and "TST-932415", but not match "TST-a", "TST", or "TST.1". The pattern "Issue:\[(TST-[0-9]+)\]" would match "Issue:[TST-1]" using WorkItem Id TST-1.
416
Issue Tracking Tools
Whenever AnthillPro comes across this regular expression, it will automatically add the appropriate comment in TFS. Additional Comment. Give any information to be added to the TFS comment (in addition to the commit comment). Show Additional Options (advanced). Select the Show Additional Options link to configure more options. Is Active. Select No to temporarily deactivate the step without deleting it; otherwise select Yes. Pre-Condition Script. From the drop down menu, select the condition which must be met for the step to continue. Before editing an existing script or creating a new one, see Step Pre-Condition Scripts. Ignore Failures. Select Yes if this step should not effect the determination for step continuation or the status determination of the job. PostProcessingScript. Select a script for determining when commands should count as fail or succeed. See Post Processing Scripts. Timeout. Enter the time in minutes after the start of the step when AnthillPro will consider the step as timed out and abort it. Click Save. 4. Create WorkItem. Select the Insert After icon of the Add Comments step. Go to Issue Tracking > Team Foundation Server, select the Create WorkItem step, and click Select. This step will create an issue if a failure occurs. Name the step. Description. Provide a short description. Project Key. Enter the TFS project key to create the WorkItem under. Summary. Enter the WorkItem summary. Type. From the drop-down menu, select the type of WorkItem AnthillPro is to create. Currently, AnthillPro can automatically create either a Bug or Task Work Item. Environment. Give the environment for the issue. Issue Description. Enter the description. Assignee. Provide the assignee for the new issue. An assignee of -1 will use TFS's automatic assignment. Show Additional Options. See Show Additional Options. Click Save. 5. Publish WorkItem Report. Select the Insert After icon of the Create Issue step. Go to Issue Tracking > Team Foundation Server, select the Publish WorkItem Report step, and click Select. Name the step. Description. Provide a short description. Report Name. If a new name is not given, the step name will be used. 417
Issue Tracking Tools
WorkItem Id Pattern. Give a regular expression to locate a TFS defect Id within changelog comments. Add "()" around the portion of the pattern which identifies the actual WorkItem Id. The pattern "TST-[0-9]+" would match (returning the same string as WorkItem Id) "TST-1" and "TST-932415", but not match "TST-a", "TST", or "TST.1". The pattern "Issue:\[(TST-[0-9]+)\]" would match "Issue:[TST-1]" using WorkItem Id TST-1. Whenever AnthillPro comes across this regular expression, it will automatically add the appropriate comment in TFS. Include Dependencies. Check to include change logs from dependencies when searching for issues. Show Additional Options. See Show Additional Options. 6. Click Save. 7. To have AnthillPro automatically resolve Work Items, Proceed to Deploy Job with TFS Resolve WorkItem Step. If not using the resolve step, see Add TFS Jobs to Workflows.
Deploy Job with TFS Resolve WorkItem Step
The Resolve WorkItem step is typically used as part of a post-deployment job. Once the artifacts have been deployed, the Resolve WorkItem step can be run as a separate job to ensure that all TFS WorkItems are resolved. 1. Go to Administration, select the appropriate project, and click the Add Job icon. 2. Follow the steps for creating a build job. 3. Select the Insert After icon of the step prior to the point where the TFS step is to be included. Go to Issue Tracking > Team Foundation Server, select the Resolve WorkItem step, and click Select. Name the step. Description. Provide a short description. WorkItem ID. Give the name of the WorkItem to be resolved. State. Give the state to set the WorkItem to. Reason. Give the reason for the WorkItem state change. Show Additional Options. See Show Additional Options. Click Save.
Add TFS Jobs to Workflows
The Jobs created in the Using the TFS Integration section must be executed as part of a workflow. This section will assume that an originating workflow has already been configured, and will cover the process of adding the TFS job(s) to the appropriate workflow(s). The topics covered in detail below are specific to using the TFS integration.
Build Workflow with TFS Steps
1. Go to Administration, select the project, and select the build workflow.
418
Issue Tracking Tools
2. On the workflow Main page, select the Definition tab. 3. From the drop-down menu, choose Embedded Definition and click Select. 4. Left-click the Start icon and select Insert Job After. 5. Select the Build job created in the Using the TFS Integration section, a job pre-condition script, and click Insert Job.
Deploy Workflow with TFS Post-deploy Step
1. Go to Administration, select the project, and select the deploy workflow. 2. On the workflow Main page, select the Definition tab. 3. From the drop-down menu, choose Embedded Definition and click Select. 4. Left-click the Start icon and select Insert Job After. 5. Select the Post Deployment Steps job created in the Using the TFS Integration section, a job pre-condition script, and click Insert Job.
Run TFS Workflows and View Reports
1. Go to Dashboard and select the appropriate workflow. 2. On the workflow Main page, click the Build button for the workflow. This procedure is the same for the build and deploy workflows. 3. Once the workflow has completed, select the appropriate Build Life and click the Reports tab. 4. Select a link to view a report. To go to the WorkItem that was generated in TFS, follow the link. 5. Click the Issues tab to view the WorkItems AnthillPro created in TFS. 6. To drill down on each TFS step on the Build Life Summary page, see Trace a Build Life to Source.
VersionOne
Create a new defect, add comments to an defect, and resolve defects with the VersionOne integration. AnthillPro users can also create a report of VersionOne defects from the changelog. In order to use the VersionOne integration, AnthillPro must first be configured to run the appropriate steps within VersionOne. The VersionOne integration is implemented as AnthillPro job steps configured on the Job Configuration page. When using the integration, click the Create Step button (or select the Insert After/Before icon) to add steps to a job. Once the job is configured, it is then added to the workflow under the Definition tab. VersionOne Steps: Create Defect. Create a new defect in a VersionOne. Typically used during a build job.
419
Issue Tracking Tools
Add Comments. Add comments from the current changelog to matching VersionOne defects. In order to use this step, a set working directory, get changelog, and publish changelog step is necessary. Resolve Defect. Resolve VersionOne defect. In order to use this step, a set working directory, get changelog, and publish changelog step is necessary. Can be used as a post-deployment step added to a deploy workflow to update the state of a VersionOne defect. Publisher Defect Report. Create a Report of VersionOne defects from the current changelog. In order to use this step, a set working directory, get changelog, and publish changelog step is necessary. This tutorial will follow a simple project configuration using the VersionOne integration steps. The example in this tutorial uses Subversion, but the basic configuration is similar for any repository type. Your jobs will vary, but the VersionOne integration is added as a job step similar to what is described below. The example goes through the manual creation of a build job; however, it is possible to use the Job Wizard to create a build job and then manually configure a second job to run as part of the same workflow.
Configure VersionOne
Let AnthillPro know about VersionOne. Any steps within AnthillPro relying on VersionOne will not work until this integration is configured. The VersionOne integration requires the URL where the VersionOne server is located as well a user name and password for accessing it. These fields may all contain scripts and/or property lookups. See Scripting.
VersionOne Prerequisites
You must have AnthillPro administrative privileges to configure the integration. See Manage Security. A project must be active in AnthillPro. A Life-Cycle Model must be configured with the appropriate Status and Artifact Sets. See Using Life-Cycle Models.
Configure VersionOne
1. Go to System > VersionOne from the Integrations menu. 2. On the VersionOne Integration page, click Edit. 3. Configure the integration: VersionOne Server URL. Input the VersionOne server URL. Issue URL. You can have AnthillPro automatically generate a link to all of the issues it associates with a Build Life if you give the Issue URL here. Once you give the URL pattern, the issues that appear on the Issues Tab of a Build Life will be linked to the issue in your issue tracker tool for reviewing the issue, adding additional comments, making edits, etc. Please provide a URL template such as http://bugs.company.com/browse/${issueId}. The value ${issueId} will be replaced in the template with the issue id of the associated issue. This field provides a template which is used throughout AnthillPro to generate links from issues directly to an issue description page within your issue tracker. User Name. Give the user name to be used to connect to the VersionOne server. 420
Issue Tracking Tools
Password. Provide and confirm the password to be used to connect to the VersionOne server. Password Script. To use a script or property lookups for the password, leave the Password field blank and enter it here. See Scripting. 4. Click Set then Done.
Using the VersionOne Integration
This tutorial will follow a job configuration that adds a VersionOne comment, publishes a VersionOne report, and creates a defect as part of a build workflow. The resolve defect step is added as a post-deployment step to a deploy workflow.
Using the VersionOne Integration Prerequisites
Configure VersionOne must be complete. You must have AnthillPro administrative privileges to configure the integration. See Manage Security. A project with at least one Build Life must be active in AnthillPro. A Life-Cycle Model must be configured with the appropriate Status and Artifact Sets. See Using Life-Cycle Models.
Configure VersionOne Jobs
Two jobs need to be created to use all the VersionOne integration steps. (a.) A build job is created with the Add Comment, Publish Defect Report, and Creates Defect steps. (b.) The Resolve Defect step is added as a postdeployment job.
Build Job with VersionOne Steps
The Add Comments, Create Defect, and Publish Defect Report steps are included after the Populate Workspace, Changelog, Stamp, Dependency, Build, Publish Changelog, and Artifact Delivery steps of the Build job. 1. Go to Administration, select the appropriate project, and click the Add Job icon. 2. On the New Job Configuration page, choose No (do not use the Job Wizard). Click Select. 3. Follow the steps for creating a build job. 4. Add Comments. Select the Insert After icon of the step prior to the point where the VersionOne step is to be included (Artifact Delivery step in this example). Go to Issue Tracking > VersionOne, select the Add Comments step, and click Select. Name the step. Description. Provide a short description. Issue Id Pattern. Give a regular expression to locate a VersionOne defect Id within changelog comments. Add "()" around the portion of the pattern which identifies the actual Issue Id. The pattern "TST-[0-9]+" would match (returning the same string as Issue Id) "TST-1" and "TST-932415", but not match "TST-a", "TST-", or "TST.1". The pattern "Issue:\[(TST-[0-9]+)\]" would match "Issue:[TST-1]" using issue Id TST-1. 421
Issue Tracking Tools
In the example below, the pattern identifies the issue as belonging to a specific VersionOne project. Whenever AnthillPro comes across this regular expression, it will automatically add the appropriate comment in VersionOne. Title. Give the note title that VersionOne will use to identify this comment. Additional Comment. Use this field to add any additional information to the VersionOne commit comment. Show Additional Options (advanced). Select the Show Additional Options link to configure more options. Is Active. Select No to temporarily deactivate the step without deleting it; otherwise select Yes. Pre-Condition Script. From the drop down menu, select the condition which must be met for the step to continue. Before editing an existing script or creating a new one, see Step Pre-Condition Scripts. Ignore Failures. Select Yes if this step should not effect the determination for step continuation or the status determination of the job. PostProcessingScript. Select a script for determining when commands should count as fail or succeed. See Post Processing Scripts. Timeout. Enter the time in minutes after the start of the step when AnthillPro will consider the step as timed out and abort it. 5. Click Save. 6. Create Defect. Select the Insert After icon of the Add Comments step. Go to Issue Tracking > VersionOne, select the Create Defect step, and click Select. This step will create a defect if a failure occurs. Name the step. Description. Provide a short description. Project Key. Enter the VersionOne project key. Summary. Enter the issue summary. Issue Description. Enter the description. Team. Give the VersionOne defect team. Theme. Give the VersionOne defect theme. Iteration. give the VersionOne defect iteration. Show Additional Options. See Show Additional Options. 7. Click Save. 8. Publisher Defect Report. Select the Insert After icon of the Create Defect step. Go to Issue Tracking > VersionOne, select the Publisher Defect Report step, and click Select. Name the step. Description. Provide a short description. Report Name. If a new name is not given, the step name will be used. 422
Issue Tracking Tools
Issue Id Pattern. Give a regular expression to locate a VersionOne defect Id within changelog comments. Add "()" around the portion of the pattern which identifies the actual Issue Id. The pattern "TST-[0-9]+" would match (returning the same string as Issue Id) "TST-1" and "TST-932415", but not match "TST-a", "TST-", or "TST.1". The pattern "Issue:\[(TST-[0-9]+)\]" would match "Issue:[TST-1]" using issue Id TST-1. Include Dependencies. Check to include change logs from dependencies when searching for issues. Show Additional Options. See Show Additional Options. 9. Click Save.
Deploy Job with VersionOne Post-deploy Step
The Resolve Defect step is typically used as part of a post-deployment job. Once the artifacts have been deployed (in the example there are two artifact sets: Database and Webapp), the Resolve Defect step is run as a separate job in order to ensure that all VersionOne defects are resolved. 1. Go to Administration, select the appropriate project, and click the Add Job icon. 2. On the New Job Configuration page, choose No (do not use the Job Wizard). Click Select. 3. Follow the steps for creating a build job. 4. Select the Insert After icon of the step prior to the point where the VersionOne step is to be included (Artifact Delivery step in this example). Go to Issue Tracking > VersionOne, select the Resolve Defect step, and click Select. Name the step. Description. Provide a short description. Issue Key. Enter the issue key to be resolved in VersionOne. Status. Give the VersionOne status to set the defect to. If none is provided, it will be marked as Resolved. Resolution Reason. Provide a reason for resolving a defect. Resolution Details. Input additional information regarding the resolution of this defect. Close Issue. Check the box to automatically mark the issue as closed. If the box is not checked, the issue will be marked as resolved. Show Additional Options. See Show Additional Options. Click Save.
Add VersionOne Jobs to Workflows
The Jobs created in the Configure Jobs section must be executed as part of a workflow. This section will assume that an originating workflow has already been configured, and will cover the process of adding the VersionOne jobs to the appropriate workflows. Complete workflow configuration is beyond the scope of this tutorial. The topics covered in detail below are specific to using the VersionOne integration.
Build Workflow with VersionOne Steps
423
Issue Tracking Tools
1. Go to Administration, select the project, and select the build workflow. 2. On the workflow Main page, select the Definition tab. 3. From the drop-down menu, choose Embedded Definition and click Select. 4. Left-click the Start icon and select Insert Job After. 5. Select the Build job created in the Configure Jobs section, a job pre-condition script, and click Insert Job.
Deploy Workflow with VersionOne Post-deploy Step
1. Go to Administration, select the project, and select the deploy workflow. 2. On the workflow Main page, select the Definition tab. 3. From the drop-down menu, choose Embedded Definition and click Select. 4. Left-click the Start icon and select Insert Job After. 5. Select the Post Deployment Steps job created in the Configure Jobs section, a job pre-condition script, and click Insert Job. Note that this jobs deploys two artifact sets and that the Post Deploy Steps job will change the VersionOne issue status for both artifact sets.
Run Workflows and View Reports (VersionOne)
424
Issue Tracking Tools
1. Go to Dashboard and select the workflow created in the Create Workflow section. 2. On the workflow Main page, click the Build button for the workflow. This procedure is the same for the build and deploy workflows. 3. Once the workflow has completed, select the appropriate Build Life and click the Reports tab.
4. Select a link to view a report. To go to the issue that was generated in VersionOne, follow the Issue Id link. 5. Click the Issues tab to view the issues AnthillPro created in VersionOne.
6. To drill down on each VersionOne step on the Build Life Summary page, see Trace a Build Life to Source.
425
Chapter 56. Virtualization Tools
VMware Lab Manager
The VMware Lab Manager (2.5.x and above) integration provides control environments used by AnthillPro, as well as those not directly related to AnthillPro. The integration allows AnthillPro users to ensure that specific sets of machines (e.g., DEV, QA, PROD, etc.) are available for use by the AnthillPro server; as well as the use of Lab Manager load management capabilities to maximize server resources. The Lab Manager integration is implemented as AnthillPro job steps, and is configured on the Job Configuration page. When using the integration, click the Create Step button (or select the Insert After/Before icon) to add steps to a job. Once the job is configured, it is then added to the workflow under the Definition tab. The Lab Manager integration includes the following AnthillPro job steps (in the VMware folder): Lab Manager - Deploy Configuration. Deploys a Lab Manager configuration. This step will locate a configuration by name and start it if the configuration is deployed. If the configuration is not deployed, this step will deploy the configuration first. Lab Manager - Undeploy Configuration. Undeploys a Lab Manager configuration. This step will locate the configuration by name and undeploy the configuration. If the configuration is undeployed the step will do nothing. Lab Manager - Clone Configuration. Clones a Lab Manager configuration. This step will create a clone of any specified configuration and then identify the clone with a user specified name.
Configuring Lab Manager Integration
When configuring the Lab Manager integration, it is possible to include scripts and/or property lookups in all the fields. For example, specify ${bsh:...} or ${property:...} type strings that will be resolved to values at runtime (see Scripting). Any steps within AnthillPro relying on VMware Lab Manager will not work until the integration is configured.
Lab Manager Prerequisites
You must have AnthillPro administrative privileges to configure the integration. See Manage Security. VMware Lab Manager 2.5.x or greater. Lab Manager base URL, user name, and password. Necessary permissions set in Lab Manager that allow the specified AnthillPro user to access the web-service interface. If this is not done, Lab Manager may display an alert saying only the administrator has permission to use the web service.
Configure Lab Manager
1. Go to System > VMware Lab Manager under the Integration menu. 2. On the VMware Lab Manager Integration page, click Edit.
426
Virtualization Tools
3. Configure: Give the Lab Manager Base URL. User Name. Enter the user name to be used to connect to the Lab Manager server. This name needs to be preconfigured in Lab Manager and is used for authentication, allowing AnthillPro to perform Lab Manager tasks. Password. Provide the password to be used to connect to the Lab Manager. Password Script. To use a script or property lookups for the password, leave the Password field blank and enter it here. The password script is used to retrieve the password from external source. Essentially, this is a BeanShell script that reads the password from a file (or contacts an external service to retrieve the password) and populates the password field at runtime. This feature is most useful when passwords are changed often. See Scripting. HTTP Connection Timeout. Enter the time (in minutes) it takes for the slowest Lab Manager configuration to deploy to a server. 4. Click Set then Done.
Using Lab Manager Integration
The Lab Manager integration is implemented as AnthillPro job steps, and is configured on the Job Configuration page. When using the integration, click the Create Step button (or select the Insert After/Before icon) to add steps to a job. Once the job is configured, it is then added to the workflow under the Definition tab. Though the example embeds a single job within a workflow, it is possible to use the Lab Manager integration in a number of ways. The integration can be used with originating or non-originating workflows, and can be run sequentially or in parallel with other jobs within the same workflow. For simplicity, the Lab Manager steps have been included as part of a single build job in the example.
Using Lab Manager Integration Prerequisites
Configuring Lab Manager Integration must be complete. You must have AnthillPro administrative privileges. See Manage Security.
Adding Lab Manager Steps to an Existing Job
427
Virtualization Tools
Any Lab Manager step can be used as part of an existing job. Where the step is placed within the job depends on what the job does. The example in this section will copy and save a Lab Manager configuration to be reproduced later. 1. Go to Administration, select the appropriate project, and then select the job that the Lab Manager steps are to be added to. 2. Lab Manager - Deploy Configuration. Select the Insert After icon of the step prior to where the Deploy Configuration step is to be included (the Set Working Directory step for example). Expand the VMware folder, select the Lab Manager - Deploy Configuration step, and click Select. Name the step. Description. Provide an optional description. Configuration Name. Give the Lab Manager configuration name (a script may be used). If using the Wait for Agents option below, the configuration name must be an exact match to the property set on the agent, or the deploy configuration step will fail. Any punctuation, capitalization, and/or spaces must be identical. For example, if the configuration name is test.config, the property on the agent must be named lab.manager.test.config (not lab.manager.test-config, lab.manager.test config, etc.). If a script is used to determine the configuration name, it must return a name that exactly matches the agent property set below. Fence Mode. Select the Lab Manager options to fence; to block traffic in and out; to allow traffic out only; or to allow traffic in and out. Wait for Agents. Select this option to have AnthillPro wait for agents within the configuration to come online. The default timeout value for this step is set to 10 minutes to prevent unsuccessful deploys from blocking the workflow execution. If your deploys run longer, you may need to adjust this setting (see Show Additional Options below). For an agent to be considered a member of a configuration, it must contain an agent property of the form lab.manager.<configurationName>, where configurationName is the name of the configuration being deployed. For example, if the configuration name is test.config, the property set on the agent must be lab.manager.test.config (only the agent property name is used, so there are no requirements for the property value). Once the agents in the configuration have this property, AnthillPro will wait until the number of agents defined below are online. When setting the agent property, first make sure the agent is installed (see Installing AnthillPro) within the configuration to be deployed and has been added to the correct AnthillPro environment(s) (see also Configure Agents). With the agent online, add the property. See here in the Configure Agents section. Number of Agents to Wait For. If the Wait for Agents option is selected, specify the minimum number of agents to come online before the step completes. With the default value, 0 (zero), AnthillPro will wait for 1 agent from each machine in the configuration (a value of 1 is equivalent). While waiting for agents to come online, AnthillPro will look for the agent property set above, so the number of agents set here may not exceed the number of agents that contain the property set in the previous step -- otherwise the step will timeout. For example, if the lab.manager.test.config property is set on 3 agents within the configuration test.config, and the number of agents to wait for is set at 4, the step will fail. However, if the lab.manager.test.config property is set on 3 agents within the configuration test.config, and the number of agents to wait for is set at 1, the step will complete (i.e., AnthillPro will not wait for all 3 agents to come online before completing the deploy configuration step). The default timeout value for this step is set to 10 minutes to prevent unsuccessful deploys from blocking the workflow execution. If your deploys run longer, you may need to adjust this setting (see Show Additional Options below). 428
Virtualization Tools
Show Additional Options (advanced). Select the Show Additional Options link to configure more options. Is Active. Select No to temporarily deactivate the step without deleting it; otherwise select Yes. Pre-Condition Script. From the drop down menu, select the condition which must be met for the step to continue. Before editing an existing script or creating a new one, see Step Pre-Condition Scripts. Ignore Failures. Select Yes if this step should not effect the determination for step continuation or the status determination of the job. PostProcessingScript. Select a script for determining when commands should count as fail or succeed. See Post Processing Scripts. Timeout. Enter the time in minutes after the start of the step when AnthillPro will consider the step as timed out and abort it. The default wait time is set to 10 minutes. If it takes longer to deploy, increase this default value. This value will be used to determine how long AnthillPro will wait for the agents specified above. 3. Click Save. 4. Lab Manager - Clone Configuration. Select the Insert After icon of the step prior to where the Clone Configuration step is to be included (the Run QTP Test step for example). Expand the VMware folder, select the Lab Manager - Clone Configuration step, and click Select. Name the step. Description. Give a description. Configuration Name. Provide the name of the Lab Manager configuration to be closed. Cloned Configuration Name. Give a name for the cloned configuration. This should be different from the original. Show Additional Options (advanced). See Show Additional Options. 5. Click Save. 6. Lab Manager - Undeploy Configuration. Select the Insert After icon of the Lab Manager - Clone Configuration step, expand the VMware folder, select Lab Manager - Undeploy Configuration, and click Select. Name the step. Description. Give a description. Configuration Name. Provide the name of the Lab Manager configuration to be closed. Show Additional Options (advanced). See Show Additional Options. 7. Click Save.
Adding Lab Manager Job to Workflow
This example adds a job to an existing workflow. Complete workflow configuration is beyond the scope of this tutorial. The topics covered in detail below are specific to using the Lab Manager integration. 1. Go to Administration, select the workflow the Lab Manager job is to be added to.
429
Virtualization Tools
2. Select the Definition tab, choose Embedded Definition from the drop-down menu, and click Select. 3. Left-click the START icon and select Insert Job After. 4. Select the Job from the drop-down menu, choose a pro-condition script, and click Insert Job.
430
Vous aimerez peut-être aussi
- PIC Microcontroller Projects in C: Basic to AdvancedD'EverandPIC Microcontroller Projects in C: Basic to AdvancedÉvaluation : 5 sur 5 étoiles5/5 (10)
- AlgoTrader Reference DocumentationDocument436 pagesAlgoTrader Reference DocumentationMauricio Albini100% (2)
- PDFDocument289 pagesPDFShubham swarajPas encore d'évaluation
- AcumaticaFramework DevelopmentGuideDocument826 pagesAcumaticaFramework DevelopmentGuideMischiu Daniel ValentinPas encore d'évaluation
- Zend Framework 1-10-x enDocument1 742 pagesZend Framework 1-10-x enJohn SnowPas encore d'évaluation
- ABB - Robot Studio PDFDocument576 pagesABB - Robot Studio PDFDouglas RodriguesPas encore d'évaluation
- 3HAC032104 OM RobotStudio-EnDocument600 pages3HAC032104 OM RobotStudio-EncheloooxxxPas encore d'évaluation
- Computer Science From The Bottom UpDocument205 pagesComputer Science From The Bottom UpakhabhiPas encore d'évaluation
- Semafora OntoStudio3 - 2 User Manual 2017Document217 pagesSemafora OntoStudio3 - 2 User Manual 2017berndatthegeigersPas encore d'évaluation
- ProAccess SPACE 2 0 User ManualDocument675 pagesProAccess SPACE 2 0 User ManualdaveyPas encore d'évaluation
- 3HAC032104-En (Robot Studio Manual)Document594 pages3HAC032104-En (Robot Studio Manual)jaschaPas encore d'évaluation
- Silktestclassic 195 Classicagent enDocument617 pagesSilktestclassic 195 Classicagent enTushar GuptaPas encore d'évaluation
- JBuilder 2007Document345 pagesJBuilder 2007ello62Pas encore d'évaluation
- DR Explain User GuideDocument259 pagesDR Explain User GuideRimer PatonPas encore d'évaluation
- IT Practical LB Gr11 WEB PDFDocument252 pagesIT Practical LB Gr11 WEB PDFnashwah mahomedPas encore d'évaluation
- VS7000 UserManual v02.11 EdDDocument276 pagesVS7000 UserManual v02.11 EdDAlejandro GomezPas encore d'évaluation
- UntitledDocument666 pagesUntitledJiří EngelthalerPas encore d'évaluation
- Manuel Agile Scrum 02Document5 pagesManuel Agile Scrum 02IRIEPas encore d'évaluation
- LightningDocument342 pagesLightningmojica009Pas encore d'évaluation
- SEnuke Script Recorder User GuideDocument78 pagesSEnuke Script Recorder User GuideAbdulqayum SattigeriPas encore d'évaluation
- CounterACT Switch Commands in Use by The Switch Plugin v8.9.4Document798 pagesCounterACT Switch Commands in Use by The Switch Plugin v8.9.4Thiên HoàngPas encore d'évaluation
- Hibernate Tools: Reference GuideDocument48 pagesHibernate Tools: Reference Guidegatopeludo1Pas encore d'évaluation
- CDI - Weld-Reference PDFDocument168 pagesCDI - Weld-Reference PDFAnonymous QxZdPihdPas encore d'évaluation
- Nhibernate ReferenceDocument222 pagesNhibernate Referencecekose1128Pas encore d'évaluation
- Wvs 3 ManualDocument117 pagesWvs 3 ManualGuh.17 FFPas encore d'évaluation
- Hol-2201-12-Cmp PDF en SimulationDocument317 pagesHol-2201-12-Cmp PDF en SimulationTitolPas encore d'évaluation
- Bricscad V10 Developer ReferenceDocument318 pagesBricscad V10 Developer Referencesofonauta2010Pas encore d'évaluation
- Altova Stylevision 2022 Enterprise Edition: User & Reference ManualDocument1 432 pagesAltova Stylevision 2022 Enterprise Edition: User & Reference ManualsameeravelpuriPas encore d'évaluation
- Prism Central Guide 2022.6Document1 024 pagesPrism Central Guide 2022.6sanghpPas encore d'évaluation
- NIRWare Software Operator ManualDocument341 pagesNIRWare Software Operator Manualbike.job.bossPas encore d'évaluation
- Sign&go Architecture GuideDocument78 pagesSign&go Architecture GuidebgardanPas encore d'évaluation
- Factory Studio User GuideDocument218 pagesFactory Studio User GuideTulio Silva100% (1)
- Code Sight DocumentsDocument105 pagesCode Sight Documents0xt3stPas encore d'évaluation
- CloverETL/GUI User's Manual Version 2.0Document250 pagesCloverETL/GUI User's Manual Version 2.0david.pavlis100% (1)
- Active Foxpro Pages 3: Userguide and ReferenceDocument132 pagesActive Foxpro Pages 3: Userguide and ReferenceDimitris VafiadisPas encore d'évaluation
- LabManualV1 5Document133 pagesLabManualV1 5Avinash BorsePas encore d'évaluation
- Spring SecurityDocument133 pagesSpring SecurityLuis Angel Torres CallePas encore d'évaluation
- OAF Dev Guide - 12.2.3 PDFDocument1 652 pagesOAF Dev Guide - 12.2.3 PDFSandyPas encore d'évaluation
- Iot ApiDocument1 173 pagesIot ApiAlberto Fernández VázquezPas encore d'évaluation
- WebUI Users GuideDocument143 pagesWebUI Users GuidebachankPas encore d'évaluation
- Gallio BookDocument79 pagesGallio BookharisharisPas encore d'évaluation
- Algorithmic Trading SoftwareDocument281 pagesAlgorithmic Trading SoftwareSamPas encore d'évaluation
- WDK For Portlets 5.3 SP1 DevelopmentDocument120 pagesWDK For Portlets 5.3 SP1 DevelopmentjazarjaPas encore d'évaluation
- Archestra IDEDocument468 pagesArchestra IDEalsase100% (3)
- Springsecurity PDFDocument136 pagesSpringsecurity PDFBro Knows BestPas encore d'évaluation
- Nexthink V6.29 GlossaryAndReferencesDocument273 pagesNexthink V6.29 GlossaryAndReferencesSajuPas encore d'évaluation
- Springsecurity3 0Document134 pagesSpringsecurity3 0gsh26Pas encore d'évaluation
- Urbanski M Ruby On Roda Rest Apis With Roda SequelDocument172 pagesUrbanski M Ruby On Roda Rest Apis With Roda Sequeltynoe geePas encore d'évaluation
- Hyperion® System™ 9: Administrator'S GuideDocument422 pagesHyperion® System™ 9: Administrator'S Guidetariqs97Pas encore d'évaluation
- Sfwelding Tutorial en PDFDocument314 pagesSfwelding Tutorial en PDFMohamed Nasr100% (1)
- Camio 8.4 SP1 Basic Training GuideDocument354 pagesCamio 8.4 SP1 Basic Training GuideJustformedia Justformedia100% (10)
- MSF For AgileDocument99 pagesMSF For AgilepepePas encore d'évaluation
- Eio0000002447 07Document67 pagesEio0000002447 07Andrian Fathurohman PermanaPas encore d'évaluation
- Catel 3.9 DocumentationDocument320 pagesCatel 3.9 DocumentationPiergiorgio RambaldiPas encore d'évaluation
- EViews 8 Command RefDocument723 pagesEViews 8 Command RefTapas DasPas encore d'évaluation
- HB-2843-005 UM QIAsphere 0923 WWDocument88 pagesHB-2843-005 UM QIAsphere 0923 WWgdurouxPas encore d'évaluation
- Cake PHP CookbookDocument774 pagesCake PHP CookbookTR FirdausPas encore d'évaluation
- OCDI 2009 EnglishDocument1 025 pagesOCDI 2009 EnglishCUONG DINHPas encore d'évaluation
- Gabuyer Oct13Document72 pagesGabuyer Oct13William Rios0% (1)
- Exit Exam Plan (New)Document2 pagesExit Exam Plan (New)Eleni Semenhi100% (1)
- DPS Ibak en PDFDocument9 pagesDPS Ibak en PDFjsenadPas encore d'évaluation
- GDN-206 - Guidelines On Safety Management System in Petroleum IndustryDocument49 pagesGDN-206 - Guidelines On Safety Management System in Petroleum IndustrykarpanaiPas encore d'évaluation
- INTERFACING LCD WITH 8051 MIROCONTROLLER With CodeDocument14 pagesINTERFACING LCD WITH 8051 MIROCONTROLLER With CodeRajagiri CollegePas encore d'évaluation
- Meeting Protocol and Negotiation Techniques in India and AustraliaDocument3 pagesMeeting Protocol and Negotiation Techniques in India and AustraliaRose4182Pas encore d'évaluation
- Cross-Compilers: / / Running ARM Grub On U-Boot On QemuDocument5 pagesCross-Compilers: / / Running ARM Grub On U-Boot On QemuSoukous LoverPas encore d'évaluation
- E-Payment (Telecom Operatoers)Document12 pagesE-Payment (Telecom Operatoers)Ahmed SelimPas encore d'évaluation
- 1849 1862 Statutes at Large 601-779Document200 pages1849 1862 Statutes at Large 601-779ncwazzyPas encore d'évaluation
- Microstrip Antennas: How Do They Work?Document2 pagesMicrostrip Antennas: How Do They Work?Tebogo SekgwamaPas encore d'évaluation
- Webdynpro ResumeDocument4 pagesWebdynpro ResumeAmarnath ReddyPas encore d'évaluation
- Corr Shield NT 4292Document9 pagesCorr Shield NT 4292Donatas BertasiusPas encore d'évaluation
- Borang Pengesahan PembetulanDocument7 pagesBorang Pengesahan PembetulanARMIZAWANI BINTI MOHAMED BUANG (KMPH)Pas encore d'évaluation
- 1.2 Server Operating SystemDocument20 pages1.2 Server Operating SystemAzhar AhmadPas encore d'évaluation
- Challenges Faced by DMRCDocument2 pagesChallenges Faced by DMRCSourabh Kr67% (3)
- DuraBlend 4T Newpi 20W50Document2 pagesDuraBlend 4T Newpi 20W50Ashish VashisthaPas encore d'évaluation
- Frsky L9R ManualDocument1 pageFrsky L9R ManualAlicia GordonPas encore d'évaluation
- Manual de Partes Dm45-50-lDocument690 pagesManual de Partes Dm45-50-lklausPas encore d'évaluation
- APCJ Directory 2019Document34 pagesAPCJ Directory 2019Anonymous Pu3OF7100% (3)
- Governance of Cyber Security Research ProposalDocument1 pageGovernance of Cyber Security Research ProposalAleksandar MaričićPas encore d'évaluation
- Marketing Research ProjectDocument37 pagesMarketing Research ProjectVijay100% (15)
- Java PT Android PDFDocument201 pagesJava PT Android PDFlaurablue96Pas encore d'évaluation
- UntitledDocument1 pageUntitledsai gamingPas encore d'évaluation
- MBA-CM - ME - Lecture 16 Market Structure AnalysisDocument11 pagesMBA-CM - ME - Lecture 16 Market Structure Analysisrohan_solomonPas encore d'évaluation
- NDA For Consultants Template-1Document4 pagesNDA For Consultants Template-1David Jay Mor100% (1)
- ITMC (International Transmission Maintenance Center)Document8 pagesITMC (International Transmission Maintenance Center)akilaamaPas encore d'évaluation
- Ar 2011Document36 pagesAr 2011Micheal J JacsonPas encore d'évaluation
- Design of Footing (Square FTG.) : M Say, L 3.75Document2 pagesDesign of Footing (Square FTG.) : M Say, L 3.75victoriaPas encore d'évaluation
- Effect of End Blocks On Anchorage Zone Stresses in Prestressed Concrete GirdersDocument15 pagesEffect of End Blocks On Anchorage Zone Stresses in Prestressed Concrete Girdersrohit kumarPas encore d'évaluation