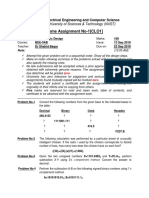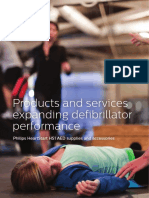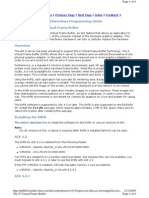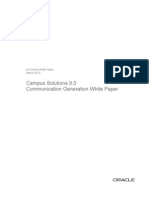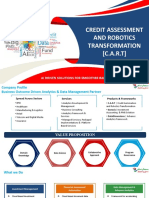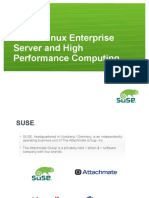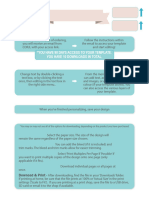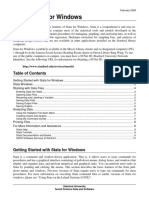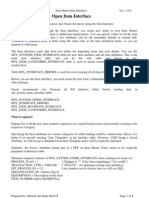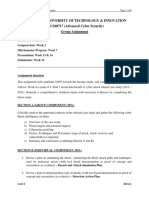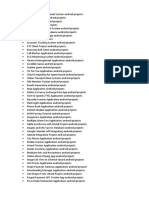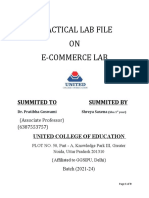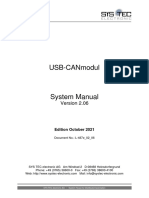Académique Documents
Professionnel Documents
Culture Documents
How To Install Firefox 11 On Linux
Transféré par
zzziii2Description originale:
Titre original
Copyright
Formats disponibles
Partager ce document
Partager ou intégrer le document
Avez-vous trouvé ce document utile ?
Ce contenu est-il inapproprié ?
Signaler ce documentDroits d'auteur :
Formats disponibles
How To Install Firefox 11 On Linux
Transféré par
zzziii2Droits d'auteur :
Formats disponibles
How to install Firefox 11 on Linux (Mint, Ubuntu, ...) | libre-software.
net
Firefox 11 has been released on March 14.
A. Install Firefox 11 in 5 easy steps
1. Download
Download the release from the official channels page: www.mozilla.com/firefox/channels/ (http://www.mozilla.com/firefox/channel/) (if the link does not work, use Mozilla's FTP server) A 64 bit build is also available in the x86_64 directory of Mozilla's FTP (ftp://ftp.mozilla.org
/pub/firefox/releases/) .
This how-to supposes that the downloaded file is saved in the "Downloads" directory situated in your home directory.
2. Extract
The downloaded file is a compressed .tar.bz2 archive. In case you want to Learn more on these extensions: tar (http://en.wikipedia.org/wiki/Tar_%28file_format%29) , bzip2 (http://en.wikipedia.org
/wiki/Bzip2) .
To extract this juicy archive, open the Downloads directory. Look for a file named firefox11.0.tar.bz2, right-click on it and select "extract here". Alternatively, you can extract the archive from the command line:
cd ~/Downloads/ tar xjf firefox-11.0.tar.bz2
For those interested, here are the tar arguments used in the command: x : eXtract j : deal with bzipped file f : read from a file (rather than a tape device) The .tar.bz2 archive can now be deleted.
3. Move to /opt
External programs like LibreOffice, Google Chrome, Adobe reader, ... are all installed in the /opt directory. If you want more info about why, check out these two links: Where to install my products on linux? (http://www.linuxjournal.com/article/4121) Filesystem Hierarchy Standard (http://www.pathname.com/fhs/pub/fhs-2.3.html) If you already had a previous Firefox version installed in the /opt directory, remove it with the following command:
sudo rm -r /opt/firefox
Now move the firefox directory which was created in your Downloads folder during extraction to /opt:
sudo mv firefox /opt/firefox11
http://www.libre-software.net/how-to-install-firefox-on-ubuntu-linux-mint
How to install Firefox 11 on Linux (Mint, Ubuntu, ...) | libre-software.net
4. Set up symbolic links
Depending on you usage pattern, follow the instructions for case 1 OR for case 2. Case 1: you want to use Firefox 11 as you default browser: "Backup" the old Firefox launcher:
sudo mv /usr/bin/firefox /usr/bin/firefox-old
Create a symbolic link (http://en.wikipedia.org/wiki/Symbolic_link) pointing to the new Firefox version:
sudo ln -s /opt/firefox11/firefox /usr/bin/firefox
No need to update your icons/shortcuts, they should now launch the new version of Firefox. Your old Firefox version is still installed. If you want to use it, run firefox-old in a terminal or create shortcuts/icons referring to firefox-old.
Case 2: you want to keep using your "old" Firefox by default: Create a symbolic link pointing to the new Firefox version:
sudo ln -s /opt/firefox11/firefox /usr/bin/firefox11
Launch the newly installed Firefox by running firefox11 in a terminal, or create shortcuts/icons referring to firefox11.
5. Updates & Final
Firefox 11 will manage its own updates independently of your system's package manager, an download subsequent releases. There will be no need to repeat the whole "procedure"... Enjoy Firefox 11!
C. Uninstall/remove Firefox 11 (for non-ppa installations)
Remove the Firefox directory:
sudo rm -r /opt/firefox11
You also should consider changing back or removing symbolic links which pointed to the old Firefox directory. Change back:
sudo mv /usr/bin/firefox-old /usr/bin/firefox
Or remove the firefox11 symlink:
sudo rm /usr/bin/firefox11
http://www.libre-software.net/how-to-install-firefox-on-ubuntu-linux-mint
Vous aimerez peut-être aussi
- Hidden Figures: The American Dream and the Untold Story of the Black Women Mathematicians Who Helped Win the Space RaceD'EverandHidden Figures: The American Dream and the Untold Story of the Black Women Mathematicians Who Helped Win the Space RaceÉvaluation : 4 sur 5 étoiles4/5 (895)
- How To Develop A Module For Reading File Name in A Sender File Adapter XI 3.0Document17 pagesHow To Develop A Module For Reading File Name in A Sender File Adapter XI 3.0Eduardo IkutaPas encore d'évaluation
- Never Split the Difference: Negotiating As If Your Life Depended On ItD'EverandNever Split the Difference: Negotiating As If Your Life Depended On ItÉvaluation : 4.5 sur 5 étoiles4.5/5 (838)
- Floyd-Warshall AlgorithmDocument6 pagesFloyd-Warshall Algorithmbartee000Pas encore d'évaluation
- The Yellow House: A Memoir (2019 National Book Award Winner)D'EverandThe Yellow House: A Memoir (2019 National Book Award Winner)Évaluation : 4 sur 5 étoiles4/5 (98)
- Assignment DLDDocument2 pagesAssignment DLDTauqir Hassan100% (1)
- The Subtle Art of Not Giving a F*ck: A Counterintuitive Approach to Living a Good LifeD'EverandThe Subtle Art of Not Giving a F*ck: A Counterintuitive Approach to Living a Good LifeÉvaluation : 4 sur 5 étoiles4/5 (5794)
- Catalogo Philips HearthstartDocument8 pagesCatalogo Philips HearthstartLicitaciones InbiosPas encore d'évaluation
- Shoe Dog: A Memoir by the Creator of NikeD'EverandShoe Dog: A Memoir by the Creator of NikeÉvaluation : 4.5 sur 5 étoiles4.5/5 (537)
- X Virtual ServerDocument8 pagesX Virtual ServerAnitosh SahaPas encore d'évaluation
- Devil in the Grove: Thurgood Marshall, the Groveland Boys, and the Dawn of a New AmericaD'EverandDevil in the Grove: Thurgood Marshall, the Groveland Boys, and the Dawn of a New AmericaÉvaluation : 4.5 sur 5 étoiles4.5/5 (266)
- (CS214P) Assembly Language Grade: Third Year (Computer Science)Document41 pages(CS214P) Assembly Language Grade: Third Year (Computer Science)Yahia ShahinPas encore d'évaluation
- The Little Book of Hygge: Danish Secrets to Happy LivingD'EverandThe Little Book of Hygge: Danish Secrets to Happy LivingÉvaluation : 3.5 sur 5 étoiles3.5/5 (400)
- Research of Vehicle Tracking (VTracking App)Document7 pagesResearch of Vehicle Tracking (VTracking App)sailesh wankarPas encore d'évaluation
- Elon Musk: Tesla, SpaceX, and the Quest for a Fantastic FutureD'EverandElon Musk: Tesla, SpaceX, and the Quest for a Fantastic FutureÉvaluation : 4.5 sur 5 étoiles4.5/5 (474)
- Course Presentation GoogleCloudDigitalLeaderDocument182 pagesCourse Presentation GoogleCloudDigitalLeaderkamanaPas encore d'évaluation
- Ansible Automation Technical DeckDocument71 pagesAnsible Automation Technical DeckFabio AbreuPas encore d'évaluation
- A Heartbreaking Work Of Staggering Genius: A Memoir Based on a True StoryD'EverandA Heartbreaking Work Of Staggering Genius: A Memoir Based on a True StoryÉvaluation : 3.5 sur 5 étoiles3.5/5 (231)
- Elasticsearch, Logstash & Kibana Deployment How To.: Faisal Sikander Khan Senior System AdministratorDocument5 pagesElasticsearch, Logstash & Kibana Deployment How To.: Faisal Sikander Khan Senior System AdministratorFaisal Sikander KhanPas encore d'évaluation
- Grit: The Power of Passion and PerseveranceD'EverandGrit: The Power of Passion and PerseveranceÉvaluation : 4 sur 5 étoiles4/5 (588)
- HLD-FQZ-3Z Alternator and Starter Test Bench (Windows Computer)Document2 pagesHLD-FQZ-3Z Alternator and Starter Test Bench (Windows Computer)Rocky Escudero GonzalesPas encore d'évaluation
- The Emperor of All Maladies: A Biography of CancerD'EverandThe Emperor of All Maladies: A Biography of CancerÉvaluation : 4.5 sur 5 étoiles4.5/5 (271)
- Campus Solutions 9 Communication Generation White PaperDocument41 pagesCampus Solutions 9 Communication Generation White PaperDiego Reyes AyalaPas encore d'évaluation
- The Unwinding: An Inner History of the New AmericaD'EverandThe Unwinding: An Inner History of the New AmericaÉvaluation : 4 sur 5 étoiles4/5 (45)
- Credit Assessment and Robotics Transformation (C.A.R.T) : Ai Driven Solutions For Smoother Banking ExperienceDocument11 pagesCredit Assessment and Robotics Transformation (C.A.R.T) : Ai Driven Solutions For Smoother Banking ExperiencevijayambaPas encore d'évaluation
- On Fire: The (Burning) Case for a Green New DealD'EverandOn Fire: The (Burning) Case for a Green New DealÉvaluation : 4 sur 5 étoiles4/5 (74)
- My Resume1-1Document2 pagesMy Resume1-1Dsunita DebPas encore d'évaluation
- The Hard Thing About Hard Things: Building a Business When There Are No Easy AnswersD'EverandThe Hard Thing About Hard Things: Building a Business When There Are No Easy AnswersÉvaluation : 4.5 sur 5 étoiles4.5/5 (345)
- KIIT University PPL (IT 401) PaperDocument5 pagesKIIT University PPL (IT 401) PaperHaritha GorijavoluPas encore d'évaluation
- Team of Rivals: The Political Genius of Abraham LincolnD'EverandTeam of Rivals: The Political Genius of Abraham LincolnÉvaluation : 4.5 sur 5 étoiles4.5/5 (234)
- Suse Linux Enterprise Server and High Performance ComputingDocument51 pagesSuse Linux Enterprise Server and High Performance ComputingvuaphuPas encore d'évaluation
- Template Access and EditingDocument3 pagesTemplate Access and Editingxolaspor13Pas encore d'évaluation
- Presentation 5Document17 pagesPresentation 5KannanPas encore d'évaluation
- The Gifts of Imperfection: Let Go of Who You Think You're Supposed to Be and Embrace Who You AreD'EverandThe Gifts of Imperfection: Let Go of Who You Think You're Supposed to Be and Embrace Who You AreÉvaluation : 4 sur 5 étoiles4/5 (1090)
- Stata For WindowsDocument10 pagesStata For WindowsrbmalasaPas encore d'évaluation
- Oracle EBS: Item Importing Thru InterfaceDocument8 pagesOracle EBS: Item Importing Thru Interfacehas1line100% (8)
- Booting Linux: Chanik Park Cipark@postech - EduDocument16 pagesBooting Linux: Chanik Park Cipark@postech - EduDeepak SoniPas encore d'évaluation
- The World Is Flat 3.0: A Brief History of the Twenty-first CenturyD'EverandThe World Is Flat 3.0: A Brief History of the Twenty-first CenturyÉvaluation : 3.5 sur 5 étoiles3.5/5 (2259)
- SX32 Emulator Manual 9.2.xDocument10 pagesSX32 Emulator Manual 9.2.xAto'illah RosyadiPas encore d'évaluation
- ACS - Assignment Question 2021Document6 pagesACS - Assignment Question 2021Midory LiamPas encore d'évaluation
- Sign Language Detection: Bachelor of Technology IN Electronics and Communication EngineeringDocument34 pagesSign Language Detection: Bachelor of Technology IN Electronics and Communication EngineeringshrutiPas encore d'évaluation
- Restaurant Management System Android ProjectsDocument7 pagesRestaurant Management System Android ProjectsPrince Siddiqi0% (1)
- Practical Lab File ON E-Commerce Lab: Summited To Summited byDocument9 pagesPractical Lab File ON E-Commerce Lab: Summited To Summited byRAHUL MAURYAPas encore d'évaluation
- The Sympathizer: A Novel (Pulitzer Prize for Fiction)D'EverandThe Sympathizer: A Novel (Pulitzer Prize for Fiction)Évaluation : 4.5 sur 5 étoiles4.5/5 (121)
- DX DiagDocument31 pagesDX DiagGeorge BudauPas encore d'évaluation
- Get Backlinks For Free - Easy Backlink Builder GuideDocument4 pagesGet Backlinks For Free - Easy Backlink Builder GuidejurarajanPas encore d'évaluation
- USB-CANmodul ManuelDocument147 pagesUSB-CANmodul ManuelCVL - lpilonPas encore d'évaluation
- Information PortDocument10 pagesInformation PortSameer NatekarPas encore d'évaluation
- Her Body and Other Parties: StoriesD'EverandHer Body and Other Parties: StoriesÉvaluation : 4 sur 5 étoiles4/5 (821)