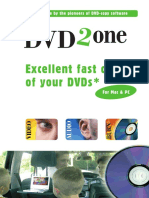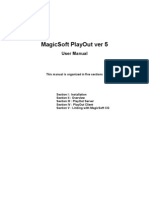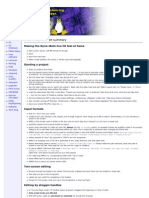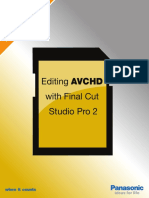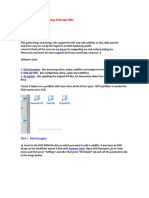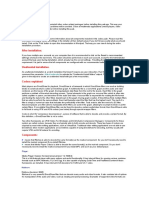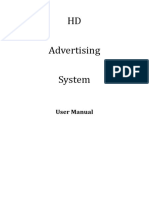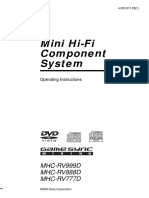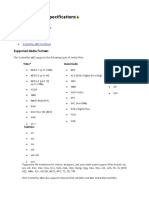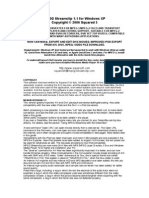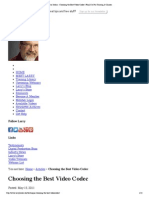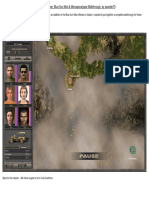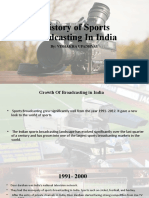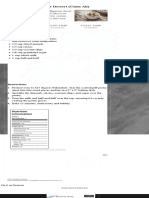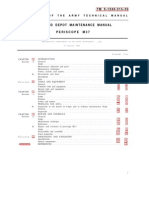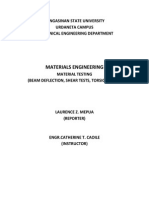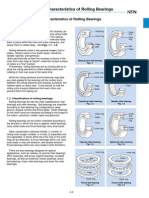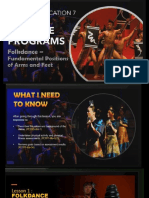Académique Documents
Professionnel Documents
Culture Documents
MTR 3b Manual
Transféré par
supersayan4_flames320Description originale:
Titre original
Copyright
Formats disponibles
Partager ce document
Partager ou intégrer le document
Avez-vous trouvé ce document utile ?
Ce contenu est-il inapproprié ?
Signaler ce documentDroits d'auteur :
Formats disponibles
MTR 3b Manual
Transféré par
supersayan4_flames320Droits d'auteur :
Formats disponibles
Rev: 1/23/07
MacTheRipper
Manual and General Guide to Mac DVD Ripping Website: www.mactheripper.org Email: mtr@ripdifferent.com
Foreword:
It is our belief that the media we purchase is ours to do with what we will, as long as it is for personal, private use. Recent techniques have allowed content distributors to dictate very intrusive restrictions on our use of the media we buy, to the detriment of the fair use rights granted us by US copyright law, as well as that of most civilized nations. The MacTheRipper project was created to remove the restrictions imposed on the DVD Video standard format for movie distribution, so that DVD owners may exercise their right to make backup copies or convert to different media formats. MacTheRipper is intended for legal use by DVD purchasers, and we in no way endorse copyright infringement or intellectual property theft. Due to the ever-evolving restrictions imposed by DVD distributors onto their customers, as well as the sums of money being spent on content protection, it is a constant battle against both their new technical developments, as well as their lawyers shutting down our web hosts and chasing us around. Yet we are convinced that this is a noble fight, and we will persist for as long as possible, in order to preserve our rights through technical means, since our supposedly representative governments have so severely failed us. MacTheRipper (MTR) is a free DVD ripper (extractor) for Mac OS X. It is capable of copying your DVD movies to your Macs hard drive without all the copy and region restrictions, with all quality intact. This is ideal for saving your kids favorite movies from rough handling, or making copies for the car, or for a trip. It can also be used to make the content accessible to programs that will convert the movie to another format, like for a video iPod or a variety of other media players. With a few caveats, MacTheRipper is also useful in removing region control,
allowing you to watch movies from other parts of the World. These features, combined with an easy-to-use interface, make MTR an indispensible part of your media tool chest. Join our millions of users in discovering the best way to backup your DVDs on the Mac. If you enjoy MTR, and would like to help support continuing development, we are glad to accept donations; info available via email or on our forum.
Table of Contents:
Section 1: Using MacTheRipper to get the DVD content onto your hard drive 1.1: Installing MacTheRipper / System Requirements 1.2: Feature overview 1.2.1: Extraction modes 1.2.2: Disc options 1.2.3: MTRs Preferences 1.2.4: LCD portion of the interface 1.2.5: Miscellaneous 1.3: Extracting the Full Disc, making an exact copy (ready to burn) 1.4: Extracting the Main Feature, making a copy of just the movie, no menus (ready to burn) 1.5: Extracting a Title Set (ready to burn, may have playback issues verify playback before burning) 1.6: Extracting a DVD as a single VOB, or as demuxed streams (ready to convert or use in DVD Studio Pro) 1.7: Extracting Chapters and Cells (makes VOBs or demuxed streams ready to convert or use in DVD Studio Pro, with caveats) Section 2: What to do once you have the content extracted 2.1: How to play the MTR output with Apple DVD Player 2.2: How to burn the MTR output to DVD-/+R 2.3: How to convert the MTR output for the iPod or PSP 2.4: How to edit MTR output with NLEs like iMovie, Final Cut, etc. 2.5: How to convert the DVD audio to Audio CD, MP3, AAC, etc. Section 3: General information 3.1: DVD regions, color formats (PAL vs. NTSC), and region coding 3.2: DVD drives, firmware, rip speed, etc. 3.3: DVD-/+R media (often overlooked, but a crucial part of your success) Section 4: Troubleshooting / Frequently-Asked Questions / Resources
Section 5: Uninstalling MacTheRipper Section 6: Acknowledgments Section 7: Version history
Section 1: Using MacTheRipper to get the DVD content onto your hard drive
1.1: Installing MacTheRipper Note: MacTheRipper 3.0 requires Mac OS X 10.3.9 or higher, and a G3, G4, G5 or Intel processor. The speed at which it runs, however, is based completely on the speed of your DVD drive, so CPU power will not affect its performance. To install MacTheRipper, simply mount the .dmg (disk image) archive by double-clicking it, and copy the MacTheRipper application from the mounted disk image to your Applications folder (or wherever you want it), along with this MacTheRipper Manual if you need it. The disk image can then be ejected, and the .dmg file can be deleted or archived for backup. 1.2: Feature Overview 1.2.1: Extraction modes MacTheRipper has five different extraction modes: Full Disc Extraction mode makes a perfect copy of the whole DVD, minus the restrictions and encryption. This is the most common use for MTR, and should work with the most discs. DVDs extracted in this mode are ready to be played from the hard drive with DVD Player, burned to DVD-R to use on DVD players, or converted to other formats with other applications. Main Feature Extraction mode makes a copy of just the main feature, without any special features or DVD menu (the movie just starts playing right away), with the audio and subtitle streams you want present. DVDs extracted in this mode are also ready to be played from the hard drive with DVD Player, burned to DVD-R to use on DVD players, or converted to other formats. Title Set Extraction mode makes a copy of a selected Title Set (title/feature grouping on DVDs). DVDs extracted in this mode should play through the movie automatically, but you may experience playback issues depending on the disc. This is a legacy mode that is left in for people who have found it useful.
Title Only Extraction mode extracts the selected title (typically the individual features on DVDs) to a single file, either as a muxed (multiplexed) VOB file, where all the different streams (.m2v video, .ac3, .dts and .pcm audio, and .srt subtitles) are combined, or as the desired demuxed streams. VOB files can be played using VLC (http://www.videolan.org/vlc) or converted to other formats with apps like ffmpegX (http://homepage.mac.com/major4/), Handbrake (http://handbrake.m0k.org/), or MPEG Streamclip (http://www.alfanet.it/squared5/mpegstreamclip.html). Demuxed streams can be converted with ffmpegX or imported into DVD mastering tools like Apple DVD Studio Pro. Title Chapter Extraction mode extracts the selected chapter(s) to a single file (or optionally one file for each chapter), either as a muxed (multiplexed) VOB file, where all the different streams (video, audio, subtitles) are combined, or as the desired demuxed streams. Note that the streams from Chapter mode might not be able to be imported into DVD Studio Pro, as they may lack the proper file headers for that. This is because chapter breaks often do not come at the start of the file header. The streams can still be used in other programs, and converted to other formats. Title Cell Extraction mode extracts the selected cell(s) to a single file (or optionally one file for each cell), either as a muxed (multiplexed) VOB file, where all the different streams (video, audio, subtitles) are combined, or as the desired demuxed streams. Cells are the smallest division on DVDs, useful for when you want to get a small portion of the DVDs content. The same limitation with stream compatibility exists with Cell mode as with Chapter mode - the streams from Cell mode might not be able to be imported into DVD Studio Pro. 1.2.2: Disc options There are several options presented in the main Disc tab of MTRs interface that apply when you make a backup using Full Disc, Main Feature or Title Set modes: New Region - This is the setting for the disc region(s) you wish to have your backed up DVD able to play in.
New Region should usually be left on its default of all regions selected (region 0), unless you wish to restrict the playback of the DVD to certain regions. If you wish to select certain regions to limit the output DVD to (for some reason), click on the New Region button, and select the regions you want the output to work with, and hit Close.
In the above example, the DVD would play in regions 1-6, but not in 7 or 8. Disc RPC displays which regions the original DVD is set to work in.
RCE Region This option is used to remove RCE region control when MTR detects it. If MacTheRipper displays DISC RCE: -CLEAR- after scanning the DVD in the drive, you can leave the RCE Region popup menu on OFF, as it is by default. Leave RCE Region set to OFF when it says that RCE is -CLEAR-. . If MacTheRipper displays DISC RCE: -DETECTED-, you must set the RCE Region popup menu option to the region in which the DVD was purchased. For example, if you have a DVD that was purchased in N. America (Region 1), and MacTheRipper says that RCE is detected, you must set the RCE Region popup menu to RCE 1. So, if RCE is -DETECTED-, always set the RCE Region to the region the DVD comes from, regardless of the numbers that show up in the Region field.
UOPs (User Operation Prohibitions) are the settings that prevent users from performing certain operations at certain times. A common example of this is on some DVDs, where you are unable to skip to the next screen or go to the menu during the logo, warning and/or preview presentations.
This button opens a sheet where you can choose to Disable DVD UOPs, by checking this box:
If you do this, be sure to verify the output of MTR with DVD Player before you burn to DVDR, as it can break the menu system on certain DVDs. If you want to access the advanced UOPs options, you can check the Enable Advanced Features box:
This will allow you to select the UOPs you wish to enable in the DVD. This option should only be used by advanced users, and has the potential to break DVD playback if you dont know what youre doing. If you dont understand the options in the advanced features, leave Enable Advanced Features unchecked.
WARNING: The options you check here will be DISABLED during the DVD playback. For example, if you check the Stop box here, you will no longer be able to use the Stop button on this DVD during playback. All actions left unchecked will be enabled in this mode (or rather their UOPs will be disabled). Once youre done selecting the UOPs options, you can click the Close button, and go back to the main window. 1.2.3: Preferences Heres a brief overview of the options in the preferences, accessible in the File menu (Command-,):
This is the method by which the file size of the various title sets, titles and chapters are calculated. Its left on Pre Scan by default, where it will calculate those sizes when you insert the DVD or launch MTR with a DVD inserted. This stalls the application while it scans the sizes. The time it takes varies from drive to drive. If you find that MTR
crashes when scanning the DVD, you can set this option to Disabled, and see if this fixes the issue. If this happens to you, we always want to hear about it so we can fix any incompatibilities.
This option will make MTR prompt you for a save location each time you run it. If left unchecked, MTR will remember the last place you saved to, and extract the next DVD in the same place automatically.
This option disables the warning you get when you try to overwrite a folder on your hard drive. Only check this if you know what youre doing, and dont wish to be bothered with the warning screen that displays when youre about to overwrite a DVD folder on your hard drive. Otherwise, it should be left on its default of unchecked.
This option will make MTR only copy the bare movie in the legacy Title Set mode. If unchecked (as it is by default), you will sometimes get menus and some extra features in that mode.
The Disc Poll Delay is the delay from the point the DVD is first inserted until MTR will attempt to scan it. This is to prevent conflicts as both MTR and the Mac OS attempt to access the disc at the same time. If you find that MTR crashes when you insert a DVD while MTR is already running, you should increase this delay time. If you dont want to wait that extra second, you can set this to 0, but set it back if you start getting any crashing problems upon DVD insertion.
This option will stop the warning screens you get when you extract a DVD with the Disable DVD UOPs option checked. We put the warning in to make sure people realize that disabling UOPs can break DVDs, and that you should verify the DVD after extraction if you use that option. Once you realize that, you can go ahead and disable this warning.
This option will make MTR copy all the extra folders and files (AUDIO_TS, JACKET_P, DVD-ROM stuff, etc.) from the DVD after its done ripping the VIDEO_TS folder. Those extra files and folders arent necessary to make a
working DVD video, but it doesnt hurt. You can uncheck this option if you only want the VIDEO_TS folder, or wish to copy the rest manually.
This will delete the .dvdcss hidden directory where MTR (as well as VLC and mplayer) stores the DVD decryption keys for the DVDs it has processed. These keys are stored in order to make playing and ripping DVDs faster the second time you use them. It can be useful to delete this directory if youre having problems with MTR output still containing CSS encryption. Once the .dvdcss folder is deleted (after youve enabled this option and quit the MTR application), you can try playing the original DVD with Apple DVD Player and then trying to rip again.
This option will enable logging MTRs progress to your computers Console.log file, useful in troubleshooting problems. You should probably only enable this option if we request that you do while trying to figure out any problems youre having. Note that when this option is enabled, it will significantly increase the amount of info (and therefore the file size) in the console.log if you use MTR often. 1.2.4: LCD portion of the interface
Analog copy control removal DVDs Size Extraction mode Menu extraction status in TitleSet mode Indicates IFO creation in MainFeat Mode Indicates whether demuxing is active Current progress
RCE removal UOPs disabling Current file Time remaining Output folder
Enabled disc region(s) of the original DVD
Indicates the presence of RCE region control
1.2.5: Misc.
You can set the default save location for MacTheRippers output by selecting Save To in the File menu (command-shift-S).
These are the progress bars that show MTRs progress as it extracts the DVD to your hard drive. The thin one on top indicates the progress on the current file being extracted, and the larger one below indicates the overall progress for the entire DVD.
Green light
/ red light
- This changes from green to red to indicate the presence of RCE region
protection, and then back to green once the protection has been successfully removed in the backup.
Eject DVD Refresh (re-poll drives) Show/hide side drawer
Buttons on the bottom of MTRs interface:
1.3: Extracting the Full Disc 1) Launch MTR and insert the DVD you wish to backup, making sure it shows up in MTR. 2) If RCE was detected, set the RCE Region setting as indicated in section 1.2.2, otherwise, if it is clear, carry on. 3) Hit GO! (enter/return key) 4) If you dont have a save location set, you will need to choose one when prompted; otherwise, the extraction will start. 1.4: Extracting the Main Feature
1) Launch MTR and insert the DVD you wish to backup, making sure it shows up in MTR. 2) If RCE was detected, set the RCE Region setting as indicated in section 1.2.2, otherwise, if it is clear, carry on. 3) Click on the Mode tab, and switch from Full Disc Extraction to Main Feature Extraction mode. 4) Select the title (feature) you want on the right side drawer. You can choose to omit audio and subtitle tracks that you dont want. 5) Hit GO! (enter/return key) 6) If you dont have a save location set, you will need to choose one when prompted; otherwise, the extraction will start. 1.5: Extracting a Title Set Note that Title Set mode is a legacy mode left in for those with workflows based around it. It may produce output with playback issues on certain DVDs, and you should play the output with DVD Player before burning to DVD-R. 1) Launch MTR and insert the DVD you wish to backup, making sure it shows up in MTR. 2) If RCE was detected, set the RCE Region setting as indicated in section 1.2.2, otherwise, if it is clear, carry on. 3) Click on the Mode tab, and switch from Full Disc Extraction to Title Set Extraction mode. 4) Select the title set you wish to backup in the popup menu (main feature title set is indicated as MF). 5) Hit GO! (enter/return key) 6) If you dont have a save location set, you will need to choose one when prompted; otherwise, the extraction will start. 1.6: Extracting a movie as a single VOB file Note that Title Chapter mode produces output that will not play on DVD players. It is meant for those that wish to obtain muxed (multiplexed combined video, audio and subtitle streams) VOB files, or demuxed streams (.m2v video, .ac3, .dts, .pcm audio) for use in DVD mastering tools or video format converters. Do not burn this to DVDR and expect it to play on a DVD player. 1) Launch MTR and insert the DVD you wish to backup, making sure it shows up in MTR. 2) Click on the Mode tab, and switch from Full Disc Extraction to Title - Chapter Extraction mode.
3) Select the title(s) you wish to backup in the left side pulldown menu (main feature title is indicated as MF). 4) All of the chapters in the right side drawer should be selected to get the entire movie. 5) If you wish to obtain split streams, with separate audio and video streams, you can check the Demux option. 6) Hit GO! (enter/return key) 7) If you dont have a save location set, you will need to choose one when prompted; otherwise, the extraction will start. 1.7: Extracting Chapters and Cells Note that Title - Chapter and Title - Cell modes produce output that will not play on DVD players. They are meant for those that wish to obtain muxed (multiplexed combined video, audio and subtitle streams) VOB files, or demuxed streams (.m2v video, .ac3, .dts, .pcm audio) from selected ranges of chapters or cells for use in DVD mastering tools or video format converters. Do not burn this to DVD-R and expect it to play on a DVD player. 1) Launch MTR and insert the DVD you wish to backup, making sure it shows up in MTR. 2) Click on the Mode tab, and switch from Full Disc Extraction to Title Chapter or Title - Cell Extraction mode. 3) Select the title you wish to backup chapters from in popup menu below the mode selection menu (main feature title is indicated as MF). 4) Select the chapter(s) or cell(s) you wish to backup in the right side drawer. You can choose to leave the chapters merged, or uncheck that option if you would like one file for each chapter or cell. 5) If you wish to obtain split streams, with separate audio and video streams, you can check the Demux option. Then, you can click the Open Streams button and choose which streams you wish to extract. 6) Hit GO! (enter/return key) 7) If you dont have a save location set, you will need to choose one when prompted; otherwise, the extraction will start.
Section 2: What to do once you have the content extracted
2.1: Playing the MTR output with DVD Player
You can use DVD Player to play the MTR output from Full Disc, Main Feature and Title Set modes directly from your hard drive. 1) Launch DVD Player. 2) Go to the 'File' menu, select 'Open VIDEO_TS Folder', navigate to the VIDEO_TS folder (the VIDEO_TS folder itself, not the contents or the DVD folder) MTR saved to your HD, and hit the 'choose' button (alternatively, you can just drag and drop a VIDEO_TS folder onto DVD Player's dock icon or application icon in the Finder). 3) Then, you can hit 'play' (space bar) and the DVD will play from your HD. Alternatively, there is a program called Matinee (http://matinee.dizandat.com/), which can easily play back VIDEO_TS folders from your hard drive for you. 2.2: How to burn the MTR output to DVD-/+R Once you have your DVD backed up to your hard drive, you need to get it burned to DVD-R media in the proper format (UDF, or Universal Disc Format), with the proper file structure (at least a VIDEO_TS folder in the root/base directory of the DVD). There is one main issue that you will need to contend with, and that is compression. A majority of commercial DVD movies on the market today are dual-layered (DVD-9), and can hold up to about 8.5GB worth of data. The most common DVD-R media and burners are single-layered (DVD-5), and can only hold 4.37GB worth of data. Single-layered media is the most compatible with DVD players, so stick to this if you want to ensure good playback on all DVD players. You can get dual-layered DVD-R drives and media, but the discs are more expensive, and many DVD players will have problems playing them, or wont play them at all, so be sure to check compatibility with your DVD player of choice. Be sure to read section 3.3 for information on the DVD-R media that will give you the best compatibility with DVD players. If you are burning to Dual-Layered (DL) media, or if the DVD youre copying is already less than 4.37GB, you can skip the compression section that follows, and go directly to How to burn. To compress a DVD to under 4.37GB: If you want to use the most common and compatible single-layered DVD-R media, you will need to "compress" (technically called requantizing in this case, a fast process that discards less crucial data from the video stream,
typically with acceptable picture quality degradation) the DVD to less than 4.37 GB to fit on single-layered DVD-R media. Tools to use for requantizing are DVD2OneX, DVDRemaster, Roxio Popcorn and Roxio Toast Titanium (versions 7 and higher), in order of reputed value, quality and usability. Requantizing only compresses the video stream, leaving the audio and subtitles unchanged; this means that the process only affects the picture quality. There are two compression modes you can choose from, either Full Disc Copy mode, which compresses the entire DVD, keeping menus and extras, or Movie-Only mode, where you select a feature, or set of features you want from the DVD, and it will discard the rest, including the menu (the feature will just start playing when you insert the DVD). If you want the best quality possible, Movie-Only mode is the way to go. If you want to keep the menus and special features, and dont mind the image quality degradation, then Disc Copy is the mode for you. For the purpose of this guide, I will tell you how to do this with DVD2OneX 2.x as that is the solution that gives the best results, but the same principles should apply to the other programs, and their interfaces shouldn't be too hard to figure out. Full Disc Copy compression: If you want to make a compressed clone of the entire DVD, the process is fairly straightforward. First, launch DVD2OneX. Select Make a full disc copy. Navigate to the DVD folder saved by MTR, select the VIDEO_TS folder within it, and click the Choose button. In the Settings section, I typically leave the Output setting on Custom, and set the size to 4472 MB. This usually makes output that just barely fits onto a DVD-R disc, but it may be necessary to lower this value if the output is greater than 4.38GB. For the Compression Mode setting, I leave this on Best Quality and Automatic. Next, in the Audio section, you can remove audio tracks you dont need to save space. I typically discard DTS format surround sound audio tracks (as opposed to the most common AC3), especially if surround sound AC3 is present, as they take up a huge amount of space, requiring you to degrade the picture quality significantly to recover the space. I also discard audio tracks for languages I don't need, especially if subtitles are present for that language. Now, click the green button at the lower right to start the process. If you want DVD2OneX to burn the movie directly to DVD-R, set the Output type to Burn. If you would like to verify the quality before burning to DVDR, you must either make a disk image, or a file set. If you would like to make a disk image that you can burn with Disk Utility or Roxio Toast, set it to Image. You can also mount the disc image to verify the playback before burning to disc. If you want it to make another DVD folder in the Finder, like the MTR output, set the output type to File set. For the DVD name, I typically enter the same name as the original DVD. Select Ok when youre ready to start the processing. Once you have your compressed DVD folder, (if you used File set output) you can copy any extra
content present in the DVD folder that MTR saved to the compressed DVD folder (optional), such as JACKET_P (contains the images you see when you stop playback of the DVD on certain movies), or any DVD-ROM content (random files and folders). Those aren't necessary for a working DVD (only a VIDEO_TS folder is required), but you might want to have them. Movie-Only compression: One issue I will note here is that on some of the latest DVD releases, publishers have been putting some junk data on the DVDs, in the form of zero-duration cells (DVD features are broken up into cells of varying lengths), which can interfere with normal playback. If you use Main Feature mode, it may be necessary for you to manually remove any zero-duration cells present in the feature(s) you want. First, launch DVD2OneX. Next, select Make a movieonly copy. Navigate to the DVD folder saved by MTR, select the VIDEO_TS folder within it, and click the Choose button. In the Settings section, I typically leave the Output setting on Custom, and set the size to 4472 MB. This usually makes output that just barely fits onto a DVD-R disc, but it may be necessary to lower this value if the output is greater than 4.38GB. For the Compression Mode setting, I leave this on Best Quality and Automatic. In the Title setting, (in Title 1) select the feature you want. Typically, the main feature is the longest title, and is selected by default. Next, in the Audio section, you can remove audio tracks you dont need to save space. I typically discard DTS format surround sound audio tracks (as opposed to the most common AC3), especially if surround sound AC3 is present, as they take up a huge amount of space, requiring you to degrade the picture quality significantly to recover the space. I also discard audio tracks for languages I don't need, especially if subtitles are present for that language. For the Subtitles, you can always enable all subtitle tracks, as they will not add any significant size to the DVD, and its basically useless to remove them. Next, you must remove any zero-duration cells to ensure proper playback. In the Cells section, scroll through the list of cells, and uncheck any cell that has a duration of 0:00. Now, click the green button at the lower right to start the process. If you want DVD2OneX to burn the movie directly to DVD-R, set the Output type to Burn. If you would like to verify the quality before burning to DVD-R, you must either make a disk image, or a file set. If you would like to make a disk image that you can burn with Disk Utility or Roxio Toast, set it to Image. You can also mount the disc image to verify the playback before burning to disc. If you want it to make another DVD folder in the Finder, like the MTR output, set the output type to File set. For the DVD name, I typically enter the same name as the original DVD. Select Ok when youre ready to start the
processing. Once you have your compressed DVD folder, (if you used File set output) you can copy any extra content present in the DVD folder that MTR saved to the compressed DVD folder (optional), such as JACKET_P (contains the images you see when you stop playback of the DVD on certain movies), or any DVD-ROM content (random files and folders). Those aren't necessary for a working DVD (only a VIDEO_TS folder is required), but you might want to have them. How to burn the content to DVD-R: If you are using Roxio Toast (recommended), in the Data tab, choose "DVD-ROM (UDF)" in the left side drawer as the format. Now, drag the compressed DVD folder with the name of the DVD to the main Toast window, and it should make a DVD with the same name as the original DVD containing at least a VIDEO_TS and AUDIO_TS folder (always empty), and maybe some other stuff you copied over. Now insert a blank DVD-R, and hit the big red button in the lower right and start the burn. If the DVD is too big, remove some of the extra DVD-ROM content you added to the compressed DVD folder, or try reducing the output size from 4472 MB. I will note here that if you skipped the compression step, and you get an error from Toast saying that The source folder is damaged, or something to that effect, you might try running the DVD through DVD2OneX, even if it doesnt need compression. If you are burning a dual-layered disc, and you would like to keep all the quality intact, use DVD2OneX in Disc Copy mode, and set the size from 4472 up to 9000 MB. Additional Tutorials: http://macweaver.com/dvdinfo/mtr.htm http://forums.afterdawn.com/thread_view.cfm/125996 http://howto.diveintomark.org/dvd-backup/ http://forum.videohelp.com/viewtopic.php?t=156359 2.3: Converting the MTR output for the iPod or PSP For the iPod: 1) Use MTR in Full Disc or Main Feature mode to extract the movie to your hard drive. 2) Use Handbrake (http://handbrake.m0k.org/) to convert the selected sections and audio to mp4 format. Tutorial: http://howto.diveintomark.org/ipod-dvd-ripping-guide/
For the PSP (primary method): 1) Use MTR in Full Disc or Main Feature mode to extract the movie to your hard drive. 2) Use iPSP (http://www.kaisakura.com/ipsp.php) to convert the VIDEO_TS folder to PSP-compatible video formats. For the PSP (alternate method): 1) Use MTR in Title - Chapter mode to extract the selected title as a VOB file (or demux into individual streams if you want to select the audio stream you want). 2) Use ffmpegX (http://homepage.mac.com/major4/index.html) to convert the .VOB (or the demuxed .m2v video and the desired .ac3 audio streams) into PSP MP4 format. Tutorial: http://homepage.mac.com/major4/psp.html 2.4: How to edit MTR output with NLEs like iMovie, Final Cut, etc. 1) Extract the content you want in Title Chapter Extraction mode. 2) Use MPEG Stream Clip to convert the MTR output to DV format. Available here: http://www.squared5.com/ 3) The DV files can be edited in iMovie or Final Cut, and then you can use iDVD or DVD Studio Pro to convert back to DVD format. 2.5: How to convert the DVD movies audio to Audio CD, MP3, AAC, etc. 1) Extract the content you want in Title Chapter Extraction mode, with 'demux streams' enabled, only audio tracks enabled (ac3, dts, and pcm, not m2v or subtitles), and 'merge chapters' disabled. This will output the audio from the selected chapters of the DVD, typically as AC3 files. 2) You can then use mAC3dec to convert the AC3 files to a compressed format for the iPod, such as MP3 or AAC, or export to uncompressed AIFF and use something like iTunes to convert to the format of your choice. For PCM, get PCM2AIFF, or AIFF from PCM and convert them to AIFF format, which you can import into iTunes and convert to MP3. Unfortunately, there are no easy methods for extracting DTS audio to usable formats. mAC3dec: http://sourceforge.net/projects/mac3dec/ AIFF from PCM: http://www.verek.com/products/aiff_from_pcm/beta/
Section 3: General information
3.1: DVD regions, color formats (PAL vs. NTSC), and region coding Here's an informative map showing the DVD regions of the world:
Region 1: The U.S., U.S. territories and Canada Region 2: Europe, Japan, Middle East, Egypt, South Africa, and Greenland Region 3: Taiwan, Korea, the Philippines, Indonesia, and Hong Kong Region 4: Mexico, South America, Central America, Australia, New Zealand, Pacific Islands, Caribbean Region 5: Russia (former USSR), Eastern Europe, India, most of Africa, North Korea, and Mongolia Region 6: China Region 7: Reserved for Unspecified Special Use (best guess: special detention centers where they make people think its 1995?) Region 8: Reserved for Cruise Ships, Airlines, etc... Figuring out the region setting of your DVD disc: Typically, this is just the region where the DVD was purchased. In MTR's main window, you will notice a section at the bottom of the "LCD" portion of the interface (the pea soup-colored part of the window) labeled "DISC RPC".
When you insert a DVD, and MTR is done scanning it, it will display some number(s) for DISC RPC. The number(s) listed in the RPC section indicate which region(s) the DVD you inserted will play in. If there is only a single number, then that DVD came from that region (0 doesn't count, that just means it's region-free). Otherwise, if several numbers are listed, it's not always obvious which region the DVD came from; but often, US releases are only region 1, so if you see two numbers present, regions 1 and X, then your DVD is most likely from region X, unless you know it was purchased in region 1. Also, you can look on the DVD case to figure out the DVD's region, typically indicated with a globe icon with a number at the center. Color Formats PAL vs. NTSC: There's also the issue of PAL vs. NTSC color formats. PAL is used in Europe and European ex-colonies, and NTSC is used in the N. America and most Asian countries. Some DVD players and TV sets are incompatible with the other color format (especially Sony ones), and others work fine, or need to be switched over to the other color mode in the DVD player or TV's system menu. MTR does not convert color formats, and it's generally a huge pain in the ass to convert them; you're much better off getting yourself a cheap set-top DVD player for $30 that can handle both color formats. Also note that computers should be able to play both formats without any problems. 3.2: DVD drives, firmware, rip speed, etc. I will note here that when you have a new DVD drive, or a new computer, you must set the DVD drives region setting for MTR to be able to function. To do this, simply play a commercial DVD movie with DVD Player (if it doesnt launch automatically when you insert a DVD, you can find it in your Applications folder), and when prompted (before the movie starts playing), select your DVD region. Once this is done, MTR will function as normal. Read on to find out about region-free (RPC1) firmware for certain drives. The speed at which your DVDs rip is based completely on the read speed of your DVD drive. Also, certain drives, especially those from certain manufacturers such as Matshita (Panasonic), Sony, and HL-DT-ST (LG), are known to have weaker compatibility and performance, and are incapable of playing or ripping DVDs from other regions than the one theyre set to (meaning you cant play or rip DVDs from other parts of the World). For best results, and widest compatibility, we recommend using Pioneer DVD drives. These drives have region-free unlocked firmware available that will let you rip and play DVDs from anywhere in the World. We have links to
specific drive models and special deals in our forum, and firmware is available at rpc1.org. If you plan on doing a lot of ripping, and especially if you plan on ripping or playing DVDs from different regions, it will make your life easier to get a nice internal IDE (for Mac Pro owners) or external FireWire/USB2 Pioneer drive for all your DVD needs. We have no ties to Pioneer, but have found that they are the most widely-supported and reliable drives on the market. RPC1.org Mac forums (for region-free firmware): http://forum.rpc1.org/viewforum.php?f=30 3.3: DVD-/+R media The DVD+/-R media blanks you use are crucial to the playback of burned copies on various DVD players. If you get cheap DVD-R media, you will have playback problems on some DVD players. Over the course of extensive experimentation and collaboration, we have come to the conclusion that Taiyo Yuden DVD-R media (available from online retailers) have the best compatibility with DVD players. If you cant find that, Verbatim and Ritek/RiData/Arita are pretty good as well. For Dual-Layered (DL) media, Verbatim is the manufacturer of choice. We have no affiliation with any of these companies, but have found through trial and error that they make the highest quality DVD-R media. If you experience playback issues such as stuttering and pixelation, the DVD-R media is the first thing to look at.
Section 4: Troubleshooting / Frequently-Asked Questions / Resources
We can help you on our message boards (forum) if youre having any further problems not explained in this manual. We have several knowledgeable moderators, and an active community of friendly and helpful members ready to answer any remaining questions you may have. Our forum can be found at the following web address: http://www.ripdifferent.com/phpbb2/viewforum.php?f=26 Try browsing our Frequently-Asked Questions thread on the forum, or searching for the particular issue or movie youre having problems with before you post a new topic. You might also check out the posting rules. Otherwise, we welcome your participation on our forums, and encourage you to share any problems or suggestions you may have.
Note that you must register a forum account with ripDifferent.com to see our forum. We do have a separate section devoted to answering a few frequently-asked questions (FAQ), available to the public without having to sign up at this address: http://www.ripdifferent.com/phpbb2/viewforum.php?f=34
Section 5: Uninstalling MacTheRipper
To uninstall MacTheRipper, there are four elements that can be deleted from your computer. The first step is to remove the .dvdcss folder. This is a hidden folder that MTR creates in your home directory, which contains the decryption keys to unlock any DVD it encounters. This makes future processing of the same discs faster. To remove this folder, you can launch MacTheRipper, go to the preferences and ensure that the Delete .dvdcss Folder Upon Quitting option is checked. Then Quit the MTR application. The .dvdcss folder will then be removed. The next step is to remove the MacTheRipper application. Just drag it to the trash and empty it. Then, you can trash the MTR preferences. The preferences file is located in your home/library/preferences folder (the folder called Preferences, located in the Library folder in your Home directory), and is called com.MTR3.plist. Just drag this file to the trash and empty it. The last remnant of MTR is this manual. Simply close out of this document, and drag me to the trash. Dear reader, I thank you for bearing with me until now, and hope that your experience with MacTheRipper has been pleasurable and rewarding.
Section 6: Acknowledgments
MacTheRipper is made possible thanks to hard work by Geezerbuttz, who coded the application. Also, thanks to the creators of libdvdcss and libdvdread, which are essential to MTR. Here are some relevant links: libdvdcss: http://developers.videolan.org/libdvdcss/ libdvdread: http://www.dtek.chalmers.se/groups/dvd/downloads.shtml
Section 7: Version history
3.0b New interface with more efficient workflow for all extraction modes Improves compatibility with new forms of copy protection Main Feature Extraction that really works Chapter extraction that doesnt suck Cell extraction Progress bar in the Dock icon to show MTRs progress in the Dock during extraction 2.6.6 Improves prescanning to fix crashing problems on certain DVDs Faster prescanning by consolidating code into fewer passes to reduce seeking 2.6.5 Improves prescanning code to fix crashing problems on certain DVDs 2.6.4 Improves IFO scanning code to fix some crashing problems on certain DVDs 2.6.3 This time it really fixes the bug in the new UOPs disabling code Fixes an obscure bug where a file called Glass.snd in the home/Library/Sounds folder on some users' systems could cause MTR to crash 2.6.2 Fixes a big bug in the new UOPs disabling code introduced in 2.6.1 2.6.1 Greatly improved UOPs disabling code, now much less of a chance of making an unplayable DVD, and more effective Improved prescanning code for speed and compatibility, should now work with more titles
2.6 Added the ability to extract DVDs with ARccOS copy protection, along with new Full Disc and Main Feature modes for those discs Added the ability to handle VOBs with bad sectors, which get padded with dummy data, and notify the user at the end of extraction that read errors were encountered Added bad cell detection in Title Only and Title - Chapter modes, so they automatically get skipped; useful for ARccOS DVDs Added the ability to demux elementary streams in Title Only and Title - Chapter modes, along with the ability to choose which streams will get extracted Removed deprecated preferences Fixed large crashing bug that occurs if the user chooses Title Only extraction, and then immediately chooses another mode Fixed a bug in Non-PGC Title Only and Title - Chapter modes where the output would be incorrect Fixed a crashing bug on certain DVDs with particular IFO issues Reduced the amount of UI updates during extraction to hopefully reduce the amount of crashes on certain computers, namely dual-processor Macs Improved progress bar accuracy Removed 'Real Time' prescan option in the preferences, as Pre Scan is required for certain functions to work properly now, including ARccOS detection and chapter extraction 2.0.2 Fixed a bug where MTR would become unstable if chapters were selected in reverse order Other miscellaneous bug fixes 2.0.1 Minor bug fixes Compiled with Xcode 1.5 for improved performance and stability Changed the progress bar code to decrease the tax on CPU when MTR is in focus 2.0
Completely rewritten in Objective-C Cocoa to behave more like a Mac application New PGC mode for improved title and chapter extractions UOP disabling ForceRead mode for extracting damaged discs File size calculation in the various extraction modes DVD-ROM content extraction Compiled with GCC 3.3 for improved performance Countless bug fixes and performance enhancements Improved compatibility with a wider range of DVDs New and improved interface with innumerable enhancements 1.5.6 Added analog copy protection removal Added CSS key recovery method selection Added an 'Eject' button Updated interface 1.5.5a Improved RCE removal code 1.5.5 Allows you to select exactly which regions you want to enable, allowing for any combination of regions No longer remembers the last RCE region you set, so that it will always go back to the default of 'OFF', to avoid corrupting DVDs by having RCE removal enabled when it shouldn't be Minor interface enhancements 1.5.4 Fixes a bug with DVDs that have certain characters (namely the apostrophe) in their title Fixes a bug with the disc size calculation code Minor interface enhancements
1.5.3 Fixes a bug where MTR would forget the last save location if you open the 'Save To' panel and hit 'Cancel' Redesigned interface in standard Aqua widgets to improve compatibility and functionality 1.5.2 New application preferences remember the last options you set last time you used MTR, including save location, extraction type, disc region and RCE options 'GO!' is now the default option, so if you have a save location set, you can just hit 'Enter' and start the extraction, as long as there is no RCE option to set Minor interface enhancements 1.5.1 Fixes a bug where mounted volumes other than the DVD were being scanned for region and RCE Fixes a bug if you insert a second DVD while the first one is ripping Added a refresh button for the list of DVDs, in case it doesn't get automatically updated (disabled during extraction) Remembers window placement Minor interface enhancements 1.5 RCE and disc region detection and removal New interface with progress bar Now makes playable output in 'Main Feature' and 'Title Set' modes, thanks to the addition of tocgen Consolidated different releases to have a single version for Mac OS X 10.2.x, 10.3.x and for G5s Additional minor bug fixes 1.0 New interface Many bug fixes, resolved crashing issues 0.5
Fixes bug for DVDs with spaces and punctuation marks in their title 0.4 Several bug fixes, including some of the quit-on-launch problems 0.3 Minor bug fixes Separate version for G5s 0.2 Several bug fixes Separate version for Mac OS 10.2.x and 10.3.x 0.1 Initial public beta
Vous aimerez peut-être aussi
- MacTheRipper 4.0 ManualDocument25 pagesMacTheRipper 4.0 ManualFrederik RuijterPas encore d'évaluation
- Mac The Ripper ManualDocument16 pagesMac The Ripper ManualChris BandaPas encore d'évaluation
- Dvd2one Retail ManualDocument24 pagesDvd2one Retail ManualAdelis RodriguezPas encore d'évaluation
- Video Convert Master Help LibraryDocument15 pagesVideo Convert Master Help LibraryligrugPas encore d'évaluation
- MagicSoft Playout HelpDocument28 pagesMagicSoft Playout HelpJorge RiveraPas encore d'évaluation
- Cdex Exact Audio Copy (Eac) Cdex: CD Ripping / Encoding GuideDocument3 pagesCdex Exact Audio Copy (Eac) Cdex: CD Ripping / Encoding GuideabhijitchPas encore d'évaluation
- MPEG Stream Clip User's GuideDocument38 pagesMPEG Stream Clip User's GuideJosh MelitoPas encore d'évaluation
- English IntdvwDocument20 pagesEnglish Intdvwvinod kapatePas encore d'évaluation
- Create DVDrip Like aXXo HowtoDocument11 pagesCreate DVDrip Like aXXo Howtodonnlee100% (1)
- TsDoctor ManualDocument14 pagesTsDoctor ManualStipe CesicPas encore d'évaluation
- Cinelerra - Manual BásicoDocument3 pagesCinelerra - Manual Básicoadn67Pas encore d'évaluation
- AVCHD Editing FCP 2 Workflow PDFDocument16 pagesAVCHD Editing FCP 2 Workflow PDFIRAWAN AK (HabibLuthfi AKA)Pas encore d'évaluation
- DvdromDocument9 pagesDvdromLukePas encore d'évaluation
- DVD Audio Extractor: User ManualDocument39 pagesDVD Audio Extractor: User ManualpamelaPas encore d'évaluation
- ConvertXtoDVD v4 ManualDocument265 pagesConvertXtoDVD v4 ManualPablo MoçoPas encore d'évaluation
- Pre-Installation Instructions:: PlayerDocument4 pagesPre-Installation Instructions:: Playeranon-624163Pas encore d'évaluation
- Dane-Elec User Manual EngDocument34 pagesDane-Elec User Manual EngIvan RaibalPas encore d'évaluation
- MenuShrink - UserManualDocument8 pagesMenuShrink - UserManualLukePas encore d'évaluation
- How To Rip DVD To DivxDocument2 pagesHow To Rip DVD To DivxIvan Vasiljević GrozniPas encore d'évaluation
- Agregar Subtitulos A Un DVD Ya CreadoDocument41 pagesAgregar Subtitulos A Un DVD Ya CreadorlcruzPas encore d'évaluation
- ReadmeDocument3 pagesReadmeHeri WahyuPas encore d'évaluation
- Editing AVCHD With Final Cut Pro 7Document14 pagesEditing AVCHD With Final Cut Pro 7Mcs ParkPas encore d'évaluation
- AVIDEMUXDocument15 pagesAVIDEMUXZamani Hotzam0% (1)
- RYX-59HD User ManualDocument10 pagesRYX-59HD User ManualGirish SinghPas encore d'évaluation
- MagicSoft Playout Help PDFDocument29 pagesMagicSoft Playout Help PDFamourPas encore d'évaluation
- Before Installation:: - MakeunattendedDocument4 pagesBefore Installation:: - Makeunattendedasdcvb1Pas encore d'évaluation
- MainConcept TranscoderDocument6 pagesMainConcept TranscoderMarianPas encore d'évaluation
- Video Compresion Codecs TranscodingDocument7 pagesVideo Compresion Codecs TranscodingadiadisonPas encore d'évaluation
- Editing FCP 2Document16 pagesEditing FCP 2asd543210Pas encore d'évaluation
- AVCCAM Sony Vegas Pro 9 White PaperDocument19 pagesAVCCAM Sony Vegas Pro 9 White PaperRoberto GiglioPas encore d'évaluation
- New Features in Final Cut Express HD: An Introduction To HDVDocument16 pagesNew Features in Final Cut Express HD: An Introduction To HDVRoberto BruniPas encore d'évaluation
- 4253871121Document80 pages4253871121pogiman_01100% (1)
- Quicktime Pro EditDocument5 pagesQuicktime Pro EditNina ForestPas encore d'évaluation
- Mini HI-FI Component System: Operating Instructions MHC-GN1300DDocument116 pagesMini HI-FI Component System: Operating Instructions MHC-GN1300DNeha Sharma0% (1)
- Toughbook Cf50Document60 pagesToughbook Cf50kristinejoypamanian08Pas encore d'évaluation
- Windac32 Version 1.33: Christoph Schmelnik'S Digital Audio Copy For Win32Document11 pagesWindac32 Version 1.33: Christoph Schmelnik'S Digital Audio Copy For Win32juikang100% (2)
- ScreenPlay MX2 SpecificationsDocument40 pagesScreenPlay MX2 Specificationsluis carbonellPas encore d'évaluation
- How To Convert DVD (VOB) Files To Editable MPEGsDocument3 pagesHow To Convert DVD (VOB) Files To Editable MPEGsabhijitchPas encore d'évaluation
- DVR 960Document68 pagesDVR 960StoneAge1Pas encore d'évaluation
- Encoding Guides - Convert VCD To DVD: This Guide May Not Support CVD, SVCD or XVCD. Feel Free To Try AnywayDocument6 pagesEncoding Guides - Convert VCD To DVD: This Guide May Not Support CVD, SVCD or XVCD. Feel Free To Try AnywaykmleongmyPas encore d'évaluation
- MPEG Streamclip GuideDocument17 pagesMPEG Streamclip GuideSheryar ShahPas encore d'évaluation
- H.264 Tutorial Using Ripbot264 (DVD and Blu Ray!) : Here?Document49 pagesH.264 Tutorial Using Ripbot264 (DVD and Blu Ray!) : Here?Angie Lin100% (1)
- Ubuntu Server Guide PDFDocument371 pagesUbuntu Server Guide PDFJuan Karlozz Piña GutièrrezPas encore d'évaluation
- Pioneer DVR-520H-S HDD Upgrade & DVD Repair by VideoHelp - Com ForumDocument29 pagesPioneer DVR-520H-S HDD Upgrade & DVD Repair by VideoHelp - Com ForumbavortexPas encore d'évaluation
- Vhs 2 DVD ManualDocument16 pagesVhs 2 DVD ManualduomaxvalPas encore d'évaluation
- HDDocument6 pagesHDperttieeloPas encore d'évaluation
- Media Portal 1 ManualDocument185 pagesMedia Portal 1 ManualpedronasPas encore d'évaluation
- Pcloadletter Co Uk 2010 07 02 Gma 500 Dxva With SubsDocument7 pagesPcloadletter Co Uk 2010 07 02 Gma 500 Dxva With SubsioPas encore d'évaluation
- Pro Tools 803 Release Notes 63870Document13 pagesPro Tools 803 Release Notes 63870Mike MayPas encore d'évaluation
- Before Installation:: PlayerDocument4 pagesBefore Installation:: PlayerAndwi Putri LikaPas encore d'évaluation
- Chapter 1: IntroductionDocument8 pagesChapter 1: IntroductionmipruebaPas encore d'évaluation
- Ulead BD Discrecorder: User Guide Intervideo Digital Technology Corporation January 2007Document19 pagesUlead BD Discrecorder: User Guide Intervideo Digital Technology Corporation January 2007Franklin StallingsPas encore d'évaluation
- CapWiz 3.8.0.10 InstallationGuide - EnglishDocument4 pagesCapWiz 3.8.0.10 InstallationGuide - Englishkojak MannixPas encore d'évaluation
- High Definition Multimedia Player: User ManualDocument73 pagesHigh Definition Multimedia Player: User Manualchow_guiPas encore d'évaluation
- Dvdfab Passkey DownloadDocument7 pagesDvdfab Passkey DownloadMahmooahPas encore d'évaluation
- DVD Daewoo DVG Series Training ManualDocument76 pagesDVD Daewoo DVG Series Training Manualenergetiko15Pas encore d'évaluation
- Larry Jordan - Choosing The Best Video Codec - Final Cut Pro Training & ClassesDocument12 pagesLarry Jordan - Choosing The Best Video Codec - Final Cut Pro Training & ClassesSesan del futuroPas encore d'évaluation
- The Typology of Detective FictionDocument6 pagesThe Typology of Detective Fictionmrheras50% (2)
- Sosuri de Baza Si DerivateDocument5 pagesSosuri de Baza Si DerivateDeea HuntPas encore d'évaluation
- 7.62 HC, Blue Sun Mod & Mercapocalypse - Chapter 20Document115 pages7.62 HC, Blue Sun Mod & Mercapocalypse - Chapter 20ramzescafPas encore d'évaluation
- Serie CKX Instructions enDocument40 pagesSerie CKX Instructions enlapanganPas encore d'évaluation
- L5333 405058 EnglishDocument72 pagesL5333 405058 EnglishMarley CleitomPas encore d'évaluation
- Rainsteal Oil and Gas Contract LetterDocument3 pagesRainsteal Oil and Gas Contract LetterMark Tambus JhonsPas encore d'évaluation
- How Withcer 3 Become The Ultimate Bechmark For RPG Video Games and How It All StartedDocument5 pagesHow Withcer 3 Become The Ultimate Bechmark For RPG Video Games and How It All StartedchristofferhonethPas encore d'évaluation
- Pwtoon Shaders in DAZ StudioDocument5 pagesPwtoon Shaders in DAZ Studiomister vibratoPas encore d'évaluation
- CarDocument18 pagesCarAlle LunagPas encore d'évaluation
- International Real Estate Developments MagazineDocument36 pagesInternational Real Estate Developments Magazine3vMediaPas encore d'évaluation
- SmartTAG Brochure Final 26052013 PDFDocument8 pagesSmartTAG Brochure Final 26052013 PDFar_architPas encore d'évaluation
- PathchList of HPUXDocument4 pagesPathchList of HPUXSK_nazimPas encore d'évaluation
- History of Sports BroadcastingDocument9 pagesHistory of Sports BroadcastingVishakha UpadhyayPas encore d'évaluation
- Egyptian Sweet Pastry Dessert (Umm Ali) : Start Reacting TodayDocument1 pageEgyptian Sweet Pastry Dessert (Umm Ali) : Start Reacting TodaySike Silvia GunawanPas encore d'évaluation
- SCC CodesDocument438 pagesSCC CodesJose OrtizPas encore d'évaluation
- TCS - UnclaimedDiv - 1st - 2010-11-On-2012Document1 146 pagesTCS - UnclaimedDiv - 1st - 2010-11-On-2012AartiPas encore d'évaluation
- TM 9-1240-315-35 - Periscope M37Document17 pagesTM 9-1240-315-35 - Periscope M37Robert KahlerPas encore d'évaluation
- Materials Engineering: Pangasinan State University Urdaneta Campus Mechanical Engineering DepartmentDocument7 pagesMaterials Engineering: Pangasinan State University Urdaneta Campus Mechanical Engineering DepartmentiamjemahPas encore d'évaluation
- (YUQI) - 'Flowers Miley Cyrus' (Cover) - YouTDocument1 page(YUQI) - 'Flowers Miley Cyrus' (Cover) - YouTjoy.huang.zhangPas encore d'évaluation
- Great Ork GodsDocument11 pagesGreat Ork Godspunchbeard100% (2)
- French Advance Vol.1 - SveshnikovDocument178 pagesFrench Advance Vol.1 - SveshnikovDamirDesevac100% (1)
- DECEPTION Murder in Hong Kong 2-3 Player ChallengeDocument1 pageDECEPTION Murder in Hong Kong 2-3 Player ChallengemanhhoangPas encore d'évaluation
- Rope Skills: Knots, Lashing and WhippingDocument15 pagesRope Skills: Knots, Lashing and WhippingbenonPas encore d'évaluation
- Ball Bearing Classification PDFDocument5 pagesBall Bearing Classification PDFshihabjamaan50% (2)
- 2010 Master Parts Book Rain BIrdDocument190 pages2010 Master Parts Book Rain BIrdguinnessPas encore d'évaluation
- Welcome New Members!: November 21, 2017 Woodmont Christian ChurchDocument8 pagesWelcome New Members!: November 21, 2017 Woodmont Christian ChurchWoodmont Christian ChurchPas encore d'évaluation
- 14.0 Aug-21 IndicesDocument2 pages14.0 Aug-21 IndicesRohit Malasi 7APas encore d'évaluation
- Exam 3rd Quarter Exam For Students Grade 10 Cookery in TleDocument5 pagesExam 3rd Quarter Exam For Students Grade 10 Cookery in Tleshiela floresPas encore d'évaluation
- Eliot Fisks Concert Program and NotesDocument8 pagesEliot Fisks Concert Program and NotesAnonymous Hyo8eKsmCPas encore d'évaluation
- Mapeh-P eDocument35 pagesMapeh-P eVergil TanPas encore d'évaluation