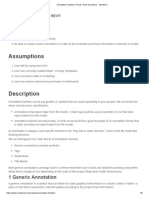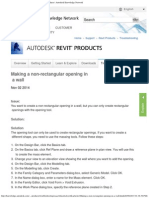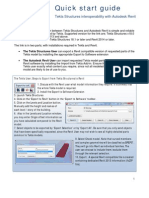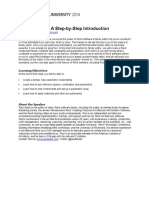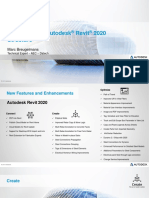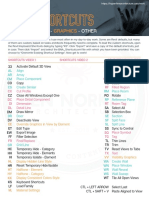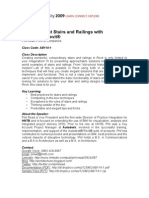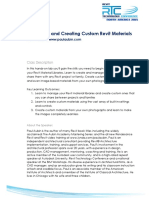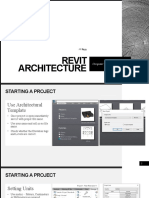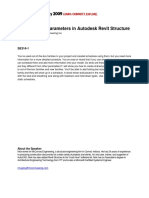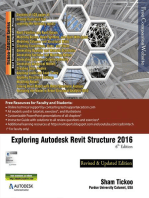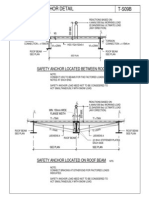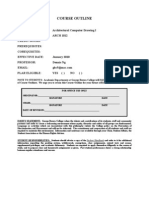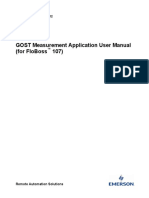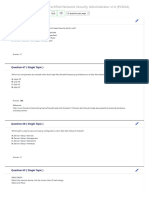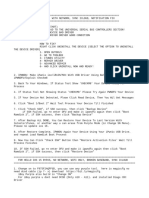Académique Documents
Professionnel Documents
Culture Documents
Revit Structure Worksets 101
Transféré par
nneka101Description originale:
Copyright
Formats disponibles
Partager ce document
Partager ou intégrer le document
Avez-vous trouvé ce document utile ?
Ce contenu est-il inapproprié ?
Signaler ce documentDroits d'auteur :
Formats disponibles
Revit Structure Worksets 101
Transféré par
nneka101Droits d'auteur :
Formats disponibles
Revit Structure Worksets 101
Jamie Richardson Ericksen Roed and Associates, Inc.
SE104-2
Worksets are enabled in Revit Structure when the project needs to be shared with multiple team members. And once enabled, users can check out individual elements or an entire Workset. All members of the design team can view these elements or Worksets in read-only mode, which prevents conflicts in the project. Team members adding and changing elements in Worksets can save their work to a personal location and publish work to a central file so others can see their latest changes. With the Reload Latest function, users can also update their local files at any time to view new changes. A better understanding of the process will help in the planning and execution of worksharing in a project environment.
About the Speaker:
Jamie is an Associate & CAD Manager at Ericksen Roed & Associates, a 64+ person structural engineering firm based in Saint Paul, MN. Jamie joined ER&A in 1996 and completely modernized its AutoCAD customization. Jamie has overseen the rollout of several versions of AutoCAD as well as REVIT Structure. This is his second year speaking at Autodesk University. jrichardson@ericksenroed.com
Revit Structure Worksets 101
The power of worksets With worksets, Revit Structure allows several team members to efficiently work on a project at the same time. The nice part is that Revit Structure automatically keeps track of who has certain elements checked out with the added bonus of being able to propagate and coordinate changes between users.
Outline
1. Worksharing concepts with Revit Structure a. Work sharing work flow b. The vocabulary of Revit Structures worksharing c. When to use worksharing? 2. Enabling worksharing a. Central file b. Local files 3. Worksets a. Default worksets b. User-defined worksets 4. Editing single elements vs. entire worksets a. Making elements / worksets editable b. Borrowing elements editing requests 5. Staying in sync a. Saving to Central b. Reloading Latest 6. Improving performance a. Worksets visibility b. Selective Open 7. Maintaining your project a. Back-up files b. Upgrading the Central File c. Detaching from Central 8. Best Practices
Revit Structure Worksets 101
Worksharing Concepts How do you maintain Revit Structures convenience of a single file and the ability to automatically coordinate the information in your project and be able to allow other users to work on the project? Worksets of course. The typical work flow when dealing with worksets looks something like this: 1. A single user starts the project and takes it to a certain point before enabling worksets. 2. Once additional users are required, worksets are then enabled. 3. Logical worksets are created and elements are assigned to their corresponding workset. 4. The file is saved for the first time in its final resting grounds (per say) on the network since it shouldnt be moved after worksets have been enabled. 5. Users who wish to work on the project will then save it to their local computer and rename this local file. 6. Periodically, changes are saved both locally and to the central file.
Revit Structure Worksets 101
Vocabulary
1. Central File: A master project file that contains a building model subdivided into functional areas created and saved on the network so that more than one person can work on a project. 2. Local File: A copy of the central file that typically resides on a users personal hard drive. The user interacts with the Central file through this local file. 3. Workset: A collection of elements that can be edited by one team member at a time. 4. Element Borrowing: A process that allows a person to edit an element without checking out worksets. Element borrowing happens automatically when a user modifies an object (as long as it is not currently being edited by someone else). 5. Editing Requests: When someone tries to edit an element that is already being modified by another person, he/she may place an editing request asking for rights to modify the object.
Worksets vs. Worksharing Explained Worksets: This is the term used to define the method for which multiple people work on the same project. You initiate worksets to begin sharing a Revit file with others on your team. When you initiate worksets, Revit creates two defined worksets for you. One is called Shared Levels and Grids, while the other is called Workset 1. Revit will automatically split up the file into some chunks for you to share. You can rename workset 1 to be any name youd like, and you can create other worksets with any name to break the model up into further chunks. Some make a workset for Existing or North Wing/South Wing, etc. Its up to you on how to divide up the model into worksets beyond what Revit does automatically. The model can be demand loaded by only opening a specific workset at a time to reduce the load on the computer processing and memory. You do not have to make any user-defined worksets other than the ones that Revit creates for you. This is where Worksharing comes into play. Worksharing: This is the process of using Element Level Borrowing to share the model. You can open up the entire local copy of the central file without Checking Out a specific workset. When someone edits an element within the model, that element automatically gets Checked Out from the central file by that user so that nobody else can edit it until it is checked back in. This is Worksharing, borrowing individual elements rather than entire worksets.
Revit Structure Worksets 101
When to Use Worksharing? For the most part, almost every structural model should have worksharing enabled. More than likely you will have at least 2 people working within the model at some point in time. (Engineer and Drafter/Modeler) This number may vary depending on the size of the project. During the beginning stages of a project when only a single user is required on a project, it may not be necessary to enable worksharing.
Take advantage of worksharing accordingly for the following project types:
Small Projects (2 users): Enable worksharing but no additional worksets may be necessary since element borrowing will function just fine between 2 people. Large Projects (3 + users): Create worksets for logical building functions (i.e. foundations, superstructure, concrete and roof joists) Large Projects with multi-buildings and discrete wings: Use a combination of Linked Revit Structure models with worksharing to maintain more manageable files.
Additional reasons to use worksharing.
For users new to Revit, it may be necessary to allow more advance users in the project to help perform advance task or help maintain company standards within the model. For users new to Revit, it can be nice to allow these users to only work on sections / details rather than performing advance modeling procedures. It allows you to have another level of graphic/element visibility display. It allows you to have additional backups that are on your local machine.
Revit Structure Worksets 101
Enabling Worksharing Typical workflow dictates that a single user starts a project and does not enable worksharing until more team members are required to work on the project. a. Central file 1. Click on the worksets icon in the toolbar to enable worksets.
2. You are then prompted to enter a name for the shared levels and grids and the generic workset that will contain default model objects.
3. After being prompted for the defaults for user worksets, you are able to create new worksets in the worksets dialog.
Revit Structure Worksets 101
b. Local files When a user wants to work on the project, they must first make a copy of the central file onto their local computer. After changes have been made, you have the ability to save changes locally or publish the changes to the central file which will allow other users to see your changes.
Note: Some users may not want to use the Save as method from the Central File to create their local file. Its too easy to be distracted by a phone call for example and to start working by mistake in the Central File. Instead it is recommended that you copy the Central File onto the users computer and rename it to your company standard local file naming convention. When doing this it will automatically assume that the copy is a local file to the central. Keep in mind that you will get a dialog notification as shown below when opening the file up for the first time. This dialog just explains that it will be a local copy and if it was intended to be a Central File than you would have to resave it as Central File.
Revit Structure Worksets 101
Worksets a. Default worksets: Created automatically Views: For each view, a dedicated view workset is created. It automatically contains the views defining information and any view-specific elements such as text notes or dimensions. Viewspecific elements cannot be moved to another workset. Families: A family workset is created for each family loaded in the project. Project Standards: One workset is created for each type of project setting - Materials, Line Styles, etc. b. User-defined worksets: Unlike architectural projects, you do not need many worksets for structural projects. In fact, the entire structural team could be working on the same workset. A standard group of worksets are created automatically when worksharing is first enabled: Shared Levels and Grids: This is a user-defined workset that initially contains grids and levels existing at the time the project is shared. Workset1: This is a user-defined workset that initially contains everything not included in the other worksets. After the project is shared, all structural elements in the project are contained in this workset. Note: Workset1 should be properly renamed. (Example: Main Workset) Worksets creation depends on: the team size the project size the team member roles (modeling versus drafting, discipline specific) Typical structural worksets can be defined as: Floor plan division at expansion/seismic joints Project construction phase division By group of floors or groups of structural elements By Material expertise: concrete, steel, masonry, etc. By level of expertise: Details and drawings versus Modeling By Discipline (structural, architecture, MEP)
Revit Structure Worksets 101
Editing elements a. Making elements editable Any modification to an object automatically makes that element a borrowed object. You can tell if you dont currently have an element borrowed if it displays the make element editable icon:
Once borrowed, the worksets dialog box displays the borrower.
b. Borrowing elements editing requests If another person has the object checked out, you will need to place an editing request.
Revit Structure Worksets 101
The owner of the object can check for editing requests by clicking on the icon:
The owner of the element has the permission to either grant or deny any editing request. If they have recently made changes, they must first save to central before relinquishing rights to the object in question.
Note: Since the editing requests window does not pop-up, Use Instant Messenger or other means to communicate with team members when placing editing requests.
10
Revit Structure Worksets 101
Staying in sync It is good practice when working with worksets to save locally and save to central often. The more you save, the less the time it takes to update your model with the central file. a. Saving to Central Whenever you want to share the work you have done with the rest of the team, perform a Save to Central action:
There is a difference between the Save to Central in File menu and the icon in Toolbar:
The icon in the toolbar does not return the user-created worksets. It only saves your most recent changes to the central file since your last save to the central file and reloads any changes since your last save back into your local file. It does not automatically save these new changes back to your local copy.
11
Revit Structure Worksets 101
The Save to Central from the File menu offers more options. You can chose to relinquish editable worksets, as well as save your local file after a save to central. You are also given the option to enter comments about your save.
b. Reloading Latest An important aspect of worksets - critical to the success of worksharing - is the reliance on users to stay synchronized with other team members by frequently pushing their work to the central file and refreshing their local file from the central file. You can see and incorporate the latest changes made by team members without publishing your changes to the central file by using the Reload Latest function.
12
Revit Structure Worksets 101
Improving performance The natural tendency with Revit Structure (and Revit Building) is to over-detail the models. The size of the files increases dramatically and it slows down the worksharing process. So keep the file size in mind when modeling. a. Worksets visibility Users can control the visibility of worksets in a view using the Visibility/Graphics dialog box. Long-term performance is improved if worksets are not visible by default (unless they need to be). If a user is sure that the elements of a particular workset should not appear in a particular view, it is recommended that the user turn off visibility of that workset in that view. This allows the project to display the view faster.
13
Revit Structure Worksets 101
b. Selective Open Another way to achieve the performance effects of limiting visibility is by using Selective Open with worksets. Users can open or close worksets at any time. In an open file, use the Worksets dialog box and select worksets to open or to close by using the Open and Close buttons. When opening a file, select one of the following options in the Open Worksets box to control which worksets are opened:
All opens all worksets. Specify opens user-selected worksets. Last Viewed opens worksets that were open when file was last closed. Editable opens all worksets editable by you.
Note: All worksets can be opened or closed regardless of their edit ability status.
14
Revit Structure Worksets 101
Maintaining your project a. Back-up files When you save a shared project, Revit Structure creates a directory of backups for the file. In that directory, backups are created each time you save. You can roll back either a central file or a local file of your project to its state in one of the prior versions. For example, you may want to roll back to a prior version of the project if changes made after a certain date are deemed incorrect or inappropriate. You can also save a prior version as a new project file. When you roll back a file, all later versions in the backup directory are lost. Any backup version can be saved as a new project file. Note: To preserve these backups, users should not delete or rename these folders or files. Revit also creates a Revit_Temp folder. This folder provides information for tools that will eventually be available in future releases of Revit. It is created adjacent to the central file when users work with a workshared project. The files deposited in the Revit_Temp folder should only be a couple kilobytes or less in size, so they won't take up very much space; they are automatically deleted when users stop working with the project. If the users would like to delete the folder, they can delete it when no one is working with the project, but the folder will get recreated when anyone resumes work. b. Upgrading the Central File When upgrading to a new release of Revit Structure, use the following procedure to upgrade the central file for each shared project. It is recommended that you create a backup copy of each shared projects central file in the current release before you upgrade it to the new release. These backup copies are for use only if a new central file becomes corrupted. To create a backup copy of the central file in the current release: 1. Instruct all team members to save to central and relinquish all. 2. Use Windows Explorer to make a copy of the central file and its backup folder. To upgrade the central file to the new release: 1. Open the central file in the new release. 2. Click File menu Save to Central. NOTE: Do not use File menu Save As. Using the Save to Central command ensures that the entire backup history for the project will be retained. 3. Instruct all team members to recreate new local copies.
15
Revit Structure Worksets 101
c.
Detaching from Central
It can be useful to open a file independently for clients who want to see changes or make changes without saving them. Clients can view the file and modify it without worrying about borrowing elements or owning element worksets. A workshared file can be opened independently from the central file by selecting Detach from Central in the Open dialog. After the file is opened, it no longer has any path or permissions information. It is in a state similar to when worksharing was first enabled; all elements in the file can be modified, but no changes can be saved back to the central file. If the file is saved, it is saved as a new central file. If a non-workshared file is opened with Detach from Central selected, Revit Structure ignores the option, and opens the file normally.
This new file can just be discarded after usage or if saved, it becomes a new Central File completely independent from your original file. This tool is used: when exporting views for your client/consultants when showing the file to a client at a meeting where you may explore new design options when project manager wants to review the project when printing while team members will continue working on the project when archiving a copy of your project
16
Revit Structure Worksets 101
Best Practices
Properly name your files to determine the difference between the Central and Local Files Name worksets clearly Include comments when saving Use proper visibility settings Do not create too many unnecessary worksets Do not create worksets for view specific elements Do not make worksets editable to add geometry Make sure the proper workset is active when creating new elements Reduce a workset's size for enhanced performance Borrow elements instead of owning them Return the elements you borrow Avoid opening the central file Save your work frequently to avoid long save to centrals Open all worksets before plotting Keep all team members on the same version/service pack of Revit Detach from central when appropriate Use copy/paste when creating local files
17
Vous aimerez peut-être aussi
- Automating Revit 2 Create More Flexible Scripts to Share for REVIT Productivity: Automating Revit, #2D'EverandAutomating Revit 2 Create More Flexible Scripts to Share for REVIT Productivity: Automating Revit, #2Pas encore d'évaluation
- Autodesk Revit WorksetsDocument9 pagesAutodesk Revit Worksetsramp2315Pas encore d'évaluation
- SE318 1 Create and Manage Your Revit Structure Contents and LibraryDocument18 pagesSE318 1 Create and Manage Your Revit Structure Contents and LibraryavilucoPas encore d'évaluation
- Introduction of Revit ServerDocument15 pagesIntroduction of Revit ServerAshrethPas encore d'évaluation
- Revit To Revit File LinkingDocument7 pagesRevit To Revit File LinkingJay B ZallanPas encore d'évaluation
- How To Use Central and Local Files in RevitDocument7 pagesHow To Use Central and Local Files in RevitbambangPas encore d'évaluation
- The Revitizing GuidelineDocument15 pagesThe Revitizing Guidelinemike wilsonPas encore d'évaluation
- Class Handout AS122882 Creating Intelligent Details in Revit Brian MackeyDocument8 pagesClass Handout AS122882 Creating Intelligent Details in Revit Brian MackeyErnie ErniePas encore d'évaluation
- 6-Annotation Families in Revit - Revit Operations - ModelicalDocument8 pages6-Annotation Families in Revit - Revit Operations - ModelicallexloxPas encore d'évaluation
- Making A Non-Rectangular Opening in A Wall - Revit Products - Autodesk Knowledge NetworkDocument3 pagesMaking A Non-Rectangular Opening in A Wall - Revit Products - Autodesk Knowledge NetworkCarlos D'RiveraPas encore d'évaluation
- Tekla Revit InteroperabilidadDocument2 pagesTekla Revit InteroperabilidadAAAPas encore d'évaluation
- Revit Fails and FixesDocument6 pagesRevit Fails and FixesJeneish JustusPas encore d'évaluation
- Revit DOs and DONTsDocument3 pagesRevit DOs and DONTsMoiz TinwalaPas encore d'évaluation
- Using Filters To Highlight Unconnected Nodes On Analytical ModelDocument3 pagesUsing Filters To Highlight Unconnected Nodes On Analytical ModelSusanita Fugarolas Álvarez UdePas encore d'évaluation
- Create Hatch in RevitDocument13 pagesCreate Hatch in RevitDienPtPas encore d'évaluation
- Revit Model Content Style GuideDocument67 pagesRevit Model Content Style Guidecloudclimber100% (1)
- Revit Families: A Step-by-Step Introduction: Learning ObjectivesDocument37 pagesRevit Families: A Step-by-Step Introduction: Learning ObjectivesqassimasaPas encore d'évaluation
- Custom Pattern Files For RevitDocument4 pagesCustom Pattern Files For Revitravi1214Pas encore d'évaluation
- Handout - 20475 - AU 2016 Class Handout - Revit and Dynamo For Landscape ArchitectureDocument58 pagesHandout - 20475 - AU 2016 Class Handout - Revit and Dynamo For Landscape ArchitectureKelvinatorPas encore d'évaluation
- Revit 2020 StructureDocument36 pagesRevit 2020 StructurejonrasPas encore d'évaluation
- Revit Wall OverridesDocument4 pagesRevit Wall OverridesKalev LillemetsPas encore d'évaluation
- Revit ShortcutsDocument1 pageRevit ShortcutsKitchen Prep100% (1)
- AB114-1 Revit Stairs by PhillDocument27 pagesAB114-1 Revit Stairs by PhillFe Lima FirmanPas encore d'évaluation
- Revit KeyboardDocument1 pageRevit KeyboardNghĩa Nguyễn TrọngPas encore d'évaluation
- 8 Revit Tips Beginners ??Document15 pages8 Revit Tips Beginners ??Samory EdivaldoPas encore d'évaluation
- Migrating AutoCAD Standards To RevitDocument26 pagesMigrating AutoCAD Standards To Revitflemster911Pas encore d'évaluation
- Revit To Naviswork ProcessDocument6 pagesRevit To Naviswork ProcessMuhammad ShamiqPas encore d'évaluation
- 2D and 3D Quantification in Navisworks Simulate and ManageDocument9 pages2D and 3D Quantification in Navisworks Simulate and ManageMoacyr Prado100% (1)
- Revit MT LessonsDocument22 pagesRevit MT Lessonsjomarie apolinario100% (1)
- Revit Railings White Paper PDFDocument20 pagesRevit Railings White Paper PDFzakariazulkifli92Pas encore d'évaluation
- Revit 2015 StructureDocument8 pagesRevit 2015 StructureFue UnpPas encore d'évaluation
- CI-121344 - The Pressure of Content Catalog Editor - How To Create Parts in CCE For Civil 3DDocument30 pagesCI-121344 - The Pressure of Content Catalog Editor - How To Create Parts in CCE For Civil 3DJigneshPas encore d'évaluation
- Revit MaterialDocument19 pagesRevit MaterialMitanshu DhamijaaPas encore d'évaluation
- Aubin Managing MaterialsDocument32 pagesAubin Managing MaterialszawPas encore d'évaluation
- Understanding Shared Positioning in Revit PDFDocument7 pagesUnderstanding Shared Positioning in Revit PDFchiragdedhiaPas encore d'évaluation
- Revit Tips & TricksDocument4 pagesRevit Tips & TricksPrarthana roy RPas encore d'évaluation
- Adding A Door To Curtain Wall - LEARNING REVITDocument5 pagesAdding A Door To Curtain Wall - LEARNING REVITJose Ramon MarcanoPas encore d'évaluation
- Rev It Families TutorialDocument28 pagesRev It Families Tutorialprego4076Pas encore d'évaluation
- Revit QuestionsDocument7 pagesRevit Questionsabdul manaf100% (1)
- Revit Warning GuideDocument19 pagesRevit Warning GuideTrchyPas encore d'évaluation
- Autodesk Revit Detail ItemsDocument30 pagesAutodesk Revit Detail Itemslocxd100% (1)
- Linear Structures Workflow Guide PDFDocument52 pagesLinear Structures Workflow Guide PDFJPas encore d'évaluation
- Revit FormulasDocument6 pagesRevit FormulasPhaneendraPas encore d'évaluation
- TT - Revit Structure - Working With Foundation PDFDocument13 pagesTT - Revit Structure - Working With Foundation PDFAshutosh AnandPas encore d'évaluation
- Material Hacks With Revit 2017Document27 pagesMaterial Hacks With Revit 2017WandersonPas encore d'évaluation
- Revit Architecture: Computer Aided VisualizationDocument24 pagesRevit Architecture: Computer Aided VisualizationArul DhasPas encore d'évaluation
- Dive Deep Into Revit Structure Analytical ToolsDocument27 pagesDive Deep Into Revit Structure Analytical ToolsFractosPas encore d'évaluation
- Autodesk Revit 2014 BIM Management - Template and Family Creation - ISBN978!1!58503-801-5-1Document78 pagesAutodesk Revit 2014 BIM Management - Template and Family Creation - ISBN978!1!58503-801-5-1Ahmed HelmyPas encore d'évaluation
- Getting Started With The Revit APIDocument15 pagesGetting Started With The Revit APIFredy Ramos RomeroPas encore d'évaluation
- Revit Architecture ResourcesDocument6 pagesRevit Architecture Resourcessneha89Pas encore d'évaluation
- BIM Content CreationDocument12 pagesBIM Content CreationAnonymous 8ioPBMMZoPas encore d'évaluation
- L Multiple Discipline Scheduling in Autodesk RevitDocument28 pagesL Multiple Discipline Scheduling in Autodesk RevitmusesstudioPas encore d'évaluation
- Revit AnalytiqueDocument19 pagesRevit AnalytiqueBrahim LabbassiPas encore d'évaluation
- Revit Shared ParametersDocument12 pagesRevit Shared ParametersWandersonPas encore d'évaluation
- Assignment RevitDocument3 pagesAssignment RevitTawfiq MahasnehPas encore d'évaluation
- BIM-Instructor Manual PDFDocument44 pagesBIM-Instructor Manual PDFArif Baran YardımcıPas encore d'évaluation
- Basic Geometiric Formulas and PropertiesDocument5 pagesBasic Geometiric Formulas and PropertiesRayden TanPas encore d'évaluation
- Assignment Set #1Document2 pagesAssignment Set #1nneka101Pas encore d'évaluation
- Course Information - CV8313-September 2015Document2 pagesCourse Information - CV8313-September 2015nneka101Pas encore d'évaluation
- Se - Typical Details Book-SDocument1 pageSe - Typical Details Book-Snneka101Pas encore d'évaluation
- Architectural SymbolsDocument34 pagesArchitectural SymbolsNiallburke100% (4)
- Windows System Key CombinationsDocument4 pagesWindows System Key CombinationsAbdur RasheedPas encore d'évaluation
- Important Camera SpecsDocument1 pageImportant Camera Specsnneka101Pas encore d'évaluation
- Architectural Styles CronologicDocument3 pagesArchitectural Styles CronologicAndreea CarabusPas encore d'évaluation
- Windows System Key CombinationsDocument4 pagesWindows System Key CombinationsAbdur RasheedPas encore d'évaluation
- Architectural Styles CronologicDocument3 pagesArchitectural Styles CronologicAndreea CarabusPas encore d'évaluation
- Canada Malting Silos Workshop 05Document11 pagesCanada Malting Silos Workshop 05nneka101Pas encore d'évaluation
- ARCH 1012 Course OutlineDocument4 pagesARCH 1012 Course Outlinenneka101Pas encore d'évaluation
- Crop Circles - Mars Phenomena - Pyramid ConnectionDocument52 pagesCrop Circles - Mars Phenomena - Pyramid Connectionnneka101Pas encore d'évaluation
- Java Pet Store Demo 1Document2 pagesJava Pet Store Demo 1forureyes1lyPas encore d'évaluation
- Cisco Unity Express Security - Best PracticesDocument10 pagesCisco Unity Express Security - Best PracticesYassienPas encore d'évaluation
- Windows CMD Commands - A List of Command Prompt Codes - IONOS PDFDocument26 pagesWindows CMD Commands - A List of Command Prompt Codes - IONOS PDFAbdolreza Aghazade100% (1)
- Micrologix 1200 and Micrologix 1200R Programmable ControllersDocument2 pagesMicrologix 1200 and Micrologix 1200R Programmable ControllersDerry TannamaPas encore d'évaluation
- Splunk 4.3 DataDocument255 pagesSplunk 4.3 DataKrishna YerraPas encore d'évaluation
- MS WORD Lab ManualDocument52 pagesMS WORD Lab ManualMalathi SankarPas encore d'évaluation
- Installing and Using XBMC: On Thecus OS5 & OS6Document12 pagesInstalling and Using XBMC: On Thecus OS5 & OS6suljo atlagicPas encore d'évaluation
- c3650 UpgradeDocument5 pagesc3650 UpgradeUğur ErsoyPas encore d'évaluation
- Utorrent Exe LangDocument28 pagesUtorrent Exe LangWasyl StumfPas encore d'évaluation
- Free 10 Points List Animated 16x9Document8 pagesFree 10 Points List Animated 16x9Lai Yong JianPas encore d'évaluation
- Smart Steam EmuDocument7 pagesSmart Steam EmuDhami NongPas encore d'évaluation
- ThemeCreationGuide - Chromium - A Guide and A Reference For Creating Themes Using Extensions. - An Open-Source Project To Help Move The Web ForwardDocument20 pagesThemeCreationGuide - Chromium - A Guide and A Reference For Creating Themes Using Extensions. - An Open-Source Project To Help Move The Web ForwardAbominabil BestiePas encore d'évaluation
- Antenna Magus Installation GuideDocument12 pagesAntenna Magus Installation GuideEDGAR RIVERAPas encore d'évaluation
- UNIX - Linux Commands For Oracle DBAs DBA TEAM - Vikram Gurung - Academia PDFDocument16 pagesUNIX - Linux Commands For Oracle DBAs DBA TEAM - Vikram Gurung - Academia PDFShankar PujariPas encore d'évaluation
- Lab: Kubernetes Metrics ServerDocument6 pagesLab: Kubernetes Metrics ServerSoujanyana SanagavarapuPas encore d'évaluation
- Vmware NSX T Migration GuideDocument24 pagesVmware NSX T Migration GuideKarlis ErglisPas encore d'évaluation
- Gost Measurement Application User Manual (For Floboss 107) : Part Number D301591X012Document52 pagesGost Measurement Application User Manual (For Floboss 107) : Part Number D301591X012jose luis cordova arnezPas encore d'évaluation
- PCNSA Exam - Free Questions and Answers - ITExams - Com-13Document3 pagesPCNSA Exam - Free Questions and Answers - ITExams - Com-13amrulariffi.mppuitmsaPas encore d'évaluation
- COBOL Compilers 2004Document8 pagesCOBOL Compilers 2004Cipta Ageung MahdiarPas encore d'évaluation
- LLT Users Guide enDocument96 pagesLLT Users Guide enFredericoManguePas encore d'évaluation
- TutorialDocument2 pagesTutorialNaouma NaPas encore d'évaluation
- Computer Security and Penetration Testing: Scanning ToolsDocument38 pagesComputer Security and Penetration Testing: Scanning Toolsmervat anwarPas encore d'évaluation
- Portable PDF Password RemoverDocument1 pagePortable PDF Password RemoverGia GuaPas encore d'évaluation
- DSE Assistant Data SheetDocument1 pageDSE Assistant Data SheetEduardo David Castillo QuijandriaPas encore d'évaluation
- WFRP v3Document14 pagesWFRP v3ElFynnPas encore d'évaluation
- Weblogic Password Change1 - Updated-070214Document10 pagesWeblogic Password Change1 - Updated-070214Suresh KakaPas encore d'évaluation
- Tekla Structure 14.0 Release Notes PDFDocument224 pagesTekla Structure 14.0 Release Notes PDFGeorge JosephPas encore d'évaluation
- Device Drivers: The Tempo Operating SystemDocument6 pagesDevice Drivers: The Tempo Operating SystemTravis WoodPas encore d'évaluation
- Debug 1214Document3 pagesDebug 1214Ajeng TaliaPas encore d'évaluation
- GSG ASD Formwork DrawingsDocument52 pagesGSG ASD Formwork DrawingsAlexander Eduardo Aponte OlanoPas encore d'évaluation