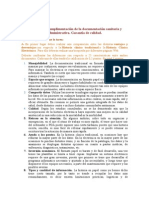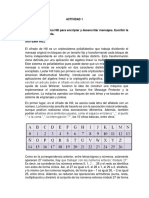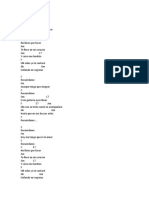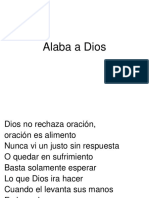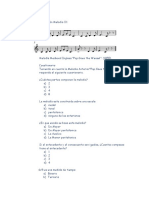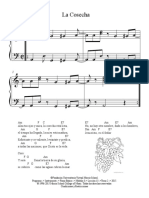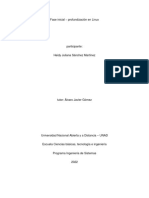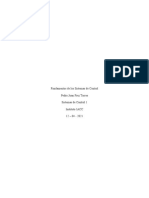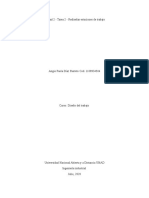Académique Documents
Professionnel Documents
Culture Documents
Formularios Con Facile Forms
Transféré par
Mauricio PovedaCopyright
Formats disponibles
Partager ce document
Partager ou intégrer le document
Avez-vous trouvé ce document utile ?
Ce contenu est-il inapproprié ?
Signaler ce documentDroits d'auteur :
Formats disponibles
Formularios Con Facile Forms
Transféré par
Mauricio PovedaDroits d'auteur :
Formats disponibles
Formularios con Facile Forms
http://edu.jccm.es/ecowiki/content/tut/joomla/facile.html
Realizar formularios en Joomla con Facile Forms
Febrero 4th, 2007 Ramn Castro Prez Este documento se ofrece con la nica intencin de ser til sin ningn tipo de garanta. Licencia GPL.
Facile Forms facilita enormemente la creacin de formularios en Joomla, lo que ayuda a personalizar el sitio web adaptndolo de esta manera a nuestras necesidades. A continuacin explicaremos brevemente cmo usar esta solucin en nuestro portal Joomla. INSTALANDO FACILE FORMS Descargaremos del sitio http://www.facileforms.biz/ el componente, el mdulo, el mambot y la traduccin al castellano. Todo est disponible en la seccin Downloads Una vez descargados los paquetes (formato .zip), procederemos a su instalacin desde el backend usando el men Instaladores. En las figuras 1 y 2 se pueden visualizar las instalaciones y los mensajes recibidos.
1 de 10
10/02/2009 12:00
Formularios con Facile Forms
http://edu.jccm.es/ecowiki/content/tut/joomla/facile.html
Figura 1
Figura 2
2 de 10
10/02/2009 12:00
Formularios con Facile Forms
http://edu.jccm.es/ecowiki/content/tut/joomla/facile.html
El siguiente paso es publicar el mdulo y el mambot. Nos dirigimos a los mens "Mdulos -- Mdulos del sitio" y "Mambots -- Administrador de Mambots". Buscamos la referencia a Facile Forms y encontraremos que tanto el mdulo como el mambot estn desactivados. Publicaremos con un clic de ratn (Figura 3: Activando mdulo y mambot).
Figura 3 Pulsamos las pestaas "Componentes -- Facile Forms -- Configuration" y accedemos al siguiente formulario:
Figura 5 Activamos la opcin de "Nueva instalacin". Si deseramos contar con datos de ejemplo o mantener la compatibilidad con formularios de versiones anteriores, marcaramos las dos ltimas opciones. Salvamos, pulsamos siguiente en el mensaje que aparece y accedemos a la siguiente pantalla:
Figura 6 La primera opcin est marcada en "NO". De esta manera se usar el direccionamiento relativo La segunda opcin permite previsualizaciones La tercera opcin se refiere al aspecto de la parrilla donde realizaremos el formulario Las siguientes opciones (tres) vienen optimizadas por defecto
3 de 10
10/02/2009 12:00
Formularios con Facile Forms
http://edu.jccm.es/ecowiki/content/tut/joomla/facile.html
Las opciones 7 y 8 configuran el aspecto por defecto de las reas de texto (pequeas, medianas y grandes) Por ltimo, introduciremos nuestro email (para notificaciones) y las rutas de subida de imgenes y archivos Salvamos, volviendo de esta forma al backend. CREANDO UN FORMULARIO NUEVO Nos dirigimos a la pestaa "Componentes -- Facile Forms -- Manage Forms" Pulsamos "Nuevo" para crear un formulario Accedemos a un formulario con pestaas. De momento completamos algunos campos (Figura 7) como el Ttulo, el nombre por el que lo identificar el sistema, altura, anchura, etctera
Figura 7 Una vez hemos terminado, salvamos. Nos aparece ahora un enlace para acceder al nuevo formulario. Lo pulsamos y podremos visualizar la parrilla vaca (Figura
Figura 8 Vamos a insertar en la parrilla un cuadro "input" de texto con su correspondiente etiqueta. Primero, crearemos el input y lo colocaremos en la parrilla; despus, la etiqueta
4 de 10
10/02/2009 12:00
Formularios con Facile Forms
http://edu.jccm.es/ecowiki/content/tut/joomla/facile.html
Figura 9: Seleccionamos el tipo de input: texto
Figura 10 Datos a cumplimentar: - Nombre por el que identificaremos el elemento en el backend (es til utilizar un nombre preparado para presentar en algn informe (por ejemplo, valdra "Nombre de empresa" y no "empr_nom") ya que al final de este post lo usaremos para presentar un resumen) - Nombre (html) del input (como es un elemento de texto lo nombrar con el prefijo txt_ ) - Ojo con la anchura (width) y con el mximo de caracteres permitidos (max. length) - Si quisiramos que este elemento tuviera algn valor predeterminado, lo indicaramos en Value Una vez terminado, salvamos. Para la etiqueta (texto que preceder al input en el formulario), haremos lo mismo: Pulsamos "Nuevo", seleccionamos "Static/Text HTML"
5 de 10
10/02/2009 12:00
Formularios con Facile Forms
http://edu.jccm.es/ecowiki/content/tut/joomla/facile.html
Figura 11 - Insertamos el nombre para identificar este elemento en el backend - Insertamos el nombre html de este elemento - Insertamos su valor (el texto que aparecer en el formulario) - Salvamos Siempre que salvemos, volveremos a la parrilla. Los elementos aparecen (si no lo hemos especificado antes) superpuestos unos sobre otros. Los seleccionaremos de la lista y usando los cursores los colocaremos en la posicin deseada (podemos cambiar la amplitud del desplazamiento modificando el valor del cuadro "Move-Pixels") y finalmente guardaremos, pulsando "Save" La figura 12 muestra la parrilla terminada con el formulario completo (NOTA: Siempre podremos modificar el tamao de la parrilla pulsando en "Edit Form" volviendo de esta manera al formulario de la Figura 7) Presentamos en la figura 12 una parrilla con: - Varios cuadros de texto (input tipo text) - Una lista de seleccin (input tipo select) - Un rea de texto (input tipo text area) - Un botn de envo (input tipo submit)
Figura 12 A continuacin, pasamos a configurar el comportamiento del formulario - Campo Email: Pretendemos que el usuario introduzca un email vlido Seleccionamos el campo Email y activamos la pestaa "Scripts". Ahora, activamos "Library" en la seccin "Validation Scripts" y en el desplegable escogemos la opcin ff_validemail, introduciendo el mensaje que queremos visualice el usuario si comete un error. Salimos guardando. La figura 13 recoge lo anterior.
6 de 10
10/02/2009 12:00
Formularios con Facile Forms
http://edu.jccm.es/ecowiki/content/tut/joomla/facile.html
Figura 13 - Campos Empresa, telfono y descripcin: Queremos evitar que el usuario los deje en blanco. Para ellos, seleccionamos cada uno de ellos de la lista, activamos la pestaa "Scripts", "Library", "Validation Scripts" y en el desplegable seleccionamos la opcin "ff_valuenotempty". En el espacio reservado para los mensajes de error, pondremos "Debe escribir un nombre de empresa" o "Debe escribir un telfono" o "Por favor, introduzca una descripcin de su oferta". - Campo Tipo de contrato: Obligaremos al usuario a elegir una opcin vlida. Haremos lo mismo que en el resto de campos. - Botn de envo del formulario: Seleccionamos el elemento, activamos la pestaa "Script" y elegimos la opcin "Library" en "Action Scripts". En el desplegable escogeremos la opcin "ff_validate_submit" (validar y, si todo est correcto, enviar). Salimos salvando. La figura 14 muestra esto:
Figura 14 - Confirmacin del envo: Una vez que el usuario ha enviado el formulario, ste recibir una confirmacin. Para ello, editamos el formulario (botn "Edit Form") volviendo a la Figura 7. Activamos la pestaa "Scripts" y seleccionamos "Library" en "Submitted Scripts". Escogemos de la lista la opcin "ff_showsubmitted". Salimos salvando. Podemos probar el formulario pulsando el botn de envo con algn campo vaco. Si algo falla, deberemos repasar lo visto hasta ahora. ACCEDIENDO AL FORMULARIO DESDE EL FRONTEND (DESDE EL SITIO WEB) Queremos que el formulario que acabamos de crear sea accesible desde nuestro sitio. Crearemos ahora, en el men principal, un botn que nos llevar hasta l. Desde el backend, pulsaremos las opciones: "Mens -- mainmenu" y haremos clic en "Nuevo". En la pantalla siguiente, seleccionaremos la opcin "Componente". En el formulario que aparece, insertaremos el nombre que aparecer en el Men Principal de nuestra web (en el ejemplo: Empresas). Seleccionaremos "Facile Forms" en el rea de texto y pulsaremos el botn "Aplicar". Tras esto, aparecer en el lado derecho de la pgina un formulario para completar el proceso. La figura 15 lo muestra:
Figura 15 NOTA: El nombre del formulario ser el que asignamos cuando lo creamos (Figura 7, campo "Name"). Podemos definir el estilo del formulario (borde, etctera), pero lo dejaremos con sus opciones por defecto. Pulsamos "Guardar" y ya est. Desde el frontend, nuestros visitantes ya podrn cumplimentar el formulario.
7 de 10
10/02/2009 12:00
Formularios con Facile Forms
http://edu.jccm.es/ecowiki/content/tut/joomla/facile.html
GESTIONANDO LOS DATOS GRABADOS POR LOS USUARIOS Grabaremos una entrada ficticia desde el backend para aprender a manejar los registros futuros. Desde la parrilla cumplimentamos el formulario y lo enviamos. Si todo va bien, recibiremos confirmacin del envo. Seleccionamos la opcin "Manage Records" y entraremos en el listado de entradas, el cual dispone de opciones de filtrado. Hacemos clic en nuestra entrada y observaremos lo siguiente (figura 16):
Figura 16 Pulsando la opcin "Salvar" la entrada quedar como "Revisada". Facile Forms permite, entre otros, que puedas programar tus scripst php (PIECES) para que lo usen los formularios que disees. Desde el punto de vista del administrador "aficionado" que no tiene muchas nociones de PHP, esto implica conocer algo de la estructura de Joomla, por lo que aqu vamos a hacerlo un poco ms sencillo: Crearemos un script php que nos permitir acceder a los registros grabados desde el formulario Crearemos una pgina de contenido esttico que har referencia a este script Esta pgina de contenido esttico podr ser accesible desde el men bien de manera privada (usuarios registrados) bien pblica (todos los visitantes) PROCEDIMIENTO Los datos grabados por el formulario se almacenan en dos tablas: - "jos_facileforms_records": donde encontramos el nmero Id de cada registro asociado a cada formulario (ver figura 17)
Figura 17 - "jos_facileforms_subrecords": donde se encuentran los valores grabados (ver figura 18). Los Id de la anterior tabla estn en el campo "record" de esta tabla.
8 de 10
10/02/2009 12:00
Formularios con Facile Forms
http://edu.jccm.es/ecowiki/content/tut/joomla/facile.html
Figura 18 - Como queremos extraer los registros del formulario llamado "panel_empresas", extraeremos los "id" asociados y para cada uno de stos (record en la 2 tabla), consultaremos los ttulos y valores grabados. NOTA: Como puede observarse en la figura 18, los ttulos son los nombres de los inputs del formulario - Los resultados los mostraremos en una tabla junto con la fecha en la que se grab el formulario. PASOS PREVIOS (solamente es necesario darlos la primera vez): a) Descarga el mambot mosaddphp.php aqu (botn derecho: guardar enlace como) b) Sube el mambot descargado a la carpeta mambots/ de tu directorio joomla c) En el directorio de joomla crea la carpeta mosaddphp/ d) Desde el backend, men "Mambots -- Administrador de Mambots" PUBLICA el Legacy Mambot Includer Seguimos: 1. Creamos el script php. Puedes descargar el ejemplo aqu (botn derecho: guardar enlace como) 2. Creamos el contenido esttico desde el men del backend: "Contenido -- Administrador de contenido esttico" pulsando la opcin "Nuevo" 3. Usamos un ttulo y escribimos un encabezamiento (por ejemplo, "OFERTAS DE EMPRESAS RECIBIDAS"). Punto y aparte y escribimos: {mosaddphp:nombre_del_archivo_php} (en el ejemplo: {mosaddphp:ofertas.php}). La figura 19 lo muestra:
Figura 19 4. Activamos la opcin "Publicado" y guardamos (ya est) 5. Ahora enlazaremos el documento creado desde el men principal. Acudimos al men: "Mens -- mainmenu" y pulsamos el botn "Nuevo". Seleccionamos la opcin "Enlace-Contenido esttico". En el formulario que aparece, insertamos un nombre (que llevar el botn del men) por ejemplo, "Ofertas" y pulsamos "Guardar". 6. Abrimos el frontend (web) y observamos cmo ha aparecido un nuevo botn en el men principal l lamado "Ofertas". Lo pulsamos y aparecer la informacin de los formularios enviados, tal y como vemos en la figura 20
9 de 10
10/02/2009 12:00
Formularios con Facile Forms
http://edu.jccm.es/ecowiki/content/tut/joomla/facile.html
Figura 20 6. Aqu hemos creado un enlace pblico. Si se desea crearlo para usuarios registrados, solamente hay que restringir el acceso en el contenido esttico y crear el enlace en el men de usuarios registrados. Conclusiones: Espero que este post-gua os sirva como introduccin al manejo de Facile Forms. Se ha pretendido dar una visin general para "ir perdiendo el miedo". Dominar el resto es cuestin de tiempo. Enlace al wiki de FacileForms: http://www.facileforms.biz/wiki/Main_Page Saludos
10 de 10
10/02/2009 12:00
Vous aimerez peut-être aussi
- Cumplimentación de La Documentación Sanitaria y Administrativa - DS06 TareaDocument16 pagesCumplimentación de La Documentación Sanitaria y Administrativa - DS06 TareaMatarileRileRockChimPop0% (1)
- Solucion Actividad 1Document8 pagesSolucion Actividad 1Paola Andrea Galeano Martinez100% (3)
- Modelo Registro Notarial SeudónimoDocument2 pagesModelo Registro Notarial SeudónimoMauricio PovedaPas encore d'évaluation
- Ej 12Document13 pagesEj 12Katherine Cárdenas100% (1)
- CDocument2 pagesCMauricio PovedaPas encore d'évaluation
- Armonizacion de Melodias PDFDocument2 pagesArmonizacion de Melodias PDFMauricio PovedaPas encore d'évaluation
- Al Rey HosanaDocument1 pageAl Rey HosanaMauricio PovedaPas encore d'évaluation
- 2 de CorintiosDocument1 page2 de CorintiosMauricio PovedaPas encore d'évaluation
- EstructuraDocument1 pageEstructuraMauricio PovedaPas encore d'évaluation
- FinaleDocument3 pagesFinaleMauricio PovedaPas encore d'évaluation
- 1401 BLues Scale Ia TCDocument1 page1401 BLues Scale Ia TCMauricio PovedaPas encore d'évaluation
- 1002 Maj Scale Ib TCDocument1 page1002 Maj Scale Ib TCMauricio PovedaPas encore d'évaluation
- Alaba A DiosDocument7 pagesAlaba A DiosTemplo Horeb TalcaPas encore d'évaluation
- Abre Los CielosDocument1 pageAbre Los CielosMauricio PovedaPas encore d'évaluation
- Dios Callara de AmorDocument1 pageDios Callara de AmorMauricio PovedaPas encore d'évaluation
- Evaluación Melodía O1Document2 pagesEvaluación Melodía O1Mauricio PovedaPas encore d'évaluation
- Colombia Tierra QueridaDocument1 pageColombia Tierra QueridaMauricio PovedaPas encore d'évaluation
- Ay Mi Llanura ADocument1 pageAy Mi Llanura AMauricio PovedaPas encore d'évaluation
- A Sus PiesDocument7 pagesA Sus PiesMauricio PovedaPas encore d'évaluation
- El Señor Es Mi PastorDocument1 pageEl Señor Es Mi PastorMauricio PovedaPas encore d'évaluation
- La CosechaDocument1 pageLa CosechaMauricio PovedaPas encore d'évaluation
- Registro Notarial Registro NDocument2 pagesRegistro Notarial Registro NMauricio PovedaPas encore d'évaluation
- M1 Violinleccion 1Document8 pagesM1 Violinleccion 1Mauricio PovedaPas encore d'évaluation
- ClarineteDocument6 pagesClarineteMauricio PovedaPas encore d'évaluation
- M1 Violinleccion 1Document8 pagesM1 Violinleccion 1Mauricio PovedaPas encore d'évaluation
- Piano Basico Nivel 0Document5 pagesPiano Basico Nivel 0Mauricio PovedaPas encore d'évaluation
- ProformasDocument39 pagesProformasCarlos E. SalazarPas encore d'évaluation
- Contextualizar Fases Del Proyecto y Fases de La Gestión de ProyectosDocument5 pagesContextualizar Fases Del Proyecto y Fases de La Gestión de ProyectosVALDESPINO CHAVARRIA JOSE ISAAC INGENIER�A EN SISTEMAS COMPUTACIONALESPas encore d'évaluation
- Ventajas y desventajas de la automatizaciónDocument4 pagesVentajas y desventajas de la automatizaciónTOMAS ESTEBAN ESPEJO CUEVAPas encore d'évaluation
- Niveles y FlujosDocument25 pagesNiveles y FlujosCEDRYPas encore d'évaluation
- Anexo 1 - Plantilla Excel - Evaluación Proyectos-1 BOLSOS DE MANO ELABORADOS EN CUERO SINTÉTICODocument115 pagesAnexo 1 - Plantilla Excel - Evaluación Proyectos-1 BOLSOS DE MANO ELABORADOS EN CUERO SINTÉTICOdaniela varon padillaPas encore d'évaluation
- 13 Guia - de - Aprendizaje - AA4 PDFDocument11 pages13 Guia - de - Aprendizaje - AA4 PDFCarlos Esteban Alfaro DiazPas encore d'évaluation
- Aedii S11Document30 pagesAedii S11Antonio de la CruzPas encore d'évaluation
- FT - Formato de Cheklist de Trabajo en IzajeDocument2 pagesFT - Formato de Cheklist de Trabajo en Izajemarco kurtPas encore d'évaluation
- Paso1 Grupo44 HeidyJulianaSanchezMartinezDocument6 pagesPaso1 Grupo44 HeidyJulianaSanchezMartinezKok LirPas encore d'évaluation
- Maquetacion WebDocument4 pagesMaquetacion WebRené Misael López RiveraPas encore d'évaluation
- ControlDocument168 pagesControlJhoan PerezPas encore d'évaluation
- Rectificador de media onda con diodoDocument7 pagesRectificador de media onda con diodoPablo Hernan Perez OlivasPas encore d'évaluation
- Precisiones Normas APA 7 EdiciónDocument2 pagesPrecisiones Normas APA 7 EdiciónUriel OsorioPas encore d'évaluation
- Caso de Estudio Calidad de DatosDocument2 pagesCaso de Estudio Calidad de DatosJonh SnowPas encore d'évaluation
- Sustainable Shaun ayuda a construir comunidades sosteniblesDocument2 pagesSustainable Shaun ayuda a construir comunidades sosteniblesAldo BotPas encore d'évaluation
- Formulario - de - Registro - de - Materias - 2019 IST LOJADocument2 pagesFormulario - de - Registro - de - Materias - 2019 IST LOJARony CalderonPas encore d'évaluation
- Sensor de Posición Del Cigüeñal CKPDocument5 pagesSensor de Posición Del Cigüeñal CKPJenrry david Huamani ramosPas encore d'évaluation
- Código Ascii, BCD y GrayDocument7 pagesCódigo Ascii, BCD y GrayJose PastorPas encore d'évaluation
- Caso Practico U2Document3 pagesCaso Practico U2Ruberney VelezPas encore d'évaluation
- Clases VB - Net Oroya 2017Document48 pagesClases VB - Net Oroya 2017Mariana PendeivisPas encore d'évaluation
- Modelos E ComerceDocument30 pagesModelos E ComerceManFerSFPas encore d'évaluation
- Pedro Frez Control Semana 2Document8 pagesPedro Frez Control Semana 2Pedro Frez TorresPas encore d'évaluation
- Rediseño de estaciones de trabajo en Agregados NacionalesDocument14 pagesRediseño de estaciones de trabajo en Agregados NacionalesJuan GonzalezPas encore d'évaluation
- Manual de Sony AspenDocument80 pagesManual de Sony Aspenpekitapepa85Pas encore d'évaluation
- Recurso DidácticoDocument13 pagesRecurso DidácticoSteven ReyesPas encore d'évaluation
- Gestion Del Talento Humano Por CompetenciasDocument8 pagesGestion Del Talento Humano Por CompetenciasSirleyOspinaPas encore d'évaluation