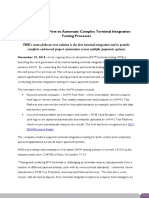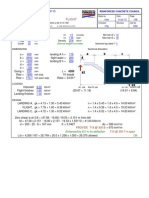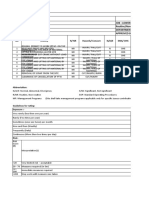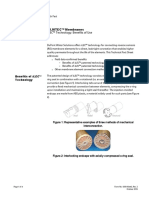Académique Documents
Professionnel Documents
Culture Documents
All About Excel
Transféré par
Vivek ChawlaDescription originale:
Titre original
Copyright
Formats disponibles
Partager ce document
Partager ou intégrer le document
Avez-vous trouvé ce document utile ?
Ce contenu est-il inapproprié ?
Signaler ce documentDroits d'auteur :
Formats disponibles
All About Excel
Transféré par
Vivek ChawlaDroits d'auteur :
Formats disponibles
M I C R O S O F T E XC E L A D V A N C E D T I P S
Keyboard shortcuts can save time and the effort of switching from the keyboard to the mouse to execute simple commands. Print this list of Excel keyboard shortcuts and keep it by your computer for a quick reference. Note: A plus sign indicates that the keys need to be pressed at the same time. Action Document actions Open a file New file Save As Save Print Find Replace Go to Cursor Movement One cell up One cell down One cell right One cell left Top of worksheet (cell A1) End of worksheet
data)
Keystroke CTRL+O CTRL+N F12 CTRL+S CTRL+P CTRL+F CTRL+H F5 Up arrow down arrow Tab SHIFT+Tab CTRL+Home CTRL+End (last cell Home CTRL+left arrow CTRL+PageDown ALT+= CTRL+; CTRL+: F7 F1
Action Macros ALT+F8 Selecting CellsAll cells left of current cell All cells right of current cell Entire column Entire row Entire worksheet Text Style Bold Italics Underline Strikethrough Formatting Edit active cell Cut Copy Paste Undo Redo Format cells dialog box Format as currency With 2 decimal places Format as percent With no decimal places
Keystroke
SHIFT+left arrow SHIFT+right arrow CTRL+Spacebar SHIFT+Spacebar CTRL+A CTRL+B CTRL+I CTRL+U CTRL+5 F2 CTRL+X CTRL+C CTRL+V CTRL+Z CTRL+Y CTRL+1 SHIFT+CTRL+$ SHIFT+CTRL+%
End of row End of column Move to next worksheet Formulas Apply AutoSum Current date Current time Spelling Help
Move to the last cell in a range in Microsoft Excel Select cell A1 in your worksheet (See screen shot) To move vertically from top to bottom, press Ctrl+Down Arrow. To move vertically from bottom to top, press Ctrl+Up Arrow. To move horizontally from left to right, press Ctrl+Right Arrow. To move horizontally from right to left, press Ctrl+Left Arrow. Example: Move from cell A1 to the last cell in a range of cells that contains data (before an empty cell). Select cell A1 and press Ctrl+Down Arrow. The result: You moved to cell A14, the last cell in a range that contains data. (Note: You can also use [End], and then Down Arrow, instead of Ctrl+Down Arrow.) Continue and move to the next range of cells that contain data. Press Ctrl+Down Arrow again to move to cell A17. Press Ctrl+Down Arrow one more time to move to the last cell that contains data in the range that begins with cell A17, and so forth. Selecting a horizontal or vertical range of adjacent cells in Microsoft Excel
Page 1 of 21
M I C R O S O F T E XC E L A D V A N C E D T I P S
By pressing the Shift key along with Ctrl and one of the four arrow keys, you select a range of adjacent cells. To select a vertical range of cells that contains data, from top to bottom, press Ctrl+Shift+DownArrow. To select a vertical range of cells that contains data, from bottom to top, press Ctrl+Shift+Up Arrow. To select a horizontal range of cells that contains data, from left to right, press Ctrl+Shift+RightArrow. To select a horizontal range of cells that contain data, from right to left, press Ctrl+Shift+Left Arrow. Example: Select a contiguous range from A1 to the end of the data range. In the example, this is A1 through A14. Select cell A1, and press Ctrl+Shift+Down Arrow. To select the range A1 through D14, select cell A1, and press Ctrl+Shift+Down Arrow. Continue to hold down the Ctrl+Shift keys, and press Right Arrow. Selecting a range of non-adjacent cells in Microsoft Excel Select cell A1. Press Ctrl + Shift + Down Arrow. Continue holding down Ctrl, and use the mouse to select another range. Release the mouse button, and select another range while continuing to press Ctrl. Selecting the current region in Microsoft Excel The current region is a contiguous range of cells that contain data. The current region is enclosed by blank rows and blank columns and/or the edge of the worksheet. Ctrl+* (the star above the 9 in the numeric pad) is the keyboard shortcut for selecting the current region. For those of you using laptops, the shortcut is Ctrl+Shift+*. Moving the cell pointer around a selected range in Microsoft Excel When you select a range of cells, the borders of the selected range are clearly defined. To move vertically downward within the selected range, press Enter. To move vertically upward, press Shift Enter. To move horizontally to the right, press Tab. To move horizontally to the left, press Shift Tab. Would you like to move among cells at the corners of the selected range? Press Ctrl+. (Ctrl+period). Easily delete data from cells in the worksheet in Microsoft Excel The shortcuts Ctrl+Shift+End and Ctrl+Shift+Home allow you to quickly select a cell that contains data and extend the selection to the beginning of the worksheet or the last used cell in the worksheet. Example: You want to clear the contents of all cells from cell A20 to the last used cell (cell Z1000 for example) in the worksheet, Select cell A20, Press Ctrl+Shift+End, Press Delete. Selecting a column or columns in Microsoft Excel Select a cell or several cells in a worksheet, and press Ctrl+Spacebar. Selecting a row or rows in Microsoft Excel Select a cell or several cells in a worksheet, and press Shift+Spacebar. Hiding or unhiding a column or columns in Microsoft Excel Hide - select a cell or cells and press Ctrl+0. Unhide - select the cells to the left and right of the hidden column, and press Ctrl+Shift+0. Hiding or unhiding a row or rows in Microsoft Excel
Page 2 of 21
M I C R O S O F T E XC E L A D V A N C E D T I P S
Hide - select a cell or cells, and press Ctrl+9. Unhide - select the cells above and below the hidden row, and press Ctrl+Shift+9. Paste copied selections to several locations in Microsoft Excel In Excel version 2000 and higher, you can paste areas that you saved on the Clipboard to several locations. In Excel 2000, the Clipboard presents the various copied fields (up to 12). In Excel 2002, use the keyboard shortcut Ctrl+C+C to open the Tasks dialog box, which contains the copied areas that have been saved to memory. Copy & paste data / formulas along adjacent cells in Microsoft Excel
1. 2. 3.
Select cell C2 (see screen shot). Point to the handle on the bottom right-hand. a. Corner of the cell pointer. Double-click when the mouse pointer changes its shape to a plus symbol.
Excel copies the text or formula in the cell down the length of column B. The cell is pasted to the bottom of the data in the adjacent column. Copy & paste data / formulas to thousands of cells in Microsoft Excel Example: Copy text from cell A1 to cells A2 through A5000 (see screen shot). 1. In cell A1, type Excel Book. 2. Copy cell A1. 3. Select cell A2. 4. Click the arrow beside the Name Box. 5. Type A5000. 6. Press Shift+Enter (select an adjacent range of cells). 7. Press Enter (paste). Moving between open workbooks in Microsoft Excel From the Window menu, select a workbook from the list of open workbooks. The keyboard shortcut for moving between open workbooks is Ctrl+Tab or Ctrl+F6. To move back between open workbooks press Ctrl+Shift+Tab. Selecting from list of previous entries or Validation list in Microsoft Excel This feature works after you have entered several entries in a column. Select empty cell under the last filled cell, right-click and select pick from list... from the shortcut menu. Or Use a keyboard shortcut by pressing ALT + down Arrow. You can then select from a unique sorted list of text that has been entered in that column. Prevent moving to the next cell when you finish entering data in Microsoft Excel Prevent moving to the next cell when you finish entering data. Press Ctrl+Enter (instead of Enter). Searching all sheets in a workbook in Microsoft Excel To search for text, use the keyboard shortcut Ctrl + F, or choose Edit, Find. To search and replace text, use the keyboard shortcut Ctrl+H or choose Edit, Replace. Searching and replacing all sheets in the Workbook 1. From sheet tab shortcut menu choose Select all sheets. 2. Press Ctrl+F or Ctrl+H to find and replace. Note: The Ctrl+F keyboard combination works in Excel 97 version only single sheet.
Page 3 of 21
M I C R O S O F T E XC E L A D V A N C E D T I P S
Joining text using a Keyboard shortcut in Microsoft Excel
1. In cell A1, enter the text "This is the". 2. In cell A2, enter the text "best excel book ever Published". 3. In cell A3, enter the formula =A1&" "&A2.
Explanation The ampersand symbol (&, Shift+7) joins text the same way the + symbol joins numbers. The quotation marks are used to add empty spaces between them. In the example above, a space is added between the words combined. In cell A3, you can see the combined sentence. Display Format Cells dialog in Microsoft Excel To display this dialog, use any of these methods: 1. Press Ctrl+1. 2. Right click a cell and choose Format Cells. 3. Press Alt+O+E. 4. From the menu, select Format Cells. Change the cell formatted from date format to number format in Microsoft Excel Is the number in the cell formatted as a date instead of as a number? Press Ctrl+Shift+~. Serial number behind the date in Microsoft Excel Excel handles date and time numerically. The numbers for dates range from 1 to 2958465. The number 1 indicates the date January 1, 1900, and the number 2958465 indicates the date December 31 9999. Enter any number in a cell, press Ctrl+Shift+# and see the date for the number you entered. Entering the date in a cell in Microsoft Excel Excel recognizes a number as a date by the date format, which uses a slash (/) as a Separator. An example of the date format in Excel: 7/25/2001. Some users prefer to use a period (.) as a separator, instead of a slash (/). If you are one of those, people and would like to change the default setting for the date format, perform the following steps: From Windows, choose Start, Settings, Control Panel, And Regional Options. Select the Date tab. In the Date separator box, change the slash (/) to a period (.). Click Apply and OK. Change slash separator in date with period in Microsoft Excel If you are one of those people who love to use period instead of / and would like to change the default setting for the date format, perform the following steps: From Windows, choose Start, Settings, Control Panel, And Regional Options. Select the Date tab. In the Date separator box, change the slash (/) to a period (.). Click Apply and OK. Displaying the serial number behind Date format in Microsoft Excel Select a cell and enter today date into the cell by pressing Ctrl+; than press Ctrl+~. Press Ctrl+~ again to restore the sheet to its normal appearance. Displaying the serial number behind Time format in Microsoft Excel Press Ctrl+Shift+: to enter the current time into an active cell and Press Ctrl+~ to see the serial number.
Page 4 of 21
M I C R O S O F T E XC E L A D V A N C E D T I P S
The serial number of time is between 0 to 1. Press Ctrl+~ again to restore the sheet to its normal appearance. Define a Range Name in Microsoft Excel There are two ways to define a Name: Type the text directly in the Name box 1. Select Cell A1. 2. In the Name box, type the text. 3. Press Enter. Use the Define Name dialog box 1. Select cell B1. 2. Press Ctrl+F3, or from the Insert menu, select Name, Define 3. Type the text in the Names in workbook box. 4. Click OK. Automatically defining Names according to the text in the top row and the left column in Microsoft Excel
1. 2. 3. 4. 5.
Open a workbook with a data range (see Screenshot). There is text in the top row and in the left column. Select the current region and press Ctrl+*. Press Ctrl+Shift+F3, or from the Insert Menu, select Name, Create. Select the options Top row and Left column. Click OK.
Pasting a Range Name in a Formula in Microsoft Excel In the left screenshot, define Names for the columns based on the text in the first row. Press Ctrl+*, and then press Ctrl+Shift+F3. In the Create Names dialog box, select the first option - Top row. Click OK. The result: Names were defined for the data ranges in each column. The reference range for the Name January is =Sheet1!$B$2:$B$11. Enter a formula to total the data for the first quarter. 1. Select another sheet in the workbook, and 2. select a cell in it. 3. Type the formula =Sum. 4. Press Ctrl+A. 5. Select the first argument box and press F3. 6. Select the name January_2002, and click 7. OK. 8. Paste the names February_2002 and 9. March_2002 in the next two argument boxes. 10. Click OK. You have entered the following formula into the cell: =SUM(January_2002, February_2002, March_2002). Shortcuts for opening the Paste Function dialog box in Microsoft Excel
Page 5 of 21
M I C R O S O F T E XC E L A D V A N C E D T I P S
Select a cell contains formula, Press Shift +F3 to open the Paste Function dialog box. Alternatively, use the Paste Function icon (fx) on the toolbar. Shortcuts to see the Help for the Syntax Function in Microsoft Excel Experienced Excel users prefer to type formulas directly into a cell, in the formula bar. This is a good technique for skilled users who are familiar with the syntax of formulas (where to place commas and parentheses, the order of arguments, and more). If you are not sure of the syntax of the formula, type = and the name of the function, and then press Ctrl+Shift+A. You will now see the syntax of the function. Change the Absolute reference to relative reference in Microsoft Excel Relative reference When a formula is copied, the relative reference is used. Relative reference is the distance, in rows and columns, between the reference and the cell containing the formula. For example, in Cell A1, type the number 100. In Cell B1, type the formula =A1. Cell B1 is one column to the right of Cell A1. When the formula is copied from Cell B1 to Cell B10, the distance between the reference and the cell containing the formula remains one column. The formula in Cell B10 is =A10. Absolute reference: Use the previous example, and select Cell B1. In the formula bar, select the reference A1, and press F4. The result is =$A$1. Copy the contents of Cell B1 to Cell B10. Notice that the formula does not change; the formula reference remains constant as =$A$1. The F4 key This is an important shortcut. The F4 shortcut, which deals with relative and absolute references, has four states. Select Cell B1, and then select the formula bar after the =sign. Press State State State State F4 several times. Notice how the formula changes each time you press 1 - absolute reference to the column and row, 2 - relative reference (column) and absolute reference (row), 3 - absolute reference (column) and relative reference (row), 4 - relative reference to the column and row, F4. =$A$1. =A$1. =$A1. =A1.
Maintaining a relative reference when pasting a formula In many cases, you copy a formula from cell to cell when you want to avoid changing the reference of the cell containing the formula. In this case, use F4 to change the formula to absolute, copy it and paste it; then use F4 to change the original formula back to relative. Using F4 twice is annoying, but there is a way to avoid this repetitive task. Copy and paste the formula from the formula bar back to the formula bar, instead of from cell to cell. For example: Cell A1 contains the formula =A$1. Select the text from the formula bar (that is, select the formula) and press Ctrl+C (copy). Leave the formula bar by hitting Esc or by clicking Enter or Cancel (click the v or the X to the left of Fx on the formula bar). Select another cell in the sheet and press Ctrl+V. Copy and paste formula without changing the relative reference in Microsoft Excel Select a range of cells containing formulas. Press Ctrl+H to replace the = sign with the # sign. After pasting the cells in a different location, replace the # sign with the = sign by using again Ctrl+H.
Page 6 of 21
M I C R O S O F T E XC E L A D V A N C E D T I P S
Nesting Formulas fast and easy in Microsoft Excel Copy and paste one formula into another by copying a formula from the Formula Bar. Then select a new cell, click on the Formula Bar, and paste using Ctrl+V. For example: In Cell D1, enter the formula =SUM (A: A) In Cell E1, enter the formula =SUM (B:B) In Cell F1, enter the formula =SUM(D1+E1) Copy and paste the 2 first formulas into the third formula. Select cell D1, in the Formula Bar select SUM(A:A) without the = sign. Press Ctrl+C and click on the cancel or enter sign (between the Name Box and the formula in the Formula Bar) to exit edit mode for the cell. In the Formula Bar for Cell F1, select the reference D1, and press Ctrl+V. Perform the operation again to copy the formula (without the = sign) from Cell E1 to Cell F1, and paste over the reference E1. The result is a single formula: =SUM(SUM (A:A)+SUM(B:B)). Moving between precedents and dependents cells in a sheet in Microsoft Excel Enter into cell A1 a number than enter into cell D10 the formula =A1. Select cell D10 and click the Trace Precedents icon on the Auditing Formulas toolbar. Double-click the blue arrow between the cells to move between the precedent cell and the dependent cell. Or use keyboard shortcuts to move between precedent and dependent cells. From Precedent cell press Ctrl+[. From Dependent cell press Ctrl+]. To select all Precedents cells press Ctrl+Shift+ {. To select all Dependents cells press Ctrl+Shift+}. Or use the F2 keyboard to move by double-clicking from precedent cell to dependent cell. To do so clear the Edit box in the Tools, Options window. 1. Clear the Edit directly in cell option 2. From Tools, select Options, Edit. 3. Clear the Edit directly in cell option, and click OK. Quickly delete the Formula without deleting the calculation result in Microsoft Excel Select a cell containing a formula, press F2 (edit) and then press F9 (calculate) and press Ctrl+Enter. Displaying Formulas syntax in cells in Microsoft Excel The result of calculating a formula (value) appears on the screen. However, if you want to view the syntax of a formula in one cell only you select the cell and see the formula syntax in the formula bar. To see all formulas syntax on the sheet, press Ctrl+~ (the ~ sign is located to the left of the number 1 on the keyboard), or from the Tools menu, select Options, View tab, Formulas option, and press OK. To return to the normal view, press Ctrl+~ again. Creating Charts with F11 in Microsoft Excel To illustrate, look at the screen shot, which shows sales data broken down by zone. Select a cell in the table, and press F11. The result: Excel opens a chart sheet, a sheet in your workbook that contains a new chart. Sizing Charts with the Window in Microsoft Excel.
Page 7 of 21
M I C R O S O F T E XC E L A D V A N C E D T I P S
Select a chart sheet (if you do not have a chart sheet in your workbook, press F11), or select a chart that is embedded in a worksheet. From the View menu, select Sized with Window. The chart will automatically adjust to the size of the window. Printing a Chart in Microsoft Excel Select a chart. In the File menu, select Page Setup. Then, select the Chart tab, and click Print Preview. Now print the chart. Setting the Default Chart Type in Microsoft Excel You can change the default chart type by pressing F11 or by selecting a different chart type from the Chart toolbar. Select a chart sheet or select an embedded chart, and right-click. From the Chart menu, select the chart type you want from the list, and click Set as default chart. Click OK. Preventing charts from being printed in Microsoft Excel Select a chart, and right-click. From the shortcut menu, select Format Chart Area. Select the Properties tab, and clear the checkbox beside Print Object. Click OK. Using the Keyboard to Select Chart Items in Microsoft Excel Using the mouse, it is not easy to select the different chart items when you want to modify or update the definitions. Use the keyboard to move between different chart items by pressing one of the Four arrow keys. When a range of data has been selected in a chart (the chart indicates columns), press the right or left arrow to move and select columns in the chart. Using the Keyboard to Select Chart Items in Microsoft Excel Using the mouse, it is not easy to select the different chart items when you want to modify or update the definitions. Use the keyboard to move between different chart items by pressing one of the Four arrow keys. When a range of data has been selected in a chart (the chart indicates columns), press the right or left arrow to move and select columns in the chart. Changing the Layout of the Chart from Rows to Columns and Vice Versa in M.S Excel When you create a chart, Excel checks the number of rows and columns. In the example below, there are six rows (in Column A, Zone) and three columns (years). In a chart created automatically by pressing F11, rows from the data table are created on the category axis. To switch from rows to columns in the category axis, select the chart, and from the Chart menu, select Source Data. In Series in, select Columns. Moving the Chart to a Different Place in the Sheet in Microsoft Excel Press Ctrl and select the chart. Now, move the chart in any direction by pressing Ctrl and one of the Four arrow keys at the same time. Adding a Linked Picture to a Chart in Microsoft Excel It would be an understatement to say that it is simple to update text in an object. Lets say, for example, that you add a title to the chart to indicate the period of the statement. A month later, the period of the financial statements changes, and you find yourself fighting to
Page 8 of 21
M I C R O S O F T E XC E L A D V A N C E D T I P S
change the text in the object you have pasted into the chart. When you link an object to a cell in the sheet, any change to the text in the cell will automatically update the text in the object. Creating a picture of cells that is linked to the source data the sheet, copy a cell or cells that contain text or data, and paste it into the chart. Hold down Shift, and click Paste Picture Link on the Edit menu. - or Select a cell or cells, click the Camera icon, and then click where you want to paste the Upper-left corner of the picture. Adding the Camera icon to the toolbar Right-click any toolbar. From the shortcut menu, select Customize. Select the Commands tab, and from the Tools category, click and drag the Camera icon onto the toolbar. Guidelines for working with linked pictures Formatting The linked text in the picture is formatted according to the formatting in the cell. Any changes to the formatting must be done in the source cell. You can change the formatting of the text; add text wrapping; change the width of a column or cell; omit gridlines (From the Tools menu, select Options, select the View tab, and then clear the Gridlines checkbox); and change the font color and cell shading (background color). Note :Be sure to resize the column containing text you want in the picture before creating the link. Only the visible information in the cell will be included in the picture. In the screen shot, two pictures have been pasted into a chart: a picture of the data table and a picture of the chart title. The text, Sales Report for 3 years, was typed and formatted in a single cell in a different sheet. Updating Charts by Dragging and Dropping in Microsoft Excel If you have a chart with data for 1999 through 2001 and then enter a new column for 2002, you can drag and drop the new data on the chart. Highlight the cells with the new data E1:E7. Using the mouse, click the black border around the range and begin dragging the range towards the chart. When the mouse pointer is over the chart, release the mouse button. Result: the new data is added to the chart. Closing a workbook / workbooks and Excel Application To close a workbook, press Ctrl+F4. To close all workbooks without exiting Excel, press Shift, & from the File menu, select Close All. To exit Excel, press Alt+F4. Displaying Numbers in Thousands in a Chart in Microsoft Excel Chart Are linked to data, and, consequently, any change to the format of numbers in the data table will lead to a corresponding change in how the numbers are displayed in the chart.
1. 2. 3. 4.
Select In the In the In the
the data in a data table and press Ctrl+1. Format Cells dialog box, select the Number tab. Category box, select Custom. Type box, type #,##0 to display a number rounded to the nearest thousand.
Opening a Linked Workbook in Microsoft Excel In all Excel versions you may easily open linked files by using the Edit Links, Open Source to open the linked file. 1. From Edit menu choose Links. 2. In the Edit Links windows select the file to open, press Open Source.
Page 9 of 21
M I C R O S O F T E XC E L A D V A N C E D T I P S
Or Use Keyboard shortcut press Ctrl+ [ Note: If there is more than one link in the formula only the file with first link address will be open. Hide the Subtotal level buttons in Microsoft Excel Press Ctrl+8. To display the subtotal Level Buttons, press Ctrl+8 again. Select bottom right end corner of the used area Microsoft Excel Pressing the END key followed by the HOME key, takes you to the bottom right hand corner of the used area on a sheet. Copy/Move data between worksheets in Microsoft Excel Move data between worksheets 1. Highlight the range you want to move. 2. Hold the ALT key down. 3. Drag the mouse over another sheet tab. That a. Sheet will open. You can now let go of the ALT b. Key. 4. Move your mouse to where you want to place a. The data and release the mouse button.
Function Key Assignments in Excel 2003
Function Key F1 Displays the Help task pane +SHIFT +CTRL Closes and reopens the current task pane +ALT +OTHER
Creates a chart of +ALT+SHIFT the data in the Inserts a new current range worksheet
F2 Edits the active cell and positions the insertion point at the end of the cell contents Moves the insertion point into the Formula Bar when editing in a cell is turned off F3 Pastes a defined name into a formula
Edits a cell comment
Opens the Save As dialog box
+ALT+SHIFT Saves the active workbook
Opens the Insert Function dialog box
Opens the Define Name dialog box Quits Microsoft Excel Closes the Closes the active workbook window window or dialog box Restores the window size of the workbook window
+CTRL+SHIFT Creates names by using row and column labels
F4
Repeats the last command or action (if possible) Displays the Go To dialog box
F5
F6 Switches between the Help task pane and
Switches to the Switches to the previous pane in a next workbook
+CTRL+SHIFT Switches to the
Page 10 of 21
M I C R O S O F T E XC E L A D V A N C E D T I P S
the application window Switches to the next worksheet that pane in a worksheet has been split that has been split F7 Checks spelling
window when more than one workbook window is open Moves the workbook window (when it isnt maximized) Resizes the workbook window Displays the (when it isnt Macros dialog box maximized)
previous workbook window when more than one workbook window is open
F8
Enables you to add a nonadjacent cell or Turns Extend mode on range to a or off selection of cells by using the arrow keys Calculates all worksheets in all open workbooks Calculates the selected portion of a formula Replaces the selected Calculates the portion of a formula active worksheet with the calculated value when followed by ENTER (or followed by CTRL+SHIFT+ENTER for array formulas)
F9
Minimizes the workbook window
+CTRL+ALT Calculates all worksheets in all open workbooks, regardless of whether they have changed since the last calculation +CTRL+ALT+SHIFT Rechecks dependent formulas, and then calculates all cells in all open workbooks, including cells not marked as needing to be calculated +ALT+SHIFT Displays the menu or message for a smart tag (If more than one smart tag is present, switches to the next smart tag and displays its menu or message) Switches between the Visual Basic +ALT+SHIFT Editor and the Opens the Microsoft previous active Script Editor window
F10 Selects the Menu Bar Closes an open menu and submenu at the same time
Displays the Shortcut menu for the selected item Displays a menu of commands for the Help window when the Help window has active focus Inserts a new worksheet
Maximizes or restores the selected workbook window
F11
Creates a chart of the data in the current range Opens the Save As dialog box
F12
Saves the active workbook
Opens the Open dialog box
+CTRL+SHIFT Opens the Print dialog box
Lesson 14 of 30: General Tips on Excel Functions and Formulas
Page 11 of 21
M I C R O S O F T E XC E L A D V A N C E D T I P S
To become an expert you do not need to learn about all the functions in Excel you need to learn how to assemble THE FUNCTIONS THAT YOU NEED into useful Excel spreadsheet formulas. I work on hundreds of projects each year and I use only 20% of the 328 functions (See lesson 30) and 17 signs offered by Microsoft Excel. Learning about Excel functions and formulas is like learning a new language so that you can talk to Excel. In this new language the FUNCTIONS are words and the FORMULAS are sentences. If you can say it in English there is a formula for it. You might know only 4 words in English "Be", "Not", "To" and "Or" but your words become very powerful and meaningful when you write: To be or not to be General Tips on Functions and Formulas There is even one function that Excel does not offer you when you click on the "Insert Function" icon, it is DATEDIF that allows you to calculate the number of days, months or years between two dates (See lesson 22). To copy an Excel formula all the way down a column you can use the Auto fill handle located in the right lower corner of the selected cell. So, if you have numbers in cells A1 to A1000 and other numbers in cells B1 to B1000, write a formula in C1 (ex. =A1+B1), click Enter, re-select cell C1 move your cursor toward the right bottom corner of the cell and when it changes to a bold "+" sign double-click).Automatically, the formula will be pasted in cells C2 to C1000. To enter the same value or formula in many cells of your spreadsheet, select the cells, type the value, or the formula in the formula bar at the top of the screen and press Ctrl/Enter. To write more than 1 line of text in a cell go to the menu bar "Format/Cell/Alignment", check "Wrap Text" choose "Top" as vertical alignment. To force a line break within such a cell, use "Alt/Enter". If on opening, your workbook Excel tells you that there are links to other Excel spreadsheets these links can be in formulas (formulas that you have copied from another workbook). Links can also be source data for a chart or a pivot table that you have imported. A formula must not be longer than 1,024 characters. Always write your functions in lower case letters Excel will change the case if the spelling is right. If the case does not change, you will know that the spelling is wrong. When you copy/paste a formula from one workbook to another, you take the risk of creating useless links between the workbooks. Select the formula without the equal sign, copy, CLICK ENTER, go to the destination cell, enter an equal sign and the paste. Use the same approach to copy part of a formula from one cell to the other or to copy a formula without changing the addresses in it. But remember...copy...CLICK ENTER...paste. Try to develop a single Excel formula that you will copy/paste in an entire table. To do so, you have to become good at using relative or absolute references. Sometimes you need a relative reference (B4) sometimes you need an absolute reference (B$4$) and sometimes you need something in between (B$4, B4$). To add the "$", click on the address in the formula bar and use the "F4" key once, twice or three or four times as you need (See lesson 16). You don't need to key in all the characters of your formula. Enter an equal sign "=" in cell A2 and then select cell A1 with your mouse. Click enter and the formula is =A1. In cell A2, key in "=A1+" and then select cell A2 with your mouse. Click enter and the formula is =A1+A2. Key
Page 12 of 21
M I C R O S O F T E XC E L A D V A N C E D T I P S
in "=SUM (" in cell A5 then select cells A1 to A4 holding the left button of the mouse. Clicks enter and the formula is "=SUM (A1:A4)". This tip becomes very handy when you need to refer to cells on another worksheet or in another workbook. Enter an equal sign "=" in cell A1 of "Sheet1" and then select cell A1 of "Sheet2" with your mouse. Click enter and the formula is =Sheet2! A1. This tip will become a regular practice when you start working with powerful formulas like SUMPRODUCT and INDEX/MATCH. I use as many parentheses as I need to make my formulas easy to read and to make sure that Excel calculates what I need to be calculated. For example: If you have 1 in cell A1, 2 in cell A2 and 3 in cell A3 this formula "=A1+A2*A3" in cell A4 will result in 7 as this formula "=(A1+A2)*A3" will result in 9. Excel multiplies, divides, then sums, and subtracts. To make sure that Excel does what I want it to do and to make my formulas easy to read I use a lot of parenthesis. Excel does not consider extra parentheses an error. The second formula above could be entered as "= (((((A1+A2))*A3)))" as long as you have pairs parentheses (). If the name of the sheet that you are referring to contains spaces or special characters Excel adds or you need to add apostrophes before and after the sheet's name "='two&two'!A1" or "='two two'!A1" If you refer to a cell or a range in another workbook the name of the workbook is in between square parenthesis and the workbook name and sheets name are together surrounded by apostrophes like: ='[Second book.xls]Sheet1'!$A$1 With a formula, you can even refer to a workbook that is on the Internet like: ='http://www.excel-vba.com/[excel-online.xls]Sheet1'!D8 Open a new workbook copy/paste the formula above and close it. When you re-open it the result is $1,729.75 the same value than the value of cell D8 of sheet1 of excel-online.xls that is on my server. Now download the spreadsheet that feeds the report. If I'd make changes on "e x c e l - o n l i n e . x l s " that is sitting on my server, your workbook would be automatically refreshed. About circular references: A formula cannot refer to the cell within which it resides or to a cell that is used in calculating its own value. If A1's formula is =A2+A3, A3 cannot be =A1. There are 2 ways around a circular reference, a macro (VBA) or the iteration functionality. Formulas using the 12 important Excel functions in the Date & Time category. Functions DATE DAY HOUR MINUTE MONTH NOW SECOND TIME TODAY WEEKDAY YEAR What it Does Returns the serial number of a particular date converts a serial number to a day of the month converts a serial number to an hour converts a serial number to a minute converts a serial number to a month Returns the S.No. Of the current date and time Converts an S.No.to a second Returns the S.No. S.No. of a particular time Returns the S.No. of today's date Converts an S.No. to a day of the week Converts an S.No. S.No. to a year
Page 13 of 21
M I C R O S O F T E XC E L A D V A N C E D T I P S
DATEDIF
Calculates the interval between two dates
Tips on Excel Date and Time Functions and Formulas If you enter the date 2/1/2005 in cell A1 and the number format of the cell is "General" you will see 38394. This is a "Serial number" and it is the way Excel works with dates and times. When you format the cell or use one of the functions below the serial number is viewed as times and dates To enter the date of the day no need to key it in, click and hold the CTRL key and click on the semi-colon key (;) and there is the date. To enter the time, click and hold both the Shift and the CTRL keys and click on the colon key (:) and there is the time. Microsoft Excel does not work with dates and times; it works with serial numbers this means that when you enter 12/25/2004 Excel sees 38346 and if you enter 12/26/2004 Excel sees 38347. When you enter 12:00:00 PM Excel reads 0.5 and if you write 12:00:01 PM Excel reads 0.5000116. It is when you format the cell "Format/Cells" that you can read dates and times as we humans are accustomed to see them. By the way, I was born on 18373 at 0.25 so I am an Aries, and you? This being said, most functions of the category Date & Time are quite easy to work with when you use the right cell format. For example, when you are adding times and expect the total to be over 24 hours you must set the format of the result cell to "Format/Cells/Time/37:30:55". If you develop a time management application, don't go through the trouble of working with clock time. Ask your people to enter either the number of hours worked by projects or the number of minutes then work with regular numbers. Much easier.
B a s i c and c o m functions in the text category
Excel
formulas
using
the
Working with dates and times without functions The three most important things that you should remember when working with dates and times are FORMAT, FORMAT, and FORMAT. You do not necessary need Excel functions of the date & time category to work with dates. For example: Let's say that you have the dates 1/16/2005 in cell A1 and 1/22/2005 in cell B1 to add a day is: =B1+A1 will return 3 if the format of the cell is either "General" or "Number" It will return 1/6/1900 if the format is "Date" With the proper format if you have a date in cell A1 and you want the date for the next day in cell B1 (formatted "date") the formula will be: =A1+1 to calculate the date of a week later the formula will be: =A1+7 You cannot do the same thing with times. Let's say that you have the times 7:31PM in cell A1 and 8:31PM in cell B1 the formula: =B1-A1 will return 0.04 if the format of the cell is either "General" or "Number" and it will return 1:00:00PM which is not 1 but the time representation of the serial number 0.04 Examples of basic Excel Date and Time Formulas Most of the Excel functions in the category date and time are not used alone but here are examples of what they would return. Among the ones that work alone are: DATEDIF
Page 14 of 21
M I C R O S O F T E XC E L A D V A N C E D T I P S
One note to start. If you go to the menu "Insert/Function, you won't find this function. Excel has forgotten it. Here is how it works. Let's say that you have the dates 1/16/2005 in cell A1 and 1/16/2006 in cell B1: =DATEDIF(A1,B1,"y") will return 1 =DATEDIF(A1,B1,"m") will return 12 =DATEDIF(A1,B1,"d") will return 365 TODAY and NOW If you enter the formula =TODAY () with the parentheses in a cell it will show the date at which the spreadsheet was opened. Each time that you open the spreadsheet the date hanges. If you enter the formula =NOW () with the parentheses in a cell it will show the date and time at which the spreadsheet was opened. Each time that you open the spreadsheet the date and time change. The other functions work in conjunction with others of the category or with other functions. Here is what they return when used alone. DAY, MONTH, YEAR With a date in A1 like 12/15/2005 the formulas =DAY (A1), =MONTH (A1) and =YEAR (A1) will return 15, 12 and 2005. SECOND, MINUTE, HOUR With a TIME in A1 like 1:31:45PM the formulas =SECOND (A1), =MINUTE (A1) and =HOUR (A1) will return 1, 31 and 45. WEEKDAY If the date in A1 is 1/16/2006 and it is a Monday the formula =WEEKDAY (A1) will return 2. For most users day 1 is Sunday. Check what your system says because in some cases day 1 is Monday. Examples of complex Excel Date and Time Formulas DATE, DAY, MONTH, YEAR With the DATE function, the arguments are always in the following order (year, month, day) whatever the date format specified in your regional parameters. With a date in cell A1; the formula to add a days: =DATE(YEAR(A1),MONTH(A1),DAY(A1)+1) The formula to add a week is : =DATE(YEAR(A1),MONTH(A1)+1,DAY(A1)+7) The formula to add a month is: =DATE(YEAR(A1),MONTH(A1)+1,DAY(A1)) The formula to add a year is: =DATE(YEAR(A1)+1,MONTH(A1),DAY(A1)) The last day of the month preceding the date in A1 is:=DATE(YEAR(A1),MONTH(A1),DAY(A1)-DAY(A1)) The first day of the month following the date in A1 is: =DATE(YEAR(A1),MONTH(A1)+1,DAY(A1)-DAY(A1)+1) You can also use numbers as arguments: =DATE(2005, 12, 31) will return 12/31/2005 TIME, HOUR, MINUTE, SECOND With the TIME function, the arguments are always in the following order (hour, minute, second).With a time in cell A1; The formula to add an hour is:=TIME(HOUR(A1),MINUTE(A1)+1,SECOND(A1) The formula to add a minute is: =TIME(HOUR(A1),MINUTE(A1)+1,SECOND(A1)) The formula to add a second is:=TIME(HOUR(A1),MINUTE(A1),SECOND(A1)+1)
Page 15 of 21
M I C R O S O F T E XC E L A D V A N C E D T I P S
The formula to add a day is:=TIME(HOUR(A1)+24,MINUTE(A1),SECOND(A1)) You can also use numbers as arguments:=TIME(2,31,45) will return 2:31:45AM=TIME(14,31,45) will return 2:31:45PM To sum hours over a total of 24, you must modify the format of the cell."Format"/"Cell"/"Personalized"/"[h]: mm"
result
To transform minutes in hours and minutes (125 becoming 2:05), use this formula (the format of the cell where the formula resides must be hh:mm):=A1/1440 When you want to multiply hours and minutes by an hourly rate to obtain a salary with the time in A1 and the rate in B1 you must use the following formula in C1: = (HOUR (A1)*B1)+(MINUTE(A1)/60*B1) In plain English, multiply the number of hours by the rate and then add the number of minutes divided by 60 multiplied by the rate. Don't forget to set the format of cell B1 to "Currency". DATEDIF, NOW, AND and IF My client wanted a spreadsheet that would tell her when it is the birthday of an employee. We created a spreadsheet with the names in column A and the dates of birth in column B. In cell D1 was this formula =NOW () that changes date each day. In column C we put this formula: =IF(AND(DATEDIF(D1,B2,"d")=0,DATEDIF(D1,B2,"m")=0),"Anniversary","") Meaning that if the date difference in days and in months between cell B2 and cell D1 is zero then show "Anniversary" else show nothing.We fine tuned: IF(AND(DATEDIF(D1,B2,"d")=0,DATEDIF(D1,B2,"m")=0),"HappyAnniversary, IF(DATEDIF(D1,B2,"d")<7,"Anniversarycoming","")) Meaning that if the date difference in days and in months between cell B2 and cell D1 is zero then show "Happy Anniversary" else if the date difference in days between cell B2 and cell D1 is smaller than 7 return "Anniversary coming" else show nothing. Copy/paste the formula above in your spreadsheet. If you want to be alerted more that a week before the anniversary change the 7 for 30 in the formula. This way you will be alerted a month in advance. Example formula =SUM (A: A) =AVERAGE (A1:B4) Click the cell in which you want to f A E t f c c s c o x o o h o t e r b c m a u r l a a w i e r a s . n t what it does? Adds all numbers in column A Averages all numbers in the range enter the formula. a b o f t h a t y o u e d i t v a l u e s i n c e l l s D i s p l a y s v a l u e o r f o r m i n t h e a c t . h w t o p ( e f o r m u l on the a r : t h e u s e o r o r t h e u l a i v e
1. To start the formula with the function, click Insert Function
e l e n t r m u l a r t s n s t a o r e d l l . ) b a r t t n d o o r
2. Select the function you want to use. You can enter a question that describes what you
want to do in the Search for a function box (for example, "add numbers" returns the SUM function), or browse from the categories in the or Select a category box.
Page 16 of 21
M I C R O S O F T E XC E L A D V A N C E D T I P S
3. Enter
T f o c a i f a w n r h u p a r s u r i u e
the e n c t e r a l c u g u m
m e n t s ( a r g u m e l u e s t h a t i o u s e s t o p e r f t i n s l a i o n s . T h e t y p e e n t a f u n c t i o n u s p e c i f i c t o n c t i o n . C o m g u m e n t s t h a t a r e u t h i n f u n c t i o n s i n c l m b e r s , t e x t , c f e r e n c e s , a n d n a m e s .
g v n o t
u a
n o
r o o s e t h m o s e u d e l ) .
: a m r f s e n d e l To
enter cell references as an argument, click Collapse Dialog
to temporarily hide the
dialog box. Select the cells on the worksheet, then press Expand Dialog 4. When you complete the formula, press ENTER.
E f ( u F n n 2 t c : e t F r i 5 o ) a n > s 5 f : 0 , S o r m u = U l I M a F ( G 2 : w i t ( h A G V 5 n E ) , e s R t A 0 e G ) d E
Nested functions use a function as one of the arguments of another function. The following formula sums a set of numbers (G2:G5) only if the average of another set of numbers (F2:F5) is greater than 50. Otherwise, it returns 0.
Click the cell in which you want to enter the formula.
1. To start the formula with the function, click Insert Function
on the formula bar (formula bar: A bar at the top of the Excel window that you use to enter or edit values or formulas in cells or charts. Displays the constant value or formula stored in the active cell.) .
2. Select the function you want to use. You can enter a question that describes what you
want to do in the Search for a function box (for example, "add numbers" returns the SUM function), or browse from the categories in the Or Select a category box.
3. Enter the arguments (argument: The values that a function uses to perform operations or
calculations. The type of argument a function uses is specific to the function. Common arguments that are used within functions include numbers, text, cell references, and names.).
4. To enter cell references as an argument, click Collapse Dialog
Expand Dialog .
next to the argument you want to temporarily hide the dialog box. Select the cells on the worksheet; then press
5. To enter another function as an argument, enter the function in the argument box you
want. For example, you can add SUM (G2:G5) in the Value_if_true edit box.
6. To switch the parts of the formula displayed in the Function Arguments dialog box,
click a function name in the formula bar. For example, if you click IF, the arguments for the IF function appear.
T i p s
You can quickly enter the same formula into a range of cells. Select the range you want to calculate, type the formula, and then press CTRL+ENTER. For example, if you type =SUM
Page 17 of 21
M I C R O S O F T E XC E L A D V A N C E D T I P S
(A1:B1) in range C1:C5, and then press CTRL+ENTER, Excel enters the formula in each cell of the range, using A1 as a relative reference (relative reference: In a formula, the address of a cell based on the relative position of the cell that contains the formula and the cell referred to. If you copy the formula, the reference automatically adjusts. A relative reference takes the form A1.). If you are familiar with the argument of a function, you can use the function tool tip that appears after you type the function name and an opening parenthesis. Click the function name to view the Help topic on the function, or click an argument name to select the corresponding argument in your formula. To hide the function tool tips, on the Tools menu, click Options, and then clear the Function tool tips check box on the General tab. (argument: The values that a function uses to perform operations or calculations. The type of argument a function uses is specific to the function. Common arguments that are used within functions include numbers, text, cell references, and names.) Applies to Microsoft Office Excel 2003 /Microsoft Excel 2000 and 2002 If you have a complex calculation that you reuse frequently in Excel, you do not have to repeatedly enter a long, complex worksheet formula. Instead, you can create your own worksheet function to perform the calculation. You can then use the function to create formulas that are easier to enter and maintain. To create your own custom functions, you work in Microsoft Visual Basic for Applications (VBA). VBA is a programming language that is built into Excel. VBA is very flexible and can do everything that Excel formulas can do, and more. For example, say you have a complex formula for figuring sales commissions, where the commission percentage changes based on several factors such as what products and mix of products a representative sells, whether the sales rep is under quota and the total sales for the quarter. Instead of entering the lengthy formula that takes all of these factors into account every time you want to calculate the commission for a sale, you can create a custom commission function. Then all you have to type in your commission formulas is the name of your function. Furthermore, the next time your company changes the rules for how commissions are calculated, you do not have to find and make tedious changes to all of your complex formulas. You only have to make changes in one place, the custom function, to update all the formulas in your workbook. The following steps show how to create and use a custom function. To keep the example simple, this function calculates a sales commission at a flat 6% rate. To take full advantage of a custom function, you would substitute more complex VB code for this simple percentage calculation.
1. On the Tools menu, point to Macro, and then click Visual Basic Editor. 2. On the Insert menu in the Microsoft Visual Basic window, click Module. 3. In the Modulen window, type the code for your function. For example, a function to
calculate a 6% sales commission might look like this:
Page 18 of 21
M I C R O S O F T E XC E L A D V A N C E D T I P S
The first line in the example above creates a function named Commission, which performs its calculations on a number or cell reference. The function uses a variable, MyNum, to store the number or value from the cell. The second line calculates the value of the Commission function by multiplying the number or cell reference (MyNum) by 0.06 (a more sophisticated function could have several lines of code to perform its calculations). The third line ends the function code. 4. On the File menu, click Close and Return to Microsoft Excel. 5. On the worksheet, use your function in formulas as you would any worksheet function. For example, you could use the Commission function to calculate the commissions on sales: A function that you create in this manner is available for use only in the workbook where you create it. If you want to use the function elsewhere, you can copy the code for the function to VBA modules in other workbooks; or, if you are a developer, you can copy the function into a workbook used as a function library and compile that workbook as an add in program. Note The example in this article is highly simplified to show you the basics. To create sophisticated functions in VBA, you will need some knowledge of the Excel 2000 VBA object model, VB language structures, and the VBA environment. For
example, you'd want to declare argument and return data types in any functions you create. To start learning about programming in VBA, see the references below. More information For more information about creating formulas that include functions, type functions in formulas in the Office Assistant or on the Answer Wizard tab in the Excel Help window, and then click Search. For information about creating custom functions in VBA, type function procedure in the Office Assistant or on the Answer Wizard tab in the Excel Visual Basic Help window, click Search, and then click topics "Writing a Function Procedure" and "Function Statement. If you are new to VBA programming, the Microsoft Office 2000/Visual Basic Programmer's Guide has information to help you get started. For Information about how to obtain this guide, type programmer's guide in the Office Assistant or on the Answer Wizard tab in the Excel Help Window, and then click Search.
1. Formula in the worksheet 2. Formula result Formula in the formula bar Find the date after a number of workdays Suppose you need to find a date, such as an invoice due date or project end date that occurs a number of workdays
Page 19 of 21
M I C R O S O F T E XC E L A D V A N C E D T I P S
(Monday through Friday) before or after a certain date. It's easy: use the WORKDAY function. Imagine that you have 80 workdays in which to complete a project that begins on 12/31/2004, and you need to find the project end date. First you would enter those values into cells A2 and A3, as shown in the picture. Next, you would enter the dates of any holidays likely to affect the calculation, each holiday in its own cell. Then you would type the formula into an empty cell: =WORKDAY (A2, A3, A4:A6) The project must be completed by 4/26/05. Excel added 80 days (cell A3) to 12/31/2004 (cell A2), automatically excluding weekends as well as the holidays in this period listed in the argument A4:A6 (the colon indicates a range of cells). A comma separates each individual argument. The parentheses separate the arguments from the function. 1. Formula in the worksheet 2. Formula result 3. Formula in the formula bar Find the number of workdays between two dates Finding the number of workdays (Monday through Friday) between two dates can't be done by simply subtracting one date from another. It requires a prewritten formula called the NETWORKDAYS function, which calculates the net number of workdays between two dates. It's still June 9, 2004, and your vacation still starts on August 21, 2004, but now you want to find how many workdays until vacation. You would type the formula into an empty cell:=NETWORKDAYS (A2, A3). There are 53 workdays until vacation. The values in cells A2 and A3 are the arguments, information that tells NETWORKDAYS what to calculate. Parentheses separate the function from the arguments. Within the parentheses, a comma separates the arguments from each other. 1. Formula in the worksheet 2. Formula result 3. Formula in the formula bar Find the date after a number of years, months, & days Now imagine that you've been given 1 year, 7 months, and 5 days, from June 9, 2007, to finish a project, and you need to find the project end date. You would use the DATE function again, by entering those values into cells as shown in the picture and then typing this formula into cell A6:=DATE (2007+B2, 6+B3, 9+B4) 2007 plus the value in cell B2 is the year argument; 6 plus the value in B3 is the month argument; 9 plus the value in B4 is the day argument. The project ends on January 14, 2009. As in the last formula, because you typed the cell references B2, B3, and B4, instead of the values themselves, Excel can
Page 20 of 21
M I C R O S O F T E XC E L A D V A N C E D T I P S
automatically update the result if those values change. If you were given more or less time to complete the project, Excel would automatically revise the result when you changed a value in cells B2, B3, or B4. The TODAY function has no arguments Find out how many days old you are today The TODAY function is unusual; it's one of the few Excel functions that doesn't require any argument, although it does require opening and closing parentheses:=TODAY () TODAY inserts the current date, which is updated each time a workbook is opened or recalculated. Just for fun, you could use the TODAY function to find out from today's date how many days old you are. You'll see how to do that calculation in the practice session. Note The functions in this lesson are just a few of Excel's many, many functions. In "Find functions and enter arguments," you can learn how to find other functions, which you can use for all sorts of calculations.
1. Formula in the worksheet 2. Formula result 3. Formula in the formula bar Find the date after a number of months Say that you have 25 months from 6/9/2007 to complete a project, and you need to find the project end date. You could do that by using the DATE function. The DATE function has three arguments: year, month, and day. After entering 25 in cell B2, you would type this formula in cell A4:=DATE (2007,6+B2, 9) 2007 is the year argument; 6 plus the value in cell B2 is the month argument; 9 is the day argument. Commas separate the arguments, and parentheses enclose all the arguments. The project ends on 7/9/2009. Because you typed the cell reference (B2) instead of the value in that cell (25), Excel can automatically update the result if the value changes. For example, if the time period changes from 25 months to 23 months, you could get the revised date 5/9/2009 by changing the value in cell B2 from 25 to 23, without retyping the formula.
Page 21 of 21
Vous aimerez peut-être aussi
- The Subtle Art of Not Giving a F*ck: A Counterintuitive Approach to Living a Good LifeD'EverandThe Subtle Art of Not Giving a F*ck: A Counterintuitive Approach to Living a Good LifeÉvaluation : 4 sur 5 étoiles4/5 (5794)
- The Gifts of Imperfection: Let Go of Who You Think You're Supposed to Be and Embrace Who You AreD'EverandThe Gifts of Imperfection: Let Go of Who You Think You're Supposed to Be and Embrace Who You AreÉvaluation : 4 sur 5 étoiles4/5 (1090)
- Never Split the Difference: Negotiating As If Your Life Depended On ItD'EverandNever Split the Difference: Negotiating As If Your Life Depended On ItÉvaluation : 4.5 sur 5 étoiles4.5/5 (838)
- Hidden Figures: The American Dream and the Untold Story of the Black Women Mathematicians Who Helped Win the Space RaceD'EverandHidden Figures: The American Dream and the Untold Story of the Black Women Mathematicians Who Helped Win the Space RaceÉvaluation : 4 sur 5 étoiles4/5 (895)
- Grit: The Power of Passion and PerseveranceD'EverandGrit: The Power of Passion and PerseveranceÉvaluation : 4 sur 5 étoiles4/5 (588)
- Shoe Dog: A Memoir by the Creator of NikeD'EverandShoe Dog: A Memoir by the Creator of NikeÉvaluation : 4.5 sur 5 étoiles4.5/5 (537)
- The Hard Thing About Hard Things: Building a Business When There Are No Easy AnswersD'EverandThe Hard Thing About Hard Things: Building a Business When There Are No Easy AnswersÉvaluation : 4.5 sur 5 étoiles4.5/5 (345)
- Elon Musk: Tesla, SpaceX, and the Quest for a Fantastic FutureD'EverandElon Musk: Tesla, SpaceX, and the Quest for a Fantastic FutureÉvaluation : 4.5 sur 5 étoiles4.5/5 (474)
- Her Body and Other Parties: StoriesD'EverandHer Body and Other Parties: StoriesÉvaluation : 4 sur 5 étoiles4/5 (821)
- The Sympathizer: A Novel (Pulitzer Prize for Fiction)D'EverandThe Sympathizer: A Novel (Pulitzer Prize for Fiction)Évaluation : 4.5 sur 5 étoiles4.5/5 (121)
- The Emperor of All Maladies: A Biography of CancerD'EverandThe Emperor of All Maladies: A Biography of CancerÉvaluation : 4.5 sur 5 étoiles4.5/5 (271)
- The Little Book of Hygge: Danish Secrets to Happy LivingD'EverandThe Little Book of Hygge: Danish Secrets to Happy LivingÉvaluation : 3.5 sur 5 étoiles3.5/5 (400)
- The World Is Flat 3.0: A Brief History of the Twenty-first CenturyD'EverandThe World Is Flat 3.0: A Brief History of the Twenty-first CenturyÉvaluation : 3.5 sur 5 étoiles3.5/5 (2259)
- The Yellow House: A Memoir (2019 National Book Award Winner)D'EverandThe Yellow House: A Memoir (2019 National Book Award Winner)Évaluation : 4 sur 5 étoiles4/5 (98)
- Devil in the Grove: Thurgood Marshall, the Groveland Boys, and the Dawn of a New AmericaD'EverandDevil in the Grove: Thurgood Marshall, the Groveland Boys, and the Dawn of a New AmericaÉvaluation : 4.5 sur 5 étoiles4.5/5 (266)
- A Heartbreaking Work Of Staggering Genius: A Memoir Based on a True StoryD'EverandA Heartbreaking Work Of Staggering Genius: A Memoir Based on a True StoryÉvaluation : 3.5 sur 5 étoiles3.5/5 (231)
- Team of Rivals: The Political Genius of Abraham LincolnD'EverandTeam of Rivals: The Political Genius of Abraham LincolnÉvaluation : 4.5 sur 5 étoiles4.5/5 (234)
- On Fire: The (Burning) Case for a Green New DealD'EverandOn Fire: The (Burning) Case for a Green New DealÉvaluation : 4 sur 5 étoiles4/5 (74)
- The Unwinding: An Inner History of the New AmericaD'EverandThe Unwinding: An Inner History of the New AmericaÉvaluation : 4 sur 5 étoiles4/5 (45)
- GST Retail InvoiceDocument1 pageGST Retail Invoicesachin sharmaPas encore d'évaluation
- LOPAS SA Company Profile - ENDocument63 pagesLOPAS SA Company Profile - ENCyril Jean-BaptistePas encore d'évaluation
- MICHIGAN MOTORZ - New Engine Warranty InformationDocument2 pagesMICHIGAN MOTORZ - New Engine Warranty InformationDaddyos Marine EnginesPas encore d'évaluation
- Northern Railway Jagadhri Workshop Auction ...Document121 pagesNorthern Railway Jagadhri Workshop Auction ...mitzz39Pas encore d'évaluation
- P136 - FIME EMV Tool First To Automate Complex Terminal Integration Testing ProcessesDocument3 pagesP136 - FIME EMV Tool First To Automate Complex Terminal Integration Testing ProcessesAnonymous 9bkCCPWPas encore d'évaluation
- RCC71 Stair Flight & Landing - SingleDocument6 pagesRCC71 Stair Flight & Landing - SingleLove SemsemPas encore d'évaluation
- MM Standard ConfigurationDocument156 pagesMM Standard ConfigurationSUBHOJIT BANERJEEPas encore d'évaluation
- Architets in DelhiDocument74 pagesArchitets in DelhiUmang Khurana100% (1)
- Std-145 General Safety Audit GuidlinesDocument123 pagesStd-145 General Safety Audit Guidlinespanduranganraghurama100% (1)
- TSB XK 2101505Document2 pagesTSB XK 2101505jdroalkvamPas encore d'évaluation
- Senior Systems AdministratorDocument5 pagesSenior Systems AdministratorBrijesh PatilPas encore d'évaluation
- CV For UK CollegeDocument1 pageCV For UK CollegeMartha NortonPas encore d'évaluation
- InterfazPlatino-Version 1 41Document91 pagesInterfazPlatino-Version 1 41sadoly7224Pas encore d'évaluation
- RSL Etn 501Document5 pagesRSL Etn 501CatherineRinPas encore d'évaluation
- Rman DocumentDocument11 pagesRman Documentsantababu100% (2)
- Carter Products Jet Bandsaw Guide Conversion Kit Installation InstructionsDocument2 pagesCarter Products Jet Bandsaw Guide Conversion Kit Installation Instructionstravis_gant3547Pas encore d'évaluation
- Hira - Eot CraneDocument4 pagesHira - Eot CraneSantosh SinghPas encore d'évaluation
- Peram Sreenivasulu Reddy: M.C.A Form Velenkanni Institute of Computer Science, Nellore Under S.V.U WithDocument3 pagesPeram Sreenivasulu Reddy: M.C.A Form Velenkanni Institute of Computer Science, Nellore Under S.V.U WithperamsrinivasuluPas encore d'évaluation
- List Applicable WPS StructureDocument7 pagesList Applicable WPS StructureFerdie OSPas encore d'évaluation
- Config3 Vendor MasterDocument17 pagesConfig3 Vendor Masteravi_sapmm123Pas encore d'évaluation
- Mini Project OshaDocument2 pagesMini Project Oshaadeliene 25Pas encore d'évaluation
- Simulation Using PromodelDocument711 pagesSimulation Using PromodelMulky TianovalPas encore d'évaluation
- 45-D01135-En iLEC Technology Benefits of Use PDFDocument4 pages45-D01135-En iLEC Technology Benefits of Use PDFcaparedeszPas encore d'évaluation
- Applications Engineer Semiconductor Chemicals in Albuquerque NM Resume Theodore Andrew AhrDocument2 pagesApplications Engineer Semiconductor Chemicals in Albuquerque NM Resume Theodore Andrew AhrTheodoreAndrewAhrPas encore d'évaluation
- Fb03 - Display DocumentDocument9 pagesFb03 - Display DocumentP RajendraPas encore d'évaluation
- Draft Determination To Resolve A Dispute Between Stour Marine and O2 About Termination RatesDocument75 pagesDraft Determination To Resolve A Dispute Between Stour Marine and O2 About Termination RatesalifatehitqmPas encore d'évaluation
- UPU CatalogueStandardsCatalogueOfUpuStandardsEnDocument28 pagesUPU CatalogueStandardsCatalogueOfUpuStandardsEntrujillo66@yahooPas encore d'évaluation
- IBM TemplateDocument9 pagesIBM Templategfgdfg7579Pas encore d'évaluation
- Safety Procedures at Construction Site - Safety Precautions and PPEsDocument5 pagesSafety Procedures at Construction Site - Safety Precautions and PPEsArif IrawanPas encore d'évaluation
- Job Description For QA Automation EngineerDocument1 pageJob Description For QA Automation EngineerRam RaiPas encore d'évaluation