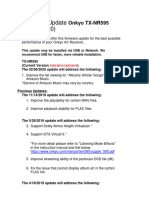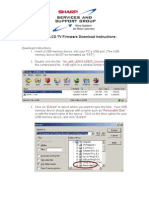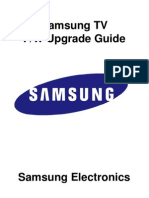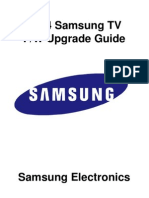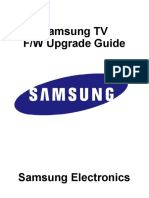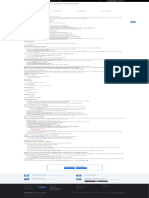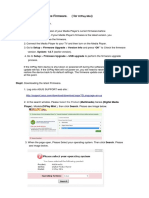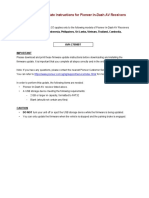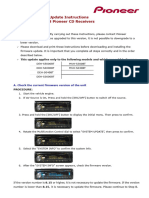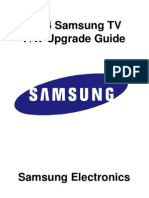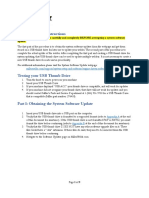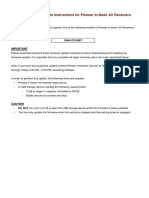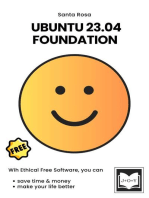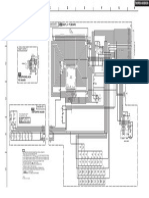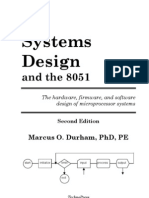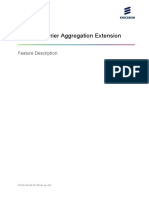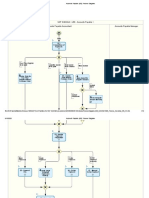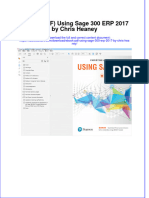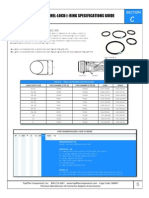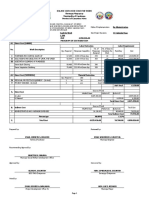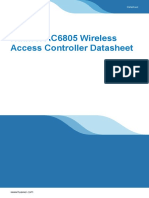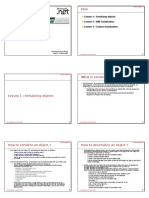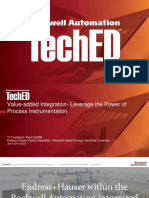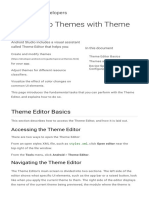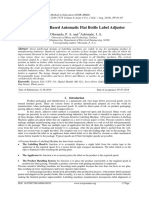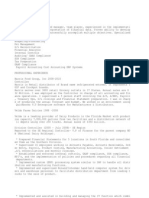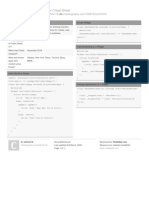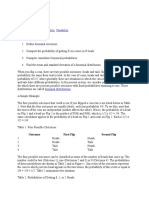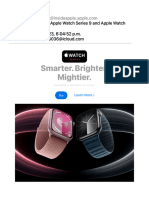Académique Documents
Professionnel Documents
Culture Documents
BD-SP309 Firmware Update Web
Transféré par
Binh NguyenDescription originale:
Copyright
Formats disponibles
Partager ce document
Partager ou intégrer le document
Avez-vous trouvé ce document utile ?
Ce contenu est-il inapproprié ?
Signaler ce documentDroits d'auteur :
Formats disponibles
BD-SP309 Firmware Update Web
Transféré par
Binh NguyenDroits d'auteur :
Formats disponibles
Firmware Update for the BD-SP309
The following outlines the methods to update the rmware via network and via USB storage. Please choose either one that suits your condition. Before you start, carefully read the update procedure. It will take about 15 minutes to update the rmware. *****IMPORTANT***** Update via network You need a wired Internet connection to update the rmware. For the update procedure, please refer to Updating the Firmware via Network (pg. 2 or 4). Update via USB storage Please prepare a USB storage device such as a USB ash drive. You need at least 256 MB of available space to update the rmware. For the update procedure, please refer to Updating the Firmware via USB (pg. 5). Precautions: y Check the network connection before update. y Make sure the disc tray is empty before beginning update process. y Do not touch the cable or any other device connected to the AV receiver during updating process. y Do not shutdown the Blu-ray player while updating. y The storage media in the USB card reader may not work. y If the storage device has been partitioned, each section will be treated as an independent device. y If the USB mass storage device contains a lot of data, the blu-ray player may take a while to read it. y Operation with all USB mass storage devices including the ability to power them is not guaranteed. y Onkyo accepts no responsibility whatsoever for the loss or damage to data stored on a USB mass storage device when that device is used with the blu-ray player. Onkyo recommends that you back up your important music les beforehand. y If you connect a USB hard disk drive to the USB port, Onkyo recommends that you use its AC adapter to power it. y USB hubs and USB devices with hub functions are not supported. Do not connect your USB mass storage device via a USB hub. y USB mass storage devices with security functions are not supported. Limitation of liability The program and accompanying online documentation are furnished to you for use at your own risk. Onkyo will not be liable and you will have no remedy for damages for any claim of any kind whatsoever concerning your use of the program or the accompanying online documentation, regardless of legal theory, and whether arising in tort or contract. In no event will Onkyo be liable to you or any third party for any special, indirect, incidental, or consequential damages of any kind, including, but not limited to, compensation, reimbursement or damages on account of the loss of present or prospective prots, loss of data, or for any other reason whatsoever.
Updating the Firmware via Network
Auto Updating This function allows you to perform the update by accessing an Internet connection automatically to check if there is a new rmware version every time the player is turned on.
NOTE
3. Go to Auto Update Setting menu. Press [ENTER] on the remote control.
y Make sure that the LAN cable is connected to this player. y Make sure to perform the communication settings.
Setup
1. Using the [ / ] buttons, go to Settings menu. Press [ENTER] on the remote control. 4. Select Yes. Press [ENTER] on the remote control.
* After this, an Internet connection will be made automatically every time this player is turned on.
2. Go to Software Update Settings menu. Press [ENTER] on the remote control.
Updating the Firmware via Network
Update process
1. When this player is turned on, the Internet connection starts automatically. y Accessing... blinks on the screen. y The current version of this unit software and the latest version of the update le on the network are displayed when latest version of rmware has been found. To update this player software with update le, select Yes, and go to step 2.
Latest version of rmware has been found. Firmware update is available. Proceed with update? Current Version : xxxxxxxxxx Latest Version : yyyyyyyyyy If Yes will be selected, version update will start.
Yes No
* If the latest rmware version has been already updated, nothing is displayed on the screen.
2. Press [ENTER] to start updating.
Downloading latest rmware
Version : yyyyyyyyyy
30%
3. When the software is successfully updated, a screen is displayed indicating that the update process is completed. y If the update has failed, an error message appears. Retry the update after checking if the broadband Internet connection and communication settings are performed properly. 4. Press [ ON/STANDBY] to turn off the player before using again.
Updating the Firmware via Network
Manual Updating This function allows you to perform the update operation by accessing an Internet connection manually to check if there is a new rmware version.
NOTE
4. Select Network. Press [ENTER] on the remote control.
y Make sure that the LAN cable is connected to this player. y Make sure to perform the communication settings. 1. Using the [ / ] buttons, go to Settings menu. Press [ENTER] on the remote control.
5. During access to the network and checking the latest version of rmware, Accessing... blinks. y The current version of this unit software and the latest version of the update le on the network are displayed when latest version of rmware has been found. To update this player software with update le, select Yes, and go to step 6.
2. Go to Software Update Settings menu. Press [ENTER] on the remote control.
Latest version of rmware has been found. Firmware update is available. Proceed with update? Current Version : xxxxxxxxxx Latest Version : yyyyyyyyyy If Yes will be selected, version update will start.
Yes No
* If the Internet connection has failed, an error message
appears. Retry the update after checking if the broadband Internet connection and communication settings are performed properly. 6. Press [ENTER] to start updating.
Downloading latest rmware
3. Go to Manual Update menu. Press [ENTER] on the remote control.
Version : yyyyyyyyyy
30%
7. When the software is successfully updated, a screen is displayed indicating that the update process is completed.
* If the update has failed, an error message appears. Retry the update after checking if the broadband Internet connection and communication settings are performed properly.
8. Press [ ON/STANDBY] to turn off the player before using again.
4
Updating the Firmware via USB
Manual Update from USB memory device This function allows software updates by inserting a USB memory device with the update le into the USB (front) or USB (rear) terminal on this player. y When a software update is performed, the software update data must be written onto the USB memory device in advance using a PC. y The USB memory device must be clear of all les except software update data to allow new software uploading. To check for the availability of a software update, visit http://www.onkyo.com/ y When software update data is released, copy the data onto a USB memory device after downloading it to a PC. y For methods such as downloading and copying to a USB memory device, carefully read the description shown on the website before performing the operation.
NOTE
1. Insert the USB memory device with the update le into the USB (front) terminal on this player.
NOTE
y A USB memory device can be used with either the USB (front) or USB (rear) terminal. When two USB memory devices are connected to both terminals at the same time, in certain situations the USB (rear) terminal may give priority to Local Storage and the USB (rear) terminal cannot be used for Software Update. 2. Press [ ON/STANDBY] to turn on the power.
3. Using the [ / ] buttons, go to Settings menu. Press [ENTER] on the remote control.
y Do not extract the rmware update le to any folders other than the root directory on the USB memory device. The rmware update le must be only one le directly in the root directory.
4. Go to Software Update Settings menu. Press [ENTER] on the remote control.
When you insert or remove a USB memory device, be sure to turn the main power off.
Updating the Firmware via USB
5. Go to Manual Update menu. Press [ENTER] on the remote control. 9. During the data checking, Checking blinks.
Now checking the data in USB memory device.
Checking
y The current version of this unit software and the version of the update le on the USB memory device are displayed. To update this player software with update le, select Yes, and press [ENTER].
Software update le is detected in the USB memory device. Start update?
6. Select USB Memory. Press [ENTER] on the remote control. y If you have not yet set the PIN code, go to step 8.
Current Ver. : Update Ver. :
xxxxxxxxxx yyyyyyyyyy
Yes No
y If the USB memory device is not properly installed or the correct update le cannot be found on the USB memory device, an error message is displayed. Check the le on the USB memory device, and then reinsert the USB memory device correctly.
Software update le is not detected in the USB memory device. Conrm that you have transferred the le to the USB memory device and retry software update. Conrm that you have inserted the USB memory device into the correct device.
OK
7. Enter the 4-digit number using 09.
Enter 4-digit PIN code
There is more than one software le in the USB memory device. Conrm that only the software update le is in the USB memory device.
8. Press [ENTER] to start checking data in the USB memory device.
OK
Insert USB memory device containing the software update le.
OK
Updating the Firmware via USB
10. Press [ENTER] to start updating. y The screen becomes dark for a while until the update screen can be displayed. Please wait for the update screen to appear. Do not unplug the AC cord.
The picture will temporarily go dark until the software update display appears. Wait several minutes and do not unplug the AC cord.
OK
Now updating
* Do not unplug AC cord.
Update Version
yyyyyyyyyy 30%
11. When the software is successfully updated, a screen is displayed indicating that the update process is completed. y If the update has failed, check the le in the USB device and try Software Update again. 12. Press [ ON/STANDBY] to turn off the player before using again. y Delete unneeded software update data using a PC after the software update process is completed. 13. Remove the USB memory device.
Vous aimerez peut-être aussi
- Read Me First-Firmware Update Instructions-Le700Document4 pagesRead Me First-Firmware Update Instructions-Le700dinotopia1Pas encore d'évaluation
- Firmware Update Instruction Avhx8650btDocument8 pagesFirmware Update Instruction Avhx8650btcigarroPas encore d'évaluation
- Firmware Update For TX-NR595 02 06 2020-1Document7 pagesFirmware Update For TX-NR595 02 06 2020-1Stephanie SmithPas encore d'évaluation
- Onkyo nr646 ManualDocument5 pagesOnkyo nr646 Manualfranklin_01Pas encore d'évaluation
- 2013 Samsung TV Firmware Upgrade InstructionDocument5 pages2013 Samsung TV Firmware Upgrade Instructionbob_mirkPas encore d'évaluation
- Avh-Xx700bt DVD Update Instruction Ver853Document4 pagesAvh-Xx700bt DVD Update Instruction Ver853Albert TóthPas encore d'évaluation
- EN MS ID TH VI BR PT DE FR ZH HA AR: Kemas Kini Perisian 软件更新 Atualização do softwareDocument25 pagesEN MS ID TH VI BR PT DE FR ZH HA AR: Kemas Kini Perisian 软件更新 Atualização do softwareZulhaqqi B ZainolPas encore d'évaluation
- 2014 TV Firmware Upgrade Instruction T-MST14DEUCDocument5 pages2014 TV Firmware Upgrade Instruction T-MST14DEUCJose LealPas encore d'évaluation
- 2015 TV Firmware Upgrade Instruction T-HKMFDEUCDocument5 pages2015 TV Firmware Upgrade Instruction T-HKMFDEUCmits2004Pas encore d'évaluation
- Sharp - Le810-Le820 Series UpdateDocument4 pagesSharp - Le810-Le820 Series Updateduane_v67% (3)
- 2014 TV Firmware Upgrade Instruction T-NT14MAKUCDocument4 pages2014 TV Firmware Upgrade Instruction T-NT14MAKUCAbelardo ContrerasPas encore d'évaluation
- System Firmware Update Instructions For 2019 Pioneer CD ReceiversDocument4 pagesSystem Firmware Update Instructions For 2019 Pioneer CD Receiversemilio AlonsPas encore d'évaluation
- Avh-X7700bt Update Instruction Ver853 PDFDocument3 pagesAvh-X7700bt Update Instruction Ver853 PDFLaloPianoPas encore d'évaluation
- sph-10bt - FW Update Instructions Ver 818 PDFDocument4 pagessph-10bt - FW Update Instructions Ver 818 PDFEddy MurariuPas encore d'évaluation
- 2012 TV Firmware Upgrade Instruction T-ECPAKUCDocument5 pages2012 TV Firmware Upgrade Instruction T-ECPAKUCmohitsonakiaPas encore d'évaluation
- Avh-X8600bt FW Update Instruction Ver120 PDFDocument4 pagesAvh-X8600bt FW Update Instruction Ver120 PDFSanduPas encore d'évaluation
- Vonino Firmware Upgrade ProcedureDocument8 pagesVonino Firmware Upgrade ProcedureIonut GrigorePas encore d'évaluation
- Firmware Upgrade Instruction L650Document7 pagesFirmware Upgrade Instruction L650Nick JohnstonPas encore d'évaluation
- 2014 TV Firmware Upgrade Instruction T-NT14MDEUCDocument5 pages2014 TV Firmware Upgrade Instruction T-NT14MDEUCPopa RalucaPas encore d'évaluation
- 2015 TV Firmware Upgrade Instruction T-N14MJAKUCDocument4 pages2015 TV Firmware Upgrade Instruction T-N14MJAKUCRogelio Hernandez GarciaPas encore d'évaluation
- How To UpdateDocument1 pageHow To UpdateBhadreshkumar SharmaPas encore d'évaluation
- TMP 21988-2015 TV Firmware Upgrade Instruction T-HKMAKUC1495079833Document4 pagesTMP 21988-2015 TV Firmware Upgrade Instruction T-HKMAKUC1495079833Steven RodrigyexPas encore d'évaluation
- Firmware Update To v1.609 For Asia Pacific - Sony IDDocument1 pageFirmware Update To v1.609 For Asia Pacific - Sony IDAgus SuratnoPas encore d'évaluation
- How To Update The FirmwareDocument5 pagesHow To Update The FirmwareanuvindanuvindPas encore d'évaluation
- AVH-Z7050BT - Pioneer Firmware Ver 8.37 INSTRUCTIONDocument6 pagesAVH-Z7050BT - Pioneer Firmware Ver 8.37 INSTRUCTIONValentin Tamez GarzaPas encore d'évaluation
- Software Update Guide - v26Document88 pagesSoftware Update Guide - v26odair farias100% (2)
- TV Software Update Guide v3 PDFDocument44 pagesTV Software Update Guide v3 PDFAnderson CapristanPas encore d'évaluation
- Fy18ew - FW Update Instructions Ver 815Document4 pagesFy18ew - FW Update Instructions Ver 815Osama Ben DawPas encore d'évaluation
- Avh-X8550bt Operating Manual Eng-Esp-PorDocument7 pagesAvh-X8550bt Operating Manual Eng-Esp-PorRannie IsonPas encore d'évaluation
- 2014 TV Firmware Upgrade Instruction T-MST14DEUCDocument5 pages2014 TV Firmware Upgrade Instruction T-MST14DEUCRafa MuñozPas encore d'évaluation
- RXV473 Firmware Update Version114 Installation ManualDocument6 pagesRXV473 Firmware Update Version114 Installation Manualsica1234Pas encore d'évaluation
- 2014 Samsung TV F/W Upgrade GuideDocument10 pages2014 Samsung TV F/W Upgrade GuideMasood Ur RehmanPas encore d'évaluation
- 2014 Samsung TV F/W Upgrade GuideDocument10 pages2014 Samsung TV F/W Upgrade GuideMasood Ur RehmanPas encore d'évaluation
- 2014 TV Firmware Upgrade GuideDocument10 pages2014 TV Firmware Upgrade GuideMasood Ur RehmanPas encore d'évaluation
- System Firmware Update Instructions For SPH-DA120: RemarksDocument4 pagesSystem Firmware Update Instructions For SPH-DA120: RemarksOrlando MuñozPas encore d'évaluation
- TX-NR626 Firmware Update Instructions RC560 12 03 13 PDFDocument4 pagesTX-NR626 Firmware Update Instructions RC560 12 03 13 PDFAnonymous uNIYFd2RDPas encore d'évaluation
- 2014 TV Firmware Upgrade Guide PDFDocument10 pages2014 TV Firmware Upgrade Guide PDFwalmironPas encore d'évaluation
- Software Update Instructions Controller RedesignDocument9 pagesSoftware Update Instructions Controller RedesignMauroPas encore d'évaluation
- Fy20ew - FW Update Instructions Ver 814 0Document4 pagesFy20ew - FW Update Instructions Ver 814 0Константин МалышевPas encore d'évaluation
- 2010 Firmware Upgrade Instruction For PDP T-VALAUSCDocument4 pages2010 Firmware Upgrade Instruction For PDP T-VALAUSCLitow CueboPas encore d'évaluation
- System Firmware Update Instructions For Pioneer In-Dash AV ReceiversDocument6 pagesSystem Firmware Update Instructions For Pioneer In-Dash AV ReceiversShaan Ul HaqPas encore d'évaluation
- Read Me First - Le810-Le820 Series Update PDFDocument4 pagesRead Me First - Le810-Le820 Series Update PDFMary Flynn NettlesPas encore d'évaluation
- 2012 TV Firmware Upgrade Guide PDFDocument10 pages2012 TV Firmware Upgrade Guide PDFFauzi100% (1)
- Professional Help: How to Prevent and Fix Malware, Viruses, Spyware and Other BaddiesD'EverandProfessional Help: How to Prevent and Fix Malware, Viruses, Spyware and Other BaddiesPas encore d'évaluation
- Snail's Pace To Snappy! How To Make Your Pc Fast AgainD'EverandSnail's Pace To Snappy! How To Make Your Pc Fast AgainPas encore d'évaluation
- Getting Started With Ubuntu OS: A Ridiculously Simple Guide to the Linux Open Source Operating SystemD'EverandGetting Started With Ubuntu OS: A Ridiculously Simple Guide to the Linux Open Source Operating SystemPas encore d'évaluation
- Make Backup Copies of Video Games, Movies, CD's, & DVD'sD'EverandMake Backup Copies of Video Games, Movies, CD's, & DVD'sÉvaluation : 1 sur 5 étoiles1/5 (2)
- Ubuntu Cinnamon 23.04 Foundation: Free Software Literacy SeriesD'EverandUbuntu Cinnamon 23.04 Foundation: Free Software Literacy SeriesPas encore d'évaluation
- Windows Operating System: Windows Operating System (OS) Installation, Basic Windows OS Operations, Disk Defragment, Disk Partitioning, Windows OS Upgrade, System Restore, and Disk FormattingD'EverandWindows Operating System: Windows Operating System (OS) Installation, Basic Windows OS Operations, Disk Defragment, Disk Partitioning, Windows OS Upgrade, System Restore, and Disk FormattingPas encore d'évaluation
- Why Is My Computer So Slow?: Computer Tips and Solutions, #1D'EverandWhy Is My Computer So Slow?: Computer Tips and Solutions, #1Pas encore d'évaluation
- Pioneer vsx-521 821 921-k SMDocument155 pagesPioneer vsx-521 821 921-k SMBinh NguyenPas encore d'évaluation
- Onkyo TX-sv828thx SMDocument44 pagesOnkyo TX-sv828thx SMBinh NguyenPas encore d'évaluation
- Ipad Air SchematicDocument69 pagesIpad Air SchematicBinh Nguyen33% (3)
- Bai Tap 130389Document7 pagesBai Tap 130389Binh NguyenPas encore d'évaluation
- Handout DC Offset PDFDocument8 pagesHandout DC Offset PDFBinh NguyenPas encore d'évaluation
- Triac Diac CalculatorDocument84 pagesTriac Diac CalculatorBinh NguyenPas encore d'évaluation
- Features Applications: Sbvs022B - September 2000 - Revised June 2009Document20 pagesFeatures Applications: Sbvs022B - September 2000 - Revised June 2009Binh NguyenPas encore d'évaluation
- Schematic Diagrams-7: Display PC BoardDocument1 pageSchematic Diagrams-7: Display PC BoardBinh NguyenPas encore d'évaluation
- Systems Design and The 8051Document447 pagesSystems Design and The 8051vongocthanhPas encore d'évaluation
- 501 Sentence Completion QuestionsDocument194 pages501 Sentence Completion QuestionsSapna Ludhani100% (4)
- Computer Logic Design Lab 213371Document24 pagesComputer Logic Design Lab 213371Habib Ur rehmanPas encore d'évaluation
- 4CC Carrier Aggregation - AlexDocument19 pages4CC Carrier Aggregation - Alexel yousfiPas encore d'évaluation
- Accounts Payable (J60) - Process DiagramsDocument16 pagesAccounts Payable (J60) - Process Diagramsgobasha100% (1)
- Ebook PDF Using Sage 300 Erp 2017 by Chris Heaney PDFDocument41 pagesEbook PDF Using Sage 300 Erp 2017 by Chris Heaney PDFmartha.keener953100% (39)
- Lea Dardanos Efi-Controller eDocument6 pagesLea Dardanos Efi-Controller eadfumegaPas encore d'évaluation
- Devops ResumeDocument5 pagesDevops ResumeEkant BajajPas encore d'évaluation
- LM78S40 Switching Voltage Regulator Applications: National Semiconductor Application Note 711 March 2000Document17 pagesLM78S40 Switching Voltage Regulator Applications: National Semiconductor Application Note 711 March 2000Pravin MevadaPas encore d'évaluation
- Temario Spring MicroserviciosDocument5 pagesTemario Spring MicroserviciosgcarreongPas encore d'évaluation
- Praveen Ya (Final)Document3 pagesPraveen Ya (Final)Priyanka VijayvargiyaPas encore d'évaluation
- Engine Control Unit Type ECU 4/G: MTU/DDC Series 4000 Genset ApplicationsDocument62 pagesEngine Control Unit Type ECU 4/G: MTU/DDC Series 4000 Genset ApplicationsGeorge Barsoum100% (3)
- Adept PovertyDocument21 pagesAdept PovertyKitchie HermosoPas encore d'évaluation
- Using Visio PDFDocument12 pagesUsing Visio PDFAnonymous Af4ORJPas encore d'évaluation
- Cgaxis Models Volume 118Document26 pagesCgaxis Models Volume 118AntezanaFernandoPas encore d'évaluation
- Dcof Full Notes (Module 2)Document9 pagesDcof Full Notes (Module 2)Minhaj KmPas encore d'évaluation
- TopFlite Components - Tinel - Lock® RingDocument1 pageTopFlite Components - Tinel - Lock® Ringbruce774Pas encore d'évaluation
- CLUSTER 1-Magsaysay-WSPPRDocument18 pagesCLUSTER 1-Magsaysay-WSPPRJopheth RelucioPas encore d'évaluation
- Huawei AC6805 Wireless Access Controller Datasheet - 2Document16 pagesHuawei AC6805 Wireless Access Controller Datasheet - 2irfanPas encore d'évaluation
- Chap 5 SerializationDocument7 pagesChap 5 Serializationelwa3erPas encore d'évaluation
- Week 2: Introduction To Discrete-Time Stochastic Processes: 15.455x Mathematical Methods of Quantitative FinanceDocument58 pagesWeek 2: Introduction To Discrete-Time Stochastic Processes: 15.455x Mathematical Methods of Quantitative FinanceBruné100% (1)
- Winning Lotto Secrets BookDocument157 pagesWinning Lotto Secrets Bookkhundalini67% (3)
- Rockwell Automation TechED 2018 - PR26 - Endress+HauserDocument33 pagesRockwell Automation TechED 2018 - PR26 - Endress+HauserAlex Rivas100% (1)
- Ling v. Microsoft Corporation - Document No. 1Document17 pagesLing v. Microsoft Corporation - Document No. 1Justia.comPas encore d'évaluation
- Opamp ProjectDocument10 pagesOpamp Projectbirla_sPas encore d'évaluation
- Design App Themes With Theme EditorDocument4 pagesDesign App Themes With Theme Editorsenze_shin3Pas encore d'évaluation
- Design of PLC Based Automatic Flat Bottle Label Adjuster: Olorunda, P. A. and Adetunde, I. ADocument5 pagesDesign of PLC Based Automatic Flat Bottle Label Adjuster: Olorunda, P. A. and Adetunde, I. AManiPas encore d'évaluation
- Controller, Asst - Controller, SR - Accountant, Accounting ManagerDocument3 pagesController, Asst - Controller, SR - Accountant, Accounting Managerapi-72678201Pas encore d'évaluation
- Flutter Cheat Sheet: by ViaDocument1 pageFlutter Cheat Sheet: by ViaMichael Paul SebandoPas encore d'évaluation
- Proposal SampleDocument33 pagesProposal SampleMichael MesfinPas encore d'évaluation
- Binomial DistributionDocument3 pagesBinomial DistributionelminvaldezPas encore d'évaluation
- Introducing Apple Watch Series 9 and Apple Watch Ultra 2Document9 pagesIntroducing Apple Watch Series 9 and Apple Watch Ultra 2soniarivera6036Pas encore d'évaluation