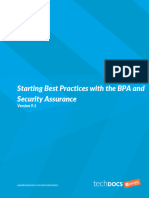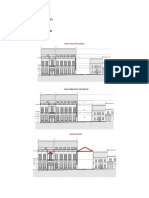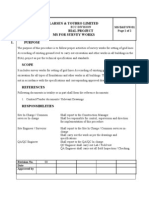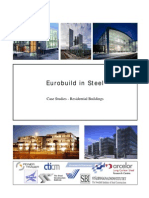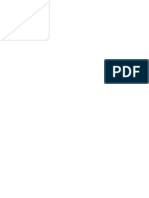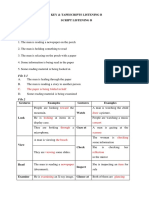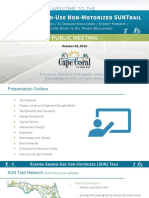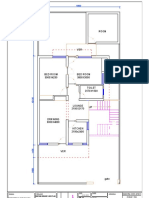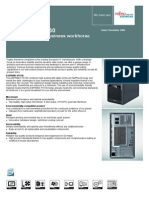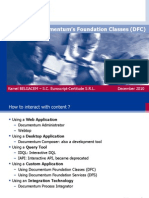Académique Documents
Professionnel Documents
Culture Documents
ACTi IP Utility 3.5.27 User Manual
Transféré par
Cristian SobreroCopyright
Formats disponibles
Partager ce document
Partager ou intégrer le document
Avez-vous trouvé ce document utile ?
Ce contenu est-il inapproprié ?
Signaler ce documentDroits d'auteur :
Formats disponibles
ACTi IP Utility 3.5.27 User Manual
Transféré par
Cristian SobreroDroits d'auteur :
Formats disponibles
ACTi IP Utility
Version 3.5.27
IP Utility 3.5.27
Table of Contents
Start IP utility ...................................................................................... 3 IP Utility Device List ........................................................................... 4 User Interface ................................................................................ 4 Device List .......................................................................................... 9 Camera Profile Upload Filtering ..................................................... 12 Limitations ........................................................................................ 13
www.acti.com
IP Utility 3.5.27
Start IP utility
To start IP Utility, double-click the IP Utility program icon.
As the program starts, IP Utility will run an initial search to find all devices on the network. It will display a message stating Searching Device Please Wait. The search time usually takes about 10-15 seconds, but may take up to two minutes. Please have patience and wait for the search.
Figure 1 IP Utility is searching for available devices
After the search is done, the Device List screen will appear.
www.acti.com
IP Utility 3.5.27
IP Utility Device List
User Interface
Figure 2
Device List
The User Interface of IP Utility can be divided into the Menu Bar and the Device List sections.
Menu Bar
Computer Network Settings: These are the currently available network connections from this
PC. IP Utility will use all available networks to search for devices. 2
Refresh: During the device search period, the IP Utility will try to get the camera information like camera profile ID by using the default account name and password. If the camera account name and password are not correct, the IP Utility fails to read them. For example, the Authentication failed will be shown on the Camera Profile field. As the correct account and password are typed into the Account and Password fields for the camera (refer to Edit Account below), the camera information like camera profile ID could be read back by click this tab (Refresh). The IP Utility will NOT perform device search in this action. The error message will be pup-up when IP Utility could not move forwards to execute the refresh function. The refresh action will be stopped when an error occurs. The error message describes the first error of refresh.
www.acti.com
IP Utility 3.5.27 No Channel Selected At least one camera has to be selected before refresh. The following figure illustrates the error of no selected channel.
Authentication Failed The following figure shows the pop-up error message of authentication error.
The NO.1 means the account name or password is not correct for the camera in the first column of device list (Device No. is 1) in device search window. Refer to the Device No. (#) section. Please Input Account The account filed is empty in the selected channel. We dont show the device No. here because this channel could be found easily.
Please Input Password It is similar to the messing account name case.
www.acti.com
IP Utility 3.5.27
New Search:
Re-do the device search. All records in the previous device search including the
camera account settings in the IP Utility will be lost. This will take from 15 seconds to 2 minutes.
Edit Account:
Display a page to set account and password. Check the boxes in front of the
devices you wish to apply this account, and the Account / Password text boxes will be automatically filled with this. This is a handy function when you need to setup many devices from IP utility and do not want to type the same password into each and every one.
Camera Setting: Date/Time settings.
This will allow you to log into the selected device and change Serial Port and
If there is more than one camera were checked, these camera serial port and date/time settings will be updated by this function.
Firmware Upgrade:
Use this function to upgrade device firmware. You should first check the
checkboxes before the devices you wish to update, and enter Account / Password for every device. Clicking this will display a warning message, reminding you to NOT reboot or power off during upgrade.
Please follow this warning, as powering off at the wrong time may damage the device. Click OK to proceed to the upgrade screen.
www.acti.com
IP Utility 3.5.27
You may upgrade two kinds of firmware. One is called Server, which means Video Server Channels and all IP Cameras. The other type is the Router. This is the System firmware in multi-channel video servers. When upgrading multi-channel video servers, please always upgrade Server firmware first, and upgrade Router firmware afterwards.
Profile Upgrade: use.
This will display a dialog window that asks you to select a profile pack file to
After youve selected the proper file, click apply to proceed. The profile pack contains necessary profiles for all devices, and will automatically match the proper profile to each device. This means theres no need to choose a different profile for each device anymore. The device will perform save and reboot after the upgrade of camera profile.
Backup Configuration This will display a section right above the device lists. This will show the backup path for the configuration file. The configuration file will be saved to the path you assign in the text box. The file name will be based upon the MAC address and the Channel ID. For regular IP cameras the file name would be MAC address, with -0 attached to the end. For the 2nd channel in a multi-channel video server, the backup file name will look something like: 000F7C011FBB-2.ini
www.acti.com
IP Utility 3.5.27
Restore Configuration This will display a dialog box for you to select the file to restore. Click apply when you wish to proceed. Please note that configurations backed up with older version of IP Utility may only be restored to the same devices with this version of IP utility (3.5.25). For
configurations backed up with this version of IP Utility, you may restore the settings to multiple devices at once, but only to devices of the same family. For example, you may back up
settings from one MPEG4/MJPEG CMOS camera and restore it to another type of MPEG4/MJPEG CMOS camera. For some models, you can restore the settings only to multiple devices of the same model number. NTSC / PAL devices of the same model number also count as different product families, and you cannot restore settings across the family line. Please only check boxes in front of devices of the same type before clicking restore configuration. When restoring to individual video server channels, expand the channels to select the individual video server so that it shows the - sign. When restoring configuration to the multiple-channel routers, collapse the channels so that it shows + sign, to restore to multi-channel router. The error message will be pop-up when the restored configuration file does not match the target device.
10 Save & Reboot This will force the device to save all current settings and reboot. Settings that
have not been saved will be lost when the device loses power. So please always perform Save and Reboot right after you changed device settings.
11 Clean Check Box This will remove all check marks on the checkboxes before each device,
deselecting all in the process.
www.acti.com
IP Utility 3.5.27
Device List
You may click on the column headers to sort the device list by that column
1 Action Column This column contains two quick buttons that you can use to access device settings.
Multi-channel video servers will also display a + or - sign in front of it, to expand or collapse multiple channels into one row.
2 Info Button This will display a dialog box showing basic settings of this device. This allows you to
check important settings without going through login and multiple Web pages.
www.acti.com
IP Utility 3.5.27
3 Setting Button This will display a dialog box showing the model, firmware version, IP and
hostname. This also allows you to change device hostname, IP and port number without logging in. Click Apply and save & reboot to use the new settings.
4 Check Boxes Select the devices you wish to do further operation on with the check boxes. You
may also check or uncheck all devices by clicking on the checkbox in the title row.
5 Device No This column shows the device sequence number. This is not fixed to the device, and
even if you resort the whole list based upon different columns, this will remain in the same place.
6 Host name This column displays the hostname of the device. 7 LAN IP This column displays the LAN IP of the device. Most devices have only one IP, and uses
WAN IP column instead. .
8 WAN IP This column displays the WAN IP of each device. For both WAN IP and LAN IP, the
numbers may be either shown as plain text or shown as an underlined link. If the numbers are shown in underlined link form, this device is reachable and clicking this will automatically use the IP, HTTP port and the Account / Password to connect to device.
9 Channel ID For IP Cameras, this column will show 1. The individual channels in Multiple Channel
video servers will show the channel number here.
10 Http port The HTTP port used to access the device is shown here. If the device is shown in IP
10
www.acti.com
IP Utility 3.5.27 utility, but you cannot connect by typing the IP address in Internet Explorer, sometimes the HTTP port is not the default 80. You should check here to find out.
11 MAC address The MAC address of the device is shown here. For multi-channel devices, the
MAC shown is the system MAC address.
12 Firmware Version This column shows the device firmware version. For multiple channel video
servers, this shows the Channel firmware version. The Router firmware version does not has a row of its own, and is instead shown in the Router Version column
13 Router Version This column shows the Router firmware version. 14 Camera Profile This column shows the camera profile of the device. For MPEG4 only devices,
the Camera Profiles will not be displayed. Read camera profile ID form the camera needs account authentication. The IP Utility used the default account and password to query the camera information. If the authentication fails, the Authentication failed will be shown in this field when the device search is completed.
15 Model This column displays the model and type of the device. 16 Serial Number This column displays the Serial Number of the device. 17 Account This column displays the account used to log into device. 18 Password This column displays the password used to log into device. 19 Status This column is usually empty. It will show system messages when an action performed is
successful or not. An example would be Backup Successful when youve completed configuration backup.
11
www.acti.com
IP Utility 3.5.27
Camera Profile Upload Filtering
To have good video quality in night mode for IT-1 camera, the camera profile has to be upgraded. However, the new IT-1 camera profile could not work with old PlatformT firmware, 4.06.09 or before. It causes the firmware fails in bringing up the IT-1 DSP. No video stream is available then. The platformT firmware 4.07.15 was released formally. Most of users will use IP Utility to upgrade the new firmware and camera profile in IT-1 camera. This IP Utility blocks IT-1 camera upgrade when the firmware in the camera is 4.06 or before. The following error message will be shown if user tried to upgrade the IT-1 camera profile to the camera which its firmware is 4.06 or before.
12
www.acti.com
IP Utility 3.5.27
Limitations
1 The model description depends on the devices capabilities. In new device firmware, it gives clear
definitions of model description. The IP Utility could read the model description from the device and show on model filed. For old device firmware which it does not export the model description, the IP Utility uses its internal database to present the model description. Therefore, the model description might be not consistent.
2 The IP Utility is capable of decoder devices discovery. It just could link to decoders WEB page
through WAN port IP. The rest functions have not been tested and should not be used. You need to go to decoders WEB page to manage it.
3 For CAM-xxxx camera, the device discovery was tested only. The rest functions have not been
tested and should not be used. You need to go to device WEB page to manage it.
4 Error in running IP Utility.
Users might have problem to execute the IP Utility when they download it from WEB site. They might get following errors.
Solution: 1. Enter the IP Utility.exe property page 2. Unlock this file
13
www.acti.com
Vous aimerez peut-être aussi
- Best Practices Getting StartedDocument18 pagesBest Practices Getting StartedCristian SobreroPas encore d'évaluation
- AZ 900T01A ENU TrainerHandbookDocument410 pagesAZ 900T01A ENU TrainerHandbookCristian Sobrero95% (21)
- Smartfabric Os10 5 0 - en Us PDFDocument1 314 pagesSmartfabric Os10 5 0 - en Us PDFCristian SobreroPas encore d'évaluation
- 950ADSL2 Plus Training ToolDocument93 pages950ADSL2 Plus Training ToolCristian SobreroPas encore d'évaluation
- Shoe Dog: A Memoir by the Creator of NikeD'EverandShoe Dog: A Memoir by the Creator of NikeÉvaluation : 4.5 sur 5 étoiles4.5/5 (537)
- The Subtle Art of Not Giving a F*ck: A Counterintuitive Approach to Living a Good LifeD'EverandThe Subtle Art of Not Giving a F*ck: A Counterintuitive Approach to Living a Good LifeÉvaluation : 4 sur 5 étoiles4/5 (5794)
- Hidden Figures: The American Dream and the Untold Story of the Black Women Mathematicians Who Helped Win the Space RaceD'EverandHidden Figures: The American Dream and the Untold Story of the Black Women Mathematicians Who Helped Win the Space RaceÉvaluation : 4 sur 5 étoiles4/5 (895)
- The Yellow House: A Memoir (2019 National Book Award Winner)D'EverandThe Yellow House: A Memoir (2019 National Book Award Winner)Évaluation : 4 sur 5 étoiles4/5 (98)
- Grit: The Power of Passion and PerseveranceD'EverandGrit: The Power of Passion and PerseveranceÉvaluation : 4 sur 5 étoiles4/5 (588)
- The Little Book of Hygge: Danish Secrets to Happy LivingD'EverandThe Little Book of Hygge: Danish Secrets to Happy LivingÉvaluation : 3.5 sur 5 étoiles3.5/5 (400)
- The Emperor of All Maladies: A Biography of CancerD'EverandThe Emperor of All Maladies: A Biography of CancerÉvaluation : 4.5 sur 5 étoiles4.5/5 (271)
- Never Split the Difference: Negotiating As If Your Life Depended On ItD'EverandNever Split the Difference: Negotiating As If Your Life Depended On ItÉvaluation : 4.5 sur 5 étoiles4.5/5 (838)
- The World Is Flat 3.0: A Brief History of the Twenty-first CenturyD'EverandThe World Is Flat 3.0: A Brief History of the Twenty-first CenturyÉvaluation : 3.5 sur 5 étoiles3.5/5 (2259)
- On Fire: The (Burning) Case for a Green New DealD'EverandOn Fire: The (Burning) Case for a Green New DealÉvaluation : 4 sur 5 étoiles4/5 (74)
- Elon Musk: Tesla, SpaceX, and the Quest for a Fantastic FutureD'EverandElon Musk: Tesla, SpaceX, and the Quest for a Fantastic FutureÉvaluation : 4.5 sur 5 étoiles4.5/5 (474)
- A Heartbreaking Work Of Staggering Genius: A Memoir Based on a True StoryD'EverandA Heartbreaking Work Of Staggering Genius: A Memoir Based on a True StoryÉvaluation : 3.5 sur 5 étoiles3.5/5 (231)
- Team of Rivals: The Political Genius of Abraham LincolnD'EverandTeam of Rivals: The Political Genius of Abraham LincolnÉvaluation : 4.5 sur 5 étoiles4.5/5 (234)
- Devil in the Grove: Thurgood Marshall, the Groveland Boys, and the Dawn of a New AmericaD'EverandDevil in the Grove: Thurgood Marshall, the Groveland Boys, and the Dawn of a New AmericaÉvaluation : 4.5 sur 5 étoiles4.5/5 (266)
- The Hard Thing About Hard Things: Building a Business When There Are No Easy AnswersD'EverandThe Hard Thing About Hard Things: Building a Business When There Are No Easy AnswersÉvaluation : 4.5 sur 5 étoiles4.5/5 (345)
- The Unwinding: An Inner History of the New AmericaD'EverandThe Unwinding: An Inner History of the New AmericaÉvaluation : 4 sur 5 étoiles4/5 (45)
- The Gifts of Imperfection: Let Go of Who You Think You're Supposed to Be and Embrace Who You AreD'EverandThe Gifts of Imperfection: Let Go of Who You Think You're Supposed to Be and Embrace Who You AreÉvaluation : 4 sur 5 étoiles4/5 (1090)
- The Sympathizer: A Novel (Pulitzer Prize for Fiction)D'EverandThe Sympathizer: A Novel (Pulitzer Prize for Fiction)Évaluation : 4.5 sur 5 étoiles4.5/5 (121)
- Her Body and Other Parties: StoriesD'EverandHer Body and Other Parties: StoriesÉvaluation : 4 sur 5 étoiles4/5 (821)
- SFB TR8Rep029-08 2012Document270 pagesSFB TR8Rep029-08 2012André BellarminoPas encore d'évaluation
- Steps To Convert Autoplant Piping To Caepipe / Caesar Ii: Step 1Document1 pageSteps To Convert Autoplant Piping To Caepipe / Caesar Ii: Step 1carlawtPas encore d'évaluation
- NEU - Statement of PurposeDocument2 pagesNEU - Statement of PurposeAkash WaradePas encore d'évaluation
- Features: Two-Wire Serial Electrically Erasable and Programmable Read-Only MemoryDocument23 pagesFeatures: Two-Wire Serial Electrically Erasable and Programmable Read-Only MemoryLi JamesPas encore d'évaluation
- Index - IRC-No. With DescriptionDocument5 pagesIndex - IRC-No. With DescriptionMohak NagraniPas encore d'évaluation
- Part I - Minding The Gap Urban Infill Façade Design: Process DiagramsDocument5 pagesPart I - Minding The Gap Urban Infill Façade Design: Process DiagramsTEHREEM ZAHRAPas encore d'évaluation
- SOAP Web SecurityDocument0 pageSOAP Web SecurityRei ChelPas encore d'évaluation
- Architect Agreement Contract 2 PDFDocument5 pagesArchitect Agreement Contract 2 PDFS Lakhte Haider ZaidiPas encore d'évaluation
- Method Statement Survey.Document3 pagesMethod Statement Survey.Manas Kumar Samal100% (7)
- High-Speed Elevators Planning GuideDocument15 pagesHigh-Speed Elevators Planning GuideSekson JunsukplukPas encore d'évaluation
- UAE HyperloopDocument18 pagesUAE Hyperloopwafeeq3089Pas encore d'évaluation
- Specsheet Etile19m-Fw I5 CpuDocument2 pagesSpecsheet Etile19m-Fw I5 CpuMarisagarcia2014Pas encore d'évaluation
- Embedded SystemsDocument27 pagesEmbedded SystemsYashwanth KondisettyPas encore d'évaluation
- Case Studies-Residential BuildingsDocument28 pagesCase Studies-Residential BuildingsSaurav Saini100% (2)
- Visual Inspection of WeldDocument1 pageVisual Inspection of Weldfallalovaldes100% (1)
- Permalife Louver VentsDocument6 pagesPermalife Louver VentsarchitecturalelementPas encore d'évaluation
- ThinkPad E470 SpecsDocument1 pageThinkPad E470 Specsmuhammad tirta agustaPas encore d'évaluation
- Basement WallDocument0 pageBasement WallSi Rerumpai Laut100% (1)
- 978 3 86644 515 4 - PdfaDocument194 pages978 3 86644 515 4 - PdfacenabettinPas encore d'évaluation
- 3DMark06 Tes 1Document156 pages3DMark06 Tes 1ngototae100% (2)
- Tntnet Users Guide: Authors: Tommi Mäkitalo, Andreas WelchlinDocument19 pagesTntnet Users Guide: Authors: Tommi Mäkitalo, Andreas Welchlincosmino3Pas encore d'évaluation
- Configuration Guide (Basic) DX100-EnDocument191 pagesConfiguration Guide (Basic) DX100-Enconmar5mPas encore d'évaluation
- C V AnglaisDocument3 pagesC V AnglaisEric TamoPas encore d'évaluation
- Consideration of Iacs Unified Interpretations Pdf275Document9 pagesConsideration of Iacs Unified Interpretations Pdf275Jym GensonPas encore d'évaluation
- Key+Script TOEIC B - EditedDocument287 pagesKey+Script TOEIC B - EditedDuc Tai VuPas encore d'évaluation
- Cape Coral SUN Trail PresentationDocument30 pagesCape Coral SUN Trail PresentationNews-PressPas encore d'évaluation
- Plan - Vikas NagarDocument1 pagePlan - Vikas NagarPrakhar AgrawalPas encore d'évaluation
- Ds Esprimo p5730Document5 pagesDs Esprimo p5730Andre GasoPas encore d'évaluation
- Documentum Foundation ClassesDocument21 pagesDocumentum Foundation ClassesBogdan ManeaPas encore d'évaluation