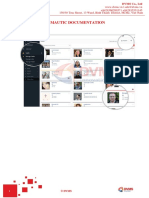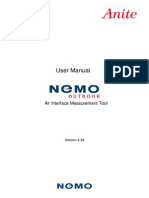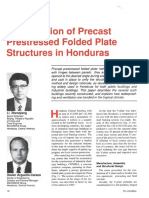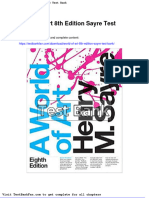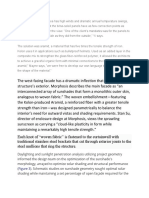Académique Documents
Professionnel Documents
Culture Documents
A1 TI HH Basics CXkepad
Transféré par
jasonkilosDescription originale:
Copyright
Formats disponibles
Partager ce document
Partager ou intégrer le document
Avez-vous trouvé ce document utile ?
Ce contenu est-il inapproprié ?
Signaler ce documentDroits d'auteur :
Formats disponibles
A1 TI HH Basics CXkepad
Transféré par
jasonkilosDroits d'auteur :
Formats disponibles
TI-Nspire Handheld Script
Using the CX keypad (Tutorial A1) http://www.atomiclearning.com/k12/en/movie/85834/play_window?type=Tutorial&sid=2410 [00:00:00.00] The TI-Nspire CX handheld has a unique keypad layout that allows you to execute many functions very easily and quickly. [00:00:09.00] In the upper-right corner, you can see the Home key. You can use this key to access the Home screen at any time. [00:00:18.00] Here you can Insert a new application, create or open a document, change settings, and open a scratch pad for performing [00:00:28.00] quick calculations and graphs. In the top-center of the keypad is the Touchpad. The Touchpad functions like a trackpad [00:00:37.00] of a laptop, allowing you to drag your finger across it to move the cursor and drag items. There are several directional [00:00:47.00] keys on the edges of the Touchpad that allow you to move your highlight, cursor, or object around on the screen [00:00:55.00] as well. The key in the center of the Touchpad is called the Click button. This allows you to select items or highlighted [00:01:04.00] objects. In addition, you can also make selections by pressing the corresponding number on the keypad that appears next [00:01:12.00] to the item. Along the bottom of the Home Screen are applications you can add to a new document. Ill highlight each one [00:01:22.00] by pressing the right arrow key. First we have the Calculator application, followed by Graphs, Geometry, Lists & Spreadsheet,
1 of 4
TI-Nspire Handheld Script
[00:01:34.00] Data & Statistics, Notes, and the Vernier DataQuest application for collecting data. The Enter key is used to evaluate [00:01:46.00] expressions, execute instructions, or select menu items. Ill insert the Calculator application. . . Below the Home [00:01:57.00] key is the Doc key. Pressing this shows a menu with several items, including the File and Edit menus. I want to change [00:02:08.00] the Page Layout here, so Ill choose Page Layout, Select Layout, Layout 2. Now I can see another work area for my [00:02:20.00] new application. You can tell which application is active by the black highlight. We can see that the Calculator [00:02:29.00] application is currently active. To the left of the Touchpad is the Tab key. The Tab key is used for navigation in calculator [00:02:38.00] templates as well as navigation in Graphs, Geometry and Data & Statistics. I can press Ctrl and then the Tab key [00:02:50.00] to switch focus to the new work area. Notice the black highlight switches. Ill press Menu and insert the Graphs [00:03:00.00] application into a new work area. Ill press Ctrl-Tab to move back to the Calculator application. Below the Doc [00:03:13.00] key is the Menu key. This brings up an application specific menu from which you can choose the action or function youd [00:03:21.00] like to access. Any menu item that has an arrow next to it has more options in it. Ill choose Number, Fraction
2 of 4
TI-Nspire Handheld Script
[00:03:33.00] Tools to reveal the Fraction Tools available. If I wanted to access one of these features, I could choose it here. [00:03:41.00] I can make a selection from this menu by highlighting it, and then pressing the Click button to return it to the [00:03:49.00] Calculator entry line. In the upper- left corner is the Escape key. You can use this key to cancel some actions [00:03:58.00] in the entry line or to exit top-level menus. You can also use the Escape key to back up in submenus. Ill press the [00:04:10.00] Menu key, then choose Number, Number Tools. If I want to back up to the Number menu, I can press the Escape key [00:04:21.00] once, and Ill move back to that menu. If I keep pressing Escape, Ill eventually move out of the menus and back [00:04:31.00] to the Calculator entry line. The button below the Escape key brings up the scratchpad. The scratchpad allows you [00:04:41.00] to perform quick calculations and create graphs outside the documents. This can be helpful when you just want to [00:04:48.00] test something before committing it to one of the applications, or when you want to brainstorm some quick ideas. Once youre [00:04:56.00] done, press Escape to exit the Scratchpad and go back to your document. The Control key is the blue key on the left [00:05:07.00] side of the keypad. You can use this in conjunction with the other keys on the keypad to access the functions and
3 of 4
TI-Nspire Handheld Script
[00:05:16.00] symbols displayed in blue above the key. Ill press Ctrl, and then the Menu key to open a context-specific menu. This [00:05:27.00] menu will change based on what function or object Im currently working on, and give me options related to that function [00:05:36.00] or object. Here, you can see that I could do a variety of functions, such as copy and paste or insert variables [00:05:44.00] and symbols. Ill press the Trigonometry key, and then choose Sin by highlighting it and pressing the Click button [00:05:55.00] in the center of the Touchpad. If you need to undo an action youve performed, you can press Ctrl, and then the Esc [00:06:04.00] key. This will undo the Sin that I entered into the Calculator. As you can see, there are many more functions you can access [00:06:14.00] using the keys. You can learn about some of these features and commands within each application by watching additional [00:06:23.00] tutorials. [00:06:26.00]
4 of 4
Vous aimerez peut-être aussi
- A Heartbreaking Work Of Staggering Genius: A Memoir Based on a True StoryD'EverandA Heartbreaking Work Of Staggering Genius: A Memoir Based on a True StoryÉvaluation : 3.5 sur 5 étoiles3.5/5 (231)
- The Sympathizer: A Novel (Pulitzer Prize for Fiction)D'EverandThe Sympathizer: A Novel (Pulitzer Prize for Fiction)Évaluation : 4.5 sur 5 étoiles4.5/5 (121)
- Grit: The Power of Passion and PerseveranceD'EverandGrit: The Power of Passion and PerseveranceÉvaluation : 4 sur 5 étoiles4/5 (588)
- Never Split the Difference: Negotiating As If Your Life Depended On ItD'EverandNever Split the Difference: Negotiating As If Your Life Depended On ItÉvaluation : 4.5 sur 5 étoiles4.5/5 (838)
- The Little Book of Hygge: Danish Secrets to Happy LivingD'EverandThe Little Book of Hygge: Danish Secrets to Happy LivingÉvaluation : 3.5 sur 5 étoiles3.5/5 (400)
- Devil in the Grove: Thurgood Marshall, the Groveland Boys, and the Dawn of a New AmericaD'EverandDevil in the Grove: Thurgood Marshall, the Groveland Boys, and the Dawn of a New AmericaÉvaluation : 4.5 sur 5 étoiles4.5/5 (266)
- The Subtle Art of Not Giving a F*ck: A Counterintuitive Approach to Living a Good LifeD'EverandThe Subtle Art of Not Giving a F*ck: A Counterintuitive Approach to Living a Good LifeÉvaluation : 4 sur 5 étoiles4/5 (5794)
- Her Body and Other Parties: StoriesD'EverandHer Body and Other Parties: StoriesÉvaluation : 4 sur 5 étoiles4/5 (821)
- The Gifts of Imperfection: Let Go of Who You Think You're Supposed to Be and Embrace Who You AreD'EverandThe Gifts of Imperfection: Let Go of Who You Think You're Supposed to Be and Embrace Who You AreÉvaluation : 4 sur 5 étoiles4/5 (1090)
- The World Is Flat 3.0: A Brief History of the Twenty-first CenturyD'EverandThe World Is Flat 3.0: A Brief History of the Twenty-first CenturyÉvaluation : 3.5 sur 5 étoiles3.5/5 (2259)
- The Hard Thing About Hard Things: Building a Business When There Are No Easy AnswersD'EverandThe Hard Thing About Hard Things: Building a Business When There Are No Easy AnswersÉvaluation : 4.5 sur 5 étoiles4.5/5 (345)
- Shoe Dog: A Memoir by the Creator of NikeD'EverandShoe Dog: A Memoir by the Creator of NikeÉvaluation : 4.5 sur 5 étoiles4.5/5 (537)
- The Emperor of All Maladies: A Biography of CancerD'EverandThe Emperor of All Maladies: A Biography of CancerÉvaluation : 4.5 sur 5 étoiles4.5/5 (271)
- Team of Rivals: The Political Genius of Abraham LincolnD'EverandTeam of Rivals: The Political Genius of Abraham LincolnÉvaluation : 4.5 sur 5 étoiles4.5/5 (234)
- Hidden Figures: The American Dream and the Untold Story of the Black Women Mathematicians Who Helped Win the Space RaceD'EverandHidden Figures: The American Dream and the Untold Story of the Black Women Mathematicians Who Helped Win the Space RaceÉvaluation : 4 sur 5 étoiles4/5 (895)
- All About History Book of Ancient EgyptDocument164 pagesAll About History Book of Ancient Egyptvalahol96% (54)
- Elon Musk: Tesla, SpaceX, and the Quest for a Fantastic FutureD'EverandElon Musk: Tesla, SpaceX, and the Quest for a Fantastic FutureÉvaluation : 4.5 sur 5 étoiles4.5/5 (474)
- On Fire: The (Burning) Case for a Green New DealD'EverandOn Fire: The (Burning) Case for a Green New DealÉvaluation : 4 sur 5 étoiles4/5 (74)
- The Yellow House: A Memoir (2019 National Book Award Winner)D'EverandThe Yellow House: A Memoir (2019 National Book Award Winner)Évaluation : 4 sur 5 étoiles4/5 (98)
- The Unwinding: An Inner History of the New AmericaD'EverandThe Unwinding: An Inner History of the New AmericaÉvaluation : 4 sur 5 étoiles4/5 (45)
- From The 2021 AIHA Consultants ListingDocument15 pagesFrom The 2021 AIHA Consultants ListingGabriel AlvesPas encore d'évaluation
- Pharmagard Recirculating Compounding Aseptic Isolator Models NU-PR797-400/600 Bench/Console Operation & Maintenance ManualDocument45 pagesPharmagard Recirculating Compounding Aseptic Isolator Models NU-PR797-400/600 Bench/Console Operation & Maintenance ManualmikePas encore d'évaluation
- Phillip Absolon: Cassie Thinking About CubismDocument51 pagesPhillip Absolon: Cassie Thinking About CubismNabid AhmedPas encore d'évaluation
- Power Plant OperationDocument148 pagesPower Plant Operationkeerthi dayarathna100% (1)
- Mautic DocumentationDocument33 pagesMautic DocumentationDVMSPas encore d'évaluation
- Gabion StructuresDocument34 pagesGabion StructuresShruti Mahajan50% (2)
- 70 Big Data Analytics and Cloud Computing PDFDocument178 pages70 Big Data Analytics and Cloud Computing PDFMoko NugrohoPas encore d'évaluation
- 13 IvecoDocument103 pages13 Ivecovladimir_p80Pas encore d'évaluation
- ZALUX Protected LED Luminaires WEB PDFDocument64 pagesZALUX Protected LED Luminaires WEB PDFopplusPas encore d'évaluation
- Nemo Outdoor 4.24.02 ManualDocument299 pagesNemo Outdoor 4.24.02 ManualSushil OjhaPas encore d'évaluation
- Mastercam PostDocument8 pagesMastercam PostwcwtnuiPas encore d'évaluation
- Properties of Section Described by Nodes CoordinatesDocument4 pagesProperties of Section Described by Nodes CoordinatesRonaldArellanoPas encore d'évaluation
- Australian Manufactured Sand GuidelineDocument2 pagesAustralian Manufactured Sand GuidelineahmadiahreadymixlabPas encore d'évaluation
- Features: Two-Wire Serial Electrically Erasable and Programmable Read-Only MemoryDocument23 pagesFeatures: Two-Wire Serial Electrically Erasable and Programmable Read-Only MemoryLi JamesPas encore d'évaluation
- 33CLR2401LG1 PDFDocument110 pages33CLR2401LG1 PDFCleber AlmeidaPas encore d'évaluation
- Software Certification PathDocument12 pagesSoftware Certification PathtinaldinoPas encore d'évaluation
- 2 Bedroom Carport and Deck PDFDocument14 pages2 Bedroom Carport and Deck PDFAnonymous tLrDSTaFIPas encore d'évaluation
- Global Payroll I Tomo 1 V9Document416 pagesGlobal Payroll I Tomo 1 V9juan0% (1)
- Construction of Precast Prestressed Folded Plate Structures in HondurasDocument16 pagesConstruction of Precast Prestressed Folded Plate Structures in Hondurasmanojkumar.boddupallyPas encore d'évaluation
- Dwnload Full World of Art 8th Edition Sayre Test Bank PDFDocument35 pagesDwnload Full World of Art 8th Edition Sayre Test Bank PDFoctopodatomjohnnh73100% (7)
- Interview QuestionDocument18 pagesInterview QuestionAdarshGuptaPas encore d'évaluation
- OmniSwitch 6250 Datasheet ENDocument9 pagesOmniSwitch 6250 Datasheet ENBesugoPas encore d'évaluation
- Calling Demantra Workflow Using HTTP POSTDocument6 pagesCalling Demantra Workflow Using HTTP POSTRam GuptaPas encore d'évaluation
- B.tech Cseit V Semester Summer Internship Supervisor ListDocument26 pagesB.tech Cseit V Semester Summer Internship Supervisor Listakki pawta0% (1)
- BAUA Students 18 Catalogue-1 PDFDocument31 pagesBAUA Students 18 Catalogue-1 PDFSakariyeFaroolePas encore d'évaluation
- Design A Slab For A Room of Size 5mX4m Which Carries A Live Load of 4 KN/m2. Use M20 Concrete QND Fe 415steel For The Design. Take Bearing 300mmDocument3 pagesDesign A Slab For A Room of Size 5mX4m Which Carries A Live Load of 4 KN/m2. Use M20 Concrete QND Fe 415steel For The Design. Take Bearing 300mmK N RASHMI 2127960Pas encore d'évaluation
- Cours de Géographie de L'habitat 2 Année Semestre Quatre Responsable de La Matière: Mme: Tebbi HafidaDocument22 pagesCours de Géographie de L'habitat 2 Année Semestre Quatre Responsable de La Matière: Mme: Tebbi HafidaAmina AminaPas encore d'évaluation
- Kolon HeadquartersDocument2 pagesKolon HeadquartersAYUSMITA DEKAPas encore d'évaluation