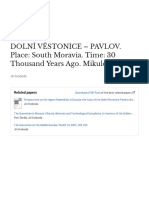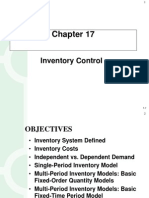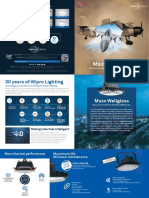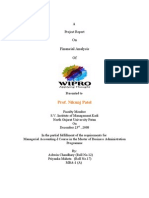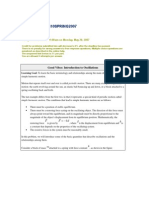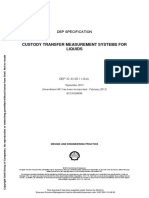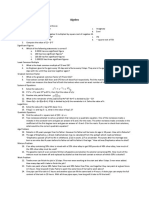Académique Documents
Professionnel Documents
Culture Documents
Setting Up An Android Development Environment
Transféré par
Zack Blair0 évaluation0% ont trouvé ce document utile (0 vote)
35 vues9 pagesThis is a brief guide to setting up an Android development environment and running a sample project using the Android emulator.
Titre original
Setting Up an Android Development Environment
Copyright
© Attribution Non-Commercial (BY-NC)
Formats disponibles
PDF, TXT ou lisez en ligne sur Scribd
Partager ce document
Partager ou intégrer le document
Avez-vous trouvé ce document utile ?
Ce contenu est-il inapproprié ?
Signaler ce documentThis is a brief guide to setting up an Android development environment and running a sample project using the Android emulator.
Droits d'auteur :
Attribution Non-Commercial (BY-NC)
Formats disponibles
Téléchargez comme PDF, TXT ou lisez en ligne sur Scribd
0 évaluation0% ont trouvé ce document utile (0 vote)
35 vues9 pagesSetting Up An Android Development Environment
Transféré par
Zack BlairThis is a brief guide to setting up an Android development environment and running a sample project using the Android emulator.
Droits d'auteur :
Attribution Non-Commercial (BY-NC)
Formats disponibles
Téléchargez comme PDF, TXT ou lisez en ligne sur Scribd
Vous êtes sur la page 1sur 9
_______________________________________________________________________________________________________________________________________________________________________________________________________________
Setting up an Android Development Environment
Step #1: Install the Java Development Kit (version 6).................................................................1
Step #2: Install the Eclipse IDE...................................................................................................1
Step #3: Install the Android Development Toolkit (ADT) Eclipse Plugin...................................2
Step #4: Install the Android SoItware Development Kit (SDK)..................................................3
Step #5: Install the Android Sample Applications.......................................................................4
Step #6: Open the 'Spinner sample application.........................................................................5
Step #7: Create an Android Virtual Device (AVD)......................................................................6
Step #8: Run the 'Spinner project in the Android Virtual Device..............................................7
Step #1: Install the Java Development Kit (version 6)
nstall the Java Development Kit (version 6) from
http://www.oracle.com/technetwork/java/javasebusiness/downloads/java-archive-downloads-javase6-
419409.html#jdk-6u31-oth-JPR
Step #2: Install the Eclipse IDE
Download "EcIipse CIassic" from http://www.eclipse.org/downloads/download.php?
file=/eclipse/downloads/drops/R-3.7.2-201202080800/eclipse-SDK-3.7.2-win32.zip
Eclipse doesn't have an installation program - you simply extract the archive to a convenient location (e.g.
C:\eclipse).
After extracting the Eclipse directory, right-click on the Eclipse file and paste a shortcut on your Desktop.
SETTNG UP AN ANDROD DEVELOPMENT ENVRONMENT
Step #3: Install the Android Development Toolkit (ADT) Eclipse Plugin
Double-click the Eclipse shortcut to launch Eclipse.
A dialog will appear like the one below. Simply choose a workspace directory and check "Use this as the
defauIt and do not ask again. The default should be fine.
n Eclipse, select HeIp > InstaII New Software....
Click Add, in the top-right corner.
n the Add Repository dialog that appears, enter ADT PIugin for the Name and the following URL for the
Location: https://dI-ssI.googIe.com/android/ecIipse/
Click OK
n the Available Software dialog, select the checkbox next to DeveIoper TooIs and click Next.
SETTNG UP AN ANDROD DEVELOPMENT ENVRONMENT
n the next window, you'll see a list of the tools to be downloaded. Click Next.
Accept the license agreements, and then click Finish.
f the installation complains about some content being unsigned, just click OK to continue.
When the installation completes, restart Eclipse by clicking Restart Now.
SETTNG UP AN ANDROD DEVELOPMENT ENVRONMENT
Step #4: Install the Android Software Development Kit (SDK)
When Eclipse starts up again, click Next and then Finish on the following dialog. This will initiate the
process of downloading the Android Software Development Kit (SDK).
For the next dialog, check Accept AII and then click InstaII
Downloading the SDK takes a few minutes:
SETTNG UP AN ANDROD DEVELOPMENT ENVRONMENT
Step #5: Install the Android Sample Applications
Then, in Eclipse, select Window > SDK Manager.
Check off SampIes for SDK and click the InstaII 4 packages... button.
Then, select Accept AII and then click InstaII
Close the Android SDK dialog.
SETTNG UP AN ANDROD DEVELOPMENT ENVRONMENT
Step #6: Open the 'Spinner" sample application
Select FiIe > New > Project...
Then, select Android > Android SampIe Project and click Next> and then Next>.
Select "Spinner and open that project.
SETTNG UP AN ANDROD DEVELOPMENT ENVRONMENT
Step #7: Create an Android Virtual Device (AVD)
This step creates an "Android Virtual Device (i.e. a profile for the Android Emulator).
n Eclipse, select Window > AVD Manager and then click New....
Enter the information shown in the screenshot below.
Select Create AVD and close the dialog.
SETTNG UP AN ANDROD DEVELOPMENT ENVRONMENT
Step #8: Run the 'Spinner" project in the Android Virtual Device
n Eclipse, right-click on the Spinner project in the left-hand pane, and click Run as... > Android
AppIication.
After a long delay (depending on how fast your computer is) the Android Virtual Device should appear
with the "Spinner application running:
f the "Spinner application does not appear, you may have to manually start it on your Android Virtual
Device as if it were any other installed Android application. To do this, unlock the Android Virtual Device
by dragging the lock icon on the AVD's screen to the right and releasing. Then, tap the menu button and
tap "Spinner.
SETTNG UP AN ANDROD DEVELOPMENT ENVRONMENT
Vous aimerez peut-être aussi
- The Subtle Art of Not Giving a F*ck: A Counterintuitive Approach to Living a Good LifeD'EverandThe Subtle Art of Not Giving a F*ck: A Counterintuitive Approach to Living a Good LifeÉvaluation : 4 sur 5 étoiles4/5 (5794)
- The Little Book of Hygge: Danish Secrets to Happy LivingD'EverandThe Little Book of Hygge: Danish Secrets to Happy LivingÉvaluation : 3.5 sur 5 étoiles3.5/5 (399)
- A Heartbreaking Work Of Staggering Genius: A Memoir Based on a True StoryD'EverandA Heartbreaking Work Of Staggering Genius: A Memoir Based on a True StoryÉvaluation : 3.5 sur 5 étoiles3.5/5 (231)
- Hidden Figures: The American Dream and the Untold Story of the Black Women Mathematicians Who Helped Win the Space RaceD'EverandHidden Figures: The American Dream and the Untold Story of the Black Women Mathematicians Who Helped Win the Space RaceÉvaluation : 4 sur 5 étoiles4/5 (894)
- The Yellow House: A Memoir (2019 National Book Award Winner)D'EverandThe Yellow House: A Memoir (2019 National Book Award Winner)Évaluation : 4 sur 5 étoiles4/5 (98)
- Shoe Dog: A Memoir by the Creator of NikeD'EverandShoe Dog: A Memoir by the Creator of NikeÉvaluation : 4.5 sur 5 étoiles4.5/5 (537)
- Elon Musk: Tesla, SpaceX, and the Quest for a Fantastic FutureD'EverandElon Musk: Tesla, SpaceX, and the Quest for a Fantastic FutureÉvaluation : 4.5 sur 5 étoiles4.5/5 (474)
- Never Split the Difference: Negotiating As If Your Life Depended On ItD'EverandNever Split the Difference: Negotiating As If Your Life Depended On ItÉvaluation : 4.5 sur 5 étoiles4.5/5 (838)
- Grit: The Power of Passion and PerseveranceD'EverandGrit: The Power of Passion and PerseveranceÉvaluation : 4 sur 5 étoiles4/5 (587)
- Devil in the Grove: Thurgood Marshall, the Groveland Boys, and the Dawn of a New AmericaD'EverandDevil in the Grove: Thurgood Marshall, the Groveland Boys, and the Dawn of a New AmericaÉvaluation : 4.5 sur 5 étoiles4.5/5 (265)
- The Emperor of All Maladies: A Biography of CancerD'EverandThe Emperor of All Maladies: A Biography of CancerÉvaluation : 4.5 sur 5 étoiles4.5/5 (271)
- On Fire: The (Burning) Case for a Green New DealD'EverandOn Fire: The (Burning) Case for a Green New DealÉvaluation : 4 sur 5 étoiles4/5 (73)
- The Hard Thing About Hard Things: Building a Business When There Are No Easy AnswersD'EverandThe Hard Thing About Hard Things: Building a Business When There Are No Easy AnswersÉvaluation : 4.5 sur 5 étoiles4.5/5 (344)
- Team of Rivals: The Political Genius of Abraham LincolnD'EverandTeam of Rivals: The Political Genius of Abraham LincolnÉvaluation : 4.5 sur 5 étoiles4.5/5 (234)
- The Unwinding: An Inner History of the New AmericaD'EverandThe Unwinding: An Inner History of the New AmericaÉvaluation : 4 sur 5 étoiles4/5 (45)
- The World Is Flat 3.0: A Brief History of the Twenty-first CenturyD'EverandThe World Is Flat 3.0: A Brief History of the Twenty-first CenturyÉvaluation : 3.5 sur 5 étoiles3.5/5 (2219)
- The Gifts of Imperfection: Let Go of Who You Think You're Supposed to Be and Embrace Who You AreD'EverandThe Gifts of Imperfection: Let Go of Who You Think You're Supposed to Be and Embrace Who You AreÉvaluation : 4 sur 5 étoiles4/5 (1090)
- The Sympathizer: A Novel (Pulitzer Prize for Fiction)D'EverandThe Sympathizer: A Novel (Pulitzer Prize for Fiction)Évaluation : 4.5 sur 5 étoiles4.5/5 (119)
- Her Body and Other Parties: StoriesD'EverandHer Body and Other Parties: StoriesÉvaluation : 4 sur 5 étoiles4/5 (821)
- SolBridge Application 2012Document14 pagesSolBridge Application 2012Corissa WandmacherPas encore d'évaluation
- UD150L-40E Ope M501-E053GDocument164 pagesUD150L-40E Ope M501-E053GMahmoud Mady100% (3)
- Assembly ModelingDocument222 pagesAssembly ModelingjdfdfererPas encore d'évaluation
- Mil STD 2154Document44 pagesMil STD 2154Muh SubhanPas encore d'évaluation
- Oxgen Sensor Cat WEBDocument184 pagesOxgen Sensor Cat WEBBuddy Davis100% (2)
- United States Bankruptcy Court Southern District of New YorkDocument21 pagesUnited States Bankruptcy Court Southern District of New YorkChapter 11 DocketsPas encore d'évaluation
- Dolni VestoniceDocument34 pagesDolni VestoniceOlha PodufalovaPas encore d'évaluation
- Inventory ControlDocument26 pagesInventory ControlhajarawPas encore d'évaluation
- PHY210 Mechanism Ii and Thermal Physics Lab Report: Faculty of Applied Sciences Uitm Pahang (Jengka Campus)Document13 pagesPHY210 Mechanism Ii and Thermal Physics Lab Report: Faculty of Applied Sciences Uitm Pahang (Jengka Campus)Arissa SyaminaPas encore d'évaluation
- Brochure en 2014 Web Canyon Bikes How ToDocument36 pagesBrochure en 2014 Web Canyon Bikes How ToRadivizija PortalPas encore d'évaluation
- Maxx 1657181198Document4 pagesMaxx 1657181198Super UserPas encore d'évaluation
- Financial Analysis of Wipro LTDDocument101 pagesFinancial Analysis of Wipro LTDashwinchaudhary89% (18)
- Masteringphys 14Document20 pagesMasteringphys 14CarlosGomez0% (3)
- SBI Sample PaperDocument283 pagesSBI Sample Paperbeintouch1430% (1)
- Weone ProfileDocument10 pagesWeone ProfileOmair FarooqPas encore d'évaluation
- Business Case PresentationDocument27 pagesBusiness Case Presentationapi-253435256Pas encore d'évaluation
- IELTS Speaking Q&ADocument17 pagesIELTS Speaking Q&ABDApp Star100% (1)
- Gabinete STS Activity1Document2 pagesGabinete STS Activity1Anthony GabinetePas encore d'évaluation
- Link Ratio MethodDocument18 pagesLink Ratio MethodLuis ChioPas encore d'évaluation
- Pemaknaan School Well-Being Pada Siswa SMP: Indigenous ResearchDocument16 pagesPemaknaan School Well-Being Pada Siswa SMP: Indigenous ResearchAri HendriawanPas encore d'évaluation
- Key Fact Sheet (HBL FreedomAccount) - July 2019 PDFDocument1 pageKey Fact Sheet (HBL FreedomAccount) - July 2019 PDFBaD cHaUhDrYPas encore d'évaluation
- Pulse Width ModulationDocument13 pagesPulse Width Modulationhimanshu jainPas encore d'évaluation
- Special Power of Attorney: Benedict Joseph M. CruzDocument1 pageSpecial Power of Attorney: Benedict Joseph M. CruzJson GalvezPas encore d'évaluation
- BenchmarkDocument4 pagesBenchmarkKiran KumarPas encore d'évaluation
- White Box Testing Techniques: Ratna SanyalDocument23 pagesWhite Box Testing Techniques: Ratna SanyalYogesh MundhraPas encore d'évaluation
- What Is A Problem?: Method + Answer SolutionDocument17 pagesWhat Is A Problem?: Method + Answer SolutionShailaMae VillegasPas encore d'évaluation
- Dep 32.32.00.11-Custody Transfer Measurement Systems For LiquidDocument69 pagesDep 32.32.00.11-Custody Transfer Measurement Systems For LiquidDAYOPas encore d'évaluation
- Lecture NotesDocument6 pagesLecture NotesRawlinsonPas encore d'évaluation
- Chapter 19 - 20 Continuous Change - Transorganizational ChangeDocument12 pagesChapter 19 - 20 Continuous Change - Transorganizational ChangeGreen AvatarPas encore d'évaluation
- HVAC Master Validation PlanDocument51 pagesHVAC Master Validation Plannavas197293% (30)