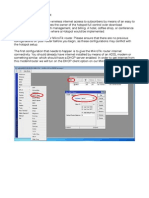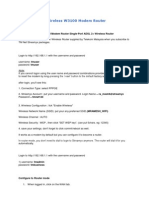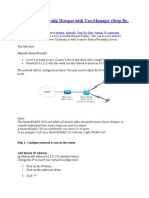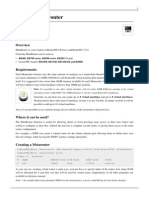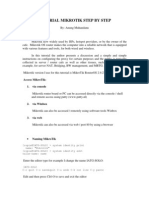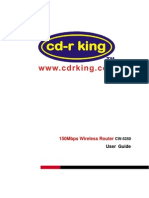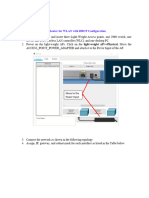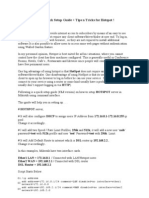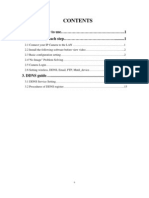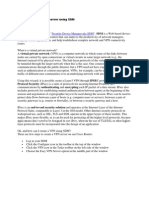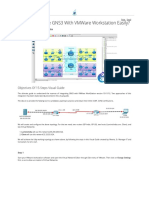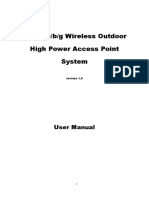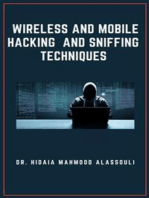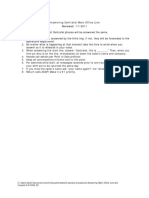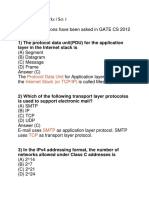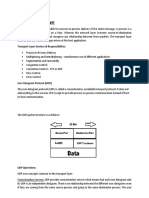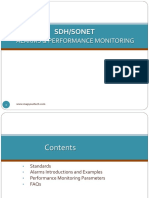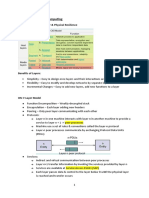Académique Documents
Professionnel Documents
Culture Documents
Configuration Básica MikroTik Hotspot
Transféré par
Felipe VegaTitre original
Copyright
Formats disponibles
Partager ce document
Partager ou intégrer le document
Avez-vous trouvé ce document utile ?
Ce contenu est-il inapproprié ?
Signaler ce documentDroits d'auteur :
Formats disponibles
Configuration Básica MikroTik Hotspot
Transféré par
Felipe VegaDroits d'auteur :
Formats disponibles
Configuration Bsica MikroTik hotspot
Mikrotik RouterOS includes an excellent hotspot solution. Read on for details on getting a basic hotspot going using RouterOS on any standard x86 PC hardware or a RouterBOARD. The RouterOS hotspot solution is very powerful and only the very basics of the solution are covered here; just enough to get you started. Getting the Hotspot to Work First of all you will need to have a copy of RouterOS. You can purchase a license or download a 24hour trial from Mikrotik. RouterBOARDs also usually come with RouterOS pre-licensed and installed. You will also need a computer with at least a 100MHz CPU, 32MB RAM and an IDEhard disk, or a RouterBOARD. Either method you choose will need a compatible wireless cardand Ethernet adapter, or two Ethernet adapters with one connected to a standard wirelessaccess point. You should check your hardware against the RouterOS compatibility list. If you are installing RouterOS for the first time, download the ISO image from Mikrotik and burn it to CD. Note that installation of RouterOS will completely wipe the contents of the hard disk! Boot the PC off this CD and install the following packages: System DHCP Wireless Hotspot Proxy User Manager (optional) Security (optional - recommended) Advanced tools (optional) Now to get started. Log onto the PC as admin with no password. If this box intended for deployment, change set a password by typing in password at the prompt. Change the hostname by typing in name. Assign an IP address to each interface. As this is going to be set up as a router, they will need to be on a different subnet. Substitute wlan1 with ether2 if you have a separate access point. [admin@Mikrotik] > ip address add address=192.168.24.3/24 interface=ether1 [admin@Mikrotik] > ip address add address=192.168.30.1/24 interface=wlan1
Now we need to add a default route to the IP of the internet router.
[admin@MikroTik] > ip route add gateway 192.168.24.1
Enable the wireless interface and set it to run as an access point as below. If you have an access point instead, ignore the command below, make sure it is running with no security enabled, use a suitable SSID and channel and change its admin password.
[admin@Mikrotik]> interface wireless set wlan1 ssid="My HotSpot" band=2.4ghz-b mode=ap-bridge
Run the hotspot setup as below. Substitute the values in italics to suit your network. The user account bears no relation to the admin account and is used for the hotspot service only. You may also need to add a host record to your DNS server for the hostname of the hotspot box. Make sure the address pool does not conflict with any devices using static IPs, such as access points.
[admin@MikroTik] > ip hotspot setup hotspot interface: wlan1 local address of network: 192.168.30.1/24 masquerade network: yes address pool of network: 192.168.30.2-192.168.30.99 select certificate: none ip address of smtp server: 0.0.0.0 dns servers: 192.168.24.2 dns name: hotspot.mydomain.net name of local hotspot user: user password for the user: password
Thats the guts of it there. Fire up your laptop, associate to the network and try to access a web page. You should be redirected to the hotspot login page instead where you can enter the user credentials you set up earlier. Click the thumbnails for a full view of the default page.
You should now be able to access the web normally and a pop-up window will display your connection time and data usage as you go.
Bear in mind I have left out the certificate so usernames and passwords will be sent as plain text. If you intend on deploying the hotspot, you should install a certificate on it and set up SSL to protect account data from being sniffed. Setting up User Manager The User Manager is a nice and simple web administration for setting up user account for the MikroTik hotspot and other services. It can be hosted on either the same box as the hotspot or located in a separate box on the same local network. One User Manager package can control multiple hotspots. Before getting the User Manager set up, check for any existing hotspot account and remove them. To do this, run the following command: [admin@MikroTik] > ip hotspot user print Flags: X - disabled, D - dynamic # SERVER NAME ADDRESS PROFILE UPTIME 0 fred default 0s
If any items are listed (in this case bob), run the following command to remove them:
[admin@MikroTik] > ip hotspot user remove 0
You can delete multiple items at the same time, simply separate each item number with a comma. To get the User Manager working we first need to add a customer login. This is used to access the UM web administration. Make sure you substitute the values in italics to suit.
[admin@MikroTik] > tool user-manager customer add login=hs_admin password=password
Now we need to add the hotspot as a RADIUS client to the user manager. This is done under the user manager router section. The shared secret can be any string of text and should be reasonably long and complex. If you are setting the user manager up on the same box as the hotspot, use 127.0.0.1 for the IP address.
[admin@MikroTik] > tool user-manager router add ip-address=hotspot-ip shared-secret=12345 subscriber=hs_admin
In return, we need to set up the hotspot to use RADIUS for user authentication. First this involves creating a RADIUS client to communicate with the UM. Remember that if you have both services on the same box, the IP address should be set to 127.0.0.1. The secret should be the same as you set up above.
[admin@MikroTik] > radius add service=hotspot address=ip-address secret=12345
Now we tell the hotspot itself to use a RADIUS client. First bring up a list of hotspot profiles:
[admin@MikroTik] > ip hotspot profile print
Locate the profile in use and type the following command where 1 is the number of the profile to configure:
[admin@MikroTik] > ip hotspot profile set 1 use-radius=yes
Now we are done with configuration. Browse to http://router-ip/userman where router-ip is the IP address of the box you are configuring User Manager on. Login using the customer username and password created earlier. Click on the User menu and select Add. Enter in a username, password and any other details you wish. You can limit the speed the client can access the internet by selecting the Rate limits checkbox and typing in a suitable speed (e.g. for a flat 128kBps download/64kBps upload speed limit simply type in 128k in the RX field and 64k in the TX field). Click Add and you should be able to now access the hotspot using the username and password you specified. If you want to generate a printable ticket for the users you set up, click on the Users link, select the users to make a ticket for, click Generate and select the number of tickets per page. Other Tips You can also go a step further and play with some other available options, as this only skims the surface of the hotspot capabilities. Ill post more notes as I play with additional options. 1. To disable communication between wireless clients (recommended), disable the default forward option on the wirelessinterface. interface wireless set wlan1 default-forward=disabled
2.
To set up a walled garden (pages people can access without authenticating), use the following command: ip hotspot walled-garden add dst-host=www.website.com
3.
To limit client bandwidth type the following, replacing profilename with the current hotspot profile in use and speed with the rate limit in bits per second: ip hotspot profile set profilename rate-limit=speed
4.
You can customise the login and status pages by editing the files in the hotspot directory of the Mikrotik box. You can access these via FTP.
Taken From : Marlborough Wireless Project
Vous aimerez peut-être aussi
- Communication Networks 2nd Edition PDFDocument2 pagesCommunication Networks 2nd Edition PDFTamiko14% (7)
- Cisco Packet Tracer Wireless LabDocument2 pagesCisco Packet Tracer Wireless LabRanordo Myrie0% (1)
- Mikrotik Router Configuration With Block Virus Ports by UmairDocument17 pagesMikrotik Router Configuration With Block Virus Ports by UmairUmair SaeedPas encore d'évaluation
- Cisco CCNA Command Guide: An Introductory Guide for CCNA & Computer Networking Beginners: Computer Networking, #3D'EverandCisco CCNA Command Guide: An Introductory Guide for CCNA & Computer Networking Beginners: Computer Networking, #3Pas encore d'évaluation
- PR1602018221EN 1830 PSS 24x DatasheetDocument9 pagesPR1602018221EN 1830 PSS 24x DatasheettrojanlightPas encore d'évaluation
- MikroTik HotspotDocument9 pagesMikroTik HotspotWaqas AshfaqPas encore d'évaluation
- How To Protect Your MikroTik RouterOSDocument16 pagesHow To Protect Your MikroTik RouterOScozack12Pas encore d'évaluation
- How To Protect Your MikroTik RouterOSDocument13 pagesHow To Protect Your MikroTik RouterOSRuben DarioPas encore d'évaluation
- How To Setup Mini ISP Using Mikrotik PDFDocument54 pagesHow To Setup Mini ISP Using Mikrotik PDFSai Kyaw HtikePas encore d'évaluation
- MikroTik Hotspot TutorialDocument16 pagesMikroTik Hotspot TutorialMgciniNcubePas encore d'évaluation
- Connecting To The RouterDocument22 pagesConnecting To The Routerhendra akbarPas encore d'évaluation
- Haxorware Tutorial For SB5101 (Works On Compatible Modems)Document19 pagesHaxorware Tutorial For SB5101 (Works On Compatible Modems)ModemPremodz Sales100% (1)
- Tutorial Mikrotik Step by StepDocument15 pagesTutorial Mikrotik Step by StepBujangKerePas encore d'évaluation
- So, Here Is My Step-By-Step Guide To Configuring A Wi-FiDocument3 pagesSo, Here Is My Step-By-Step Guide To Configuring A Wi-FinagapratapPas encore d'évaluation
- Mikrotik Configuration For Transparent Web ProxyDocument18 pagesMikrotik Configuration For Transparent Web ProxyMaulana AcenkPas encore d'évaluation
- Mikrotik Hotspot Quick Setup GuideDocument6 pagesMikrotik Hotspot Quick Setup GuideShanzaPataraniaPas encore d'évaluation
- WN513N Manual V1.0Document2 pagesWN513N Manual V1.0vanderlonnPas encore d'évaluation
- Wireless Bridge - DD-WRT WikiDocument10 pagesWireless Bridge - DD-WRT WikicardreadrePas encore d'évaluation
- Howto Setup Mini ISP Using Mikrotik As PPPoE Server + DMASOFTLAB Radius Manager Scratch Card Billing System+ Linux TransparentDocument48 pagesHowto Setup Mini ISP Using Mikrotik As PPPoE Server + DMASOFTLAB Radius Manager Scratch Card Billing System+ Linux TransparentSaless Sen100% (1)
- WISP-68: 802.11bg High-Power Outdoor AP/CPE User ManualDocument39 pagesWISP-68: 802.11bg High-Power Outdoor AP/CPE User ManualLynn DavisPas encore d'évaluation
- TM Innacomm Wireless W3100 Modem RouterDocument2 pagesTM Innacomm Wireless W3100 Modem RouterMurugan AnanthanPas encore d'évaluation
- WS-WN523: Wireless Extender&RouterDocument21 pagesWS-WN523: Wireless Extender&RouterAlka389Pas encore d'évaluation
- Mikrotik HotspotDocument39 pagesMikrotik Hotspotcalinp72Pas encore d'évaluation
- How To Set Up A Linksys RouterDocument4 pagesHow To Set Up A Linksys RouterkenaonePas encore d'évaluation
- CW 5350 User ManualDocument23 pagesCW 5350 User ManualJeffrey AquinoPas encore d'évaluation
- Building Your Very Own Botnet PDFDocument15 pagesBuilding Your Very Own Botnet PDFAnonymous 83o62c100% (1)
- Manual MetarouterDocument9 pagesManual MetarouterRobertito MenesesPas encore d'évaluation
- Add Linux Power To Wireless Routers With Advanced Tips and Tricks For DD-WRTDocument11 pagesAdd Linux Power To Wireless Routers With Advanced Tips and Tricks For DD-WRTEcuaman EcuamanPas encore d'évaluation
- Tutorial+Mikrotik+Step+by+Step+ Anung+MuhandanuDocument16 pagesTutorial+Mikrotik+Step+by+Step+ Anung+MuhandanuFaysal Ahmed PalashPas encore d'évaluation
- CW-5350 User ManualDocument22 pagesCW-5350 User ManualKim RedondoPas encore d'évaluation
- Lab 7.1 - Sardar AshrafDocument12 pagesLab 7.1 - Sardar AshrafsardardonPas encore d'évaluation
- Mikrotik Hotspot Quick Setup GuideDocument6 pagesMikrotik Hotspot Quick Setup Guidecozack12Pas encore d'évaluation
- Quick Guide of Hiddns Settings by Alanzeng - 20130307 PDFDocument9 pagesQuick Guide of Hiddns Settings by Alanzeng - 20130307 PDFWillians SánchezPas encore d'évaluation
- User Manager - Syed Jahanzaib Personal Blog To Share Knowledge ! FreeDocument9 pagesUser Manager - Syed Jahanzaib Personal Blog To Share Knowledge ! FreeKhoh Wattcharapong TaveewustikraiPas encore d'évaluation
- Mikrotik Hotspot Quick Setup Guide Tips N Tricks For HotspotDocument5 pagesMikrotik Hotspot Quick Setup Guide Tips N Tricks For HotspotWillian PetersonPas encore d'évaluation
- How To Connect Palo Alto Next Generation Firewall VM To GNS 3Document20 pagesHow To Connect Palo Alto Next Generation Firewall VM To GNS 3Ankur SaxenaPas encore d'évaluation
- DIGITCOM DVR Manual PDFDocument9 pagesDIGITCOM DVR Manual PDFAngel R TricasePas encore d'évaluation
- Quick Setup Guide of IP CameraDocument20 pagesQuick Setup Guide of IP Cameraalanford07Pas encore d'évaluation
- Install The Mikrotik OS Using A CDDocument22 pagesInstall The Mikrotik OS Using A CDfadly syayafPas encore d'évaluation
- Networking/Port Forwarding/DDNS Overview GuideDocument13 pagesNetworking/Port Forwarding/DDNS Overview GuideBeqir CubolliPas encore d'évaluation
- Mikrotik Basic Internet Sharing With Bandwidth LimitingDocument8 pagesMikrotik Basic Internet Sharing With Bandwidth LimitingMuhammad Abdullah ButtPas encore d'évaluation
- Computer Systems PresentationDocument29 pagesComputer Systems PresentationEdlyn Faith Robles PadillaPas encore d'évaluation
- Command To Configure Mikrotik: 1. Setup RouterDocument6 pagesCommand To Configure Mikrotik: 1. Setup RouterKC EIRLPas encore d'évaluation
- Zeroshell Setup For Average SOHODocument6 pagesZeroshell Setup For Average SOHOLuther NkapnangPas encore d'évaluation
- TPLink W8968 Wireless Router Wiring and ConfigurationDocument9 pagesTPLink W8968 Wireless Router Wiring and ConfigurationtechnopsPas encore d'évaluation
- SP9015 ManualDocument42 pagesSP9015 ManualMayela SotoPas encore d'évaluation
- What Is RDPVPN and How To Use ItDocument19 pagesWhat Is RDPVPN and How To Use ItConnie RodriguezPas encore d'évaluation
- Internet Sharing Using Fire StarterDocument3 pagesInternet Sharing Using Fire StarterSunil KumarPas encore d'évaluation
- Cisco Packet Tracer Wireless LabDocument3 pagesCisco Packet Tracer Wireless LabOmoyemi OniPas encore d'évaluation
- How To Build Your Own Mikrotik WifiDocument14 pagesHow To Build Your Own Mikrotik WifiHafidz Jazuli LuthfiPas encore d'évaluation
- How To Create A VPN Server Using SDMDocument13 pagesHow To Create A VPN Server Using SDMMitu SwainPas encore d'évaluation
- Assignment #3 Name: Qazi Mujtaba Enrollment: 01-235171-050Document5 pagesAssignment #3 Name: Qazi Mujtaba Enrollment: 01-235171-050Qazi MujtabaPas encore d'évaluation
- User ManagerDocument4 pagesUser ManagerHarry Chan Putra. SP. MTCNA. MTCTCE. MTCREPas encore d'évaluation
- 36 - Extracted - CN LAB FILEDocument21 pages36 - Extracted - CN LAB FILErjptvihanPas encore d'évaluation
- How To Integrate GNS3 With VMWare Workstation Easily - LuminisindiaDocument21 pagesHow To Integrate GNS3 With VMWare Workstation Easily - LuminisindiaJe RelPas encore d'évaluation
- 802.11n/b/g Wireless Outdoor High Power Access Point System: User ManualDocument47 pages802.11n/b/g Wireless Outdoor High Power Access Point System: User ManualpaginascribdPas encore d'évaluation
- Hiding Web Traffic with SSH: How to Protect Your Internet Privacy against Corporate Firewall or Insecure WirelessD'EverandHiding Web Traffic with SSH: How to Protect Your Internet Privacy against Corporate Firewall or Insecure WirelessPas encore d'évaluation
- Wireless and Mobile Hacking and Sniffing TechniquesD'EverandWireless and Mobile Hacking and Sniffing TechniquesPas encore d'évaluation
- OFFICE 365 - PORTAL User Manual v4.2Document39 pagesOFFICE 365 - PORTAL User Manual v4.2JojoPas encore d'évaluation
- Data Security On Local Network Using Distributed FirewallDocument22 pagesData Security On Local Network Using Distributed Firewallprabint100% (1)
- Pa 3200 SeriesDocument4 pagesPa 3200 SeriesBatkhishig Tumen-OidovPas encore d'évaluation
- Answering Main Office LineDocument1 pageAnswering Main Office LinemadferitdboyPas encore d'évaluation
- ISF Presentation Jan 29 DDDocument40 pagesISF Presentation Jan 29 DDsudeepjmPas encore d'évaluation
- Questions PapersDocument40 pagesQuestions PapersAMAN RAJPas encore d'évaluation
- Question Bank: Department of Information TechnologyDocument14 pagesQuestion Bank: Department of Information TechnologyNivithaPas encore d'évaluation
- Computer Networks Transmission Media: Dr. Mohammad AdlyDocument14 pagesComputer Networks Transmission Media: Dr. Mohammad AdlyRichthofen Flies Bf109Pas encore d'évaluation
- I 0610026377Document15 pagesI 0610026377Arif KurniawanPas encore d'évaluation
- Chapter 3 - Data Security &integrityDocument18 pagesChapter 3 - Data Security &integrityGetnete degemuPas encore d'évaluation
- 8 - Configuring A VPRNDocument14 pages8 - Configuring A VPRNLAngel ReyesPas encore d'évaluation
- Understanding Ethernet: Building A Simple NetworkDocument16 pagesUnderstanding Ethernet: Building A Simple NetworkmucaadPas encore d'évaluation
- CipheringDocument3 pagesCipheringAbhishek RaiPas encore d'évaluation
- NXS-9750-3G Rev 3 DatasheetDocument4 pagesNXS-9750-3G Rev 3 DatasheetHincesti BOL GNFPas encore d'évaluation
- 29 WebApp Labs IntroductionDocument12 pages29 WebApp Labs IntroductionBala GaneshPas encore d'évaluation
- Unit 5: Transport LayerDocument17 pagesUnit 5: Transport LayerSagar waglePas encore d'évaluation
- Survey - Efficient Cluster Head Selection in Wireless Sensor NetworksDocument5 pagesSurvey - Efficient Cluster Head Selection in Wireless Sensor NetworksSanjay ShelarPas encore d'évaluation
- CN Lab Manual HighlitedDocument72 pagesCN Lab Manual Highliteddarshangondkar15Pas encore d'évaluation
- Sdh/Sonet: Alarms & Performance MonitoringDocument141 pagesSdh/Sonet: Alarms & Performance MonitoringMohammed KumaylPas encore d'évaluation
- Initial Link Information (ILI & SIM F) MARTADINATADocument20 pagesInitial Link Information (ILI & SIM F) MARTADINATABlanksack SatusatuPas encore d'évaluation
- MPLS-TP and T-MPLSDocument11 pagesMPLS-TP and T-MPLS万尼杨Pas encore d'évaluation
- 6.4.1.3 Packet Tracer - Configure Initial Router Settings PDFDocument4 pages6.4.1.3 Packet Tracer - Configure Initial Router Settings PDFSyammirul RashidPas encore d'évaluation
- Cell Breathing Techniques For Load Balancing in Wireless LansDocument4 pagesCell Breathing Techniques For Load Balancing in Wireless LansVinaya Kumar SPas encore d'évaluation
- CZ3006 Net Centric Computing NotesDocument51 pagesCZ3006 Net Centric Computing NotesFeng ChengxuanPas encore d'évaluation
- Cisco Packet Tracer 7.3.1.8 Packet Tracer - Configuring RIPv2Document1 pageCisco Packet Tracer 7.3.1.8 Packet Tracer - Configuring RIPv2Jose Campoverde67% (6)
- Technical Users Guide: Float Free 406 S-VDR Memory CapsuleDocument35 pagesTechnical Users Guide: Float Free 406 S-VDR Memory CapsuleIsmail HashmiPas encore d'évaluation
- OSS DescriptionDocument56 pagesOSS DescriptionAshutosh Kimothi100% (1)
- SYS600 - Communication Programming InterfaceDocument86 pagesSYS600 - Communication Programming InterfaceNguyen DucPas encore d'évaluation