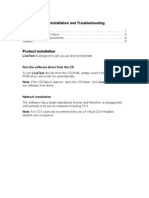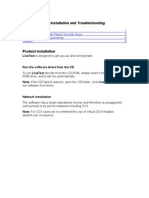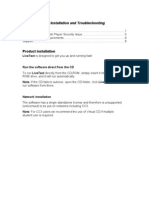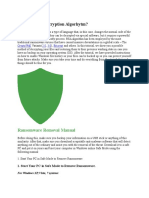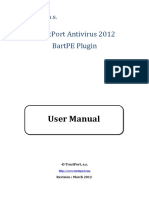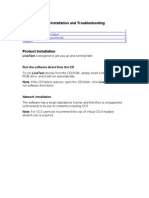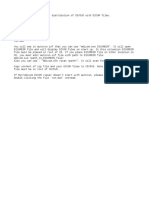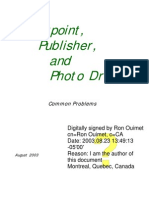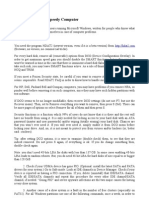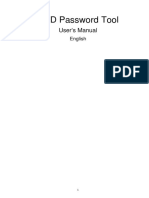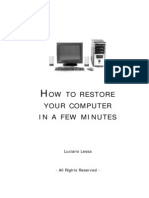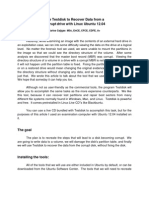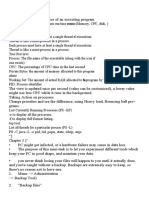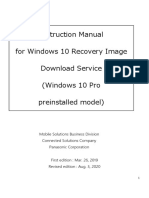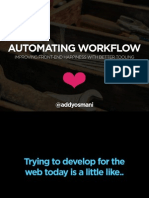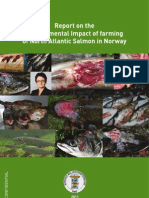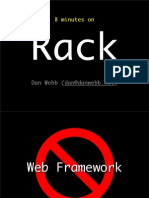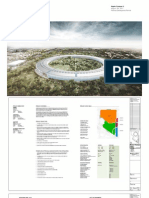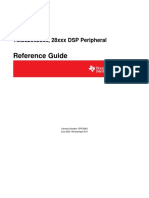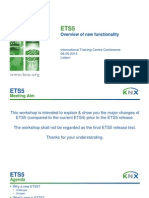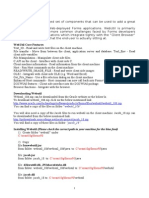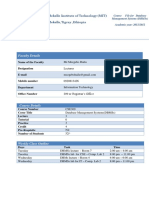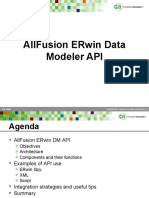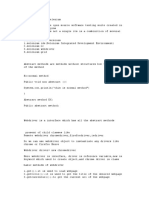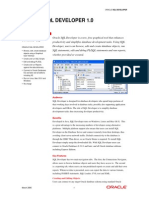Académique Documents
Professionnel Documents
Culture Documents
BitDefender Rescue CD
Transféré par
LPO900Description originale:
Copyright
Formats disponibles
Partager ce document
Partager ou intégrer le document
Avez-vous trouvé ce document utile ?
Ce contenu est-il inapproprié ?
Signaler ce documentDroits d'auteur :
Formats disponibles
BitDefender Rescue CD
Transféré par
LPO900Droits d'auteur :
Formats disponibles
How to work with the BitDefender Rescue CD
RESCUE CD
Rescue CD
How to work with the BitDefender Rescue CD ................................................................................... 1 1. 2. 3. Introduction .................................................................................................................................. 3 Start BitDefender Rescue CD ........................................................................................................ 3 Antivirus Scan ............................................................................................................................... 4 3.1. Scanning using the on-screen wizard ........................................................................................ 4 3.2. 3.3. 3.4. 4. 5. 6. Scanning only specific folders ............................................................................................... 8 Scanning from command line................................................................................................ 8 Reading the scan report ...................................................................................................... 11
Saving files on a memory stick.................................................................................................... 12 Update using cumulative.zip ...................................................................................................... 13 Update BitDefender over a proxy server.................................................................................... 14 6.1. Proxy configurations using the product interface ................................................................... 14 6.2. Proxy configurations using the terminal window .................................................................... 15
The content of this document is confidential and classified as BitDefender's Proprietary Information.
Rescue CD
1. Introduction
The BitDefender Rescue CD is capable of scanning and disinfecting all existing hard drives before Windows starts. The Rescue CD should be used every time the Operating System is not booting / working properly because of malware infections. This can happen if no Antivirus solution has been used on that computer. The update of the virus signatures is made automatically, without user intervention, each time you start the BitDefender Rescue CD. BitDefender Rescue CD can be downloaded from the following location: http://download.bitdefender.com/rescue_cd/
2. Start BitDefender Rescue CD
Before starting the CD you will have to make sure that your computer BIOS is set up to boot off the CD. Start your PC and place your BitDefender Rescue CD in your CD/DVD-ROM drive. Your PC should automatically detect the CD and you will get a message saying "Press any key to boot from CD". Soon as the computer starts booting from the CD your will get the following screen:
The content of this document is confidential and classified as BitDefender's Proprietary Information.
Rescue CD
Boot Screen Press Enter to boot the BitDefender Rescue CD interface in English. The boot process might take a few minutes due to the fact that BitDefender has to download its latest virus signatures updates.
3. Antivirus Scan
3.1. Scanning using the on-screen wizard
A scan process, configured to scan all available hard-drive partitions will start automatically once the boot process has finished:
The content of this document is confidential and classified as BitDefender's Proprietary Information.
Rescue CD
BitDefender Antimalware Scan Step 1 Depending on the size of the detected partitions, the scan process might last from several minutes to several hours. The scan process can be stopped at any time by clicking the Cancel button at the lower right corner of the product interface. The Step 2 of the scanning process will let you fix all the detected issues. You can choose an overall action to be taken for each group of issues or you can select separate actions for each issue. Step 3 will show you the results summary:
The content of this document is confidential and classified as BitDefender's Proprietary Information.
Rescue CD
BitDefender Antimalware Scan Step 2 To view the scan logs, you can click the Log viewer link at the bottom of the BitDefender Antivirus Scanner Interface. Click Done to exit the Antimalware Scan wizard. In some particular cases, the Antimalware Scan Process will not start automatically after the boot process has finished (for ex.: on computers with less than 512MB RAM). To open the BitDefender Antivirus Scanner for Unices product interface you can always use the Start Scanner icon located on the desktop. The following window will open:
The content of this document is confidential and classified as BitDefender's Proprietary Information.
Rescue CD
BitDefender Antivirus Scanner for Unices Click the Update button , to download the latest virus signatures.
Use the Settings button
if you need to configure a proxy for the update process.
Under Settings you will also be able to configure scan exclusions and the location of scan logs.
To start scanning the entire computer or just specific folders, click the Scanner button
A new window will open, that will allow you to choose the scan path. Choose File System (1.) folder media (2.) and click Open (3.), to scan all detected partitions / hard drives of your computer (by default, all partitions will be mounted in the folder media):
The content of this document is confidential and classified as BitDefender's Proprietary Information.
Rescue CD
1.
1 .
2.
2 .
3.
3 .
Select Scan Path / Directory
3.2. Scanning only specific folders
If you want to scan a certain directory or file only, follow the steps below: 1. Browse your folders right-click a file or directory 2. Select Dir folder name or File file name Send to. 3. Choose BitDefender Scanner click on Start in the wizard that will pop up.
3.3. Scanning from command line
To scan an entire hard drive from command line you will have to open first a terminal as root by right clicking on the desktop and selecting the option Terminal (as root):
The content of this document is confidential and classified as BitDefender's Proprietary Information.
Rescue CD
Contextual Menu In the terminal window type in the following command and press Enter: bdscan /media/hda1 In this example [hda1] represents the Linux partition name for the hard-drive. When working with BitDefender Rescue CD, you will deal with Linux-type partition names. So, [hda1] will probably correspond to the (C:) Windows-type partition, [sda1] to the memory stick. Usually, for an IDE HDD the logical link should point to a block device node named hda (hdb, hdc, etc.) in /dev directory, depending on the controller and jumper settings (for example, an IDE HDD from the primary controller with jumper set to slave should be seen as /dev/hdb). A Serial ATA HDD should appear as /dev/sda (/dev/sdb, /dev/sdc, etc). Mounted partitions may be viewed with the command: mount In case that, for some reasons, Windows partitions haven't been mounted, you may want to view and mount them:
The content of this document is confidential and classified as BitDefender's Proprietary Information.
Rescue CD
fdisk -l in a Terminal (as root) window will show you the available partitions mount /dev/hda1 /media/hda1 in a Terminal (as root) window will mount the /dev/hda1 partition in /media/hda1 In the below presented example, the partition to be mounted is [sda1]:
Mount Partition If you wish to scan the entire hard drive (partition) and also save the scan report, you will have to use the following scan command: bdscan --log=/media/hda1/report.txt /media/hda1 In this case, the scan report named report.txt will be saved in the location /media/hda1 (Windows C:\ drive).
The content of this document is confidential and classified as BitDefender's Proprietary Information.
Rescue CD
Manual Scan
3.4. Reading the scan report
In order to open the saved scan report and view just the infected files and their locations, you will have to use the following command in the terminal window and hit Enter: grep infected /media/hda1/report.txt
Reading the scan report
The content of this document is confidential and classified as BitDefender's Proprietary Information.
Rescue CD
4. Saving files on a memory stick
To save your data from the computer to a removable device, such as an USB memory stick, just follow these steps: 1. Put the BitDefender Rescue CD in the CD drive, the memory stick into the USB drive and then restart the computer. 2. Wait until BitDefender Rescue CD finishes booting. The memory stick will appear on the desktop as [sda1]:
Memory Stick 3. Open both the hard disk [hda1] and the memory stick [sda1]. 4. Browse on the hard disk for the file or folder that you wish to save drag and drop it into a folder on the memory stick.
The content of this document is confidential and classified as BitDefender's Proprietary Information.
Rescue CD
5. Update using cumulative.zip
Double click the Update Signatures shortcut on the Desktop. At first the application will try to download the updates directly from the internet and it will show you the following message:
Update Signatures If an internet connection will be detected, the signatures will be downloaded automatically. If the internet connection will not be detected automatically after 1-2 minutes, you will get the message in the screenshot below. Alternatively, if you know there is no internet connection available, you can press the Ctrl + C keys on your keyboard in order to stop trying to perform an automatic update and the message below will be displayed immediately:
Update Signatures - Fail Press Enter and a new window will pop up:
Update Signatures Load cumulative.zip Select the 2nd option, Load cumulative.zip file from hard disk, click OK and browse for the signatures file on the hard-drive or on a memory stick, which has been connected to the computer before booting from the Rescue CD (otherwise it will not be recognized and mounted). Once the signature update completed successfully, the message below will be displayed:
Update Successful
The content of this document is confidential and classified as BitDefender's Proprietary Information.
Rescue CD
6. Update BitDefender over a proxy server
If there is a proxy server between your computer and the Internet, you will need to configure the proxy settings in BitDefender in order to be able to update the virus signatures. You can configure the proxy settings either by using the BitDefender Antivirus for Unices product interface or from a Terminal window as root.
6.1. Proxy configurations using the product interface
To update BitDefender over a proxy just follow these steps: 1. 2. 3. Open BitDefender by clicking the Start Scanner icon on the desktop. Click the Settings button. Under the Update Settings category, check the Enable HTTP proxy box and type in the fields below the required proxy settings:
The content of this document is confidential and classified as BitDefender's Proprietary Information.
Rescue CD
BitDefender Settings
6.2. Proxy configurations using the terminal window
To update BitDefender over a proxy just follow these steps: 4. 5. 6. 7. 8. Right -click the Desktop. The BitDefender Rescue CD contextual menu will appear. Select Terminal (as root). Type the command cd /ramdisk/BitDefender-scanner/etc. Type the command mcedit bdscan.conf to edit this file by using GNU Midnight Commander (mc). Uncomment the following line: #HttpProxy = (just delete the # sign) and specify the domain, username, password and server port of the proxy server. For example, the respective line must look like this: HttpProxy = myuser:mypassword@proxy.company.com:8080 9. Press F2 to save the current file, confirm saving, and then press F10 to close it. 10. Type the command: bdscan --update.
The content of this document is confidential and classified as BitDefender's Proprietary Information.
Vous aimerez peut-être aussi
- Symantec Ghost Boot CDDocument8 pagesSymantec Ghost Boot CDZlatko KuzePas encore d'évaluation
- Technical HelpDocument9 pagesTechnical Helpmoyin_sirPas encore d'évaluation
- Technical Help - Installation and TroubleshootingDocument9 pagesTechnical Help - Installation and TroubleshootingYang Hee SooPas encore d'évaluation
- Norton Ghost 15.0: How To Copy Partitions From An HDD To A Samsung SSDDocument31 pagesNorton Ghost 15.0: How To Copy Partitions From An HDD To A Samsung SSDanishnithaPas encore d'évaluation
- MVP4 Chap2Document10 pagesMVP4 Chap2pmcerleanPas encore d'évaluation
- Technical Help - Installation and TroubleshootingDocument9 pagesTechnical Help - Installation and TroubleshootingDestiny HopesPas encore d'évaluation
- Technical Help - Installation and TroubleshootingDocument9 pagesTechnical Help - Installation and TroubleshootingDitchedOut MoneerPas encore d'évaluation
- Chapter 1Document11 pagesChapter 1pkuranjePas encore d'évaluation
- Create A Copy Protected CDDocument8 pagesCreate A Copy Protected CDpjblkPas encore d'évaluation
- Manual For Recovery Card V9.10 NDocument41 pagesManual For Recovery Card V9.10 NOscar MelgosaPas encore d'évaluation
- Technical Help - Installation and TroubleshootingDocument9 pagesTechnical Help - Installation and TroubleshootingParbon AcharjeePas encore d'évaluation
- Technical Help - Installation and TroubleshootingDocument9 pagesTechnical Help - Installation and TroubleshootingKalsifer4Pas encore d'évaluation
- RSA Encryption Algorithm Decryption GuideDocument11 pagesRSA Encryption Algorithm Decryption Guideمحمد صادق فؤاد شهابPas encore d'évaluation
- Estim For Windows Getting StartedDocument36 pagesEstim For Windows Getting StartedIan BurrowsPas encore d'évaluation
- Image To DiskDocument10 pagesImage To DiskAndres Emilio Veloso RamirezPas encore d'évaluation
- WinADCP User GuideDocument28 pagesWinADCP User Guidejohnniewalker_1Pas encore d'évaluation
- User Manual: Trustport Antivirus 2012 Bartpe PluginDocument21 pagesUser Manual: Trustport Antivirus 2012 Bartpe PluginDsdfsf GhgjgjPas encore d'évaluation
- HP PC Maintenance and TroubleshootingDocument26 pagesHP PC Maintenance and TroubleshootingSara HepsibaPas encore d'évaluation
- McAfee SuperDAT Performing A Command-Line Scan in Windows Vista XP 2003 or 2000Document6 pagesMcAfee SuperDAT Performing A Command-Line Scan in Windows Vista XP 2003 or 2000dige83Pas encore d'évaluation
- Recover HDD Data on HP6530b Using WinTech/SafeTechDocument1 pageRecover HDD Data on HP6530b Using WinTech/SafeTechmlxipxhpPas encore d'évaluation
- Technical Help - Installation and TroubleshootingDocument9 pagesTechnical Help - Installation and TroubleshootingLaura SogoPas encore d'évaluation
- Technical Help - Installation and TroubleshootingDocument9 pagesTechnical Help - Installation and TroubleshootingSQPas encore d'évaluation
- D202210 ACN MR Process Controller (Profibus) - Win32 ImageDocument6 pagesD202210 ACN MR Process Controller (Profibus) - Win32 ImageOoi Ban JuanPas encore d'évaluation
- ScaniaDocument5 pagesScaniaJose AG100% (1)
- CHS Module 4 - Maintaining Computer Systems and NetworksDocument46 pagesCHS Module 4 - Maintaining Computer Systems and NetworksLawrence Cada Nofies100% (7)
- Microsoft Mechwarrior: Vengeance Readme File: November 2000 Microsoft Corporation, 1998-2001. All Rights ReservedDocument16 pagesMicrosoft Mechwarrior: Vengeance Readme File: November 2000 Microsoft Corporation, 1998-2001. All Rights Reservedbinary codePas encore d'évaluation
- Disk Commander: User's GuideDocument38 pagesDisk Commander: User's GuideFarhan Ibn ImadPas encore d'évaluation
- Fix Windows Task Manager Not Opening on CTRL+ALT+DELDocument6 pagesFix Windows Task Manager Not Opening on CTRL+ALT+DELMahmood AhmedPas encore d'évaluation
- 100201-c HydraMotion (0212)Document59 pages100201-c HydraMotion (0212)mikky_kumarPas encore d'évaluation
- OrCAD 15.7 - ReadMe PDFDocument3 pagesOrCAD 15.7 - ReadMe PDFMahmoudRadiPas encore d'évaluation
- PC Troubleshooting and Maintenance GuideDocument20 pagesPC Troubleshooting and Maintenance GuideStephan PerhacsPas encore d'évaluation
- SafeBoot and Windows Rescue CDsDocument9 pagesSafeBoot and Windows Rescue CDsgbaker2204Pas encore d'évaluation
- Advent 4211B NetbookDocument8 pagesAdvent 4211B NetbookCarlos ValverdePas encore d'évaluation
- Burn DiscDocument3 pagesBurn DiscDal GurakPas encore d'évaluation
- ReadmeDocument1 pageReadmeYamid CharrisPas encore d'évaluation
- Basic Ict Skills IIDocument17 pagesBasic Ict Skills IIHarshita RajputPas encore d'évaluation
- Apex Easy Compliance Software HelpDocument36 pagesApex Easy Compliance Software HelpMichael CPas encore d'évaluation
- 50 Windows 7, Vista Tips and TricksDocument13 pages50 Windows 7, Vista Tips and TricksMukunda Madhab BoruahPas encore d'évaluation
- ReadmeDocument4 pagesReadmeNicolas TorrezPas encore d'évaluation
- How To Back Up Your Data Using Windows XP Built in CD BurnerDocument2 pagesHow To Back Up Your Data Using Windows XP Built in CD Burnersowhat-01Pas encore d'évaluation
- Instruction Manual For Windows 11 / Windows 10 Recovery Image Download ServiceDocument28 pagesInstruction Manual For Windows 11 / Windows 10 Recovery Image Download ServiceRolànd AmberleyPas encore d'évaluation
- Maintenance of ComputersDocument17 pagesMaintenance of ComputersDhiraj ShrivastavaPas encore d'évaluation
- Recover DC-7 Ultrasound SystemDocument21 pagesRecover DC-7 Ultrasound SystemRoldani OlmosPas encore d'évaluation
- TroubleshooterDocument147 pagesTroubleshooterArif_921Pas encore d'évaluation
- DTC / Freeze Frame Data: Operator's ManualDocument21 pagesDTC / Freeze Frame Data: Operator's ManualAhmed Saif ShibluPas encore d'évaluation
- Device Configuration OverlayDocument4 pagesDevice Configuration OverlayGabb007Pas encore d'évaluation
- HP Pavilion A6157c TV PC-Troubleshooting & MaintainanceDocument36 pagesHP Pavilion A6157c TV PC-Troubleshooting & Maintainancewinkflash58Pas encore d'évaluation
- How To Upgrade Your DFD's SoftwareDocument6 pagesHow To Upgrade Your DFD's SoftwaredestonhensonPas encore d'évaluation
- English Users Manual 1.40Document14 pagesEnglish Users Manual 1.40PrashantDhoomzPas encore d'évaluation
- OW TO Restore Your Computer IN A FEW Minutes: Luciano LessaDocument6 pagesOW TO Restore Your Computer IN A FEW Minutes: Luciano LessaCarina ParryPas encore d'évaluation
- Sim City 4 Deluxe Edition Install GuideDocument3 pagesSim City 4 Deluxe Edition Install GuideDougPegramPas encore d'évaluation
- Unity Loader ManualDocument10 pagesUnity Loader ManualJuan Flores CórdovaPas encore d'évaluation
- Use Testdisk To Recover Data From A Corrupt Drive With Linux UbuntuDocument17 pagesUse Testdisk To Recover Data From A Corrupt Drive With Linux UbuntuCarlos CajigasPas encore d'évaluation
- Perennity Dicom v2.50 Quick Installation GuideDocument15 pagesPerennity Dicom v2.50 Quick Installation GuideJohnny EliasPas encore d'évaluation
- WinVenus Manual (Ver. 3.0) - (E)Document143 pagesWinVenus Manual (Ver. 3.0) - (E)Victor Martinez100% (1)
- CP 2.2 FDE Dynamic Mount Utility AdminGuideDocument10 pagesCP 2.2 FDE Dynamic Mount Utility AdminGuidejecv1978Pas encore d'évaluation
- Backup Registry in Windows 10Document5 pagesBackup Registry in Windows 10Pappu KhanPas encore d'évaluation
- 4 5832631030384691806Document16 pages4 5832631030384691806Tarek HamzePas encore d'évaluation
- Recvdiscdl Manual W10is e v203l10 r4Document31 pagesRecvdiscdl Manual W10is e v203l10 r4lukasPas encore d'évaluation
- Make Your PC Stable and Fast: What Microsoft Forgot to Tell YouD'EverandMake Your PC Stable and Fast: What Microsoft Forgot to Tell YouÉvaluation : 4 sur 5 étoiles4/5 (1)
- Thebook PDFDocument234 pagesThebook PDFsubzPas encore d'évaluation
- AngularJS Directives - DSL For Your HTMLDocument42 pagesAngularJS Directives - DSL For Your HTMLLPO900Pas encore d'évaluation
- Automating Front-End Workflow by Addy OsmaniDocument236 pagesAutomating Front-End Workflow by Addy OsmaniLPO900Pas encore d'évaluation
- Original Lakserapporten LowresDocument60 pagesOriginal Lakserapporten LowresLPO900Pas encore d'évaluation
- 8 Minutes On RackDocument35 pages8 Minutes On RackDmytro Shteflyuk100% (1)
- IntroDocument12 pagesIntroMG SieglerPas encore d'évaluation
- Managing Your Datacenter: With System Center 2012 R2Document176 pagesManaging Your Datacenter: With System Center 2012 R2mycertPas encore d'évaluation
- Read Me Label PrinterDocument5 pagesRead Me Label PrinterTemelie DragosPas encore d'évaluation
- Servicenow Interview QuestionsDocument9 pagesServicenow Interview QuestionsranjithgottimukkalaPas encore d'évaluation
- Introduction of Wi-Fi Modification Via U2000Document14 pagesIntroduction of Wi-Fi Modification Via U2000Sebastian MontesPas encore d'évaluation
- Pig: Hadoop Programming Made Easier with Pig LatinDocument9 pagesPig: Hadoop Programming Made Easier with Pig LatinAbhay DabhadePas encore d'évaluation
- Raspberry Pi As A Video ServerDocument4 pagesRaspberry Pi As A Video ServerBoopathi RPas encore d'évaluation
- TMS320x28xx, 28xxx DSP Peripheral PDFDocument22 pagesTMS320x28xx, 28xxx DSP Peripheral PDFHiren MistryPas encore d'évaluation
- ETS5 IntroductionDocument62 pagesETS5 IntroductionGiwrgos Loukos50% (2)
- Web Hosting BasicDocument33 pagesWeb Hosting Basicpravesh sharma100% (1)
- Discover Abap From Sap PressDocument54 pagesDiscover Abap From Sap Pressgovindphoto627125% (4)
- The Having ClauseDocument16 pagesThe Having ClauseConstança AlipioPas encore d'évaluation
- Ahmed Mohammed: Professional SummaryDocument5 pagesAhmed Mohammed: Professional SummaryvishuchefPas encore d'évaluation
- Thor PatcherDocument7 pagesThor PatcherMichael HuangPas encore d'évaluation
- CV HalimDocument2 pagesCV HalimDona PumkinsPas encore d'évaluation
- 1) Create A Form Having Number of Elements (Textboxes, Radio Buttons, Checkboxes, and So On) - Write A Javascript Code To Count The Number of Elements in A FormDocument32 pages1) Create A Form Having Number of Elements (Textboxes, Radio Buttons, Checkboxes, and So On) - Write A Javascript Code To Count The Number of Elements in A FormFamily special video by NISHANTPas encore d'évaluation
- Webutil DocumentationDocument5 pagesWebutil Documentationsweta29Pas encore d'évaluation
- Faculty Details: Mekelle Institute of Technology (MIT) Mekelle, Tigray, EthiopiaDocument9 pagesFaculty Details: Mekelle Institute of Technology (MIT) Mekelle, Tigray, EthiopiaGemmedaMidaksoPas encore d'évaluation
- Audio Freeware Plugins by Sascha EversmeierDocument1 pageAudio Freeware Plugins by Sascha EversmeierAllisa ProPas encore d'évaluation
- SAP HANA Hardware Configuration Check Tool 2.0 PDFDocument20 pagesSAP HANA Hardware Configuration Check Tool 2.0 PDFiturra_pabloPas encore d'évaluation
- Knime BeginnersLuck PDFDocument248 pagesKnime BeginnersLuck PDFAbhisek BasuPas encore d'évaluation
- Huawei Hcia-Iot V2.0 Certification Exam OutlineDocument2 pagesHuawei Hcia-Iot V2.0 Certification Exam OutlineCarlos Solís TrinidadPas encore d'évaluation
- DIA Iprocurement User ManualV1.1Document19 pagesDIA Iprocurement User ManualV1.1PuneetPas encore d'évaluation
- Data Models Part 3 Relational Vs Transactional ModelsDocument14 pagesData Models Part 3 Relational Vs Transactional ModelsAhsanPas encore d'évaluation
- Allfusion Erwin Data Modeler ApiDocument52 pagesAllfusion Erwin Data Modeler ApiportlandonlinePas encore d'évaluation
- Selinium Interview PrepnewDocument17 pagesSelinium Interview PrepnewAjay RajuPas encore d'évaluation
- Oracle SQL Developer - OverviewDocument2 pagesOracle SQL Developer - OverviewJDaemon7Pas encore d'évaluation
- Ipay88 Technical Spec V1.6.1Document32 pagesIpay88 Technical Spec V1.6.1zuraidiPas encore d'évaluation
- Ka Hoot Quiz TemplateDocument8 pagesKa Hoot Quiz TemplateAnonymous 5k1hPmPas encore d'évaluation
- 4-Module 2 - Introduction To Active Directory Domain ServicesDocument56 pages4-Module 2 - Introduction To Active Directory Domain Serviceskiraak41Pas encore d'évaluation
- IMP Penetration TestDocument4 pagesIMP Penetration TestMohamed A. Shishtawy100% (1)