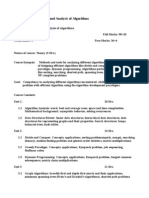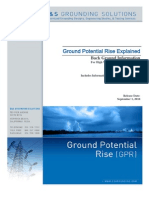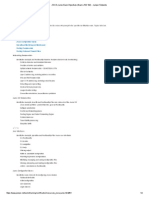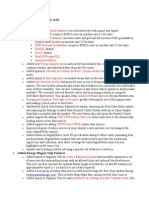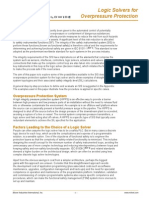Académique Documents
Professionnel Documents
Culture Documents
MYSQL Installation Manual
Transféré par
joseph_chua_43Description originale:
Copyright
Formats disponibles
Partager ce document
Partager ou intégrer le document
Avez-vous trouvé ce document utile ?
Ce contenu est-il inapproprié ?
Signaler ce documentDroits d'auteur :
Formats disponibles
MYSQL Installation Manual
Transféré par
joseph_chua_43Droits d'auteur :
Formats disponibles
T3 MYSQL Installation Manual
1. INSTALLATION OF THE MySQL:
i. Click on the mysql-5.5.21-win32, in the T3 BTAS Network V1 CD, as shown in the figure below, to start up the installation of MySQL.
ii.
Click on Run, when you see the Do you want to run this file?, as shown in the figure below.
Page 1
T3 MYSQL Installation Manual iii. Click on Next, when you see the Welcome to the MySQL Server 5.5 Setup Wizard, as shown in the figure below.
iv.
Check I accept the terms in the License Agreement and click on Next when you see End-User License Agreement, as shown in the figure below. Please read the following license agreement carefully.
Page 2
T3 MYSQL Installation Manual v. Click on Typical in the Set Type Window as shown in the figure below.
vi.
Click Install, in the Ready to Install MySQL Server 5.5 Window, as shown in the figure below.
Page 3
T3 MYSQL Installation Manual vii. A Progress Bar will be shown to show the Status of installation in the Installing MySQL Server 5.5 Window, as shown in the figure below.
viii.
Click Next, in the MySQL Enterprise Window as shown in the figure below.
ix.
Click Next, in the The MySQL Enterprise Monitor Service Window, as shown in the figure below.
Page 4
T3 MYSQL Installation Manual x. Check Launch the MySQL Instance Configuration Wizard and then click Finish, in the MySQL Server 5.5 Setup Wizard Window, as shown in the figure below.
xi.
Click Next, in the Welcome to the MySQL Server Instance Configuration Wizard 1.0.17.0 Window, as shown in the figure below.
Page 5
T3 MYSQL Installation Manual xii. Choose Detailed Configuration, in the MySQL Server Instance Configuration Window, as shown in the figure below and Click Next.
xiii.
Choose Developer Machine, in the Please select a server type Window, as shown in the figure below, and Click Next.
Page 6
T3 MYSQL Installation Manual xiv. Choose Multifunctional Database, in the Please select the database usage Window, as shown in the figure below, and click Next.
xv.
Click Next, in the Please select the drive for the InnoDB datafile Window, as shown in the figure below.
Page 7
T3 MYSQL Installation Manual xvi. Choose Decision Support (DSS) / OLAP, in the Please set the approximate number of concurrent connections to the server Window, as shown in the figure below and Click Next.
xvii.
Check the Checkboxes Enable TCP / IP Networking and Enable Strict Mode. Enter the Port Number as 3306, and then click Next, as shown in the figure below.
Page 8
T3 MYSQL Installation Manual xviii. Choose Standard Character Set, in the Please select the default character set Window and Click Next, as shown in the figure below.
xix.
Check Install As Windows Service and Launch the MySQL Server automatically. Give the Service Name as MySQL, in the Please set the Windows options Window, as shown in the figure below, and Click Next.
Page 9
T3 MYSQL Installation Manual xx. Check the Modify Security Settings and Enable root access from remote machines. Enter the New root password as root & Confirm as root, in the Please set the security options Window, as shown in the figure below, and click Next.
xxi.
Click Execute, in the Ready to execute Window, as shown in the figure below.
xxii.
Click Finish to close the Wizard, in the Processing Configuration Window, as shown in the figure below. Configuration file created. Windows service MySQL installed. Service started successfully. Security settings applied.
Page 10
Vous aimerez peut-être aussi
- The Subtle Art of Not Giving a F*ck: A Counterintuitive Approach to Living a Good LifeD'EverandThe Subtle Art of Not Giving a F*ck: A Counterintuitive Approach to Living a Good LifeÉvaluation : 4 sur 5 étoiles4/5 (5794)
- Allowable Number of Students in A ClassroomDocument5 pagesAllowable Number of Students in A ClassroomCentaur ArcherPas encore d'évaluation
- The Little Book of Hygge: Danish Secrets to Happy LivingD'EverandThe Little Book of Hygge: Danish Secrets to Happy LivingÉvaluation : 3.5 sur 5 étoiles3.5/5 (399)
- Construction Manager Resume: 20+ Years ExperienceDocument5 pagesConstruction Manager Resume: 20+ Years ExperienceRavi YadavPas encore d'évaluation
- A Heartbreaking Work Of Staggering Genius: A Memoir Based on a True StoryD'EverandA Heartbreaking Work Of Staggering Genius: A Memoir Based on a True StoryÉvaluation : 3.5 sur 5 étoiles3.5/5 (231)
- Simosec enDocument44 pagesSimosec enKumar SwamiPas encore d'évaluation
- Hidden Figures: The American Dream and the Untold Story of the Black Women Mathematicians Who Helped Win the Space RaceD'EverandHidden Figures: The American Dream and the Untold Story of the Black Women Mathematicians Who Helped Win the Space RaceÉvaluation : 4 sur 5 étoiles4/5 (894)
- Guide For Asme Stamp Holders-2001 PDFDocument122 pagesGuide For Asme Stamp Holders-2001 PDFSandra Viviana Esquivel Benavides75% (4)
- The Yellow House: A Memoir (2019 National Book Award Winner)D'EverandThe Yellow House: A Memoir (2019 National Book Award Winner)Évaluation : 4 sur 5 étoiles4/5 (98)
- Electrical Distribution and Transmission Systems Analyses and Design ProgramsDocument44 pagesElectrical Distribution and Transmission Systems Analyses and Design ProgramsgovindarulPas encore d'évaluation
- Shoe Dog: A Memoir by the Creator of NikeD'EverandShoe Dog: A Memoir by the Creator of NikeÉvaluation : 4.5 sur 5 étoiles4.5/5 (537)
- Catalog-Ekarat Solar 200 W Module-MonoDocument2 pagesCatalog-Ekarat Solar 200 W Module-MonoFalcon EgyPas encore d'évaluation
- Elon Musk: Tesla, SpaceX, and the Quest for a Fantastic FutureD'EverandElon Musk: Tesla, SpaceX, and the Quest for a Fantastic FutureÉvaluation : 4.5 sur 5 étoiles4.5/5 (474)
- 7607 TRX Operation DegradedDocument95 pages7607 TRX Operation DegradedGovindaraju HSPas encore d'évaluation
- Never Split the Difference: Negotiating As If Your Life Depended On ItD'EverandNever Split the Difference: Negotiating As If Your Life Depended On ItÉvaluation : 4.5 sur 5 étoiles4.5/5 (838)
- 121 130 Lead2Pass Latest Free Oracle 1Z0 060 Dumps (51 60) Download!Document5 pages121 130 Lead2Pass Latest Free Oracle 1Z0 060 Dumps (51 60) Download!mahendra.lal71373Pas encore d'évaluation
- Grit: The Power of Passion and PerseveranceD'EverandGrit: The Power of Passion and PerseveranceÉvaluation : 4 sur 5 étoiles4/5 (587)
- xc8 v1.33 Full Install Release Notes PDFDocument54 pagesxc8 v1.33 Full Install Release Notes PDFG30nyPas encore d'évaluation
- Devil in the Grove: Thurgood Marshall, the Groveland Boys, and the Dawn of a New AmericaD'EverandDevil in the Grove: Thurgood Marshall, the Groveland Boys, and the Dawn of a New AmericaÉvaluation : 4.5 sur 5 étoiles4.5/5 (265)
- Document SummaryDocument15 pagesDocument SummaryCHI DARMOPas encore d'évaluation
- Product Standard: Specification For Re-Filling of Sf6 Gas CylindersDocument3 pagesProduct Standard: Specification For Re-Filling of Sf6 Gas CylindersGabriel Zenarosa LacsamanaPas encore d'évaluation
- 3-Case Study Understanding and Improving ESP Reliability in SAGD Wells With High Dogleg SeverityDocument7 pages3-Case Study Understanding and Improving ESP Reliability in SAGD Wells With High Dogleg SeverityDorianPas encore d'évaluation
- The Emperor of All Maladies: A Biography of CancerD'EverandThe Emperor of All Maladies: A Biography of CancerÉvaluation : 4.5 sur 5 étoiles4.5/5 (271)
- Review On Four Standard Tests On Flame SpreadingDocument20 pagesReview On Four Standard Tests On Flame SpreadingMarija MilenkovicPas encore d'évaluation
- On Fire: The (Burning) Case for a Green New DealD'EverandOn Fire: The (Burning) Case for a Green New DealÉvaluation : 4 sur 5 étoiles4/5 (73)
- Zimbra Os Admin GuideDocument180 pagesZimbra Os Admin Guideneoman552Pas encore d'évaluation
- The Hard Thing About Hard Things: Building a Business When There Are No Easy AnswersD'EverandThe Hard Thing About Hard Things: Building a Business When There Are No Easy AnswersÉvaluation : 4.5 sur 5 étoiles4.5/5 (344)
- Twister Electronic Throttle, Can - 120477 Oem External Datasheet - 1-5-2010Document24 pagesTwister Electronic Throttle, Can - 120477 Oem External Datasheet - 1-5-2010Halit Yalçınkaya0% (1)
- Team of Rivals: The Political Genius of Abraham LincolnD'EverandTeam of Rivals: The Political Genius of Abraham LincolnÉvaluation : 4.5 sur 5 étoiles4.5/5 (234)
- 5th Sem Syllabus:design and Analysis of AlgorithmsDocument3 pages5th Sem Syllabus:design and Analysis of AlgorithmsAmit MantriPas encore d'évaluation
- Lab Manual of CDocument89 pagesLab Manual of Capi-394738731Pas encore d'évaluation
- Is 650Document11 pagesIs 650Sougata DasPas encore d'évaluation
- Sony KDL-32BX320 - 32BX321 - 32BX420 - 32BX421 - 40BX421 - 46BX420 - 46BX421... AZ2-UK ChassisDocument74 pagesSony KDL-32BX320 - 32BX321 - 32BX420 - 32BX421 - 40BX421 - 46BX420 - 46BX421... AZ2-UK Chassismartijn16340% (1)
- Whitepaper Ground Potential Rise ExplainedDocument17 pagesWhitepaper Ground Potential Rise ExplainedHaresh RenkutlaPas encore d'évaluation
- The Unwinding: An Inner History of the New AmericaD'EverandThe Unwinding: An Inner History of the New AmericaÉvaluation : 4 sur 5 étoiles4/5 (45)
- Truck ScaleDocument4 pagesTruck ScaleYusha PatelPas encore d'évaluation
- The World Is Flat 3.0: A Brief History of the Twenty-first CenturyD'EverandThe World Is Flat 3.0: A Brief History of the Twenty-first CenturyÉvaluation : 3.5 sur 5 étoiles3.5/5 (2219)
- JNCIA SyllabusDocument2 pagesJNCIA SyllabusAshish KhairnarPas encore d'évaluation
- Hade KanDocument137 pagesHade KanasepramboPas encore d'évaluation
- Nifty Gui The Manual v1.0 PDFDocument110 pagesNifty Gui The Manual v1.0 PDF...Pas encore d'évaluation
- The Gifts of Imperfection: Let Go of Who You Think You're Supposed to Be and Embrace Who You AreD'EverandThe Gifts of Imperfection: Let Go of Who You Think You're Supposed to Be and Embrace Who You AreÉvaluation : 4 sur 5 étoiles4/5 (1090)
- Logic Solvers For Overpressure Protection: Moore Industries-International, Inc. - 1Document1 pageLogic Solvers For Overpressure Protection: Moore Industries-International, Inc. - 1azrinoordinPas encore d'évaluation
- Digital Microhmmeter Measures Resistances from 0.1 μΩ to 1 ΩDocument3 pagesDigital Microhmmeter Measures Resistances from 0.1 μΩ to 1 ΩLutherPas encore d'évaluation
- As 2788-2002 Pneumatic Fluid Power - General Requirements For Systems (ISO 4414-1998 MOD)Document10 pagesAs 2788-2002 Pneumatic Fluid Power - General Requirements For Systems (ISO 4414-1998 MOD)SAI Global - APACPas encore d'évaluation
- Endress KatalogDocument72 pagesEndress KatalogpnsanatPas encore d'évaluation
- The Sympathizer: A Novel (Pulitzer Prize for Fiction)D'EverandThe Sympathizer: A Novel (Pulitzer Prize for Fiction)Évaluation : 4.5 sur 5 étoiles4.5/5 (119)
- Manual de Partes Catar Pillar Cargador Frontal 950 LDocument1 009 pagesManual de Partes Catar Pillar Cargador Frontal 950 Ljuan100% (4)
- Lecture 8Document20 pagesLecture 8hisitepuPas encore d'évaluation
- Her Body and Other Parties: StoriesD'EverandHer Body and Other Parties: StoriesÉvaluation : 4 sur 5 étoiles4/5 (821)